iOS 17: How to Use Desktop View on iPhone – A Step-by-Step Guide
Switching to desktop view on your iPhone is easy with iOS 17. Simply open Safari, navigate to your desired website, tap the “AA” icon in the address bar, and choose “Request Desktop Site.” This will reload the page in its desktop version, giving you access to features and content sometimes limited on mobile sites.
When you complete the action, the website you’re browsing will reload and display the desktop version of the site, which often provides a more comprehensive view and additional features compared to the mobile version.
You can also watch this video about how to use desktop view on iPhone for more on this topic.

Introduction
Ever found yourself squinting at your iPhone’s screen trying to tap that tiny link or button on a website? Yeah, it’s not fun. But here’s the good news: With the release of iOS 17, you now have the power to turn that cramped mobile view into a full-fledged desktop experience. That’s right, the same layout you’d see on your computer, right on your iPhone. Why is this important, you ask?
Well, some websites hide features or content from their mobile versions, or maybe the desktop version is just easier to navigate. Plus, with more of us using our phones as our primary internet devices, having access to desktop sites is a must. This isn’t just for tech geeks, either; it’s for anyone who wants the full internet experience on the go. So, let’s dive in and learn how to unleash the desktop power within your iPhone.
Step by Step Tutorial on How to Use Desktop View on iPhone
The following steps will guide you through how to request the desktop version of a website on your iPhone using Safari.
Step 1: Open Safari on your iPhone
Open the Safari app on your iPhone. This is Apple’s default web browser, where you’ll be able to access the desktop view feature.
When you open Safari, ensure that you’re on the latest version of iOS to access this feature. If it’s not working, check for any available updates.
Step 2: Navigate to a website
Type in the website’s address in the address bar or access it from your bookmarks.
Remember to visit a site that has distinct desktop and mobile versions. Some sites automatically adjust to screen size and may not have a separate desktop version.
Step 3: Tap the “AA” icon in the address bar
Once the website loads, look for the “AA” icon on the left side of the address bar at the top of your screen.
The “AA” icon is a quick access button to several Safari settings, including the option to switch to desktop view.
Step 4: Choose “Request Desktop Site”
After tapping the “AA” icon, a menu will appear. From this menu, select “Request Desktop Site.”
The website should immediately reload and display the desktop version. If it doesn’t change, try refreshing the page or making sure that the site you’re visiting offers a desktop version.
Additional Information
While the desktop view on your iPhone is a great feature, there are a few extra things you should know. First, once you’ve requested the desktop site, Safari will remember your preference for that website and automatically load the desktop version in future visits—pretty handy, right? But if you ever want to go back to the mobile site, just follow the same steps and choose “Request Mobile Site” instead.
Also, keep in mind that not all websites will look perfect in desktop view on your iPhone. Sometimes elements might overlap or be off-screen, but you can usually pinch to zoom and navigate around those issues. And remember, if you’re using desktop view on cellular data, keep an eye on your usage to avoid unexpected charges if your plan has limits. Happy browsing!
- Open Safari on your iPhone.
- Navigate to a website.
- Tap the “AA” icon in the address bar.
- Choose “Request Desktop Site.”
Frequently Asked Questions
Will desktop view work for all websites.
Most websites with distinct desktop versions will load in desktop view when you request it, but some sites are designed to automatically adjust to your screen size and may not have a separate desktop version.
Can I set Safari to always open sites in desktop view?
Safari will remember your preference for individual websites, but there is no global setting to open all sites in desktop view by default.
What if a website doesn’t look right in desktop view?
You can always switch back to the mobile version or try zooming and scrolling to navigate around any display issues.
Does using desktop view consume more data than mobile view?
Yes, desktop sites often have more content and larger files, which can result in higher data usage compared to mobile-optimized sites.
Will my browsing history be different when using desktop view?
No, your browsing history will remain the same regardless of whether you use desktop or mobile view.
There you have it—the convenience of a desktop right in your pocket. With iOS 17’s desktop view feature on your iPhone, you’re no longer confined to pared-down mobile sites. You now have the power to explore the web in all its full-sized glory, with all the features and content you’d typically enjoy on a larger screen.
Whether you’re researching, shopping, or just browsing, desktop view can make your online experience that much better. So next time you find yourself on a mobile site that’s just not cutting it, remember these simple steps and make the switch to desktop view. Your eyes (and fingers) will thank you. Keep exploring, stay curious, and enjoy the vast world of the internet, just as it was intended.

Matthew Burleigh has been writing tech tutorials since 2008. His writing has appeared on dozens of different websites and been read over 50 million times.
After receiving his Bachelor’s and Master’s degrees in Computer Science he spent several years working in IT management for small businesses. However, he now works full time writing content online and creating websites.
His main writing topics include iPhones, Microsoft Office, Google Apps, Android, and Photoshop, but he has also written about many other tech topics as well.
Read his full bio here.
Share this:
Join our free newsletter.
Featured guides and deals
You may opt out at any time. Read our Privacy Policy
Related posts:
- How to Request Desktop Site on iPhone 13
- 15 Ways to Fix Safari Not Working on iPhone in 2023
- Safari History iPhone: How to See It [2023 Guide]
- How to Publish a Google Site
- How to Force Desktop Site in Microsoft Edge for Mobile
- A 14 Step Guide to Making Money from Blogging
- How to Remove Frequently Visited on iPhone
- How to Get Safari Back on iPhone 13
- Hands On With StudioPress Sites
- How to Create a Desktop Shortcut for a Website in Windows 7
- Why Can’t I Create a Private Browsing Tab in Safari on My iPhone?
- How to Request Desktop Site in Safari on an iPhone 7
- 15 iPhone Settings You Might Want to Change
- Can I Get Rid of Frequently Visited in Safari on iPhone?
- How to View Saved Passwords in Google Chrome (3 Methods)
- How to Make All Columns the Same Width in Excel 2013
- How to Block Websites on iPhone 12: A Step-by-Step Guide
- 3 iPhone Safari Tips You Might Not Know
- Can I Put a Chrome Shortcut on Desktop in Windows?
- How to Clear Cookies on iPhone
You are using an outdated browser. Please upgrade your browser to improve your experience.
How to request desktop versions of websites in Safari in iOS 15 and iPadOS 15

While this isn't quite as prevalent as it used to be, it's still a handy trick to keep in your back pocket. This is especially true for websites that require you to fill out forms, which sometimes do not work well with mobile versions.
Requesting the desktop version of a website on mobile can also cause some problems of its own — sometimes, certain elements do not work on mobile. However, it is easy to revert to the mobile version if you encounter problems.
How to request a desktop version of a site on iOS 15 and iPadOS 15
- Open Safari
- Go to the website you want to load
- Tap the aA icon
- Tap Request Desktop Site
To revert the changes, follow the steps above, but tap Request Mobile Site .
Of course, if you know that a site you frequent has issues when loading the mobile version, you can permanently request the desktop site, too.
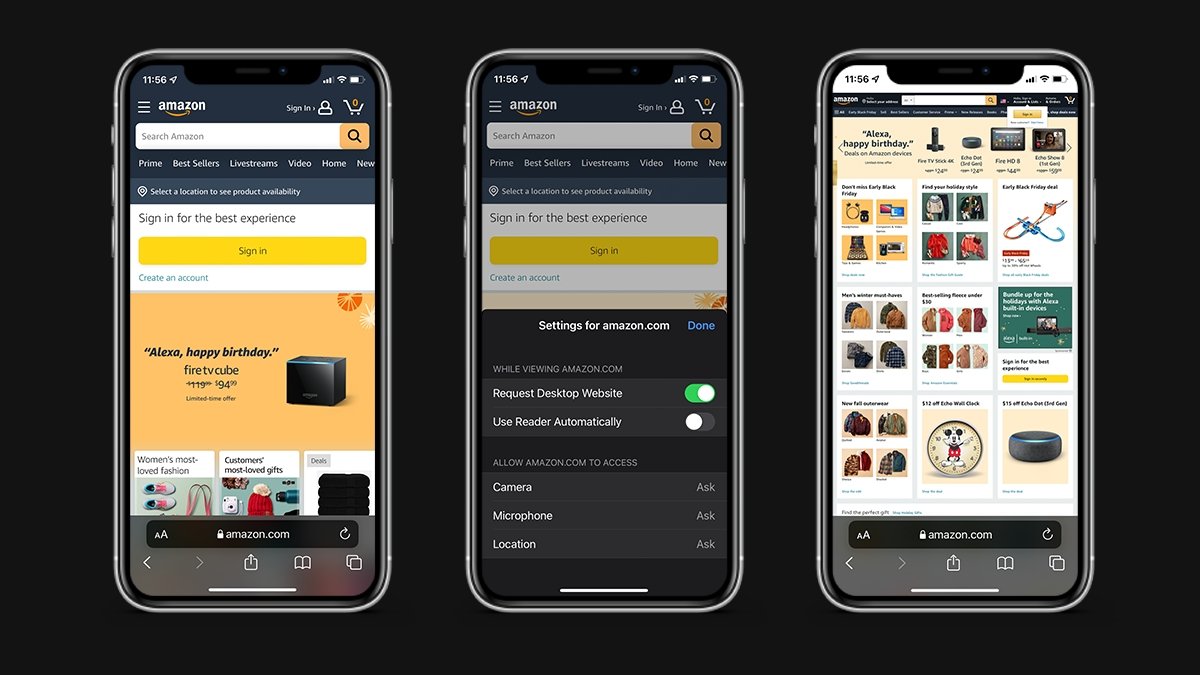
How to permanently Request Desktop Website on mobile Safari
- Tap Website Settings
- Toggle on Request Desktop Website
Important: Not every website will have an apparent difference between mobile and desktop sites. This is especially true of websites that utilize responsive layouts — layouts that automatically adjust to the screen's resolution rather than the device you're on.
Sponsored Content

How to remove personal information from the internet — and why you should
Top stories.

Rumored Apple Watch Series 10 screen improvement will sip battery power

Apple TV with a camera is the rumor that will never die
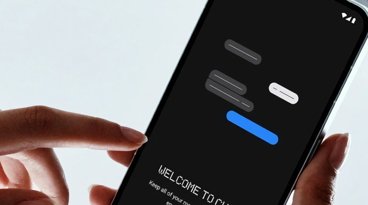
Astoundingly unsafe iMessage bridge Sunbird is back, and you still shouldn't use it

Retro's back: the best wrap-around game controllers for your iPhone

What to expect from Apple's Q2 2024 earnings on May 2
Featured deals.

Save up to $350 on every Apple M3 MacBook Pro, plus get up to $80 off AppleCare
Latest comparisons.

M3 15-inch MacBook Air vs M3 14-inch MacBook Pro — Ultimate buyer's guide

M3 MacBook Air vs M1 MacBook Air — Compared

M3 MacBook Air vs M2 MacBook Air — Compared
Latest news.

How to play Windows games on your Mac with Whisky
Whisky is an app that simplifies using the Game Porting Toolkit on your Mac, and can open up a wealth of Windows games to Mac users. Here's how to use it.

iPadOS 17.5 beta teases OLED display upgrade for 2024 iPad Pro models
The upcoming iPad Pro models are rumored to feature cutting-edge OLED displays, a significant upgrade from the current LCD panels, and iPadOS 17.5 hints at their impending release.

No, you won't get a black eye from Apple Vision Pro
Discomfort can be expected when dealing with Apple Vision Pro, but it shouldn't be causing severe reactions like black eyes or headaches. That's right, you're wearing it wrong.

Apple expanding its Miami footprint with new offices and a retail store
Apple will soon move into a 45,000-square-foot office in Coral Gables just south of Miami, and it is expected to open a new store nearby.
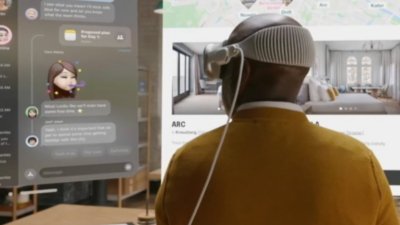
Both the release and beta visionOS versions get minor updates
Apple has released an incremental update for visionOS to the public, at the same time as seemingly re-releasing a developer beta of visionOS 1.2.

CT scans show off the phenomenal design of the Apple Vision Pro
A series of CT scans of the Apple Vision Pro shows how much complexity is in the headset, and how carefully designed it all is to fit together.

How to get the best video capture possible on iPhone 15 Pro with ProRes
Apple's high-fidelity video format ProRes was introduced with the iPhone 13, but Lightning's speed limitations prevented users from unleashing its video-creation potential to the fullest. Here's how to get the most out of ProRes, using software, tools, and drives you probably already have.

Apple's new AI model could help Siri see how iOS apps work
Apple's Ferret LLM could help allow Siri to understand the layout of apps in an iPhone display, potentially increasing the capabilities of Apple's digital assistant.

Teenagers still overwhelmingly want iPhone and Apple Watch more than any other brand
The iPhone still wins teenagers' popularity contests, with a survey determining Apple's smartphone is at near record highs for both ownership and the intention to purchase by the group.
Latest Videos

How to turn off Apple's Journal 'Discoverable by Others' setting that's enabled by default

The best Thunderbolt 4 docks and hubs you can buy for your Mac
Latest reviews.

Journey Loc8 MagSafe Finder Wallet review: an all-in-one Find My wallet

TP-Link Tapo Indoor cameras review: affordable HomeKit options with in-app AI tools

ShiftCam LensUltra Deluxe Kit review: Upgrade your iPhone photo shooting game

{{ title }}
{{ summary }}
- Hot Tech Deals at Target Right Now
- The Best Noise-Canceling Headphones to Buy
How to Switch to Desktop Mode on iPhone
3 ways to request a desktop site on your phone
:max_bytes(150000):strip_icc():format(webp)/EvanKillham-216527-362e21f01aed459abcb0a35731442b2c.jpg)
- University of Nebraska
:max_bytes(150000):strip_icc():format(webp)/GlamProfile-7bfa34647d8e4c8e82097cc1daf8f5ec.jpeg)
- Saint Mary-of-the-Woods College
In This Article
Jump to a Section
- Request a Desktop Site
- Always Open the Desktop Version of Site
- Always Open a Desktop Version for All Sites
- Request Desktop Sites in Other Browsers
- Frequently Asked Questions
What to Know
- For a single website, open the page, and then go to Options (aA) > Request Desktop Website .
- To always use the desktop version: Options (aA) > Website Settings and turn Request Desktop Website on.
- To use desktop version for every site: Settings app > Safari > Request Desktop Website > turn All Websites on.
This article shows how to request a desktop version of a website in Safari and other browsers on an iPhone, including how to automatically open desktop sites for every site you go to. Instructions apply to devices running iOS 13 and later.
How Do I Request a Desktop Site on My iPhone?
The mobile versions of websites are generally streamlined to make them easier to use on the smaller screen, but you may lose some functionality. Here's how to open the full version in Safari for iPhone.
With the site open, select the Options menu in the address bar. It looks like two capital letter A's.
You may need to scroll up or down to reveal the address bar.
Tap Request Desktop Website .
The page will reload with the desktop version.
How Do I Always Open the Desktop Version of a Website?
You can use the same menu to automatically open a desktop version every time you go to a certain site.
With the site open, tap the Options menu next to the address bar.
Choose Website Options .
Tap the switch next to Request Desktop Website to on/green .
Now, even if you navigate away, your iPhone will automatically open the desktop version every time you open a page in this domain.
How Do I Always Open a Desktop Version of Every Website?
You can use the Settings app to tell Safari to always request a desktop version for every site you visit. Here's what to do.
Open Settings .
Select Safari .
Scroll down and tap Request Desktop Website .
Set the switch next to All Websites to on/green .
How to Request Desktop Websites in Other Browsers
If you don't use Safari, you can still request desktop websites in other browsers, although you may have to do it for each site you visit.
In Chrome, navigate to the site, and then go to More (three horizontal dots) > Request Desktop Site .
In Firefox, open a page and then go to More (three horizontal lines) > Request Desktop Site .
In Microsoft Edge, tap More (three horizontal dots), and then select View desktop site .
In Opera, go to More (three horizontal lines), and then turn the switch next to Desktop Site on.
Yes. The steps for iPadOS are the same as using desktop mode on an iPhone.
To switch back to the mobile version of a website in Safari, tap Options (aA) > Request Mobile Website .
Get the Latest Tech News Delivered Every Day
- How to Play YouTube in the Background on Your Phone
- How to Add and Save a Website to the Home Screen on Your iPad
- What Is Safari?
- DNS Servers: What Are They and Why Are They Used?
- How to Use Reading Mode on an iPhone or iPad
- Firefox Focus: What It Is and How to Use It
- How to Use the Safari Web Browser on iPhone
- Allow or Deny Access to Your Physical Location Settings
- How to Clear Cookies on iPad
- How to View Blurred Text on Websites
- How to Block Friend Requests on Facebook
- How to Search for Text in Safari With iPhone Find on Page
- How to Turn Off AdBlock on Mac
- How to Stop Autoplay Videos
- How to Manage Push Notifications in Your Web Browser
- How to Block Websites on the iPhone
- PRO Courses Guides New Tech Help Pro Expert Videos About wikiHow Pro Upgrade Sign In
- EDIT Edit this Article
- EXPLORE Tech Help Pro About Us Random Article Quizzes Request a New Article Community Dashboard This Or That Game Popular Categories Arts and Entertainment Artwork Books Movies Computers and Electronics Computers Phone Skills Technology Hacks Health Men's Health Mental Health Women's Health Relationships Dating Love Relationship Issues Hobbies and Crafts Crafts Drawing Games Education & Communication Communication Skills Personal Development Studying Personal Care and Style Fashion Hair Care Personal Hygiene Youth Personal Care School Stuff Dating All Categories Arts and Entertainment Finance and Business Home and Garden Relationship Quizzes Cars & Other Vehicles Food and Entertaining Personal Care and Style Sports and Fitness Computers and Electronics Health Pets and Animals Travel Education & Communication Hobbies and Crafts Philosophy and Religion Work World Family Life Holidays and Traditions Relationships Youth
- Browse Articles
- Learn Something New
- Quizzes Hot
- This Or That Game New
- Train Your Brain
- Explore More
- Support wikiHow
- About wikiHow
- Log in / Sign up
- Computers and Electronics
- Smartphones
4 Ways to View Websites in Desktop Mode on iPhone
Last Updated: May 29, 2022 Fact Checked
This article was co-authored by Chiara Corsaro and by wikiHow staff writer, Megaera Lorenz, PhD . Chiara Corsaro is the General Manager and Apple Certified Mac & iOS Technician for macVolks, Inc., an Apple Authorized Service Provider located in the San Francisco Bay Area. macVolks, Inc. was founded in 1990, is accredited by the Better Business Bureau (BBB) with an A+ rating, and is part of the Apple Consultants Network (ACN). There are 11 references cited in this article, which can be found at the bottom of the page. This article has been fact-checked, ensuring the accuracy of any cited facts and confirming the authority of its sources. This article has been viewed 67,579 times.
When you visit a website on your iPhone, your browser will often display a streamlined version designed for mobile viewing. But in some cases, you might prefer to view the full desktop version of the site. By changing a few settings , you can easily switch to desktop mode in iPhone’s built-in browser, Safari. You can also view the desktop version of a website in the iOS version of Chrome. In this article, we’ll talk you through a few simple methods for switching to desktop mode on iPhone.
Temporary Desktop Mode for a Single Webpage (Safari)

- Depending on the preferences you’ve set for the app, the address bar may be located at either the top or bottom of the screen.

- This setting only applies to the current tab and won’t affect any other websites that are currently open in Safari.
Permanent Desktop Mode for a Single Website (Safari)

- You can always undo the change by going back into the Website Settings menu next time you visit the site.
Permanent Desktop Mode for All Websites (Safari)

Desktop Mode in Chrome

- If you visit other pages that are part of the same website during your current browsing session, they may also appear in desktop mode. To convert back to the mobile version, open the ••• menu again and tap Request Mobile Site .

Expert Q&A
- Another option is to download a browser app that is designed to automatically show websites in desktop mode, such as Desktop Browser or Zoomable. You can find these apps by searching for “desktop browser” in the App Store . Thanks Helpful 0 Not Helpful 2

You Might Also Like

- ↑ https://www.macrumors.com/how-to/request-desktop-website-safari-for-ios/
- ↑ https://youtu.be/qTvSLE0dWPU?t=8
- ↑ https://youtu.be/qTvSLE0dWPU?t=21
- ↑ https://youtu.be/a3IhAh3P48E?t=30
- ↑ https://youtu.be/a3IhAh3P48E?t=32
- ↑ https://youtu.be/a3IhAh3P48E?t=36
- ↑ https://youtu.be/a3IhAh3P48E?t=50
- ↑ https://youtu.be/a-lf4zuMdW0?t=19
- ↑ https://youtu.be/a-lf4zuMdW0?t=42
- ↑ https://youtu.be/a-lf4zuMdW0?t=50
- ↑ https://youtu.be/a-lf4zuMdW0?t=93
About This Article

- Send fan mail to authors
Is this article up to date?

Featured Articles

Trending Articles

Watch Articles

- Terms of Use
- Privacy Policy
- Do Not Sell or Share My Info
- Not Selling Info
Keep up with tech in just 5 minutes a week!

How to Request Desktop Site in Safari on iPhone or iPad
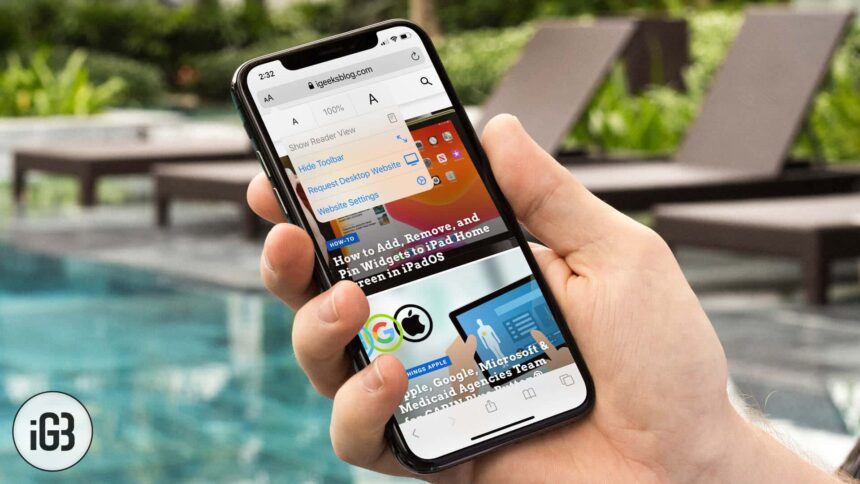
Apple has changed the way we request desktop site in Safari on the iPhone and iPad. Earlier in iOS, this option was buried deep in the Share Sheet . But now, it is visible just by a single tap. Let’s learn how you can request a desktop site in Safari on the iPhone or iPad.
How to Request Desktop Site in Safari on iPhone in iOS 14 or 13
How to set specific site to always open in desktop mode in safari, how to permanently set all sites to always open in desktop mode in safari.
- How to Request Desktop Site in Safari
- Open Safari on your iPhone and visit the website whose desktop version you wish to view
- Tap on A A from the top left
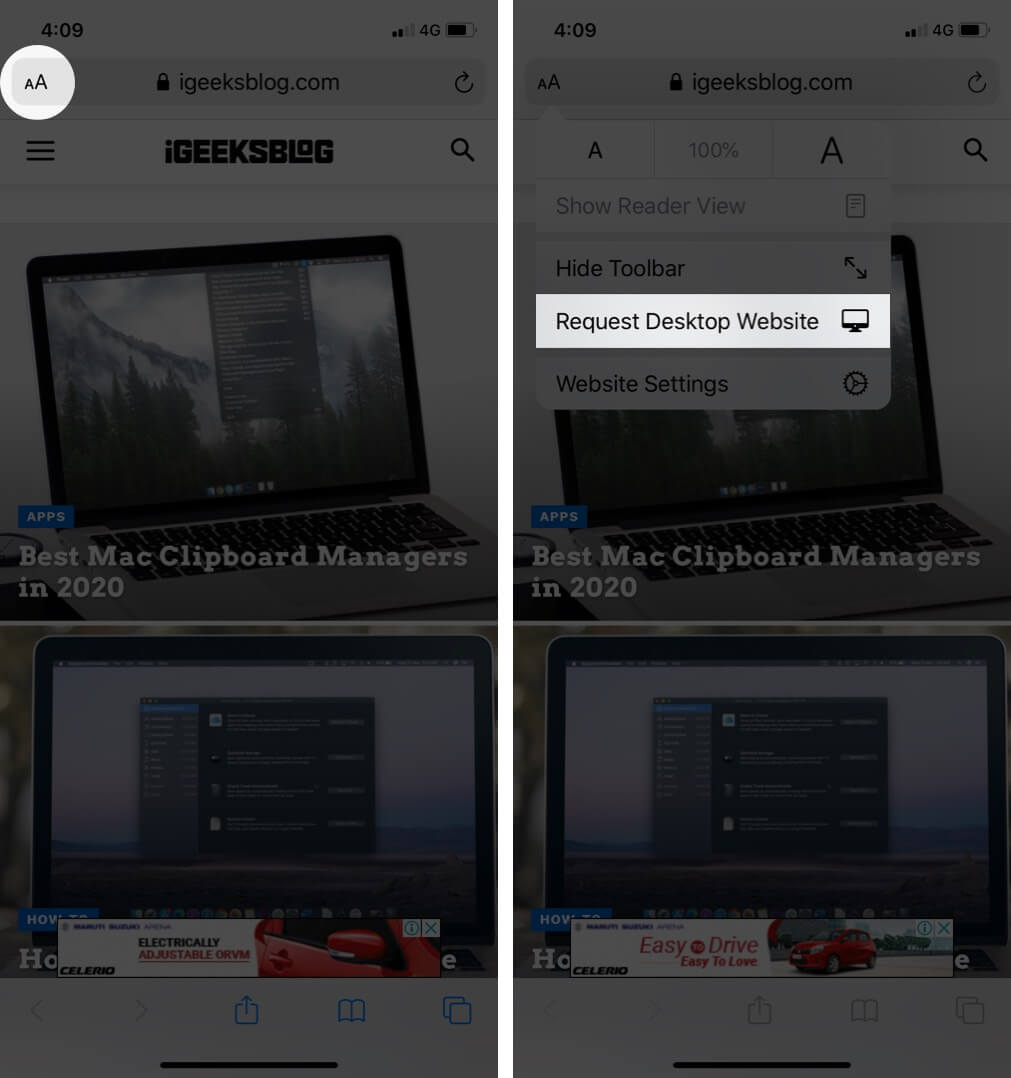
The page will automatically reload in the desktop version.
To return to the mobile version , tap on AA and then tap on ‘Request Mobile Website.’

- Open Safari on your iPhone, and load the website you wish to always view in desktop mode
- Tap on Website Settings.
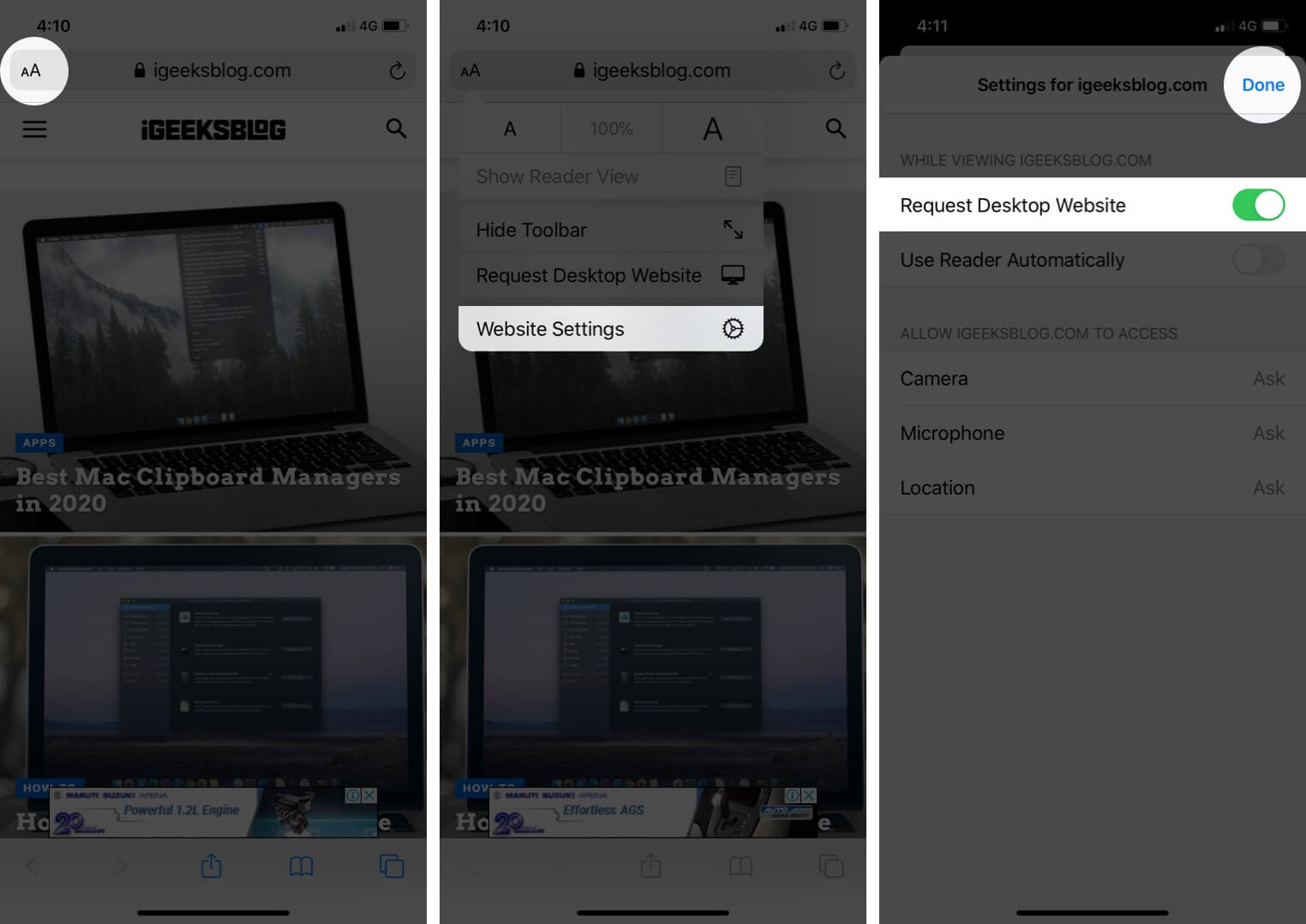
From now onwards, this website will always open in a desktop view. You may have to force quit Safari and reopen it (or restart iPhone) for these changes to take place.
To stop it from always loading the desktop version in Safari, follow the above steps, and turn off the toggle for Request Desktop Website.
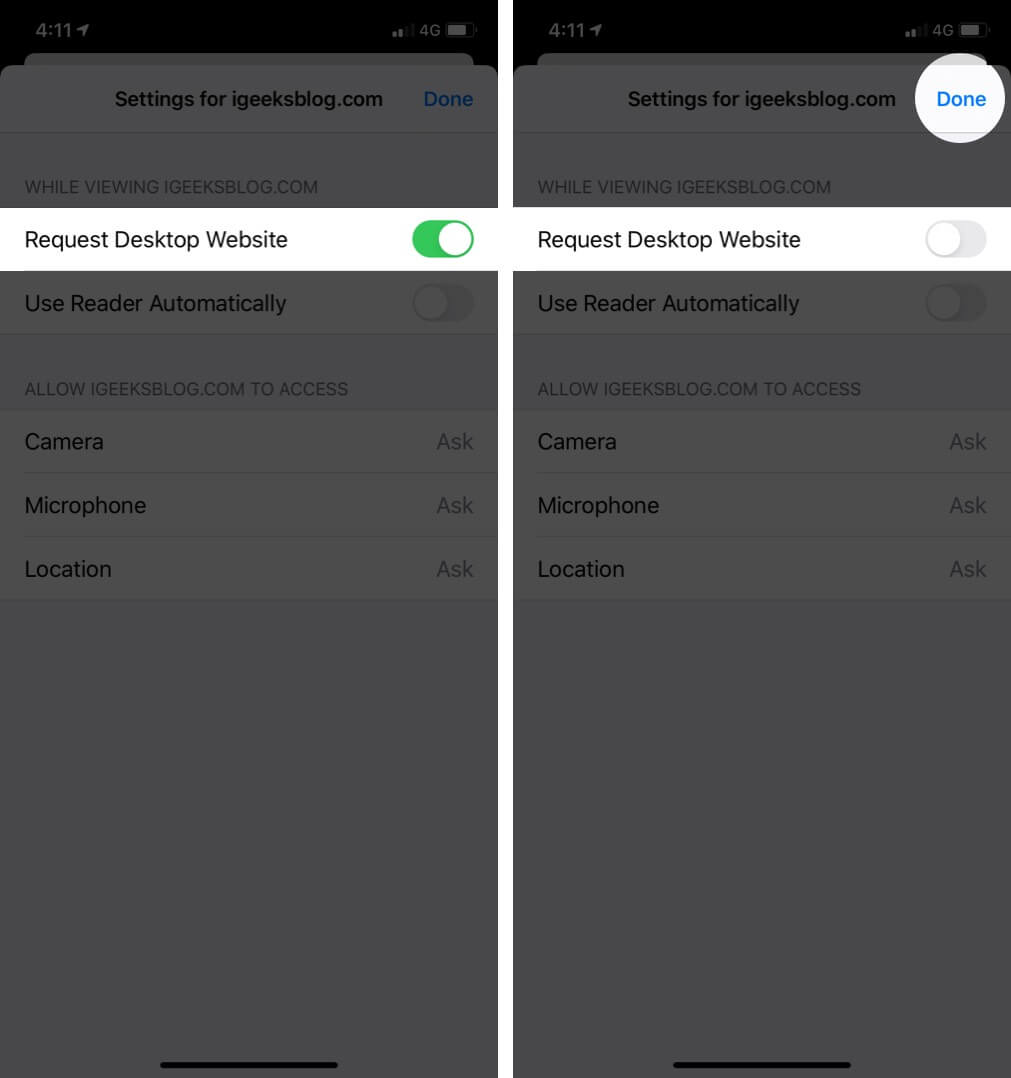
- Open the Settings app on your iPhone
- Tap on Safari.
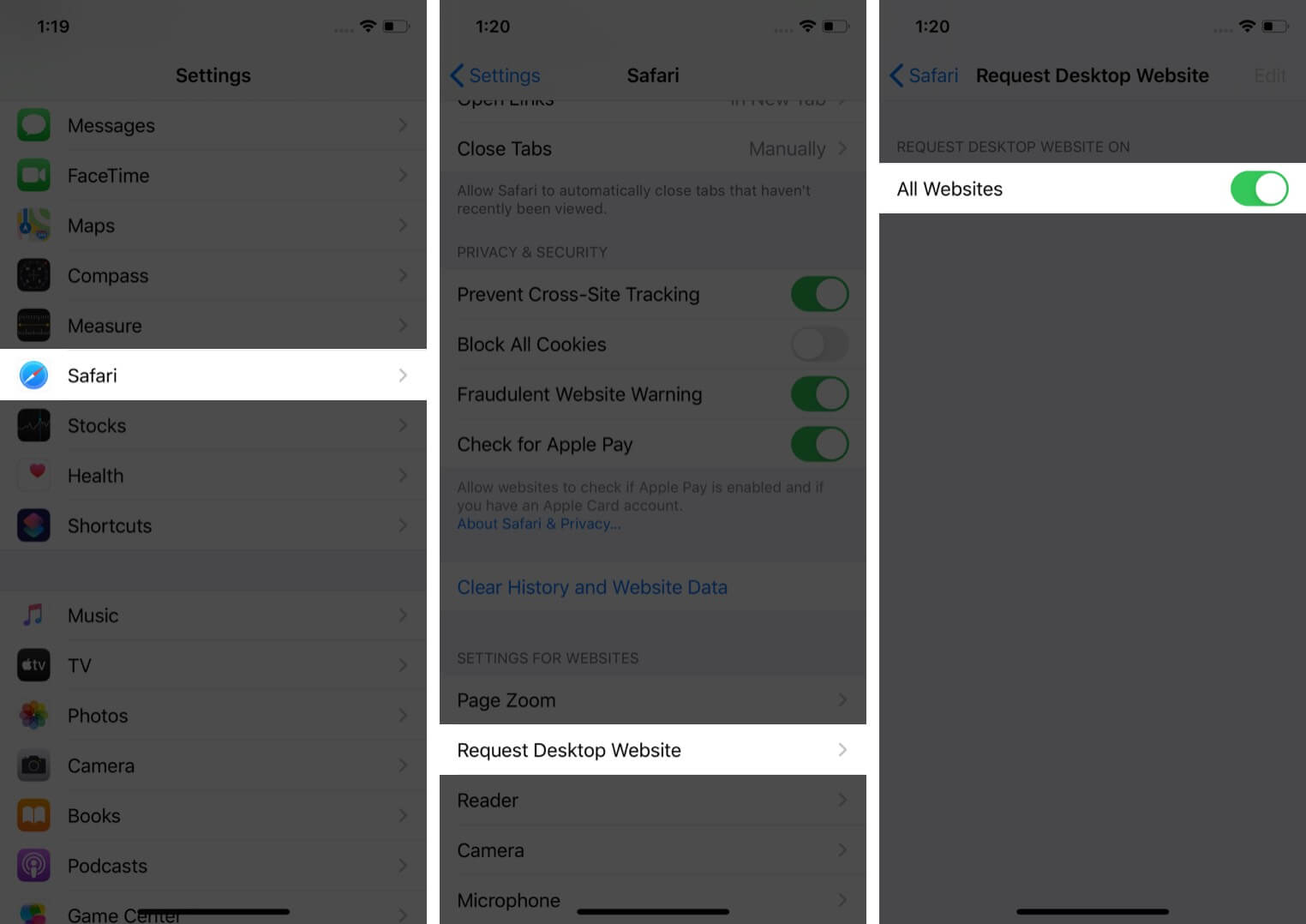
From now onwards, all the websites you visit in Safari will load the desktop version.
- Do not see All Websites in step 3 above? Turn on the toggle for ‘Other Websites’ or tap on ‘Edit’ from top right and then tap on ‘Clear All Settings.’ Now you will see the option named ‘All Websites.’
- To stop all websites from loading the Desktop version , follow the above steps and turn off the toggle for ‘Request Desktop Website.’
How to Request Desktop Site in Safari on iPhone
To view desktop version for a site on iPhone, tap on share icon from the bottom bar and then tap on Request Desktop Site.
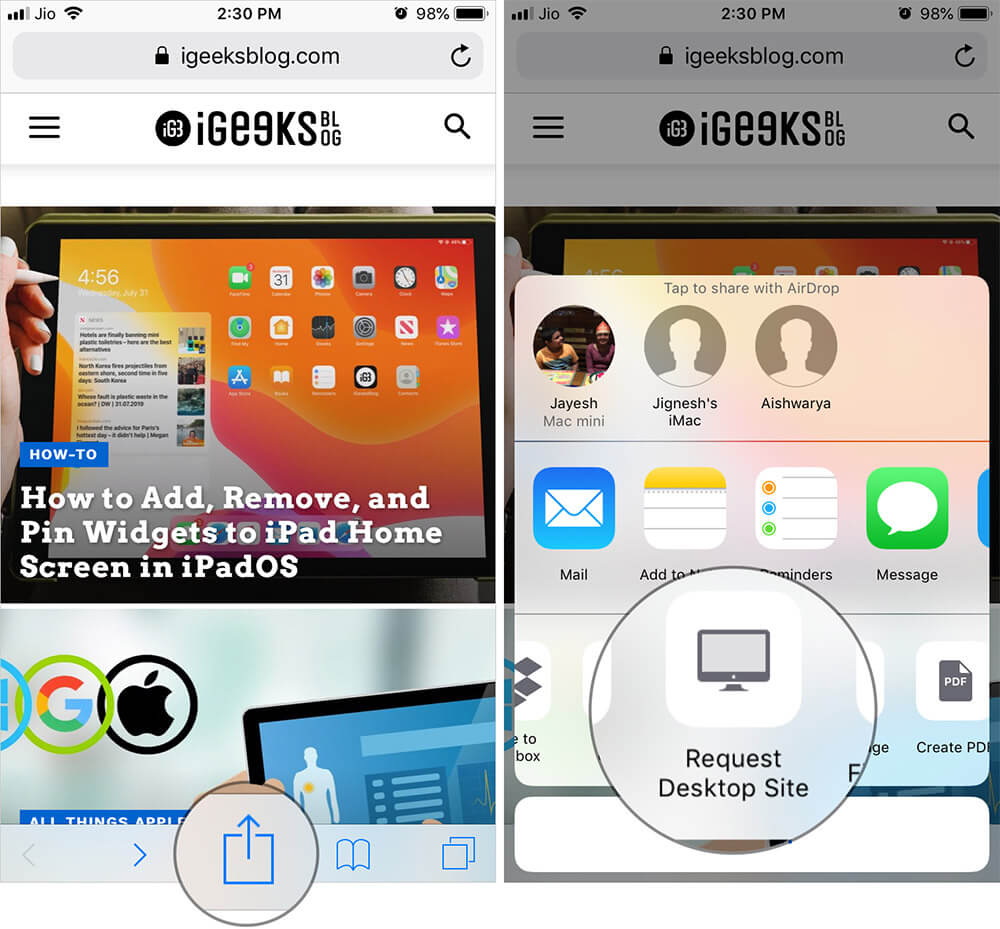
Conclusion…
Please understand that you might not see much changes with all websites in the desktop version before you go. For sites like Wikipedia, you can see a complete revamp of the layout. But if you enable Desktop mode for many sites, including ours (go ahead and try), you won’t see much difference. However, when you scroll to the end, you might see our fixed right sidebar ad on mobile only available on the desktop version.
So, we can conclude that you may not see any significant visual changes in the desktop version for many websites, but your browser does load the resources of a desktop version when you enable it.
You may also like to read…
- How to Disable Link Preview in Safari on iPhone
- Steps to Check Digital Certificates in Safari
- 8 Techniques to Open (t.co) Short Links from Twitter
🗣️ Our site is supported by our readers like you. When you purchase through our links, we earn a small commission. Read Disclaimer .
Leave a Reply Cancel reply
Your email address will not be published. Required fields are marked *
Save my name, email, and website in this browser for the next time I comment.
How to force your iPhone or iPad to load the desktop version of a website
Most of the time using a mobile-friendly website is just fine -- until it's not, and you need the full desktop version of a site.

One drawback to relying on an iPhone or iPad for your web browsing needs is that you're almost always using the mobile version of a website. And for the most part, mobile websites are fully capable versions of the same experience you would have using a full desktop-class browser.
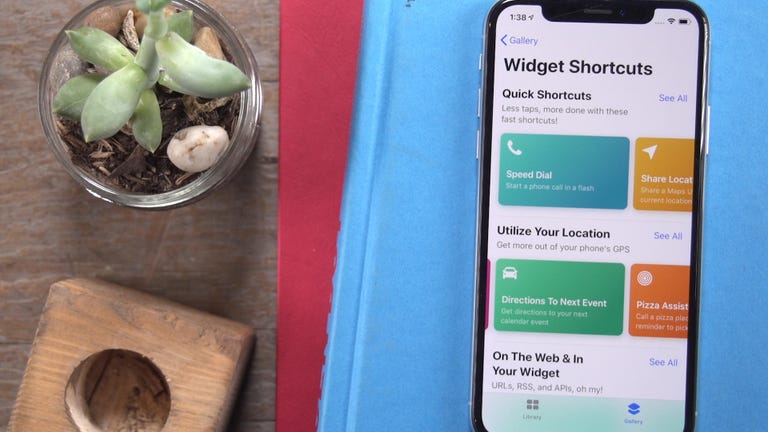
However, there are times when the mobile version of a website lacks a feature or capability that the full website offers. If you find yourself in need of the full desktop version of a website, you can force mobile Safari to request and load the full version of a website with just a couple of taps.
When viewing a webpage in Safari, long-press on the Refresh button. A small prompt will show up just below the button, giving you the option to Request Desktop Site . Tap on the drop-down, which will prompt Safari to reload the current page, but this time it should reflect the same experience you would have on a Mac or PC.
Mobile Guides
- Best iPhone
- Best Galaxy S24 Deals
- Best iPhone Deals
- Samsung Galaxy S24 Review
- Best Android Phones
- Best Samsung Galaxy Phone
- Pixel 8 Pro Review
- iPhone 15 Pro/Pro Max Review
- Best iPhone 15 Deals
- Best Foldable Phones
- Galaxy Z Fold 5 Review
- OnePlus Open Review
- Best Galaxy Z Flip Deals
- Best Wireless Earbuds
- Best Noise Canceling Headphones
- Best Headphones
- Best Over Ear Headphones
- Best Wireless Earbuds and Headphones for Making Calls
- Best Headphones for Work at Home
- Best Noise Canceling Wireless Earbuds
- Best Sounding Wireless Earbuds
- Best Cheap Wireless Earbuds
- Best Wireless Headphones
- Best iPhone 15 Cases
- Best iPhone 14 Cases
- Best Power Bank for iPhone
- Best Airpods Pro Accessories
- Best Magsafe iPhone Accessories
- Best Speakerphone
- Best Wireless Car Charger and Mount
- Best iPhone Fast Charger
- Best Portable Chargers and Power Banks for Android
- Apple Watch Series 8 vs Series 7
- Best Apple Watch Bands
- Best Android Smartwatch
- Apple Watch Ultra Review
- Best Smartwatch
- Best Prepaid Phone Plans
- Best Cheap Phone Plans
- Best Unlimited Data Plans
- Best Phone Plans
- Best Phone Plan Deals
- Best Senior Phone Plans
- Best Family Phone Plans
- Best Travel Phone Plans
- Best Verizon Plans
- Samsung Promo Codes
- Consumer Cellular Coupons
- Verizon Promo Codes
- AT&T Wireless Promo Codes
- Best Buy Coupons
- Motorola Coupon Codes
- OnePlus Promo Codes
- Sony Coupon Codes
- Apple Store Promo Codes

Tips & Tricks
Troubleshooting, how to force safari to load desktop sites on iphone.

Mobile websites are great, but they are very limited when it comes to how much content can be displayed on the small screen. Apple’s iPhones have gotten bigger in size over the years and thanks to HTML5, viewing desktop sites on your phone isn’t nearly as bad as you think. Plus sometimes you may need to use the full desktop version of a site, so you may come into a situation where forcing Safari to load the desktop site onto iPhone is necessary.
By default, when you visit a website using Safari or any web browser on an iPhone, you’re shown the mobile version of the site. Although it’s pretty easy to request the desktop site manually from the address bar, some people may want to access desktop websites at all times. No one would be okay with having to request the desktop version every time they visit a new website. It’s honestly far from convenient. If you’re one of those iOS users who’re frustrated by this, you’ve come to the right place, so let’s cover how to force Safari to load desktop sites on iPhone and iPad.
Safari is fully capable of always loading desktop versions of websites, as long as you set it up properly. Just follow the steps below to get started.
There you go. Now you’ve learned how to force Safari to always load desktop websites on your iPhone and iPad.
Keep in mind that Safari can only display the desktop version of the website whenever available. For example, when you try to visit the official Apple website, you’ll be shown the mobile version instead of the full desktop site.
If your iPad is running iPadOS 13 or later, you don’t have to follow this procedure. This is because iPadOS 13 brings desktop-class Safari to the iPad, and defaults to loading the desktop sites on iPad. However, this method is still applicable to iPads running older versions of iOS.
More often than not, mobile websites may still perform better on your iPhone as they’re more optimized for mobile devices. Therefore, if you ever change your mind, you can follow these steps to disable desktop websites on your iOS device.
Do you use third-party web browsers like Chrome on your iOS device? Unfortunately, there’s not currently a similar feature that allows you to always load desktop versions of websites for those web browsers, but it may be coming soon to them too. Instead, you’ll have to request the desktop site manually for the time being.
We hope you were able to permanently access desktop websites while browsing with Safari. What are your overall thoughts on this feature? Is this something that you’ll be using in the long run? Do share your valuable opinions and experiences in the comments section down below.
Enjoy this tip? Subscribe to our newsletter!
Get more of our great Apple tips, tricks, and important news delivered to your inbox with the OSXDaily newsletter.
You have successfully joined our subscriber list.
Related articles:
- How to View a Full Desktop Website in Safari for iPhone
- 7 Ways to Force Quit Mac Applications
- How to Request Mobile Site After Requesting Desktop Site in Safari on iPhone
- How to Turn Off Split Screen in Safari for iPad? Exiting Safari Split Screen in iPadOS
» Comments RSS Feed
You still may get a site’s web page that has been altered for the small screen of the phone. If you want the page as displayed on a PC, a substitute browser like Zoomable (which also has a permanent ‘desktop’ setting) has a screen-size slider; when set to the appropriate size (up to about 3/4 of full size on some sites), the full regular desktop site is displayed. You can then pinch-zoom to view the page in detail.
This no longer works on the NYT website.
Please tell me a new way; can’t believe even the NYT is caught in today’s “feed” trap, not allowing me to choose what to read.
To tell the truth, so many times I was in the situation where it was necessary for me to load the desktop site onto an iPhone. Unfortunately, I couldn’t do it properly because I wasn’t able to cope with my safari settings and the description in a lot of sites was really intricate. Now it is like a relief that I stumbled across your article and have finally understood how this system works and how much it is a simple process. From my point of view, it is really convenient to have permanent access to websites on the desktop while browsing using Safari because you don’t need to face such a huddle like a request for the desktop version every time you visit a new website. I think that your guide will be useful for any holder of an IPhone because it can make their work with sites and with the use of Safari much easier, helping them to get rid of unnecessary hassle.
Leave a Reply
Name (required)
Mail (will not be published) (required)
Subscribe to OSXDaily
- - 3 Mac Tips for Working with International Teams
- - How to Disable ChatGPT Chat History & Training Data Usage
- - What Does the Bell with Line Through It Mean in Messages? Bell Icon on iPhone, iPad, & Mac Explained
- - How to Convert MOV to MP4 on Mac Free with ffmpeg
- - How to Use ChatGPT-4 for Free with Microsoft Edge
- - MacOS Ventura 13.6.6 & Safari 17.4.1 Update Available
- - Using M3 MacBook Air in Clamshell Mode May Reduce Performance
- - First Beta of iOS 17.5, macOS Sonoma 14.5, iPadOS 17.5 Released for Testing
- - iOS 16.7.7 & iPadOS 16.7.7 Released for Older iPhone & iPad Models
- - WWDC 2024 Set for June 10-14, Expect iOS 18, macOS 15, visionOS 2, etc
iPhone / iPad
- - Fix a Repeating “Trust This Computer” Alert on iPhone & iPad
- - Create a Resume with Pages on Mac, iPhone, iPad
- - How Secure are Personal Hotspot Connections from iPhone?
- - You Can Play Flappy Bird in the Mac Finder
- - Fix “warning: unable to access /Users/Name/.config/git/attributes Permission Denied” Errors
- - How to Fix the Apple Watch Squiggly Charging Cable Screen
- - NewsToday2: What it is & How to Disable NewsToday2 on Mac
- - Why Did My iPhone Alarm Stop Automatically & Turn Itself Off?

About OSXDaily | Contact Us | Privacy Policy | Sitemap
This website is unrelated to Apple Inc
All trademarks and copyrights on this website are property of their respective owners.
© 2024 OS X Daily. All Rights Reserved. Reproduction without explicit permission is prohibited.

Home » Tech Tips » iPhone » How to View Desktop Website in Safari iPhone?
How to View Desktop Website in Safari iPhone?
This is a mobile world and website owners are targeting mobile users to get more traffic to their site. Generally, the desktop sites have sidebar and footer area with multiple widgets. These widgets and the website content needs lot of time to load on mobile connection. Since mobile users in many countries still use slow 3G and 4G connections, it is essential for website owners to show faster websites on mobiles.
Therefore, most of the websites show different version of the page to mobile users compared to desktop users. However, sometimes you may need to read the desktop site on mobile to get important information. If you are reading the webpage on Safari browser in iPhone and miss the desktop layout, here is how can you can view desktop websites in Safari iPhone.
When You Need Desktop Site – Examples
There are lots of good example we can tell why you need to view desktop pages.
- Wikipedia – by default Wikipedia will show you mobile version like “en.m.wikipedia.org” for English website.
- Google Search – when you tap on AMP pages, Google will show the AMP page within Google website unlike desktop sites that will show with the website URL in the address.

Follow one of the below methods to view the desktop webpage in Safari.
- One time request for desktop site
- Permanently viewing desktop version of a site
- For older iPhone models and iOS versions
- Viewing AMP pages
1. Request Desktop Website in Safari iPhone (iOS 13 or later)
The iOS 13 and later versions have different way of viewing desktop site on Safari browser.
- Launch Safari app and open the website you want to get the desktop layout. Generally, you want to do this when you are already reading content on the site.
- The address bar on the Safari browser will show you the URL in the middle and the refresh button on the right. However, you can also see a font size change icon on the left side.
- Tap on the font size change icon to open a dropdown menu.
- Select “Request Desktop Website” option.
- Now, Safari will reload the webpage and show you the desktop layout of the website.

Permanently Viewing Desktop Version
When you like the desktop version of a website, it is inconvenient to every time request the desktop version. Safari also has a solution to permanently view the website in desktop mode.
- When you are viewing the website, tap on the font size icon.
- Choose “Website Settings” from the menu.
- Enable the slider against “Request Desktop Website” option.
- Safari will add this exception and always open the requested website in desktop version.
Related: How to disable in-app purchases in iPhone?
2. On Older iPhones and iOS Versions
If you are using older iOS versions or old iPhone models like iPhone 6 then follow the below method.
- When viewing the website in Safari, tap and long hold the refresh icon shown on the right side of the address bar.
- It will show an option at the bottom of the page.
- Select “Request Desktop Site” to reload the webpage using desktop layout.

3. Viewing Desktop Version of AMP Pages
AMP stands for accelerated mobile pages. As explained above, website owners use different technology to show faster version on the mobile devices. AMP is one of the popular and Google promoted technology that helps website owners to serve different page layout only for mobile devices. You can find the AMP pages in Google search results with the lightning icon.

Therefore, there are lots of possibilities you end up viewing AMP mobile pages of a website from Google search results.
- Whether you are viewing the AMP page within Google Search or outside, the above method of requesting desktop version should still work.
- In case if that is not working, you can check the URL of the website. Generally, AMP pages end with “/amp/” which you can remove and reload the page to see the desktop version. For example, the AMP version of the site could be with the URL “https://www.yoursite.com/page1.html/amp/”. In this case, you can use the URL “http://www.yoursite.com/page.html” to view the desktop version.
- The other option is to scroll down to the bottom and check whether the site offers a “View Desktop Site” link and tap on that. You can also tap on comments or any other links on the site which generally open with the desktop version.
About Editorial Staff
Editorial Staff at WebNots are team of experts who love to build websites, find tech hacks and share the learning with community.
You also might be interested in


How to Disable, Delete and Edit App Reviews and Ratings in iPhone?
There are thousands of free and paid apps are available[...]

How to Show Full Website URL in Chrome and Safari Address Bar?
Browsers like Firefox by default will show full website URL[...]

5 Ways to Use Internet Archive Website?
Internet Archive is a non-profit digital library that has the[...]
DOWNLOAD EBOOKS
- SEO Guide for Beginners
- WordPress SEO PDF Guide
- Weebly SEO PDF Guide
- Alt Code Emoji Shortcuts PDF
- ALT Code Shortcuts PDF
- View All eBooks
TRENDING TECH ARTICLES
- 600+ Windows Alt Codes for Symbols
- Fix Chrome Resolving Host Problem
- Fix Slow Page Loading Issue in Google Chrome
- View Webpage Source CSS and HTML in Google Chrome
- Fix Safari Slow Loading Pages in macOS
- Fix Windows WiFi Connection Issue
- ROYGBIV or VIBGYOR Rainbow Color Codes
- Fix I’m Not A Robot reCAPTCHA Issue in Google Search
- Structure of HTTP Request and Response
POPULAR WEB TUTORIALS
- Move WordPress Localhost Site to Live Server
- Move Live WordPress Site to Localhost
- Move WordPress Media Folder to Subdomain
- Fix WooCommerce Ajax Loading Issue
- Create a Free Weebly Blog
- Edit Weebly Source Code HTML and CSS
- Add Scroll To Top Button in Weebly
- Add Table in Weebly Site
- How to Add Advanced Data Table Widget in Weebly?
- Up to $500 Free Google Ads Coupon Codes
FREE SEO TOOLS
- Webpage Source Code Viewer
- HTTP Header Checker
- What is My IP Address?
- Google Cache Checker
- Domain Age Checker Tool
- View All Free Web and SEO Tools
© 2024 · WebNots · All Rights Reserved.
Type and press Enter to search
How to Request Desktop Site in Safari for iOS 15 on iPhone [Tutorial]

Here's how you can request desktop site in Safari for the latest iOS 15 update for the iPhone. Yes, Apple has changed things up, again.
Learn to Request and Access Full Desktop Site on iPhone Running iOS 15 and Safari
Many iPhone users rely on Safari for all their web browsing needs. While it's great for viewing mobile websites, you can actually request the desktop version of the site as well, if the need arises.
Related Story Apple Gains A Small Foothold In The PC Market As It Ships 4.8 Million Macs In Q1 2024, M3 Models Likely Helped Increase Market Share
In fact, Safari has had this feature for a long time now. But for some reason, it keeps on moving around with every couple of new iOS updates, which can prove to be frustrating at times. Don't worry though, we will show you how you can request the desktop version of a site in a few easy steps, especially if you're running iOS 15 on your iPhone.
Step 1. Launch Safari .
Step 2. Type in the URL which you want to open.
Step 3. By default, the mobile version of the website will open up.
Step 4. Tap on aA button in the URL bar.

Step 5. Now simply tap on Require Desktop Website .

Step 6. The desktop version of the site will now load up in a couple of seconds.

That's all, now you know how to request the desktop version of a site. But keep one thing in mind, some websites are made to function dynamically according to screen size and the type of browser you're using therefore hitting the request button might not do anything at all for some websites. Keep that in mind before reaching the conclusion that the feature is broken although it's not.
If, for some reason, Safari is not your cup of tea, then you will be pleased to learn that you can actually change the default browser in iOS 15. This means you can actually set Chrome as your default browser .
Why would you want to do this? It's simple, actually. You are more invested in the Google ecosystem of apps and services therefore it makes sense that you use a browser that better fits in with your lifestyle. And the fact that you can also set it as default is nothing but icing on the cake.
But that's not all, you can actually set some other app as your default email client as well such as Gmail, and again, for reason which we have outlined above.
For more guides and tutorials, head over to this section .
Deal of the Day

Further Reading

Apple Is Keen To Feed Billions Of Images To Its AI Models, As It Aims To Seek Licensed Images From Multiple Sources

Video Shows Apple’s Discarded AirPower Prototype Charging The Apple Watch, A Demo That Could Have Become a Reality

Microsoft Is Planning A Number Of Demos To Market Snapdragon X Elite As The Faster SoC When Compared To The Apple M3

Apple’s Self-Driving Car Could Have Turned Into A Thriving $50 Billion Business, The Same As The Mac And iPad Combined
Trending stories, nintendo switch oled modded with 8gb of ram can run zelda: tears of the kingdom at 4k resolution, tesla now likely has between 30,000 and 350,000 units of nvidia’s h100 chip, while elon musk’s xai also owns a sizable stash of the high-performance gpu, gears 6 will unlikely run at “cinematic” 30 fps only on xbox series x|s, mediatek’s dimensity 9400 rumored to sport the biggest die size for a smartphone chipset, with more than 30 billion transistors, snapdragon 8 gen 3 running in the redmagic 9 pro barely manages 10fps in red dead redemption 2, but there is a reason for its abysmal performance, popular discussions, nvidia geforce rtx 4090d gaming & h20 ai gpus can be next on us’s chopping block for china as 70 tflops restriction goes in effect this week, amd am5+ platform mentioned with two granite ridge “ryzen zen 5” cpus in microcode extraction tool, amd zen 5 “granite ridge” ryzen desktop cpu with 8 cores & 16 threads pictured in leak, intel announces new wave of layoffs, implementing on its restructuring policy, amd navi 48 “rdna 4” gpu confirmed in rocm patches, coming to radeon rx 8000 gaming cards this year.
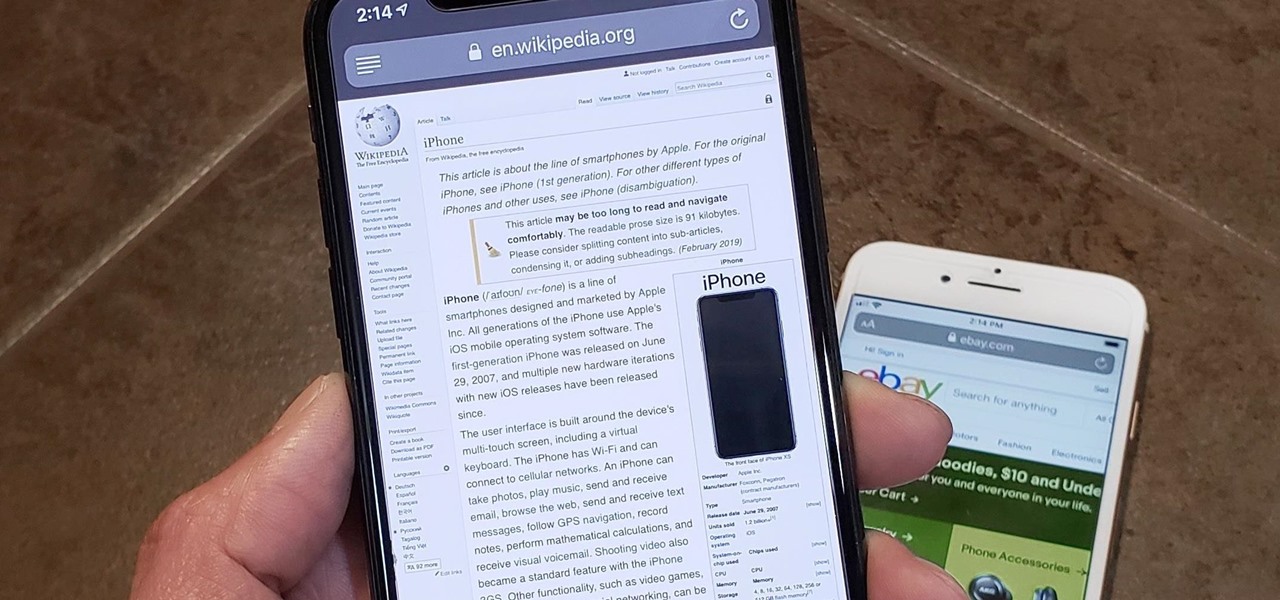
How To : Force Safari to Use Desktop View by Default for Specific Sites in iOS 13
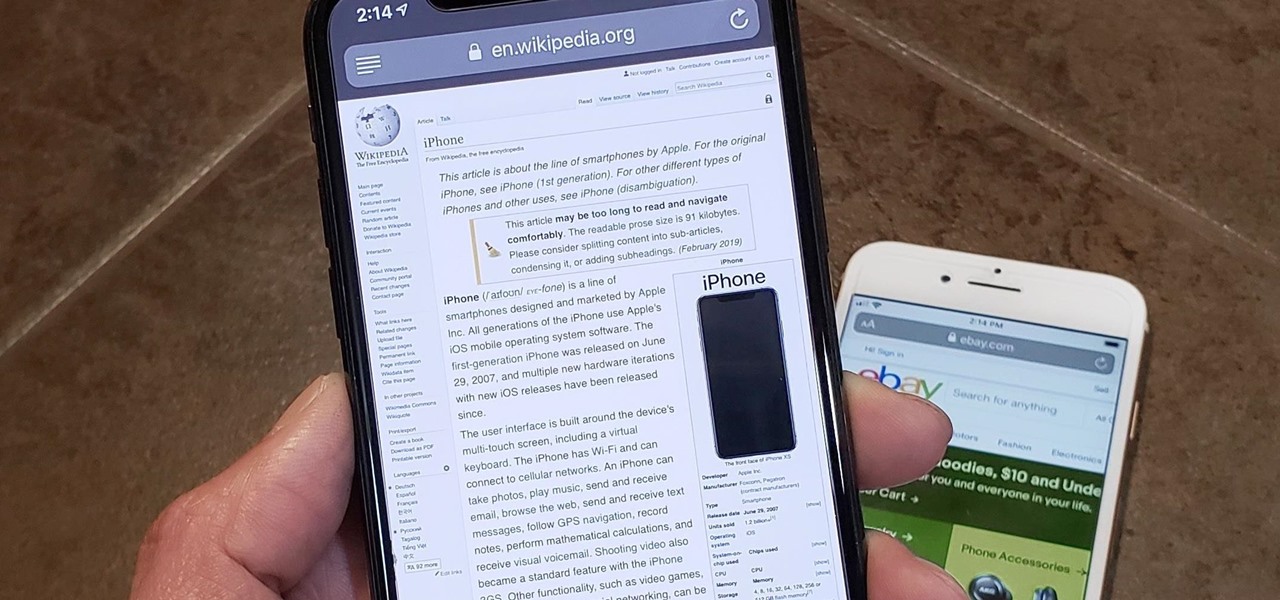
In Safari for iPhone, as far back as iOS 7 , you can request the full desktop version of websites. The process was streamlined starting in iOS 9 , but the process remains relatively hidden and easily missed. Now, iOS 13 shines a light on it, as well as adds functionality to set the desktop view for individual websites indefinitely.
As convenient as mobile sites are in Safari, they are inherently more limited when it comes to content and often lack necessary features when compared to their desktop counterparts. Banking sites, for example, usually require you to switch to their desktop version to make important changes to your account. Many websites do provide a desktop option enabled from the site directly, though the setting is often hard to find, displayed in small, hard-to-read text.
- Don't Miss: 200+ Exciting New iOS 13 Features for iPhone
That's where Safari's built-in option for requesting desktop versions of websites comes in handy. In iOS 9 through iOS 12, just long-press the refresh button in the search field or open up the Share sheet, then select "Request Desktop Site." In iOS 13, tap the "AA" icon, then choose "Request Desktop Site." But to set desktop view on a per-site basis in Safari, there's a little bit more involved.
Set Specific Websites to Use Desktop View by Default
On a website that you always want to view the desktop version for, tap the "AA" button in the search field up top to access the new menu of options. Now, instead of selecting "Request Desktop Website" to temporarily open desktop view , tap on "Website Settings," hit the toggle for "Request Desktop Website" under While Viewing , and tap "Done" right after. The site in question will now always be displayed in its desktop appearance — even when viewed in Private mode.
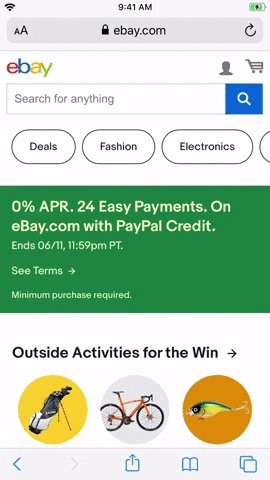
Temporarily View Mobile Sites When Needed
When you want to use the mobile website temporarily, you can always tap "AA" then "Request Mobile Website." Subsequent visits to the domain will still default to desktop view.
- Don't Miss: Customize Camera, Mic & Location Permissions for Specific Sites
Change Sites Back to Use Mobile View by Default
If you ever want to revert the site to use its mobile layout by default, follow the steps highlighted above for setting desktop view as the default, but toggle "Request Desktop Website" off instead. Beyond that, you also can view and manage all of the sites you've personalized settings for as well as turn desktop mode on for all webpages in the Settings app, as discussed below.
Manage All Sites with Custom 'While Viewing' Preferences
To manage Safari's website preferences, open the "Safari" page from within the Settings app, and select "Request Desktop Website" under Settings for Websites . From here, a list of all the websites you've requested desktop view by default will appear, where you can toggle each off or on as needed.
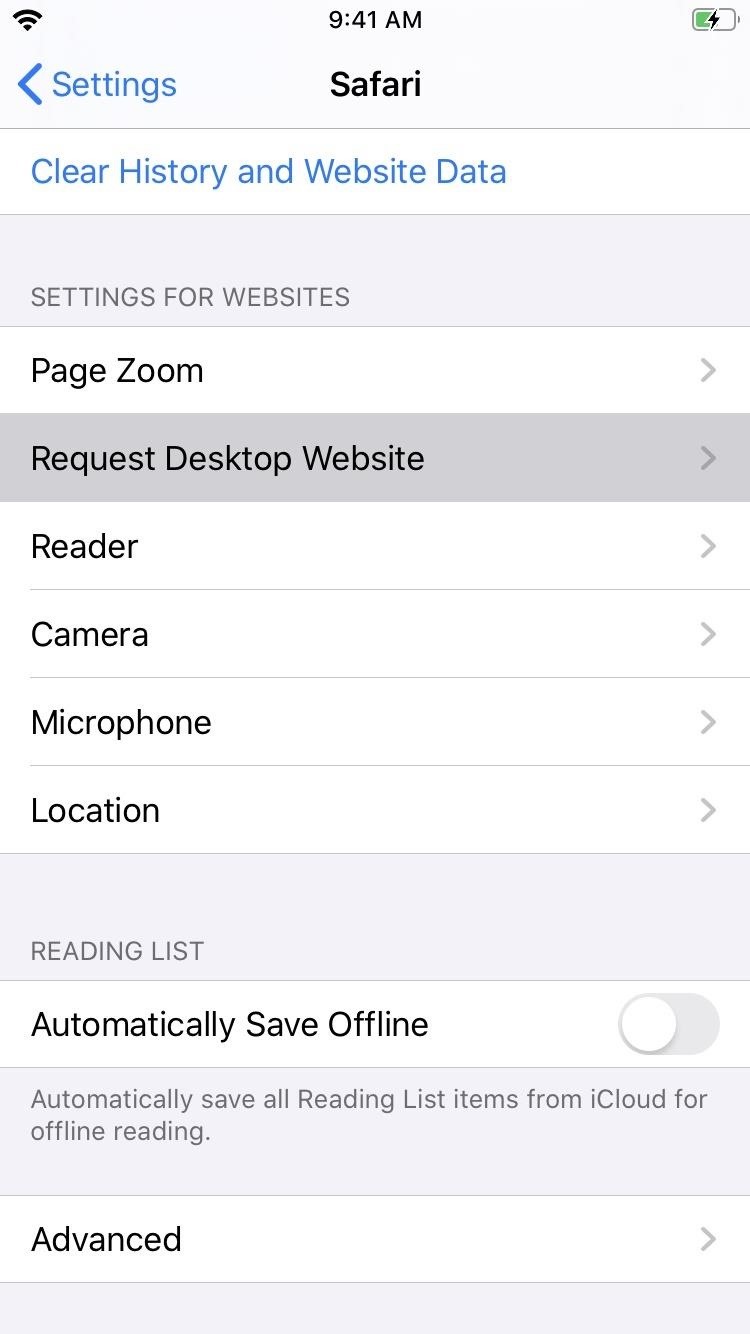
Keep in mind that any sites that you set to always show up in desktop format will automatically add themselves to the "Request Desktop Website" menu in Safari's settings — even when browsing in Private mode. That said, these sites will remain saved in the page even if you've cleared your history and website data.
Set Desktop View to Be the Default for All Sites
Still in the "Request Desktop Website" menu in Safari's settings, you can toggle on "On other websites" to make desktop view the default for all supported webpages. By doing this, you can then use the toggles for each website above to disable desktop view for just those sites.
Remove Sites from Safari's Desktop Settings
To remove saved websites within the "Request Desktop Website" page in Safari's settings, tap on "Edit" in the top right to go into edit mode. From there, select the sites you want to remove and hit "Delete" to erase them. To get rid of all your stored websites in one fell swoop, tap on "Clear All Settings" while in edit mode, and confirm your selection from the prompt that appears.
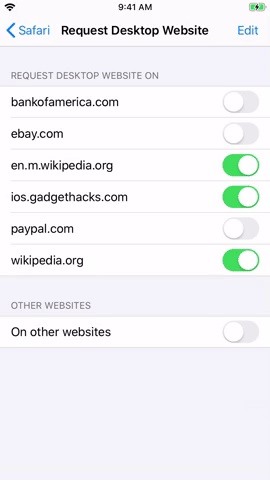
Just updated your iPhone? You'll find new emoji, enhanced security, podcast transcripts, Apple Cash virtual numbers, and other useful features. There are even new additions hidden within Safari. Find out what's new and changed on your iPhone with the iOS 17.4 update.
Be the First to Comment
Share your thoughts, how to : apple has a killer new word game puzzle called quartiles hiding on ios 17.5, how to : keep your night vision sharp with the iphone's hidden red screen, how to : 8 ways to shut down and restart your iphone 13, 13 mini, 13 pro, or 13 pro max, how to : turn any website into a full-screen app on your iphone, how to : the easiest way to secretly record someone's conversation with your iphone, how to : 100+ secret dialer codes for your iphone, how to : your iphone has 24 new accessibility features you shouldn't ignore on ios 17, how to : enter dfu mode on your iphone 11, 11 pro, or 11 pro max, how to : all side button tips & tricks you should be using on your iphone x s , x s max, or x r, how to : download & install ios 14.5 beta on your iphone, warning : sensitive info you black out in images can be revealed with a few quick edits on your iphone, how to : 16 harry potter spells for siri that turn your iphone into a magical elder wand, how to : clear your frequently used and recent emoji from your iphone's keyboard, how to : add unsupported cards and passes to apple wallet for quick, easy access on your iphone, how to : if 'messages' consumes too much iphone or icloud storage, don't delete your conversations just yet, how to : trigger imessage effects with just a keyword, how to : 34 new features and changes for your iphone on ios 17.4, how to : 20 hidden calculator tricks for your iphone, how to : use a different apple id for apple music without using family sharing, how to : access all your mac's files right on your iphone or ipad — no third-party software needed.
- All Features
- All Hot Posts
- a. Send us an email
- b. Anonymous form
- Buyer's Guide
- Upcoming Products
- Tips / Contact Us
- Podcast Instagram Facebook Twitter Mastodon YouTube Notifications RSS Newsletter
How to View the Desktop Version of a Website on Your iPhone and iPad
Mobile-friendly websites are often stripped down and streamlined for easier navigation, with the result that some full-page content isn't displayed at all – and even when it is, finding that content can sometimes be a chore, especially if you're used to the desktop version of a site.
Recognizing this, Apple has had the foresight to let you bypass mobile versions of websites and view original desktop versions on its mobile devices instead. To request a desktop site on your iPhone and iPad, simply follow these steps.
- Launch Safari on your iOS device and navigate to the website in question.
- Long press the Reload button in the far right of the address bar.
- On iPhone, tap Request Desktop Site at the bottom of the screen. On iPad, the same option appears in the dropdown menu below the Reload button.
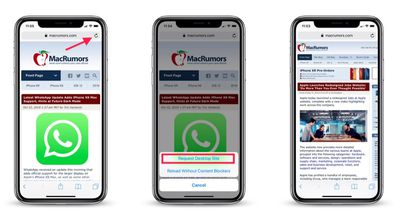
With that done, Safari should remember your preference for that particular website and load the desktop version the next time you visit it.
Get weekly top MacRumors stories in your inbox.
Top Rated Comments
This was news a few years ago.
But why though? There's reason people design website as mobile first. There's this thing called progressive web apps. All of these are to target mobile users. Why do you want to view website that is for desktop on mobile? I am pretty sure the experience is kinda meh. You need to zoom in and out to actually do anything.
Popular Stories

Batterygate: iPhone Users in Canada Can Now Submit Claims for Up to $150 Payout From Apple

When to Expect the Next iPad Mini and Low-End iPad Models to Launch

Best Buy Introduces Record Low Prices Across Every 10th Gen iPad

iPhone 16 Pro Expected Later This Year With These 12 New Features

Tim Cook Sells Nearly 200,000 Apple Shares

Best Buy's Weekend Sale Has Best-Ever Prices on MacBook Air, MacBook Pro, TVs, and More

Gurman: New iPads Likely to Launch During Second Week of May
Next article.

Our comprehensive guide highlighting every major new addition in iOS 17, plus how-tos that walk you through using the new features.

App Store changes for the EU, new emoji, Podcasts transcripts, and more.

Get the most out your iPhone 15 with our complete guide to all the new features.
A deep dive into new features in macOS Sonoma, big and small.

Revamped models with OLED displays, M3 chip, and redesigned Magic Keyboard accessory.

Updated 10.9-inch model and new 12.9-inch model, M2 chip expected.

Apple's annual Worldwide Developers Conference will kick off with a keynote on June 10.

Expected to see new AI-focused features and more. Preview coming at WWDC in June with public release in September.
Other Stories

3 hours ago by Tim Hardwick

1 week ago by MacRumors Staff

2 weeks ago by Tim Hardwick

Press ESC to close
How To Request Desktop Site in Safari iOS 15
- How To , iPhone , Phones
- November 12, 2021
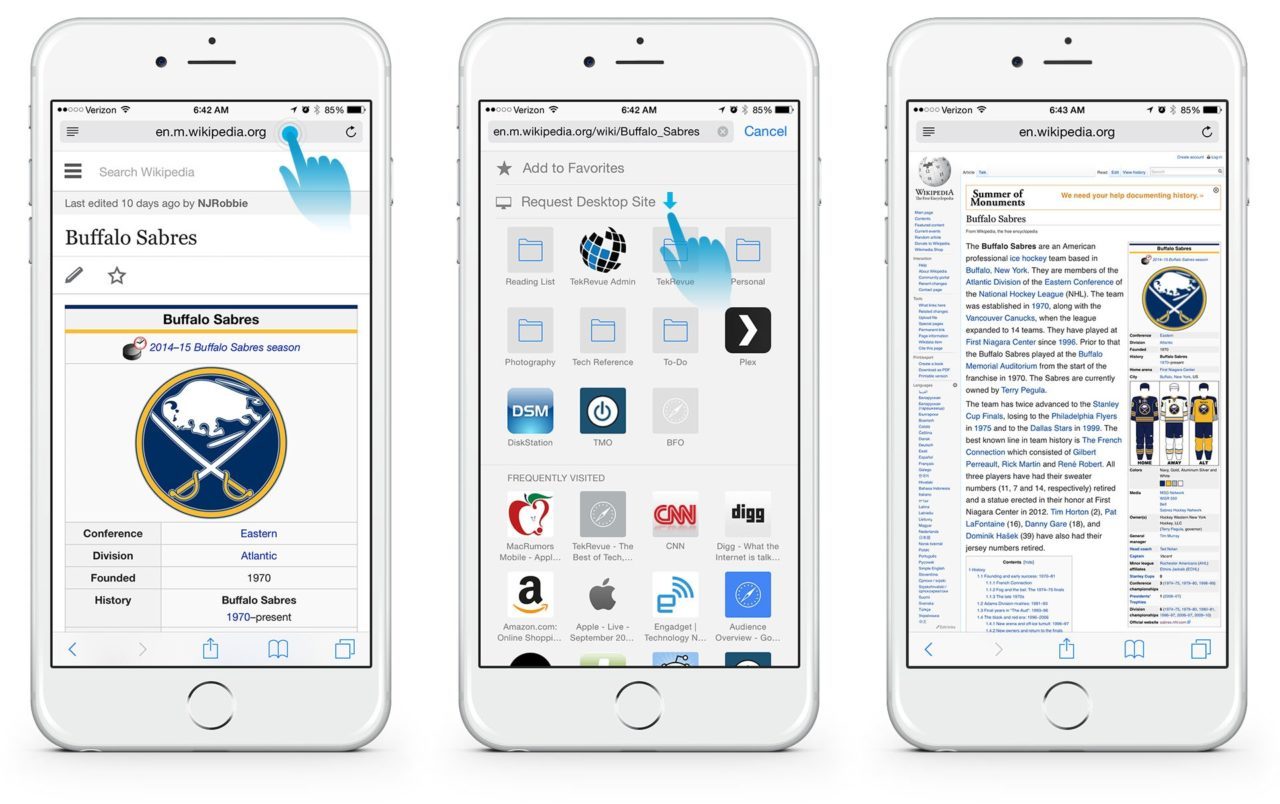
Using a website on Safari browser is the easy way to access the net. However, sometimes, some features are available only when we access the site with our desktop . So if you are missing those features and want to force your Safari browser to show you the desktop version even when you are using iPhone or iPad you can still do it.
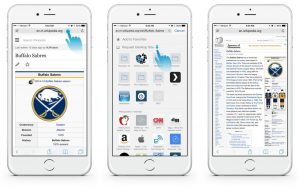
Table of Contents
Forcing Desktop View of the site in Safari on the iPhone, iPad, and iPod.
- For those using iPadOS, Safari defaults to desktop versions, so you don’t have to change anything.
- Those with iPhone or iPod running on iOS 13+, can change the view by going to AA icon next to the website address and choosing Request Desktop Site .
- If you want to change sites to desktop mode permanently in iOS 15+ , tap the AA icon and choose Website Settings–toggle on Request Desktop Site.
- To change all sites by default to show desktop mode, go to Settings > Safari > Request Desktop Website .
- For those with iOS 12 or below, you can change desktop mode by going to the refresh symbol next to the web address and choosing Request Desktop Website or tap the share button and choose the Request Desktop Website from the sheet.
How do I request a desktop site in Safari iOS 15?
Step 1: Open Safari browser
Step 2: Locate a site that you want to view in desktop mode
Step 4: Now choose Request Desktop Website from the Quick Action menu. The site will now switch to the desktop version if available.
Step 5: Tap the AA icon again to return to the mobile version or you can simply close the tab.
Step 1: Open Safari
Step 2: Find the site you want to view in desktop mode
Step 4: Then choose Website Settings from the Quick Action menu .
Step 5: Now toggle on Request Desktop Website .
Step 7: You can also use this opportunity to set other preferences for this particular site for access to the camera, microphone, and location or set the website to always show up in reader mode.
Step 8: This site now will always show up on the desktop version only.
Step 10: Finally, tap Done to save your preference.
Review Site Set On Desktop View in Safari
Step 1: On your device, open Settings > Safari .
Step 3: Tap Request Desktop Website .
Step 4: Now review the list of sites.
Step 6: To go back to default for multiple sites, Select the sites and delete the site from the list.
Step 7: To remove all sites from showing desktop mode, choose Clear All Settings and confirm.
Change Safari’s default to desktop versions for all sites
Step 2: Scroll down and look for Settings for Websites.
Step 3: From there, choose Request Desktop Website
How To Force desktop site in Safari with iOS 12 and lower.
If you can’t update your device to iOS 13, here is the option to view the desktop version of the site on your device.
Step 3: Now press and hold the refresh button and choose Request Desktop Site .
Step 4: Or tap the Share button, scroll the bottom row, and choose the Request Desktop Site button from the Share.
Desktop View On iPadOS
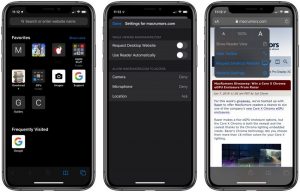
Features Of iOS 15 Safari Browser
Apart from the easy accessibility of the desktop site version on iOS safari, Apple has also equipped the browser with new features that you will love to have. They are as follows…
2. Jump to open tab from Smart Search field: When you type an address on a site, Safari will direct you to that site without opening a new tab.
3. Photo upload resizes: Before you upload any photo, Safari gives you the option to resize your photos to small, medium, large, or actual size.
5. Bookmarks: It’s now easy on the go. You can save a particular tab on your bookmark and open them later even on other devices using iCloud. (features found on Google Chrome).
6. Email sharing options: You can share a webpage as a link, PDF of a reader view through email via your Safari share sheet.
Related Posts:
- how to get imessage Windows PC With or Without Mac
- How to Sync iPhone or iPad to Your Mac in macOS Catalina
- How to Fix Face ID Not Working on iPhone 11 Pro
- How to Download Apps Larger than 200MB without WiFi on iPhone

James, a distinguished alumnus of MIT, where he specialized in Computer Science and Communications Technology, has an impressive academic foundation that underpins his expertise. With over a decade in the industry, he deciphers complex technology into easy how-tos. Known for his keen insights, James is dedicated to helping readers navigate the rapidly evolving digital landscape.
Update your iPhone and iPad to iOS 15.1.3 and iPadOS 15.1.3 to fix bugs
How to change csc code of samsung phones, comments (1), leave a reply cancel reply.
Your email address will not be published. Required fields are marked *

Step into the future with our tech and smartphone blog! Discover cutting-edge devices, expert insights, and stay ahead in the ever-evolving tech landscape.
Popular Posts

rue21 Credit Card Login, Rewards, Payment & Contact
- 06 September 2023

Kohl’s Credit Card Login, Rewards, Payment & Contact
- 03 October 2023

How to Share your Apple Screen with Ara Apple
- 06 February 2023
iPhone 13 A2633 VS A2482 VS A2631 VS A2634 VS A2635
- 18 September 2021

The Best Camera Settings For iPhone 14 Pro Max
- 06 October 2022
Explore Categories
- Banking (18)
- Credit Card (55)
- Customer Service (79)
- Education (30)
- NFL Team Schedules (32)
- How To (1,907)
- Fitness (15)
- Headsets (3)
- Household (6)
- Notebooks (7)
- Radiator (1)
- Smart Home (2)
- Smart Watches (10)
- BlackBerry (1)
- Google Pixel (13)
- Huawei (67)
- Infinix (18)
- iPhone (567)
- OnePlus (14)
- Realme (29)
- Samsung (1,452)
- T-Mobile (1)
- TP-Link (1)
- Umidigi (2)
- Xiaomi (115)
- Bypass FRP (58)
- Download (27)
- Programs (68)
How To Enable Desktop Mode On Safari

- Software & Applications
- Browsers & Extensions

Introduction
Safari, Apple's widely used web browser, is known for its sleek interface and seamless user experience across Apple devices. However, there are instances when you may prefer to view websites in a desktop layout rather than the mobile version. This is where the "Desktop Mode" feature comes into play. Enabling Desktop Mode on Safari allows you to experience websites as you would on a desktop computer, providing a more comprehensive and feature-rich browsing experience.
Whether you're working on a project that requires the full functionality of a desktop browser or simply prefer the layout of a website in its desktop form, enabling Desktop Mode on Safari can significantly enhance your browsing experience. In this article, we will delve into the process of enabling Desktop Mode on Safari, explore its benefits, and provide insights into how this feature can elevate your browsing experience on Apple devices.
By understanding the significance of Desktop Mode and learning how to enable it on Safari, you can unlock a whole new dimension of web browsing, ensuring that you have access to all the features and functionalities that a desktop browser offers. Let's embark on this journey to discover the power and versatility of Safari's Desktop Mode.
Understanding Desktop Mode on Safari
Desktop Mode on Safari is a feature that allows users to view websites in a layout and functionality similar to that of a desktop browser, even when accessing them from a mobile device. This feature is particularly useful when a website's mobile version lacks certain functionalities or when you simply prefer the layout and user interface of the desktop version.
When Desktop Mode is enabled, Safari presents websites in a format optimized for larger screens, providing a more comprehensive browsing experience. This means that you can access all the features and functionalities of a website as you would on a desktop computer, without any limitations imposed by the mobile layout.
By default, Safari renders web pages in a mobile-friendly format to ensure a seamless browsing experience on smaller screens. However, there are instances when this mobile layout may not fully represent the content and features available on the desktop version of a website. This is where Desktop Mode comes in handy, allowing users to override the default mobile view and access the full desktop experience.
Enabling Desktop Mode on Safari is particularly beneficial when interacting with web applications, conducting research, or engaging in tasks that require the comprehensive functionality of a desktop browser. It ensures that you have access to all the tools and features available on the desktop version of a website, empowering you to accomplish tasks more efficiently and effectively.
Moreover, Desktop Mode on Safari enhances the overall user experience by providing a familiar browsing environment for those accustomed to desktop web browsers. This seamless transition to a desktop-like layout ensures that users can navigate websites with ease and take advantage of the full range of features available on the desktop version.
In essence, understanding Desktop Mode on Safari entails recognizing its role in bridging the gap between mobile and desktop browsing experiences. By enabling this feature, users can transcend the limitations of mobile layouts and immerse themselves in the complete functionality and visual richness of desktop web browsing, all within the familiar Safari ecosystem.
In the next section, we will delve into the step-by-step process of enabling Desktop Mode on Safari, empowering you to harness the full potential of this feature and elevate your browsing experience on Apple devices.
Steps to Enable Desktop Mode on Safari
Enabling Desktop Mode on Safari is a straightforward process that empowers users to access websites in their full desktop layout, enhancing the browsing experience on Apple devices. Follow these simple steps to enable Desktop Mode on Safari:
Open Safari : Launch the Safari browser on your iPhone or iPad. Ensure that you are running the latest version of Safari to access the most advanced features and optimizations.
Access Website : Navigate to the website for which you wish to enable Desktop Mode. Once you have the website open, proceed to the next step.
Request Desktop Site : Tap and hold the "Refresh" button located in the address bar at the top of the Safari interface. This action will prompt a menu to appear, offering the option to "Request Desktop Site."
Enable Desktop Mode : Select the "Request Desktop Site" option from the menu. Safari will then reload the website, presenting it in its full desktop layout, complete with all the features and functionalities typically available on a desktop browser.
Verify Desktop Mode : Once the website reloads, verify that it is now displayed in the desktop layout. You can confirm this by observing the website's interface, which should resemble the layout and functionality of its desktop version.
Enjoy Desktop Browsing : With Desktop Mode enabled, you can now explore the website in its full desktop glory. Take advantage of the comprehensive features and seamless navigation offered by the desktop layout, ensuring a rich and immersive browsing experience.
By following these steps, you can seamlessly enable Desktop Mode on Safari, unlocking the full potential of websites and experiencing them in their complete desktop form. This feature empowers users to transcend the constraints of mobile layouts and access the full range of features and functionalities available on the desktop version of websites, ensuring a seamless and comprehensive browsing experience on Apple devices.
Next, let's explore the myriad benefits of using Desktop Mode on Safari , shedding light on how this feature can elevate your browsing experience and empower you to make the most of your web interactions.
Benefits of Using Desktop Mode on Safari
Enabling Desktop Mode on Safari unlocks a multitude of benefits that significantly enhance the browsing experience on Apple devices. By experiencing websites in their full desktop layout, users can leverage the following advantages:
Comprehensive Functionality : Desktop Mode ensures that users have access to the complete range of features and functionalities available on the desktop version of websites. This includes advanced navigation options, comprehensive toolsets, and enhanced interactivity, empowering users to engage with web content in a more comprehensive manner.
Optimized User Interface : Websites often feature optimized user interfaces in their desktop versions, providing a more intuitive and feature-rich browsing experience. By enabling Desktop Mode, users can benefit from the familiar layout and navigation elements typically associated with desktop browsers, ensuring a seamless and user-friendly interaction with web content.
Enhanced Productivity : When conducting research, accessing web applications, or engaging in tasks that demand the full functionality of a desktop browser, Desktop Mode on Safari becomes instrumental in enhancing productivity. Users can leverage the comprehensive tools and features available in the desktop layout, streamlining their workflow and accomplishing tasks more efficiently.
Improved Content Presentation : Many websites present content in a more visually appealing and organized manner in their desktop versions. Enabling Desktop Mode allows users to experience web content in its intended format, ensuring that they can fully appreciate the visual richness and layout intricacies that may be compromised in the mobile view.
Seamless Multimedia Experience : Desktop Mode facilitates a seamless multimedia experience by ensuring that websites display multimedia content, such as videos and interactive elements, in their optimal format. This enhances the overall viewing experience and allows users to engage with multimedia content in a more immersive and feature-rich environment.
Consistent Browsing Environment : By enabling Desktop Mode, users can maintain a consistent browsing environment across their Apple devices, ensuring that they can seamlessly transition between desktop and mobile browsing experiences without compromising functionality or visual richness.
Accessibility to Advanced Features : Many websites offer advanced features and tools that are exclusively available in their desktop versions. Enabling Desktop Mode on Safari grants users access to these advanced features, empowering them to leverage the full potential of web applications and services.
In essence, the benefits of using Desktop Mode on Safari extend beyond accessing websites in their full desktop layout. This feature enriches the browsing experience by providing comprehensive functionality, optimized user interfaces, and enhanced productivity, ensuring that users can fully immerse themselves in the complete web browsing experience on Apple devices.
In conclusion, enabling Desktop Mode on Safari opens up a world of possibilities for users seeking a comprehensive and feature-rich browsing experience on their Apple devices. By understanding the significance of Desktop Mode and learning how to enable it, users can transcend the limitations of mobile layouts and immerse themselves in the complete functionality and visual richness of desktop web browsing, all within the familiar Safari ecosystem.
The step-by-step process of enabling Desktop Mode on Safari empowers users to seamlessly access websites in their full desktop layout, ensuring that they can leverage the complete range of features and functionalities available on the desktop version of websites. This feature is particularly beneficial when engaging in tasks that demand the full functionality of a desktop browser, conducting research, or accessing web applications, as it enhances productivity and streamlines workflow.
Furthermore, the benefits of using Desktop Mode on Safari extend beyond accessing websites in their full desktop layout. Users can enjoy optimized user interfaces, improved content presentation, and a seamless multimedia experience, ensuring a more intuitive and feature-rich interaction with web content. Additionally, Desktop Mode facilitates a consistent browsing environment across Apple devices, allowing users to maintain a seamless transition between desktop and mobile browsing experiences.
By embracing Desktop Mode on Safari, users can unlock the full potential of websites, access advanced features, and immerse themselves in a browsing experience that transcends the constraints of mobile layouts. This feature empowers users to engage with web content in a more comprehensive and immersive manner, ensuring that they can make the most of their web interactions and accomplish tasks more efficiently.
In essence, enabling Desktop Mode on Safari is not just about viewing websites in their desktop layout; it's about embracing a browsing experience that seamlessly integrates the familiarity of desktop web browsing with the convenience of Apple devices. By harnessing the power of Desktop Mode, users can elevate their browsing experience, access the full functionality of websites, and immerse themselves in a comprehensive and feature-rich web interaction, all within the sleek and intuitive Safari ecosystem.
Leave a Reply Cancel reply
Your email address will not be published. Required fields are marked *
Save my name, email, and website in this browser for the next time I comment.
- Crowdfunding
- Cryptocurrency
- Digital Banking
- Digital Payments
- Investments
- Console Gaming
- Mobile Gaming
- VR/AR Gaming
- Gadget Usage
- Gaming Tips
- Online Safety
- Software Tutorials
- Tech Setup & Troubleshooting
- Buyer’s Guides
- Comparative Analysis
- Gadget Reviews
- Service Reviews
- Software Reviews
- Mobile Devices
- PCs & Laptops
- Smart Home Gadgets
- Content Creation Tools
- Digital Photography
- Video & Music Streaming
- Online Security
- Online Services
- Web Hosting
- WiFi & Ethernet
- Browsers & Extensions
- Communication Platforms
- Operating Systems
- Productivity Tools
- AI & Machine Learning
- Cybersecurity
- Emerging Tech
- IoT & Smart Devices
- Virtual & Augmented Reality
- Latest News
- AI Developments
- Fintech Updates
- Gaming News
- New Product Launches
- AI Writing How Its Changing the Way We Create Content
- How to Find the Best Midjourney Alternative in 2024 A Guide to AI Anime Generators
Related Post
Ai writing: how it’s changing the way we create content, unleashing young geniuses: how lingokids makes learning a blast, 10 best ai math solvers for instant homework solutions, 10 best ai homework helper tools to get instant homework help, 10 best ai humanizers to humanize ai text with ease, sla network: benefits, advantages, satisfaction of both parties to the contract, related posts.

How To Use Desktop Mode On Safari

How To Get Safari Full Screen On IPad

How Do You Turn Off Incognito Mode?

How To Make Safari Open In Full Screen On Mac

How To Display Safari Full Screen On IPad

How To Hide Top Bar On Safari Mac

How Do I Turn Off Safari Private Browsing

How To Make Safari Screen Smaller On Mac
Recent stories.

How to Find the Best Midjourney Alternative in 2024: A Guide to AI Anime Generators

How to Know When it’s the Right Time to Buy Bitcoin

How to Sell Counter-Strike 2 Skins Instantly? A Comprehensive Guide

10 Proven Ways For Online Gamers To Avoid Cyber Attacks And Scams

- Privacy Overview
- Strictly Necessary Cookies
This website uses cookies so that we can provide you with the best user experience possible. Cookie information is stored in your browser and performs functions such as recognising you when you return to our website and helping our team to understand which sections of the website you find most interesting and useful.
Strictly Necessary Cookie should be enabled at all times so that we can save your preferences for cookie settings.
If you disable this cookie, we will not be able to save your preferences. This means that every time you visit this website you will need to enable or disable cookies again.
You are using an outdated browser. Please upgrade your browser to improve your experience.
This page contains release-related information for Horizon HTML Access 2312.1, which enables users to connect to and use remote desktops and published applications through a supported web browser.
This page is revised periodically as needed with information about the release. Check back regularly for additions and updates to these release notes.
HTML Access 2312.1 includes bug fixes.
Before You Begin
For a list of the supported browsers, supported client operating systems, HTML Access system requirements, and installation instructions, see the Horizon HTML Access Guide .
HTML Access 2312.1 supports Horizon Agent 2312.1.
HTML Access is supported with the latest maintenance release of the following deployment types:
VMware Horizon 8 version 2006 and later
VMware Horizon 7 version 7.13 and later
VMware Horizon Cloud Service - next-gen
Horizon Cloud in Microsoft Azure
With HTML Access 2312.1 and VMware Horizon 8 version 2312.1, if you connect to a server through a load balancer or a gateway, such as F5 or Unified Access Gateway, you must first configure a security setting in VMware Horizon. For more information, see Origin Checking in the Horizon Security document.
Resolved Issues
The list below indicates major issue(s) resolved in this release. The number provided before each resolved issue refers to the VMware internal issues tracking system.
ESC-44340: Double-clicking a Horizon Cloud on Azure desktop in the selector window can sometimes launch two sessions.
HZN-979: When using the clipboard, content copied previously from the client system is pasted instead of recent content copied from the remote desktop.
Known Issues
The following sections describe known issues related to the operation and performance of HTML Access.
For known issues specific to the use of HTML Access in a VMware Horizon Cloud Service - next-gen environment, see the VMware Horizon Cloud Service - next-gen Release Notes .
Audio and Video
Connectivity, miscellaneous.
Lag in audio-video synchronization
HTML Access might experience a lag in audio-video synchronization. The lag might be due to network conditions, hardware performance, device type, or another cause.
Workaround: None. This issue will be fixed in an upcoming release of HTML Access.
Audio problems when switching media source in iOS Safari
On iOS Safari, if you connect to a remote desktop and play audio or video on the remote desktop, and switch to playing audio or video with a native application without disconnecting from a Connection Server instance, and switch back to the remote desktop on Safari, audio no longer works.
Workaround: Disconnect or log off from the Connection Server instance and connect to the remote desktop again.
Web Audio API support is required for optimal sound quality
Sound playback quality is best on browsers that have Web Audio API support. Chrome, Safari, and Firefox 25 and later browsers have Web Audio API support. Browsers that do not have this support include Firefox 24 and earlier.
Workaround: None
Audio processing becomes intermittent
On Chrome, Safari, and Edge browsers, if audio is playing and you switch to another tab in the browser or minimize the browser, audio processing becomes intermittent. After you re-focus on the remote desktop tab, audio might be out of sync with video for a few seconds.
Workaround: Refresh the page or pull the remote desktop's tab out of the browser so that it has its own window.
Problems with repeat redirection in macOS Chrome
Occasionally, Real-Time Audio-Video (RTAV) video redirection does not work when you use it for a second time with Chrome on a macOS system.
Workaround: Refresh the browser.
Problems when exiting multiple-monitor mode
The Web browser from which you start a desktop might stop responding if you repeat the following steps multiple times: enter multiple-monitor mode, open Real-Time Audio-Video (RTAV), move the camera window to the second display, exit multiple-monitor mode, or start another remote desktop from the sidebar.
Workaround: None.
Problems when unplugging extended monitor
The sidebar, and sometimes the remote desktop, disappears after you unplug the extended display monitor while using the multiple monitor feature with a Chrome Web browser.
Workaround: Restart HTML Access, resize the application window, or re-plug the extended display monitor.
Warning message in Safari 12
In Safari 12, the first time you open a remote desktop or published application, a warning message instructs you to enable audio. This warning message appears again after you log out from the server, close or refresh the browser, and open a remote desktop or published application.
Teams Media Optimization becomes unavailable after a network interruption
The Media Optimization for Microsoft Teams feature is unavailable after a network interruption occurs on the client session. For details, see the VMware Knowledge Base (KB).
Workaround : None.
Empty sessions when using Chrome
When using Chrome version 67 or later, you might receive an empty session after you start a remote desktop, enter multiple-monitor mode, move the mouse pointer to the second display monitor, and exit multiple-monitor mode.
Workaround: Manually resize the Chrome window or refresh the page.
Problems with Linkclump Chrome extension and right-click behavior
The Linkclump Chrome extension interferes with proper right-click behavior. If you right-click text in a remote desktop, the right-click might behave as a left-click-and-drag action.
Workaround: Disable the extension, or go into the Chrome Linkclump Options page and enter the address of the Connection Server instance in the Blocklist section.
Problems when using Chrome browser
When you use HTML Access in a Chrome browser, you might encounter the following problems:
Occasionally, when connecting to a remote desktop or published application after the session has timed out, a "Failed to connect the Connection Server" error message appears.
A session is not opened when you connect to a powered off desktop.
Both problems have the same root cause, which is a third-party issue.
Workaround : For the first problem, dismiss the error message and reconnect to the remote desktop or published application. For the second problem, reload the browser or reconnect to the remote desktop.
Desktop sessions are disconnected in Firefox
When using a Firefox browser, your HTML Access remote desktop session is disconnected immediately after connecting.
Workaround : Verify that your Firefox browser proxy settings are configured correctly.
Suspension of remote desktops does not work
Do not configure remote desktops to be suspended after users disconnect. This setting does not work correctly with HTML Access.
Blast Secure Gateway causes failed connection to remote desktop or published application
Connecting to a remote desktop or published application fails if Blast Secure Gateway (BSG) is enabled on both the Unified Access Gateway server and the Connection Server instance.
Workaround: Disable BSG on the Connection Server instance.
Problems when Enable Blast is set to False in Unified Access Gateway
In Unified Access Gateway, if you set the Enable Blast Horizon Edge setting to False, you cannot access remote desktops and published applications through HTML Access. Generally, because Unified Access Gateway is deployed in a DMZ, the Enable Blast option is set to True and this issue does not occur.
Workaround: In Unified Access Gateway, if you set Enable Blast to False and also use HTML Access, set the proxyPattern option to "/|/portal(.*)" .
Unified Access Gateway server session timeout is not recognized
If you access a remote desktop or published application through HTML Access that is connected with a Unified Access Gateway server, the remote desktop or published application session is not disconnected after the Unified Access Gateway server session timeout is reached.
Problems with RDS Per Device Client Access Licenses
Do not use RDS Per Device Client Access Licenses (CALs) for HTML Access. If you do, the licensing mechanism treats each browser as a device, and, if cookies are cleared, the browser uses another license.
Workaround: Use RDS Per User CALs for HTML Access.
Unified Access Gateway server self-signed certificate does not work on Chromebook
On a Chromebook, when connecting to a Unified Access Gateway server that uses a self-signed certificate, HTML Access reports the error ERR_CERT_INVALID .
Workaround: Install a CA-signed certificate on the Unified Access Gateway server.
Self-signed certificates are not supported on iOS
On iOS, if you attempt to connect to a remote desktop by using a self-signed certificate, Safari reports the error "Your desktop has been disconnected. Unable to reconnect to desktop." This problem occurs because self-signed certificates are not supported on iOS.
Workaround: An administrator must install a CA-signed certificate on the Connection Server, and you must trust the certificate on your iOS device. For information about installing certificates on Connection Server, see the Horizon Administration document. For information about trusting certificates on an iOS device, see the Horizon HTML Access Guide . If the Blast Secure Gateway is disabled on the Connection Server, an administrator must perform the following additional steps on the remote desktop to connect from iOS:
Use mmc to import the CA-signed certificate into the Windows certificate store.
Replace the sslHash key in HKEY_LOCAL_MACHINE\SOFTWARE\VMware, Inc.\VMware Blast\Config with the key from the thumbprint of the certificate issued to the Blast Agent Hostname or IP address.
Restart the Blast Agent virtual machine.
Cached credentials fail to clear
When the Clean up credential when tab closed for HTML Access global setting is enabled in Horizon, the cache is not cleared if a user closes a tab when the network connection is not available.
Application fails to restart automatically after password change
After an administrator sets the change password at next logon option for a user's account, and the user's idle session times out, the application that was active during the session timeout is not restarted automatically after the user reauthenticates and changes the password successfully.
Workaround: Refresh the page and launch the application again from the sidebar.
Problems with intermediate CA-signed certificates in iOS
Remote desktops and published applications cannot be started successfully from an iOS device if the iOS device uses an intermediate CA-signed certificate.
Workaround: Install a root CA-signed certificate on the iOS device.
Problems with Unified Access Gateway self-signed certificate and Microsoft Edge
If you use a self-signed certificate with Unified Access Gateway, you might not be able to access a remote desktop when you use a Microsoft Edge Web browser for the HTML Access session.
Workaround: Use one of the following workarounds to resolve this issue.
Use a valid CA-signed certificate.
Do not use port 8443 for the Blast External URL property. Use port 443 instead.
Remote desktop connection fails with Microsoft Edge
If you configured Unified Access Gateway with a root certificate that is signed by a Certificate Authority (CA), and the Blast External URL property value is set to blank or to port 8443, you might not be able to connect to a remote desktop if you are using a Microsoft Edge browser. After the error occurs, all new connected sessions are not visible.
Workaround: Use one of the following workarounds to resolve the issue.
Set the Blast External URL property to port 443.
Close the Microsoft Edge browser, restart the HTML Access, and connect to the remote desktop.
ARM CPUs are not supported
HTML Access is not supported on client systems running on ARM-based CPUs, such as:
Mac system with M1 or M2 chips
Windows system with ARM-based CPU
An incompatibility warning appears if you attempt to use HTML Access from such a client system. Bypassing this warning is not recommended.
Workaround: Install and use a native client instead. URI launch from native clients is supported on systems with ARM-based CPUs.
Japanese keyboard mapping is incorrect
When you connect to a Linux desktop with the Japanese keyboard, the keyboard mapping might be incorrect. For example, the key positions \| and \_ will be incorrect.
Workaround: Keep the client input language as Japanese and switch the desktop input language to English for the two key positions \| and \_ only. Keep the desktop input language as Japanese and switch the client input language to English for all other key positions.
Keyboard input does not work in Linux desktop sessions
When connecting to a Linux desktop, some keyboard input does not work. For example: (1) with English keyboard, the * key on the numeric keypad is displayed as 8; (2) with English keyboard, the + key on the numeric keypad is displayed as =; and (3) with non-English IME on both client and desktop, some non-English keys are not displayed correctly.
Workaround: For issues 1 and 2, use the typewriter keys * and + in the main keyboard area instead of the numeric keypad. For issue 3, set English IME in HTML Access and non-English IME on the remote desktop.
Autofit of published applications does not work
Intermittently, autofit of a published application does not work. This problem can happen if you start a published application and activate full-screen mode for the browser, start a published application from the sidebar and activate full-screen mode, or start a published application and enlarge the size of the browser window.
Workaround: Activate full-screen mode or resize the browser window before starting a published application.
Locked desktop session still allows file upload
Users can still upload files when the remote desktop is locked.
Problems with clipboard format restrictions
When an administrator enables a clipboard format restriction, the text in the Copy & Paste window does not describe the format limitation. For example, if an administrator enables the "Filter text out of the incoming clipboard data" clipboard policy setting, the Copy & Paste window does not notify the user that text cannot be transferred from the client to the remote desktop or application.
Double mouse cursors in multiple-monitor mode
In multiple-monitor mode, two mouse cursors appear when you click inside a remote desktop or published application session.
Scroll bars are hidden when using Session Collaboration on macOS
When you use a Web browser on a macOS 10.13 system in a Session Collaboration collaborative session, if Fit to Viewer is disabled and the collaborative session's screen resolution is less than the primary session's screen resolution, a scroll bar does not appear. This issue occurs because scroll bars are hidden by default in macOS 10.13 systems.
Workaround: Modify the System Preferences to always display scroll bars.
Choose Apple menu > System Preferences .
Click General.
In the Show scroll bars section, select Always.
Problems with H.254 decoding in Chrome
When the Allow H.264 decoding option is enabled, a newly started published application fails to open and the remote session shows a black screen.
Workaround : Resize the Chrome browser.
Problems when using software keyboard
When you start HTML Access from a Chrome Web browser on an Android 8.1 device, or from a Safari Web browser on an iOS 11 device, the remote desktop window sometimes disappears while you are using the software keyboard in a remote session. This issue often occurs when you are rotating the device and then closing and reopening the software keyboard. After the error has occurred, all subsequent remote desktop sessions opened are not visible.
Workaround: Reload the Web browser page.
Smart Policy changes fail to take effect upon reconnecting to session
Smart Policy changes do not take effect immediately after reconnecting to a remote desktop. After you change the Smart Policy Clipboard and File Transfer from Allow all to Disable , the functions are deactivated, but the text for the Copy & Paste window shows the incorrect text. Also, if you are connected to a remote desktop from an HTML Access session when the Smart Policy Clipboard and File Transfer setting is changed and you disconnect, the changes do not take affect after you reconnect to the remote desktop.
Workaround: Log off from the remote desktop and reconnect to the remote desktop, then disconnect from the remote desktop and reconnect to the remote desktop again.
Problems when switching between sessions with H.264 decoding
When H.264 decoding is enabled, if you use the sidebar to switch between remote desktops, or between remote desktops and published applications, the remote sessions become unresponsive. The remote sessions are still connected, but mouse clicks and other actions do not work.
Workaround: Close and reconnect to the remote desktop or published application sessions.
Documentation
Horizon HTML Access documentation is in the VMware Horizon Documentation Center .
Internationalization
For HTML Access, both the user interface and the documentation are available in English, Japanese, French, German, Simplified Chinese, Traditional Chinese, Korean, and Spanish.
Support Contact Information
To receive support, access VMware Customer Connect . To learn more about the support policies, see Support Policies .
For information on filing a support request in Customer Connect and via Cloud Services Portal, see the VMware knowledge base article at https://kb.vmware.com/s/article/2006985 .
How-To Geek
How to permanently disable incognito mode in your browser.
Deactivate private browsing mode.
Quick Links
Turning off vs. disabling incognito mode, how to disable incognito mode in chrome for windows, how to disable incognito mode in chrome for macos, how to disable private browsing in safari on iphone and macos, how to disable inprivate mode in edge for windows, can you disable private browsing in firefox, key takeaways.
- You can turn off private browsing in Chrome on Windows and macOS by running a command in Command Prompt and Terminal.
- In Microsoft Edge, you can turn off private browsing through Registry Editor. Unfortunately, there's no native way to turn it off in Firefox.
- You'll need to adjust content restriction settings to turn off private browsing mode in Safari on macOS and iOS.
If you share your phone or computer with children or minors and want to monitor their browsing activity, consider turning off the private browsing mode. Let's explore how you can turn it off in Google Chrome for Windows and macOS, Microsoft Edge for Windows, and Safari for iPhone and macOS.
If you've opened private browsing mode and only want to leave it, turning it off is simple in all major browsers on desktop and mobile devices . Just exit the browser completely, and you'll be out of incognito mode the next time you open it.
However, if you want to completely disable incognito mode to prevent others from using it on a device, you'll need to turn it off permanently, and that has a few more steps involved.
To turn off private browsing mode in Chrome on a Windows device, type CMD into the Windows Search bar, right-click the "Command Prompt" app, and select "Run as Administrator." Ensure you run the Command Prompt utility with administrative privileges to avoid encountering errors while turning off private browsing mode.
Once you've opened Command Prompt as an administrator, copy and paste the following command into the window, and then press the Enter key:
After executing this command, exit the Command Prompt window. You should now see that Incognito mode has been disabled (grayed out) in Chrome.
If you decide to re-enable private browsing later, use the above command again in Command Prompt, but replace the "1" with "0," like so:
To turn off private browsing in Chrome on a macOS device, first launch Terminal . Press Command+Space to open the Spotlight search window. Then, type Terminal and double-click "Terminal" in the search results to open it.
In the Terminal window, enter the following command:
Press Enter after typing the command.
After executing the command, close the Terminal window. You'll find that private browsing mode has been turned off in Chrome.
Safari doesn't offer a direct option to turn off private browsing mode. However, by adjusting content restrictions for web content, you can disable Safari's private browsing mode on both iPhone and macOS.
Disable Private Browsing on an iPhone
To adjust these permissions on an iPhone, open your device's settings and tap "Screen Time." If Screen Time isn't enabled, tap "Turn on Screen Time," then tap "Continue" on the following page to activate it.
Next, set up a passcode for Screen Time to prevent your child from making unauthorized changes. To do this, tap on "Use Screen Time Passcode," set a passcode, and confirm it on the next page. This will protect Screen Time with the passcode.
Now, navigate to "Content and Privacy Restrictions." Enable the toggle next to "Content and Privacy Restrictions" and tap on "Content Restrictions." You may need to enter the passcode to access the content restrictions settings.
In this menu, tap "Web Content" and select "Limit Adult Websites" from the available options. Once done, exit this menu, and you'll notice that the private browsing option is no longer available in Safari.
Disable Private Browsing on a Mac
To turn off private browsing mode on a macOS device, open System Preferences from the Dock, navigate to "Screen Time" in the left sidebar, and, under Restrictions, open "Content and Privacy" settings.
Enable the toggle next to Content and Privacy. Then, open the "Content Restrictions" settings and select "Limit Adult Websites" from the Access to Web Content menu. Once selected, click "Done" in the bottom-right corner.
Upon returning to Safari, you'll notice that the "New Private Window" option has now been grayed out, indicating that the private browsing mode has been successfully disabled.
If you use Microsoft Edge as your default browser on a Windows device, you can turn off private browsing mode via Registry Editor.
To open Registry Editor, press Win+R, type regedit , and press Enter. Then, click "Yes" in the User Account Control (UAC) window.
In the Registry Editor, navigate to HKEY_CURRENT_USER > Software > Policies > Microsoft > Edge.
If some of these keys don't exist already, you can create them by right-clicking and selecting New > Key. Then, rename the key accordingly.
Select "Edge," right-click in the right pane, select New > DWORD (32-bit) Value, and name it InPrivateModeAvailability . Double-click the value, set the Value Data to "1," and click "OK."
Now, close the Registry Editor and restart your Windows PC.
Misconfiguring Registry Editor can lead to severe consequences. Make sure to follow the above steps carefully when tweaking the keys. For added safety, you can make a backup of the Registry. .
Unlike other browsers, there's no browser or operating system-level solution to turn off private browsing in Mozilla Firefox. The only available method involves using an extension that turns off private browsing. However, due to the associated risks with third-party extensions, we strongly advise against using them.
If you use Firefox as the default browser, remove it from your computer, set Chrome or Edge as your default browser, and turn off private browsing for them. If you have a Windows laptop, you can use Microsoft's Family Safety app to restrict access to any browser other than Edge. Also, you can implement content filters within Edge to disable access to inappropriate content.
You can now prevent your child or other users from browsing privately.
While the above methods will turn off private browsing in browsers, keep an eye on your child whenever they browse the web. They may find ways to work around these restrictions.

IMAGES
VIDEO
COMMENTS
How to View Desktop Site in Safari Like many iOS features, especially ones for Safari, the Request Desktop Site feature is hidden. With iOS 13, Apple has changed the placement of this option, which makes it a bit easier to find. As iPadOS 13 automatically loads desktop websites, iPad users won't need to look for this feature after updating.
Step 1: Open Safari on your iPhone. Open the Safari app on your iPhone. This is Apple's default web browser, where you'll be able to access the desktop view feature. When you open Safari, ensure that you're on the latest version of iOS to access this feature. If it's not working, check for any available updates.
Open Safari. Go to the website you want to load. Tap the aA icon. Tap Request Desktop Site. To revert the changes, follow the steps above, but tap Request Mobile Site. Of course, if you know that ...
For a single website, open the page, and then go to Options (aA) > Request Desktop Website. To always use the desktop version: Options (aA) > Website Settings and turn Request Desktop Website on. To use desktop version for every site: Settings app > Safari > Request Desktop Website > turn All Websites on. This article shows how to request a ...
If you don't see the websites loading in desktop mode, you need to make a similar setting tweak (as we did on iPhone) on iPad. Step 1: Open iPad Settings. Step 2: Go to the Safari app. Step 3 ...
Step 1: Tap the Settings icon on the Home screen. After the Settings app shows up, scroll down and tap on Safari. Step 2: On the Safari Settings screen, scroll down and tap Request Desktop Website ...
1. Open the Settings app. If you prefer to view all websites in desktop mode on your iPhone, you can change Safari's settings to do this by default. To get started, go to your home screen and open Settings. [6] 2. Scroll down and select Safari. In the main Settings menu, scroll down until you find Safari.
Open Safari on your iPhone, and load the website you wish to always view in desktop mode. Tap on AA from the top left. Tap on Website Settings. Finally, turn on Request Desktop Website and tap on Done. From now onwards, this website will always open in a desktop view. You may have to force quit Safari and reopen it (or restart iPhone) for these ...
How to request a desktop site on the iPhone. To view the desktop version of a website on Safari running on iPhone (iOS 13), follow these simple steps: Launch Safari on your iPhone, and navigate to the website you wish to view. After the website loads, tap the 'aA' icon in the top corner before the address bar to open the website view menu.
Navigate to a website that you'd like to view the desktop version of. Tap the " aA " icon in the top-left corner of the screen to reveal the Website View menu. Select Request Desktop Website from ...
Open the Safari app on your iPhone or iPad. Navigate to the website that you want to view. Tap the aA icon in the address bar. Select Website Settings. Toggle Request Desktop Website to the On position. Tap Done. It's important to note that if you are using the desktop version of a website on your iPhone, you may come across some issues.
If you find yourself in need of the full desktop version of a website, you can force mobile Safari to request and load the full version of a website with just a couple of taps. When viewing a ...
Here are the steps to turn on desktop mode on your iPhone: 1. Launch Safari on your iPhone, 2. Navigate to the website you want to view, 3. Tap the 'aA' icon located in the top corner, just before the address bar, 4. A menu will appear, 5. From the menu, select 'Request Desktop Site', 6.
Head over to "Settings" from the home screen of your iPhone or iPad. In the settings menu, scroll down and tap on "Safari". This will take you to Safari preferences. Here, scroll down and choose "Request Desktop Website" located under the Settings for Websites category, as shown below. Here, use the toggle to request desktop version ...
Method 1: Use the Refresh Icon. Start by pulling up a mobile website on Safari; I'll be using Wikipedia for this example. Once it's loaded, tap and hold the refresh icon in the URL bar and you'll see the option to "Request Desktop Site" at the bottom. Tap on that option and you're browsing like you have a regular computer now.
Safari also has a solution to permanently view the website in desktop mode. When you are viewing the website, tap on the font size icon. Choose "Website Settings" from the menu. Enable the slider against "Request Desktop Website" option. Safari will add this exception and always open the requested website in desktop version.
Step 1. Launch Safari. Step 2. Type in the URL which you want to open. Step 3. By default, the mobile version of the website will open up. Step 4. Tap on aA button in the URL bar. Step 5.
In Safari for iPhone, as far back as iOS 7, you can request the full desktop version of websites.The process was streamlined starting in iOS 9, but the process remains relatively hidden and easily missed.Now, iOS 13 shines a light on it, as well as adds functionality to set the desktop view for individual websites indefinitely. As convenient as mobile sites are in Safari, they are inherently ...
To request a desktop site on your iPhone and iPad, simply follow these steps. Launch Safari on your iOS device and navigate to the website in question. Long press the Reload button in the far ...
Step 1: Open Safari. Step 2: Visit the site you want to view on desktop mode. Step 3: Now press and hold the refresh button and choose Request Desktop Site. Step 4: Or tap the Share button, scroll the bottom row, and choose the Request Desktop Site button from the Share.
To enable Desktop Mode on Safari, follow these straightforward steps: Open Safari: Launch the Safari browser on your device. Navigate to a Website: Enter the URL of the website you want to view in Desktop Mode. This could be a news website, online shopping platform, or any site where you prefer the desktop layout.
Request Desktop Site: Tap and hold the "Refresh" button located in the address bar at the top of the Safari interface. This action will prompt a menu to appear, offering the option to "Request Desktop Site." Enable Desktop Mode: Select the "Request Desktop Site" option from the menu. Safari will then reload the website, presenting it in its ...
To enable desktop mode temporarily on your iOS device, do the following: 1. Open your desired website from the Safari browser on your iOS device. 2. Press the aA icon located at the upper left corner of the screen to launch a website in desktop mode. 3. Tap the Request Desktop Website on the menu that pops up. 4.
When you start HTML Access from a Chrome Web browser on an Android 8.1 device, or from a Safari Web browser on an iOS 11 device, the remote desktop window sometimes disappears while you are using the software keyboard in a remote session. This issue often occurs when you are rotating the device and then closing and reopening the software keyboard.
Press Command+Space to open the Spotlight search window. Then, type Terminal and double-click "Terminal" in the search results to open it. In the Terminal window, enter the following command: Press Enter after typing the command. After executing the command, close the Terminal window. You'll find that private browsing mode has been turned off ...