Safari Password Manager: How to save, view and manage passwords in Apple's browser
Thanks to iCloud Keychain, you can save browser username and password combinations.

- Quick steps

Tools and Requirements
Step by step guide to using the safari password manager, final thoughts.
You probably already know about iCloud if you're using at least one Apple device. The cloud storage and synchronization service allows it to store and access content across multiple devices, including Mac, iPhone, iPad, and more. These include files and information like documents, photos, music, video, and contacts.
Apple's iCloud service is also at the heart of the iCloud Keychain , where you can store website usernames/passwords, among other items. In this how-to, we're concentrating on how to add, edit, and delete Safari password content. Similar tools are available on other browsers like Microsoft Edge and Mozilla Firefox .
- You should also consider the best browsers and best secure browsers .
Steps for saving, viewing and managing passwords
- Before you can save any username/password combinations, you must first be sure to have an Apple ID or iCloud account.
- From there, you can begin adding usernames and passwords for websites you frequent.
- You can also take advantage of Apple's new passkey feature.
- Safari is only available on Apple devices such as Mac, iPhone, and iPad.
1. Go into the manager

To get started, you must first create an Apple ID . The username/password combinate is usable across all Apple devices to log into iCloud.com. You can proceed once you have an Apple ID and are logged into your device.
On Mac, the Safari password manager is located by choosing Safari on the menu bar at the top left of your Mac. From there, click Settings from the pull-down menu.
Next, click on the Passwords option at the top. Input your password as needed.
2. Adjust existing password settings

You can adjust password information in the iCloud Keychain directly from Safari. To get started, go into the Passwords section of Mac Settings (see above) and log in as necessary. Then, use the search box on the left side of the display to find the password information you wish to change. Click Edit .
You can change the username and password for a website and add notes when applicable. After making a change, click Save .
Click Delete Password to delete the password information.
Thanks to iCloud, any changes you make here will also be reflected in other Apple devices that use your Apple ID.
4. Using Autofill in Safari

With AutoFill, you can fill in your previously saved usernames and website passwords. The tool is also a great way to add a new username/password combination for the first time and to create a strong password.
You will see AutoFill pop up when a website asks you to create a password.
You will see an Autofill prompt In Safari when it's time to use or create a password.
Click the AutoFill Key button, then choose Suggest New Password . For optimal security, you should use the suggested strong password. However, if you choose not to use the suggested password, you can easily select the password field, click “ Don’t Use ,” and enter your preferred password.
From there, enter the rest of the required information to create the website account.
Why use a separate password manager instead of a browser?
While most web browsers have their own password management feature, except for Safari which incorporates it into iCloud Keychain, in-browser password managers have limitations. They can only be used with one specific browser and cannot be accessed from other browsers. On the other hand, standalone password managers are compatible with any browser on your device, making them a more versatile option. Moreover, it is important to consider security when choosing a password manager. Browsers are not updated as frequently as standalone password managers, which can pose a security risk in case of a breach.
Does Safari have a built-in VPN?
Like many other browsers, Safari does not come with a pre-installed VPN. However, several reliable third-party VPNs like ExpressVPN, NordVPN, and SurfShark can easily be integrated with Safari. With a VPN, you can significantly boost the security and privacy of your online activities.
Are browser password managers safe?
To guarantee the safety of your passwords, using browser password managers like Safari with encryption is a great first step. However, there are additional measures you can take to further enhance your protection. It is highly recommended to create a strong and secure master password. The newest optional feature in Microsoft Edge mandates that you input your master password before making any changes to the password manager, thereby adding an extra layer of security. Regularly backing up your password manager is also a wise precaution in case of loss or theft. Another crucial step is creating a Firefox profile, allowing content synchronization across devices. This ensures that any changes made on your computer are reflected on your mobile device and vice versa.
What is iCloud Keychain?
iCloud Keychain is a highly reliable password manager that securely stores sensitive information such as passwords and credit card details in an online vault as part of Apple’s iCloud suite of services. Users can easily access their stored data by simply logging in to the same iCloud account on any Apple device. Thanks to the end-to-end encryption feature, user data is protected and can only be accessed by the user, even in the unlikely event of an iCloud account breach. Furthermore, the two-factor authentication feature provides an extra layer of security to user accounts, ensuring that they remain safe and secure at all times.
What are Apple Passkeys?
Apple Passkeys hope to eliminate the need for passwords eventually. This authentication method adheres to industry standards and guarantees improved security features while streamlining the login experience.
Passkeys create a unique cryptographic key pair for every website or application you use. The website or app stores the public key while the private one remains on your device. When you log in, your device produces a cryptographic signature using the private key. The website or application can then authenticate your identity by verifying this signature. With Passkeys, you can rest assured that your online security is in good hands.
Like passwords, passkeys are kept in Apple's iCloud Keychain.
The built-in Safari password manager, part of the iCloud Keychain, makes tracking website usernames and passwords easier. Better still, those items carry over to other Apple devices, including iPhone and iPad. In the coming years, Apple hopes to eliminate the need for passwords and replace them with more secure passkeys. However, username and password combinations remain the most popular choice for website authentication.
You might also be interested in Google Chrome now supports passkey for everyone and the best free password managers .
Are you a pro? Subscribe to our newsletter
Sign up to the TechRadar Pro newsletter to get all the top news, opinion, features and guidance your business needs to succeed!

Bryan M. Wolfe is a staff writer at TechRadar, iMore, and wherever Future can use him. Though his passion is Apple-based products, he doesn't have a problem using Windows and Android. Bryan's a single father of a 15-year-old daughter and a puppy, Isabelle. Thanks for reading!
UnitedHealth confirms major cyberattack, says hackers stole "substantial" amount of patient data
A cloud server leak seems to show top animation shows are part-made in North Korea
Quordle today – hints and answers for Wednesday, April 24 (game #821)
Most Popular
- 2 New Google Pixel 9 photos leak – and so does the price of the Pixel 8a
- 3 Looking for a cheap OLED display? LG's highly-rated C2 OLED TV is on sale for $839
- 4 Amazon Prime Video's disappearing act could point to a future without the service
- 5 Discord's updated Terms of Service are exactly the wrong response to its recent data breaches
- 2 You can already buy cases for the iPad Air 6, but the tablet might lack a rumored change
- 3 Sony dropped OLED for its flagship 2024 TV – here's why
- 4 Meta rolls out new Meta AI website, and it might just bury Microsoft and Google's AI dreams
- 5 This gadget promises to increase productivity inside your vehicle by converting ICE screens into displays — and even includes Samsung DeX compatibility for free
- macOS Monterey
How to use the new password manager and 2FA features in macOS Monterey
9to5Mac is brought to you by CleanMyMac X . Find hidden junk, large old folders, unused apps, and heavy memory consumers. You can also use CleanMyMac X to remove malware, unwanted pop-ups, and virus extensions. Try it for free .
One of the subtle and valuable additions with macOS Monterey (and iOS 15) is an upgraded password manager in Safari. While there’s not a standalone app yet, a major improvement is the ability to generate and autofill two-factor authentication (2FA) codes. Let’s look at how to use the Safari password manager and 2FA features in macOS Monterey.
Every year Apple has been improving Safari’s native password management features and this year comes the handy 2FA integration. And one of the best aspects of this is once you set up 2FA support in Safari on Mac, it works automatically across your iPhone and iPad too .
And if you haven’t used Safari’s password management in a while, you might be surprised to learn it includes features that were once exclusive to stand-alone password management apps like alerts for compromised passwords and more.
macOS Monterey: How to use the new Safari password manager and integrated 2FA autofill
Creating and autofilling passwords in safari.
Before we dive into managing passwords with Safari in macOS Monterey, it’s good to remember that any time you can use a single sign-on option like Sign in with Apple, Sign in with Google, Twitter, Facebook, etc. you save yourself from having to create and manage another login credential.
But if you do need to create new logins in Safari, look for the auto-generated password suggestions.
- Double-check passwords are enabled for autofill
- Head to Safari > Preferences > AutoFill
- Make sure User name and passwords is checked

Now when you go to log in with existing accounts, Safari will autofill it for you or offer an auto-generated new password.

Security checkups and updating passwords
If you need to update passwords, Safari will automatically ask if you’d like to do that when entering a different password from what’s already saved for a website.
But to see all your saved passwords and manually make changes or do a security checkup:
- Head to Safari > Preferences > Passwords
- You’ll notice warning icons (triangle with !) on the sidebar for any compromised or reused passwords
- Choose Change Password on Website or click Edit to manually enter a new password in Safari’s password manager
If you have autofill passwords turned on on your iOS devices (Settings > Passwords > AutoFill passwords) for iCloud Keychain, all of your saved logins from Mac will show up on iPhone and iPad.
2FA code generator and autofill
Here’s how to get going with the new 2FA functionality with the Safari password manager in macOS Monterey.
Pro tip: For any accounts you already have 2FA set up, you’ll likely need to disable it, then re-enable it to set it up with Safari’s native 2FA and autofill integration.
Quick 2FA setup
- Head to the wesbite/app/service that you want to set up 2FA for (usually something like Settings > Security > Two-factor Authentication)
- When viewing a website/service’s QR code for 2FA setup, do a control + click on the QR code in Safari in macOS Monterey and pick Set Up Verification Code
- In our testing, we didn’t always see this option available, follow the manual steps below for a guaranteed way to set up 2FA codes and autofill
Manual 2FA setup
- If the control + click option doesn’t work on the QR code, look for a button that says something like “Can’t Scan a QR Code?”
- Copy that code
- Running macOS Monterey, open Safari then click Safari > Preferences > Passwords
- Create a new login/password or choose an existing one (+ in bottom left corner to create new)
- In the top right corner, choose Edit
- Next to Verification Code, choose Enter Setup Key
- Paste your key/code and click OK
- Now you’ll see the 30-second regenerating 2FA codes appear for each login item in macOS Safari > Preferences > Passwords but they’ll be autofilled any time you need to use them going forward.
Here’s how it looks:
Now, next to Verification Code, choose Enter Setup Key .
Enter your 2FA setup key and click OK . Now you should see the constantly updating 6-digit 2FA verification code for that account.
You can always return to Safari Preferences to find your 2FA codes, but the best part is they are autofilled when you need to log in to services and apps.
FTC: We use income earning auto affiliate links. More.
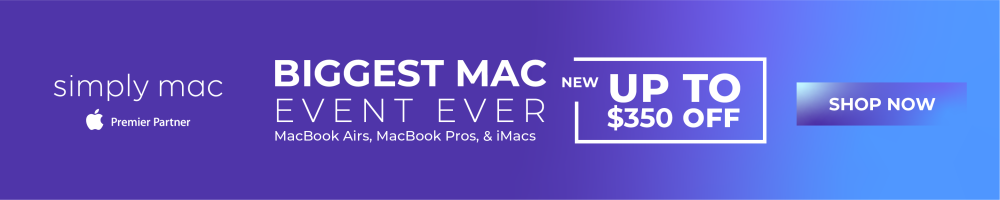
Check out 9to5Mac on YouTube for more Apple news:

A collection of tutorials, tips, and tricks from…

Michael is an editor for 9to5Mac. Since joining in 2016 he has written more than 3,000 articles including breaking news, reviews, and detailed comparisons and tutorials.
Michael Potuck's favorite gear

Satechi USB-C Charger (4 ports)
Really useful USB-C + USB-A charger for home/work and travel.

Apple Leather MagSafe Wallet
My slim wallet of choice for iPhone 12

Manage push notifications
How to Manage Your Passwords in Safari
Like other browsers, Safari has a built-in password manager that can autofill website usernames and passwords for you. Here's how to see, edit, and add saved passwords in Safari on the Mac and in iOS .

When you log into sites or create a new login, Safari will ask you if you want to save the password (and username). It can also save your credit cards and contact information. If you have iCloud 's Keychain Access set up, this saved information is also synced across your Mac and iOS devices in an encrypted file.
View and Edit Your Stored Passwords in Safari on the Mac
1. Go to Preferences in the Safari menu.

2. Click the Passwords tab.

Safari will show you the sites it has saved your logins for.

To copy the URL, username, or password, right-click on the login

To show the password for an individual login:
Stay in the know with Laptop Mag
Get our in-depth reviews, helpful tips, great deals, and the biggest news stories delivered to your inbox.
1. Double-click the password field. You'll be prompted to enter your Apple password first.

To show passwords for all or multiple logins:
1. Hold down the Command key while you click on sites to select them. 2. Check the "Show passwords for selected websites". Again, you'll be prompted to enter your Apple password before the passwords will be revealed.

To delete a login:
1. Select it and click the Remove button.
To add a new login:
1. Click the Add button.
2. Enter the URL, username, and password.

View Your Stored Passwords in Safari on the iPad
In iOS, you can manage your saved passwords and add new ones from the Settings app.
1. Open the Settings app.
2. Tap Safari then Passwords.

3. Use Touch ID or enter your passcode to continue.

Safari will list the passwords it has saved for you:

To view saved passwords:
1. Tap on the site name.

1. Tap Edit.

2. Tap the minus sign next to the site name.

3. Tap Delete.

To add a new log in:
1. T ap Add Password
- How to Force Safari to Sync with iCloud
- How to Sync Safari Bookmarks with Chrome, Firefox and Internet Explorer
- How to Merge All Windows in Safari
73 million current, former AT&T accounts leaked to the dark web — here's what to do
iPhone users beware: 'Reset password' phishing attacks on the rise
The iPhone and MacBook that would change everything for Apple
Most Popular
- 2 Amazon is slashing up to 80% off tech, here are 37 deals I recommend
- 3 MacBook Pro M4 — everything we know so far
- 4 Endgame Gear OP1 8k gaming mouse review: This weightless mouse is too good to pass up
- 5 A murky monopoly: Apple vs. the Department of Justice
Download 1Password for Mac
Requires macOS Catalina 10.15 or later. See what’s new in the latest version
Get to know 1Password for macOS ›
If you’re new to 1Password, learn how to use the Mac app to manage your passwords, credit cards, secure notes, and more.
Get 1Password in your browser
1Password works everywhere you do. Easily sign in to sites, generate strong passwords, and find or autofill what you need in an instant. It’s all at your fingertips.
Feeling adventurous?
Try out the beta release of 1Password 8 for Mac by updating your app preferences or downloading the latest release. You may experience the occasional crash as we test new features and improvements — but your data is as safe as ever. You can also try the latest beta release of 1Password in your browser.
Requires the latest version of Chrome, Edge, or Brave.
Requires the latest version of Firefox.
Requires the latest version of Safari.
10 Best Password Managers for Mac in 2024 + Coupons
- 🥇1. 1Password — Best Overall Password Manager for Mac in 2024
- 🥈2. Dashlane — Intuitive With Advanced Extra Features
- 🥉3. NordPass — User-Friendly Mac App With Excellent Security
- 4. Keeper — High-Security Features (Including an Encrypted Messenger)
- 5. RoboForm — Best for Advanced Form-Filling Capabilities
- 6. LastPass — Good Free Mac Plan With Easy-to-Use Features
- 7. Total Password — User-Friendly and Affordable
- 8. Avira Password Manager — Highly Secure With a Streamlined Interface
- 9. Sticky Password — Best Local Password Storage Option
- 10. Password Boss — Good Range of Password Management Features
- Bonus. Enpass — Offline Password Manager for Advanced Users
- Bonus. Bitwarden — Best Open-Source Password Manager
Comparison of the Best Password Managers for Mac in 2024
How to choose the best password managers for mac in 2024.
- macOS’s Built-In Password Manager vs. Third-Party Password Managers
What Is the Best Password Manager for Safari?
How do passkeys work on mac, frequently asked questions.
- Best Password Managers for Mac in 2024 — Final Score:
Short on time? Here’s the best password manager for Mac in 2024:
- 🥇 1Password : Comes with bank-grade encryption, a zero-knowledge protocol, advanced two-factor authentication, multi-device sync, dark web monitoring, and more. Its Mac app is highly intuitive, it offers some of the cheapest plans around, and it’s the only password manager that lets you add as many users as you want under 1 family account for a small additional fee.
I tested the top password managers on the market to find the best one for macOS in 2024. I researched, used, and compared each password manager, looking for apps that are highly secure, easy to use, and provide useful additional features for Mac users — all for a good price.
iCloud Keychain, Apple’s built-in free password manager, is decent, but it’s far from great. Its biggest downside is that it doesn’t have some of the advanced features that I want to see in a password manager, such as cross-platform compatibility, two-factor authentication (2FA), password vault auditing, and extensive dark web monitoring.
The password managers on this list all provide significant improvements over iCloud Keychain, thanks to additional tools and features like better dark web monitoring, emergency access, and 2FA compatibility — as well as excellent integration with the macOS ecosystem. And my #1 pick (1Password) even has a Travel Mode that lets you hide password vaults for extra security.
GET 1PASSWORD NOW (14 DAYS RISK-FREE)
Quick summary of the best password managers for Mac:
- 1.🥇 1Password — Best overall Mac password manager in 2024 with unique extras and multiple vaults.
- 2.🥈 Dashlane — Intuitive password manager with advanced security extras (including a VPN).
- 3.🥉 NordPass — User-friendly Mac app with great security and unique XChaCha20 encryption.
- 4. Keeper — Feature-rich password manager with strong security and encrypted chat.
- 5. RoboForm — Best at filling web forms, includes a unique bookmark storage feature.
- #6-10 of 2024’s best Mac password managers.
🥇1. 1Password — Best Overall Password Manager for Mac in 2024
1Password provides an excellent balance of security and convenience for Mac users. It has industry-leading security features, including 256-bit AES encryption, zero-knowledge architecture, and two-factor authentication (2FA), and its Mac app and Safari browser extension are very easy to navigate and use.
During my tests, I found it very simple to use 1Password. I could easily import my saved passwords from iCloud Keychain, access all of the provided features, auto-save and auto-fill login credentials, credit cards, and even addresses. I could also share credentials with both 1Password users and people who don’t have a 1Password account (most competitors only let you share passwords with other users).
1Password also has:
- Vault auditing & breach monitoring (Watchtower).
- Family vault sharing.
- Passkey authentication.
- Account recovery.
- Hidden vaults (Travel Mode).
- Built-in TOTP authenticator.
- Dark web monitoring.
- And more…
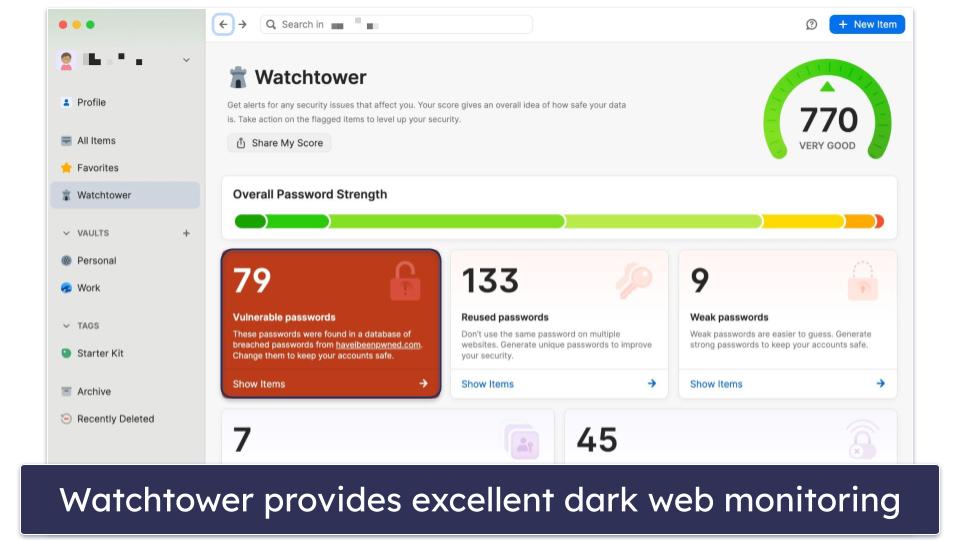
1Password’s Watchtower feature is really good — it audits your vault for weak and repeated passwords and also performs active scans to make sure none of your saved information has been leaked to the dark web. Most password managers offer some sort of password auditing, so this isn’t unique, but Watchtower is a particularly easy-to-use feature, and the dark web monitoring is an important extra. Other password managers such as Keeper charge extra for dark web monitoring, so it’s great that 1Password offers it at no extra cost.
I’m pleased to see that 1Password now supports passkeys. This innovative technology replaces traditional passwords for a more secure and convenient login process for users. Although passkeys are still emerging, they are becoming more widely adopted, and it’s great to see 1Password embracing this trend.
1Password also allows you to create multiple vaults, which is one of my favorite features. It’s one of the very few password managers to offer this. Another completely unique feature is Travel Mode, which allows you to hide chosen vaults from your account entirely when traveling — providing you with an extra level of security. There are also Privacy Cards, which are virtual payment cards that hide your real card number when making an online purchase (which prevents your sensitive data from ever getting compromised), but these are only available to users in the US.
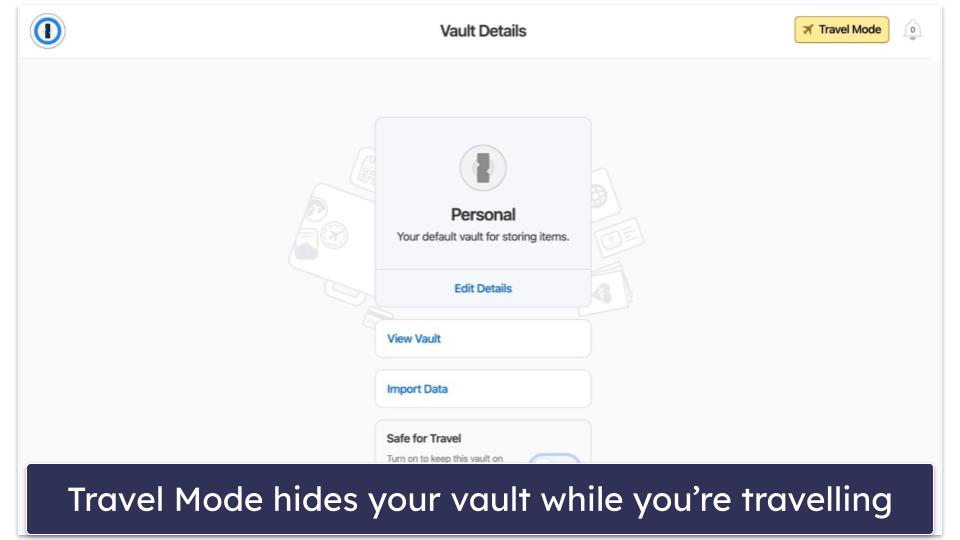
1Password Individual (RUB290 / month) provides all of the above features for a single user, while 1Password Families (RUB470 / month) adds shared vaults, permission management, and account recovery options between family members, and covers 5 users with the option to add more users for an additional fee. 1Password is the only password manager on this list that doesn’t have a limit on the number of users that can share a family plan (which is just one of the reasons why we think it’s the best password manager for families ). 1Password has a 14-day free trial, but there’s no money-back guarantee.
Bottom Line:
1Password is the best password manager for macOS. It provides advanced security features, a user-friendly interface, and low-cost plans for both individual users and families. It has a lot of useful tools, but my favorite is the Watchtower feature which audits password strength and scans the dark web for compromised data. I also really like 1Password’s shared vaults (with user permissions) in the family plan and its account recovery options. 1Password doesn’t offer a money-back guarantee, but both 1Password Individual and 1Password Families are available with a 14-day free trial.
Read the full 1Password review >
🥈2. Dashlane — Intuitive With Advanced Extra Features
Dashlane has a huge range of well-designed and intuitive features that Apple’s iCloud Keychain doesn’t offer, including an integrated VPN and expansive dark web monitoring. Dashlane doesn’t have a desktop app, but I found its browser-based app easy to use during my tests.
The web app integrates seamlessly into Safari, Chrome, Firefox, and a variety of other less popular browsers, and it makes it very simple to perform all of the essential password management functions, like auto-save and auto-fill.
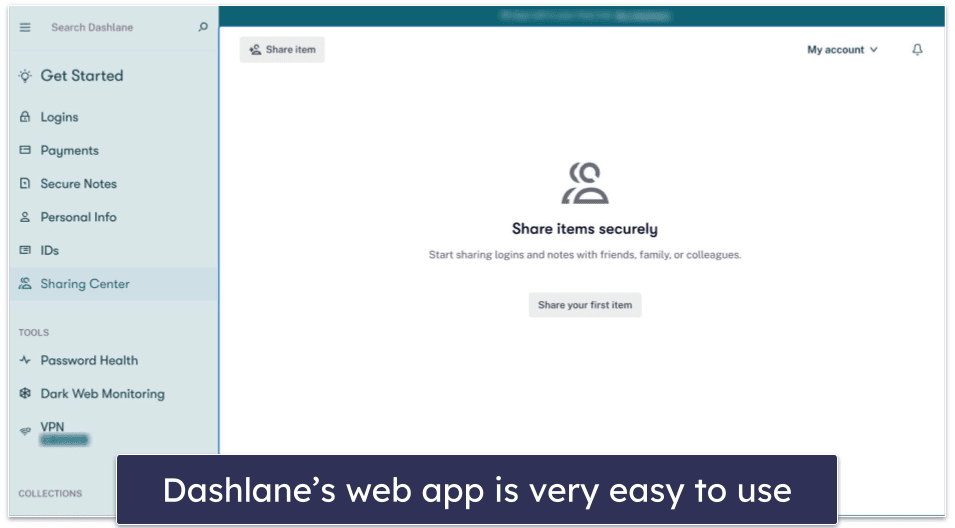
Dashlane also comes with a wide range of additional features, like:
- 2FA (two-factor authentication).
- Unlimited password sharing.
- VPN (virtual private network).
- Anti-phishing protection.
- Account recovery key.
Dashlane is the only standalone password manager to include a VPN, and it’s as fast and secure as some standalone VPNs . It’s provided by Hotspot Shield, one of the most popular VPN providers on the market. Avira is the only other brand on this list that offers a VPN, but only as part of its full internet security suite.
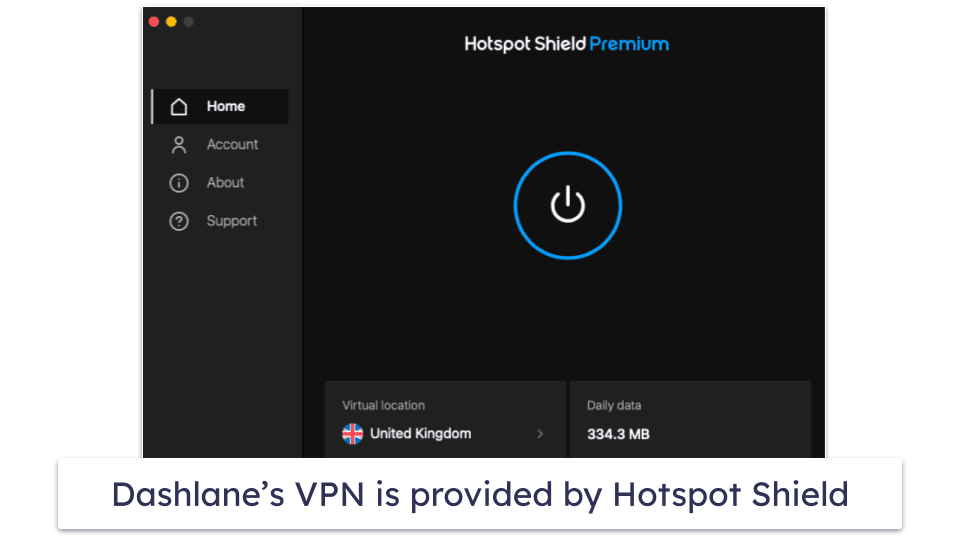
I really like the dark web monitoring, which goes beyond most competitors by employing real people to infiltrate and monitor dark web forums. Other top password managers also include dark web monitoring, but they use external databases to scan for leaks.
I also think it’s great that Dashlane provides anti-phishing protection, which alerts you if you’re trying to paste a password into a site not associated with your account, or if you’re visiting a fake Dashlane site. While it’s not as comprehensive or advanced as the tools offered by top antivirus programs , I have to commend Dashlane for the effort, as this is a rare feature to find in a password manager.
Dashlane Free is one of the best free password managers thanks to its range of features, but it’s limited to 25 passwords on a single device. If you need to store passwords on more devices, Dashlane Premium allows unlimited passwords across unlimited devices and it includes all of Dashlane’s features including the VPN and advanced phishing protection. While this plan is a bit pricier than some competitors, with our exclusive discount you can get it for just RUB470 / month. Dashlane Friends & Family includes 10 licenses and a family management dashboard for RUB710 / month, but the family admin is the only one with access to the VPN. Dashlane has a 30-day free trial and a 30-day money-back guarantee.
Dashlane combines an intuitive user interface with a wide array of security features. In addition to standard password management features like 2FA, password sharing, and password vault auditing, Dashane also offers more additional tools than most competitors — including standout features like a VPN and live dark web monitoring. Dashlane Free includes a 30-day free trial of Dashlane Premium, and all of Dashlane’s paid plans have a 30-day money-back guarantee.
Read the full Dashlane review >
🥉3. NordPass — User-Friendly Mac App With Excellent Security
NordPass is one of the most user-friendly password managers for Mac — while it lacks some of the advanced features that competitors like Dashlane include, NordPass is a good choice for users looking for a simple and intuitive password manager for Mac.
NordPass has excellent security — it’s the only password manager that uses XChaCha20 encryption. This type of encryption isn’t necessarily better than 256-bit AES (which all of the other brands on this list use), but it’s more modern and quicker for computers to process.
NordPass also includes:
- Password sharing between users.
- Password vault auditing.
- Data breach scanning.
- Email masking.
- Biometric authentication (Touch ID).
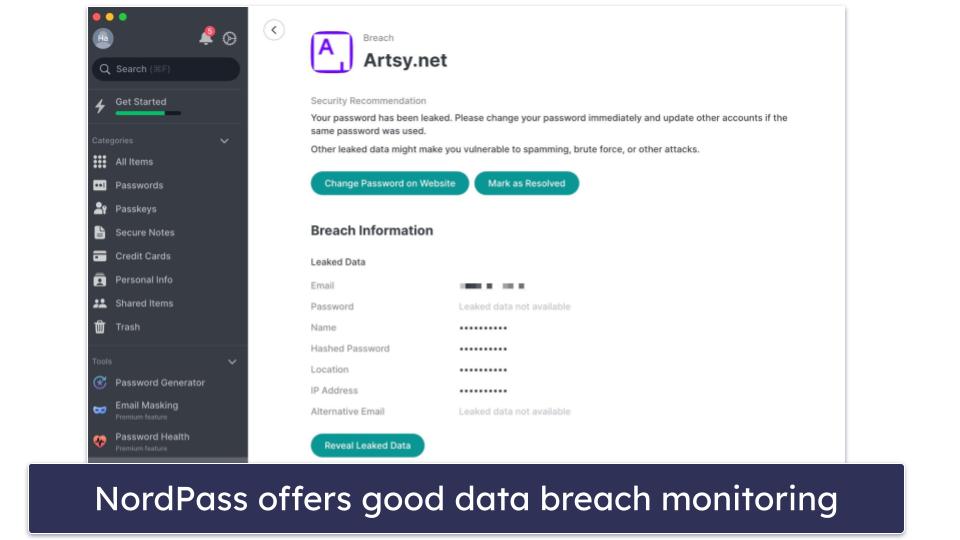
I particularly like NordPass’s data breach scanning. It automatically monitors any email addresses associated with your NordPass account and alerts you to any leaks on the dark web involving that email address. When NordPass alerts you to a leak, it gives you clear details about it and provides you with a link to the compromised website so you can change your password.
I wish you could create separate password vaults with NordPass like you can with 1Password. NordPass for Mac does have a Folder feature where you can store and organize individual pieces of information, but it’s not as intuitive as 1Password’s individualized vaults.
That said, I like how NordPass includes password auditing — most of the competitors on this list have this, but NordPass’s auditing feature worked particularly well in my tests. What’s more, because NordPass is made by the team behind NordVPN (which is one of 2024’s top VPNs), I’m confident in its ability to keep your passwords secure and safe from vulnerabilities.
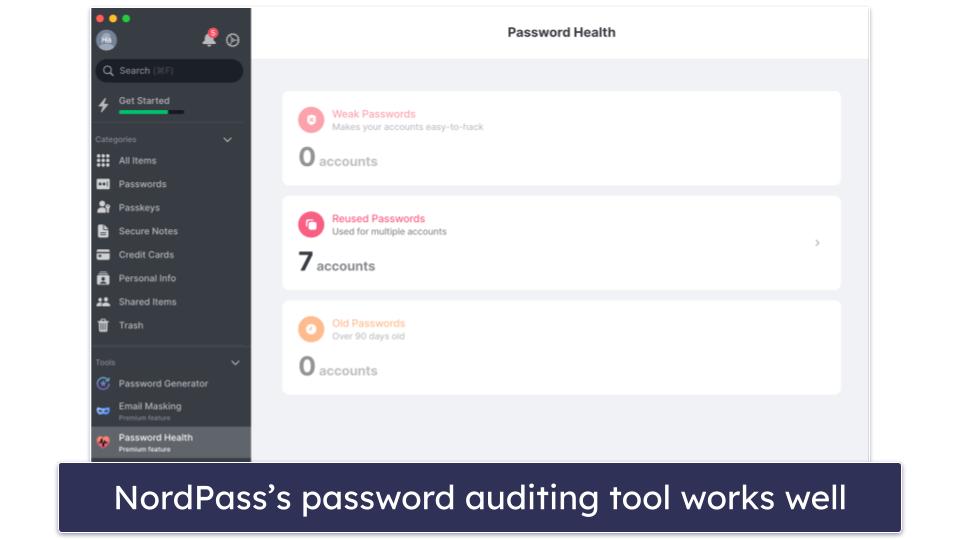
NordPass Free provides syncing across multiple devices, but you can only be logged into NordPass on 1 device at a time. NordPass Premium lets you access your password vault on an unlimited number of devices simultaneously for RUB150 / month, while NordPass Family adds up to 6 users (each user can have unlimited device connections at once) for RUB350 / month.
NordPass is a streamlined password manager for Mac. It comes with extra-strength encryption and a growing number of useful features. NordPass does basic password management well, and its password sharing, vault auditing, and data breach monitoring features are well-built, too. NordPass Free is a decent free plan, and there’s a 30-day money-back guarantee on the NordPass Premium and Family plans.
Read the full NordPass review >
4. Keeper — High-Security Features (Including an Encrypted Messenger)
Keeper is one of the most secure password managers on the market , and it comes with a wide range of excellent features for Mac — including unique ones like KeeperChat, an encrypted messaging app that ensures all the messages and media files you send and receive remain 100% secure and private.
I really like KeeperChat — during my tests, I was able to send encrypted messages and files, set up private groups, retract any sent files or messages, and set “self-destruct” timers on my messages. The options for retraction and self-destruct make KeeperChat superior to other encrypted messengers like Signal.
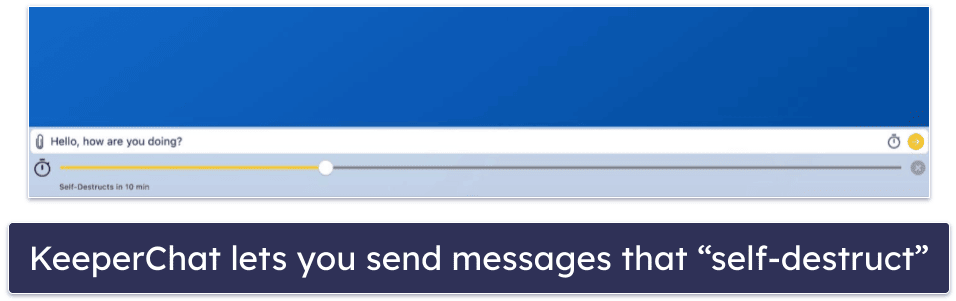
Keeper also offers tons of additional protections, including:
- TOTP, biometric, and USB 2FA compatibility.
- Passkey support.
- Emergency access.
- Secure password sharing.
- Encrypted file storage (10-100 GB).
I’m a huge fan of the password vault auditing tool, which makes it very simple to see which of your passwords need to be updated. Keeper also offers a dark web monitoring tool which is very good. However, unlike competitors such as 1Password and Dashlane that include this in their standard paid plans, Keeper offers this as an optional add-on for an extra fee.
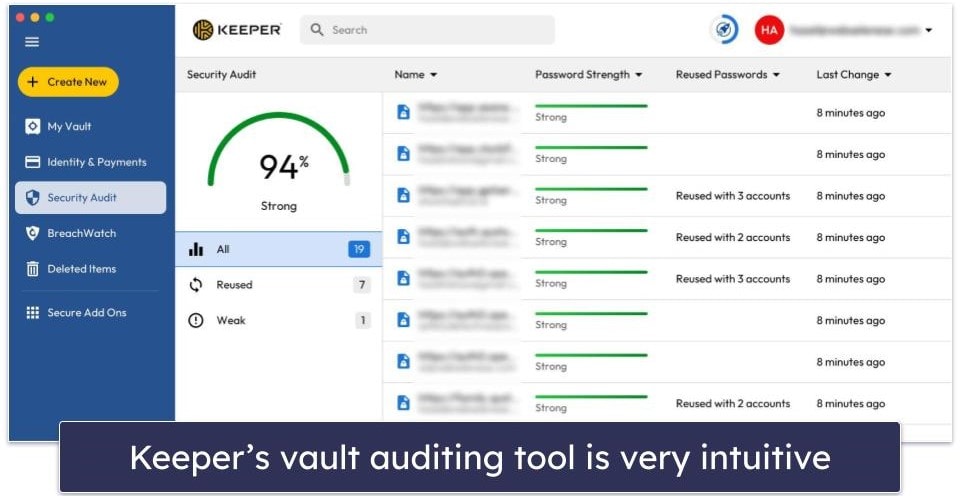
Keeper’s Mac app is extremely easy to use, highly intuitive, and very functional. During my tests, all login fields were quickly identified and auto-filled, and it was easy to generate and store very strong passwords. The app also provides Touch ID compatibility for accessing your vault.
Keeper Unlimited starts at RUB200 / month and comes with unlimited passwords on unlimited devices, 2FA, password sharing, vault auditing, and emergency access. Keeper Family (RUB420 / month) adds up to 5 licenses and 10 GB cloud storage, and optional add-ons for both plans include dark web monitoring and up to 100 GB cloud storage. Keeper does have a free plan, but it’s only offered at the end of your free 30-day trial or when your subscription ends, and it has limited functionality.
Keeper is an extremely secure password manager with tons of useful features, including unique ones like an encrypted messaging app. It also has password vault auditing, dark web monitoring, more cloud storage than any competitor, and many other extras that will keep all of your passwords as secure as possible. Keeper has several plans to choose from, and you can try out most of its features with a 30-day free trial.
Read the full Keeper review >
5. RoboForm — Best for Advanced Form-Filling Capabilities
RoboForm has the best form-filling functionality of any app on this list. Lots of password managers can fill out address fields and credit card information, but RoboForm takes form-filling to another level, providing 7 templates for things like passports, vehicle registration, and even business information. In my testing, RoboForm accurately filled out complex tax forms and visa applications in seconds — and it didn’t miss a single field.
RoboForm also includes:
- Unlimited passwords across unlimited devices.
- Two-factor authentication.
- Secure password and note sharing.
- Secure bookmarks storage.
- Password generator.
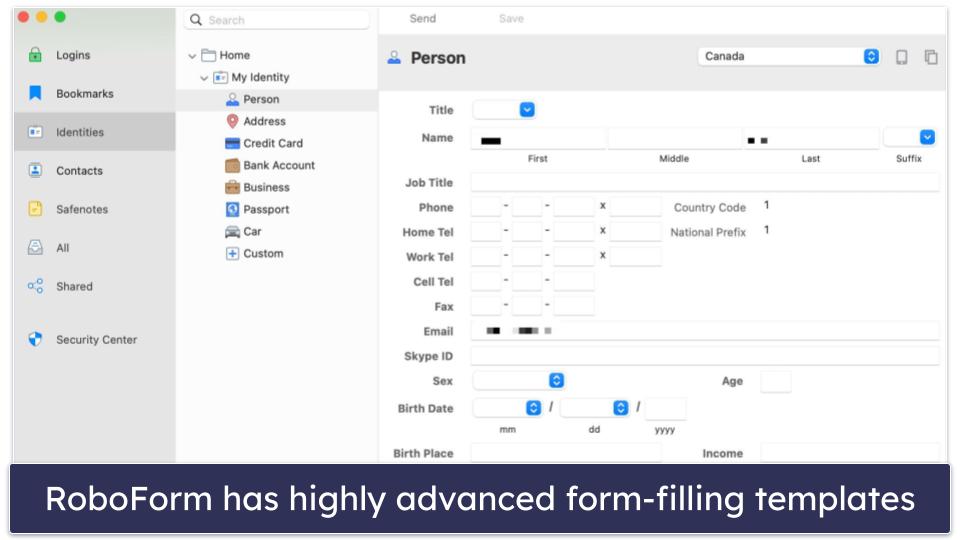
RoboForm’s bookmark feature is pretty cool, and not something offered by any other password manager on this list — I use Chrome on my gaming PC, and Safari on my MacBook, so I really appreciated being able to save bookmarks across browsers and platforms with RoboForm’s browser extensions.
That said, RoboForm lacks some advanced features offered by the likes of Dashlane , such as secure storage. However, it’s one of the cheapest password managers available, and the features it does have all work extremely well.
There are several plans to choose from. RoboForm Free includes unlimited passwords, 2FA, form-filling, password sharing, password security auditing, cloud backup for your data on 1 device, and bookmarks storage. Priced at only RUB100 / month, RoboForm Premium adds syncing across all devices, biometric login, cloud backup for your data on unlimited devices, and emergency access, while RoboForm Family expands that coverage for up to 5 users and costs RUB1,800 / year. You can try RoboForm with a free trial, and there’s also a risk-free 30-day money-back guarantee on the paid plans.
RoboForm is an excellent password manager for Mac users who often fill out online forms. It provides the most accurate and useful form-filling functionality of any password manager on this list. It makes it extremely simple to fill out even the most complex web forms, including tax forms. And I also really like RoboForm’s secure bookmarks storage. RoboForm offers a 30-day free trial, as well as a 30-day money-back guarantee on all its paid plans.
Read the full RoboForm review >
6. LastPass — Good Free Mac Plan With Easy-to-Use Features
LastPass integrates really well with macOS — it’s easy to install, set up, and even comes with Touch ID functionality for compatible devices. Using my MacBook Pro’s Touch ID scanner, I was able to quickly log into my LastPass vault using my fingerprint instead of manually entering my master password.
LastPass also comes with a wide range of features, including:
- Password auditing.
- Account recovery options.
- 1 GB encrypted file storage.
- Credit monitoring (add-on for US users only).
- TOTP generator (separate free app).
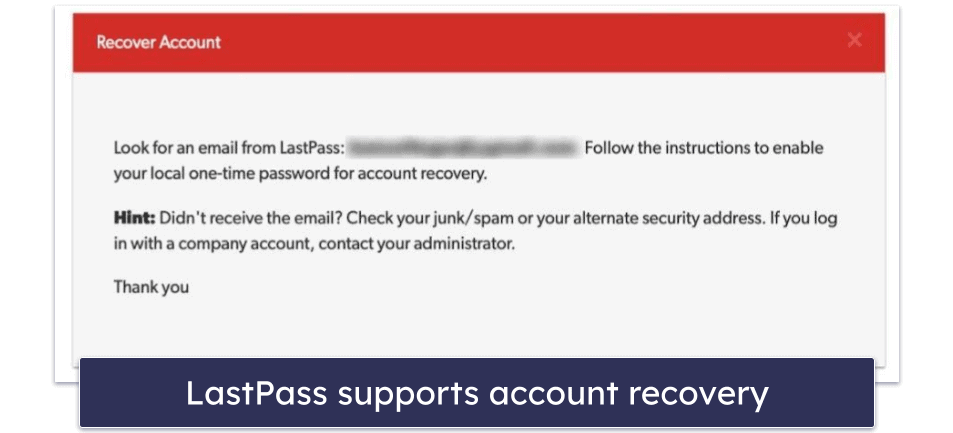
LastPass has a good range of features that all work really well. I particularly like that LastPass includes a range of account recovery options, meaning you can recover your account if you forget your master password. Not all password managers offer account recovery — Enpass and Sticky Password don’t — which means that if you forget your master password there’s no way of recovering your passwords or other data.
LastPass has several plans, including a really good free plan. Although Dashlane’s free plan is my favorite, LastPass Free includes unlimited passwords and one-to-one password sharing, which is more generous than most free password managers. However, LastPass Free users are limited to just one device type: desktop computers or mobile devices. But you can at least use multiple Macs when you choose to use it for desktop.
I like LastPass’s free plan a lot, but upgrading to LastPass Premium is a good deal — you get one-to-many password sharing, password auditing, biometric logins, emergency access, and 1 GB of encrypted storage for just RUB290 / month. LastPass Families covers up to 6 users and provides a helpful family sharing dashboard for RUB380 / month. LastPass offers a 30-day free trial, but there’s no money-back guarantee.
LastPass has many great features and works well with Macs. LastPass Free is one of the better free plans available on the market, while LastPass Premium and Family come with the full range of features and unlimited password storage across unlimited devices. LastPass doesn’t offer a money-back guarantee, but the free plan includes a 30-day free trial of LastPass Premium .
Read the full LastPass review >
7. Total Password — User-Friendly and Affordable
Total Password is a cost-effective and safe password manager that works well on Mac. With strong security and an easy-to-use interface, it’s a reliable way to handle your passwords and personal details. However, unlike most other options on this list, Total Password doesn’t include a Mac app. Instead, you can download a browser extension for Safari, Chrome, or Edge, or a mobile app for iOS and Android.
Total Password uses unbreakable 256-bit AES encryption to protect your data, offering an extra layer of security. It also has a no logs policy that ensures only you can access your stored passwords — giving you complete control over your accounts. Just remember that you need to keep your master password safe as Total Password can’t help you retrieve it if you lose it (unlike LastPass , which offers a range of recovery options).
There are quite a few features included with Total Password, such as:
- Two-factor authentication (2FA).
- Password history.
- Secure Me (remote logout).
- Security report.
- Data breach monitoring.
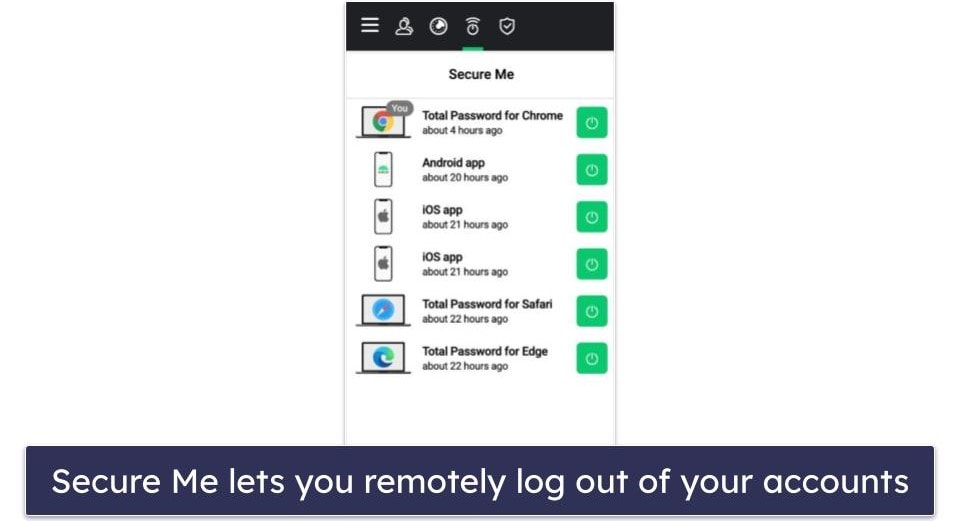
While all of these features worked well in my tests, Total Password lacks dark web monitoring, passkey support, and password sharing. However, it handles the essential password management tasks well, and I do like the Secure Me feature, which lets you log out remotely from your vault and any websites you’re logged into. This is really helpful if you accidentally leave your Mac unlocked at another location.
The Total Password browser extensions and mobile apps are simple and intuitive, too. But, they have one drawback — transferring data from other password managers is difficult. This could be an issue if you’re thinking about switching password manager services (I never had any issues importing data from other password managers with 1Password ).
There’s 1 dedicated Total Password plan, and it’s pretty good. It includes syncing across unlimited devices, password history, security checks, and data breach alerts. It might not have all the features of some competitors, but it offers good value for money at RUB190 / month and comes with a 30-day money-back guarantee. You can also choose to get TotalAV Total Security for RUB4,620 / year, which includes TotalAV’s antivirus , the password manager, an unlimited-data VPN, an ad blocker, and more.
Bottom line:
Overall, Total Password is a dependable password manager, particularly for those looking for a budget-friendly choice with important security features. Plus, it offers a 30-day money-back guarantee, so you can try it out risk-free to see if it meets your needs.
Read the full Total Password review
8. Avira Password Manager — Highly Secure With a Streamlined Interface
Avira is a basic but highly secure and easy-to-use password manager which works perfectly with macOS. There are no desktop apps; instead, everything is done via a web dashboard, and the browser extensions then give additional functionality.
There are browser extensions for Safari, Chrome, Firefox, Opera, and Edge. Unfortunately, I couldn’t log into the Safari extension in my tests, but I didn’t have any issues logging into the extensions for the other web browsers. As soon as I did, the auto-fill and auto-save functions worked perfectly — automatically offering to save my credentials each time I created a new account and filling out my login credentials for all saved accounts.
Avira Password Manager’s other features include:
- Unlimited password storage across multiple devices.
- Account breach alerts.
- Website security checks.
- Password audit tools.
- 2FA (two-factor authentication) and biometric logins.
- Built-in 2FA authenticator.
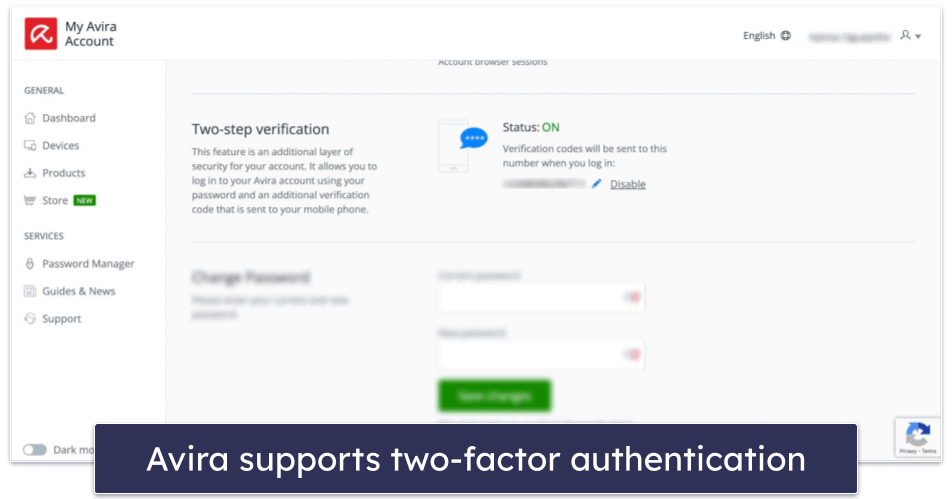
I’d like to see more advanced features included — Avira’s password manager doesn’t have as many as other password managers on this list. It lacks password sharing, emergency access, encrypted storage, account recovery, and other unique features that are offered by competitors such as 1Password . However, Avira’s password manager has clearly been designed with both simplicity and security in mind, and this makes it a great option for non-technical users who want a password manager that works well on Macs as well as other devices.
Avira’s free password manager is also pretty decent. It offers unlimited password storage across unlimited devices. Bitwarden is the only other free password manager that allows use across unlimited devices on its free plan. However, you will need to upgrade to Avira Pro (RUB3,020 / year) if you want access to the more advanced features of password auditing, data breach monitoring, and website security checks. There is no family plan.
Avira’s password manager is also available as part of Avira’s full internet security suite, Avira Prime (RUB5,650 / year), which includes Avira’s antivirus suite and VPN in addition to the Pro version of the password manager. Avira offers a generous 60-day money-back guarantee on all paid plans.
Avira Password Manager is a high-performing and secure option that works well across all devices. While it lacks some features that its competitors have, its 2FA, breach monitoring, and password auditing are all good. It also offers a solid free version and reasonably-priced paid plans.
Read the full Avira Password Manager review >
9. Sticky Password — Best Local Password Storage Option
Sticky Password provides a decent range of security tools for macOS — including the option to only synchronize data via trusted networks. You can set Sticky Password to only sync passwords across devices via trusted Wi-Fi connections — such as password-protected home networks. There is also a cloud sync option for users who want to sync data between devices from any location.
Sticky Password is a good beginner-friendly option, but it doesn’t include as many features as other top competitors — there’s no secure file storage, and it doesn’t have unique extras like 1Password’s Travel Mode or Dashlane’s VPN . That said, it does offer basic password manager features and extras like dark web monitoring.
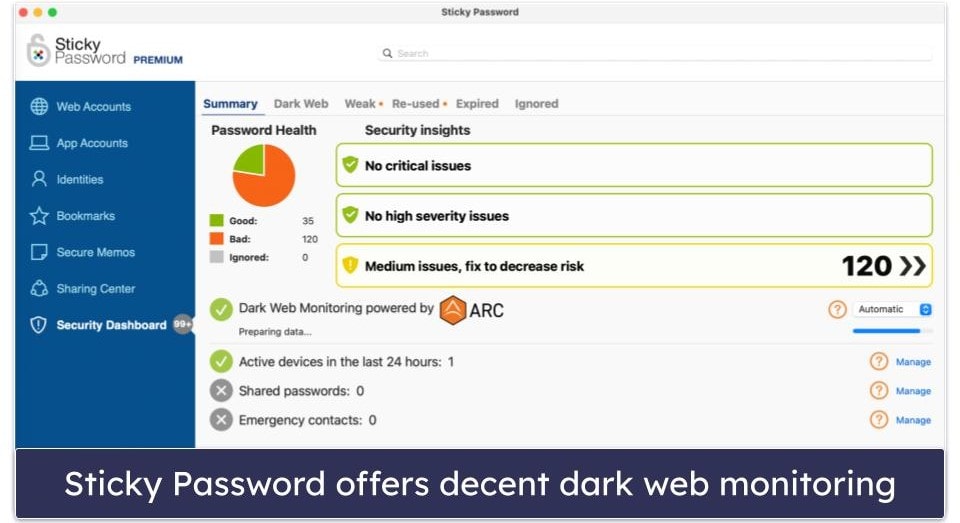
Overall, Sticky Password has a good range of features across its different plans. Sticky Password Free includes unlimited password storage, secure notes, a password generator, credit card auto-fill, and 2FA — but only for 1 device. Priced at RUB950 / year, Sticky Password Premium adds local Wi-Fi sync, cloud sync and backup, secure password sharing, emergency access, and priority support — all across multiple devices. Plus, 10% of every purchase of Sticky Password goes to benefit the Save the Manatee Club! Sticky Password has both a free trial and a 30-day money-back guarantee.
Sticky Password has a good range of password management features, including a local data storage option. I like Sticky Password’s password sharing, bookmarks storage, and easy credit card auto-fill — plus 10% of every Sticky Password purchase benefits the Save the Manatee Club. Sticky Password’s free version includes a 30-day free trial of Sticky Password Premium, and there’s also a 30-day money-back guarantee.
Read the full Sticky Password review >
10. Password Boss — Good Range of Password Management Features
Password Boss provides a decent product for Macs — it’s not the best, but it’s secure, and it handles all of the basics well. Plus, Password Boss comes with a pretty good range of additional tools, including unique features like remote data deletion (in case of a stolen Mac).
Password Boss also includes:
- Password and note sharing.
- Dark web scanning.
- Local data storage.
- Password health monitor.
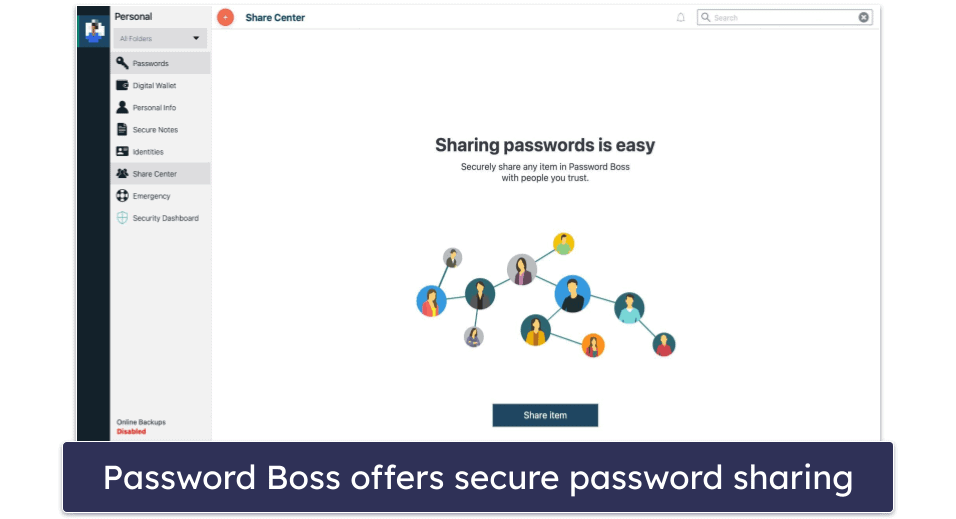
Password Boss isn’t one of the most feature-rich password managers available, but it has more features than the likes of Avira , and all of its tools worked well during testing. Its auto-fill isn’t as good as others, particularly RoboForm , but it still did a good enough job.
The premium plan includes all of the above features for just RUB240 / month. There’s also a free plan, but it isn’t the best — it’s only available on 1 device, and it’s very limited. You can try Password Boss with a 30-day free trial, and there’s a 30-day money-back guarantee.
Password Boss offers secure password storage and a decent array of security features. All of Password Boss’s features are well-made, but there are other products on this list that provide more features for a similar price. Password Boss offers a 30-day money-back guarantee and a free 30-day trial of its premium plan as part of its free plan, so you can try it out risk-free.
Read the full Password Boss review >
Bonus. Enpass — Offline Password Manager for Advanced Users
Enpass is a fully offline password manager that stores and encrypts all data locally on your Mac. This is perfect if you don’t want your sensitive information stored online. There are also options to back data up to a USB drive or connect Enpass to a third-party cloud platform of your choice, like iCloud, Dropbox, or Google Drive, so you can still sync your data across your devices.
Here’s what Enpass includes:
- Unlimited password storage across multiple vaults.
- Auto-save and auto-fill.
- Password sharing.
- Data breach alerts.
- Biometric logins.
- TOTP code generator.
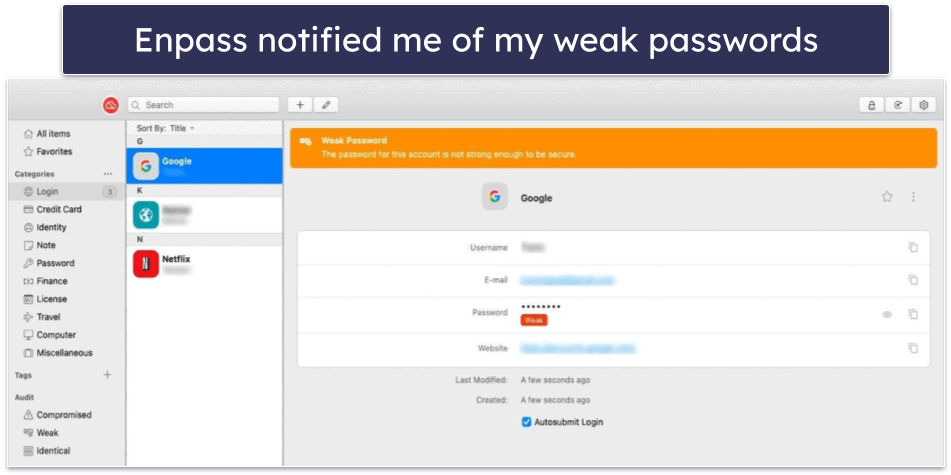
Enpass is missing some of the more advanced features offered by its competitors, such as 2FA, encrypted storage, and emergency access. Being completely offline makes Enpass incredibly secure, but it does lack the convenience of automatic syncing. Top competitors like 1Password and Dashlane automatically sync data across all devices without sacrificing security thanks to their zero-knowledge architecture, while others like Sticky Password let you choose whether you want to store your data locally or on the company’s servers.
Enpass’s free desktop app for Mac includes everything except data breach monitoring and identification of 2FA-compatible logins. If you want to access these features or to use Enpass on your mobile device you’ll have to get one of the paid plans, which start at RUB910 / year. There’s also a family plan for up to 6 users, which costs RUB2,720 / year, and an incredible one-time purchase offer for just RUB9,420 — a similar price to most competitors’ annual plans.
Enpass is a highly secure, fully offline password manager — it doesn’t have as many features as some of its competitors and lacks the convenience of automatic syncing across devices, but its basic password management functions work well. Enpass for Mac is free, but you’ll need to upgrade to a paid plan to use the mobile apps and to get data breach alerts.
Read the full Enpass review >
Bonus. Bitwarden — Best Open-Source Password Manager
Bitwarden provides good password management for a cheap price — but it’s not as user-friendly as the other products on this list. Because it’s open-source, you can be 100% sure that Bitwarden doesn’t have any data harvesting practices — however, Bitwarden’s open-source development also means that it’s lacking convenient functionality like one-click auto-fill and a well-developed, intuitive interface like most of the top password managers have .
Bitwarden includes:
- Password security auditing.
- Local or cloud-based data sync.
- Auto-fill and auto-save.
- 1 GB encrypted storage.
- Password generator (web app only).
- TOTP authenticator.
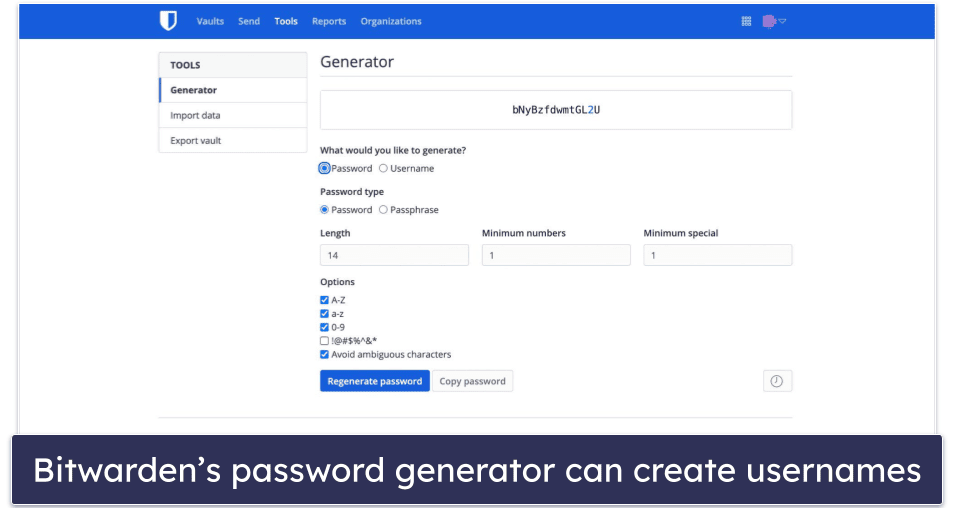
Bitwarden Free offers generous unlimited password storage across unlimited devices. However, to access most of the other features — including password security auditing, emergency access, and encrypted storage — you’ll need to upgrade to Bitwarden Premium for RUB950 / year. Bitwarden Families (RUB3,770 / year) covers up to 6 users and additionally offers password sharing.
Bitwarden is secure and affordable, but it’s not as easy to use as the other products on this list. Bitwarden has a pretty good free version — like LastPass Free , Bitwarden Free provides unlimited storage, but you can also sync it across all of your devices. Bitwarden Premium and Families add the full range of other features and are both available with a 30-day money-back guarantee.
Read the full Bitwarden review >
- Choose products that are built with advanced security measures. The safety of your passwords and data should be a top priority. Look for password managers that offer robust encryption (AES 256-bit or comparable), adhere to zero-knowledge policies, and are compatible with a range of 2FA methods, such as biometric scanning, TOTP (temporary one-time password) generators, or USB tokens. An example of a product that meets these standards is 1Password , which provides top-tier security and performs really well.
- Test each product for ease of use and integration with Apple programs. All the password managers on this list make it quick and easy to generate new passwords, have smooth and accurate auto-fill and auto-save capabilities, include simple auto-syncing across platforms, and easily integrate with Apple-related apps, like Safari.
- Assess the additional features included with each password manager. Different password managers have different extra features, so check if a password manager has the features that are most important for your needs, but also check how well they actually work. Useful additional features include things like password sharing, advanced form-filling tools, dark web monitoring, encrypted storage, VPNs, and encrypted messaging.
- Go for a password manager with good customization options. A great password manager offers customization options, allowing you to tailor security settings and organize your data. For example, 1Password gives you the option to have multiple vaults and Sticky Password lets you choose between storing your data online or offline.
- Pick a password manager that’s updated regularly. Choose a password manager that prioritizes security through regular updates and independent audits. This ensures strong defense against emerging threats and maintains the integrity of your data.
- Choose a provider that offers a great value. Some password managers are much cheaper than others, but be sure to take into account all their features and functionality so you know that you’ll be getting the best value for your money. And I’d always suggest utilizing free trials and/or money-back guarantees so you can make sure you’re satisfied before committing to anything long-term. All my top picks offer money-back guarantees , so you can try them out risk free.
- Choose a password manager with good customer support. Opt for password managers with excellent customer support, including live chat and email, and vibrant community forums. These resources are invaluable for troubleshooting and leveraging the full potential of your password manager. Dashlane provides a deep knowledge base, live chat, email support, and Reddit support.
macOS’s Built-In Password Manager vs. Third-Party Password Managers
Apple products all come with a free built-in password manager called iCloud Keychain. It’s automatically built into macOS and iOS and is linked to your Apple ID. iCloud Keychain saves logins & passwords, email addresses, credit card details (except the CVV code), Wi-Fi passwords, and residential addresses, and it includes the following features:
- Secure end-to-end encryption.
- Unlimited password storage.
- Sync between Apple devices on the same iCloud account.
- Password generation.
- Password strength/security checker.
iCloud Keychain isn’t bad — it’s secure, it’s convenient, and it works well. From the Passwords section in your main System Preferences , you can view and manage all your passwords, which includes seeing if you have any weak, reused, or compromised passwords. You can also share a password with other Apple users (via Airdrop), so long as they are in your contacts. However, iCloud Keychain’s features are a far more basic version of those offered by third-party password managers, and it’s also missing a lot of other very useful features.
iCloud Keychain’s main disadvantages compared to third-party password managers are:
- Works on Apple products only, meaning you can’t sync to PCs or Android, or view/access passwords when not on your Apple devices.
- Only works on Safari, plus Google Chrome if you have Sonoma (the latest version of macOS).
- Password sharing is limited to other Apple users and doesn’t include options to conceal the password or define ‘rights’ access.
- Limited 2FA options.
- No emergency access option.
- Basic password auditing.
- Basic password generator.
- No user-friendly app/interface.
These aren’t the only disadvantages of iCloud keychain. Third-party password managers provide a level of customization and flexibility that the former lacks. With a third-party password manager, you can create custom categories for organizing various types of data beyond just passwords and payment details. You also get more control over auto-fill settings, enabling you to decide when and where your information is automatically entered. Additionally, third party password managers often feature customizable security alerts, such as personalized notifications based on the security of stored credentials
That said, the main limitation of Keychain is its confined compatibility — if you don’t exclusively use Apple products, you might encounter challenges accessing your passwords elsewhere. Its limited features make it less versatile and user-friendly compared to standalone password managers .
The best password manager for Safari is 1Password . In addition to offering industry-leading security, 1Password has an intuitive and easy-to-use browser extension for Safari. You can set it up and import all of your passwords from your iCloud keychain in just a few minutes.
With 1Password, you can auto-fill information in Safari with a single click. This isn’t just limited to passwords — you can also auto-fill credit card information, addresses, and other personal data from your vaults. 1Password’s vaults are also secured with 256-bit AES encryption, zero-knowledge architecture, and two-factor authentication (2FA), ensuring that your data is safe.
I like how 1Password is compatible with Touch ID on Mac too, which makes logging into your accounts easier and more secure. You can simply use your fingerprint to unlock the 1Password app and Safari extension.
A unique feature that sets 1Password apart is Travel Mode. This feature can conceal chosen vaults on your device while you’re traveling, ensuring your data remains secure in scenarios where you might be forced to unlock your password vault, like at border checks.
It may not be the cheapest on the market, but it delivers excellent value for its cost, offering a wide range of useful features for Mac and Safari users.
That said, other password managers like Dashlane and NordPass also offer good integration with Safari. But 1Password’s exceptional compatibility with Apple products makes it stand out as the best password manager for Safari in 2024.
Passkeys on Mac, introduced with macOS Ventura, function as a more secure alternative to traditional passwords and eliminate the need to create or remember complex strings of characters. This simplifies the login process and enhances your security against phishing attacks.
When setting up an account with a passkey, a pair of cryptographic keys is generated: a public key stored on the server and a private key kept on your Mac and synced across your devices via iCloud. Logging in then simply requires authentication through Touch ID on your Mac or Face ID on an iPhone or iPad.
When you log into an account with a passkey, the system uses the pair of cryptographic keys generated during account setup. The private key on your Mac, protected and synced via iCloud, works with the public key on the server. Authentication with Touch ID or Face ID triggers the mechanism — securely verifying your identity without the need for a traditional password.
Many third-party password managers have adopted and enhanced this passkey feature by offering broader compatibility and additional security benefits. For example, Dashlane and 1Password both support passkeys, but they facilitate easier and more secure logins across various platforms not limited to Apple devices. These managers also enhance the passkey experience by offering features such as advanced two-factor authentication options and secure sharing capabilities, making the process of managing and using passkeys even more seamless and secure for users across different ecosystems.
Moreover, third-party password managers like Dashlane and 1Password are innovating beyond foundational passkey support — weaving it into a comprehensive security architecture. By using passkeys in coalition with a password manager on Mac, you’ll get access to features like encrypted storage for vital documents and emergency access — broadening your security beyond the simple logins provided by iCloud’s Keychain.
Top Brands That Didn’t Make the Cut
- KeePass: KeePass is very secure and has lots of great features. However, its steep learning curve, unattractive user interface, and slow customer support make it too user-unfriendly to be featured on this list.
- True Key: I was expecting a lot more from True Key (a McAfee brand). However, it was so buggy during my tests that I uninstalled it after struggling with it for just a few minutes.
- Zoho Vault. Zoho Vault is a decent password manager, but it was created for business use, so it’s not the best option for home users.
What’s the best password manager for Mac users?
1Password is my favorite Mac password manager in 2024. It includes unlimited password storage on unlimited devices, encrypted cloud storage, password security auditing, dark web monitoring, hidden vaults, and more.
There are a lot of other good Mac password managers, too . For instance, Dashlane comes with standout features like a VPN and live dark web monitoring, and NordPass is highly secure and comes with good extras.
Is Apple’s Keychain password manager good enough?
Apple’s iCloud Keychain is a very basic password manager in terms of functionality compared to the Mac password managers on this list . You can easily save and fill passwords, credit cards, and personal info on Safari, but that’s it. iCloud Keychain is also really hard to sync across platforms — if you also use a PC or Android device, or browsers like Chrome or Firefox, syncing from iCloud can be a real headache.
The Keychain Access macOS app is nowhere near as user-friendly as it could be. It allows you to view your collection of saved passwords, but it’s missing important features like password vault auditing and dark web monitoring, which are included with third-party password managers like 1Password .
Are password managers safe to use?
Yes, but it depends on which one you choose. Although most password managers are highly secure, you have to be careful that you don’t pick one of the bad ones.
All of the password managers on this list use zero-knowledge protocols, so not even the company’s developers can access your data. They also all use AES 256-bit encryption or better to safeguard user data — meaning no one will be able to hack your password manager. In short, if you choose one of the password managers here, then not only are they extremely safe to use, they’re safer than if you don’t use them!
How do password managers protect against phishing attacks on Mac?
Password managers on Mac combat phishing by securely storing website URLs along with your login details. When you auto-fill credentials, the manager checks the website’s URL against the stored one. If there’s a mismatch, suggesting a phishing attempt, the manager won’t auto-fill the login information, preventing you from inadvertently entering your credentials on a malicious site. Dashlane enhances this phishing protection by actively sending alerts when you attempt to enter credentials on a potentially dangerous site.
Can a password manager auto-fill passwords in all browsers on Mac?
Most password managers are designed to work across various browsers on Mac, including Safari, Chrome, Firefox, and others. They come with browser extensions that enable auto-fill functionality, ensuring you can use them seamlessly regardless of your browser choice. However, compatibility may vary slightly between different password managers, so it’s worth checking the specifics for the one you choose. That said, all of the password managers on this list worked with the majority of browsers on Mac.
Do I need to pay for a password manager?
While there are decent free password managers, most of them lack important features, such as multi-device sync, password sharing, dark web monitoring, emergency access, and 2FA. But if you’re only in the market for a free password manager, you can check out our recommendations here .
However, if you’re looking for premium protection, an intuitive user interface, and advanced security features, you’re going to have to spend some money. My favorite Mac password manager is 1Password — it uses advanced encryption, has a user-friendly web app, and comes with tons of extras, including password security auditing, dark web monitoring, Travel Mode, and more.
Does Mac have a built-in password manager?
Yes. iCloud Keychain is Mac’s built-in password manager . It comes as standard on all Apple products, and it syncs seamlessly between macOS and iOS. However, it isn’t compatible with PCs or Android, and it only works with the Safari browser, which makes it pretty limited unless you are a devoted Apple and Safari user.
iCloud Keychain is also missing a lot of the more advanced functionality and features that other third-party password managers tend to include as standard. So while it’s not a bad option — particularly as it’s free — it’s not as good as standalone password managers.
Is there a free password manager for Mac?
Yes — most of the password managers on this list offer a free plan , and they are all compatible with macOS. However, the free plans offered by standalone password managers are usually quite limited — with caps on the number of passwords you can store, limited device syncing, and fewer features than their paid plans.
Apple also has a built-in password manager, called iCloud Keychain , which is free. However, it’s only compatible with Apple products (including browsers) and has far more basic features than most standalone password managers. Ultimately, if you want a secure, easy-to-use, and feature-rich password manager, I’d recommend paying for a premium product.
Best Password Managers for Mac in 2024 — Final Score:
About the Author
How-To Geek
How to view a saved password in safari on mac.
Forgotten an important website password? If Safari has saved the password in the past on your Mac, it's easy to recover it. Here's how.
Sometimes, you need to login to a website on a different device or browser, but you can't remember the password. Luckily, if you have previously allowed Safari to save the password on your Mac, you can recover it. Here's how.
First, launch Safari. In the menu bar at the top of the screen, locate the "Safari" menu and click on it. Then click "Preferences."
A Preferences window will pop up that contains a row of icons stretched across the top. Click on the "Passwords" icon, which looks like a key.
Next, Safari will tell you that the "Passwords Are Locked." Using your Mac's keyboard, enter the password for your Mac user account and hit return.
Now you're in. In the Passwords section, you can see a list of all the sites Safari has saved passwords for. It will probably be a much longer list than the one seen below. Each entry lists the website, user name, and a password that has been hidden as a series of dots for security purposes.
Scroll through the list until you find the account you're looking for, then click on it. The password will be revealed.
Make sure you make a mental note of the password, then close the Preferences window. If you have trouble keeping many different passwords straight, consider using a password manager instead of potentially writing your passwords down on paper. Good luck, and stay safe!
Related: Why You Should Use a Password Manager, and How to Get Started

Home » Tech Tips » Browsers » How to Import, Export and Manage Passwords in Safari Mac?
How to Import, Export and Manage Passwords in Safari Mac?
You need a username or email address and password to login into websites and apps. With hundreds of free and premium services available in this digital world, managing passwords is one of the biggest tasks for any user. Though password manage apps are available for Mac, it is an additional option that you need to use. The simple and best option is to use the in-built password management tools in Safari browser. If you are not familiar with Safari password manager, here we will explain how to use it effectively along with importing and exporting your passwords.
Safari Password Management in Mac
Similar to Google Chrome , Firefox and Edge, Apple provides an in-built password management tool in Safari for Mac and iPhone. However, unlike other browsers, Safari stores all the passwords in iCloud Keychain and synchronize across all your devices automatically. You can find all your passwords in the browser as well as open Keychain Access app in Mac to find them. Below are some of the prominent features of Safari password manager:
- You can save passwords and synchronize across your Mac, iPhone, iPad and other Apple devices signed in with the same iCloud account.
- Edit and delete the stored passwords when needed.
- Import and export passwords for bulk editing or moving to another Mac.
- Check your passwords are compromised in data leak and update if required.
- Find reused and easy passwords and update to improve your online security.
It is a comprehensive tool within the browser. However, anyone having your administrator password can view and edit the password entries. Therefore, make sure to use the tool on your personal Mac with single access and not in family or public machines.
Saving Passwords in Safari Mac
Whenever you login to a website with username and password, Safari will prompt you to save your password in the iCloud Keychain. Click on “Save Password” button to store the password in Keychain Access app and sync across all your logged in devices. You can also opt to ignore the prompt temporarily or never save the password for that site.

Opening Safari Password Manager
When you are in Safari browser, press “Command + ,” shortcut keys . Alternatively, go to “Safari” menu and select “Preferences…” option. This will open Safari settings dialog box and click on “Passwords” tab. You will see a message like below showing that the passwords are locked. Enter the admin password for your Mac to unlock the screen.

Safari password manager will open up and show you all the saved passwords in the browser.

Viewing Passwords in Keychain Access
As mentioned, you can also open Keychain Access app and manage the saved passwords in Safari browser. Use the search box to find the password for any website and double click on the entry.

On the pop-up, select “Show password” checkbox under “Attributes” tab. You need to enter the admin password to show the saved password for that website.

That’s being said, we will not discuss further about Keychain Access in this article and focus on managing passwords within Safari browser.
Finding Compromised Passwords in Data Breach
Similar to Google Chrome and Edge , Safari also offers the suggestion to show whether your passwords are compromised in previous data breaches. You will find the following security recommendations on the left sidebar just below the website name.
- Compromised – your password was leaked in the previous data leak and you should immediately change it.
- Reused – you will find this when using same password on multiple websites. It is recommended not to use the same password for multiple services so that all your accounts will not be affected in case of data leak.
- Easily guessed – your password can be easily guessed by hackers and you should immediately change it.
You will also find a warning symbol next to the items with security issues. Click on any of the item that shows warning to get more details of the security recommendations. Make sure you have enabled, “Detect compromised passwords” checkbox so that you will find all the above security issues related to your passwords. Otherwise, Safari will not check your passwords for data leak.

Copying Saved Password
There are multiple options to edit your passwords in Safari. First, select the item you want to change the password. Hover your mouse over the password field and Safari will show you the password. Click on “Copy Password” option to copy the password to your clipboard.

Changing and Deleting Passwords
The best option is to change the password on the website and update the same in Safari. For that, click on “Change Password on Website” button to open the corresponding website in a new tab. Now login with your old password and change it to new one as per the options provided by the website. You can use password generator tools to create strong password with symbols and special characters which is hard to guess.
Alternatively, you can directly edit the password in Safari and then update on the website. Click on “Edit” button to update your password and save the changes.

Click on “Delete Password” button if you want to delete the entry from the browser. Note that you can also share the password using AirDrop to anyone nearer to you.
Import and Export Passwords in Safari Mac
Though managing individual passwords is easy, sometimes you need to update the passwords in bulk. In this case, you can download the complete list of all your passwords in a CSV file, edit them and upload the file back in Safari. This is a good option since browsers like Chrome does not provide importing option .
- When you are in the passwords section, click on the small down arrow showing below the passwords section on the left sidebar.
- You will see two options – Import Passwords and Export Passwords.
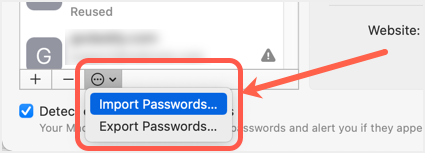
- Select “Export Passwords” to download the password file to your Mac. You will see a warning message like below indicating the passwords can be seen without any encryption in the downloaded file. Click on “Export Passwords…” button to continue.

- Select the location to save your password file and you will get another prompt to enter admin password. As you can see the message will ask you to confirm that Safari is trying to export passwords from iCloud Keychain. Enter you admin password and click “OK” button to download the file.

- By default, the file name will be “passwords.csv” which you can change during the download. Open the file using Numbers or Excel app and the file contains – title, URL, username, password and OTPAuth columns. Add or edit the data you want and save the file.

- Now, go back to Safari password section, and click on “Import Passwords…” option.
- Select your updated passwords file and import the data.
Remember, Safari will overwrite any existing entries and add the new entries. All your entries will be saved in iCloud Keychain and synchronized across all devices logged with same iCloud account .
Final Words
In our opinion, Safari password manager is sufficient to manage all your passwords when you use the Mac single handedly. However, when you have to share the Mac with others like family members, anyone having access to admin password can view and modify the passwords in Safari browser. If you do not want this, you may need to use a third-party app with a master password.
About Editorial Staff
Editorial Staff at WebNots are team of experts who love to build websites, find tech hacks and share the learning with community.
You also might be interested in
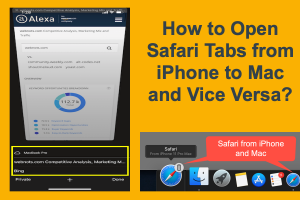
How to Open Safari Tabs from iPhone to Mac?
Did you ever encounter this situation? You are reading an[...]

How to Record iPhone Screen on Your Mac?
Screen recording is required for many personal and professional reasons.[...]

How to Fix Apps Going Out of Screen Issue in Mac?
Ever get frustrated the app you open do not show[...]
DOWNLOAD EBOOKS
- SEO Guide for Beginners
- WordPress SEO PDF Guide
- Weebly SEO PDF Guide
- Alt Code Emoji Shortcuts PDF
- Free ALT Code Shortcuts PDF
- View All eBooks
TRENDING TECH ARTICLES
- 600+ Windows Alt Codes for Symbols
- Fix Chrome Resolving Host Problem
- Fix Slow Page Loading Issue in Google Chrome
- View Webpage Source CSS and HTML in Google Chrome
- Fix Safari Slow Loading Pages in macOS
- Fix Windows WiFi Connection Issue
- ROYGBIV or VIBGYOR Rainbow Color Codes
- Fix I’m Not A Robot reCAPTCHA Issue in Google Search
- Structure of HTTP Request and Response
POPULAR WEB TUTORIALS
- Move WordPress Localhost Site to Live Server
- Move Live WordPress Site to Localhost
- Move WordPress Media Folder to Subdomain
- Fix WooCommerce Ajax Loading Issue
- Create a Free Weebly Blog
- Edit Weebly Source Code HTML and CSS
- Add Scroll To Top Button in Weebly
- Add Table in Weebly Site
- How to Add Advanced Data Table Widget in Weebly?
- Up to $500 Free Google Ads Coupon Codes
FREE SEO TOOLS
- Webpage Source Code Viewer
- HTTP Header Checker
- What is My IP Address?
- Google Cache Checker
- Domain Age Checker Tool
- View All Free Web and SEO Tools
© 2024 · WebNots · All Rights Reserved.
Type and press Enter to search
Home > Wiki Tips
A Full Guide to Safari Password Manager on Mac
Updated on Wednesday, April 24, 2024

Approved by
Safari Password Manager: What is it and How to Use it?
Summary: It's really hard to enter the password each time when you log in to your website account on the Safari browser. However, this article from iBoysoft can help you out of this trifle by introducing a tool to you -- Safari password manager. Meanwhile, methods on how to enable this wonderful tool are covered, too.
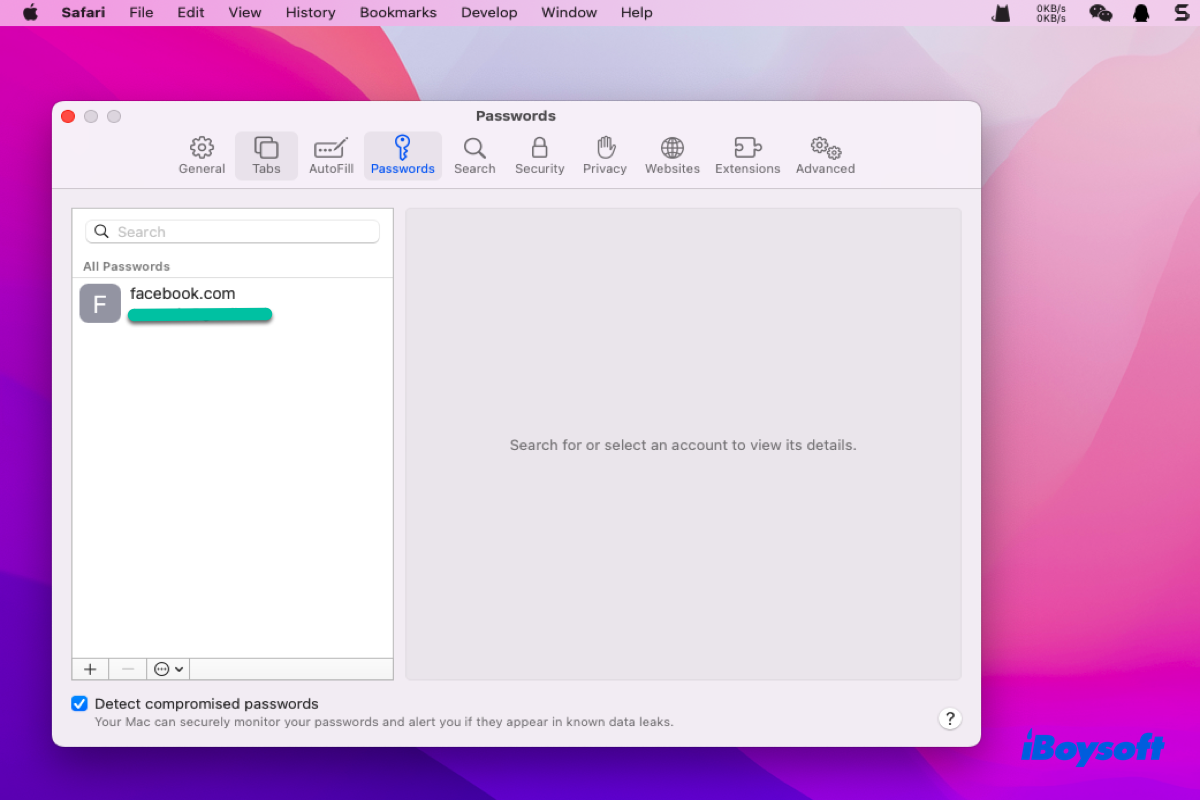
Logging in a website account on Safari is a bothering thing, however, Mac frees you from such trouble by providing you with a powerful tool -- Safari password manager . This tool can save your username and password of any website, easing your annoyance of repeating logging into an account.
This article will guide you to know the Safari password manager in detail, also, you can learn how to enable the Safari password manager .
Basic introduction of the password manager for Safari
Safari password manager is a built-in tool, which is able to auto-fill the usernames and passwords of certain websites. Each time when you log in to a website or apply for a new account, the Safari password manager asks you if you want to save the username and password. With it, you need not place the username and password on Sticky Notes for Mac or Apple Notes anymore.
This excellent password manager for Safari allows users to view, add, delete, or save credit cards and contact information on the browser. Meanwhile, you're able to import and export passwords saved on the Safari browser via the Safari password manager.
Since you know the basic information about the password manager for Safari, then learning how to apply this fabulous helper is indispensable.
Share this wonderful toolset with others right now!
How to enable the password manager for Safari?
This article will articulate how to use the password manager for Safari with full guidelines, and you can read carefully to master this tool:
How to view the passwords stored in Safari
Here are detailed steps to see the passwords that are stored on the Safari browser:
- Open the Safari browser, and then click the Safari tab on the upper left of your desktop.
- Select the Preferences option in the dropdown menu.
- Switch to the Passwords tab in the main window of Preferences.
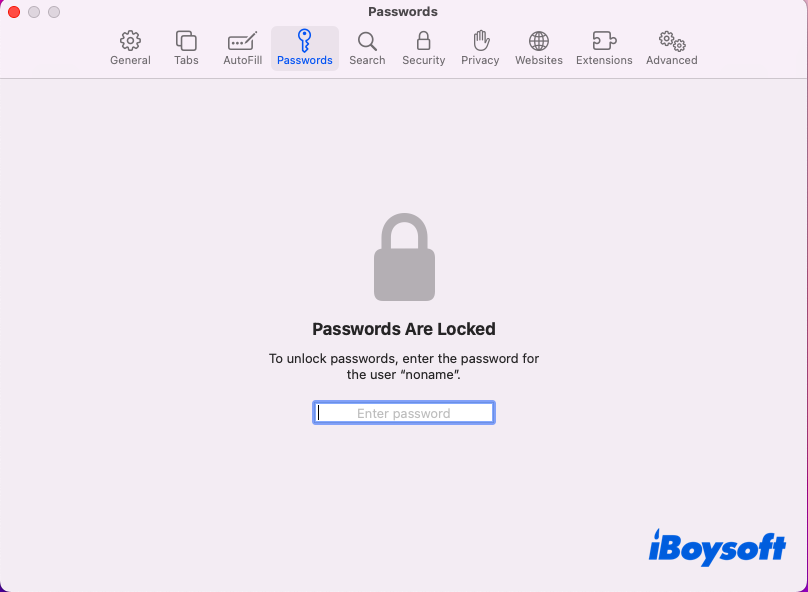
- You can then choose any website on the left bar to show its password.
Safari password manager enables you to see the stored passwords, also, you're able to edit the passwords saved on Safari, too.
How to edit the passwords stored in Safari
You can follow the steps to make some changes to the passwords stored on the Safari browser:
- Open Safari, and click the Safari tab on the left corner of your desktop.
- Select the Preferences tab and head to the Passwords tab.
- Select one website from the left bar of the Passwords tab.
- Click the Edit button on the main window of the selected website.
- You'll be prompted by an Update Account Information window, where you can make certain changes.
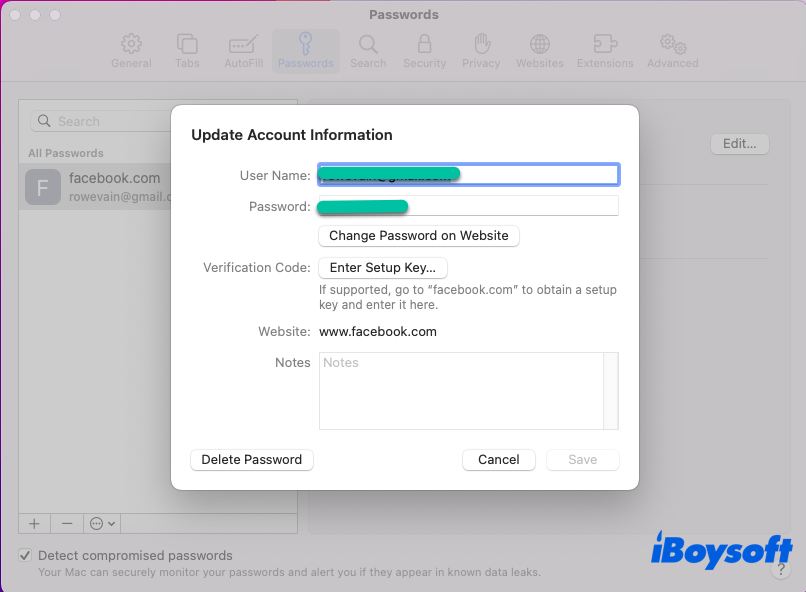
With the steps above, you can change the username and password directly within Safari, and heading to the responding website to make changes is unnecessary.
How to add a password via password manager for Safari
If you want to add a password and username to a website so that you need not log in when you visit it, here is how to do it:
- Launch Safari, and click the Safari tab on the top taskbar of your desktop.
- Select Preferences and navigate to the Passwords tab.
- Click the + icon on the lower left corner of the Passwords window.
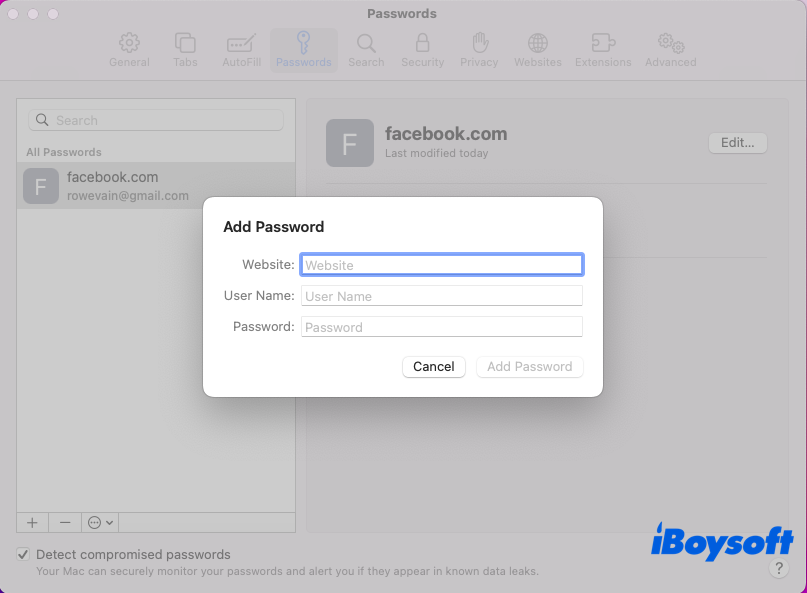
Now, you can visit the website without logging in, since you have added the account and password of that website in the Safari password manager.
How to delete a password via password manager for Safari
If you want to delete a password of a website, you can follow the steps below:
- Run Safari and then click the Safari tab on the top toolbar of your Mac screen.
- Select the Preferences and head to the Password tab.
- Choose a website that you want to delete the password from the left bar of the main window.
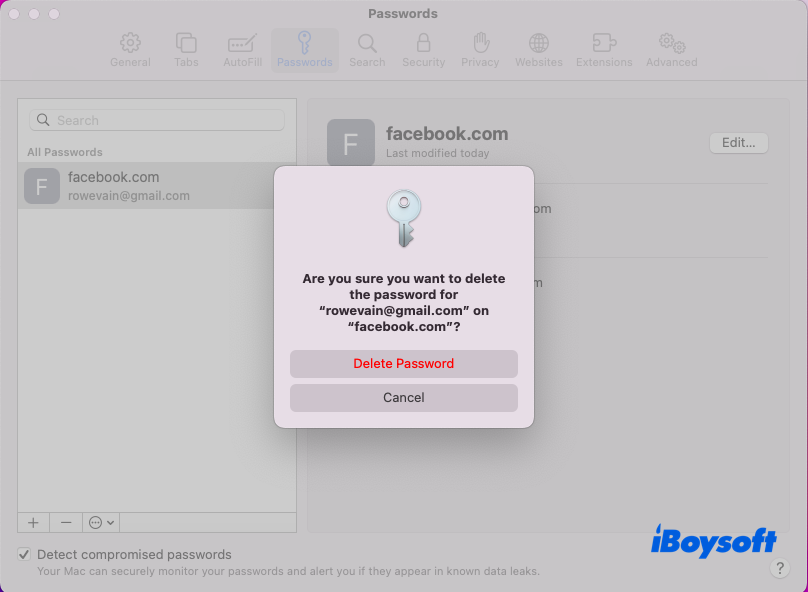
After you have learned the instructions mentioned above, you can apply this wonderful tool in Safari to bring you great convenience.
Moreover, you can import or export passwords in Safari, and notice that only CSV files can be recognized by the Safari password manager.
Know how to enable Safari password manager now? Then share this tool to bring convenience to more people!
How to disable Safari password manager?
Indeed, some Mac users would like to save the passwords with the Safari password manager for convenience, while other users may worry the information security and privacy. Take it easy, this article also provides you with methods to disable Safari password manager.
- Launch Safari, and click the Safari menu on the toolbar of your device.
- Select the Preferences tab and switch to AutoFill.
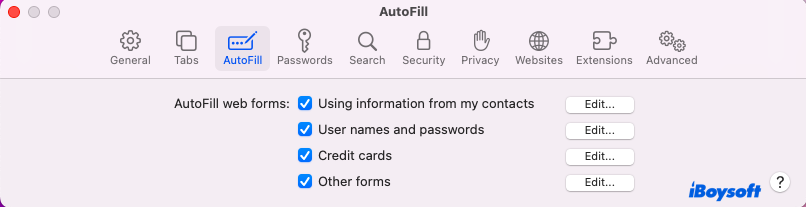
You can untick the username and passwords, and also the information from your contacts, credit cards, and other forms options.
Safari password manager is really a helpful tool, which can save the username and password of the websites that you saved, provide the information from your contacts, and offer you credit cards. If you're a Mac user, learning how to enable it is indispensable.
This post presents you with ways to enable Safari password manager and disable Safari password manager. If you're interested in it, try it now!
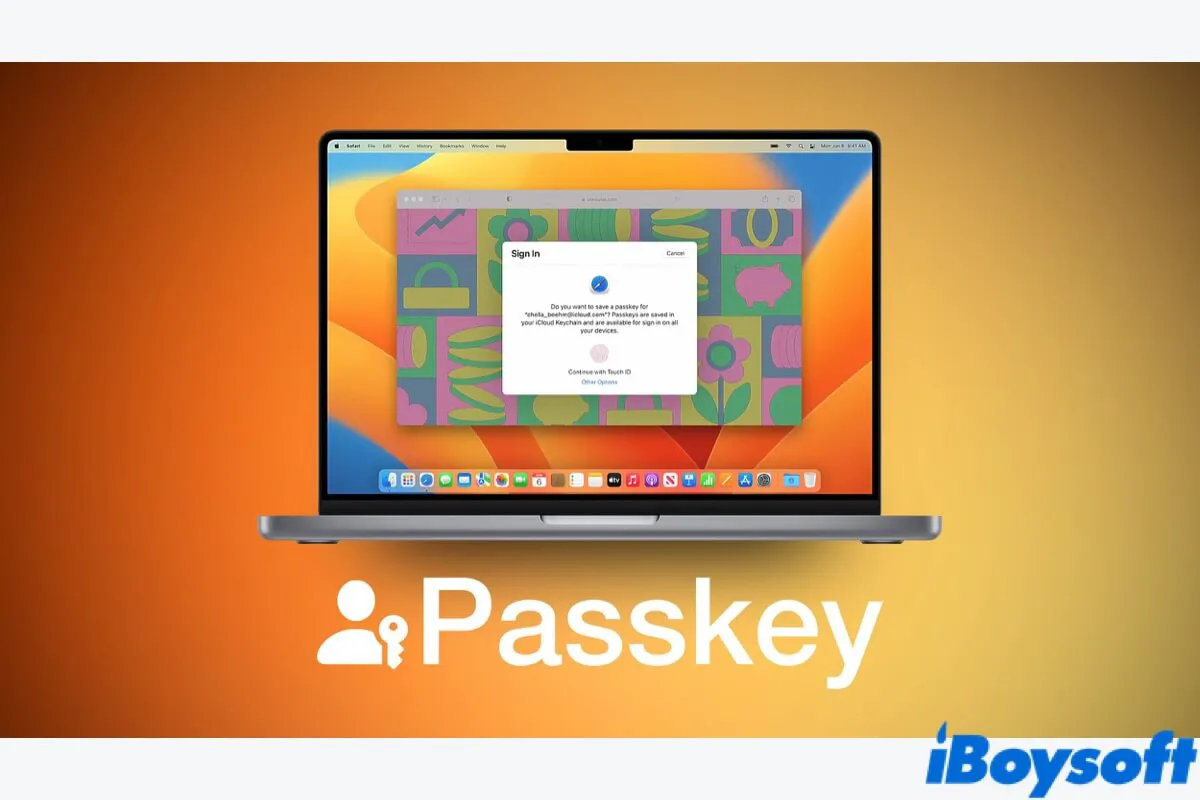
Apple Passkeys: What Is It & How It Works on Your Mac
This article explains Apple Passkeys on macOS Ventura, including what is it, how it works, and what Mac models support this security feature. Read more >>
FAQ about Safari password manager
You can see the Safari password manager by following steps: Launch Safari > Tap the Safari menu on your upper left corner of the desktop > Select Preferences and head to the Password tab.
Vain Rowe is a new technical editor at iBoysoft. She spares no effort to learn tech knowledge during the training and after training. She has shared dozens of articles across iBoysoft website and other websites, providing solutions and information about file restoration, disk cleanup, work efficiency, and data security.
Jessica Shee is a senior tech editor at iBoysoft. Throughout her 4 years of experience, Jessica has written many informative and instructional articles in data recovery, data security, and disk management to help a lot of readers secure their important documents and take the best advantage of their devices.
No. 308, 3/F, Unit 1, Building 6, No. 1700, Tianfu Avenue North, High-tech Zone
Copyright© 2024 iBoysoft ® . All Rights Reserved.
- Public Sector
- Privileged Access Manager
- Secrets Manager
- Connection Manager
Every few seconds, a person or organization is victimized with ransomware.
Keeper will protect you.
Download Apps
- Business and Enterprise
- Personal and Family
- Military and Medical
- Password Management Protect and manage your organization's passwords, metadata and files
- Single Sign-On Security Seamlessly and quickly strengthen SAML-compliant IdPs, AD and LDAP
- Password Sharing Securely share passwords and sensitive information with users and teams
- Passwordless Authentication Enable passwordless authentication for fast, secure access to applications
- Secrets Management for DevOps Protect critical infrastructure, CI/CD pipelines and eliminate secret sprawl
- Credential Governance & Controls Achieve visibility, control and security across the entire organization
- Privileged Session Management Securely manage applications and services for users, teams and nodes
- SSH Key Management Manage and protect SSH keys and digital certificates across your tech stack
- Remote Infrastructure Access Initiate secure remote access with RDP, SSH and other common protocols
- Secure Remote Database Access Restrict secure access to authorized users with RBAC and policies
- Zero-Trust Security Strengthen your organization with zero-trust security and policies
- Industry Compliance & Reporting Achieve industry compliance and audit reporting including SOX and FedRAMP
- Password Rotation Automate credential rotation to drastically reduce the risk of credential-based attacks
- Resource Library
- Personal Dark Web Scan
- Business Dark Web Scan
- Secure Password Generator
- Secure Passphrase Generator
- Encrypted Messaging App
- Cyber Threats Database
- Passkeys Directory
- Keeper 101 Videos
- Documentation
- End-User Guides
- Enterprise Guide
- MSP Admin Guide
- Partners Portal
- Register a Deal
- Become a Reseller
- Find a Reseller
- Keeper for MSPs
- Affiliate Partner Program
- Our Partners
- Integrations
- Business Sales
- Press Inquiries
- Get a Quote Try It Free Try It Free Try It Free View Careers
- Admin Console
Sweetheart Deal: Get 50% OFF Keeper Plans and Add-Ons.
Safari Password Manager
Safari users everywhere protect and autofill their passwords and private data with Keeper, the world's most secure password manager and digital vault.
On any device where you use Safari, Keeper enables you to generate, store, protect and autofill strong passwords and passkeys that cybercriminals can’t access. Getting started with Keeper as your Safari password manager is easy—just download Keeper for Safari from the Mac App Store.
Managing Your Passwords on Safari Using Keeper
Keeper Security gives you the strongest possible system for managing passwords on Safari, keeping cybercriminals from gaining access to your money, private information and identity.
The KeeperFill browser extension for Safari can be downloaded directly from Apple’s App Store, and it automatically generates strong passwords and lets you autofill address and credit card information. Here are five reasons why your Safari browsing experience is even more secure with Keeper:
- Keeper is a streamlined, all-in-one platform for managing all your passwords and confidential information.
- Keeper helps you easily generate and store strong passwords everywhere you browse with Safari, on Apple devices or PCs.
- Keeper's autofill feature makes signing into websites easier across all your devices without compromising security.
- Keeper for Safari helps you protect confidential files, documents and other media in a secure, encrypted vault .
- Keeper lets you securely share individual passwords or files with people you trust and designate individuals who can access your vault in an emergency.
How Does Keeper Work With Safari?
When you use Keeper and Safari together, you'll never have to remember or worry about passwords again. With your master password that you use just for Keeper, you can manage all your other Safari passwords and logins and protect valuable data like credit card numbers, bank account numbers and other personal information stored on connected devices.
Safari users can also use Keeper to protect and securely access data such as answers to security questions and PINs . At the same time, you can easily share files and records with family members or other trusted parties using Keeper.
Keeper vs iCloud Keychain
Keeper has more features than iCloud Keychain allowing for more convenient management of all your confidential digital information.
Keeper syncs and is accessible across all devices, operating systems and browsers.

iCloud Keychain
iCloud Keychain is only accessible on Apple devices.
Keeper can store everything that iCloud Keychain can, plus it has custom record types, allowing users to store any kind of confidential information including medical cards, passports, driver's licenses, videos, documents and more.
iCloud Keychain can only store passwords, credit card numbers, security codes, notes and passkeys.
Keeper uses a unique master password to protect your information.
iCloud Keychain uses the same credentials as your device – therefore if someone has your device credentials they can also access your passwords.
Keeper has many organizational capabilities, including folders and color coding.
iCloud Keychain has no custom organizational capabilities.
Keeper has sophisticated record-sharing capabilities with different permissions types, time limits, the ability to revoke permissions and the ability to share with people that don’t have a Keeper account.
iCloud Keychain can only share passwords using AirDrop – so you can only share passwords with other Apple users who are physically nearby.
Why You Should Use Keeper Password Manager
Keeper makes managing passwords easy and straightforward. It gives you a secure encrypted location for storing passwords and other login information you don’t want others to access. Best of all, Keeper works on any device where you use Safari – Mac, PC, mobile and more.
Using Keeper Password Manager with Safari allows you to securely store and autofill unlimited passwords. It includes:
- Unlimited password storage
- Autofill passwords across devices
- Unlimited payment and identity info storage
- Fingerprint and Face ID login
- Access on multiple devices
Keeper Security: The Best Password Manager for Safari
Start your 30-day trial to see how Keeper can protect you wherever you're online.
Download Now
- Americas & APAC +1 708 515 4062
- Federal & SLED +1 202 946 4575
- EMEA +353 21 237 5250
- Business (Americas) +1 312 226 4782
- Business (EMEA) +353 21 237 5250
- Business (APAC) +81 3 4520 3524
- English (US)
- English (UK)
- Português (BR)
Cookie Consent Preferences
Keeper Security uses 1st and 3rd party cookies to store and track information about your usage of our services and to provide a better website experience. We also may share this data in its aggregate form with advertisers, affiliates, and partners. Learn More
Withdraw Cookie Consent Cookie Consent Preferences
Chat with support.
You must accept cookies to use Live Chat.
Protect your company from cybercriminals.
Public Sector and FedRAMP
Protect your agency and educational institution from cybercriminals.
Protect your MSP organization, your end customers and add new revenue streams.
Protect yourself and your family from cybercriminals.
- Password Management
- Password Sharing
- Secrets Management for DevOps
- Privileged Session Management
- Remote Infrastructure Access
- Zero-Trust Security
- Single Sign-On Security
- Passwordless Authentication
- Credential Governance & Controls
- SSH Key Management
- Secure Remote Database Access
- Industry Compliance & Reporting
- Password Rotation
- White Papers
- Research Reports
- Security Architecture
- GDPR Compliance
- User Reviews
- Press and Media
- Apple Watch
- Accessories
- Digital Magazine – Subscribe
- Digital Magazine – Log In
- Smart Answers
- New iPad Air
- iPad mini 7
- Next Mac Pro
- Best Mac antivirus
- Best Mac VPN
When you purchase through links in our articles, we may earn a small commission. This doesn't affect our editorial independence .
Best password managers for Mac and iPhone

You probably have a lot of online accounts, and in order to remember your login details you are quite likely to reuse those same few passwords over and over again. Perhaps you even have a document with them all in. It’s perfectly understandable, but definitely not safe.
We know that it’s important to use an original password for each account and update them on a regular basis, but it can be a Herculean task trying to retain that information in our heads. This is made even more challenging with different sites requiring specific mixtures of characters: this one demands at least two symbols and no capitals, while that one requires a mixture of cases and a minimum length. And then you have to change yet another password and feel like crying!
That’s where password manager apps come in. They allow users to create one master password, after which the app takes care of logging into all other accounts. They even make recommendations for really secure passwords. Having only a single login to remember? That sounds good to us.
How password managers work
The idea of password managers is to simplify the way you access your various accounts. Instead of having to memorize multiple complex passwords for each of the services you use you need only recall one password – or provide a fingerprint or Face ID – and the password manager will automatically fill in the required details for you. Just remember this is only as safe as the password you use to unlock access to all your passwords – so don’t lock them all behind an easy-to-guess password, like your pet’s name.
The password managers also offer various other features. For example, they can generate random, highly secure passwords for your accounts, they can warn you if your password has been compromised, and some can advise you about existing insecure passwords and support your efforts to update them.
Obviously, security is a high priority—as the manager apps have the virtual keys to your kingdom—which is why all of the options listed below use high-grade encryption to protect your details.
Many also feature digital wallets so your bank details can be safely stored and used to make purchases online without having to root around in your pocket or bag for the card number and expiry date.
These services don’t usually come for free, but many offer trials so you can see if it’s the solution for you. After that you’ll need to pay a small monthly fee, but we think that’s a price worth paying for only having to keep one password in your brain.
Do you need a password manager? Is iCloud Keychain enough?
But do you need to buy a password manager when there is one in macOS, iOS and iPadOS? Apple provides iCloud Keychain, which will generate secure passwords and enter them for you automatically, all while storing them securely.
iCloud Keychain is incredibly useful, but it’s a bit basic and lacks some of the features offered by other password managers.
So, if you want to stay safe without having to recall hundreds of passwords, but want more control and features than you get from Apple’s free offering, here’s some of the best alternatives available for Mac, iPhone and iPad users.
For more ways to keep your data safe be sure to also read our Best Mac security tips article.
Best Password Managers for Mac and iPhone
Icloud keychain.

You may be wondering if you really need a password manager as Apple already includes a free one that works with your Mac, iPhone, iPad and any other Apple device linked to your Apple ID.
iCloud Keychain is Apple’s password management system and it is built into macOS and iOS. It helps you to create secure passwords by generating them on your behalf, warns you if you reuse one or if a password is not secure, and auto-fills your passwords when needed. It’s all tied to your Apple ID login and password and the Apple devices you have registered for two-factor authentication, plus everything is encrypted, so it should be secure.
It doesn’t just fill in passwords for you though: it also enters your logins, emails, credit card numbers, and address details. So you can effortlessly go to sites, choose the item you want to buy, then complete the transaction in seconds and without needing to dredge your memory or fill in loads of text boxes first.
One of the main disadvantages in the past was that iCloud Keychain was restricted to Apple devices and Safari. However, Apple has since added Keychain support via a iCloud Password extension for Edge or Chrome, and the good news for PC users is that this means they can use iCloud for Windows. However, if you have an Android phone iCloud Keychain is redundant and you will need to find your password information and enter it manually (you can look up your passwords in your keychain in Settings > Passwords).
Another frustration we have with iCloud Keychain is that in our experience when we pick a iCloud Keychain suggested password it doesn’t always store it. After years of use our iCloud Keychain is confusingly cluttered with multiple password versions per account.
iCloud Keychain is pretty much a solution for those who only use Apple devices and software. Luckily there are alternatives if you want a little more room to move.

One of our long-standing favorites is 1Password which has a nice, clean layout and is simple to use. As well as storing and autofilling your passwords it can store other important document information, such as your driver’s licence and passport.
The app comes with the standard vault that you access via a master password, and in which you can see and update your various account login details. It also supports Touch ID and Face ID so you don’t have to enter the password every time you log into the app. There’s a section that includes accounts that can use a passkey.
Security is front and center, with 1Password boasting AES end-to-end encryption so only you will hold the key to your account. AES 256-bit is the order of the day, and 1Password monitors the activity on your account so it can send you warnings if any odd behavior is spotted. It also uses the Secure Remote Password (SRP) protocol, which allows you to authenticate your details to a site without the information being sent to a server which could compromise security.
The Watchtower feature analyzes the overall strength of your online security and warns you if passwords are repeated or vulnerable.
A free 14-day trial is available, but after that, you’ll need to move on to a paid subscription that currently starts at $36 (approx £29) per year. For this, you’ll be able to use the software on as many devices as you like, including macOS, Windows, ChromeOS, and Linux, plus the accompanying iPhone and Android apps.
1Password has won numerous awards and is an easy service to recommend.

Dashlane is a popular password manager, with a comprehensive suite of tools to make your life a lot easier.
The app analyses your current passwords to see how secure they are and gives you an overall rating based on how often you reuse login details for multiple sites. Password monitoring will check if any of your details have been exposed in data breaches or have been reused too many times. There’s also a feature to auto-replace passwords instantly with ones generated by Dashlane.
It’s not only your account details that you can store in Dashlane, you can store bank details, your address and important documents like your passport and driving licence. There’s also a section for any secure notes you wish to keep safe.
All your transactions between the app and sites are end-to-end encrypted using 256-bit AES technology. There’s also 2-factor authentication available, with the Dashlane app acting as an authenticator,
Dashlane is available on a wide range of platforms, with dedicated apps for iOS/iPadOS and Android, plus extensions for Chrome, Safari, Edge and Firefox.
Dashlane costs $39.96 (approx £32) per year for the individual account. There is a free tier available, which acts as a taster for the full package, and you can use it indefinitely, but with a limit of only 25 passwords.

One of the newest additions to the password manager arena is NordPass , which is made by the same fine fellows at NordVPN . The latter is one of our favorite VPNs, as you’ll see from our Best VPN for Mac roundup.
NordPass offers full desktop apps for macOS, Windows, and Linux, plus the standard iOS and Android offerings. You can also use NordPass through browser extensions for Chrome, Firefox, Opera, Brave, Edge, and Safari.
NordPass has all the features you’d expect from a modern password manager, with quick importing of existing passwords from other services, zero-knowledge architecture, local encryption, 2-factor authentication, password generation, secure storage for credit details and notes, autofill for logging into accounts, folders to store passwords for work, home or other classifications, security monitoring for password hacks, support for biometrics, plus a neat interface to manage all of your various data.
There’s a free feature-limited version. Prices start at $$71.76/£28.68 (currently $35.76 for two years, or £19.08 for one year) for the Premium plan. The free tier supports unlimited passwords, stores credit card details, and secure notes, plus has the ability to sync across all your devices. The main drawback is that you can only be logged into one device at a time. But if you can work with that it’s a service you should definitely investigate.

When it comes to technology, we often say that you get what you pay for, but in the case of Bitwarden , this isn’t quite true. The service offers a really impressive range of capabilities on its free tier, so with this app, you get what you don’t pay for!
Without signing up for a premium account you get unlimited storage for passwords, credit cards, notes, and online account IDs, secure text messaging with individuals, a secure password generator, two-factor authentication, plus the ability to either have your data stored on the Bitwarden servers or one you host yourself. Oh, and you can sync all your devices, rather than the single one offered by most other free tiers.
Should you want to expand the features, then the Premium tier costs $10 (approx £8) per year and adds secure file sharing, 1GB of encrypted file attachments, additional two-factor authentication options, password safety analysis, and access to your account by family if you die or become sick.
Encryption is high-grade stuff, with Bitwarden deploying end-to-end AES-256 bit encryption, salted hashing, and PBKDF2 SHA-256, all of which are down locally on your machine.
Apps are available on a wide range of platforms, including macOS, Windows, Linux, pretty much every browser you can think of, Android, and iOS, and there’s even a secure web version if you find yourself without your device.
If you’re looking for value when it comes to password managers, it’s very hard to look past Bitwarden.

Keeper can store unlimited passwords, auto-generate strong new ones, and sync passwords across multiple devices, all while holding credit card details and other important payment details in its secure vault.
AES 256-bit encryption is all performed locally, so Keeper can never know your details, but there is the option to securely share folders and passwords with friends and family if they need to access any of your accounts. The included secure messaging service is also useful for communicating these requests
There’s also support for Touch ID on the Mac and iPhone, with the latter also working with Face ID, plus Apple Watch compatibility and the option of using two-step authentication.
Keeper Unlimited Password Manager is available from $34.99/£24.99 per year, but there is a free tier that is limited to one device and ten passwords.

Those looking for a simple, secure solution that doesn’t break the bank would do well to consider Enpass.
The macOS client is completely free, but if you want to add the same features to your iPhone or Android device then you’ll need to move to the Enpass Premium tier that costs $23.99/£19.49 per year. If you prefer to buy a lifetime license, you can pick one up for $99.99/£82.99.
Enpass doesn’t store any of your information on its servers. Instead, everything is encrypted and kept on your personal device so you never lose control of your data. Details can be synced securely via iCloud, Dropbox, OneDrive, Google Drive, Box, or ownCloud/WebDAV, to keep all of your devices in step.
You still have the classic features of other password managers, such as auto-fill forms, security analysis of your passwords and generating complex replacements easily, secure storage for sensitive information, and AES 256-bit encryption, plus support for iOS, Android, and Apple Watch devices.
There are plenty of fine-tuning options for those who are a little bit more hands-on, but we like the no-nonsense approach and the fact that your data never leaves your device.

Another long-standing favorite is Roboform . Like its rivals in this list, the service offers a wide range of features that make life easier for you when interacting with sites online. There’s end-to-end encryption, auto-filling of account details, new password generation, a security suite to monitor and advise you of the current health of your passwords, cloud syncing to keep all your devices up to date, multi-factor authentication, secure sharing, folders, and search features to organize your passwords, plus emergency access which allows family members to access your account if you should fall ill or pass away.
There’s secure storage for your credit cards and IDs, not to mention notes, contacts, and even your browser bookmarks, which is something we haven’t seen on other services.
Roboform is available for macOS, Windows, Linux, iOS, and Android, or you can use the browser extensions provided for Chrome, Safari, Firefox, and Microsoft Edge.
Prices are very affordable, with the free tier actually being quite decent as it provides unlimited password storage, auto-fill, secure sharing, and other basic features, albeit for a single device. To take advantage of all the capabilities Roboform has to offer you’ll want the Premium tier which costs a very reasonable $29.88 (approx £20) per year and works across all your desktop and mobile devices.

LastPass is probably one of the best-known password manager, thanks to it being one of the original pioneers in the field, however, in recent years it’s lost its crown after being hit with several hacks, including at least one that stole encrypted customer data. This recent history makes it harder to recommend.
Not that security measures aren’t there, the company explains that it uses “AES 256-bit encryption with PBKDF2 SHA-256 and salted hashes to ensure complete security in the cloud.”
The app does all of its encryption locally, so LastPass never knows your master password, and the Premium tier also supports a form of two-factor authentication for another layer of security. This is called MFA (Multi-Factor Authentication) and not only allows confirmation text messages to be sent, but also works with biometrics (Face ID & Touch ID) and even voice commands (although some of these methods are reserved for the Business plan).
You can either use LastPass locally on your device via dedicated apps (macOS, iOS and iPadOS), or via the web with plugins and extensions available for Safari, Firefox, Chrome, Opera, and Microsoft Edge all of which allow you to automatically access login details for sites and accounts or have LastPass autofill the login fields on your behalf.
Just like with other managers you have access to a vault where all of your passwords are stored, and these can be changed to more complex alternatives at the touch of a button. LastPass will also advise you on how secure your passwords are for your existing accounts. Getting set up is easy too, as you can import existing passwords from web browsers, email, and other password managers.
The app offers a digital wallet to store your card details, plus another area for official ID such as passports and driving licenses. The Note section is a place where you can keep Wi-Fi passwords, insurance details and any other important documents that you need to access. It’s also possible to securely share account details and logins with friends and family, even if they don’t have LastPass.
There is a free tier, although this is limited to one device, so if you want to sync across your Mac and iPhone you’ll need to move up to the Premium tier. At the time of writing, this will cost £31.20/$36 per year. Those wanting more scope can opt for the family plan which includes six user accounts and only costs £40.80/$48 per year on the LastPass website.
One of the advantages of a paid plan is an Emergency backup which means that, should you suffer an accident or even pass away, your family will be given access to your account.
Author: Martyn Casserly , Contributor

Martyn has been involved with tech ever since the arrival of his ZX Spectrum back in the early 80s. He covers iOS, Android, Windows and macOS, writing tutorials, buying guides and reviews for Macworld and its sister site Tech Advisor.
Recent stories by Martyn Casserly:
- Why the iPad has no calculator
- How to edit a PDF on Mac
- How to find and delete duplicate files on Mac
Why LastPass

Contact Sales
Log in through the extension.
LastPass is best experienced through your browser extension. Install LastPass for Firefox to automatically login to sites as you browse the web.
The Best Apple Safari Password Manager
Effortlessly save passwords and secure every account in one place.

Why you need a password manager
- Saves you time by filling passwords for you
- Keeps you organized with one place to manage logins
- Gives you peace of mind by remembering every account
- Improves your security with stronger passwords
- Makes it fast and easy to look up passwords anywhere

Is iCloud Keychain a good password manager?
If you’re using Apple devices like the iPhone, iPad, or Mac computers, you may be aware of – or already using – the iCloud Keychain as your password manager to save and fill logins for different websites. For anyone using the iOS and macOS ecosystem, it does seem like a convenient option that saves you time and the hassle of remembering every password. But saving and filling passwords is pretty much the only thing Keychain can do; it’s short on features to help you protect yourself online.
A standalone password manager like LastPass gives you the convenience of syncing passwords and other stored data to almost any device, regardless of OS and browser. LastPass also gives you extra security with options like two-factor authentication and password alerts. When it comes to your personal information, you deserve strong protection. With the option to store addresses, credit cards, notes and other items, a password manager like LastPass also keeps the information you need every day just a few clicks away.
More than just passwords
Generate stronger passwords.
With a built-in password generator, LastPass makes it easy to create a random password for every account so you’re always protected from hacking.
Cross-Device Syncing
LastPass doesn't lock you in. With seamless sync, offline access, and an app for almost every device, you’ll always have your passwords no matter what device or browser you use.
Get actionable security tips
From alerts about data breaches to an audit of your passwords, LastPass tells you when action is needed to update your accounts so you can stay on top of your security.
Built for peace of mind.
Lastpass is designed to keep your information private, secure, and hidden (even from us)..

Encrypted vault
Your data is encrypted before it leaves your device, so only you can unlock your vault. Manage passwords in your vault by organizing your sites into folders.
Private master password
The master password is your private key to your vault; it’s never stored or sent to LastPass.
Two-factor authentication
Add more security to your vault by requiring a code or notification to your phone. A strong password combined with a two-step verification protocol provides the most protection.
How to disable your iCloud Keychain and switch to LastPass
Lastpass will store your apple account password so you can sign onto any apple device or platform..
- First download and log in to LastPass
- In Safari, open up Preferences and click Passwords
- Copy-paste any stored logins to new entries in the LastPass vault
- Once you’ve transferred your existing credentials , open System Preferences and click iCloud, then uncheck Keychain. You’ll be prompted to enter your Apple ID and complete the instructions
Cross-platform password management
Download and use lastpass free across one device type—computer or mobile—or upgrade to premium or families for unlimited access across all devices..

Google Chrome
Get LastPass Chrome for the most robust feature set of any password manager option.
Access your personal data on the go with lastpass for android. Browser and in-app autofill allow for a seamless mobile experience.

Mozilla Firefox
Secure one-click login with our Firefox extension.

Apple Safari
Save keystrokes and stay secure online with our Safari password manager.

Microsoft Edge
Never type another password in your browser with LastPass Microsoft Edge extension.

Opera Browser
Streamlined access to your favorite accounts and save time at checkout with LastPass for Opera.

And many more
Additional lastpass offerings.
Automatically fill in online logins, forms, payment information, and more with LastPass autofill.
Secure and simplify online shopping by storing your payment information in a digital wallet.
Automatically monitor and detect if your information has been exposed online.
Use our online password generator to instantly create a secure, random password.
Use our online username generator to instantly create a secure, random username.
An encrypted, safe location for all your passwords, notes, files and more.
Trusted by millions, recognized by experts
Customers secure their passwords with LastPass

Best Software Awards for Best Security Product

Password Management Solution of the Year
CyberSecurity Breakthrough

Leader in Password Management
Based on 1,305 reviews
Chrome Web Store and App Store rating
Based on 79,300+ reviews
“I like that LastPass is easy to use and intuitive. It integrates well with all websites and allows me to keep secure encryption for all my personal and work-related accounts. It allows me to organize folders, share with others, and only memorizing one master password for all of those while keeping encryption secure is a relief.”

Kenny Kolijn
“I use LastPass both corporately and personally. It allows me to securely store and share passwords with my family and co-workers in separate environments and happily generates random secure passwords for me, which prevents me from re-using the same one.”

Erik Eckert
“If you deal with other people's information, as my company does, LastPass is a must. We use it to organize sensitive client credentials, which has never failed us. Its level of security offers us flexibility if we have a vendor or team member that needs access but don't want to share the actual password.”

Sarah Perry

Try LastPass for Free
- img-icon-footer-facebook Created with Sketch.
- img-icon-footer-twitter Created with Sketch.
- img-icon-footer-instagram Created with Sketch.
- img-icon-footer-youtube Created with Sketch.
- img-icon-footer-linkedin Created with Sketch.
- img-icon-footer-spiceworks Created with Sketch.
Apple’s password manager is compatible with third-party browsers in latest macOS beta
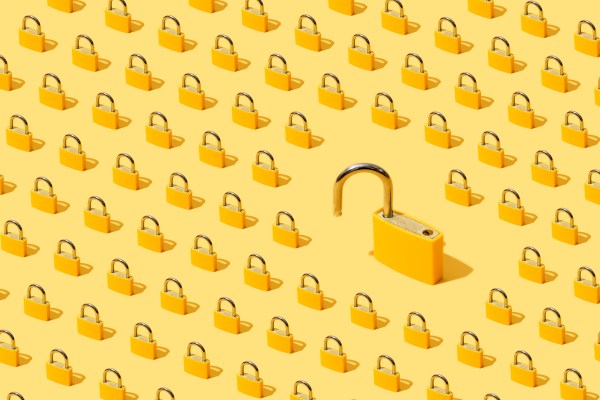
Yesterday, Apple released the first public beta of macOS Sonoma — the next major update for macOS that will be available to everyone this fall. Following this update, Mac users will be able to use Apple’s password manager in third-party web browsers, such as Google Chrome, Microsoft Edge and Arc.
You may not be aware that macOS has a built-in password manager that can securely store all your passwords. You can access it from the system settings and view your stored passwords using your fingerprint or your computer password.
There are many advantages in using a password manager. It means that you can use a different, sophisticated password for every website and service where you have an account. This way, when a service faces a data breach, your online accounts remain relatively safe. You can change your password on the targeted site and move on.
Thanks to iCloud, if you store your passwords in Apple’s password manager, they are synchronized with your other Apple devices, such as your iPhone or iPad. But what if you have an iPhone but you use a Windows computer at work?
In 2021 , Apple released a Google Chrome extension for Windows called iCloud Passwords. The company released a similar extension for Microsoft Edge shortly after that.
But those extensions don’t work on macOS, which means that you have to use Safari if you want to take advantage of Apple’s password manager on the Mac. Safari automatically fills out login information, generates passwords when you create a new account and saves your passwords in Apple’s password manager. Safari is also a great web browser but, yes, a lot of people use Google Chrome.
As Apple’s Ricky Mondello pointed out on Twitter, this is about to change with macOS Sonoma. The company is going to bring the iCloud Passwords extension to Google Chrome on the Mac.
‼️🔑 macOS Sonoma brings Apple’s password manager to Google Chrome, Microsoft Edge, and other browsers using their extensions stores with the “iCloud Passwords” browser extension. If you’re running the macOS Sonoma public or developer beta, you can try it right now! [1/n] pic.twitter.com/stkbQqFtfx — Ricky Mondello (@rmondello) July 12, 2023
As many web browsers are based on Chromium, they tend to support Chrome extensions natively. For instance, Arc and Brave should support the iCloud Passwords extension for macOS Sonoma.
As for other browsers, Apple is already actively working on porting the Microsoft Edge extension to macOS too. “We don’t have support for Mozilla Firefox at this time, but it’s a request I understand,” Mondello wrote on Mastodon.
Having a password manager that you can access from anywhere is going to be even more important in the near future as more sites start offering passkey support.
For instance, you can now use a passkey to sign in to Gmail instead of the usual password. A passkey is automatically generated by your device and stored in a secure location. On macOS, it can be stored in Apple’s password manager and synchronized with your other Apple devices.
It’s also worth noting that many Mac users have been enthusiastically using 1Password as their personal password manager. But 1Password is now increasingly focused on enterprise customers and cross-platform compatibility.
As Apple’s password manager will soon be accessible from Google Chrome, many people could start considering moving away from 1Password and using Apple’s built-in password manager instead. Shared passwords are coming with iOS 17 and macOS Sonoma too.
macOS 14 Sonoma is now live in public beta
TechRepublic
Account information.

Share with Your Friends
6 Best Open Source Password Managers for Mac in 2024
Your email has been sent

- Best overall: MacPass
- Best for multiplatform support: Bitwarden
- Best for tech-savvy Mac users: gopass
- Best for Unix users: QtPass
- Best open source offline password manager: KeePassX
- Best for team-level password management: Passbolt
Maintaining strong, unique passwords for every online account is essential for Mac users seeking to enhance their digital security and privacy. While proprietary password managers offer convenience, open source alternatives provide transparency by allowing public scrutiny of their code, ensuring trustworthiness and strong security measures. Moreover, open source password managers grant users complete control over their data, reducing potential privacy concerns associated with closed-source software.
SEE: How Do Password Managers Work and Why Do You Need One? (TechRepublic)
This article explores the top open source password manager options for Mac users, with a focus on their core features, pros and cons, and pricing.
Featured Partners
1 uniqkey - business password manager.
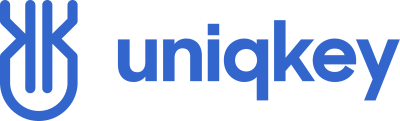
Top open source password managers for Mac: Comparison table
The following table compares some of the top options across critical features like cloud sync, browser integration and mobile apps.
6 best open source password managers for Mac
Macpass: best overall.

MacPass is an open-source password manager designed specifically for macOS users. It employs encryption methods such as AES and Twofish algorithms to ensure the security of stored data.
The application offers several features, including customizable icons, a password generator with adjustable settings and the ability to set expiration dates for passwords. You can take advantage of functionalities like auto-saving, undo/redo options, drag-and-drop capabilities for easy organization and autotype for authentication across various platforms.
MacPass also supports database synchronization to prevent data loss and includes a history feature to track changes made to entries over time. With its macOS-optimized interface and comprehensive set of features, MacPass aims to provide a reliable and efficient password management solution for macOS users.
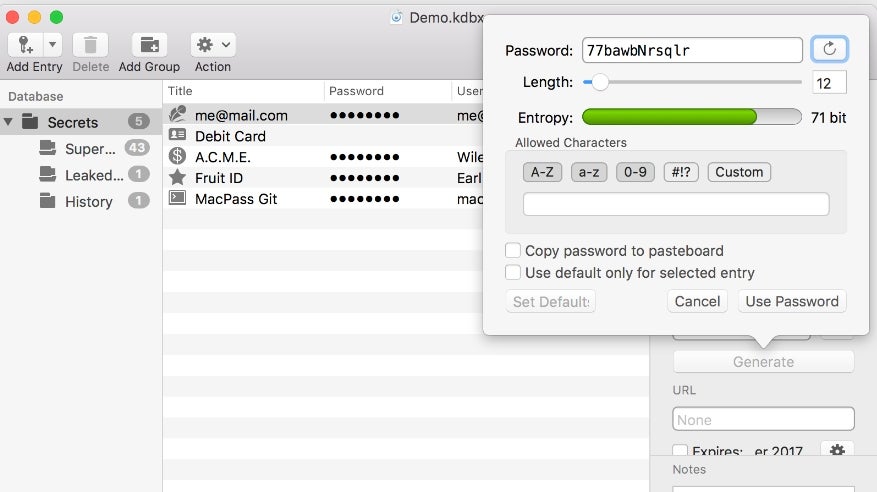
Why we chose MacPass
We picked MacPass as the best overall because it’s tailored specifically for Mac users as well as boasting some advanced password management functions, all for free.
- MacPass is free.
- Drag and drop for easy control.
- Customizable icons for entries.
- Customizable password generator.
- Expiration date settings for passwords.
- Autofill feature for convenient authentication.
- History tracking to monitor password changes over time.
- It can auto-update.
- Strong encryption for secure password storage.
- Customizable features like icons and password generation methods.
- Encryption using two algorithms.
- Limited integration features compared to some other options.
- Requires manual setup for browser integration.
Bitwarden: Best for multiplatform support
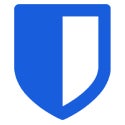
Bitwarden is a top contender for Mac users seeking a secure and feature-packed password manager. The app offers a native Mac app with a sleek, intuitive interface that blends with the macOS ecosystem.
The Safari web extension comes with the Bitwarden desktop app, which means you don’t need to download it separately from the app store. Its cloud-based synchronization ensures your passwords and sensitive data are always up-to-date and accessible from anywhere, making it an ideal choice for individuals who frequently switch between different Apple devices or operating systems.
Notable features include single sign-on, password autofill, vault administration and organization management, unlimited password storage and device syncing.
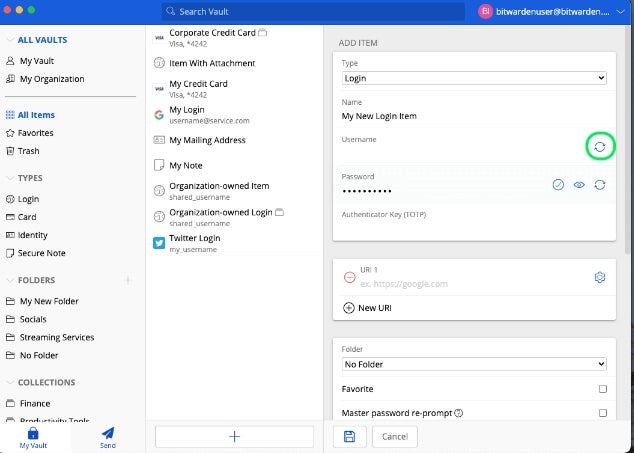
Why we chose Bitwarden
We selected Bitwarden for its cross-platform compatibility and cloud synchronization support.
Bitwarden offers two main pricing points: Personal and Business. Below is a breakdown of the prices.
Personal plans
- Free: For individual users and offers unlimited devices, passkey management and other core capabilities.
- Premium: Less than $1 per month, billed $10 annually.
- Families: Costs $3.33 for up to six users, billed $40 annually.
Business plans
- Teams: Starts at $4 per user /month, billed annually.
- Enterprise: Starts at $6 per user/month, billed annually.
Note: Families, Teams and Enterprise plans all come with a free trial.
- Cross-platform compatibility (Mac, Windows, Linux, iOS, Android).
- Cloud-based synchronization across devices.
- Integrated password generator and secure password sharing.
- Biometric authentication (Touch ID, Face ID) support.
- Credential generator (username and password).
- Cloud sync for easy access across devices.
- Emergency access for trusted individuals.
- Multi-platform support.
- Passkey support.
- Free version.
- Unlimited devices.
- No password breach monitoring in the free version.
- The free version lacks 24/7 email support.
gopass: Best for tech-savvy Mac users

gopass is a lightweight but efficient open-source password manager designed for tech-savvy Mac users seeking a simple yet secure command-line solution for storing and managing passwords.
One of its key functionalities is the ability to work seamlessly with existing setups, supporting the initialization of a git repository in the store by default. This feature ensures efficient synchronization as it automatically pulls and pushes data when modifications are made on the app.
SEE: Brute Force and Dictionary Attacks: A Guide for IT Leaders (TechRepublic Premium)
With gopass, you can store not only passwords but also various other types of data as encrypted binary files within the password vault. The ability to create multiple separate stores, or mounts, allows for organized data management. As a security measure, gopass prompts you to verify recipient details during encryption to prevent accidental data exposure.
While it may lack some advanced features compared to other password managers, its focus on simplicity and security makes it a practical choice for those seeking a lightweight solution. Although gopass is a decent open-source password manager, its design makes it somewhat unsuitable for non-technical Mac users.
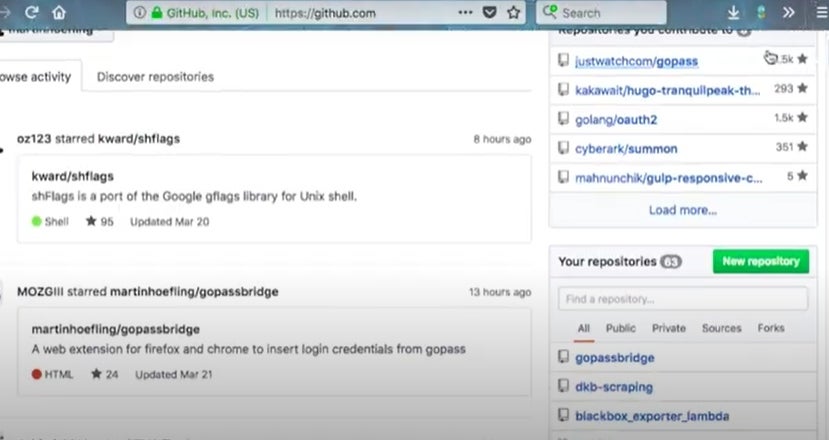
Why we chose gopass
We identified gopass as the ideal solution for tech-savvy Mac users due to its technical approach to password management through command-line access.
gopass is cost-free.
- Support for storing various types of data as binary files.
- Creation of multiple stores for better organization.
- Default verification prompt during encryption.
- Compatibility with other password manager projects.
- Data storage is decentralized.
- Auto sync with git repository.
- Compatibility with other password management projects.
- It can run on Linux, macOS, Windows and BSD(Unix-like operating system).
- Compatible with iOS, Android, Chrome, Firefox apps.
- Only accessible via the command line interface.
- Lacks key password management features like MFA.
QtPass: Best for Unix users

QtPass is a cross-platform password manager designed to simplify password management while adhering to the Unix operating system. The tool is known for its compatibility with Pass, a popular Unix password manager.
With QtPass, each password is stored securely in an encrypted file, named after the related website or service. These files can be organized into folders and easily moved between devices. QtPass offers multi-platform support on Linux, BSD, macOS and Windows.
In addition, the solution offers configurable shoulder surfing protection options, per-folder user selection for multi-recipient encryption, support for multiple profiles for grouping passwords based on different repositories and GPG keys, and an easy onboarding process with clear installation instructions.
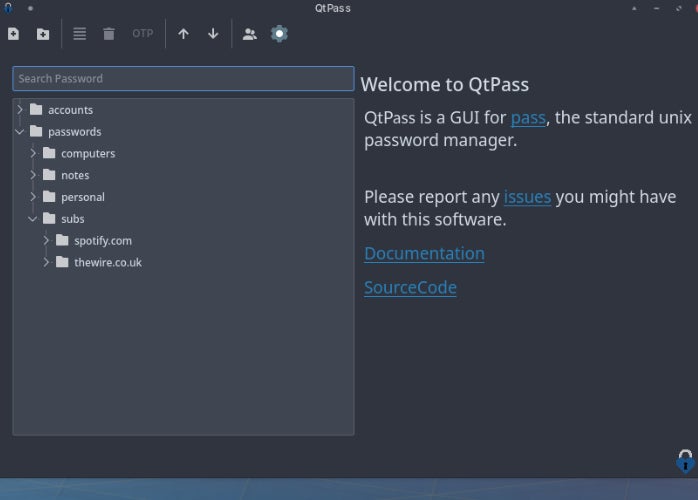
Why we chose QtPass
We identified QtPass as the best option for Unix users due to its compatibility with a Unix-based operating system.
QtPass is free.
- Cross-platform compatibility with Linux, BSD, macOS and Windows.
- Secure password storage using GPG encryption.
- Multi-key and multi-recipient encryption support.
- Integration with Git.
- Clipboard integration for copying passwords.
- Free and open-source software.
- Cross-platform compatibility.
- Secure encryption with GPG.
- Integrates with existing Pass ecosystem.
- Relies on external tools like GPG and Git for full functionality.
- No built-in cloud synchronization (requires Git or WebDAV setup).
- Limited features compared to some proprietary password managers.
KeePassX: Best open source offline password manager

KeePassX is an open-source password manager that is compatible with Mac, Linux and Windows. It is a community-developed fork of KeePass, a well-regarded password manager for Windows.
The software can manage passwords, login details, attachments, notes and documents. It includes a customizable password generator, browser integration and options to import databases. However, it does not support plug-ins, unlike the original software.
SEE: Are Password Managers Safe to Use? (TechRepublic)
KeePassX operates offline, which can be an advantage for users who prefer to manage their passwords independently. However, the absence of built-in password synchronization might be a drawback for some users. Additionally, some users might find the interface outdated.
While KeePassX is a secure and reliable open-source password manager for Mac users, its lack of certain features and its interface might not appeal to all users.
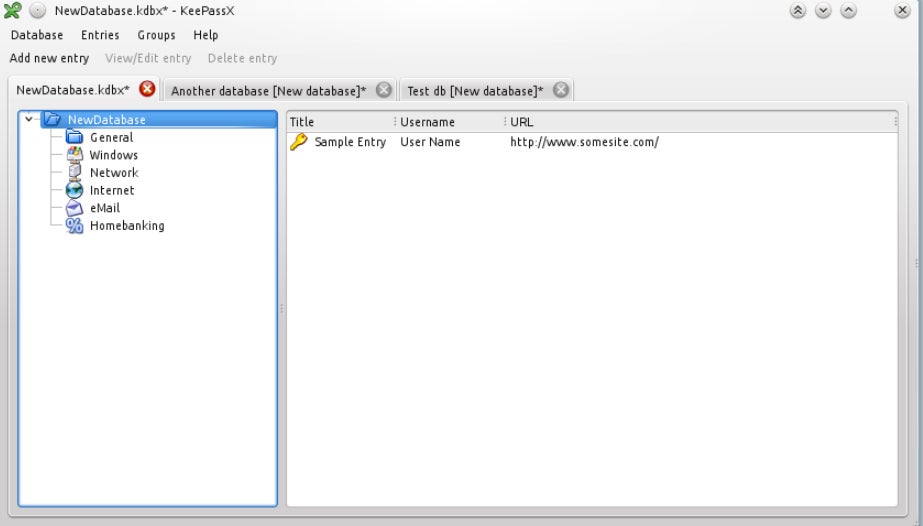
Why we chose KeePassX
KeePassX is our best offline password manager due to its non-reliance on the cloud to perform its functions.
KeePassX is a free service.
- Password generator.
- Search function.
- Import and export of entries.
- Database security.
- Offline access.
- It is completely free.
- Allows automatic generation of secure passwords.
- Allows import and export of entries.
- Can operate offline.
- Allows sorting of entries in groups.
- KeePassX is cross-platform compatible.
- Auto-type is not supported on Mac.
- The interface is not built to support plug-ins.
- User-interface is somehow outdated.
- Lacks built-in password synchronization.
Passbolt: Best for team-level password management

Based in Luxembourg, Passbolt is one of the open source password managers with a focus on teams and business password management. It distinguishes itself with security measures like end-to-end encryption, user-controlled keys and regular security evaluations by expert testers.
Its team features make it possible for users to organize their passwords and other data in private and shared folders, enhancing data management and collaboration. Passbolt allows for the efficient management of users and groups through its role-based access feature. It supports two-factor authentication and multifactor authentication, adding an extra layer of security.
In terms of compatibility, Passbolt can be used from your browser — Google Chrome, Firefox and Microsoft Edge — as an extension and on mobile phones. This makes it suitable for Mac users, as well as those using Linux, Windows, Android and iOS.
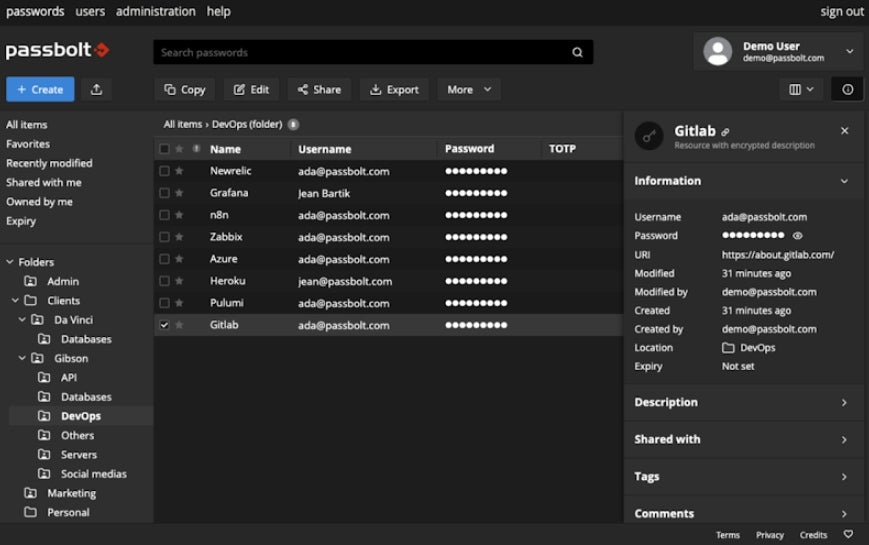
Why we chose Passbolt
We identified Passbolt as the best choice for team password management due to its robust security features and emphasis on collaboration.
Passbolt offers three pricing tiers:
- Community: Offers basic features and comes free.
- Business: Priced at $49 per 10 users per month. Suitable for businesses with 10–250 members.
- Enterprise: For teams with advanced security and compliance requirements. Reach out to Passbolt for a quote.
- Single sign-on with Microsoft, Google and OpenID.
- Password management and sharing.
- Supports native and cloud deployments.
- Auditing tools for tracking password usage.
- Can be installed from GitHub.
- There is a free plan.
- User-friendly interface for easy navigation.
- Mobile app support for on-the-go access.
- Robust community of maintainers.
- Single sign-on for fluid login management.
- No desktop app.
- The free plan lacks key features like SSO and account recovery.
How do I choose the best open source password manager for my business?
Selecting the best open source password manager for your business depends on a variety of factors. Since we are talking about open source password managers, the first consideration should be security and maintainability. All the password managers mentioned above offer robust encryption methods to ensure your data is secure, as well as a rich history of maintenance.
However, different businesses have different needs. For instance, if your business heavily relies on team collaboration, Passbolt stands out with its user management and sharing features. If your business prioritizes a clean and intuitive user interface, Bitwarden and MacPass are worth considering.
Note that the best password manager for your business is the one that fits your specific needs, so, when making a pick, include factors like cost, ease of use, customer support and compatibility with your existing ecosystem. It’s also important to consider the future scalability of the software as your business grows.
Review methodology
In this round-up of the best open source password managers, my evaluation was conducted based on a comprehensive review of their features, usability, security measures and customer reviews. While I had hands-on testing on Bitwarden and Passbolt on my Chrome browser, I watched video demos to understand some of the solutions reviewed. During my testing, I focused on the usability of the interface, feature performance and the setup process.
In addition, I relied on the documentation provided by each vendor to understand the standout feature of each password manager. External reviews and user feedback were also analyzed to gain insights into each product’s pros and cons.
Subscribe to the Cloud Insider Newsletter
This is your go-to resource for the latest news and tips on the following topics and more, XaaS, AWS, Microsoft Azure, DevOps, virtualization, the hybrid cloud, and cloud security. Delivered Mondays and Wednesdays
- Top 6 Passwordless Authentication Solutions for 2024
- Microsoft: 87% of UK Businesses Are Unprepared for Cyberattacks
- 8 Best Enterprise Password Managers
- Network security policy
- Cybersecurity: More must-read coverage

Create a TechRepublic Account
Get the web's best business technology news, tutorials, reviews, trends, and analysis—in your inbox. Let's start with the basics.
* - indicates required fields
Sign in to TechRepublic
Lost your password? Request a new password
Reset Password
Please enter your email adress. You will receive an email message with instructions on how to reset your password.
Check your email for a password reset link. If you didn't receive an email don't forgot to check your spam folder, otherwise contact support .
Welcome. Tell us a little bit about you.
This will help us provide you with customized content.
Want to receive more TechRepublic news?
You're all set.
Thanks for signing up! Keep an eye out for a confirmation email from our team. To ensure any newsletters you subscribed to hit your inbox, make sure to add [email protected] to your contacts list.
Find saved passwords and passkeys on your iPhone
Learn how to find and edit your saved passwords and passkeys on your iPhone or iPad.
View saved passwords and passkeys in Settings
- Tap Settings, then scroll down and tap Passwords.
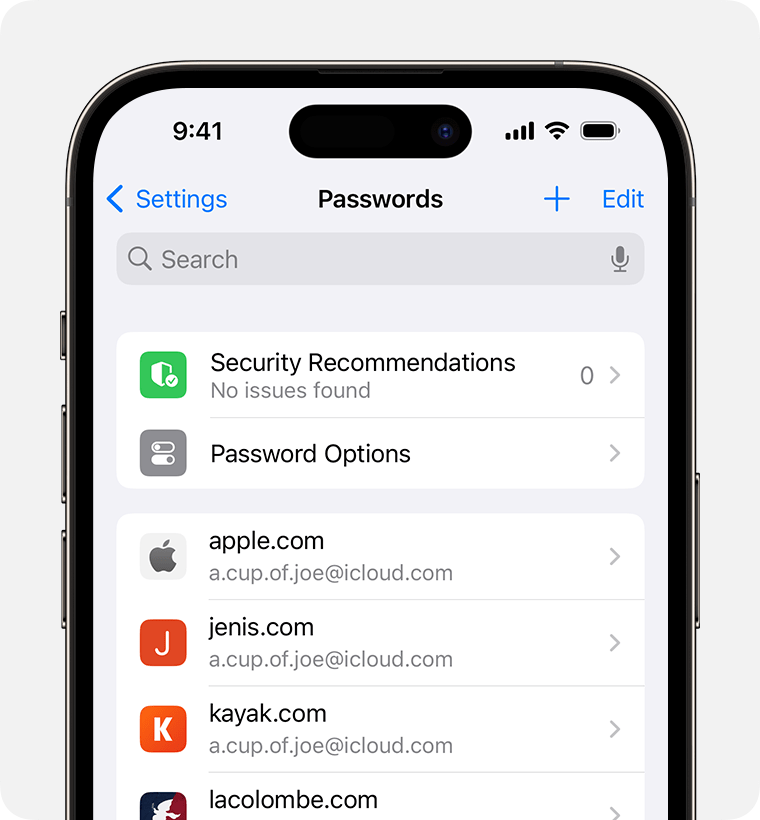
- To delete a saved password or passkey, tap Delete Password or Delete Passkey.
- To update a password or passkey, tap Edit.
Ask Siri to find saved passwords
Get Siri's attention, then say something like, "Show my passwords." If you're looking for the password to a specific website or app, try something like, "What is my Hulu password?"
If you can't find a saved password or passkey
- Make sure that you're viewing all of your passwords and passkeys. The Settings screen should say Passwords at the top, rather than a shared password group name or My Passwords.
- Check your Recently Deleted: In Settings, scroll down and tap Passwords. Then tap Recently Deleted.
- If you have multiple Apple devices, make sure that iCloud Keychain is turned on.
- When you move a password or passkey to a shared password group, that password or passkey is visible only on devices with compatible software. If you can't find a saved password or passkey that you moved to a shared group on another device, make sure that your iPhone has iOS 17 or later.
- Find your saved Wi-Fi passwords
Save your passwords and passkeys across your devices with iCloud Keychain
iCloud Keychain keeps your passwords, passkeys, and other secure information updated across your iPhone, iPad, Mac, or PC.
- Learn how to set up iCloud Keychain
- Set up iCloud Passwords on your PC
Use AutoFill to store credit card information
AutoFill automatically enters things like your previously saved credit card details, contact information from the Contacts app, and more.
Set up and use AutoFill in Safari on your iPhone
Start a discussion in Apple Support Communities
Password Manager Extension 4+
F-secure corporation, screenshots, description.
Password Manager by F-Secure automatically fills in login fields with passwords from the password vault. The Safari extension for Password Manager by F-Secure uses encrypted protocol to communicate with the app, retrieving passwords from the password vault and filling in website login fields. This Safari extension doesn't work as standalone one and requires the password manager desktop app by F-Secure to be installed.
App Privacy
The developer, F-Secure Corporation , indicated that the app’s privacy practices may include handling of data as described below. For more information, see the developer’s privacy policy .
Data Linked to You
The following data may be collected and linked to your identity:
- Contact Info
- Identifiers
Data Not Linked to You
The following data may be collected but it is not linked to your identity:
- User Content
- Diagnostics
Privacy practices may vary based on, for example, the features you use or your age. Learn More
Information
- Developer Website
- App Support
- Privacy Policy
More By This Developer
Lookout Life - Mobile Security
F-Secure: Total Security & VPN
F-Secure FREEDOME VPN
F-Secure ID PROTECTION
F-Secure SENSE
F-Secure Armory Drive

7 Best Mac Password Managers of 2024
Best mac password manager of 2024, best overall mac password manager.
Vault Verified
Why We Chose It
From AES-256-bit encryption to its 1Password Watchtower feature, 1Password delivers a generous suite of tools for Mac to help with password management. It also maintains a high level of security and encryption for your most sensitive information.
- Unlimited passwords and devices
- Travel mode
- 14-day free trial
- No free plan
- Lacks a digital legacy feature
- Limited customer support
Best Built-In Mac Password Manager
Apple icloud keychain.
Apple iCloud Keychain is best for convenience because it’s built into your Mac computer via iCloud. Added benefits include shared password groups and iOS syncing so you can use this password manager for your iPhone, too.
- Readily available
- Advanced Data Protection for iCloud
- Limited security features
Best Free Mac Password Manager
Bitwarden offers a free password management plan for beginners with storage for unlimited passwords and access from unlimited devices. Upgrade to receive extras like the BitWarden Authenticator tool, data breach monitoring, and security reporting.
- Emergency access
- Zero-knowledge policy
- Mediocre autofill
- No dark web monitoring
- Storage restrictions
Best Premium Mac Password Manager
When you have a bit more to spend, Dashlane easily improves your Mac’s security with real-time phishing alerts, dark web monitoring, and VPN access, plus a zero-knowledge policy to better safeguard your data. Unlimited passwords and devices are included, too.
- Integrated VPN
- Password Health scoring
- 30-day free trial
- Not the cheapest option
- No emergency access feature
- Many limitations to free plan
Best Scalable Mac Password Manager
Begin with Keeper’s 30-day free trial to test out select features like password generation, cloud backups, and emergency access with optional Concierge service for personal, family, and business plans. After your trial, you can switch to a free plan with two-factor authentication and access for a single device.
- Discounts for students, military, and medical customers
- 10 password limit on free plan
- Autofill limitations
- Dark web monitoring costs extra
Best Mac Password Manager for Encryption
With its NordPass Authenticator tool, NordPass prioritizes password security for your Mac using features like automatic syncing, email masking, and password health checks to step up your protection.
- Email masking
- Free data breach scanner
- 30-day money-back guarantee
- Very limited free plan
- Poor password filtering
- Tolerable autofill
Best User-Friendly Mac Password Manager
Roboform is one of the easiest password managers to use with its bright, colorful interface and easy navigation. Users can benefit from unlimited passwords and devices with password generation, secure sharing, and data breach alerts, plus the exclusive RoboForm Authenticator tool to further secure your data.
- Password auditing
- Data breach alerts
- Single device for free plan
- Sharing limitations
- Restrictions for data import
Related Articles
- Best High-Yield Checking Accounts
- What Is a High-Yield Savings Account (HYSA)?
- What Is a Savings Account & How Do They Work?
Compare Best Mac Password Managers of 2024
Mac password manager introduction.
Before you can find the best password manager for Macs, it’s important to first know what one is and how it works.
What Is a Password Manager for Mac?
A Mac password manager creates, stores, and manages your passwords and other details like your credit card numbers, ID cards, and insurance policy information. This information is stored in a private virtual vault that requires just one master password for access, eliminating the need to track multiple passwords and logins. When you visit a site or app, a feature called autofill will input all of your information automatically so you never have to access or enter your passwords yourself.
The best password managers for Mac also allow you to access your passwords from different types of devices, such as iPhones, for convenient access to your data at all times. Securing sharing is often available for sharing with family, friends, and colleagues, and emergency access or a legacy feature help ensure that your passwords do not ever fall into the wrong hands.
Compare Free Mac Password Managers vs. Paid Mac Password Managers
Free Mac password managers tend to be limited in features. You may receive basic security features like data breach alerts, but premium features like health scans, dark web monitoring, and email masking usually cost money. Password sharing isn’t usually free, either, so if you plan to share your passwords with family, roommates, or coworkers, a paid Mac password manager is likely a better option. Free password managers also typically allow access for a single device, while paid password managers offer access for multiple or unlimited devices.
Who Is a Paid Mac Password Manager Best For?
For users with a lot of passwords and devices, a paid plan with one of the best Mac password managers may be a better fit. The advanced security protections and accessibility are often reason enough for many users to make the investment. There are also typically family and business plans available to accommodate secure sharing among family, roommates, and colleagues.
Types of Mac Password Management Tools
- Local password managers: A local password manager stores your data on your device. It can be more secure because no information is exchanged over the cloud, but access remains limited to just a single device. KeePass is one example of a password manager with local storage.
- Cloud-based password managers: Instead of storing data on your Mac, a cloud-based password manager like 1Password uses the cloud to secure your information. This provides greater accessibility and convenience than a local password manager because you can access your passwords from any device at any time.
- On-premise password managers: An on-premise password manager like Keeper is typically used by a business or organization to secure proprietary data, such as passwords and logins. It stores your data in a closed environment, such as an office or data center, and operates based on an independent infrastructure, making it more expensive than the average local or cloud-based management system.
- Browser-based password managers: Browser-based password managers operate using a browser extension to store your passwords and login information while you surf the web. Browsers like Chrome, Safari, Firefox, and Edge all have password managers available.
How to Choose a Mac Password Manager
No two password managers are exactly alike. These are some factors to consider when choosing the best Mac password manager for your information.
All password management systems incorporate basic security features, but the best password managers go one step further with enhanced features like dark web monitoring, email masking, and VPN access. Information is protected using security protocols like multi-factor authentication and advanced encryption standards, such as AES-256-bit encryption. Look for a zero-knowledge policy, which means that the system won’t access or share your saved data.
In addition to password storage, many password managers often have features like a password generator, autofill tool, and password health scans. Secure sharing, automatic syncing, and file storage are additional benefits that often come with the best Mac password managers. If you are switching from another password manager, check out the data import process to add your existing passwords to the new program.
Cross-Platform Support
Not all password managers offer the best compatibility, so consider what type of devices you plan to use with your password manager. A password manager like 1Password or NordPass offers wide compatibility across a number of systems.
The cost of a password manager varies depending on the company and plan you choose. Many of the best password managers, like Bitwarden, offer a free plan, but if you have the budget, Dashlane offers advanced features with its Premium plan, like VPN access, real-time phishing alerts, and dark web monitoring for $4.99 per month. Check whether a free trial or money-back guarantee is available so you can test drive the service before making a financial commitment.
Other Mac Password Manager Alternatives
Enpass secures your password information, credit cards, ID cards, and insurance information with over 80 pre-installed templates to simplify input and maximize organization. Notable features include biometric authentication with password generation, passkey support, and data breach alerts with regular password audits. Users also have the option to store data offline or on popular cloud servers.
Both personal and business plans are available for added flexibility. The Individual plan includes unlimited passwords, vaults, and devices, and pricing starts at $1.99 per month. You also have the unique option to purchase a one-time license upfront for $99.99 and skip the monthly commitments.
LastPass is a free password manager with security features that include data breach alerts and dark web monitoring. Other benefits include passwordless login, AES-256 encryption, and multi-factor authentication. It is all backed by a zero-knowledge policy, which means LastPass won’t access or share your saved data. For business users, LastPass has third-party global security certifications to better accommodate corporate compliance.
LastPass offers a free plan for unlimited passwords, but you are limited to a single device type for access. If you choose to upgrade, plans start at $3 per month for the Premium plan and include expanded access with file storage, secure sharing, and emergency access.
Norton Password Manager
Norton Password Manager provides a personal virtual vault that allows you to create and store your password with other personal data. The personalized Safety Dashboard assesses the health of your passwords and notifies you when a more secure substitute is recommended. There is a free password generator on the site that creates custom passwords using letters, mixed-case characters, punctuation, and numbers.
Norton offers its password generator free on its site, but you will have to subscribe if you want to use Norton Password Manager. The service is bundled with other Norton security products with plans starting at $29.99 for the Norton AntiVirus Plan. Antivirus, malware, ransomware, and hacking protection all come included as well.
Frequently Asked Questions
What is a secure password.
According to the Cybersecurity and Infrastructure Security Agency, a secure password contains at least 16 random characters that use a combination of numbers, mixed-case letters, symbols, or passphrases made up of five to seven random words. To help you create the most secure passwords, the best password managers offer a password generator that uses the latest security protocols.
Is a Mac Password Manager Worth It?
The best Mac password managers take the work out of logging into your favorite sites and apps. All your information is stored in one secure central location that’s protected by advanced encryption, regular health scans, data breach alerts, and dark web monitoring. Many of the best Mac password managers even offer free plans that allow you to benefit from secure password management without a subscription.
What Is the Best Password Manager?
The best password manager is 1Password. It offers robust security tools like automatic password generation and multi-factor authentication with flexible, affordable plans that are designed with sharing in mind. Enjoy simple iOS downloads for Macs and iPhones, giving you easy compatibility with your favorite devices.
What Is the Best Free Password Manager?
Bitwarden is the best free password manager , offering unlimited passwords with access for unlimited devices. However, extra features like the BitWarden Authenticator tool, data breach monitoring, and emergency access make upgrading worth a second thought.
Are the Best Mac Password Managers Safe?
The best Mac password managers have personal vaults that are safe for storing passwords and other sensitive data. However, cyber attacks still happen, so look for advanced security features like multi-factor authentication, AES-256-bit encryption, and data breach alerts that will secure your data and inform you immediately if your information has been compromised.
The post 7 Best Mac Password Managers of 2024 first appeared on Newsweek Vault .


IMAGES
VIDEO
COMMENTS
View saved passwords and passkeys in System Settings. Choose Apple menu > System Settings. Click Passwords. Sign in with Touch ID, or enter your user account password. Select a website, then click the Show Details button. To delete a password, click Delete Password. To update a password, click Edit, change it, then click Save.
Manage passwords using keychains on Mac. macOS uses keychains to help you keep track of and protect the passwords, account numbers, and other confidential information you use every day on your Mac computers and iOS and iPadOS devices. You can use the Keychain Access app on your Mac to view and manage your keychains. When you use iCloud Keychain ...
On Mac, the Safari password manager is located by choosing Safari on the menu bar at the top left of your Mac. From there, click Settings from the pull-down menu. Next, click on the Passwords ...
Copy that code. Running macOS Monterey, open Safari then click Safari > Preferences > Passwords. Create a new login/password or choose an existing one (+ in bottom left corner to create new) In ...
Safari password list on Mac. To sort the list by website, username, or password, just click the column header. Editing passwords on Mac. To see details for the site, username, and password, select one and click Details or simply double-click it.. Here you can make edits to your saved username or password; however, this will not change those credentials on the actual website.
See Autofill your user name and password in Safari. Generated Passwords . Make the strong passwords that were created by your iPhone, iPad, and Mac available for AutoFill on all your devices. This option appears when you accept a recommendation from Safari to create a unique, hard-to-guess (or "strong") password. Import and Export Passwords
In the Safari app on your Mac, use Passwords preferences to view, add, or edit user names and passwords you saved for websites. To change these preferences, choose Safari > Preferences, then click Passwords. Option. Description. Search field. Search website addresses and user names in the list below. List.
In the Safari app on your Mac, use Passwords preferences to view, add or edit usernames and passwords you saved for websites. To change these preferences, choose Safari > Preferences, then click Passwords. Option. Description. Search field. Search website addresses and usernames in the list below. List.
In iOS, you can manage your saved passwords and add new ones from the Settings app. 1. Open the Settings app. 2. Tap Safari then Passwords. 3. Use Touch ID or enter your passcode to continue ...
Looking for the best password manager for Mac? Download our app and Safari extension for Mac. Try it for free or sign in with your 1Password subscription.
1.🥇 1Password — Best overall Mac password manager in 2024 with unique extras and multiple vaults. 2.🥈 Dashlane — Intuitive password manager with advanced security extras (including a VPN). 3.🥉 NordPass — User-friendly Mac app with great security and unique XChaCha20 encryption. 4.
Here's how. First, launch Safari. In the menu bar at the top of the screen, locate the "Safari" menu and click on it. Then click "Preferences." A Preferences window will pop up that contains a row of icons stretched across the top. Click on the "Passwords" icon, which looks like a key. Next, Safari will tell you that the "Passwords Are Locked."
Many security experts recommend using a password manager to create and keep track of logins. One option for iPhone, iPad, and Mac users is Apple's built-in and free iCloud Keychain, which lets ...
If you are not familiar with Safari password manager, here we will explain how to use it effectively along with importing and exporting your passwords. Safari Password Management in Mac. Similar to Google Chrome, Firefox and Edge, Apple provides an in-built password management tool in Safari for Mac and iPhone. However, unlike other browsers ...
This excellent password manager for Safari allows users to view, add, delete, or save credit cards and contact information on the browser. Meanwhile, you're able to import and export passwords saved on the Safari browser via the Safari password manager. Since you know the basic information about the password manager for Safari, then learning ...
Best of all, Keeper works on any device where you use Safari - Mac, PC, mobile and more. Using Keeper Password Manager with Safari allows you to securely store and autofill unlimited passwords. It includes: Unlimited password storage. Autofill passwords across devices. Unlimited payment and identity info storage. Fingerprint and Face ID login.
View saved passwords and passkeys in System Settings. Choose Apple menu > System Settings. Click Passwords. Sign in with Touch ID or enter your user account password. Select a website, then click the Show Details button. To delete a password, click Delete Password. To update a password, click Edit, change it, then click Save.
NordPass. Price When Reviewed: Free 30-day trial; From $1.49 per month, $71.76 a year (currently $35.76 for two year) Best Prices Today: $71.76 at NordPass (annually) One of the newest additions ...
LastPass will store your Apple account password so you can sign onto any Apple device or platform. First download and log in to LastPass. In Safari, open up Preferences and click Passwords. Copy-paste any stored logins to new entries in the LastPass vault. Once you've transferred your existing credentials, open System Preferences and click ...
Safari automatically fills out login information, generates passwords when you create a new account and saves your passwords in Apple's password manager. Safari is also a great web browser but ...
Best for multiplatform support: Bitwarden. Best for tech-savvy Mac users: gopass. Best for Unix users: QtPass. Best open source offline password manager: KeePassX. Best for team-level password ...
View saved passwords and passkeys in Settings. Tap Settings, then scroll down and tap Passwords. Use Face ID or Touch ID when prompted, or enter your passcode. To view a password or passkey, select a website or app. To delete a saved password or passkey, tap Delete Password or Delete Passkey. To update a password or passkey, tap Edit.
Typing random and long passwords, as well as other personal data such as your contact info, manually is an unnecessary effort. Our password manager fills out all the empty fields for you and saves you time. Download our extension for Safari from Mac App Store and protect your sensitive data with Passwarden.
Download Password Manager For Safari for macOS 10.11 or later and enjoy it on your Mac. With Trend Micro™ Password Manager, you can safely sign into your favorite websites or access your personal information. Password Manager can keep all kinds of passwords safely for you, including passwords for apps and games. ...
Download Password Manager Extension for macOS 10.14 or later and enjoy it on your Mac. The Safari extension for Password Manager by F-Secure uses encrypted protocol to communicate with the app, retrieving passwords from the password vault and filling in website login fields. This Safari extension doesn't work as standalone one and requires ...
Compare Best Mac Password Managers of 2024 Monthly Price Free Plan Two-Factor Authentication Device Limit 1Password Individual: $2.99Families: $4.99Business: $7.99Teams Start Pack: $19 ...