- EXPLORER À propos de wikiHow Tableau de bord communautaire Au hasard Catégories

Connectez-vous
- Parcourez les catégories
- En savoir plus au sujet de wikiHow
- Connexion/Inscription
- Ordinateurs et l'électronique
- Informatique
- Système PC/Windows
Comment démarrer Windows en mode sans échec
Cet article a été rédigé avec la collaboration de nos éditeurs(trices) et chercheurs(euses) qualifiés(es) pour garantir l'exactitude et l'exhaustivité du contenu. L'équipe de gestion du contenu de wikiHow examine soigneusement le travail de l'équipe éditoriale afin de s'assurer que chaque article est en conformité avec nos standards de haute qualité. Cet article a été consulté 65 107 fois.
Apprenez à démarrer votre ordinateur sous Windows en mode sans échec. Il s’agit d’une option qui empêche certains programmes de se lancer au démarrage et qui n’utilise que le minimum de logiciels requis pour permettre à l’ordinateur de fonctionner. Le mode sans échec est un bon moyen d’utiliser une machine qui risque autrement d’être trop lente.
Démarrer en mode sans échec sur Windows 8 et 10

- Si vous êtes déjà connecté, mais que vous voulez simplement redémarrer en mode sans échec, ouvrez le menu Démarrer en appuyant sur la touche ⊞ Win ou en cliquant sur le logo Windows en bas à gauche de votre écran.

- Il est possible que vous deviez cliquer sur Forcer le redémarrage après avoir cliqué sur Redémarrer . Si c’est le cas, maintenez la touche ⇧ Shift enfoncée durant le processus.

- Pour sortir du mode sans échec, redémarrez votre ordinateur comme d’habitude.
Démarrer en mode sans échec sur Windows 7

- Vous pouvez redémarrer votre ordinateur en cliquant sur le logo Windows en bas à gauche de l’écran, sur le bouton Arrêter puis sur Redémarrer .

- Il s’agit d’appuyer sur F8 avant que l’écran « Démarrage de Windows » n’apparaisse.
- Si rien ne se produit quand vous appuyez sur F8 , maintenez la touche Fn enfoncée tout en appuyant sur F8 .

- Quand vous démarrez Windows en mode sans échec, le système d’exploitation ne charge que le minimum de logiciel requis pour le faire fonctionner.
Avertissements
- Certains programmes ne fonctionnent pas en mode sans échec.
wikiHows en relation

À propos de ce wikiHow

Cet article vous a-t-il été utile ?
Articles en relation.

Abonnez-vous à la newsletter gratuite de wikiHow !
Des tutoriels utiles dans votre boitier de réception chaque semaine.
Articles tendance

Vidéos tendance

- À propos de wikiHow
- Contactez nous
- Plan du site
- Termes et conditions
- Politique de confidentialité
- Do Not Sell or Share My Info
- Not Selling Info
Suivez-nous
Abonnez-vous pour recevoir la
newsletter de wikiHow!
- Informatique
- Applis & Logiciels
- Appli / Logiciel
Comment démarrer en mode sans échec (Windows 10 / 11) ?
En cas de panne sur Windows, démarrer en mode sans échec permet d’identifier facilement la source du problème en ne chargeant que les programmes utiles au démarrage de l’ordinateur. Voici comment accéder à ce mode de diagnostic et démarrer Windows 10 et 11 en cas de problème.
C’est quoi le mode sans échec sur Windows ?
Le mode sans échec correspond à un mode de démarrage de Windows dans sa version minimaliste, ce qui signifie que seuls quelques fichiers et pilotes essentiels sont chargés lorsque le PC démarre.
Microsoft recommande de démarrer votre ordinateur dans ce mode lorsqu’il ne fonctionne pas correctement en mode normal.
Le mode sans échec permet d’effectuer un diagnostic rapide de l’appareil en écartant certaines causes possibles liées aux paramètres par défaut, aux pilotes de périphériques et aux logiciels installés. Car si le problème ne survient pas lorsque Windows démarre en mode sans échec, c’est que son origine ne se trouve pas au niveau du système en lui-même, mais ailleurs.
Windows en mode sans échec
Comment démarrer Windows en mode sans échec ?
Il existe différents moyens d’accéder au mode sans échec du système d’exploitation de Microsoft :
Accéder au mode sans échec depuis les Paramètres
D’abord, rendez-vous dans les Paramètres de votre PC Windows. La façon classique de s’y rendre est de cliquer sur le menu Démarrer puis sur la roue crantée en bas et à gauche de l’écran. Mais vous pouvez aussi simplement utiliser la combinaison de touches Windows + I.
Une fois dans les Paramètres, suivez les étapes suivantes :
- Rendez-vous dans Mise à jour et Sécurité puis sélectionnez Récupération sur la gauche de l’écran ;
- Sous Démarrage avancé , cliquez sur Redémarrer maintenant ;
Une méthode pour redémarrer Windows 10 / 11 en mode sans échec.
© Les Numériques
Après le redémarrage de votre PC, un menu apparaît à l’écran et vous invite à choisir une option. Là, sélectionnez Dépannage > Options avancées > Paramètres de démarrage > Redémarrer .
Une fois l’ordinateur redémarré, différentes options de démarrage sont affichées sur votre écran. Pour lancer Windows en mode sans échec, il suffit d’appuyer sur la touche 4 ou F4 du clavier. Attention, si vous souhaitez utiliser Internet, il faudra plutôt appuyer sur la touche 5 ou F5 , ce qui lancera le démarrage en mode sans échec avec prise en charge réseau.
Notez que sur Windows 11, la marche à suivre est exactement la même, sauf dans les Paramètres où vous devrez sélectionner Récupération > Système puis Options de récupération pour accéder à l’option Démarrage avancé .
Accéder au mode sans échec depuis l’écran de connexion de Windows
Si votre PC plante et qu’il devient impossible d’accéder aux Paramètres, essayez de retourner à l’écran de connexion de Windows puis maintenez la touche Maj (ou Shift) enfoncée tout en cliquant sur le bouton Marche/arrêt se trouvant sur le coin inférieur droit de votre écran. Dans la courte liste qui s’affiche, cliquez sur Redémarrer .
Cette action redémarrera votre ordinateur puis fera apparaître l’écran de choix sur fond bleu vous invitant à choisir une option. Comme pour la technique décrite précédemment, choisissez Dépannage > Options avancées > Paramètres de démarrage > Redémarrer . Appuyez ensuite sur 4 ou F4 pour démarrer en mode sans échec simple et 5 ou F5 pour qu’il y ait prise en charge du réseau.
Cette technique fonctionne également sur Windows 11.
Accéder au mode sans échec au démarrage de l'ordinateur
Si vous n’avez plus accès à rien et que votre ordinateur ne veut rien savoir, vous pouvez également lancer le mode sans échec lorsque vous allumez votre PC. Pour cela, forcez l’extinction via la touche marche/arrêt de votre ordinateur (appui long). Ensuite, allumez-le normalement, mais en maintenant la touche F8 appuyée ( avant l’apparition du logo Windows). L’écran d’options de démarrage avancé apparaîtra alors et vous pourrez agir comme précédemment et lancer le mode sans échec. Cette méthode fonctionne avec toutes les versions de Windows.
Options de redémarrage du PC sous Windows 10/11
Que faire si Windows est bloqué en mode sans échec ?
Pour quitter le mode sans échec, il suffit de redémarrer votre ordinateur. Cependant, il peut arriver que Windows refuse de lancer le mode normal et reste bloqué sur le mode sans échec. Pour sortir de là, appuyez simultanément sur les touches Windows + R , tapez « msconfig » puis cliquez sur OK . Dans la fenêtre qui s’ouvre, choisissez l’onglet Démarrer , puis dans Options de démarrage, décochez Démarrage sécurisé .
Exécuter - msconfig
[Windows 11/10] Comment entrer en mode sans échec
Envoyer le lien de la page par e-mail
Veuillez saisir votre adresse e-mail
Scannez le code QR pour ouvrir cette page avec votre smartphone.
Si votre ordinateur ne peut pas démarrer le système avec succès, veuillez vous référer à Comment entrer en mode sans échec si l'ordinateur ne peut pas démarrer le système .
Vous pouvez également vous référer au didacticiel pas à pas.
Pour vous fournir des instructions plus détaillées, vous pouvez également cliquer sur le lien vidéo ASUS Youtube ci-dessous pour en savoir plus sur Comment entrer en mode sans échec dans Windows 11/10
https://www.youtube.com/watch?v=2wDNK4LAd1U
Veuillez vous reporter aux instructions correspondantes en fonction du système d'exploitation Windows actuel de votre ordinateur :
Système d'exploitation Windows 11

Système d'exploitation Windows 10

Comment entrer en mode sans échec si l'ordinateur ne peut pas démarrer le système
Si votre ordinateur ne peut pas démarrer le système avec succès, vous devrez entrer directement dans l'environnement Windows Recovery (Winre) après l'activation de l'ordinateur. Si le système ne peut pas charger la configuration nécessaire plus de deux fois, le système dirigera l'affichage à l'environnement de récupération de Windows.
- Après la mise sous tension de l'ordinateur, maintenez le bouton d'alimentation enfoncé pendant 15 secondes pour forcer à fermer.
- Appuyez à nouveau sur le bouton d'alimentation pour allumer votre ordinateur.
- Dans le premier signe que le logo ASUS a montré, maintenez enfoncé le bouton d'alimentation pendant 15 secondes pour forcer à fermer.
- Lorsque Windows redémarre, maintenez enfoncé le bouton d'alimentation pendant 15 secondes pour forcer à fermer.
- Votre ordinateur sera autorisé à redémarrer complètement, puis entrez l'environnement de récupération Windows.
- Après avoir entré l'environnement de récupération de Windows (Winre). Veuillez sélectionner [Dépannage] ① .

Ces informations vous ont-elles été utiles ?
Que pouvons-nous faire pour améliorer cet article ?
- Above information might be partly or entirely quoted from exterior websites or sources. please refer to the information based on the source that we noted. Please directly contact or inquire the sources if there is any further question and note that ASUS is neither relevant nor responsible for its content/service
- This information may not suitable for all the products from the same category/series. Some of the screen shots and operations could be different from the software versions.
- ASUS provides the above information for reference only. If you have any questions about the content, please contact the above product vendor directly. Please note that ASUS is not responsible for the content or service provided by the above product vendor.

Démarrer Windows 11 en mode sans échec : 6 méthodes
Lorsque votre PC sous Windows 11 rencontre des problèmes, le mode sans échec (ou safe mode en anglais) est un outil précieux pour le diagnostic et la réparation. Cette fonctionnalité de dépannage, conçue pour lancer votre système avec le strict minimum de programmes, de pilotes et de services, peut être activée de plusieurs façons. Dans cet article, nous vous guidons à travers six méthodes efficaces pour démarrer Windows 11 en mode sans échec , vous permettant d’isoler les causes de dysfonctionnements et de les résoudre efficacement. Suivez le guide !
Qu’est-ce que le mode sans échec sous Windows 11 ?
Méthode n°1 : via les paramètres, méthode n°2 : depuis le menu démarrer, méthode n°3 : depuis l’écran de connexion, méthode n°4 : via configuration du système, méthode n°5 : à partir du terminal windows, méthode n°6 : à partir d’une clé usb bootable de windows 11.
Le mode sans échec est en quelque sorte la roue de secours de votre PC Windows 11. Par exemple, si vous rencontrez un problème de démarrage ou si votre PC est infecté par un virus, vous pouvez utiliser le mode sans échec pour tenter de le réparer. En somme, le mode sans échec est l’endroit idéal pour réparer son ordinateur .
Lorsque vous démarrez votre ordinateur en mode sans échec, il faut savoir que Windows 11 charge uniquement les fichiers nécessaires au bon fonctionnement du système. Toutes les applications, pilotes et services inutiles seront désactivés.
Grâce à ce mode, vous pourrez facilement identifier la cause de votre problème et effectuer le dépannage nécessaire pour retrouver un PC fonctionnel.
Sous Windows 11, il existe trois versions différentes du mode sans échec :
- Le mode sans échec classique : démarre Windows 11 avec un ensemble minimal de pilotes et de services sans connexion à Internet.
- Mode sans échec avec prise en charge réseau : démarre Windows en mode sans échec et inclut les pilotes et services réseau nécessaires pour accéder à Internet ou à d’autres ordinateurs de votre réseau.
- Mode sans échec avec invite de commandes : démarre Windows en mode sans échec sans connexion Internet avec une fenêtre d’invite de commandes à la place de l’interface graphique de Windows. Ce mode est plutôt destiné aux professionnels de l’informatique ou aux administrateurs système.
Ceci étant dit, passons aux choses sérieuses : comment démarrer votre PC en mode sans échec .
Comment démarrer Windows 11 en mode sans échec ?
- Commencez par vous rendre dans les Paramètres depuis le menu Démarrer de Windows 11 ou en utilisant le raccourci clavier Windows + i .

- Depuis les paramètres, cliquez sur « Système » dans le volet de gauche, puis sur « Récupération » dans la partie droite.
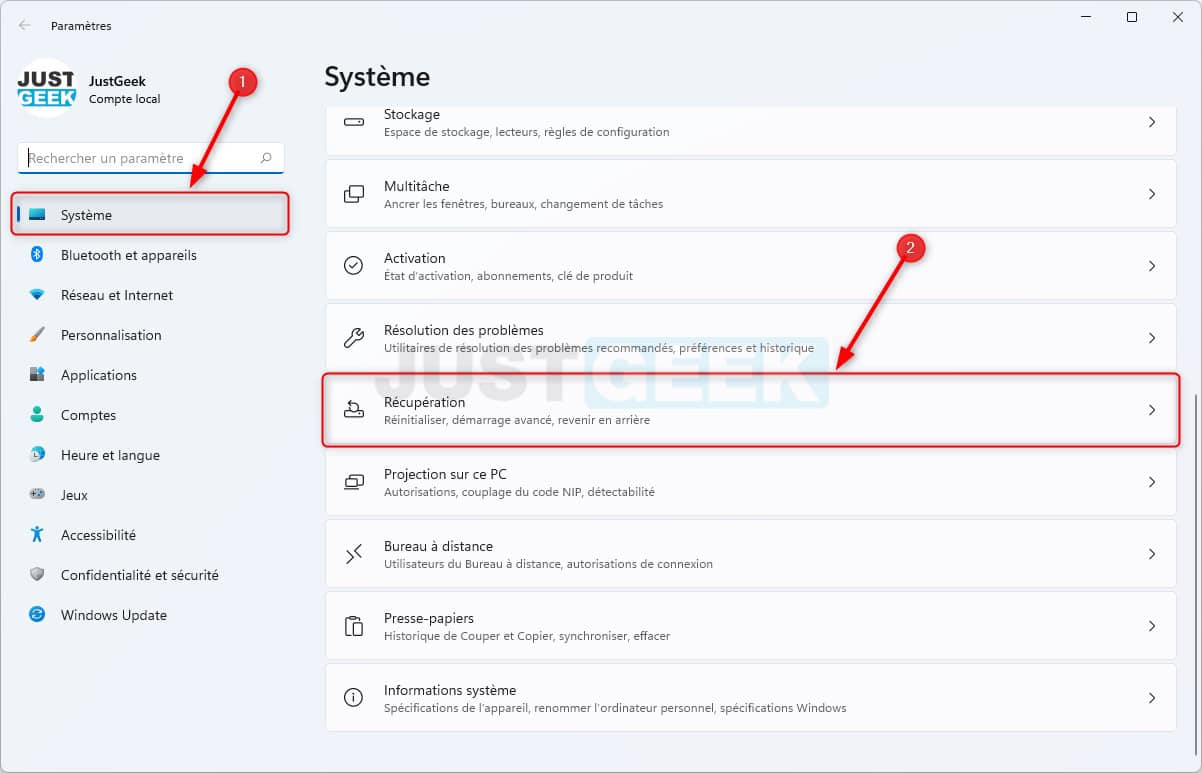
- Ensuite, à côté de « Démarrage avancé », cliquez sur le bouton « Redémarrer maintenant ».
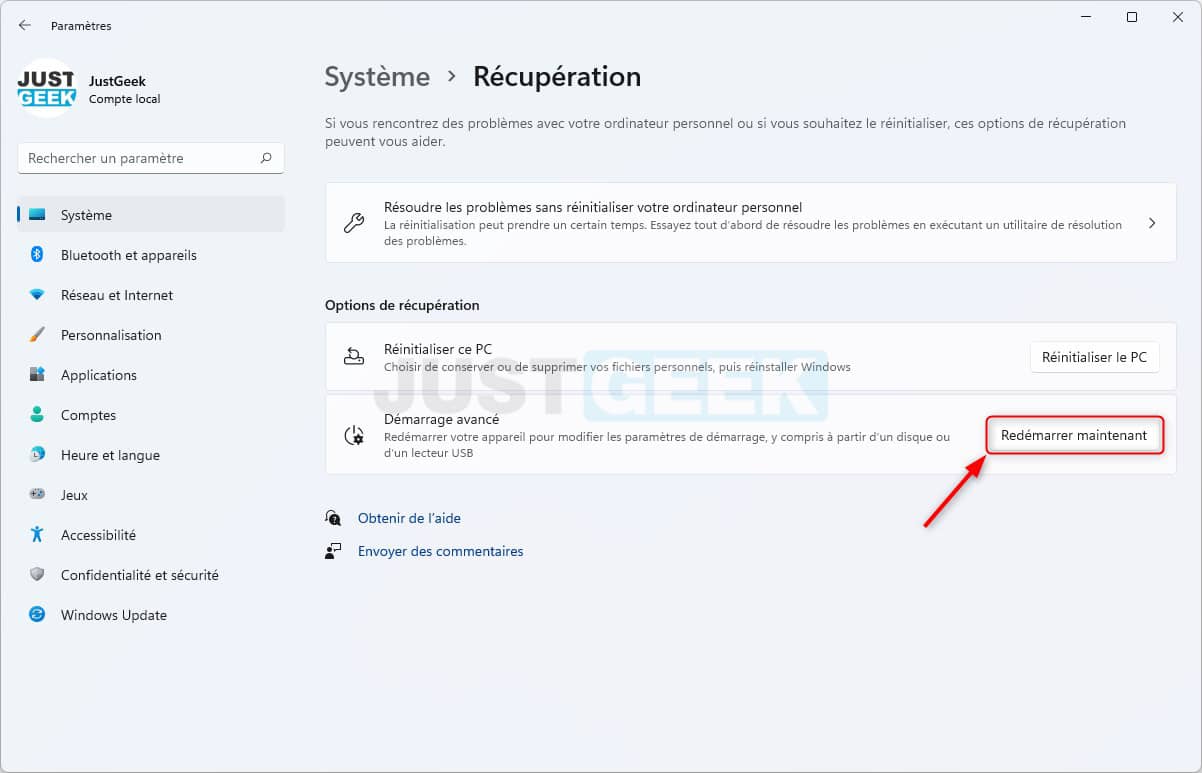
- Un message va alors apparaître vous demandant d’enregistrer votre travail. Si c’est déjà fait, cliquez sur « Redémarrer maintenant ».
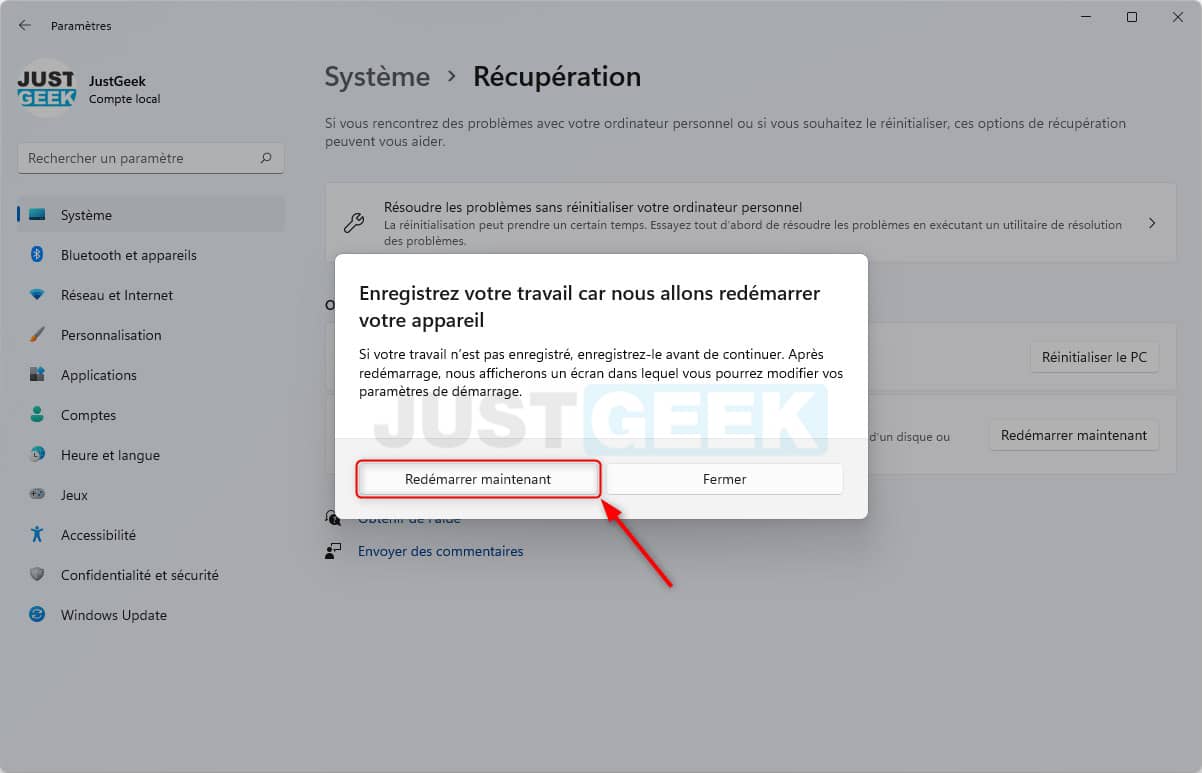
- Une fois votre ordinateur redémarré, cliquez sur « Dépannage ».
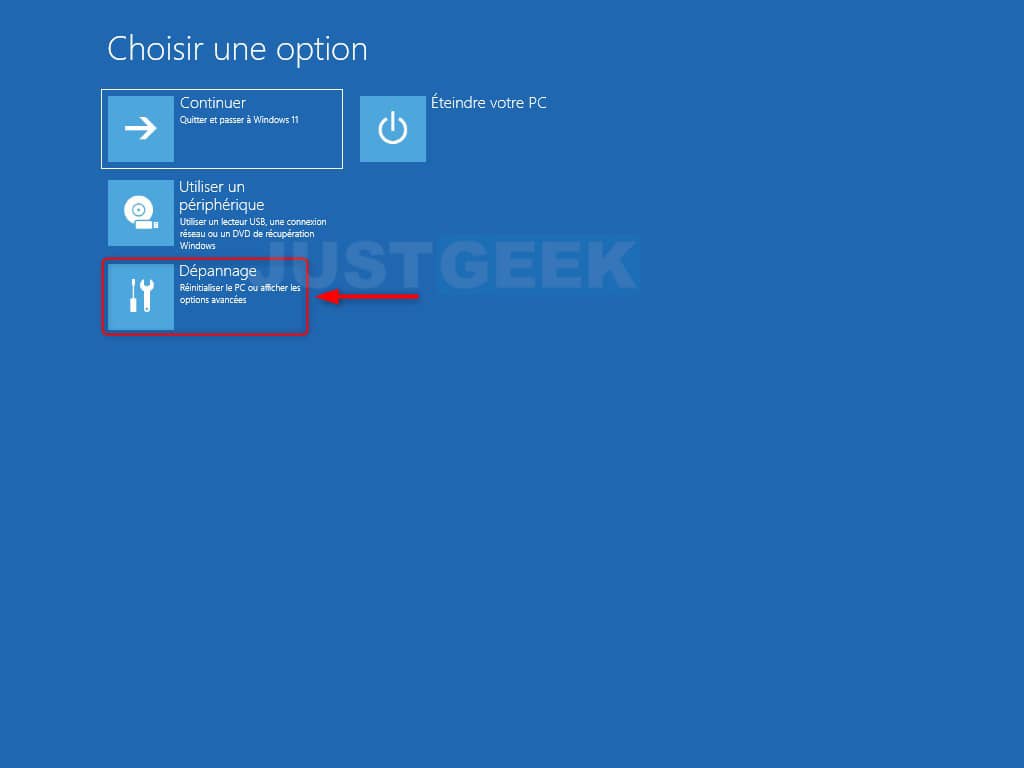
- Ensuite, dans « Résolution des problèmes », cliquez sur « Options avancées ».
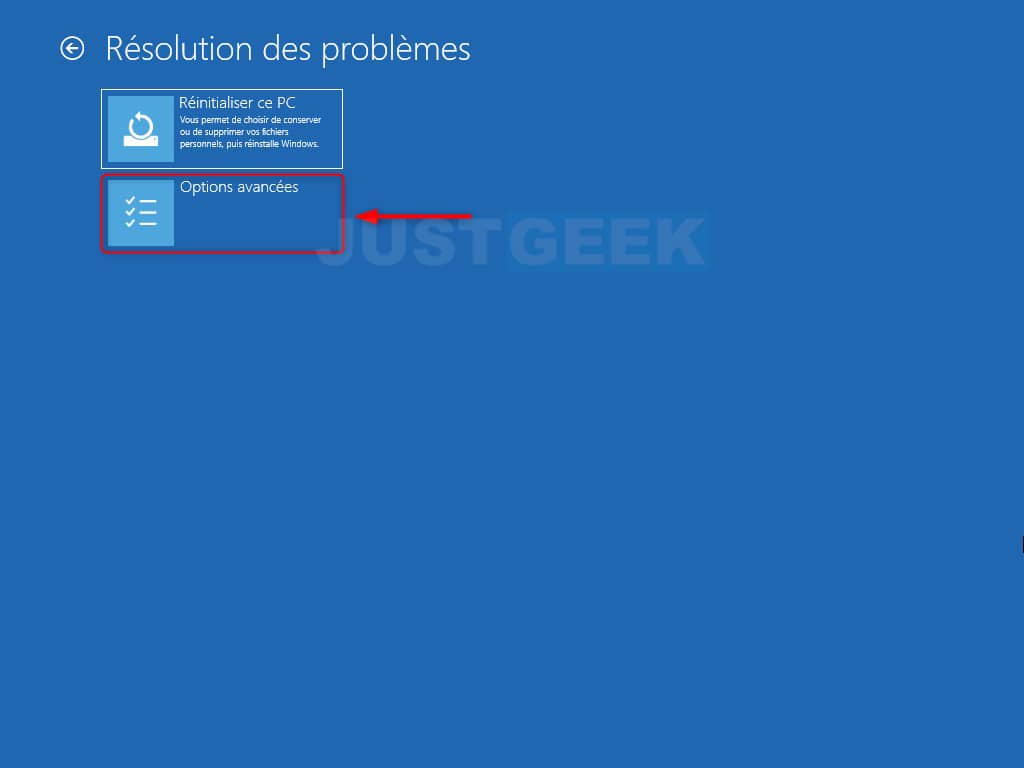
- Puis sous « Options avancées », cliquez sur « Paramètres ».
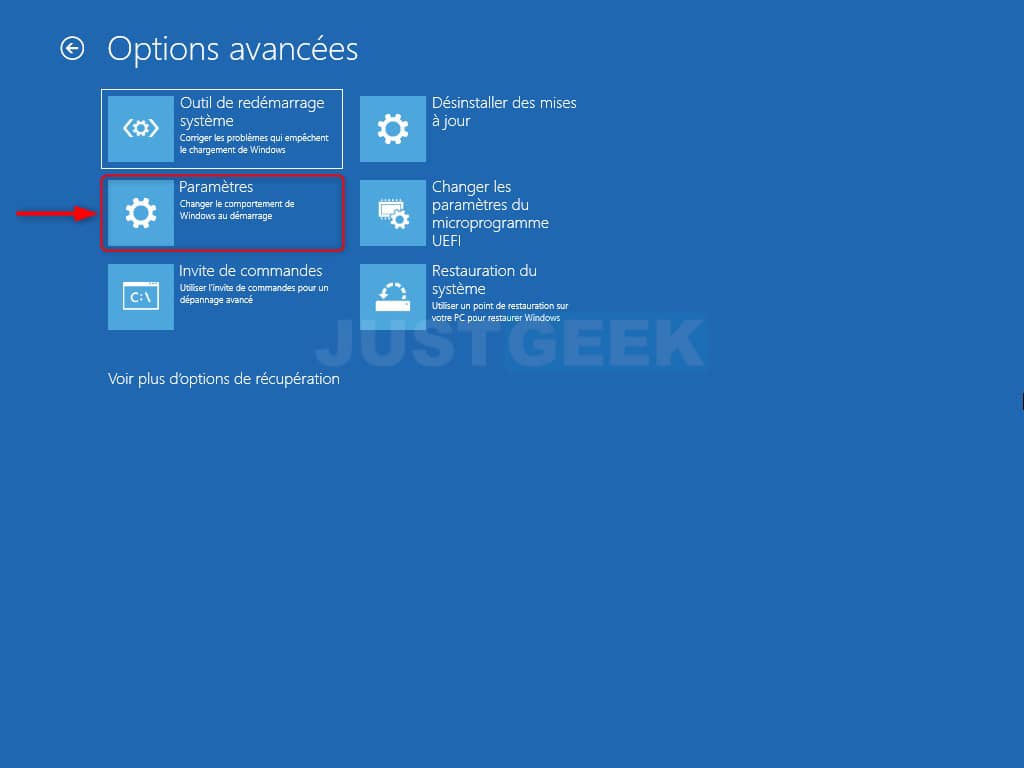
- Enfin, cliquez sur « Redémarrer ».
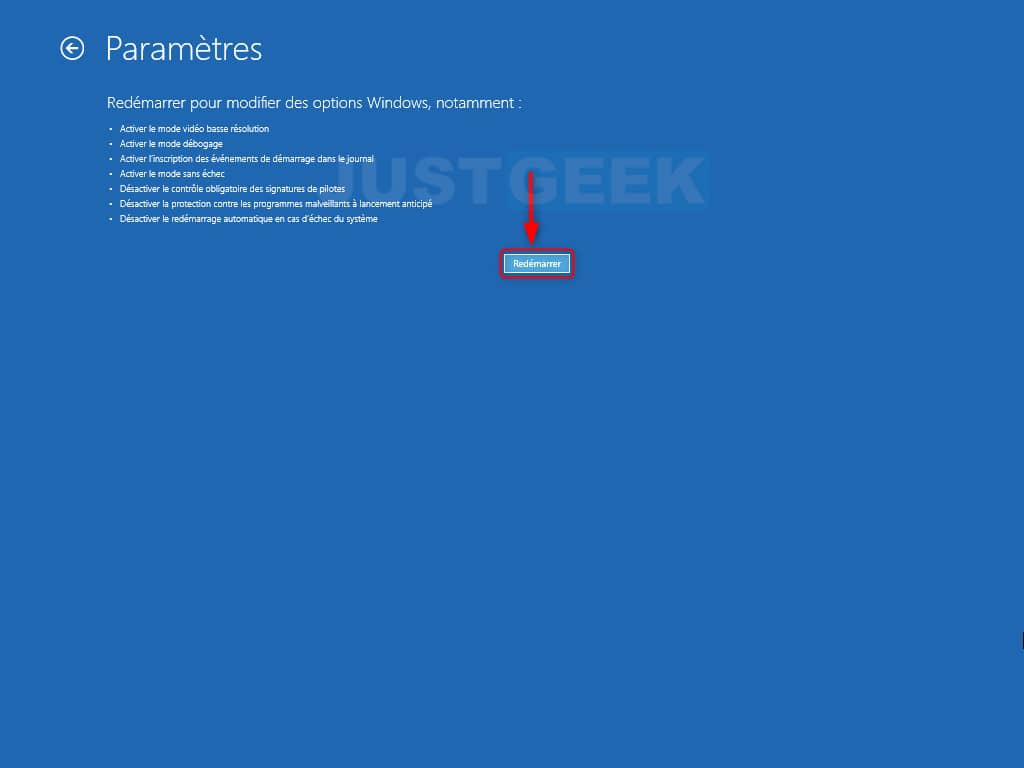
- Vous accéderez maintenant aux paramètres de démarrage avec plusieurs options répertoriées sur l’écran numérotées de un à neuf. Les options 4, 5 et 6 correspondent aux différentes versions du mode sans échec. Appuyez sur la touche numérique appropriée ( 4 , 5 ou 6 ) ou sur les touches de fonction ( F4 , F5 ou F6 ) pour démarrer Windows 11 en mode sans échec .
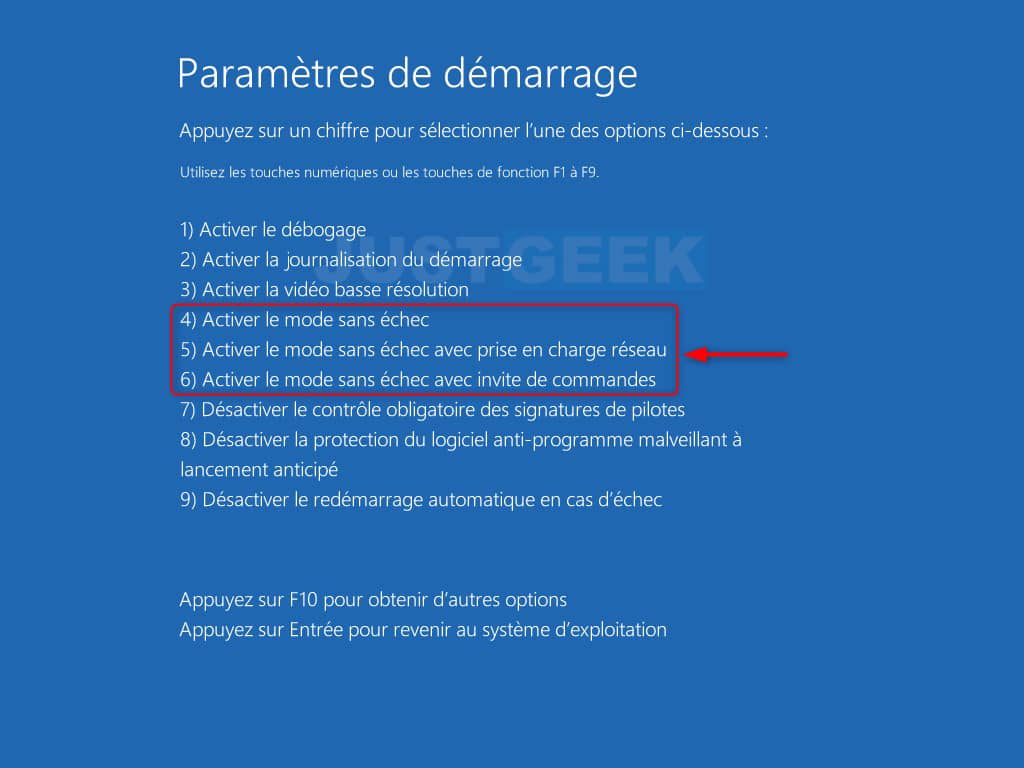
✅ C’est tout ! Windows 11 va maintenant démarrer en safe mode.
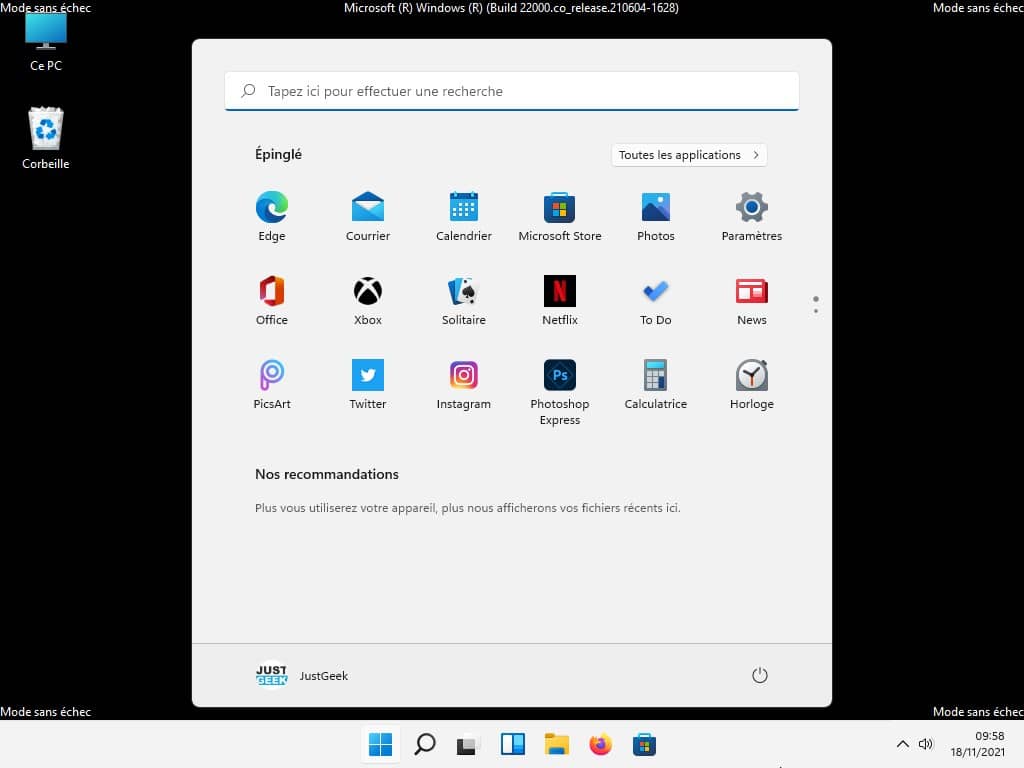
- Cliquez sur le menu Démarrer de Windows 11, puis sur l’icône d’alimentation située en bas à droite.
- Maintenez la touche Maj enfoncée, puis cliquez sur « Redémarrer ».
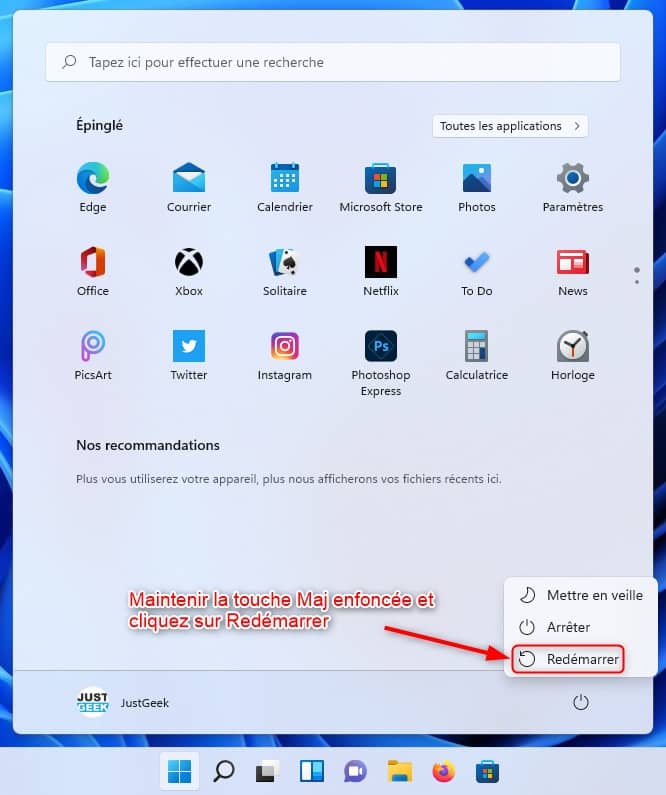
- Votre ordinateur va alors redémarrer dans Windows RE (Recovery Environment). Une fois qu’un écran bleu apparaît, reportez-vous à l’étape 5 de la méthode n°1 pour accéder au mode sans échec.
- Depuis l’écran de connexion, cliquez sur l’icône « Alimentation » située en bas à droite.
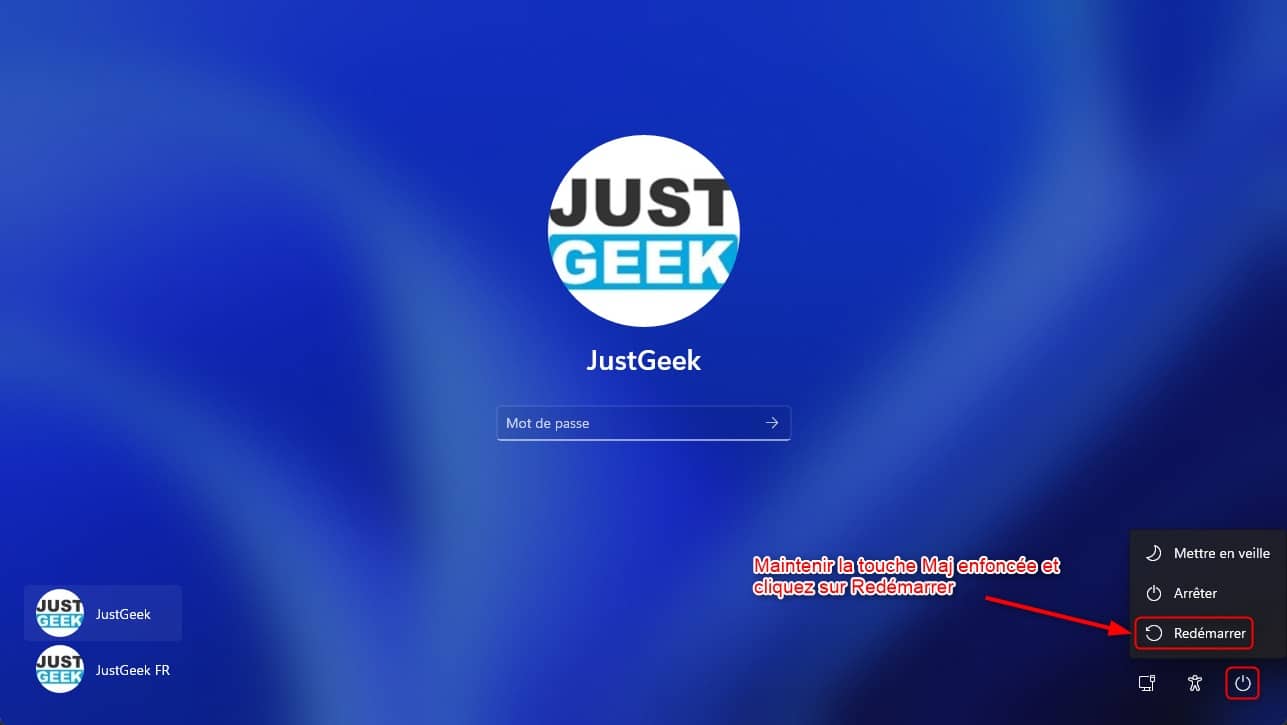
- Là encore, votre ordinateur va redémarrer dans Windows RE (Recovery Environment). Une fois là-bas, reportez-vous à l’étape 5 de la méthode n°1 pour accéder au mode sans échec.
- Appuyez simultanément sur les touches Windows + R pour ouvrir la boîte de dialogue Exécuter.
- Tapez ensuite msconfig , puis cliquez sur « OK » ou appuyez sur la touche Entrée de votre clavier.
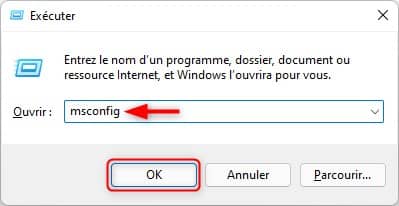
- Depuis la fenêtre « Configuration du système », rendez-vous dans l’onglet « Démarrer », puis cochez la case « Démarrage sécurisé », et choisissez le type de mode sans échec qui vous intéresse. Et cliquez sur « OK » pour valider les modifications.
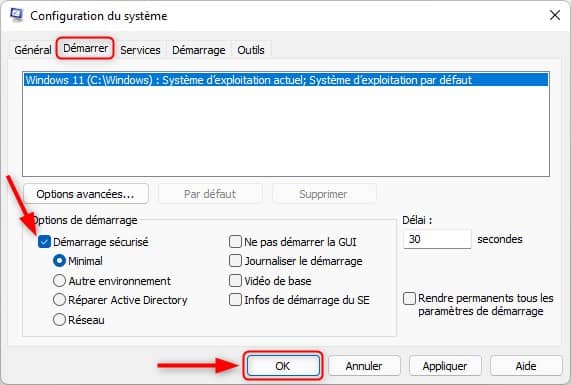
- Enfin, cliquez sur « Redémarrer » dans la boîte de dialogue qui apparaît.
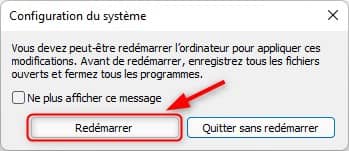
✅ Votre ordinateur va alors redémarrer en mode sans échec chaque fois que vous allumerez votre PC. Pour annuler cette modification, retournez dans « Configuration du système », puis décochez l’option « Démarrage sécurisé » et enregistrez les modifications.
- Faites un clic droit sur le menu Démarrer, puis cliquez sur « Terminal Windows ».
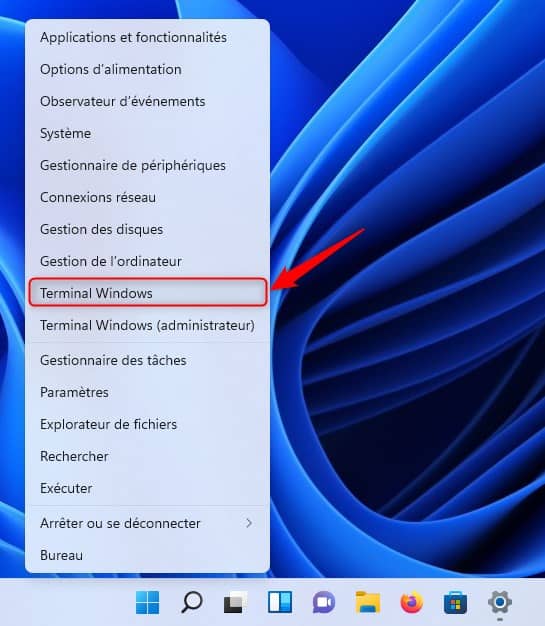
- Tapez ensuite la commande suivante, et validez avec la touche Entrée .
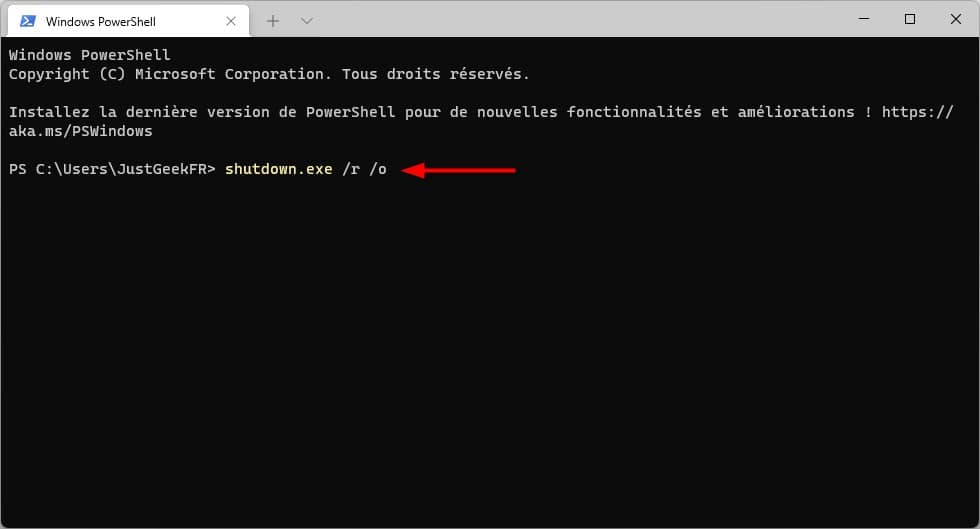
- Un message vous informera que Windows s’arrêtera dans moins d’une minute. Profitez-en pour enregistrer votre travail et fermer les programmes ouverts.
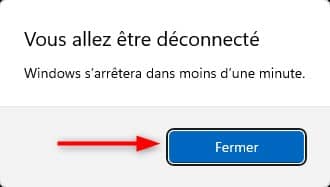
- Cette commande permet d’accéder à l’environnement de récupération (Windows RE). Une fois qu’un écran bleu apparaît, reportez-vous à l’étape 5 de la méthode n°1 pour accéder au mode sans échec.
Dans le cas où votre PC Windows 11 ne démarre plus du tout, vous pouvez lancer le mode sans échec à partir d’une clé USB bootable de Windows 11 . Voici comment faire.
- Au démarrage de l’ordinateur, appuyez sur les touches F8 , F11 ou F12 (selon le modèle de votre carte mère) pour accéder au menu de démarrage. Sélectionnez votre clé USB, puis appuyez sur Entrée .
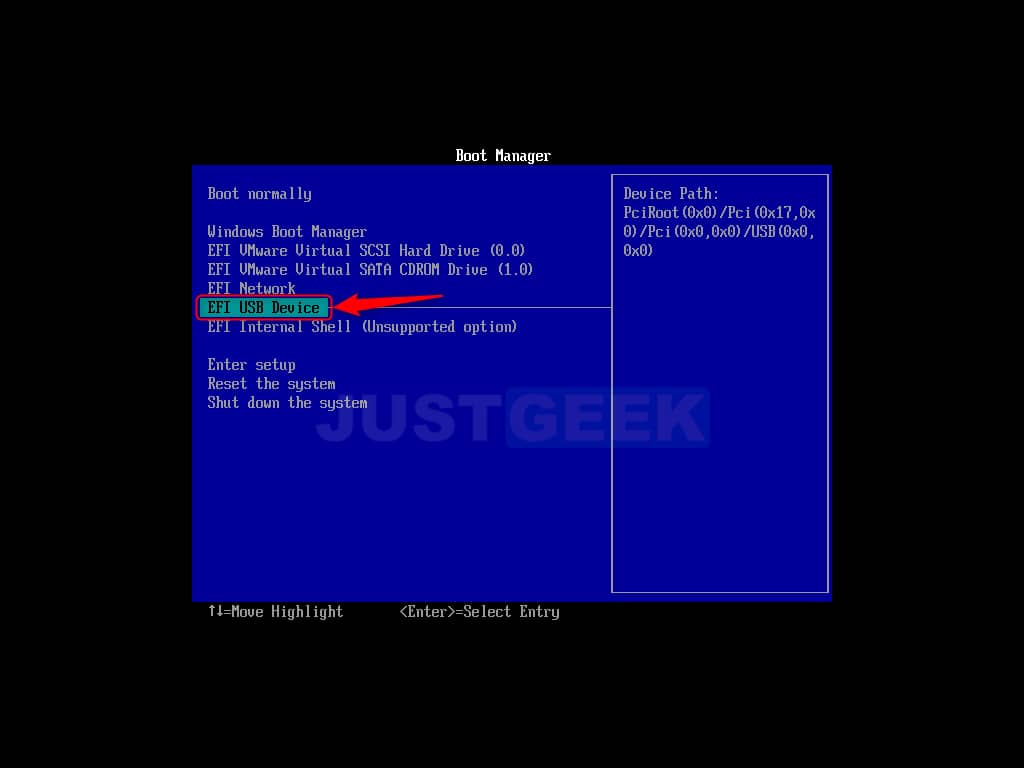
- Sélectionnez la langue « Français », puis cliquez sur « Suivant ».
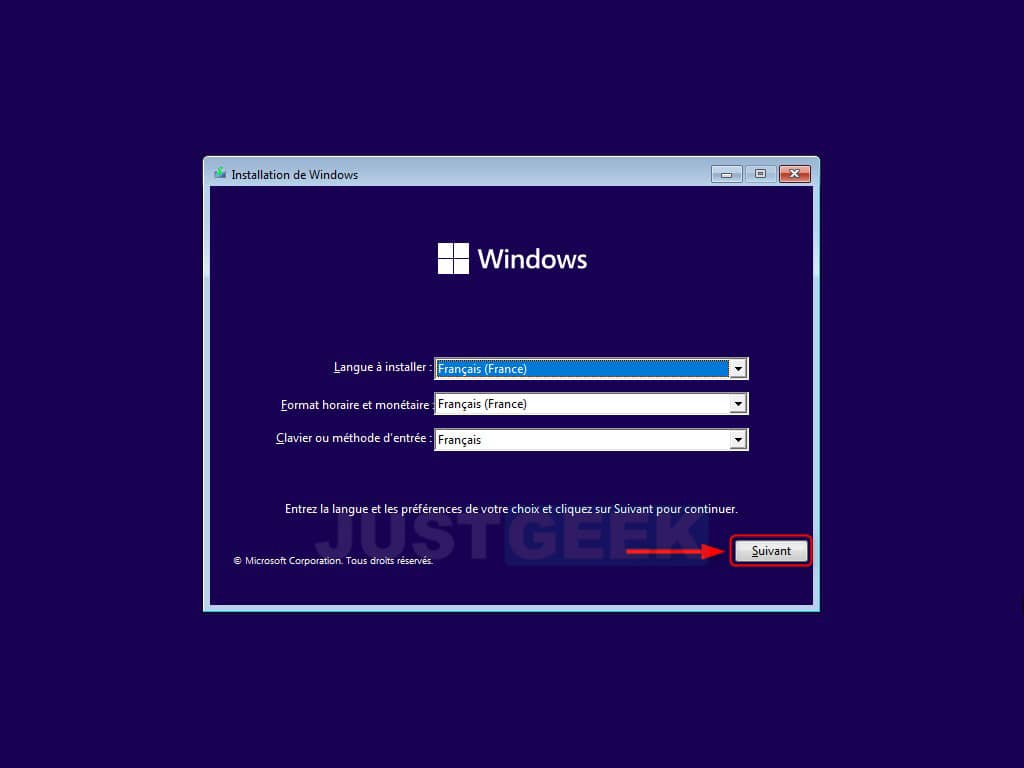
- Ensuite, cliquez sur « Réparer l’ordinateur ».
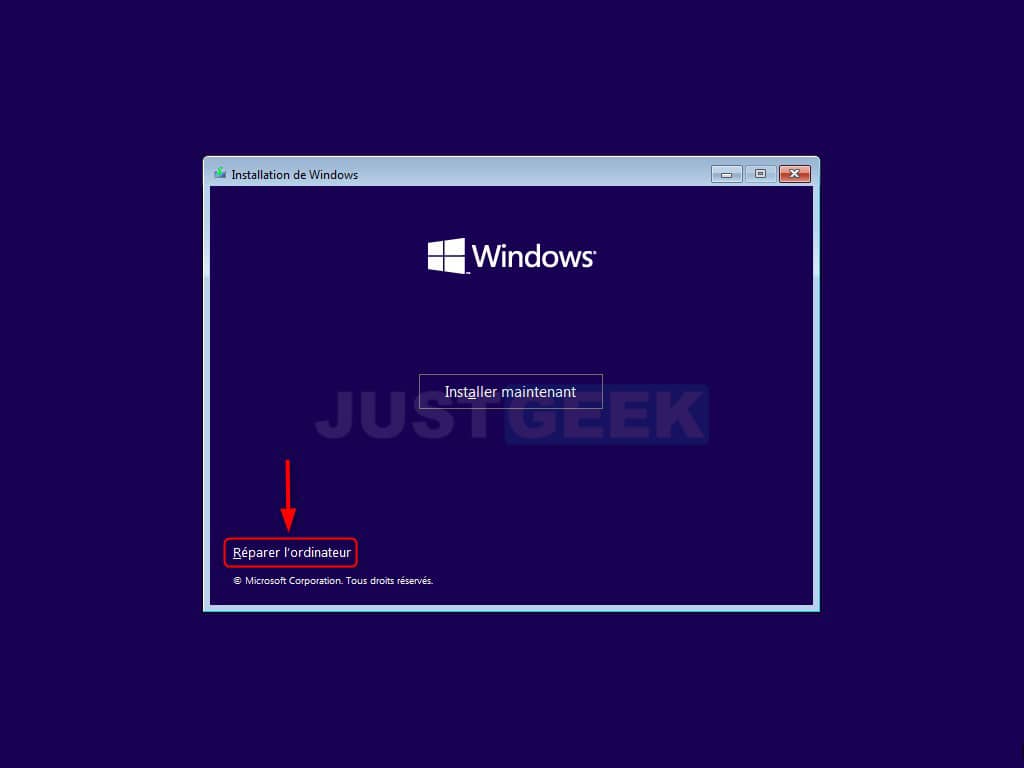
- Puis sur « Dépannage ».
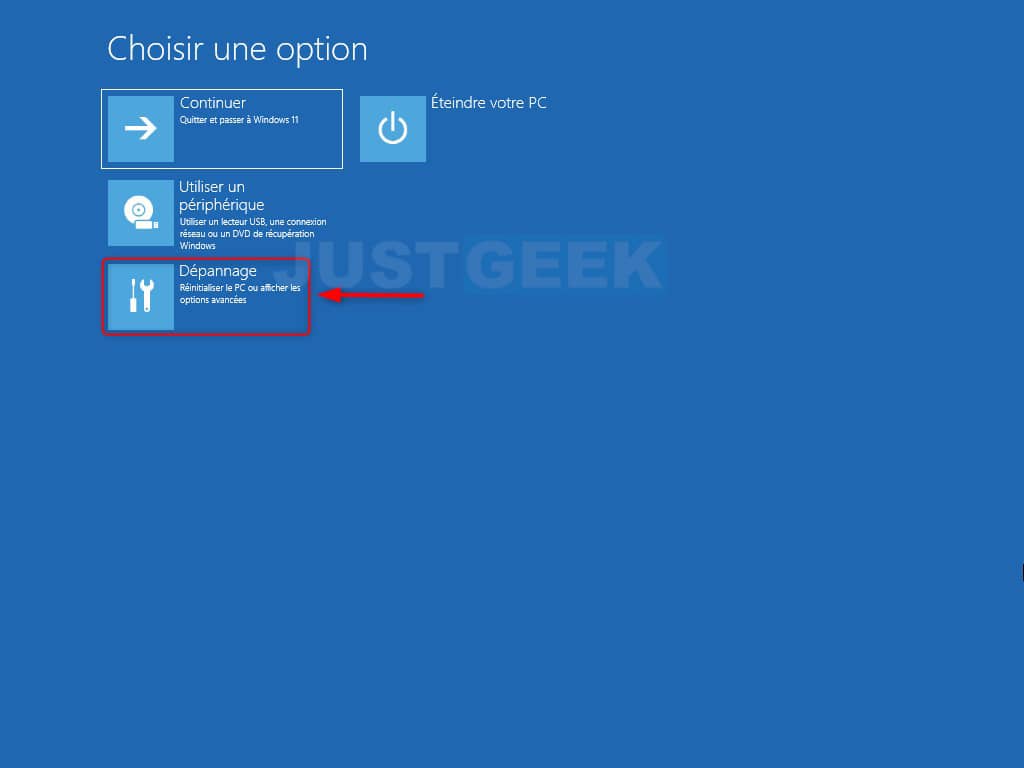
- Depuis les options avancées, cliquez sur « Invite de commandes ».
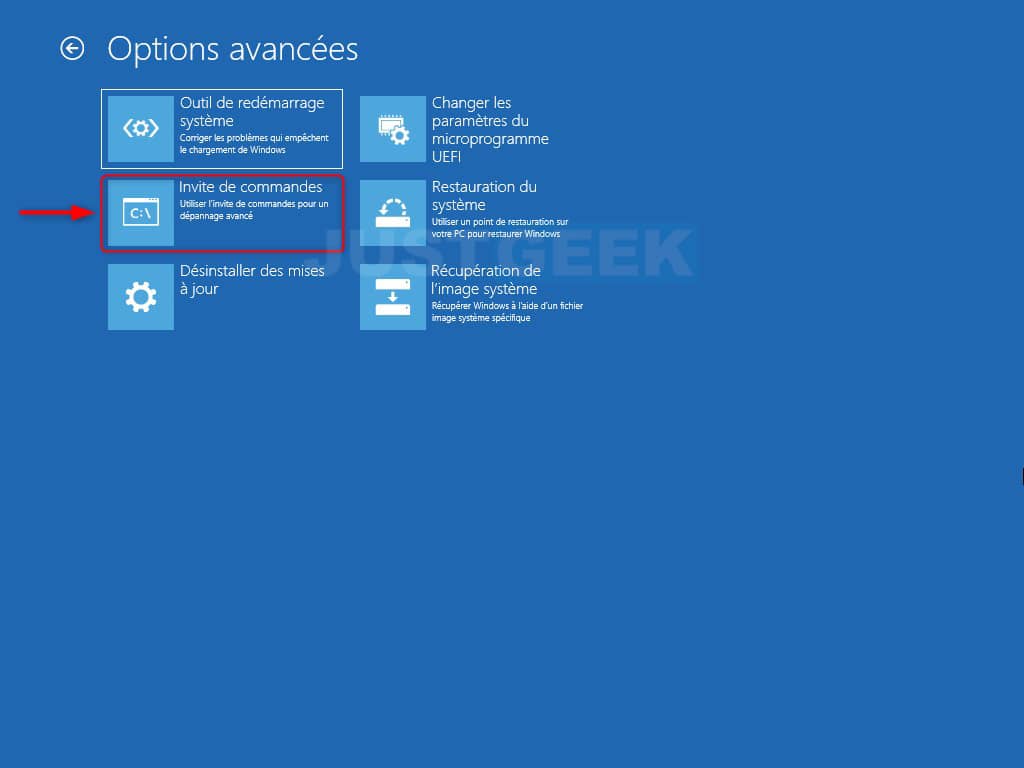
- Pour démarrer Windows 11 en mode sans échec au prochain redémarrage, tapez la commande suivant et validez avec le touche Entrée .
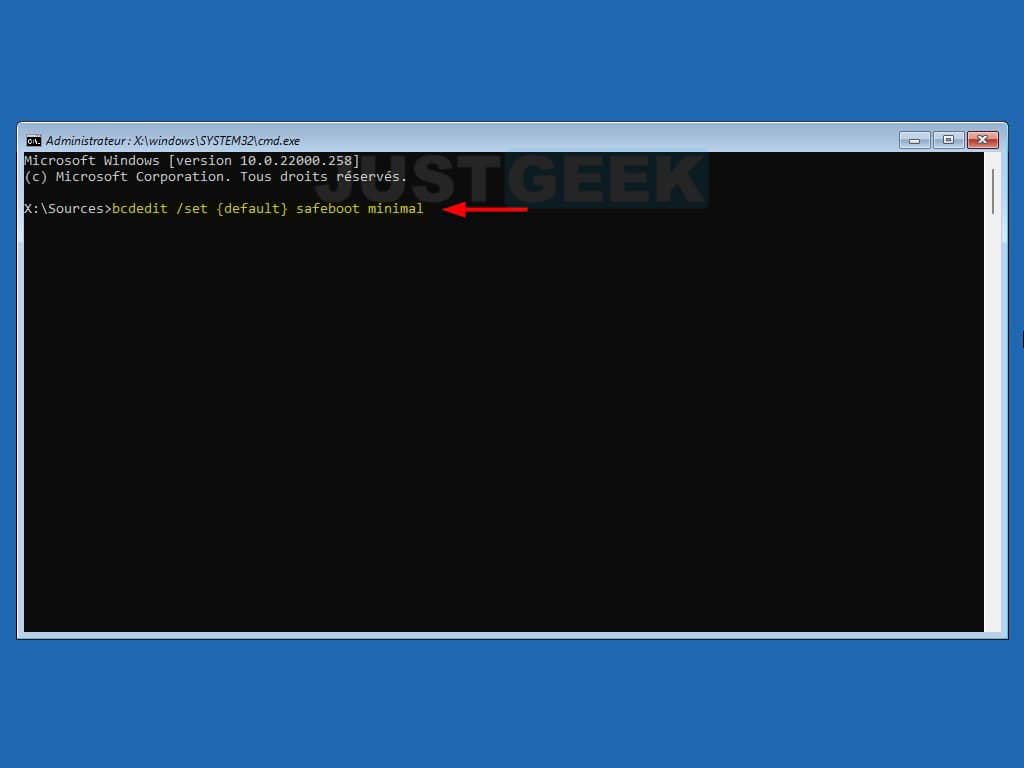
- Fermez ensuite la fenêtre.
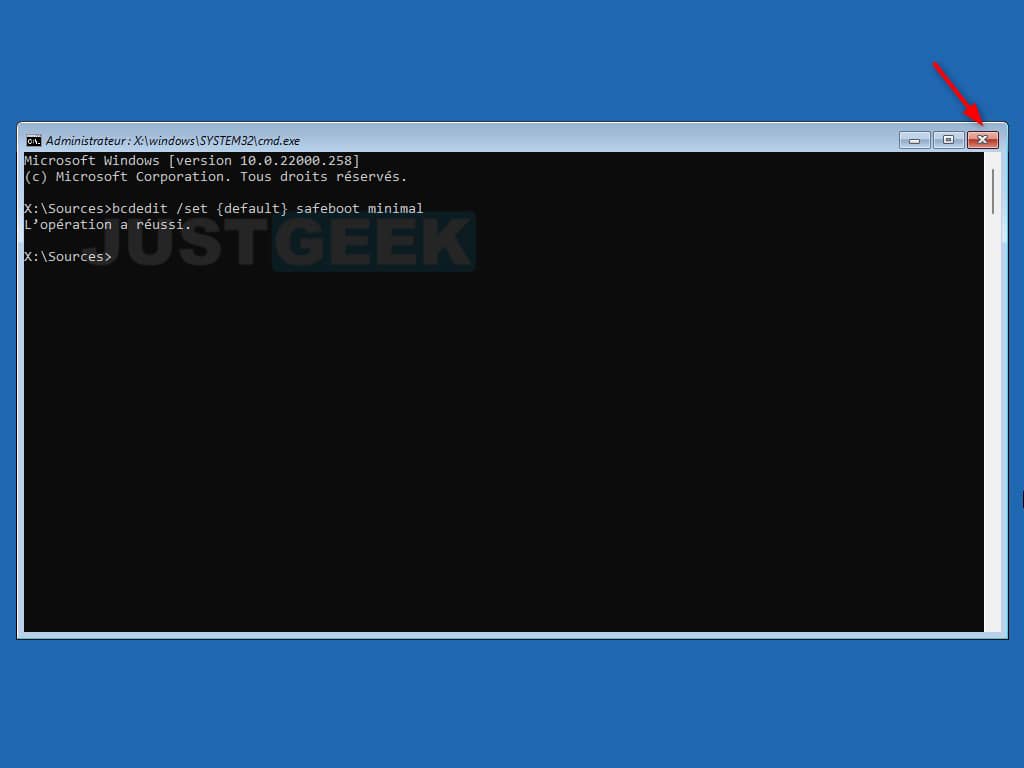
- Et enfin, cliquez sur « Continuer » pour quitter l’environnement de réparation.
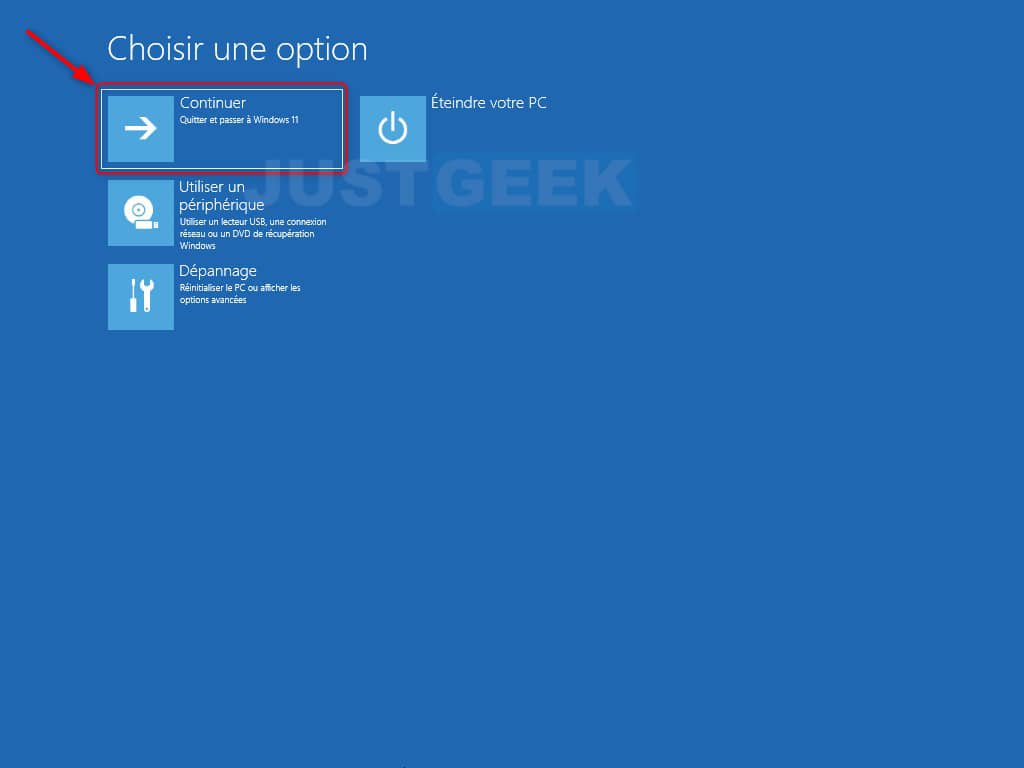
À noter que Windows 11 démarrera désormais en mode sans échec chaque fois que vous allumerez votre ordinateur. Pour modifier cette configuration et démarrer Windows 11 en mode normal, reportez-vous à la méthode n°4. Dans la fenêtre « Configuration du système », décochez l’option « Démarrage sécurisé » et enregistrez les modifications.
✅ Voilà, vous savez maintenant comment démarrer Windows 11 en mode sans échec.
- mode sans échec

Laisser un commentaire Annuler la réponse
Votre adresse e-mail ne sera pas publiée. Les champs obligatoires sont indiqués avec *
Commentaire *
Prévenez-moi par e-mail en cas de réponse à mon commentaire.
Article précédent

Windows 11 : désactiver le contrôle de compte d’utilisateur (UAC)
Article suivant.

Windows 11 : activer la protection contre les ransomwares
À découvrir également.

« Program » dans l’onglet démarrage du Gestionnaire des tâches : c’est quoi ?

Tout savoir sur la configuration matérielle de son PC sous Windows

10 commandes CMD Windows à connaître
Vous devez vous connecter avec votre identifiant Lenovo afin d'accéder directement à votre panier. Sinon, vous pouvez sélectionner un article pour commencer à créer votre panier.
Les avantages d'avoir un ID Lenovo
Prise en charge critique des produits, mises à niveau et alertes sur des sujets tels que les problèmes de sécurité ou les rappels de produits.
Accès rapide et sécurisé à votre historique d'achat pour la validation de la garantie ou les réclamations d'assurance.
Nouvelles mises à jour d'annonces de produits et d'offres exclusives en ligne.

- Le PC ne s’allume plus
- Réinitialisation
Sélectionner une page
Comment démarrer un PC Lenovo en mode sans échec ?
Nov 21, 2020 | PC Lenovo
Votre ordinateur Windows 10 rencontre des problèmes au démarrage de votre PC Lenovo ou avec l’affichage? Donc vous aimeriez comprendre comment démarrer un PC Lenovo en mode sans échec pour pouvoir le réparer ? En effet, le mode sans échec se révèle être vraiment pratique car grâce à celui-ci, il est possible de lancer le système d’exploitation avec les fonctions minimales. De cette façon, vous pourrez tout d’abord retrouver vos documents sauvegardés sur votre PC Lenovo. Mais aussi, cela vous permet d’effectuer des procédures de sorte à résoudre le dysfonctionnement. Ainsi, pour vous aider dans ce tuto. Nous commencerons par expliquer plus en détails à quoi sert le mode sans échec sur un PC Lenovo. Et par la suite nous vous montrerons comment démarrer votre PC Lenovo sur ce mode, même si celui-ci ne s’allume plus.
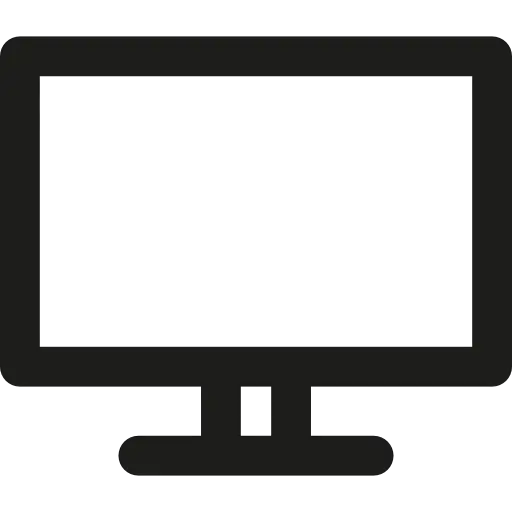
A quoi sert le mode sans échec pour un PC Lenovo?
Il faut savoir que lorsque vous démarrez votre PC Lenovo, le BIOS réalise une série de tests et de vérifications des périphériques afin de vérifier si votre machine peut s’allumer. Ensuite, il lancera le système d’exploitation installé sur votre DD principal. Donc sur un PC Lenovo il s’agit essentiellement de Windows 10. Mais vous pouvez aussi avoir préféré Ubuntu de Linux. Dans le cas du lancement de Windows 10. Le chargement du système d’exploitation va lancer un certain nombre de tâches pas tout le temps indispensables à l’usage de l’ordinateur. Un exemple bien représentatif serait le fond d’écran. Celui-ci n’est pas nécessaire au lancement de votre ordi. De ce fait au sein du mode sans échec vous aurez un écran noir comme arrière-plan.
À quel moment faut-il utiliser le mode sans échec pour résoudre un dysfonctionnement sur un PC Lenovo?
Le mode sans échec sera très pratique pour réduire les erreurs d’affichage. Ces dernières se révèlent être généralement en cause lors d’un écran noir au démarrage d’un ordinateur. Lorsque vous avez ce type de dysfonctionnement. Nous vous recommandons de lire l’article suivant de sorte à avoir plus d’informations à ce sujet: MON PC Lenovo S’ALLUME MAIS L’ÉCRAN RESTE NOIR, QUE FAIRE
De la même façon, le mode sans échec pourra également bloquer les erreurs générées par la carte réseau. En effet, pour démarrer ce mode, vous aurez deux possibilités. Vous pouvez sélectionner un mode sans accès Internet ou avec Internet. Par conséquent, vous pourrez sélectionner celui qui est le plus approprié à votre situation pour éviter des bugs de démarrage du système.
Dans tous les cas, allumer votre PC Lenovo de cette manière, vous donne l’occasion d’accéder à votre Bureau Windows. Par conséquent sur celui-ci vous pourrez d’une part mettre à jour les drivers qui peuvent être à l’origine du dysfonctionnement. Ou bien lancer une mise à jour sur Windows Update. Et aussi vous pourrez accéder à l’utilitaire de résolution des problèmes. Celui-ci sera accessible dans les Paramètres Mise à jour et sécurité dans l’onglet « Résolution des problèmes ».
Accéder au mode sans échec avec un ordinateur PC Lenovo:
Vous pouvez ouvrir le mode sans échec avec votre PC PC Lenovo, de deux façons distinctes sur Windows 10. D’une part, si vous pouvez allumer votre ordi. Nous vous suggérons d’utiliser les Paramètres Mise à jour et sécurité de Windows. Sinon il faudra d’abord ouvrir l’environnement de récupération Windows. Ensuite vous pourrez rallumer votre PC en mode sans échec.
Redémarrer en mode sans échec un PC Lenovo depuis les Paramètres Windows 10:
Si vous souhaitez exécuter cette procédure depuis le Bureau Windows sur votre PC Lenovo. Réalisez les étapes décrites ci-dessous:
- Accédez aux Paramètres en appuyant sur la roue crantée dans le menu Démarrer,
- Ensuite vous devez sélectionner « Mise à jour et sécurité »,
- Cliquez sur l’onglet « Récupération »,
- Et au sein de la partie « Démarrage avancé » appuyez le bouton « Redémarrer maintenant ».
Cette procédure, vous permettra d’accéder rapidement à l’écran « Choisir une option ». Ensuite de sorte à lancer le mode sans échec. Réalisez la méthode expliquée ci-dessous:
- Sur l’écran « Choisir une option », sélectionnez « Dépannage »,
- Puis dans « Résolution des problèmes » , appuyez sur « Options avancées »,
- Lorsque vous aurez atteint la page des « Options avancées », cliquez sur « Paramètres »,
- Il faudra appuyer sur le bouton « Redémarrer »,
- Puis vous devez appuyer sur la touche F4 ou quatre. Ou si vous souhaitez avoir le réseau Internet, appuyez sur F5 ou cinq.
- Le système devrez charger,
- Puis vous accéderez à l’écran d’accueil,
- Saisissez le mot de passe de votre session,
- Et enfin vous visualiserez mode sans échec avec un arrière-plan noir.
Démarrer un PC Lenovo qui ne s’allume plus, en mode sans échec sur Windows 10:
De la même façon que précédemment, un problème d’affichage pourra très souvent générer un écran noir au lancement de l’OS. Donc pour y remédier. Il y a une méthode qui permet d’accéder à l’environnement de récupération Windows lorsqu’il ne démarre plus. Nous vous donnerons la procédure pour y arriver. Et par la suite nous vous indiquerons les étapes afin de démarrer votre système en mode sans échec.
Accéder à WinRe sur mon PC Lenovo pour pouvoir démarrer le mode sans échec:
Si vous souhaitez arriver sur l’environnement de récupération Windows. Vous devez réaliser plusieurs fois deux étapes. En effet, si vous réalisez environ 3 fois le démarrage et l’extinction (au moment du chargement de l’OS) en appuyant sur le bouton Marche/arrêt de votre PC Lenovo. Alors vous accéderez à un écran bleu nommé « Choisir une option » .
Démarrer le mode sans échec sur mon PC Lenovo depuis le WinRe:
Lorsque vous serez dans l’environnement WinRe. La technique pour rallumer votre PC Lenovo en mode sans échec sera similaire à celle décrite précédemment. Nous allons vous la remémorer ci-dessous:
- Sélectionnez la solution « Dépannage », depuis l’écran « Choisir une option »,
- Puis appuyez sur « Options avancées »,
- Et dans cet écran sélectionnez « Paramètres »,
- Appuyez sur le bouton « Redémarrer »,
- Et appuyez sur la touche quatre ou F4. Ou bien cinq ou F5, selon vos besoins concernant la réparation de votre PC Lenovo.
- Vous aurez accès à Windows Hello de sorte à entrer votre mot de passe,
- Ensuite vous verrez le Bureau Windows en mode sans échec.
Pour conclure : Le mode sans échec sera très intéressant. Notamment si vous souhaitez résoudre des défauts d’affichage avec la mise à jour du pilote de la carte graphique. Vous y accéderez depuis les Paramètres Mise à jour et sécurité dans le cas où vous accédez au Bureau Windows 10. Ou depuis l’environnement de récupération WinRe. Si malgré l’accès au mode sans échec, vous ne parvenez pas à résoudre votre problème. N’hésitez pas à essayer de réinitialiser votre système Windows avec l’article suivant: COMMENT RÉINITIALISER UN PC Lenovo . Ou sinon nous vous recommandons également de faire appel au support Microsoft.
Si jamais vous cherchez d’autres informations sur votre PC Lenovo, nous vous invitons à aller lire les autres pages de la catégorie : PC Lenovo .
Random Posts
- Mon Lenovo IdeaCenter surchauffe, que faire ?
- Mon PC MSI bloque en veille, que faire ?
- Comment sortir de la mise en veille prolongée PC Acer ?
- Problème avec la touche FN du clavier de mon PC Asus
- Comment booter un Lenovo IdeaCenter sur une clé USB ?
- Problème d’écran noir sur Asus ROG, que faire ?
- PC Huawei : problème de son qui grésille
- Mon Dell Alienware surchauffe, que faire ?
- Port USB qui ne fonctionne pas sur Dell Inspiron, que faire ?
- Problème d’écran bleu sur Dell Alienware, que faire ?
- Comment démarrer un HP Elitebook en mode sans échec ?
- Comment entrer dans le bios de mon Acer Aspire ?
- Comment entrer dans le bios de mon Lenovo IdeaCenter ?
- Plus de son sur mon PC portable, que faire ?

IMAGES
VIDEO
COMMENTS
Toutefois, si, pour une raison quelconque, votre ordinateur démarre toujours en mode sans échec après le redémarrage, procédez comme suit : Appuyez sur la touche de logo Windows + R. Tapez msconfig dans la zone Ouvrir, puis sélectionnez OK. Sélectionnez l'onglet Démarrage. Sous Options de démarrage, décochez la case Démarrage ...
Pour activer le mode sans échec sur Windows 7, appuyez sur F8 tout en redémarrant votre ordinateur. Allumez votre ordinateur. Appuyez sur le bouton d'alimentation. Si votre ordinateur est déjà allumé, mais qu'il fonctionne mal, maintenez enfoncé le bouton d'alimentation pour l'éteindre.
Pour lancer Windows en mode sans échec, il suffit d'appuyer sur la touche 4 ou F4 du clavier. Attention, si vous souhaitez utiliser Internet, il faudra plutôt appuyer sur la touche 5 ou F5, ce ...
Démarrer Windows 10 en mode sans échec Méthode n°1 : directement depuis Windows 10. La première méthode vous montre comment lancer le mode sans échec directement depuis Windows 10 en utilisant :. La combinaison de touches Maj + Redémarrer.; L'application Paramètres. L'outil Configuration du système. via la combinaison de touches Maj + Redémarrer
Vous pouvez alors forcer un redémarrage du PC en mode sans échec depuis Windows. Cliquez sur le bouton Démarrer, en bas à gauche de l'écran (le logo Windows), puis sur Paramètres.
Découvrez comment passer en Mode sans échec sous Windows 10.Pour d'autres vidéos utiles, consultez https://youtube.com/hpsupport. D'autres options de support...
Puis cliquez sur l'onglet Démarrer. En bas à gauche, clique sur options de démarrage puis activez : Minimal pour le mode sans échec. Réseau pour le mode sans échec avec prise en charge du réseau. Cliquez sur redémarrer puis laissez vous guider pour démarrer l'ordinateur. Le PC reboot directement en MSE.
Paramètres de démarrage. Redémarrer. Lorsque l'ordinateur redémarre, cliquez sur F4 ou 4 pour activer le mode sans échec ou F5 ou 5 pour le mode sans échec avec prise en charge du réseau ...
Après le redémarrage de votre ordinateur, à l'écran Choisir une option, sélectionnez l'option Dépannage > Options avancées > Paramètres de démarrage > Redémarrer. Après le redémarrage de votre ordinateur, vous verrez une liste d'options. Sélectionnez l'option 4 pour démarrer votre ordinateur en mode sans échec.
Sélectionnez [ Paramètres de démarrage] ③. 11. Cliquez sur [ redémarrer] ④. 12. Appuyez sur les touches numériques ou les touches de fonction F1-F9 du clavier pour sélectionner un mode sans échec. Dans une situation générale, vous pouvez sélectionner [ 4) Activer le mode sans échec] pour entrer en mode sans échec ⑤.
Préambule : le mode sans échec. Trois versions du mode sans échec sont disponibles : Mode sans échec: démarre Windows avec un ensemble minimal de pilotes et de services.; Mode sans échec avec prise en charge réseau: démarre Windows en mode sans échec et inclut les pilotes et services réseau nécessaires pour accéder à Internet ou aux autres ordinateurs du réseau.
Presser sur "Paramètres" ; Cliquer sur "Redémarrer" ; Au redémarrage du PC, un écran bleu s'affiche. Il vous suffit alors de cliquer sur la touche F5. Si vous souhaitez "activer le mode sans échec avec prise en charge réseau", appuyez sur la touche F4. Dans les deux cas, le PC démarre en mode sans échec.
Choisissez l'option de mode sans échec de votre choix dans le menu Paramètres de démarrage : Appuyez sur la touche F4 pour activer le mode sans échec. Le mode sans échec lance Windows avec un nombre minimal de pilotes et de services. Appuyez sur la touche F5 pour activer le mode sans échec avec prise en charge réseau.
Sur l'écran Options de démarrage avancées, utilisez les touches de direction pour sélectionner l'option de mode sans échec souhaitée, puis appuyez sur Entrée. Ouvrez une session sur votre ordinateur en utilisant un compte d'utilisateur disposant de droits d'administrateur. Mode sans échec avec prise en charge réseau : Démarre ...
Il existe plusieurs façons d'accéder au mode sans échec. Si le PC ne démarre pas normalement, consultez À partir d'un écran noir ou vide : Démarrez votre PC en mode sans échec sous Windows sous Windows 10 ou Windows 11.
Le mode sans échec est un paramètre de démarrage qui peut vous aider à résoudre les problèmes sur votre PC. Voici quelques façons d'y accéder. Accéder au mode sans échec à partir des paramètres : Ouvrez Paramètres de récupération.
Lorsque votre PC sous Windows 11 rencontre des problèmes, le mode sans échec (ou safe mode en anglais) est un outil précieux pour le diagnostic et la réparation. Cette fonctionnalité de dépannage, conçue pour lancer votre système avec le strict minimum de programmes, de pilotes et de services, peut être activée de plusieurs façons.
Voici comment s'y prendre pour démarrer en mode sans échec. En théorie, démarrer un PC en mode sans échec est une manœuvre très simple : il suffit de tapoter une touche du clavier au tout début du démarrage. Mais cela ne fonctionne pas toujours. Heureusement, des solutions alternatives existent. Pour démarrer en mode sans échec
Appuyez sur la touche Windows + R (forcez Windows à démarrer en mode sans échec à chaque redémarrage du PC) Windows 8/8.1.
Dans ce nouveau tuto je présente plusieurs astuces pour accéder et démarrer en mode sans échec sur Windows💚💚💚 Suivez moi sur Facebook 👇👇https://www ...
Pour se faire, une fois en mode sans échec : Sur votre clavier, appuyez sur la touche + R. Ensuite dans la fenêtre exécuter, saisissez ensuite rstrui.exe. Cela ouvrir l'assistant de restauration de Windows. Sélectionnez un point de restauration où tout fonctionnait. Enfin laissez-vous guider afin de restaurer Windows.
Et appuyez sur la touche quatre ou F4. Ou bien cinq ou F5, selon vos besoins concernant la réparation de votre PC Lenovo. Vous aurez accès à Windows Hello de sorte à entrer votre mot de passe, Ensuite vous verrez le Bureau Windows en mode sans échec. Pour conclure : Le mode sans échec sera très intéressant.