How to Fix the “Safari Can’t Establish a Secure Connection to the Server” Error (6 Solutions)
When you’re browsing the web, the last thing you want is to run into an error message. If you’re a macOS user, one of the issues you might come across is: “Safari can’t establish a secure connection to the server” error.
While it may seem intimidating at first, this is a relatively common problem with a few simple solutions. All it usually takes is a little bit of troubleshooting before you’re able to effectively (and safely) access the site.
This post will explain what this Safari error message is and some of its common causes. Then we’ll provide you with six easy ways to fix the problem.
Let’s get started!

What’s the “Safari Can’t Establish a Secure Connection to the Server” Error?
Some of the best features of Mac devices are their built-in security settings . Apple has created an experience designed to keep you and your device safe, especially while browsing the web.
This is why its native browser, Safari, will sometimes prevent you from accessing a website that it doesn’t deem as secure. When this happens, you’ll likely see an error message that says, “Safari can’t establish a secure connection to the server.”

The specific wording of the error may vary. For example, as you can see in the image above, you might also come across a notification letting you know that “Safari Can’t Open the Page.”
In a nutshell, this error message means that the browser doesn’t trust the encrypted data on the site. Alternatively, Safari could not access and verify the information successfully. For example, this might happen when a site doesn’t have a Secure Sockets Layer (SSL) certificate properly configured.
Using SSL and Secure Shell Access (SSH) is critical for websites today. This is especially true when you have a site that handles sensitive customer data, such as a WooCommerce store .
However, if you know the site that you’re accessing is secure, the problem is likely with Safari. Many people experience this error message when accessing popular websites, such as Facebook, YouTube, and Google.
What Causes “Safari Can’t Establish a Secure Connection to the Server” Error?
There are many different reasons you might be seeing this error message. As we mentioned, the main explanation is that Safari can’t verify that the website you’re trying to access is secure enough to protect your data.
However, it’s essential to understand why it deems the site unsecured to know how to resolve it. Sometimes, you may not know what the culprit is until you try troubleshooting it.
With that said, there are a handful of common causes behind the “Safari can’t establish a secure connection” message. For example, the issue may be attributed to a third-party extension or add-on you have installed on your browser. It could be something as simple as having outdated cache data. However, it could be a more complicated problem, such as the Internet Protocol (IP) version you’re using.
How To Fix the “Safari Can’t Establish a Secure Connection to the Server” Error (6 Solutions)
Now that we understand more about the issue and its potential causes, it’s time to look at how to fix it. Below are six solutions you can use to resolve the “Safari can’t establish a secure connection” error.
1. Clear Your Browser Data
When you visit websites, Safari will store some of the information in the browser cache and cookies. If this data includes outdated details relating to the site’s SSL or encryption , it can be the reason you see the error message.
Therefore, one of the quickest and simplest methods you can use to resolve this error is to clear your browser cache . To do that in Safari, you can start by opening up the browser.
Next, click on Preferences > Privacy , then select Remove All Website Data .

After it finishes loading (it may take a minute or two), you can decide which websites to clear the data from. For example, you can select them all or simply the one you’re having trouble accessing.
When done, click on the Done button at the bottom of the screen.
Next, to clear your entire browsing history, you can navigate to Safari > History > Clear History .

When finished, try revisiting the site that was showing the error message. If it’s still there, you can move on to the next solution.
2. Check Your Device’s Date and Time
While it may seem odd, sometimes having the incorrect date and time on your Mac device can cause some issues within Safari. Therefore, it’s essential to ensure that yours is set to the correct time zone and date.
To get started, you can click on the Apple icon, then navigate to System Preferences > Date & Time .

From here, you can verify that you’re using the right date and time.

Under the Time Zone tab, you can also enable your device to sync to your current location automatically. When you’re done, you can exit the window and try re-accessing the site.
3. Change Your DNS Settings
If the error is still there, you might want to check out your Domain Name Server (DNS) settings. In a nutshell, your DNS acts like a phonebook that allows devices and sites to reach each other. Safari uses your DNS settings to connect to websites.
If there are issues with your DNS settings, it might be why you see the “Safari can’t establish a secure connection to the server” message. To see if this is the case (and resolve it), you can try changing your DNS addresses. For example, you could use Google’s Public DNS.
To get started, browse to Apple > System Preferences > Network .

From this window, select your connection, then click on the Advanced tab, followed by DNS . Next, click on the (+) icon next to IPv4 or IPv6 addresses .

Then you can enter the new DNS IP addresses. For example, if you want to use Google’s Public DNS, you can enter “8.8.8.8” and “8.8.4.4”.

When you’re finished, click on the OK button. Recheck the website to see if this process removed the error message.
4. Uninstall or Disable Your Browser Extensions
As we mentioned earlier, an extension or add-on in your browser may be conflicting with Safari’s ability to connect to a site securely. Sometimes, this is common with anti-virus programs and security-related extensions.
Therefore, the next step is to try deactivating all your browser extensions. To do this, you can open Safari, then navigate to Preferences and click on the Extensions tab.

A list of your extensions will display in the left column. You can click on the checkmark next to the add-on name to disable it.
Once you’re done, try revisiting the site. If this solves the problem, you’ll need to pinpoint which extension was to blame. You can do this by systematically enabling each add-on and visiting the site after each time.
5. Disable IPv6
Internet Protocol (IP) is a set of rules that controls how data moves across the internet. IPv6 is a newer protocol version. However, some websites still use the older version, IPv4. If this is the case, it might be why you’re running into the “Safari can’t establish a secure connection” message.
Therefore, you can try disabling IPv6 on your network. To do so, navigate to System Preferences > Network once again, then click on your network connection, followed by the Advanced button.
Under the TC P/IP tab, click on the dropdown menu under Configure IPv6 and select Manually .

When you’re done, click on the OK button. This should resolve the issue if IPv6 were the problem. If not, there’s one last solution you can try.
6. Make Sure Keychain Trusts the Certificate
Earlier, we mentioned how Safari could sometimes present the connection error message if it cannot verify the validity of the site’s SSL certificate. If this is the case, you can bypass the issue by configuring settings in your macOS’s Keychain Access app.
Keychain Access is the application that stores your passwords , account details, and application certificates. It keeps your data secure and can control which sites are trusted by your device. As such, you can tell it to accept a site’s SSL certificate moving forward.
To do this, you can go to the website showing the error message, then click on the lock icon to the left of the address bar, followed by View/Show Certificate > Details .

With the Details panel expanded, click Control + Space Bar . A Spotlight Search bar will appear in the top right-hand corner of your screen. Enter “Keychain” in the search field.
Next, on the left, click on System Roots . Search for the website’s certificate. Once you locate it, go to the Trust section. Then click on the dropdown menu next to When using this certificate section and select Always trust :

That’s it! You should now be able to access the site successfully.
Trying to access a website only to be met with an error message can be highly frustrating. While Safari is simply trying to keep your data protected, sometimes it can get misconfigured. In this case, the browser may unnecessarily present a security notification such as “Safari can’t establish a secure connection.”
There are six methods you can use to fix this issue when it happens:
- Clear your browser data, including the cache and cookies.
- Check your device’s data and time.
- Change your DNS settings.
- Uninstall or disable your browser extensions and add-ons.
- Disable IPv6.
- Make sure Keychain trusts the SSL certificate.
Do you have any questions about fixing the Safari secure connection issue? Let us know in the comments section below!
Content & Marketing Editor at Kinsta, WordPress Web Developer, and Content Writer. Outside of all things WordPress, I enjoy the beach, golf, and movies. I also have tall people problems ;).
Related Articles and Topics

6 Most Secure Browsers to Stay Safe and Protect Your Privacy

8 Ways to Fix SSL Connection Errors on Various Browsers and Platforms
- Website Security
- Content Management Systems
Tried as much of this as possible, and Safari still doesn’t work. Couldn’t try some things, because I’m running it on a PC, and not on a Mac.
However, I am able to access all sites with FireFox, so teh problem does seem to be with Safari. Too bad.
Thank you so much!!! My date was wrong and it fixed the issue thank u ❤️👍
I tried all six of the fixes you offered. All seemed to work – except I did not fully grasp the extensions one. Also cannot get to the lock on the website I’m trying to open (gov.uk) because that website won’t open so no lock is shown.
Fixing date and time worked for me
Great information. I went through every step and got to the SSl certificate section. There is no certificate for the site I’m attempting to visit. Safari will not allow me to visit many sites. So it isn’t just the one site.
Leave a Reply Cancel reply
By submitting this form: You agree to the processing of the submitted personal data in accordance with Kinsta's Privacy Policy , including the transfer of data to the United States.
You also agree to receive information from Kinsta related to our services, events, and promotions. You may unsubscribe at any time by following the instructions in the communications received.
7 Ways to Fix Safari Can’t Establish a Secure Connection on Mac
With Privacy Reports and iCloud Private Rely , Safari continuous to be one of the most secure browsers in the Mac ecosystem. However, those added security protocols can be too much for some websites out there and users might face Safari can’t establish a secure connection on Mac. If the error is bothering you, read along to learn how to fix Safari can’t establish a secure connection on Mac.
Fix Safari Can’t Establish a Secure Connection on Mac
Safari showcasing can’t establish a secure connection should be an indicator to not trust the website you are trying to visit. However, if you are sure about the website’s authenticity and want to bypass the limitation then the error might be bothersome to you. Let’s fix the issue.
Before we go ahead, let’s understand why it’s happening in the first place.
Why Can’t Safari Establish a Secure Connection
Most modern websites use encryption to protect user data and identity from hackers. If the website you are trying to browse doesn’t offer encryption, you might face the Safari can’t establish a secure connection error.
That way, Safari is advising you against visiting the website with personal info as the information will be available in plain text for others to steal.
The browser also checks the SSL certificate of a website. If it’s expired then, you will face an error while browsing the website. We recommend you learn more about SSL certificates and other security settings .
1. Check Web URL Again
You must have heard of hackers stealing information from users by creating scam website versions of the original and popular websites. They cleverly change a word or two and send you to a fake website to steal your login, password, card details, and other info.
Let’s say, you are trying to visit adidas.com and make a single mistake and visit abidas.com instead. Most of these fake websites don’t follow security protocols and you might end up facing Safari can’t establish a secure connection error.
Check the address bar at the top and inspect the web URL again. If there are any typos, then fix them and try to visit the original website again.
2. Check Current Date and Time
You might be surprised but using the wrong date and time on your Mac might lead to Safari can’t establish a secure connection error on Mac. Here’s how to fix it. Click on the little Apple icon in the upper left corner.
1. Click on the System Preferences menu.
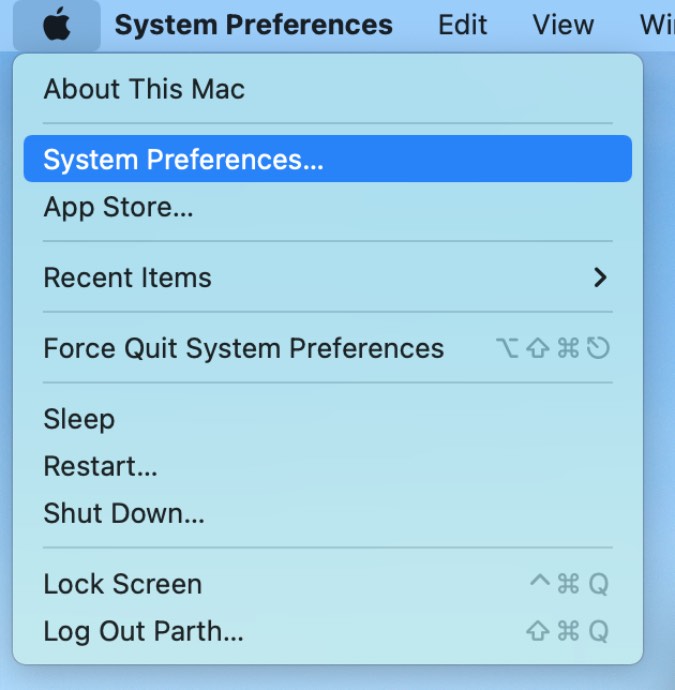
2. Select Date & Time .
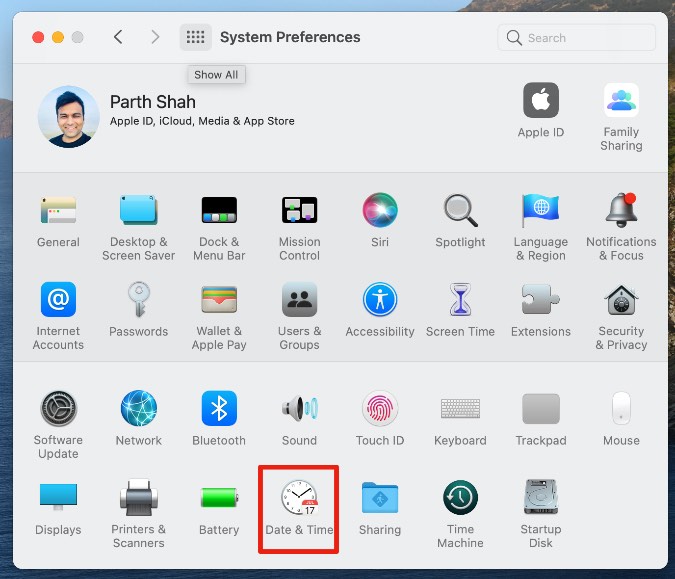
3. Enable Set date and time automatically toggle.
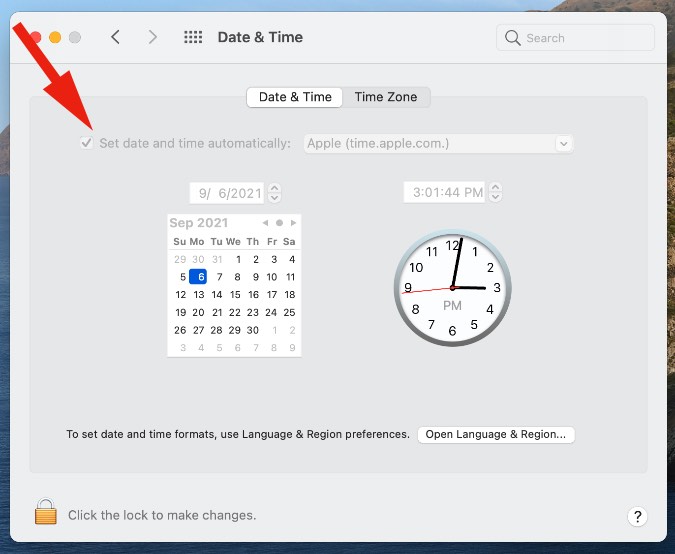
Make sure Mac is displaying the correct time and date. Open Safari and try to browse the same website again.
3. Disable iCloud Private Relay
For iCloud+ subscribers, the Private Relay automatically enables the Safari browser. iCloud Private Relay shields your online location and routes the traffic from an Apple-branded server. That way, the website provider won’t have your actual location through the IP address.
The behavior might mess up the experience where your actual location is needed to visit the website. You should disable iCloud Private Relay from the System Preferences menu.
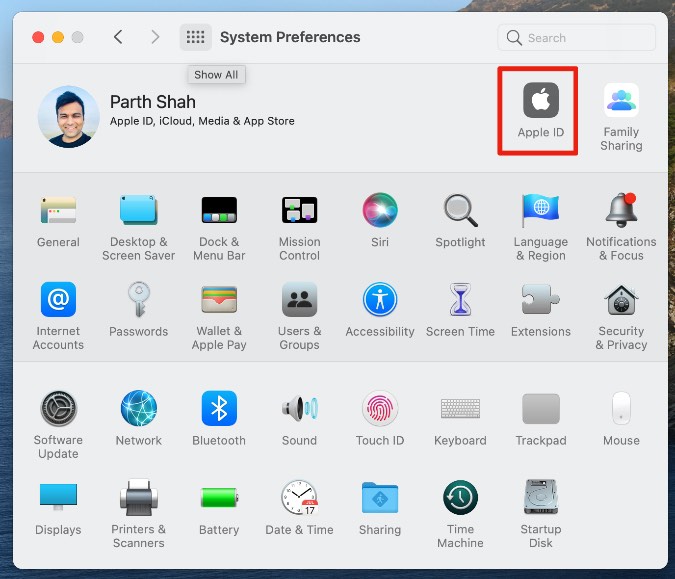
Open the System Preferences menu on Mac and click on Apple ID . Disable Private Relay from the following menu.
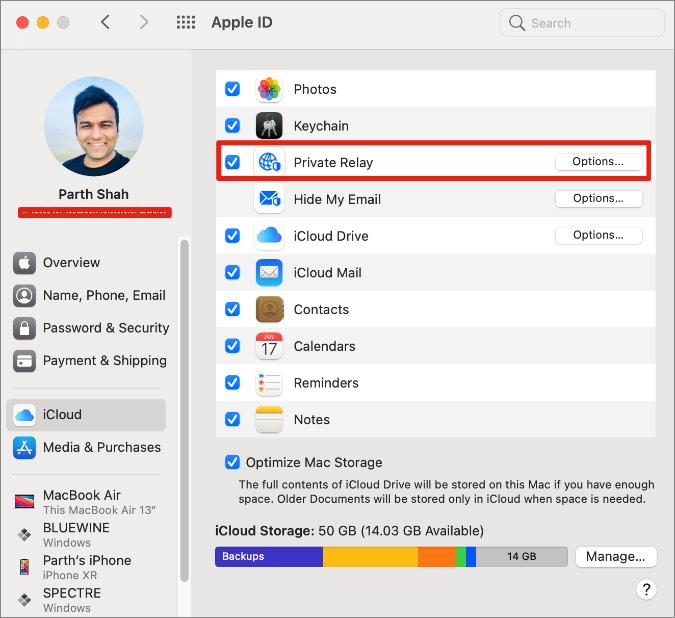
4. Disable Private Relay for a Wi-Fi Connection
You can also disable iCloud Private Relay on Mac for a specific Wi-Fi connection. Here’s how to do it.
1. Open the System Preferences menu on Mac and go to Network .
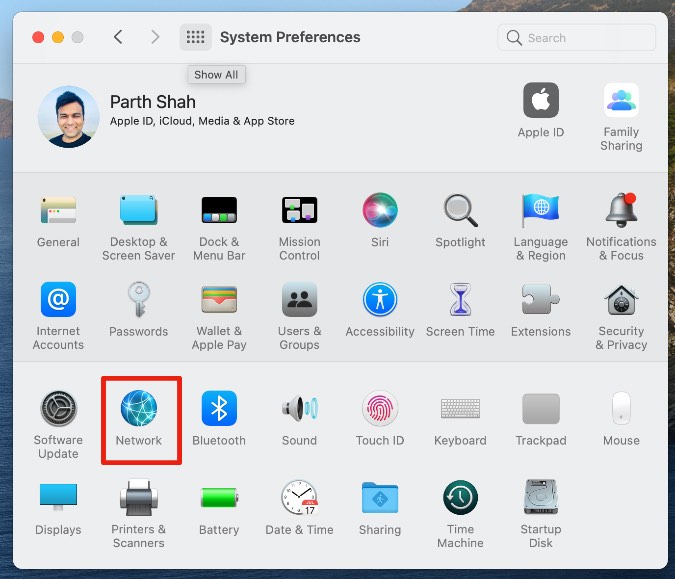
2. Select your connected Wi-Fi connection and disable Use iCloud Private Relay toggle.
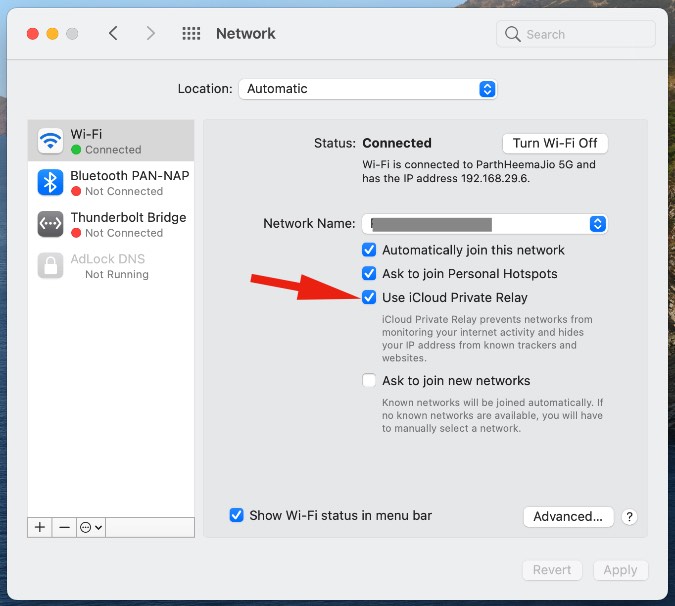
Now go ahead and try browsing the web again.
5. Change DNS
DNS acts like a phone directory on your Mac to check the location of the website. You can change the default DNS settings to Google’s public DNS and browse the web without any issues.
Here’s how to do it.
1. Open the System Preferences menu and click on Network .
2. Go to Advanced > DNS menu.

3. Click on the + icon at the bottom and add Google’s public DNS servers.
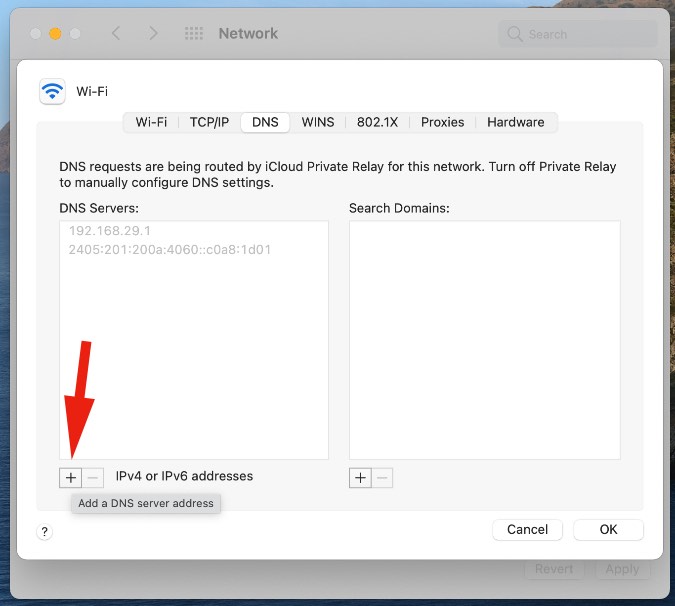
Here are they.
6. Disable Antivirus
If you are using any antivirus on Mac, then disable it and try to browse Safari again. Normally, you don’t need an antivirus on Mac, but even if you are using it on Mac, you should turn it off for a time being.
7. Disable IPv6 for Your Network
Internet Protocol version (IP) identifies and locates everything that’s connected to the internet. The previous version was IPv4 and the latest one is IPv6. Some websites still use the IPv4 protocol and that might trigger the error in the Safari browser.
You need to temporarily disable IPv6 on your Mac. Here’s how to do it. Go to System Preferences > Network and select the Advanced menu at the bottom. From the following menu, click on TCP/IP and select Manually from the Configure IPv6 menu.

Hit ok at the bottom and start browsing the web in Safari.
Wrapping Up: Fix Safari Can’t Establish Secure Connection on Mac
Sometimes, due to a sketchy internet connection, Safari fails to check the SSL certification of the website. You can simply reload the webpage and try again. Before you switch to a Safari alternative , Go through the tips above and fix the issue.
Parth previously worked at EOTO.tech covering tech news. He is currently freelancing at TechWiser, Android Police, and GuidingTech writing about apps comparisons, tutorials, software tips and tricks, and diving deep into iOS, Android, macOS, and Windows platforms.
You may also like
How to use two different search engines in..., 8 fixes for microsoft excel file not opening..., 3 ways to set a video as screen..., 11 fixes for sd card not showing up..., how to connect two bluetooth headphones with mac, how to extract text from images on mobile..., how to connect your mac to apple vision..., 9 fixes for calendar search not working on..., 12 fixes for continuity camera not working with..., how to scan qr codes on windows or....

How to Fix “Safari Can’t Establish a Secure Connection” Error
- Your iPhone, iPad or Mac’s Safari browser keeps you safe as you browse the web. One of the most notable security features of Safari is the fact that it won’t load an unsafe webpage.
- You might not be able to access sites such as Youtube, Facebook, Twitter, Apple, Facebook, and Twitter if Safari cannot establish a secure connection.
- If Safari doesn’t load a website accidentally, there might be another reason to investigate.

It is frustrating to receive “Safari Can’t Establish a Secure Connection” errors when trying to access websites securely. Safari usually encounters this error when it is unable to establish a secure connection with a website for a variety of reasons.
In this article, we will explore several troubleshooting steps to help you resolve this error and regain access to secure websites. In Safari, you can ensure a smooth browsing experience by following these methods.
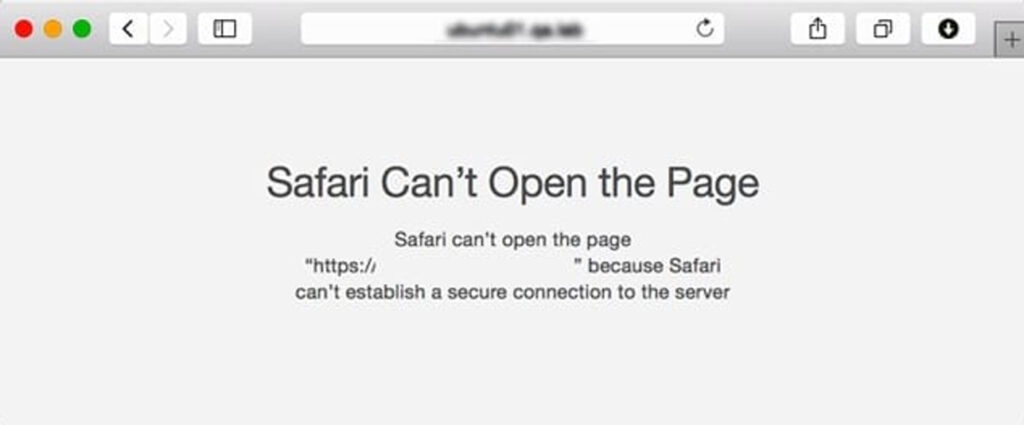
Content Table
Why Safari Can’t Establish a Secure Connection?
It is possible to encounter a “Safari Can’t Establish a Secure Connection” error for a variety of reasons. In order to effectively troubleshoot and resolve the issue, it helps to understand these reasons. Here are a few common causes:
- Invalid or expired SSL certificate.
- Time zone or date settings are incorrect.
- Cookies and browser cache.
- Safari browser is outdated.
- Extensions and plug-ins for browsers.
- Antivirus or firewall settings.
- Problems with keychain access.
- Network Issue.
How To Fix the “Safari Can’t Establish a Secure Connection to the Server” Error
So, here are some fixes that will help you fix Safari can’t establish a secure connection to the server:
Fix 1: Check Your Device’s Date and Time
In some cases, Safari can have some issues when the date and time are incorrect on your Mac device. Therefore, you should always make sure yours is set to the right time zone and date. To begin, please follow these steps:
- Navigate to System Settings > General > Date & Time after clicking on the Apple icon.
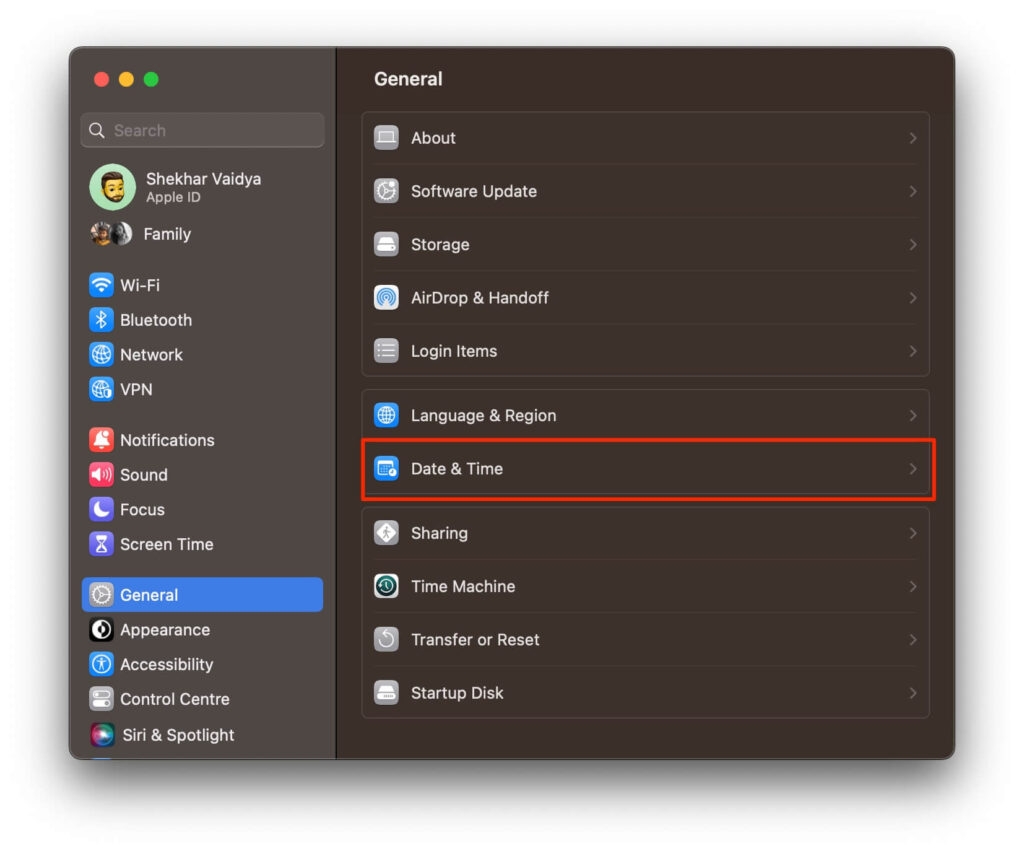
- Here, you can verify that you’ve entered the correct time and date.
- In the Time Zone tab, you can also enable automatic synchronization . Afterward, you can close the window and try to access the website again.
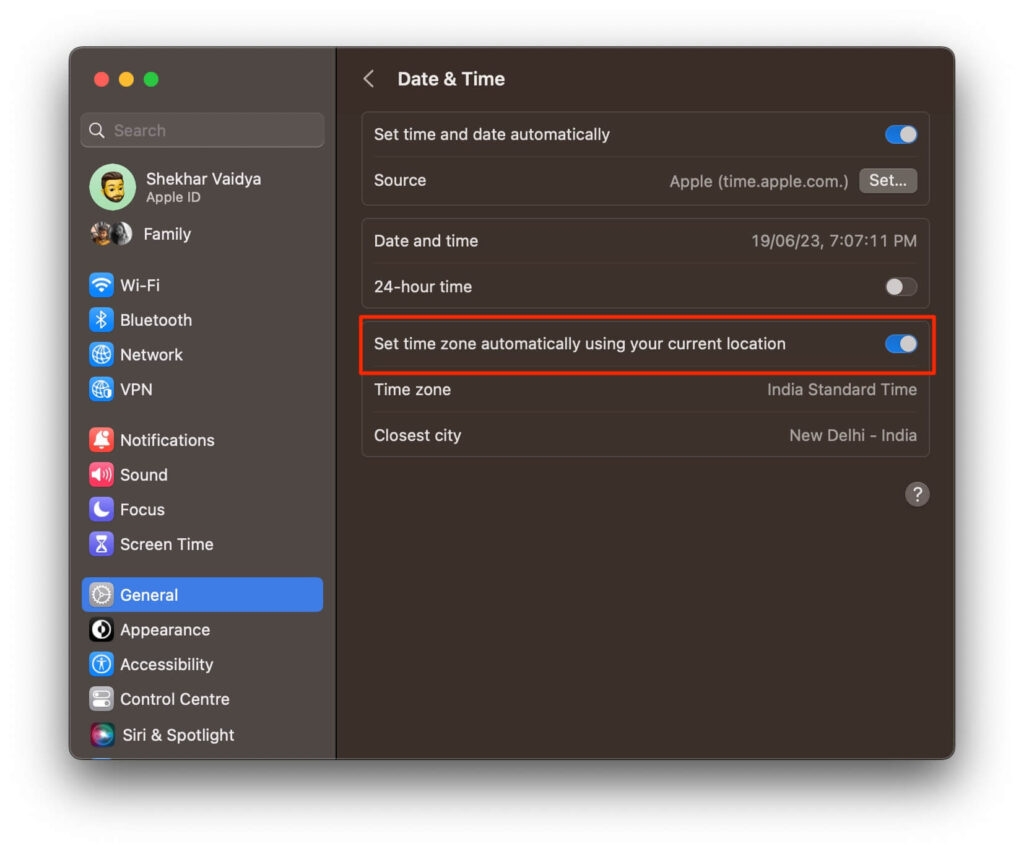
Fix 2: Uninstall or Disable Your Browser Extensions
There is a possibility that an extension or add-on inside your browser may be interfering with Safari’s ability to connect to a website securely. There are times when antivirus programs and security extensions cause this problem.
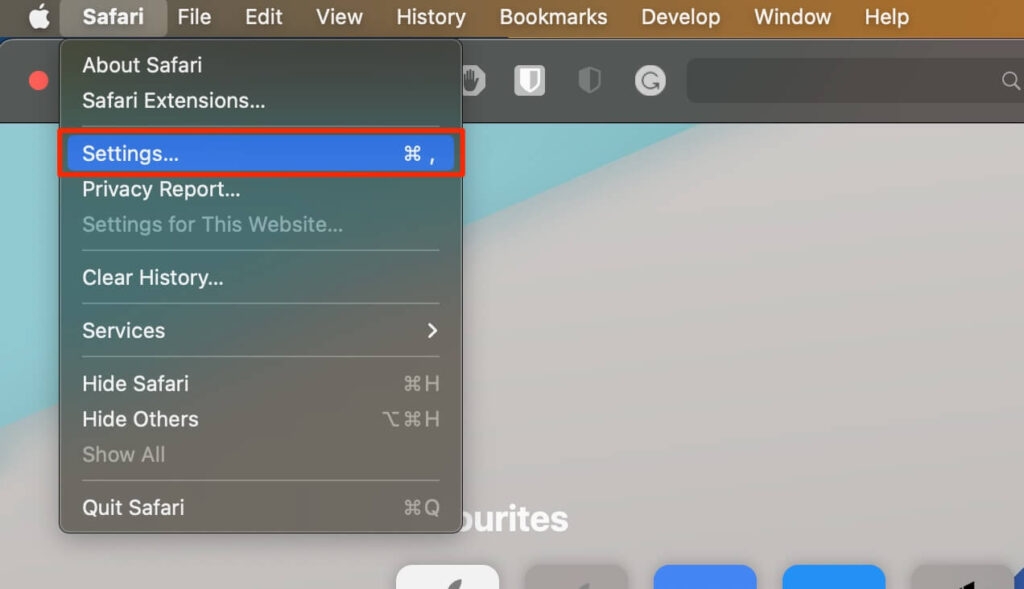
Hence, the next step would be to deactivate all of your browser extensions. Using Safari, navigate to Settings , then click on Extensions . In the left column, you’ll find a list of your extensions. To disable the add-on, click on the checkmark next to its name.
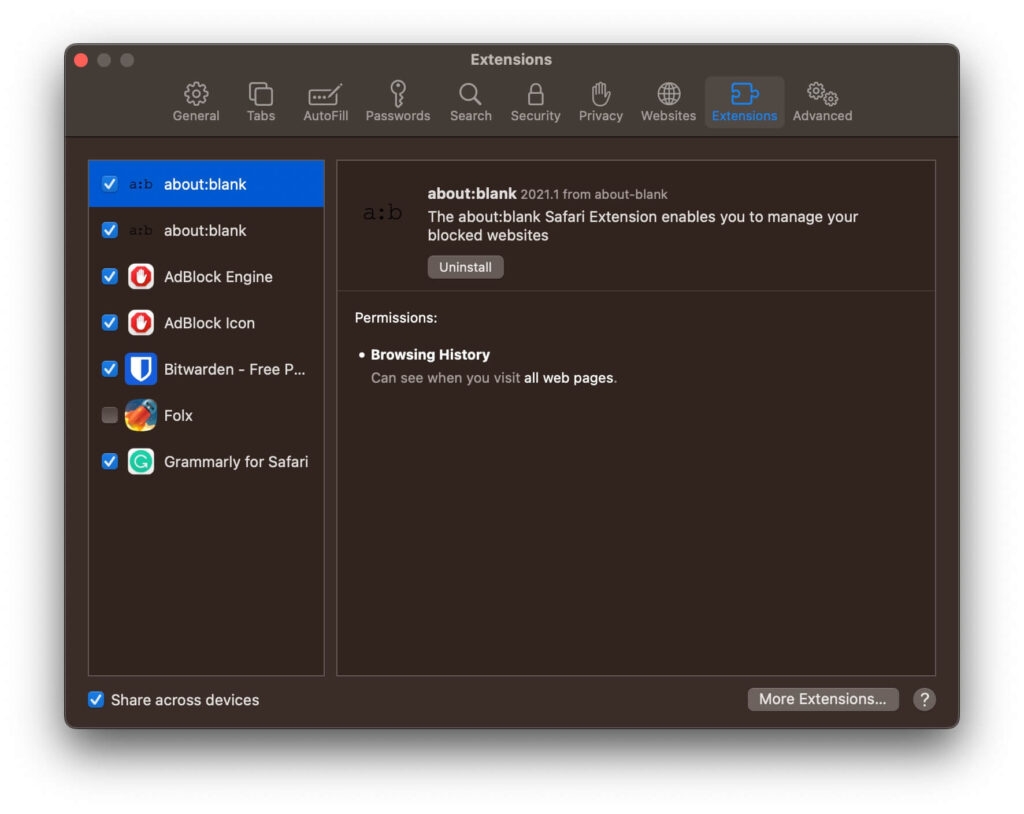
Once you’re done, go back to the site and review it again. It will be necessary to pinpoint which extension was responsible for the problem if this resolves the issue. It is possible to accomplish this by systematically enabling each add-on and visiting the site afterward.
Fix 3: Make Sure your URL is Correct
Despite not being aware of it, website impersonation is one of the most common fraudulent activities online. In some cases, fake websites ask for your login information and other personal information to get your Mac infected with a malicious script.
In some cases, you may have ended up on the wrong website because you mistyped the URL or top-level domain (for example, you wrote .co instead of .com). Safari (and other search engines) are trying to eliminate impersonating search results that occur when queries are typed incorrectly.
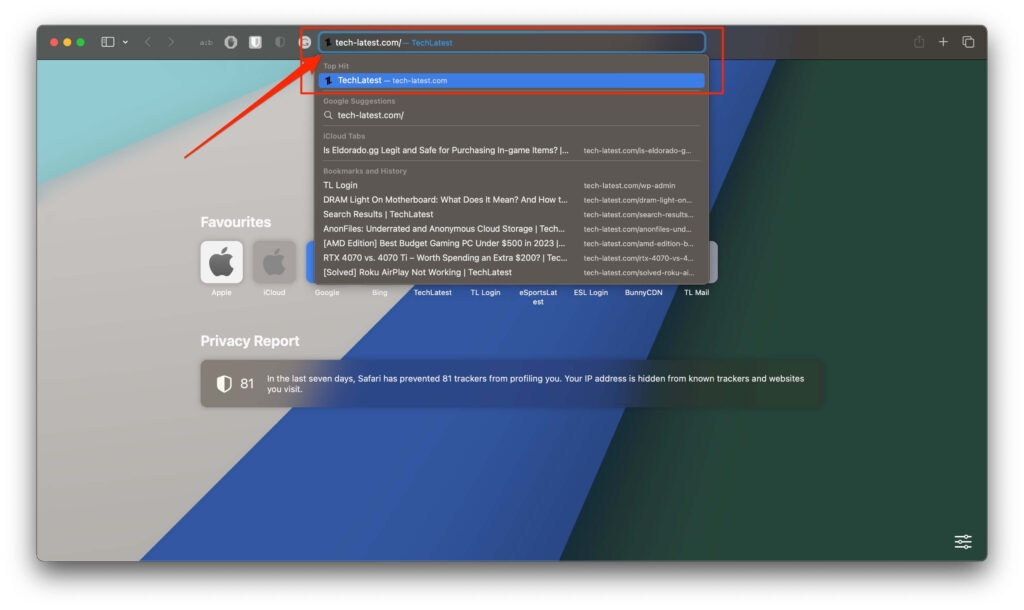
To avoid potential misspellings, double-check the URLs of websites before visiting and add them to your bookmarks if you visit them frequently.
Fix 4: Clear Your Browser Data
In Safari, certain data is saved in caching files and cookies every time you visit a browser. There may be an error message associated with this data if outdated data relates to site encryption or SSL. You should clear Safari’s cache first to fix Safari Cannot Establish Secure Connection to the Server error. In Safari, follow these steps:
- Open a browser to get started.
- Next, choose Settings > Privacy > Website Data .
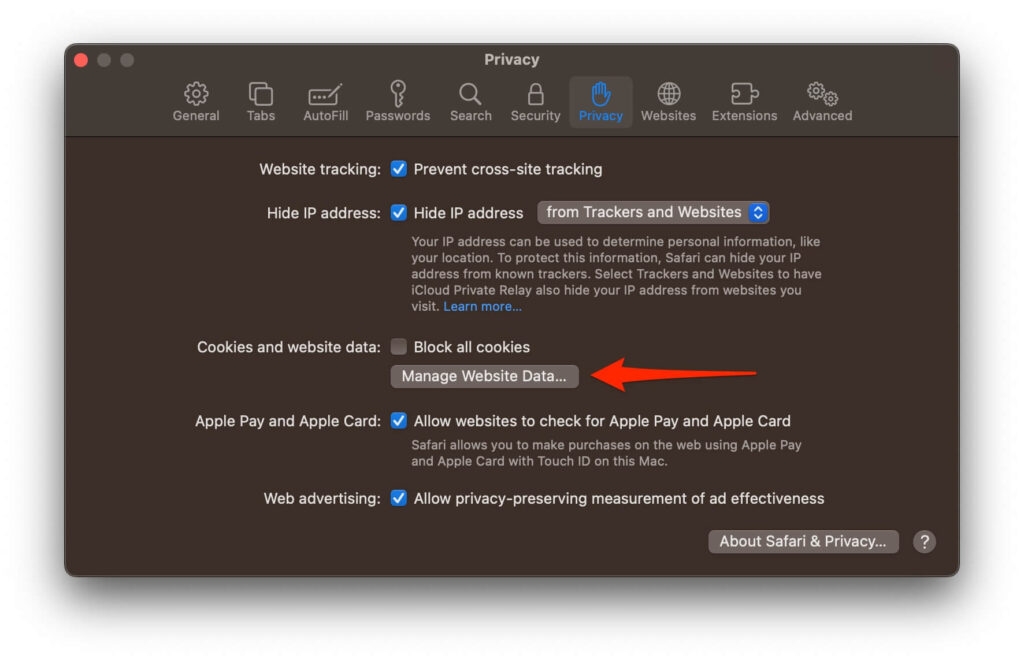
- Now, click on Remove All .
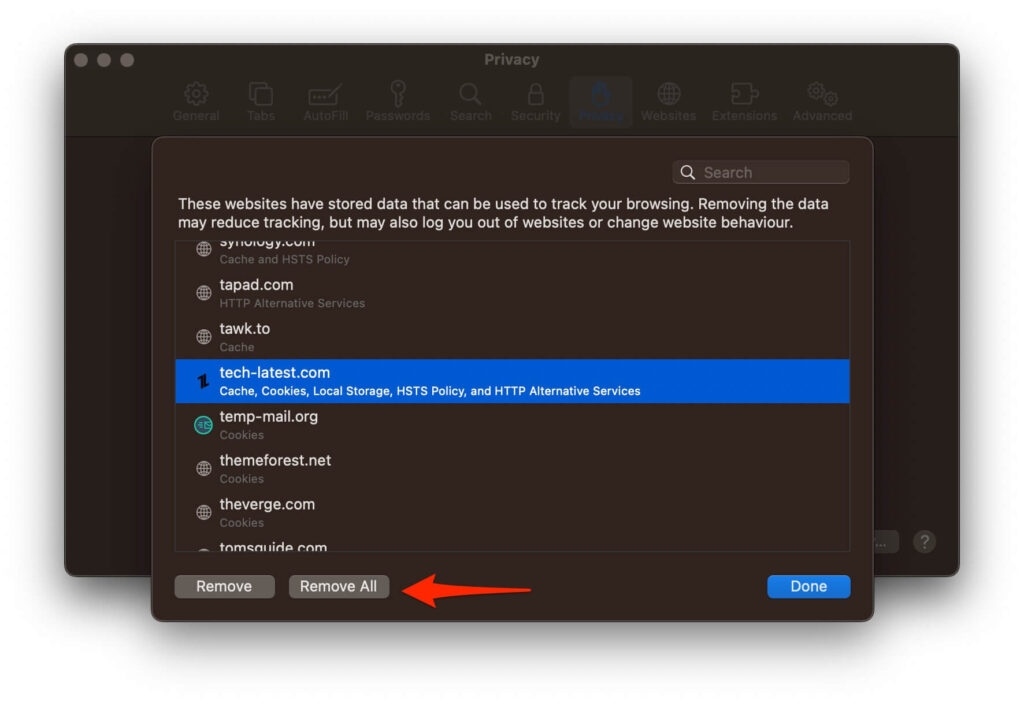
- Once the data-clearing process has finished loading (it may take a minute or two), you can decide which websites you want to delete your data from.
- Once you’re finished, click the Done button.
- Next, go to Safari > History > Clear History to clear your browsing history.
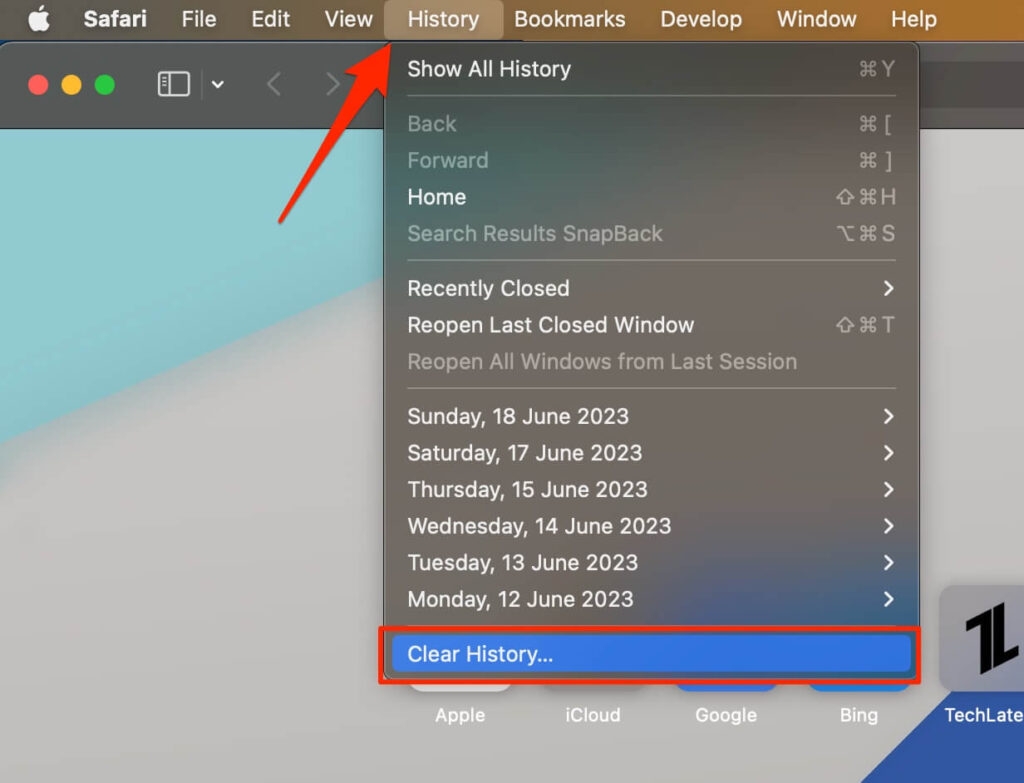
Fix 5: Disable iCloud Private Relay
With iCloud+, the Safari browser is enabled automatically by the Private Relay. You are shielded from your online location by iCloud Private Relay, which routes traffic from an Apple server. By doing this, the website provider will not be able to determine your actual location through your IP address.
If the behavior persists, it might interfere with the website’s ability to identify your location. If you’re using Mac OS X, disable Apple’s iCloud Private Relay in the System Preferences.
- On Mac, click the System Settings menu and select Apple ID .
- Now, navigate to iCloud > Private Relay (Under iCloud+) and then Turn Off Private Relay from this menu.
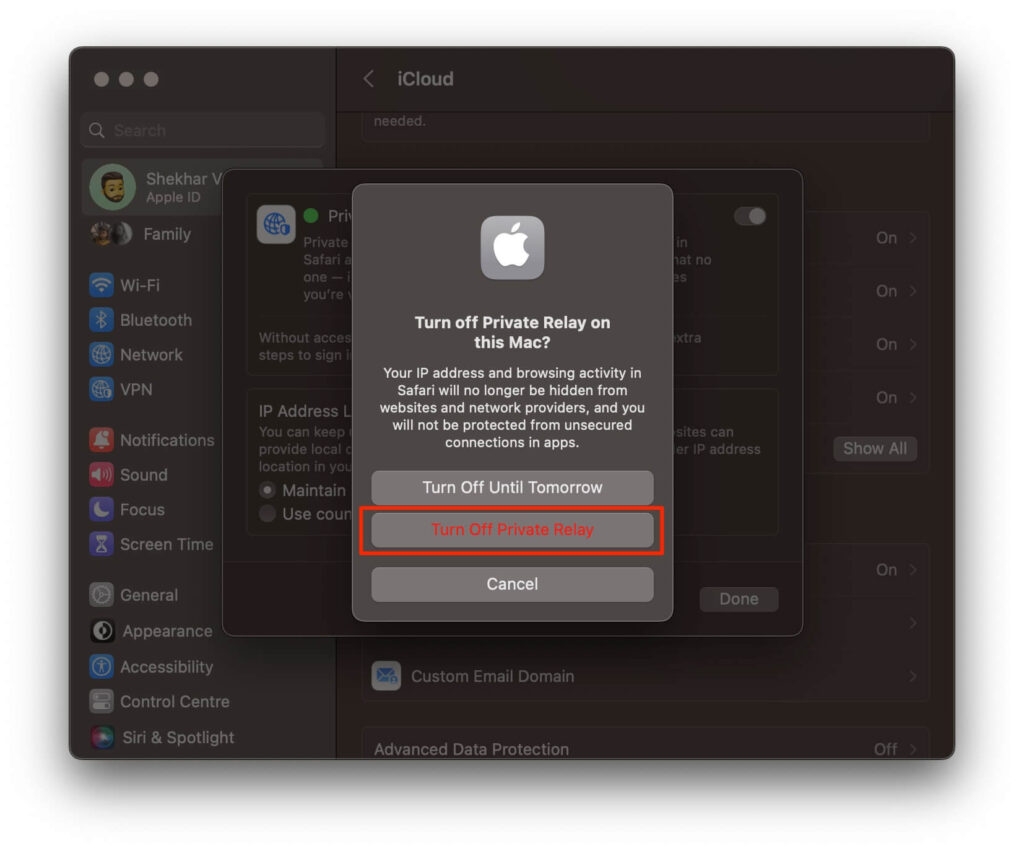
Fix 6: Change DNS
DNS is similar to a phone directory on your Mac for finding websites. It’s easy to switch your DNS settings to Google’s public DNS and browse the web without any problems.
You can do it by following these steps.
- Go to the System Settings menu and click Network .
- Navigate to the Network Type(our case Wifi) > Details.
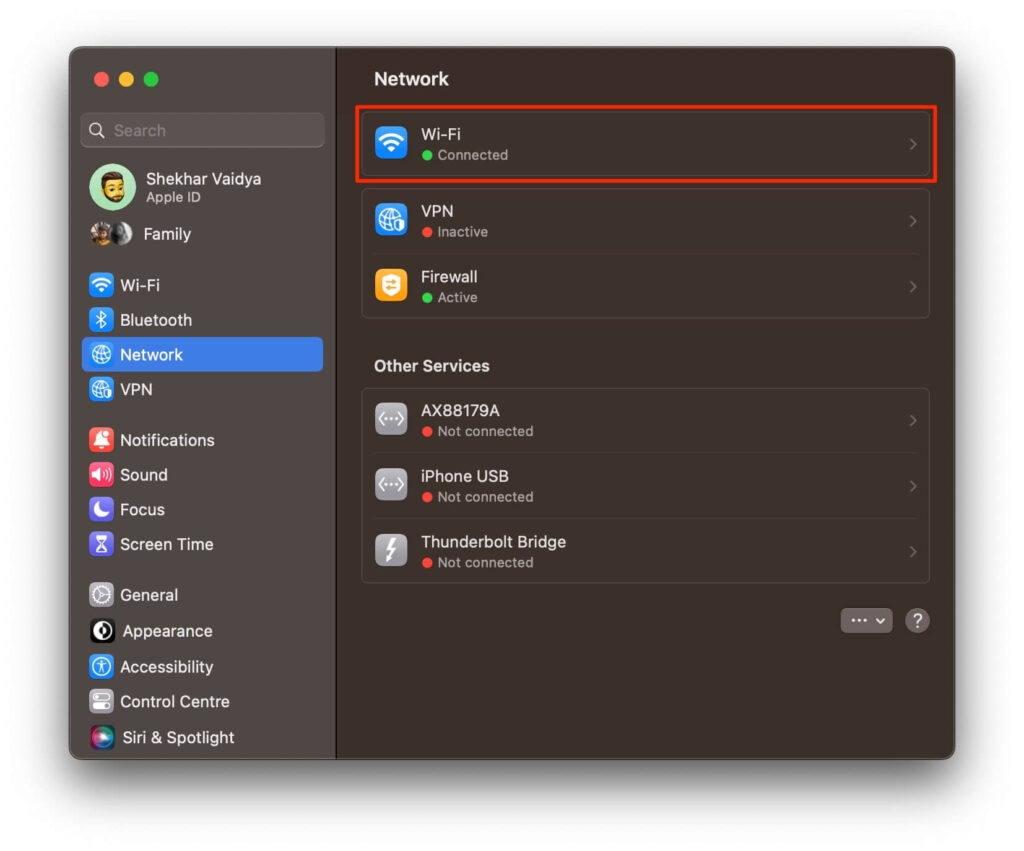
Fix 7: Disable IPv6
To provide connectivity throughout the world, the internet has relied heavily on the TCP/IP version 4 protocol, also known as IPv4, for most of its existence.
However, as time passed, the need for a more secure protocol that gave each device its own IP address became evident.
Unfortunately, IPv6 is not completely compatible with all systems. It generates several kinds of errors on a variety of devices and systems, including this error that we’re trying to resolve for Safari. If that’s the case, we should disable IPv6 and see if that helps. Here’s how to do it:
- To change the network settings, go to the Apple menu > System Settings > Network .
- Navigate to the Network Type (our case Wifi) > Details .
- Select Manually for Configure IPv6 under TCP/IP tab .
- Then click OK .
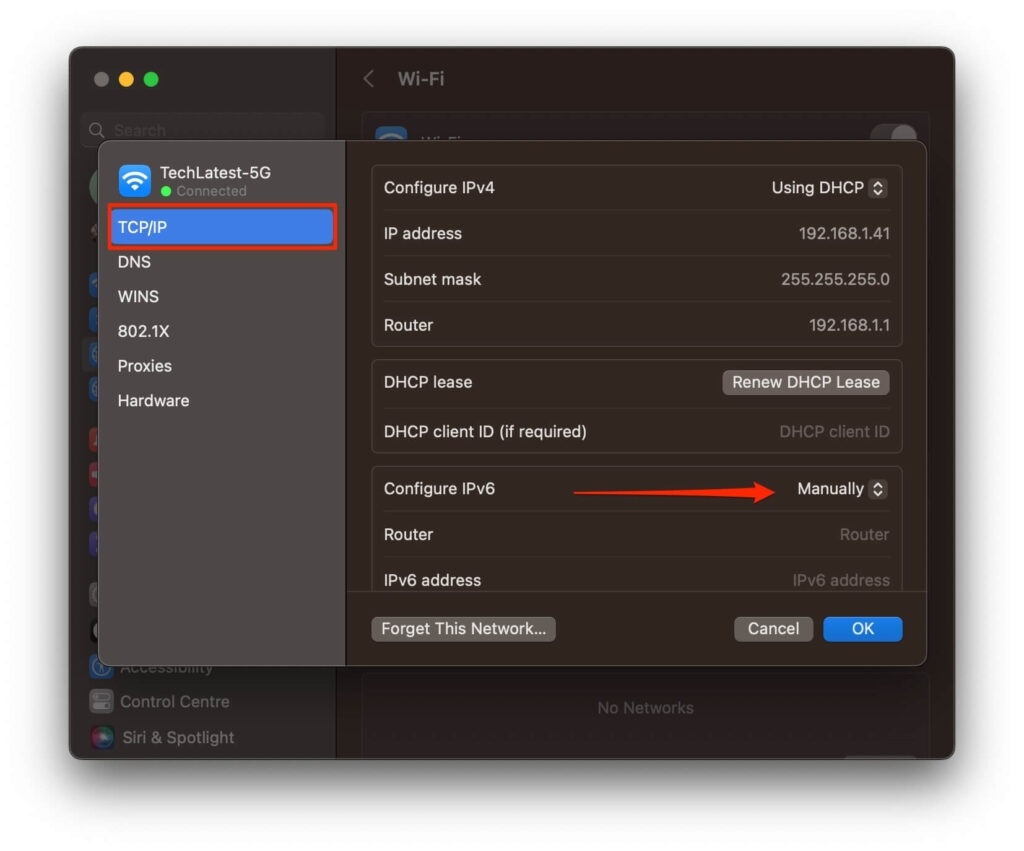
Fix 8: Update your Safari Browser
It is possible to experience compatibility issues with websites that require secure connections if your Safari version is outdated. Here are the steps you need to follow to update Safari to the latest version:
- On your Mac, go to the App Store .
- If there are any Safari updates available, navigate to the Updates tab.
- In Safari, click Update if an update is available.
- Check if the error persists after relaunching Safari after the Update.
Fix 9: Check your Internet Connection
If your internet connection has been unstable or isn’t working correctly, the first step you must take is to correct it. To confirm whether the issue is specific to Safari or affects all platforms, you can access the site using a different browser, such as Chrome or Firefox.
Sum Up – Fix “Safari Can’t Establish a Secure Connection” Error
So, that’s how to fix Safari can’t establish a secure connection to the server. It’s our hope that this guide has helped you. Moreover, comment below and let us know if you have any doubts or queries.
Further Reading:
- How To Fix Safari Can’t Find Server Error?
- How to Fix “This connection is not private” in Safari?
- How to Block Websites in Safari Browser (iPhone, iPad, Mac)?
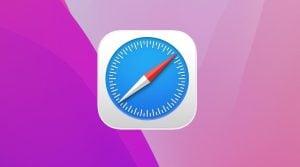

How to Fix Safari Can’t Establish a Secure Connection Error?
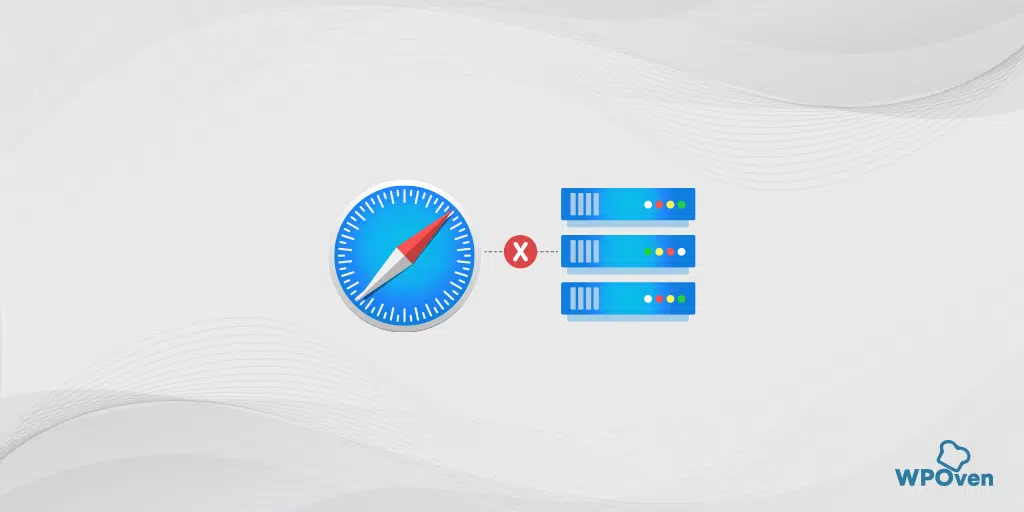
How to fix the “Safari Can’t Establish a Secure Connection” error?
Now that you have understood what the “Safari Can’t Establish a Secure Connection to the Server” Error is and what potential causes can trigger it, it is time to explore the various troubleshooting methods you can try to fix it.
Here, we have provided you with the best six methods to resolve the “Safari Can’t Establish a Secure Connection to the Server” Error.
- Check your Internet Connection
- Clear your Safari Browser data
- Update your Safari Browser
- Check your System Date and Time
- Change DNS Settings
- Deactivate/Disable IPv6 on Mac
- Disable VPN or Proxy settings
- Setup Keychain to trust the Certificate
Let’s check them out in detail.
1. Check your Internet Connection
The first and foremost troubleshooting step you must follow is to ensure that your internet connection is stable and functioning properly.
You can try accessing the website on another browser such as Chrome or Firefox, or even use a different device to confirm whether the issue is specific to Safari or affects all platforms.
If the issue is found to be specific to Safari only, proceed with the troubleshooting methods provided below.
2. Clear your Safari Browser data
Like any browser, Safari stores certain data in its cache and cookies to enhance user experience and facilitate faster page loading.
However, over time, this data can become outdated or corrupted, particularly the data related to a website’s SSL or encryption. When this occurs, it can trigger the “Safari Can’t Establish a Secure Connection to the Server” error.
To resolve this issue, the easiest method you can do is to completely clear your Safari browser data or history. To do this follow the steps given below:
Step 1: First Open Safari on your device.
Step 2 : Click on the “Safari” menu located at the top-left corner of the screen.
Step 3: From the drop-down menu, select “Preferences.”
Step 4: In the Preferences window, navigate to the “Privacy” tab.
Step 5: You will see an option labeled “Manage Website Data.” Click on it.
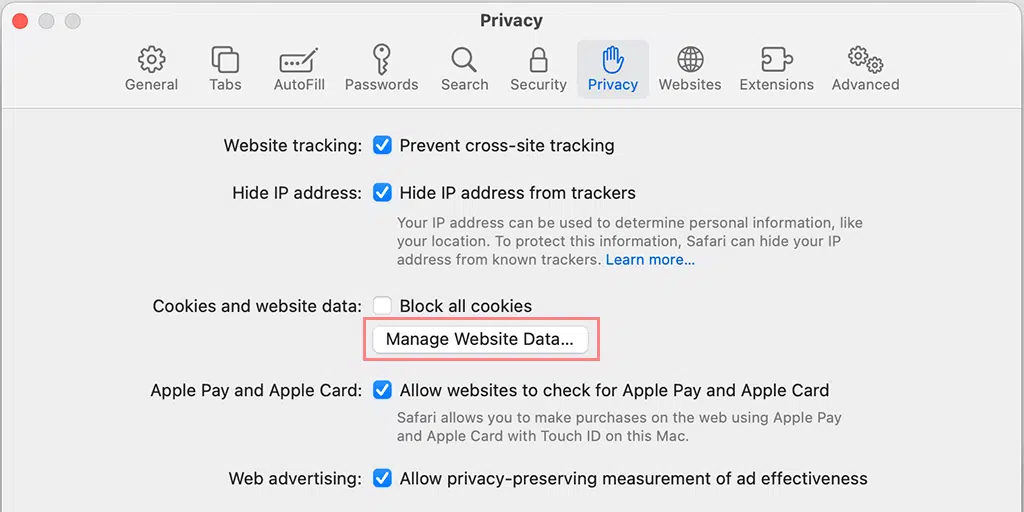
Step 6: A new window will open, displaying a timeline of all the websites that have stored data on your Safari browser.
Step 7: To remove all the data, click on the “clear history” option.
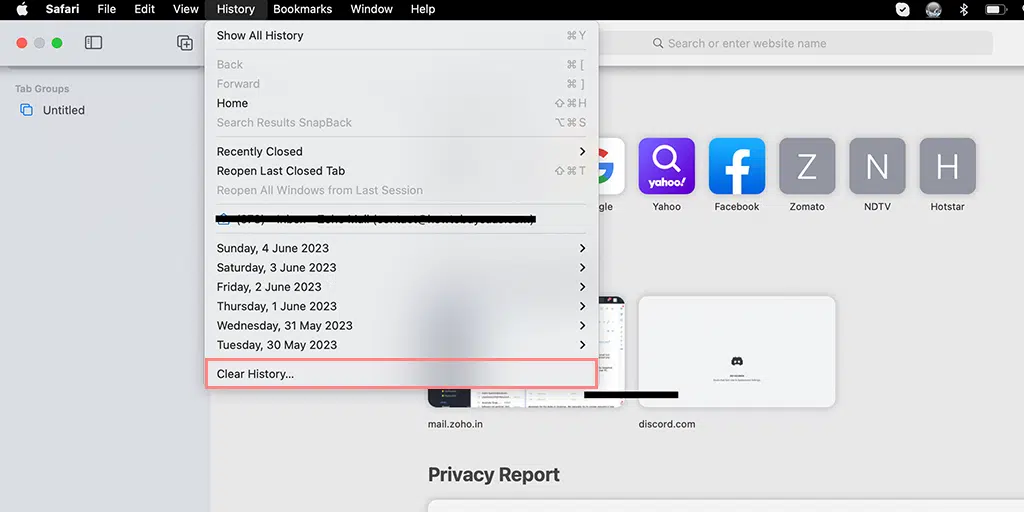
Step 8: Once the data is cleared, close the “Manage Website Data” window.
Step 9: Finally, click “Done” to close the Preferences window.
By following these steps, you will successfully clear the Safari browser data, including cache, cookies, and website data, which can help resolve various browsing issues.
3. Update your Safari Browser
An Outdated version of Safari can lead to compatibility issues with websites that require a secure connection. To update Safari to the latest version available, you need to follow the steps given below:
1. Open the App Store on your Mac.
2. Go to the “Updates” tab and check for any available Safari updates.
3. If an update is available, click on the “Update” button next to Safari to install it.
4. After the update is complete, relaunch Safari and check if the error persists.
4. Check your system’s date and time
An incorrect or unsynchronized date and time on your device can trigger SSL certificate errors, which ultimately result in the “Safari Can’t Establish a Secure Connection to the Server” error.
To check and correct your date and time settings, follow the steps mentioned below:
1. Click on the Apple menu in the top-left corner of your screen and select “System Preferences.”
2. Choose “Date & Time” and ensure that the option to set the date and time automatically is Toggle on.
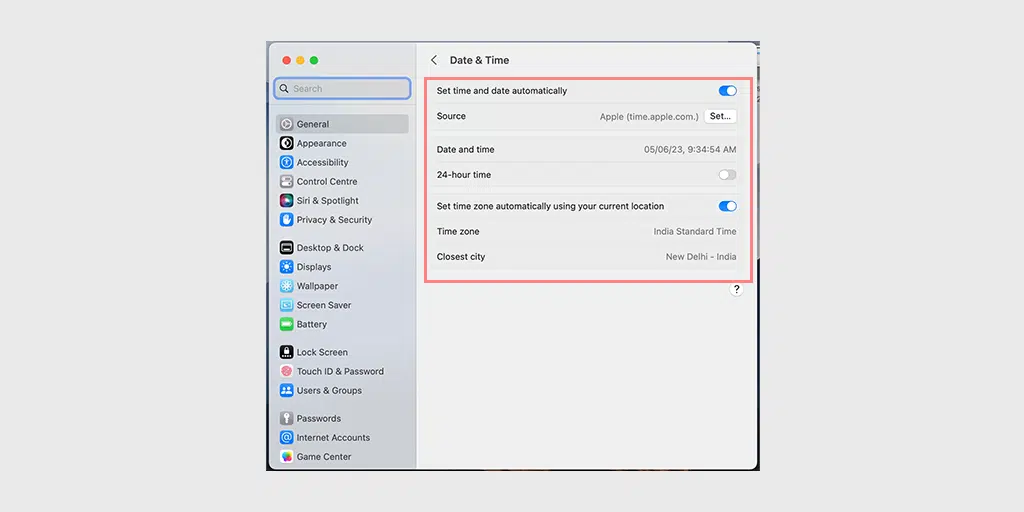
3. If the option is already Toggled on, Turn off it, wait a few seconds, and then ON it again.
4. Restart Safari and try accessing the website to see if the error is resolved.
5. Change DNS Settings
If the “safari can’t establish a secure connection” error still persists, you can try to change your DNS settings. If there is something wrong in your DNS settings, it may be the reason you are facing this error message.
To check if this is the case, try changing your DNS settings. For example, you can try Cloudflare’s free DNS Settings.
Step 1: First, navigate to the System Preferences on your Mac. You can find this by clicking on the Apple icon in the top-left corner of your screen, and then selecting “ System Preferences “.
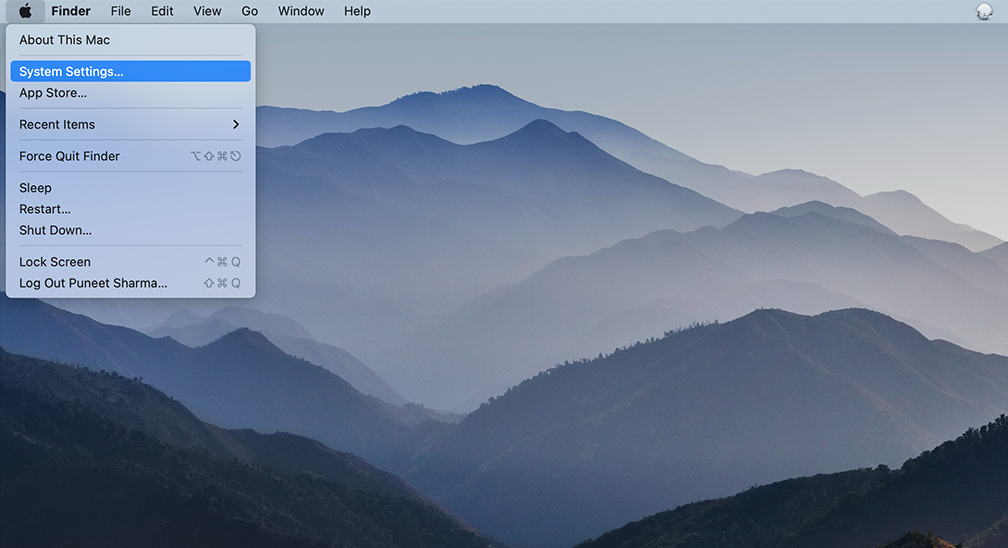
Step 2: Once you’re in System Preferences, locate the “ Network ” icon and click on it. From there, select the network connection that you want to modify (e.g., Wi-Fi or Ethernet).
Step 3: In the Network settings, you should see a button labeled “ Advanced “. Click on that, and then navigate to the “ DNS ” tab.
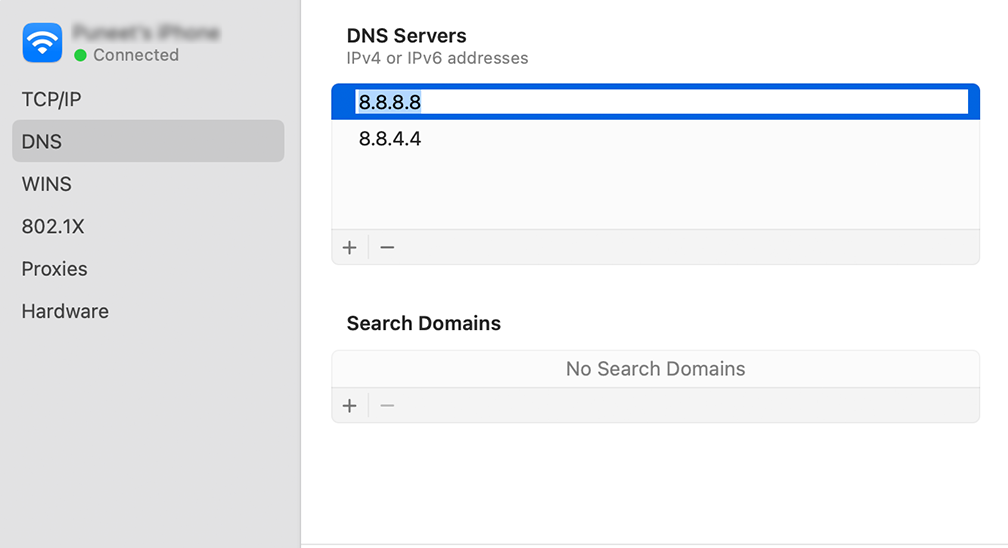
Step 4: Here’s where you’ll add the DNS server addresses. Click on the “ + ” button at the bottom-left of the DNS settings window, and then type in the IPv4 address for Cloudflare’s DNS servers: 1.1.1.1. Press enter, then repeat the process to add another address: 1.0.0.1.
Step 5: Finally, click “OK” to save the changes you’ve made. You should now be all set with your new DNS settings!
6. Deactivate/Disable IPv6 on Mac
IPv6, or Internet Protocol version 6, is a set of rules that govern how data moves throughout the internet. While IPv6 is the latest version available, many websites still use IPv4. This can lead to compatibility issues and trigger the “Safari can’t establish a secure connection” error.
To check if it is causing the issue, you must try to disable the IPv6 on your network. To do so, follow the steps given down below:
To configure IPv6 settings on macOS, follow these steps:
Step 1 : Navigate to System Preferences and click on “Network.”
Step 2 : Select your network connection from the list.
Step 3 : Click the “Advanced” button located at the bottom right corner of the window.
Step 4 : In the new window, go to the “TCP/IP” tab.
Step 5 : Under the “Configure IPv6” section, click on the drop-down menu and select “Manual.”
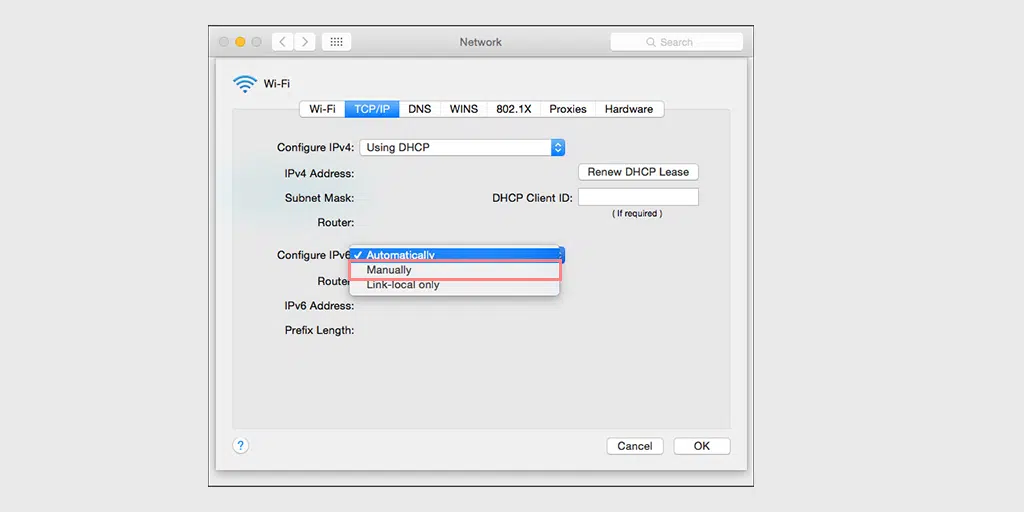
Step 6 : Once selected, click the “ OK ” button to save the changes.
If the issue is related to IPv6, this configuration should resolve it. If not, you can proceed to the next troubleshooting solution.
7. Disable VPN or Proxy settings
If you are using a VPN (Virtual Private Network) or proxy server, try disabling them temporarily. Sometimes, these services can interfere with secure connections. Disable the VPN or proxy settings and then attempt to access the website again.
For Mac Users, they can do the following steps to disable proxy settings:
Step 1: Go to the Apple menu or click on the Apple icon located at the top left of your Mac screen.
Step 2: Click on System Settings or System Preferences, whichever is applicable.
Step 3: Now click on the “Network” in the sidebar.
Step 4: From the right pane, Select a network service > click the Advanced button .
Step 5: Click on the Proxy tab and uncheck all the protocols under “ Select a protocol to configure ” and click on the “ Ok ” button when done.
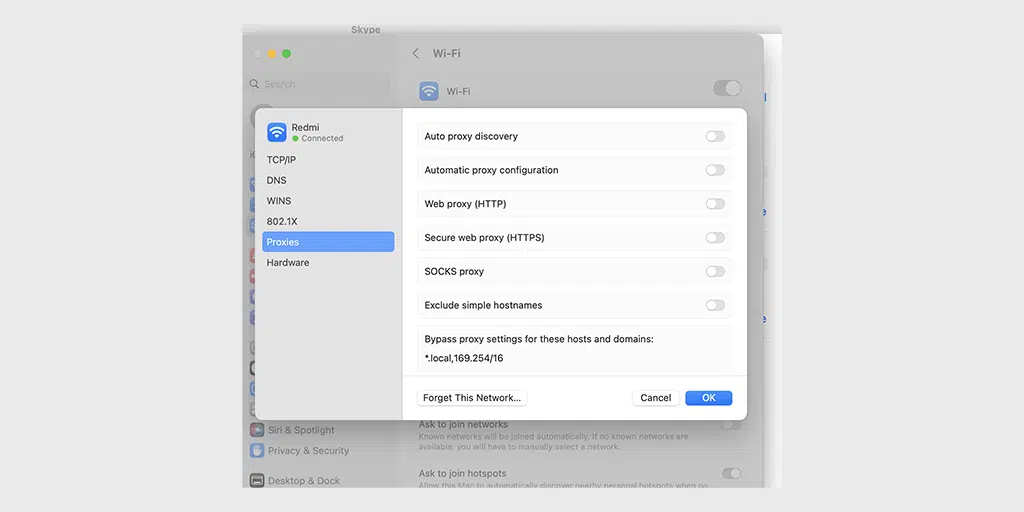
8. Setup Keychain to trust the Certificate
Sometimes, when a website updates its certificate, there can be errors during the installation process. The certificate may also expire or be completely replaced with a new one. In any case, the Safari browser will not trust the certificate, resulting in a refusal to establish a secure connection and leading to the “Safari can’t establish a secure connection” error.
However, if you are certain that everything is in order and correct, you can override this blocking feature of Safari by compelling the Keychain to trust the website.
Keychain Access is a built-in application on macOS that serves as a password and credential management system. It securely stores various sensitive information such as passwords, encryption keys, certificates, and secure notes.
To override keychain access and force it to trust the website, you need to follow the steps given below:
Step 1: Visit the website showing the error message.
Step 2 : Click the lock icon to the left of the address bar.
Step 3 : Select “View” or “View Certificate” from the menu.
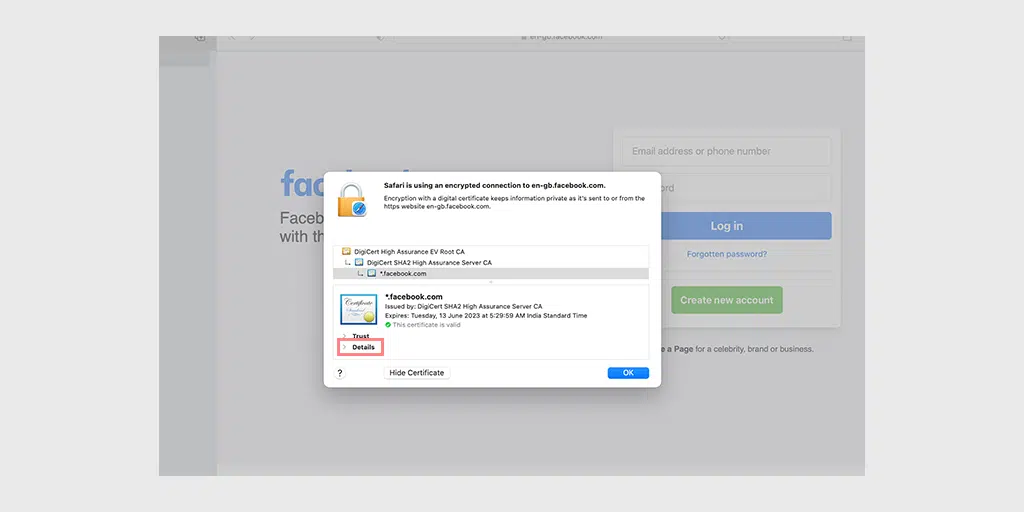
Step 4: Press Ctrl + Spacebar to open the Spotlight search bar.
Step 5: Type “Keychain” in the search box and press Enter.
Step 6: In Keychain Access, locate the certificate in the “System” root directory.
Step 7 : Go to the “Trust” section and select “Always Trust” from the drop-down menu.
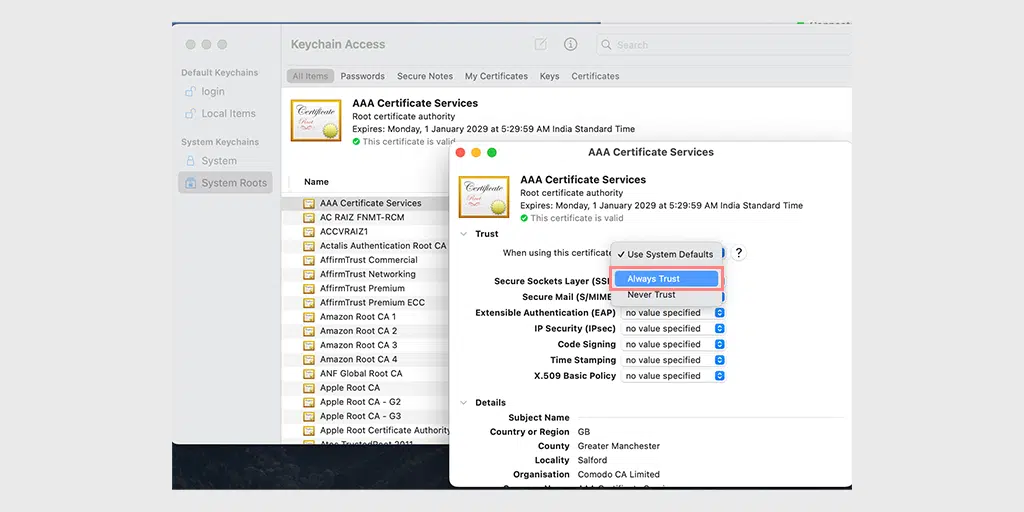
That’s all you can do to fix the “Safari can’t establish a secure connection” error. However, if it doesn’t work in any case, the last resort is to contact the website administrator and ask for help.
What’s the “Safari Can’t Establish a Secure Connection to the Server Error?
The “Safari Can’t Establish a Secure Connection to the Server” error is a message displayed by the Safari web browser when it encounters difficulties in establishing a secure connection with a particular website.
When you try to access a website that requires a secure connection, such as one that starts with “ https:// ,” Safari initiates a process to establish a secure and encrypted connection between your device and the server hosting the website.
However, if Safari encounters any issues during this process, it will display an error message stating that “Safari Can’t Establish a Secure Connection to the Server”.
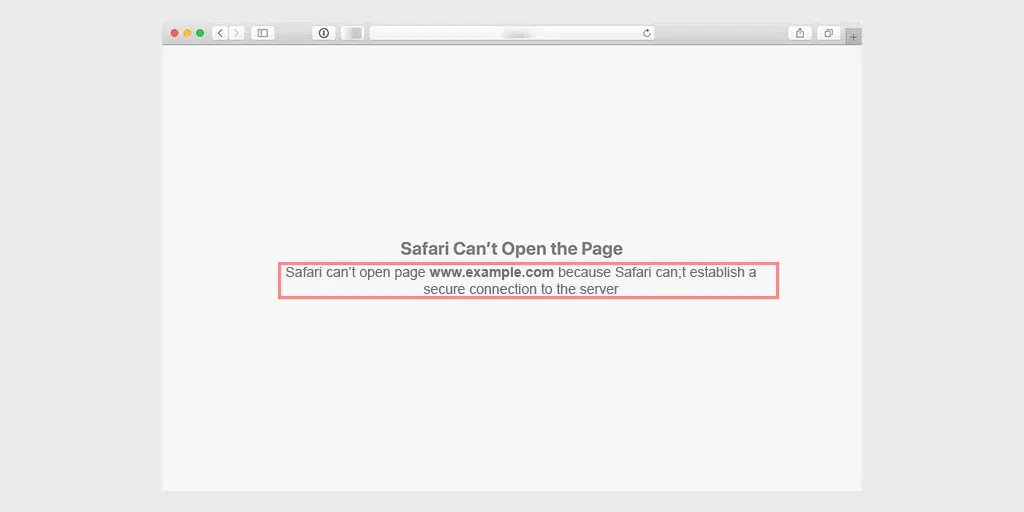
This error indicates that Safari was unable to establish a secure connection with the website you are trying to visit due to various reasons, such as problems with SSL certificates, outdated browser versions, network connectivity issues, or interference from VPN or proxy settings.
When this error occurs, the Safari browser may not allow you to access the website or display a warning that the connection is not secure. This is intentionally done to make you aware of the consequences and protect your browsing experience, preventing potential security risks that may arise from an insecure connection.
Therefore, it becomes very important to address this error quickly, as it can hinder your ability to access the particular website you’re trying to reach or engage in any secure online transactions.
The best way to tackle this kind of issue is by trying to find out the underlying causes of the error first and then proceeding accordingly.
Read: 🚩 How to Fix Your Connection is Not Private Error in Chrome?
What Causes a “Safari Can’t Establish a Secure Connection to the Server” Error?
The “Safari Can’t Establish a Secure Connection to the Server” error can occur due to several reasons. Understanding these causes can help you troubleshoot and resolve the issue effectively. Here are some common causes of this error:
- SSL Certificate Issues: Websites that use SSL (Secure Sockets Layer) certificates to establish a secure connection may encounter errors if the certificate is expired, invalid, or misconfigured. Safari validates SSL certificates to ensure secure connections, and if it detects an issue with the certificate, it will display an error message.
Note: Get Free SSL and enterprise-level security included in WPOven’s WordPress Dedicated server hosting .
- Outdated Safari Version: Using an outdated version of Safari can lead to compatibility issues with websites that require a secure connection. Newer versions of Safari often include updates and bug fixes that address security vulnerabilities and improve the browser’s functionality.
- Incorrect Date and Time Settings: Safari relies on accurate date and time information to verify SSL certificates. If the date and time settings on your device are incorrect, Safari may fail to establish a secure connection with the server, triggering the error message.
- Network Connectivity Problems: Unstable or unreliable internet connections can disrupt the establishment of secure connections. If there are issues with your network, such as a weak Wi-Fi signal, network congestion, or a faulty router, Safari may struggle to connect securely to the server.
- VPN or Proxy Interference: If you are using a VPN (Virtual Private Network) or a proxy server, it can sometimes interfere with Safari’s ability to establish a secure connection. VPNs and proxies can modify network settings, redirect traffic, or cause conflicts with SSL certificates, leading to an error message.
- Browser Cache and Cookies: Outdated or corrupted cache and cookies stored by Safari can interfere with the secure connection process. These files may conflict with the SSL certificate or contain outdated information, causing Safari to fail to establish a secure connection.
It’s important to note that the specific cause of the error may vary depending on the circumstances and the website you are trying to access. By understanding these common causes, you can narrow down the troubleshooting steps to fix the “Safari Can’t Establish a Secure Connection to the Server” error.
The “Safari Can’t Establish a Secure Connection” error can be frustrating when trying to access a website. However, by following the troubleshooting steps outlined in this article, you can resolve the issue and browse securely.
- First, ensure that your internet connection is stable. Then,
- Clear your Safari browser data to remove any outdated or corrupted information.
- Updating your Safari browser to the latest version is also important to address compatibility issues.
- Check your system’s date and time settings, as an incorrect setting can cause SSL certificate errors.
- Changing your DNS settings or disabling IPv6 can help resolve connectivity issues.
- If you use a VPN or proxy server, temporarily disable them to see if they are causing the error.
- If all else fails, you can try overriding the Keychain to trust the website’s certificate.
Do Remember one thing, if none of these methods work, you always have the privilege to contact the website administrator to seek assistance.
By following these troubleshooting steps, you can overcome the “Safari Can’t Establish a Secure Connection” error and regain access to the websites you need. Stay safe while browsing!
Frequently Asked Questions
How do i allow safari to establish a secure connection.
You can fix Safari to establish a secure connection by trying the following methods: 1. Check your Internet Connection 2. Clear your Safari Browser data 3. Update your Safari Browser 4. Check your System Date and Time 5. Change DNS Settings 6. Deactivate/Disable IPv6 on Mac 7. Disable VPN or Proxy settings 8. Setup Keychain to trust the Certificate
Why can’t Safari not secure a connection?
There can be various reasons why Safari can’t secure a connection, some of them are: 1. The website is compromised due to a security breach or malware attack. 2. The SSL certificate compatibility issues with the browser and the website. 3. The website is secure but its certificate is fake or outdated. 4. VPN and proxy issues 5. Safari browser cache issues 6. Outdated Safari browser
How do I make my website connection secure?
You can make your website connection secure by following these best practices. 1. Keep your website updated. 2. Scan your website from time to time. 3. Get your SSL certificates from legit sources. 4. Update your security plugins 5. Implement Web Application Firewalls 6. Implement Security Headers 7. Monitor and Respond to Security Incidents

Rahul Kumar is a web enthusiast, and content strategist specializing in WordPress & web hosting. With years of experience and a commitment to staying up-to-date with industry trends, he creates effective online strategies that drive traffic, boosts engagement, and increase conversions. Rahul’s attention to detail and ability to craft compelling content makes him a valuable asset to any brand looking to improve its online presence.
Related Posts:
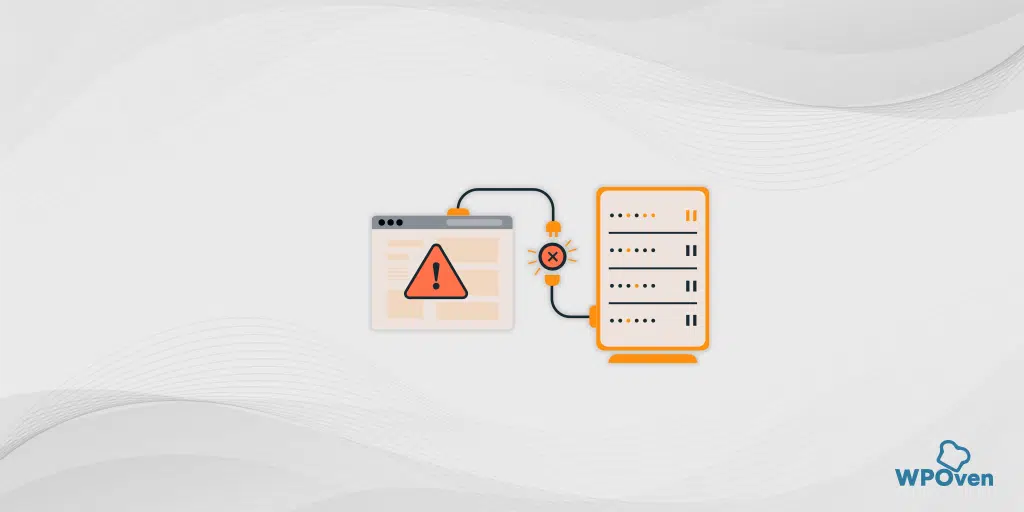
Leave a Reply Cancel reply
Your email address will not be published. Required fields are marked *
Save my name, email, and website in this browser for the next time I comment.


Tips & Tricks
Troubleshooting, how to fix safari “this connection is not private” warnings.

Are you receiving an error message saying “This connection is not private” when you’re trying to access a website in Safari from iPhone, iPad, or Mac? Many users have seen this error at some point as they browse the web, and this can be bypassed or ignored quickly fixed regardless of what device you use.
This message pops up when Safari’s security check on the website’s certificate fails. You’ll likely face this issue when you’re visiting a website that uses an expired certificate, or HTTP instead of HTTPS when it’s not configured properly. The difference between the two is that the older HTTP doesn’t have an SSL certificate, and therefore they aren’t ‘secure’ by default. However, SSL certificates aren’t valid forever, so you might still face this issue on HTTPS sites when the SSL certificate has expired, if it’s setup incorrectly, or if it’s not issued by a legitimate certificate authority. Finally, you can also face this issue if the device viewing the website has a clock that isn’t set to the proper time, since that breaks the certificate check too.
In any event, if you use Safari on an iPhone, iPad, or Mac, you can still bypass the “This connection is not private” warning and access the site.
Important note: if you encounter a “This connection is not private” error message on a banking website, financial services site, email site, or anything where critically important data is submitted or exchanged, there may be something else going on and you should not attempt to bypass the warning message. Instead, check the URL to make sure it is correct, try again later, or contact the company directly.
How to Fix Safari “This Connection Is Not Private” Warnings on iPhone & iPad
Bypassing this error is actually a pretty simple and straightforward procedure, but most people don’t seem to read the error message completely. Just follow the steps below to get started.

Now, you’ll be able to view all the contents of the website like normal, but you’ll notice a “Not Secure” notice in the address bar .
How to Fix Safari “This Connection Is Not Private” Warnings on Mac
The procedure to bypass the warning is pretty similar on a macOS system too. Here’s how it works:

And there you have it, you’re viewing the site. Again on the Mac you’ll find the “Not Secure” website message in the address bar, indicating you should not transmit any important personal data like banking details, login information, etc on the URL. But if it’s simply an informational site where you are not inputting any personal data, there usually isn’t much concern.
Now you know how easy it is to fix “This connection is not private” warnings in Safari.
Although this warning is mostly a website-related issue, entering the wrong URL, an incorrect system clock, a VPN issue, or even corrupted browser cache can sometimes also be the reason why you see this warning. Therefore, you might want to double-check that you have the proper URL entered, that the device has the date and time and clock set properly (you can check in Settings on iPhone/iPad or System Preferences on Mac), and consider clearing your Safari browser cache . To do this on an iPhone or iPad, head over to Settings -> Safari and tap on “Clear History and Website Data”. For clearing the Safari cache on your Mac , just go to Safari -> Preferences from the menu bar. Additionally, if you’re using a VPN on your device, turn it off and visit the site again to see if you’re still getting the warning. If you read the warning message carefully, you’ll see that fixing your clock can also resolve this issue too.
You may see this error with or without browsing in Private mode in Safari too .
Similarly, you can run into a connection not private error in Google Chrome, with a similar resolution though the Chrome issue is almost always related to improper SSL certificates, expired certs, or a time/date error on the device itself.
We hope you were able to stop getting this error on your iPhone, iPad, and Mac. How often do you get these warnings while browsing in Safari? Share your experiences, thoughts, and advice in the comments.
Enjoy this tip? Subscribe to our newsletter!
Get more of our great Apple tips, tricks, and important news delivered to your inbox with the OSXDaily newsletter.
You have successfully joined our subscriber list.
Related articles:
- Use Private Browsing Mode in Safari for Mac OS X on a Per Window Basis
- How to Completely Disable Private Browsing in iOS on iPhone and iPad
- How to Tell if Safari Private Browsing is Enabled When in Dark Mode for MacOS
- How to Use Private Relay in Safari to Hide Your IP address on iPhone & iPad
10 Comments
» Comments RSS Feed
Not so simple. When you go to “visit website anyway” it then tells you website has been blocked. We don’t even have a choice.
So really, this article is misleading.
The article is accurate Heidi.
A blocked warning is a different warning from “This connection is not private”, you might be experiencing a blocked website form a firewall or from your ISP.
There is no way to access this website. The warnings do not give access in any way shape or form. It’s a Godaddy site but my iPad Pro 11 will not allow me to access. There is not “enter anyway” or “visit Webite” button, the site is basically completely locked from me and I have to use my Microsoft Windows 10 to get there.
What website are you trying to access, and what is the exact error message that you see?
It is possible that your iPad Pro clock is set improperly, which can also cause issues with connections to websites. Do other HTTPS sites load fine on the iPad?
Yeah, does anyone know how to do it now?
visit website option is no longer available.
This crap has been going over and over and over and they never fix it, same with the audio crackling noise. These days nothing really works with Apple, it’s unbelievable the software they put out, zero QA literally.
My Safari (13.1.2, MacOS 10.13.6, MacBookPro8,1) just goes into an infinite loop. I keep on getting the warning, clicking on the “visit the website”, supplying the password, over and over, and I never actually see the web page. I have to switch to Google Chrome or Firefox to be able to see it. This behavior has been consistent over multiple Safari and OS versions.
Mine always asks for a password to make a change to Keychain in order to bypass the warning. Is there a way to fix that? I always switch to another browser which is quite inconvenient
Leave a Reply
Name (required)
Mail (will not be published) (required)
Subscribe to OSXDaily
- - Fixing Apple Watch False Touch & Ghost Touch Issues
- - How to Connect AirPods to a Smart TV
- - How to Customize the Finder Sidebar on Mac
- - How to Uninstall Apps on MacOS Sonoma & Ventura via System Settings
- - How to Mute a Call on Apple Watch
- - Beta 3 of iOS 17.5, macOS Sonoma 14.5, iPadOS 17.5, Available for Testing
- - Apple Event Set for May 7, New iPads Expected
- - Beta 2 of iOS 17.5, iPadOS 17.5, macOS Sonoma 14.5, Available for Testing
- - Opinion: Shiny Keys on MacBook Air & Pro Are Ugly and Shouldn’t Happen
- - MacOS Ventura 13.6.6 & Safari 17.4.1 Update Available
iPhone / iPad
- - How to Use the Latest GPT 4 & DALL-E 3 Free on iPhone & iPad with Copilot
- - How to Bulk Image Edit on iPhone & iPad wth Copy & Paste Edits to Photos
- - What Does the Bell with Line Through It Mean in Messages? Bell Icon on iPhone, iPad, & Mac Explained
- - iOS 16.7.7 & iPadOS 16.7.7 Released for Older iPhone & iPad Models
- - Fix a Repeating “Trust This Computer” Alert on iPhone & iPad
- - Make a Website Your Mac Wallpaper with Plash
- - 15 Mail Keyboard Shortcuts for Mac
- - How to Use Hover Text on Mac to Magnify On-Screen Text
- - What’s a PXM File & How Do You Open It?
- - Fix “warning: unable to access /Users/Name/.config/git/attributes Permission Denied” Errors

About OSXDaily | Contact Us | Privacy Policy | Sitemap
This website is unrelated to Apple Inc
All trademarks and copyrights on this website are property of their respective owners.
© 2024 OS X Daily. All Rights Reserved. Reproduction without explicit permission is prohibited.

We explain and teach technology, solve tech problems and help you make gadget buying decisions.
9 Fixes for ‘This Connection Is Not Private’ in Safari on iPhone and iPad
Supreeth is passionate about technology and dedicates himself to helping people figure it out. An engineer by education, his understanding of the inner workings of each device is what ensures he provides top-quality assistance, tips, and recommendations. When away from the desk, you will find him traveling, playing FIFA, or hunting for a good movie.
The Safari browser on iPhone and iPad regularly notifies you of elements that can compromise your online safety. This includes details of cookies , trackers , and other warnings to keep you safe. One such warning is the ‘your connection is not private’ in Safari, and sometimes, it persistently pops up even when everything is right.
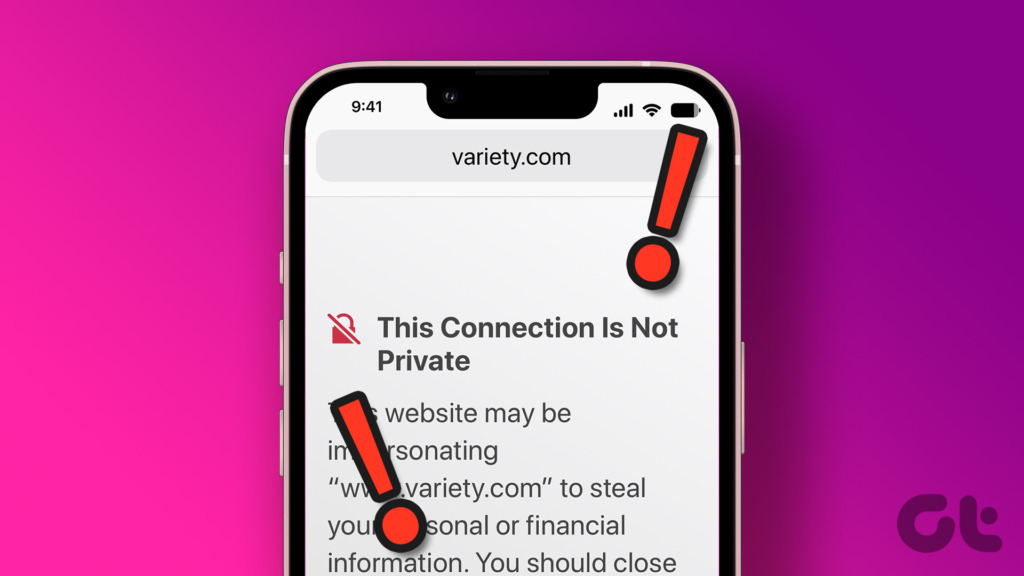
Therefore, in this article, we present you with nine different methods to fix the issue. But before we get into these methods, let us understand more about the ‘your connection is not private’ warning in Safari and the reasons behind this.
What Is ‘Your Connection Is Not Private’ in Safari
An error message stating ‘Your connection is not private’ is displayed when your browser is unable to authenticate a secure connection between the website and your device. This implies that your browser is unable to check whether a website is secure. Any browser can experience this issue including Safari on iPhone and iPad.
To safeguard your privacy and the security of your data, your web browser examines the security certificate of the website. Your personal information may be exposed to cyber-attacks if a certificate is weak and outdated.
Overall, it means that your connection isn’t secure, and the error shouldn’t be disregarded. You might see an error message like this, in Safari.
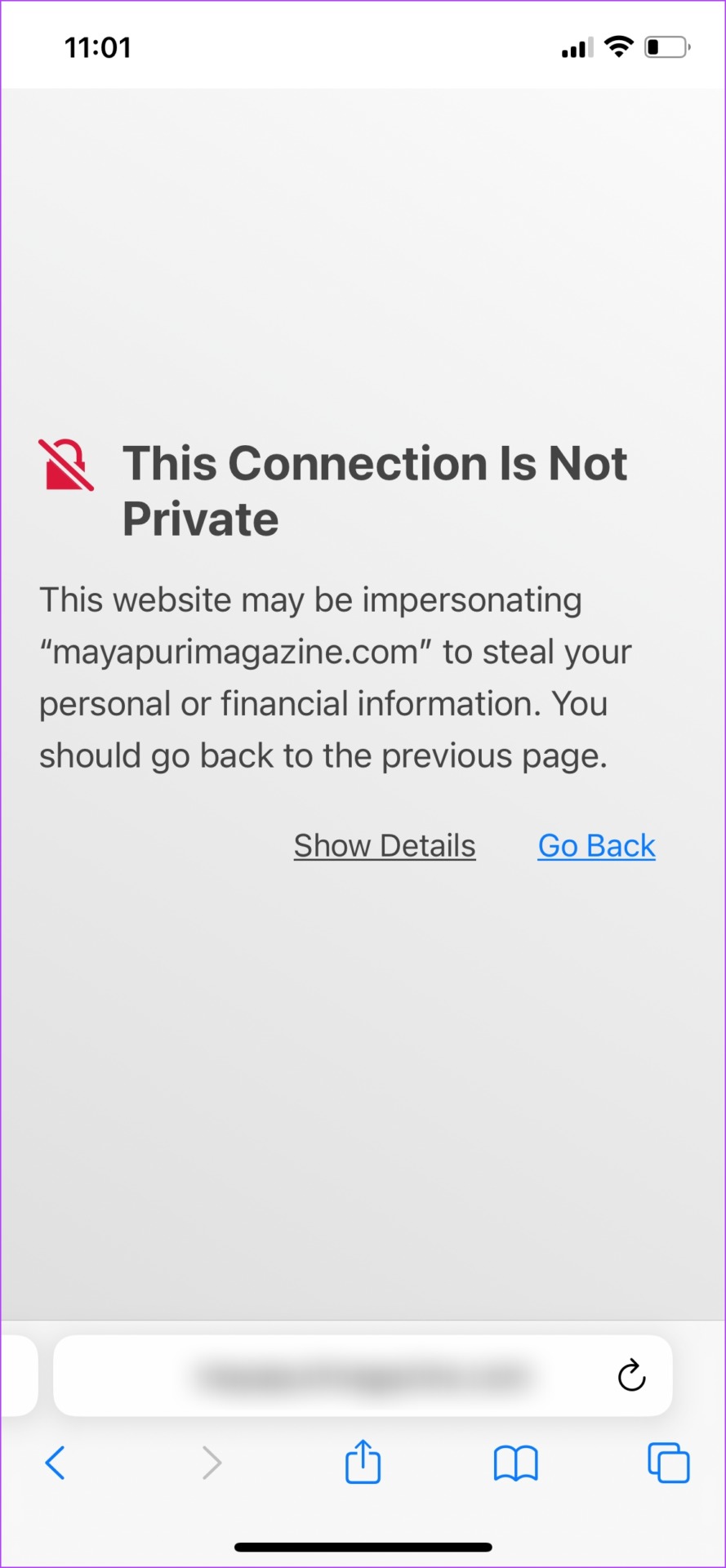
Although it is mostly a warning to help you stay safe, there are also instances where this is just a bug, or an error and the site you are trying to visit is safe. However, the good part is that we have multiple tried-and-tested methods to get rid of this issue. Read our next section to know more.
How to Get Past ‘This Connection Is Not Private’ Warning in Safari on iPhone
Here are nine methods using which you can try and fix the issue. Let us get started with trying to delete the browsing data on Safari.
1. Clear Safari Data
Safari, like any other web browser, tends to accumulate a lot of temporary data over time. This is so that Safari can load a few elements directly from your local storage, instead of downloading it online every time. This can save some time, however, a lot of caches can slow down your browser and cause a few issues.
Hence, clearing browser data and cache can potentially remove the ‘your connection is not private’ warning on websites.
Step 1: Open the Settings app and tap on Safari.

Step 2: Tap on ‘Clear History and Website Data’.
Step 3: Select ‘Clear History and Data’.

This is all you need to do to clear the browsing data on Safari. If this does not work, let us try to restart your iPhone or iPad, or router.
2. Restart iPhone/iPad and Wi-Fi Router
Restarting the devices that are in context – your iPhone or iPad, and your Wi-Fi router can be quite an effective fix to this problem, despite sounding rudimentary. Therefore, try switching your Wi-Fi router off and turning it back on.
However, if you are looking for steps to restart your iPhone or iPad, follow along:
Step 1: First, shut down your device.
- On iPhone X and above : Press and hold the volume down and the Power button.
- On iPhone SE 2nd or 3rd gen, 7, and 8 series : Press and hold the power button.
- On iPhone SE 1st gen, 5s, 5c, or 5 : Hold the power button at the top.
- On iPad: Hold the power button at the top.

Step 2: Now, drag the power slider to turn off the device.
Step 3: Next, turn on your device by long pressing the power button on your iPhone.
This is how you restart your iPhone or iPad. If this does not fix the issue, you can try accessing the website using Private Mode on Safari.
3. Use Private Mode
When you view a webpage in private mode, your data won’t be saved locally, and you will not be signed into any account. Thus, you can try to dismiss the error by accessing the website in private mode.
Step 1: Tap on the tabs icon and select the tab groups icon.
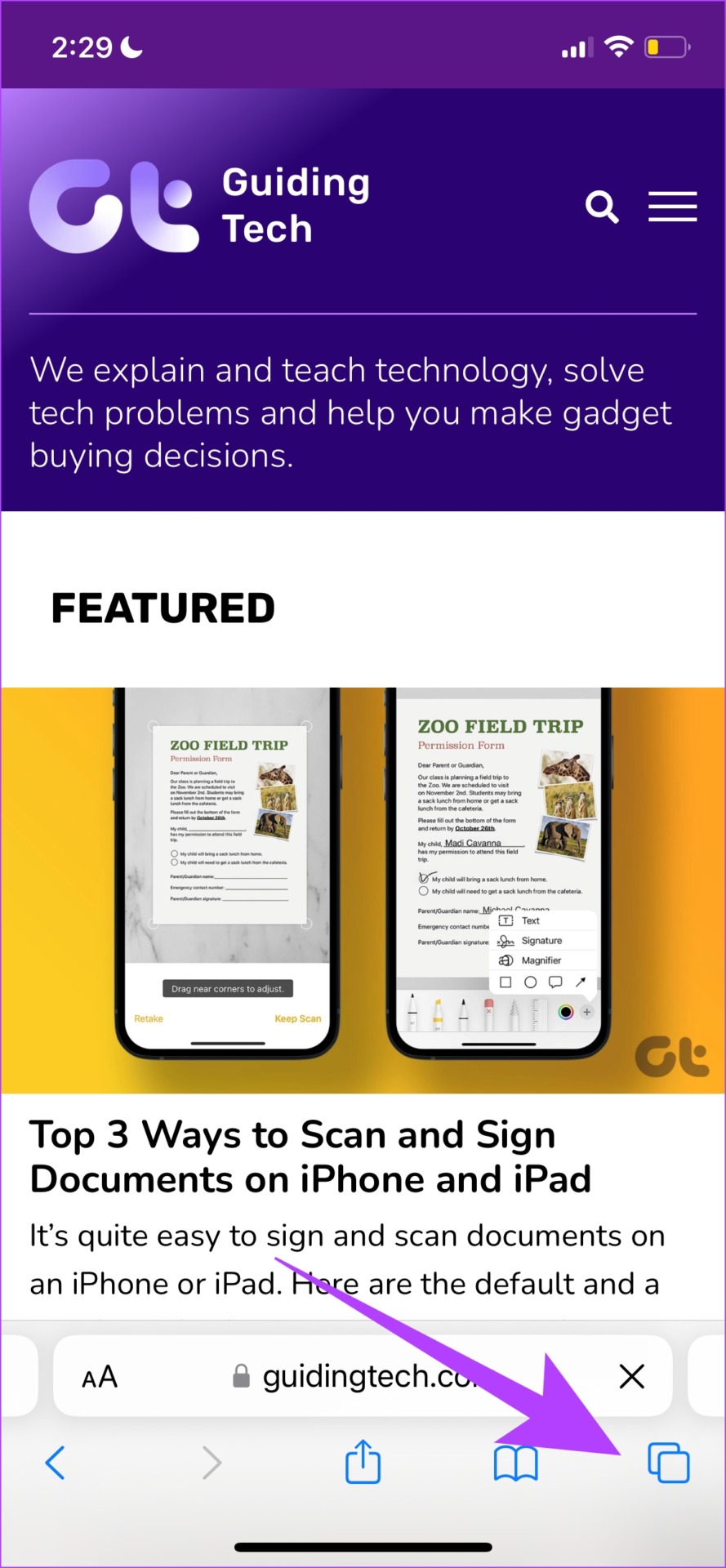
Step 2: Now, select Private.
Step 3 : Tap on the plus icon. This will open a private tab. You can then view the website.
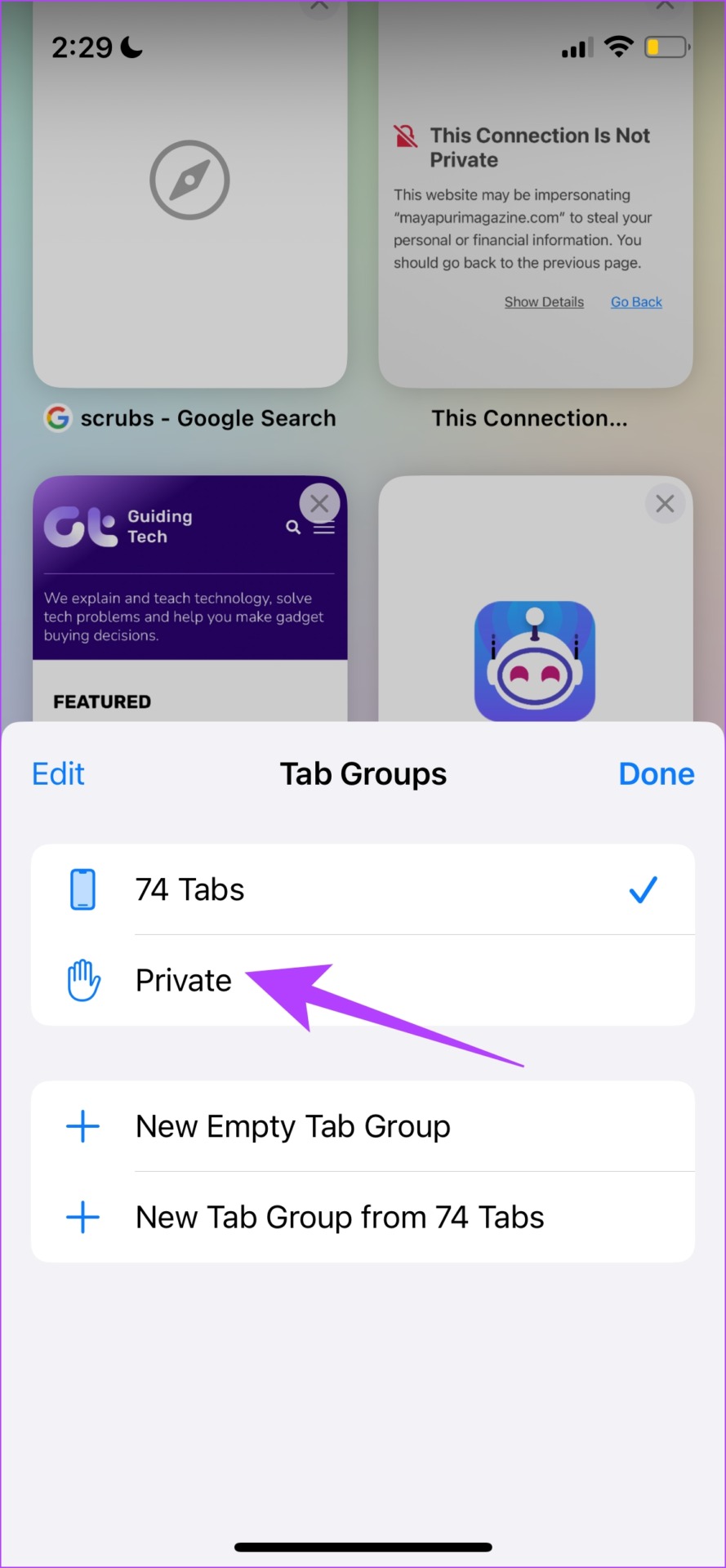
This is how you can access a website in private mode. However, you can encounter this error message if you are working on an incorrect date and time. Therefore, let us try and correct it to fix the issue.
4. Check Date and Time
Here’s how you can check the date and time on your iPhone or iPad and correct it accordingly.
Step 1: Open the Settings app and select General.

Step 2: Now, select ‘Date & Time’.
Step 3: Turn on the toggle for ‘Set Automatically’.
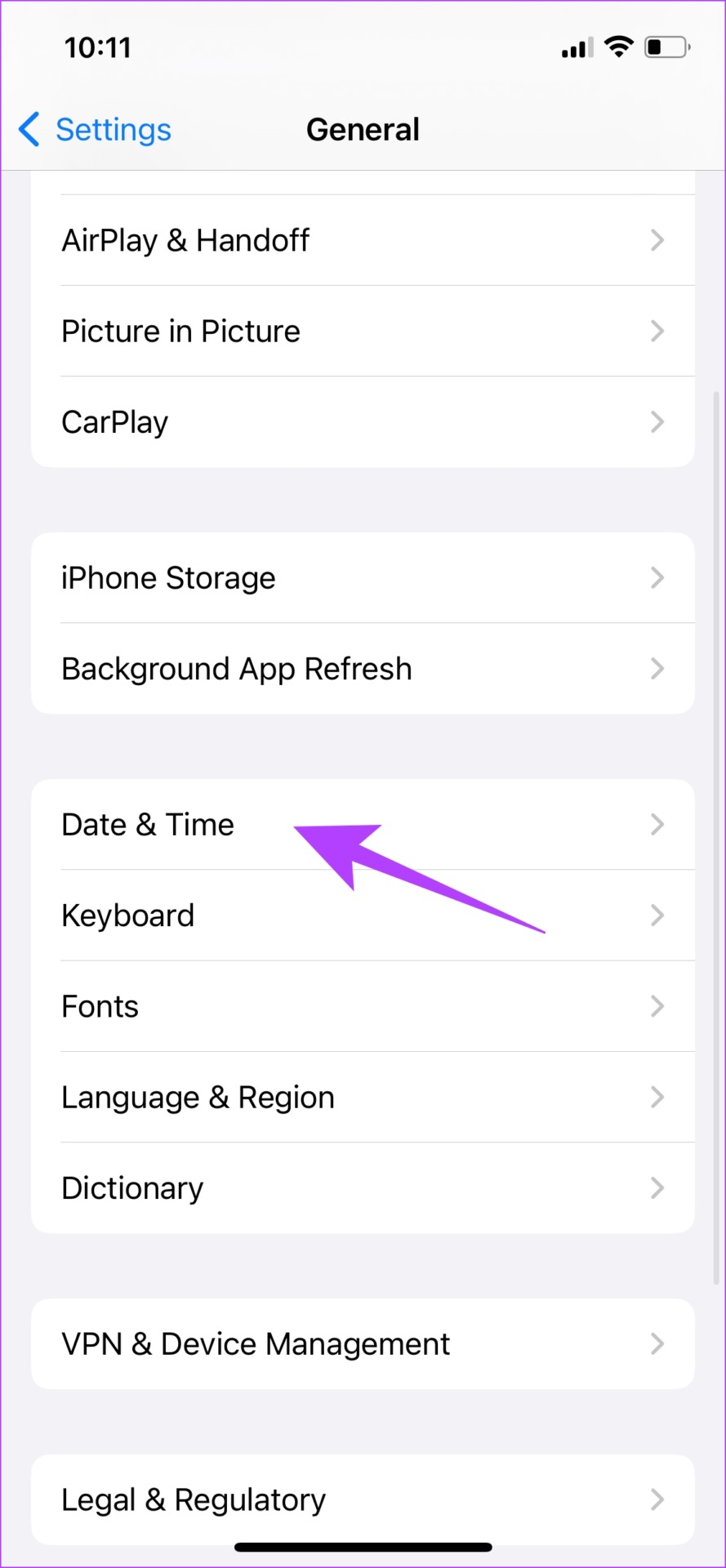
This ensures that the date and time on your iPhone are set automatically from the internet, according to your time zone. However, if this does not work too, perhaps it’s time to check the URL of the website and ensure you are on HTTPS.
5. View HTTPS Sites Only
Websites today predominantly use the latest protocol called HTTPS. However, a few sites also tend to use an outdated HTTP protocol. This is less secure and not as encrypted as the HTTPS protocol. Therefore, ensure you are always viewing a website running on HTTPS. To know more, read our article explaining the differences between HTTP and HTTPS .

6. Disable VPN
A VPN is a mode using which your internet traffic is routed through a private server. However, if there are any issues with the server, it might be one of the reasons why you see the message ‘your connection is not private’ in Safari on your iPhone and iPad.
Hence, let us ensure VPN is disabled.
Step 2: Select ‘VPN & Device Management’.

Step 3: Ensure you are not connected to any VPN service.

Now that we know how to disable VPN, there is another service that can trigger the ‘this connection is not private’ warning on iPhone, and that is using extensions on it. Here’s how you can disable the same.
7. Disable Third Party Extensions
Extensions can be handy tools to block content or provide extra security as your use Safari. However, they can also cause some issues, and therefore, you can try disabling them to see if they help bypass the ‘this connection is not private’ error in Safari.
Step 1: Open the Settings app and select Safari.
Step 2: Select Extensions.

Step 3: Tap on the extension.
Step 4: Turn off the toggle to disable the extension.
Note : We are disabling the extension in the image, for demonstration only. This extension does not cause any issues with Safari.

This is how you can disable a Safari extension . However, if you still keep getting the ‘this connection is not private’ warning, you can jump to the next few sections of this article, as we show you options as a last resort.
8. Use a Different Web Browser
Although Safari is a solid web browser, it is far from being a bug-free and flawless option . For reasons unknown, there might just be a bug within Safari that’s popping up the connection error repeatedly.
Therefore, you can try and use a few other good offerings on the App Store, like Google Chrome or Mozilla Firefox.
Download Google Chrome for iPhone
Download Firefox for iPhone
Lastly, although unsafe, you can try to bypass the error message and access the site.
9. Get Past ‘Your Connection Is Not Private’ in Safari
If none of the above methods work, and you want to access the website at any cost, you can simply bypass the error warning. However, we recommend against this as this can cause some potential harm to your online safety.
If you could contact the web developer and confirm the reasons for this error message, it would be a better option.
Step 1: Select Show Details in the error message.
Step 2: Tap on ‘visit this website’.
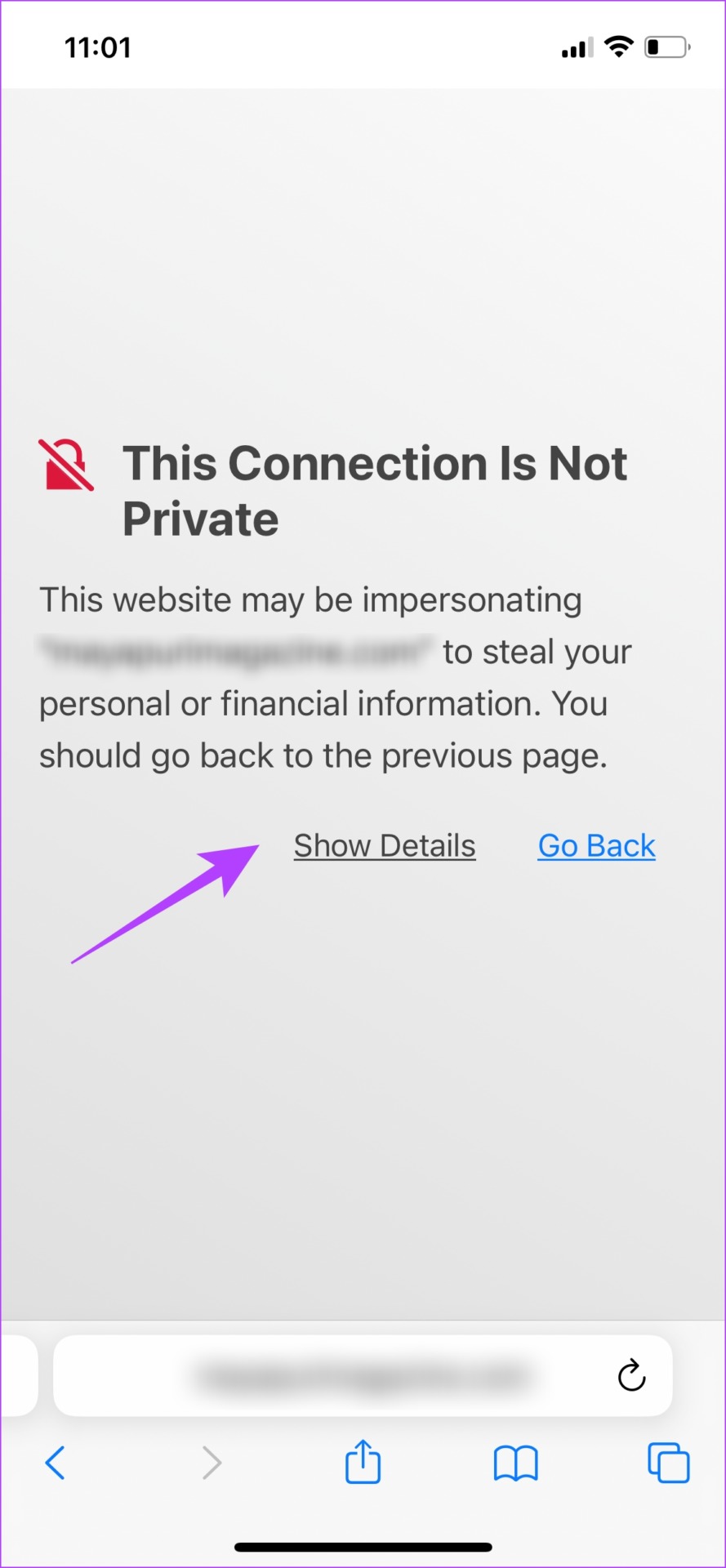
Step 3: Lastly, tap on Visit Website to open it.
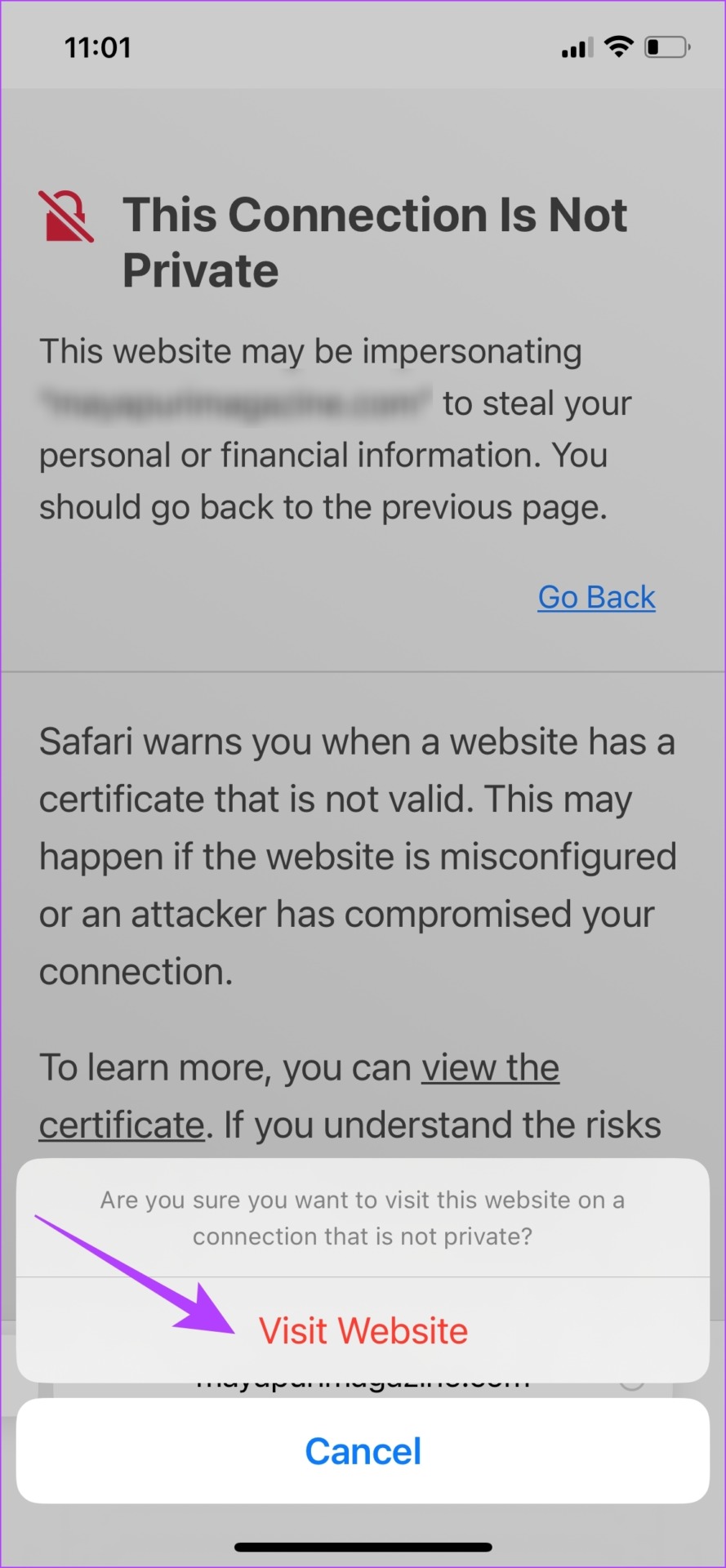
So, these are all the ways using which you can fix this issue. However, if you still have any questions, you can read the FAQ section below.
FAQs on ‘Your Connection is Not Private’ in Safari
No, unless you are fully sure that the contents of the website are safe to access.
It is a digital certificate that authenticates a website’s identity and provides an encrypted connection. It is safe to visit websites with SSL certificates.
No, it is not hacked. The problem is mostly caused by the website.
You can get this warning when you use public networks as the security certificates of the network might not be up to the mark. In that case, we suggest you check these tips to use public Wi-Fi safely .
You can block third-party trackers, disable cookies, and mostly visit safe-to-access websites in Safari.
You can use this website to check if the site you want to access is safe or not.
Browse Safari Safely
These are all the methods that you can use to fix the ‘this connection is not private’ warning on your iPhone and iPad. However, be aware that this warning does not always pop up as a result of a bug, and it might mean that the website is compromised. Therefore, it is a good practice to stay away from such websites. Stay safe, folks!
Was this helpful?
Last updated on 06 September, 2023
The above article may contain affiliate links which help support Guiding Tech. However, it does not affect our editorial integrity. The content remains unbiased and authentic.
Leave a Reply Cancel reply
Your email address will not be published. Required fields are marked *
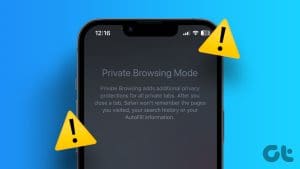
The article above may contain affiliate links which help support Guiding Tech. The content remains unbiased and authentic and will never affect our editorial integrity.
DID YOU KNOW
Supreeth Koundinya
More in ios.

6 Best Ways to Fix Chrome’s Request Desktop Site Not Working on iPhone
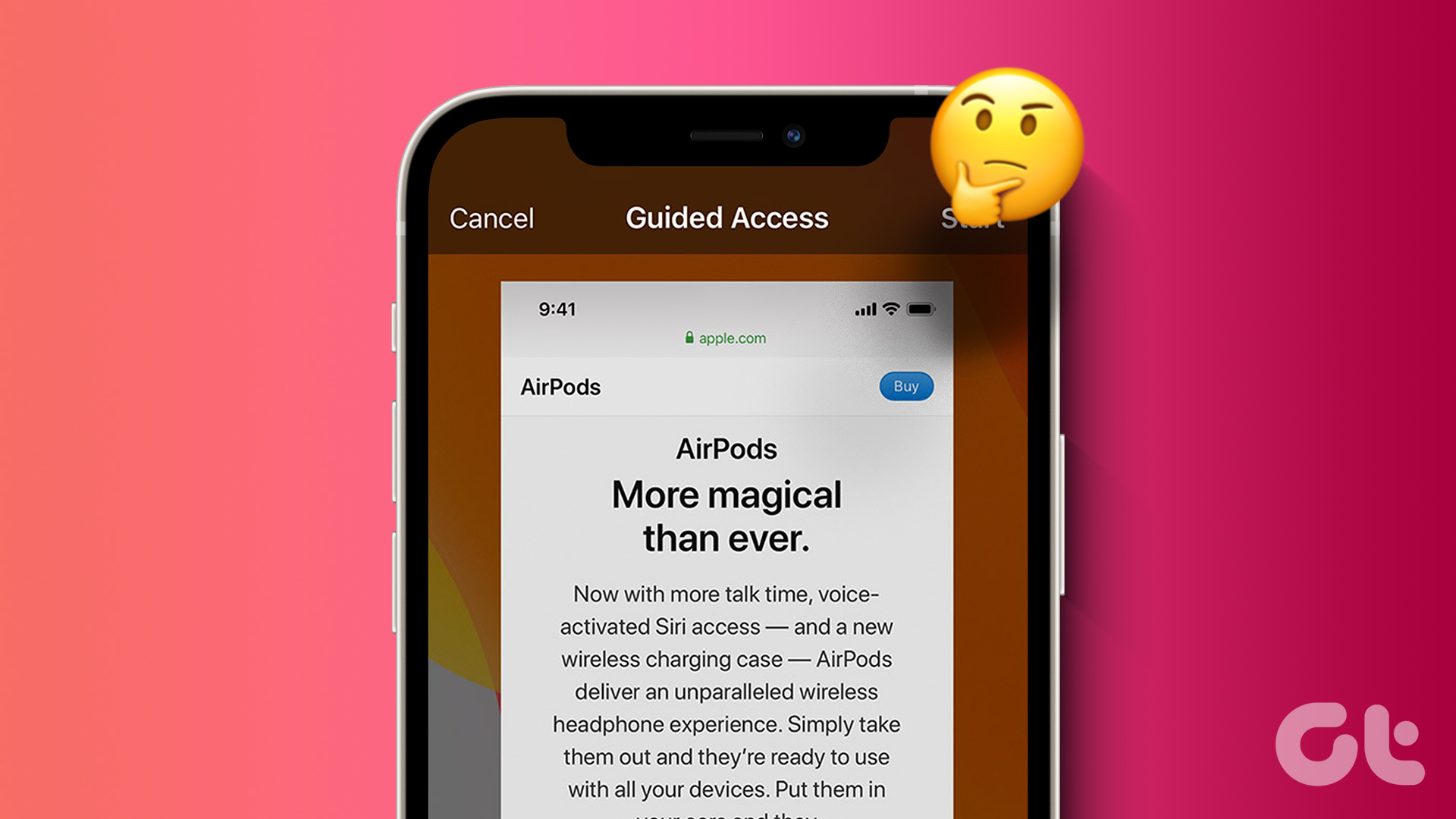
How to Use Guided Access on iPhone and iPad
Join the newsletter.
Get Guiding Tech articles delivered to your inbox.
Safari User Guide
- Change your homepage
- Import bookmarks, history, and passwords
- Make Safari your default web browser
- Go to websites
- Find what you’re looking for
- Bookmark webpages that you want to revisit
- See your favorite websites
- Use tabs for webpages
- Pin frequently visited websites
- Play web videos
- Mute audio in tabs
- Pay with Apple Pay
- Autofill credit card info
- Autofill contact info
- Keep a Reading List
- Hide ads when reading articles
- Translate a webpage
- Download items from the web
- Share or post webpages
- Add passes to Wallet
- Save part or all of a webpage
- Print or create a PDF of a webpage
- Customize a start page
- Customize the Safari window
- Customize settings per website
- Zoom in on webpages
- Get extensions
- Manage cookies and website data
- Block pop-ups
- Clear your browsing history
- Browse privately
- Autofill user name and password info
- Prevent cross-site tracking
- View a Privacy Report
- Change Safari preferences
- Keyboard and other shortcuts
- Troubleshooting
Change Security preferences in Safari on Mac
Open Safari for me
Client Login
Digital Advertising
- SEO Services
- Enterprise SEO Services
- Digital Marketing Services
- Local SEO Services
- Google Local Services Ads Management
- Page Speed Optimization
- PPC Management Services
- Enterprise PPC Management Services
- Social Media Advertising
- Enterprise Social Media Advertising
- Programmatic Advertising Services
- Addressable Geofencing Services
- Connected TV & OTT
- Ecommerce SEO Services
- Ecommerce PPC Services
- Ecommerce Social Media Advertising
- B2B Ecommerce Enablement
- Shopping Feed Automation
- Ecommerce Digital Marketing Services
- Ecommerce Marketing Resources
Content Marketing
Development.
- Website Design
- Website Redesign
- Rapid Web Design
- Social Media Design
- Ecommerce Website Design
- Email Marketing Testing & Design
- SEO Copywriting
- Content Marketing Services
- Social Media Management
- Infographics & Motion Graphics
- Web Video Production Services
- YouTube Advertising
- Digital Experience Development
- Shopify Ecommerce Development
- Web Infrastructure & Maintenance
- Content Management Systems
- AI & GPT Integration
- ADA Compliance Services
- Our Portfolio

Category: Guides
123Movies? 123 Movies Best Alternative | Legel & [Safe Way]
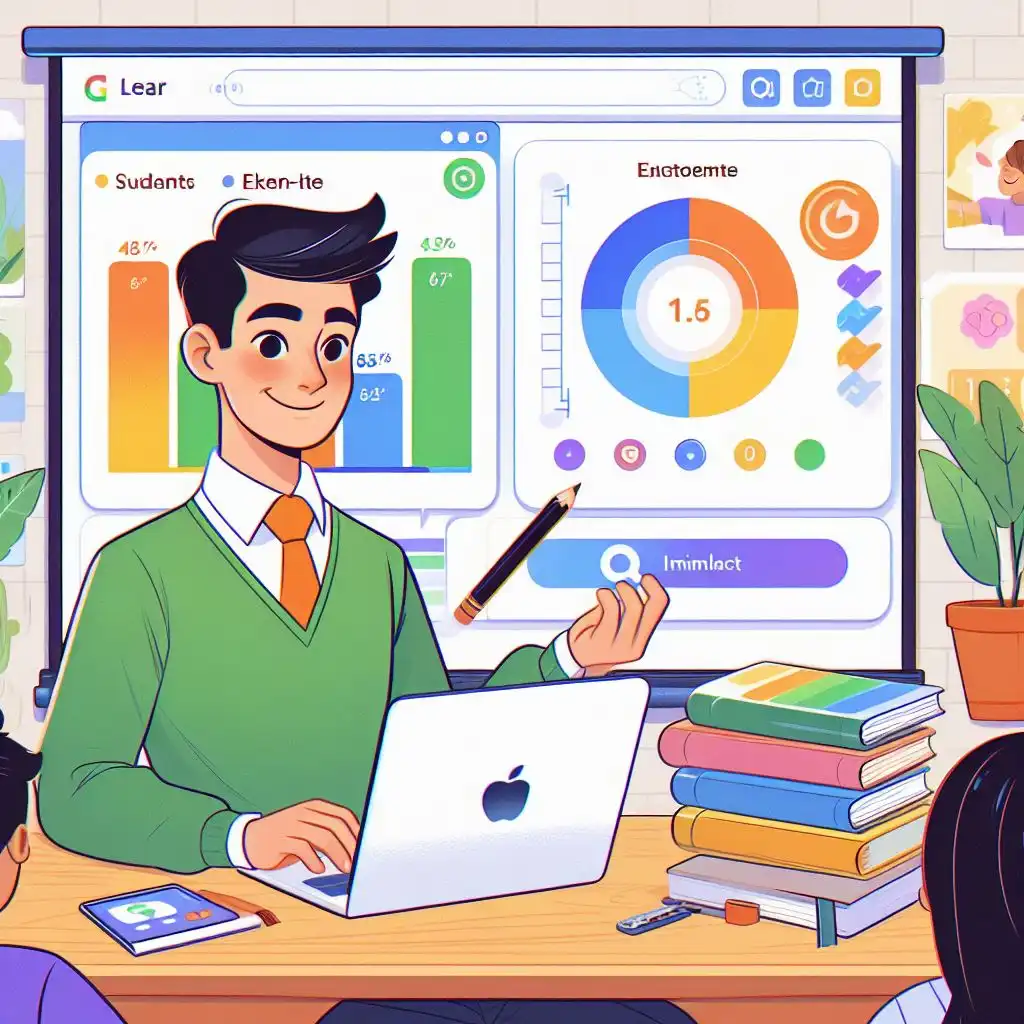
What is JoinPD? Guide+Feature [Pros & Cons]
30+best rainmeter skins | windows [7/8/9/10/11] free download.

Category: How To
How To Get A Free Laptop From Amazon? Simple Methods
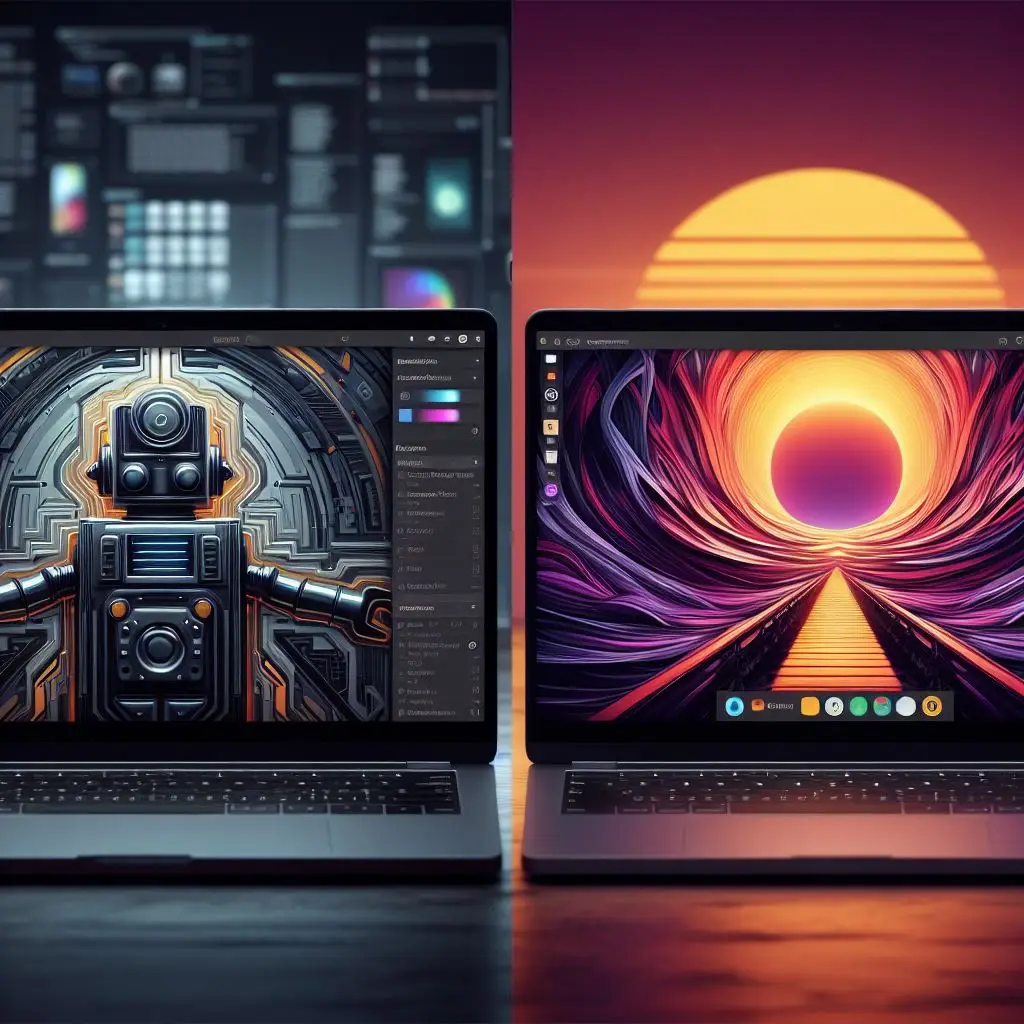
Pop Os Vs Ubuntu? Features+[Which is Better]
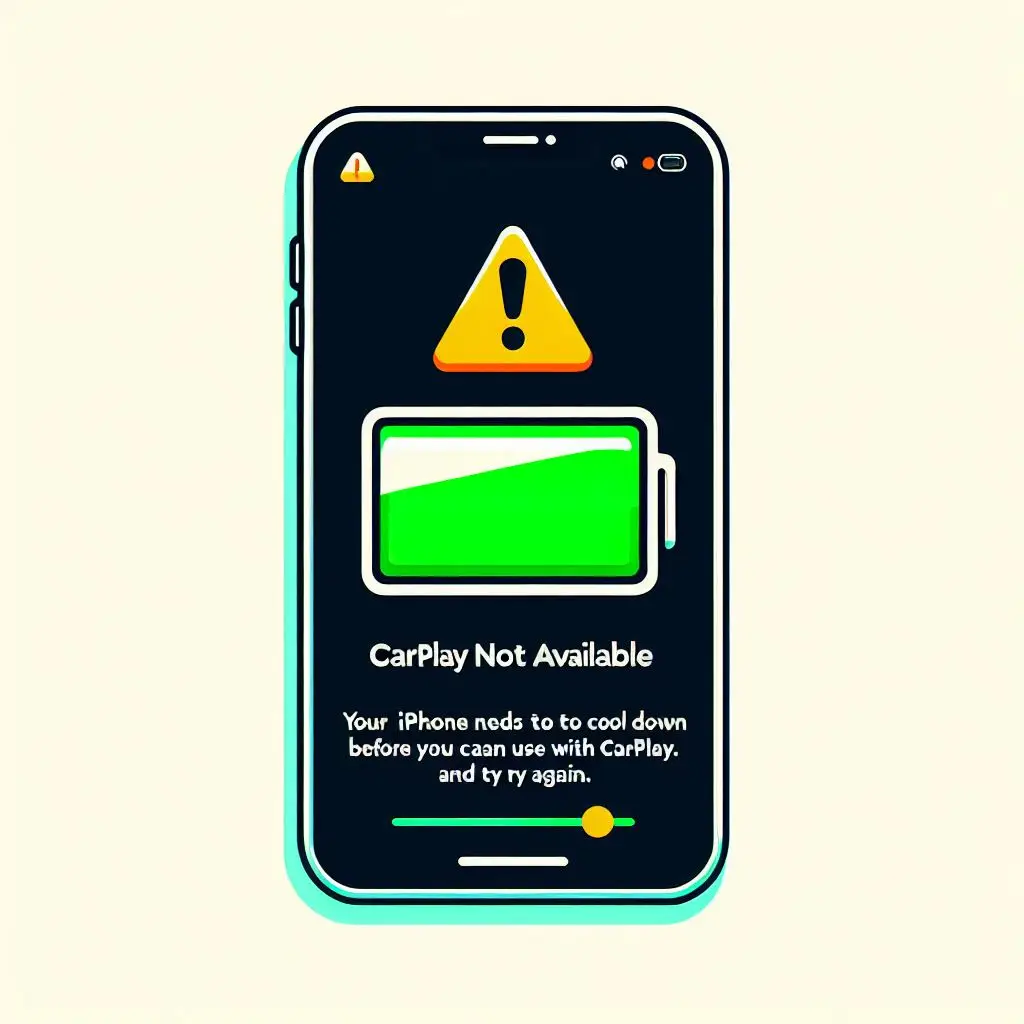
Phone Charging but Carplay Not Working | How to Fix?
Impact of site security on seo http vs https {a perfect guide}.
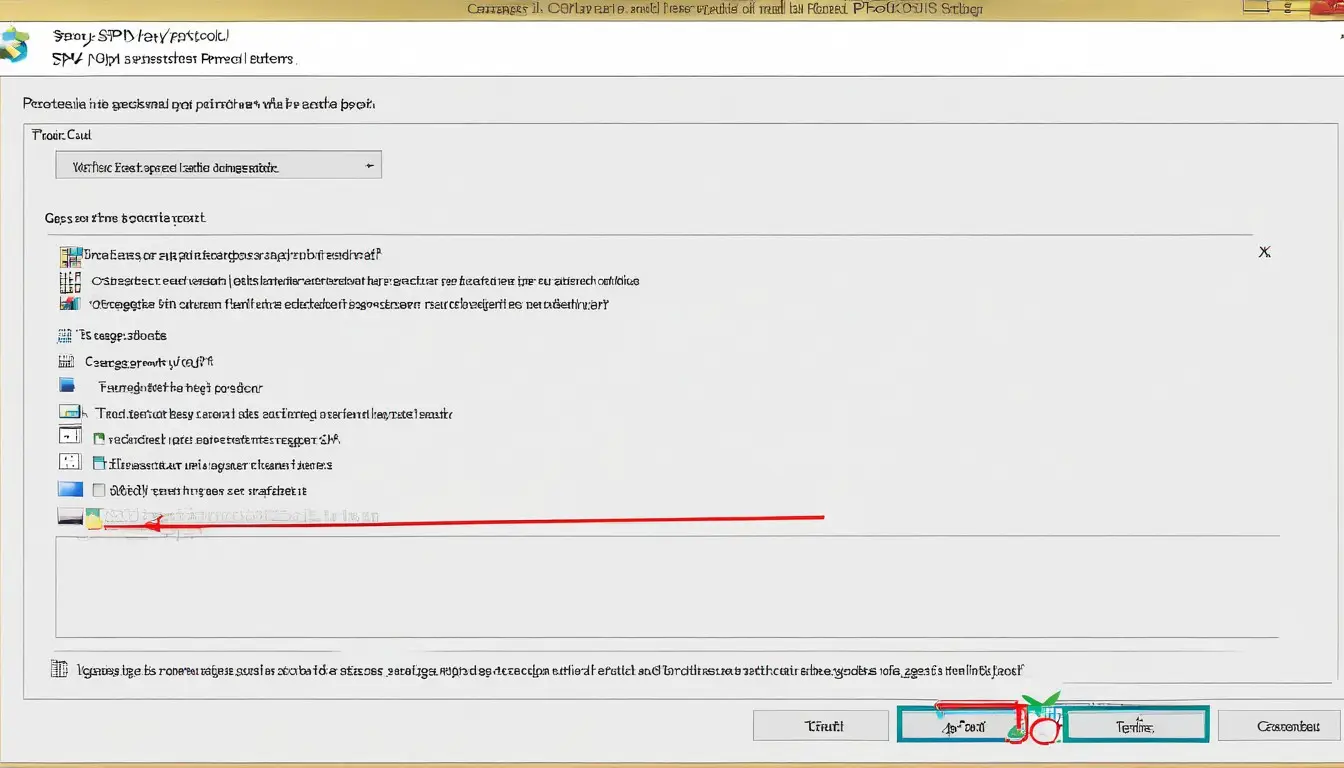
ERR_SPDY_PROTOCOL_ERROR? How To Resolve | 8+ Methods to Clear it(Updated)
Safari can’t establish a secure connection | how to fix error 8 ways to solve it.

“Safari Can’t Establish a Secure Connection” This error is the worst in Safari, everyone wants to eliminate that. So I have decided to share my experience with you. Let me share all the methods that I used to fix my browser. So let’s start.
Page Content

What’s the “Safari Can’t Establish a Secure Connection to the Server” Error?
The “Safari Secure Connection to the Server” error is a message displayed in Apple’s Safari web browser when the browser encounters difficulties establishing a secure connection with a website.
It typically occurs when Safari attempts to connect to a website over HTTPS (Hypertext Transfer Protocol Secure) but encounters obstacles in verifying the site’s SSL/TLS certificate or establishing a secure and encrypted connection.
Resolving this error often involves troubleshooting steps such as clearing browser cache and cookies, checking the SSL/TLS certificate validity of the website, ensuring a stable internet connection, updating Safari, adjusting browser settings, and verifying system date and time accuracy.
However, if the issue persists, it might require contacting the website’s administrator or technical support for further assistance in resolving server-side problems or SSL certificate issues.
Fixing the ‘Can’t Establish’ Error
Resolving the “Can’t Establish” error in Safari involves several troubleshooting steps to ensure a secure and successful connection with websites. Start by verifying your internet connection’s stability.
Clearing Safari’s cache and cookies can often resolve issues caused by corrupted or outdated data. Ensure that your device’s date and time settings are accurate, as incorrect settings can interfere with SSL certificate verification.
Additionally, updating Safari to the latest version and disabling or adjusting browser extensions or settings that might conflict with secure connections can help.
Checking the SSL/TLS certificate of the website you’re trying to access is valid and not expired is crucial.
If all else fails, consider using Safari’s private browsing mode or reaching out to the website’s support team to address any server-related issues.
By systematically troubleshooting these potential causes, users can often resolve the “Can’t Establish” error in Safari and establish a secure connection to websites without encountering this issue.
What Factors Cause “Safari Can’t Establish a Secure Connection to the Server” Error?
The “Safari Secure Connection to the Server” error can stem from various factors related to the browser, the website being accessed, or the user’s device:
SSL/TLS Certificate Issues
Websites utilize SSL/TLS certificates to establish secure connections. If a website’s certificate is expired, invalid, or misconfigured, Safari may fail to validate it, triggering the error.
Internet Connection Problems
An unstable or weak internet connection can hinder Safari’s ability to establish a secure connection with the server. Intermittent connectivity issues can lead to this error.
Browser Cache and Cookies
Corrupted or outdated cache and cookies associated with the website can interfere with Safari’s attempts to establish a secure connection. Clearing these might resolve the issue.
Browser Extensions or Settings
Certain browser extensions, security settings, or restrictions within Safari might conflict with the secure connection process, causing the error.
System Date and Time Settings
Incorrect device date and time settings can impact SSL certificate validation, causing failures in establishing secure connections.
Server-Side Problems
Sometimes, the issue might lie on the website’s server. Server misconfigurations, expired certificates, or other server-related problems can result in the error.
Identifying and addressing these factors involves troubleshooting steps such as clearing browser data, checking SSL certificates, verifying internet connectivity, adjusting browser settings, and ensuring accurate device date and time.
Resolving the error often requires a systematic approach to rule out potential causes.
8 Expert Solutions to Get You Back Online “Safari Can’t Establish a Secure Connection to the Server”
here are some expert solutions to address the error and get you back online:
1. Check Your Internet Connection
Verifying your internet connection is a crucial step when troubleshooting the error. Here’s how you can check your internet connection in detail:
Wi-Fi or Ethernet Connection: Ensure that your device (computer, smartphone, etc.) is connected to a stable Wi-Fi network or through an Ethernet cable for a wired connection.
Signal Strength: For Wi-Fi connections, check the signal strength by looking at the Wi-Fi icon on your device. A stronger signal usually indicates a better connection.
Router or Modem Issues: Restart your router or modem. Sometimes, restarting these devices can resolve temporary connectivity issues.
Check Other Devices: If possible, check if other devices connected to the same network are experiencing internet connectivity problems. This helps determine if the issue is specific to your device or the network itself.
Network Speed Test: Use online speed test tools to check your internet speed. Slow speeds might indicate issues with your internet service provider (ISP).
Troubleshoot Network Settings: On your device, navigate to network settings and ensure there are no specific restrictions or configurations that might hinder internet access.
Contact ISP: If you’ve tried these steps and your internet connection is consistently slow or unreliable, contact your ISP for further assistance. They can diagnose and address any network-related issues that might be affecting your connection.
Verifying and ensuring a stable and reliable internet connection is the first step in troubleshooting connectivity problems, which can often resolve issues related to Safari’s inability to establish secure connections with websites.
2. Clear Safari Cache and Cookies
Clearing Safari’s cache and cookies can help resolve issues related to stored data that might interfere with browsing or cause errors like that. Here’s a detailed guide:
Open Safari Preferences:
Launch Safari on your Mac.
In the top menu, click on “Safari” and select “Preferences.”
Access Privacy Settings:
In the Preferences window, click on the “Privacy” tab.
Manage Website Data:
Click on the “Manage Website Data” button. This will display a list of stored website data, including cache and cookies.
Remove Cache and Cookies:
To clear cache and cookies, click on “Remove All” to delete all stored website data.
Alternatively, you can selectively remove data by selecting specific websites from the list and clicking “Remove” for individual entries.
Confirm Removal:
Safari will ask for confirmation to delete the selected data. Click on “Remove Now” to confirm the action.
Restart Safari:
After clearing the cache and cookies, close the Preferences window and restart Safari to apply the changes.
Additional Tip: Clear History (Optional):
If needed, you can also clear your browsing history by going to “History” in the top menu and selecting “Clear History.”
This step is optional and removes your browsing history in addition to cache and cookies.
By clearing Safari’s cache and cookies, you effectively remove stored website data that might have become corrupted or outdated, potentially resolving issues that could prevent Safari from establishing secure connections with websites.
Remember, this action will sign you out of websites and remove personalized settings on those sites, so be prepared to re-enter credentials and settings as needed.
3. Update Safari
To update Safari on a Mac, follow these steps:
Check for macOS Updates:
Click on the Apple logo in the top-left corner of your screen.
Select “System Preferences.”
Click on “Software Update.” This will check for any available updates for your macOS, including Safari.
Update Safari Specifically:
If Safari updates are available, they will be included in the macOS updates. Click on “Update Now” if Safari is listed among the available updates.
Install the Updates:
Follow the on-screen instructions to install the updates. Your Mac might require a restart after the update process completes.
Check Safari Version:
After restarting, open Safari.
Click on “Safari” in the top menu and select “About Safari” to verify that you have the latest version installed.
Automatic Updates (Optional):
To enable automatic updates for Safari and other system software, go to “ System Preferences ” > “Software Update” and check the box for “Automatically keep my Mac up to date.”
Keeping Safari updated ensures that you have the latest security patches, bug fixes, and improvements, which might help resolve issues, including errors related to secure connections with websites.
4. Check the System Date and Time
Verifying and adjusting the system date and time on your device is crucial, as incorrect settings can lead to SSL/TLS certificate validation errors, causing the issue. Here’s how to check and adjust the date and time settings on macOS:
Click on the Apple Logo:
In the top-left corner of your screen, click on the Apple logo.
Open System Preferences:
From the dropdown menu, select “System Preferences.”
Select Date & Time:
In the System Preferences window, click on “Date & Time.”
Unlock for Changes (if needed):
If the lock icon at the bottom left is locked, click on it and enter your administrator password to make changes.
Adjust Date and Time:
Ensure that “Set date and time automatically” is selected to sync with the internet server’s time.
Alternatively, you can manually set the date and time by deselecting the automatic option and adjusting it accordingly.
Select the Correct Time Zone:
Ensure that the time zone selected is accurate for your location.
Close System Preferences:
After making adjustments, close the System Preferences window.
Correctly setting the date, time, and time zone on your device helps ensure that SSL certificates are properly validated during secure connections.
This can mitigate issues related to SSL/TLS certificate verification errors in Safari.
5. Disable Website Restrictions and Extensions
Disabling website restrictions and browser extensions in Safari can help troubleshoot issues related to the error. Here’s a guide on how to disable these in Safari:
Disable Website Restrictions:
- Click on “Safari” in the top menu bar and select “Preferences.”
- In the Preferences window, click on the “Websites” tab.
- On the left sidebar, you’ll see various categories like Camera, Microphone, Location, etc.
- Click on each category to review and adjust website-specific permissions or restrictions.
- Disable any restrictions that might be affecting the website you’re trying to access.
- Once adjustments are made, close the Preferences window.
Disable Browser Extensions:
- Follow the steps mentioned above to access Safari Preferences.
- In the Preferences window, click on the “Extensions” tab.
- Uncheck the boxes next to the extensions listed to disable them temporarily.
- Alternatively, you can click on an extension and select “Uninstall” to remove it completely.
- After disabling or removing extensions, close the Preferences window.
Disabling website restrictions and extensions can help rule out any conflicts or settings that might be interfering with Safari’s ability to establish secure connections with certain websites.
If the error persists after disabling these settings, it might be worth re-enabling t hem and exploring other troubleshooting steps.
6. Use Private Browsing Mode
Activating Private Browsing Mode in Safari can sometimes help bypass certain issues related to stored data and settings that could interfere with secure connections. Here’s how to use Private Browsing Mode in Safari:
- In the top menu, click on “File.”
- Select “New Private Window” from the dropdown menu.
- A new Safari window will open with a dark background and a “Private” indicator in the address bar.
- You are now in Private Browsing Mode. Any browsing done in this window won’t be stored in your browsing history, and it won’t access saved cookies or cache data from regular browsing sessions.
- Enter the URL of the website you’re trying to access in the Private Browsing window.
- Private Browsing Mode might help bypass any issues caused by stored cache, cookies, or browsing history related to that specific site.
- To exit Private Browsing Mode, simply close the Private Window.
- Any data or browsing history from the Private Browsing session won’t be saved once you close the window.
Using Private Browsing Mode can be beneficial in troubleshooting issues like the error, as it prevents Safari from using stored data that might cause conflicts during connections to certain websites.
7. Reset Safari Settings
Resetting Safari settings can resolve various issues, including those related to security, cache, and cookies. However, it’s important to note that resetting will remove personalized settings and data. Here’s how to reset Safari settings on a Mac:
Open Safari:
Access Safari Preferences:
Click on “Safari” in the top menu bar.
Select “Preferences” from the dropdown menu.
Go to Privacy Tab:
Click on “Manage Website Data.”
Remove All Website Data:
In the dialog box that appears, click on “Remove All.”
This action clears cache, cookies, and stored website data.
Go to General Tab:
Navigate to the “General” tab in Safari Preferences.
Reset Safari:
At the bottom of the General tab, click on “Remove All Website Data.”
Confirm the action by selecting “Remove Now.”
Close the Preferences window.
Quit Safari and then reopen it.
Additional Step (Optional):
If issues persist, consider resetting other Safari settings by going to Safari Preferences > Advanced and clicking “Reset All…”. This will revert various settings to default.
Resetting Safari settings clears browsing history, cache, cookies, and other website data.
It can help resolve issues related to stored data conflicts that might interfere with secure connections, but it also resets personalized settings, so it’s important to keep that in mind before proceeding.
8 . Check SSL Settings
In Safari, SSL settings are typically managed automatically to ensure secure connections to websites. However, checking and adjusting SSL settings directly within Safari is not a standard user-accessible feature.
Safari handles SSL/TLS (Secure Socket Layer/Transport Layer Security) protocols and certificate validations behind the scenes to:
Establish Secure Connections:
To ensure proper SSL settings are in place and to troubleshoot SSL-related issues that might cause the error, you can:
- When visiting a website, make sure the URL starts with “https://” rather than “http://”. The “s” in “https” indicates a secure connection.
- Check for a padlock icon in the address bar. It signifies that the website is using SSL encryption.
- Click on the padlock icon to view details about the SSL certificate. Ensure it’s valid and issued by a trusted certificate authority.
- Go to Safari Preferences > Advanced.
- Check the box that says “Show Develop menu in menu bar.”
- From the Develop menu, choose “Empty Caches” and “Clear Cookies.”
- After clearing caches and cookies, restart Safari and try visiting the website again to see if the error persists.
- Ensure Safari is updated to the latest version. Updates often include security patches and improvements related to SSL/TLS connections.
For advanced users or developers, further SSL settings and diagnostics can be managed through system-level tools or additional software, but these steps are usually beyond the scope of typical user configurations in Safari.
If issues persist or if you suspect a specific SSL-related problem, it might be advisable to consult with a technical expert or the website’s support team for further guidance.
How to fix Safari could not establish a secure connection to the server?
- The “Safari can’t establish a secure connection to the server” error. …
- Clear the browser cache in Safari. …
- Clear your entire browsing history. …
- Find the date and time option in the preferences. …
- Verify that you are using the correct date and time. …
- Find the network option in the preferences. …
- Click on the DNS tab.
Why does Safari keep saying the connection is not secure?
If an unencrypted website has requested your password or credit card information.
How do you fix a secure connection that Cannot be established?
6 Ways to Fix “This Site Can’t Provide a Secure Connection” Error
- Install an SSL Certificate. …
- Force an HTTPS Connection. …
- Reinstall the SSL Certificate. …
- Reset the SSL Cache and Clear the Browser Cache. …
- Turn off the QUIC Protocol Support. …
- Check the Date and Time Settings.
How to clear Safari cache?
- Select Menu, then More.
- Select Settings.
- Under “Privacy settings”, select Clear cache, Clear history, or Clear all cookie data as appropriate, and then OK to accept.
What happens if I visit an unsecured website?
These include stealing sensitive information, altering exchanged data, redirecting to malicious sites, and engaging in man-in-the-middle attacks or eavesdropping.
In addressing the Safari error, the article offers a comprehensive guide to troubleshooting this issue within Safari.
It covers a range of potential causes, detailed solutions, and steps users can take to resolve the problem.
From checking internet connectivity to adjusting browser settings and verifying SSL certificates, the article provides a thorough exploration of various troubleshooting methods.
The aim is to empower users to navigate and resolve common issues encountered when Safari encounters difficulty establishing secure connections with websites.
It emphasizes the importance of maintaining an updated browser, managing cache and cookies, and ensuring accurate system settings to mitigate SSL-related errors.
By providing a step-by-step approach and highlighting key actions to take, the article equips readers with practical solutions to address this particular error in Safari.
Overall, it serves as a valuable resource for users encountering this issue, enabling them to troubleshoot effectively and restore secure connections while browsing.
Category: Games
5 of the Best Websites to Download Paid PC Games for Free and Legally
40+best browser games of all time | you must play[multiplayer+no download].

30+ Games Like Skyrim | Top List Extends (Elder Scrolls+Zelda+Witcher+Oblivion)
The best psp games of all time, 12 best discord bots to boost up your server now, dungeons and dragons game review: d&d 5e character sheet, best xbox one emulator for pc you must try.
© Copyright 2024 | WibiData | All Rights Reserved
Let’s Make Things Happen
Contact info.
41 Avada Avenue, Florida, 98765
403-904-3623
How-To Geek
How to fix "your connection is not private" errors.
Make sure your device isn’t causing these errors!
Quick Links
What does "your connection is not private" mean, how to fix "your connection is not private" error, how to bypass the "your connection is not private" error, privacy error variations and codes explained, protecting your privacy online, key takeaways.
To fix "Your connection is not private" errors on Chrome, Firefox, Edge, or Safari, you can clear the cache, update the device operating system, or ensure your computer clock is correct. Plus, you can check if a browser extension or your antivirus is interfering.
While browsing the web, you're likely to encounter the "Your connection is not private" error occasionally. But what does this privacy error mean, how do you fix it, and can you bypass it? Here's everything you need to know.
The "Your connection is not private" error occurs when your web browser cannot confirm the identity of the website you're trying to visit or finds its encryption weak. As a result, your browser assumes the website to be unsafe because it may have been compromised or has a configuration error. It stops short of establishing a connection and presents you with the "connection is not private" warning.
Related: Internet Connection Not Working? 10 Troubleshooting Tips
This isn't any run-of-the-mill warning because your browser needs a secure connection to the website to ensure that no one can snoop on the information you are exchanging with that website.
There can be several reasons why the web browser can't initiate a secure connection. But all of them relate to the SSL certificate of the website.
What Is an SSL Certificate?
To create an encrypted connection with a website, a web browser, such as Chrome or Firefox, first attempts to verify that website's SSL certificate . It's a digital certificate that verifies the identity and security of a website and includes information such as the domain name, the organization name, the issuing authority, the certificate expiry date, and a public key. Once satisfied with the SSL certificate details, the browser generates a random session key and uses the public key included in the certificate to encrypt it. This information is then shared with the website server that uses its private key to decrypt it, following which both can safely communicate without worrying about someone intercepting the data.
Related: How To Troubleshoot Internet Connection Problems
Why Is My Connection Not Private?
A problem with a website's SSL certificate can cause your connection to be not private. For example, if the certificate has expired, is invalid, or is not set up correctly, the browser deems the website unsafe. There can also be other issues, such as a mismatch between the actual domain of the webpage and the domain mentioned in the certificate. Or, in the worst-case scenario, a malicious actor has compromised the website server.
Besides the problems on the website's end, issues with your computer clock, Wi-Fi network, or browser cache can also lead to errors such as "this connection is not private."
Although several privacy or SSL errors will require intervention from the website owner, you can try to get rid of the "Your connection is not private" error by attempting the following fixes.
Check Your Computer's Clock
One of the causes for the "ERR_CERT_DATE_INVALID" or "SEC_ERROR_EXPIRED_CERTIFICATE" error codes is the wrong system date or time. You can remedy this by updating your computer's date and time or by choosing the option to update it automatically.
If you are using Windows, you can right-click the date and time in the taskbar and choose the "Adjust Date and Time" option. Once in the "Date & Time" settings, you can choose to enable "Set time automatically" to get the correct date and time from Windows server, or you can click on "Set the Date and Time Manually" to change the date and time on your computer yourself. Confirming the time zone while you're in the settings is also a good idea.
On a Mac, you'll find "Date & Time" settings in System Settings, which you can access by clicking on the Apple menu in the top-left corner of your screen. Once in "System Settings," look under General for "Date and time." Like Windows, you can enable the "Set time and date automatically" option here or manually set the date and time.
Sign In to the Public Wi-Fi Portal
Some public Wi-Fi hotspots require you to log in to access free internet. But to reach the sign-in page, you often have to open a website. But if you try to open a secure website, your browser may throw a privacy error as it doesn't have access to the internet to check the SSL certificate. So it's better to open a website that doesn't require a secure connection. HTTP Forever is an excellent option to bookmark for when you might need a "nonsecure" website to open the Wi-Fi captive portal.
Once you're signed in to the Wi-Fi portal, your browser will stop saying your connection is not private.
Related: How to Speed Up Your Internet Connection
Temporarily Disable Your Antivirus
If you use an antivirus that provides a feature like HTTPS protection, HTTPS scanning, Encrypted Web Scan, or Encrypted connections scanning, it may interfere with the browser's attempts to create a secure connection. So you can temporarily disable the antivirus to see if the issue goes away. If the page works after turning off the antivirus, you can contact the developer for a permanent solution or switch to a different antivirus software, like Windows Defender .
Open the Website in the Browser's Incognito Mode
Some browser extensions can also cause the browser to show the "connection not private" error. You can confirm this by opening the website or webpage in Incognito mode , which typically keeps all extensions disabled. An extension is likely responsible if the webpage opens without any privacy errors.
Then, you can disable all extensions in the regular mode and switch on one extension at a time to find the culprit. Remember, while all extensions are disabled by default in Incognito mode, there is an option to enable them . So ensure all extensions are disabled before you open the webpage in Incognito. An Incognito window is known as an InPrivate window on Edge and a Private window on Firefox and Safari .
Clear the Browser Cache
Your web browser's cache stores temporary data from the websites you visit. But sometimes, this cache can become corrupted or outdated, which could hamper a browser's ability to verify a website's SSL certificate properly. To fix this, you need to clear your browser's cache and cookies.
To clear the cache on Chrome , click the three-dot menu icon, then navigate to More Tools > Clear Browsing Data. Next, select "All time" from the time range drop-down and check the boxes next to "Cookies And Other Site Data" and "Cached Images And Files." Finally, click on the "Clear data" button.
Similarly, in Edge, click the three-dot menu icon, then navigate to Settings > Privacy, Search, and Services > Choose What to Clear. Next, select "Cached Images and Files" from the list, and click "Clear Now" to clear Edge's cache and cookies .
Firefox users will have to click on the hamburger icon and navigate to Settings > Privacy & Security > Cookies and Site Data > Clear Data. Then, check the boxes next to "Cookies and Site Data" and Cached Web Content," and click "Clear."
If you are using Safari and want to delete your data , click on "History" in the top menu and select "Clear History." You can then select "all history" from the drop-down and hit the "Clear History" button.
Update the Operating System
Privacy errors can also be triggered by outdated system software. So it's a good idea to update your device to the latest operating system version. Even if this doesn't fix the issue, you should still keep the device software up to date. To help you do this, we have guides on updating Windows 11 , updating Windows 10 , updating macOS , updating a Chromebook , updating Ubuntu , and updating iPhones and Android phones too .
Contact the Website Owner
If the problem persists after trying the fixes mentioned above, there is nothing you can do on your own. It's best to contact the website owner or administrator with the privacy error you are facing and ask them to fix it.
Related: What Is a 500 Internal Server Error, and How Do I Fix It?
While it's typically not recommended to bypass the "your connection is not private" error, you can make an exception if you trust the website and your connection to it. You can also skip the error if you understand the technical reason why the browser has generated that particular error and are willing to risk communicating over a vulnerable connection.
To bypass the security warning, click "Advanced" on Chrome, Firefox, and Edge, or "Show Details" on Safari. Then, you can choose to continue to the webpage.
Related: How to Spot a Fraudulent Website
The "connection not private" errors may look different depending on which web browser you are using. And sometimes, these errors are also accompanied by technical-sounding error codes that can be worrying. If you're trying to troubleshoot the exact cause of your privacy error, use these codes to investigate further.
"Your Connection Is Not Private" Error in Chrome
A privacy error on Chrome typically appears as a "Your connection is not private" message accompanied by a red warning symbol. But often, the message will also include one of the following error codes.
- NET::ERR_CERT_AUTHORITY_INVALID : The website's SSL certificate is either self-signed or from an untrustworthy certificate authority (CA).
- ERR_CERT_COMMON_NAME_INVALID : This error occurs when the domain name mentioned in the SSL certificate doesn't match the website's domain name.
- NET::ERR_CERT_WEAK_SIGNATURE_ALGORITHM : The weak signature algorithm error is a result of using the SHA-1 signature hashing algorithm by the SSL CA. SHA-1 was proven insecure in 2017, and now SHA-2 has become the standard hashing algorithm.
- ERR_CERTIFICATE_TRANSPARENCY_REQUIRED : The CA must add all SSL certificates to Certificate Transparency (CT) logs. When that doesn't happen, website visitors will encounter the certificate transparency required error code.
- ERR_SSL_VERSION_OR_CIPHER_MISMATCH : You'll encounter an SSL version or cipher mismatch error when the Transport Layer Security (TLS) protocol version used by the website server is older or it's using RC3 ciphers.
- ERR_CERT_DATE_INVALID : If the expiry date mentioned in the SSL certificate is older than the system date, you may encounter this error.
- ERR_CERT_SYMANTEC_LEGACY : This error appears because Chrome no longer trusts SSL certificates issued by Symantec before June 1, 2016.
- ERR_CERT_REVOKED : The primary reason for this error code is the revocation of a website's SSL certificate by the CA.
Related: How to Speed Up Chrome and Fix Errors Without Reinstalling It
"Your Connection Isn't Private" Error in Edge
The privacy errors in Edge browser look similar to Chrome, and you get the red warning symbol along with the "Your connection isn't private" message and the related error codes. But sometimes, you may also get a "The connection for this site is not secure" warning page.
"Warning: Potential Security Risk Ahead" Error in Firefox
Firefox uses a number of privacy or security warning messages when it encounters an unsafe or misconfigured website. "Warning: Potential Security Risk Ahead" is one of the common warnings. But you may also get "Secure Connection Failed," "Did Not Connect: Potential Security Issue," or "Your connection is not secure." Most of these warnings are typically accompanied by some explanation about the potential security issue or an error code. Here are some common error codes you may see on Firefox.
- SSL_ERROR_UNSUPPORTED_VERSION : Firefox no longer supports TLS protocols older than version 1.2. So if a website uses version TLS 1.1 or older, you will get this error code.
- SEC_ERROR_UNKNOWN_ISSUER : If the SSL certificate issuing authority is unknown to Firefox or the certificate is self-signed, the browser shows this error code. MOZILLA_PKIX_ERROR_SELF_SIGNED_CERT is another error code shown when a website has a self-signed certificate. Or you may get MOZILLA_PKIX_ERROR_ADDITIONAL_POLICY_CONSTRAINT_FAILED code if the website uses an SSL certificate from Symantec, including those issued under the GeoTrust, RapidSSL, Thawte, and Verisign brands.
- SEC_ERROR_EXPIRED_CERTIFICATE : As the name suggests, you will get this error code when Firefox believes the SSL certificate has expired.
- SEC_ERROR_REVOKED_CERTIFICATE : This one is self-explanatory. You will typically see when the certificate issuing authority has revoked the SSL certificate of a domain.
- SSL_ERROR_BAD_CERT_DOMAIN : Firefox shows the "bad cert domain" error when the domain or sub-domains mentioned in the certificate don't match the webpage domain. It typically happens when all sub-domains aren't mentioned in the SSL certificate.
- SEC_ERROR_REUSED_ISSUER_AND_SERIAL : If the SSL certificate of the website has the same serial number as another certificate.
"This Connection Is Not Private" Error in Safari
If you are trying to visit a potentially unsafe or misconfigured website on Safari, the browser presents a "This connection is not private" warning page. Unlike Chrome, Firefox, or Edge browser, it doesn't have an error code, but you can click "Show Details" to find more information about the issue.
A secure connection between your browser and a website is vital for the safe exchange of information . This is why modern web browsers warn you when you are trying to visit a potentially unsafe website. But often, a problem with your web browser or system can also result in a privacy error.
You can try the fixes mentioned above to resolve any issues with your system. But if none work, it's best to contact the website owner and wait for it to get fixed to avoid risking your private information.

Safari Can’t Establish a Secure Connection: Solutions in Details
Safari has become an integral part of Apple devices. Whether you’re using an iPhone, iPad, or Mac, searching for something online is your primary activity, and most of the time, you tend to opt for Safari.
Since it is integrated with all the Apple device’s operating systems, it works quickly and comes up with various privacy protections. Safari notifies you whenever you visit a suspicious or fraudulent website.
Unfortunately, you might also face the same issues with Safari and struggle with the “Safari can’t establish a secure connection to the server” issue. This issue generally occurs when Safari refuses to load the website.
If you’re also worried about struggling with the issue, we’ll tell you how to fix it.
Part 1: How to Fix Safari Can’t Establish a Secure Connection on iPhone
1. use starzsoft fixcon to solve safari can’t establish a secure connection.
Opting for a third-party tool to fix the iOS device issues might ask you to pay huge amounts of money but doing so guarantees you to fix any software issues your iPhone might be struggling with StarzSoft Fixcon . is here to assist you in fixing the “Safari can’t establish a secure connection” by only following a few simple steps.
The spectacular and worth noting thing about the Starzsoft Fixcon is that it doesn’t cause any data loss.
- 1. Launch the Starzsoft Fixcon after installing it and connecting the iOS device to PC.

- 4. Press the Continue icon to restore the iOS device; this process will take a few moments.
2. Clear the Safari Cache
If you have a “Safari can’t establish a secure connection” issue and, despite trying a few things, you’re unable to fix the issue, you’ll need to clear the Safari Cache to see how it goes. Here’s how to do it.
- 1. Launch the iPhone settings and tap on the “Safari” icon.
- 2. Select the Website data after hitting the “Advanced” icon.
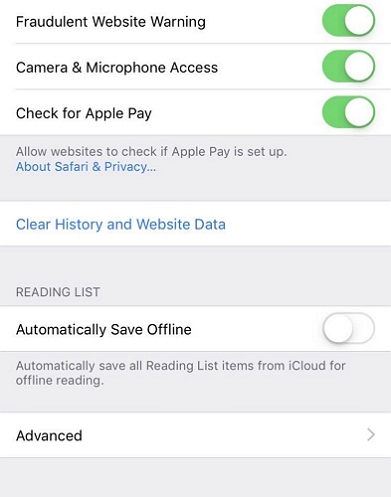
3. Update iPhone If Safari Cant Establish a Secure Connection
Using the iPhone’s older version might end up causing the “Safari can’t establish a secure connection to the server” issue.
Hence, you must install the new iOS version whenever the new update arrives, as doing so will assist you in avoiding various software issues. Here’s how to update the iPhone.
- 1. Navigate to the iPhone and click on the General icon.
- 2. Tap the “Software Update” icon and install the new iOS update if available.

Part 2: How to Safari Can’t Establish a Secure Connection Mac
1. set the correct date and time.
Incorrect Date and Time on your Mac PC could be the instrumental factor behind the “Safari can’t open the page cannot establish a secure connection” issue. Thus, adjusting the Date and Time to Automatic will assist you in fixing the current issue. Here’s how to do it.
- 1. Navigate to the System Preferences and select the Date & Time.
- 2. If you intend to make changes, enter the password after hitting the padlock icon.
- 3. Tick the “Set date and time automatically” toggle to correct the Data and Time.
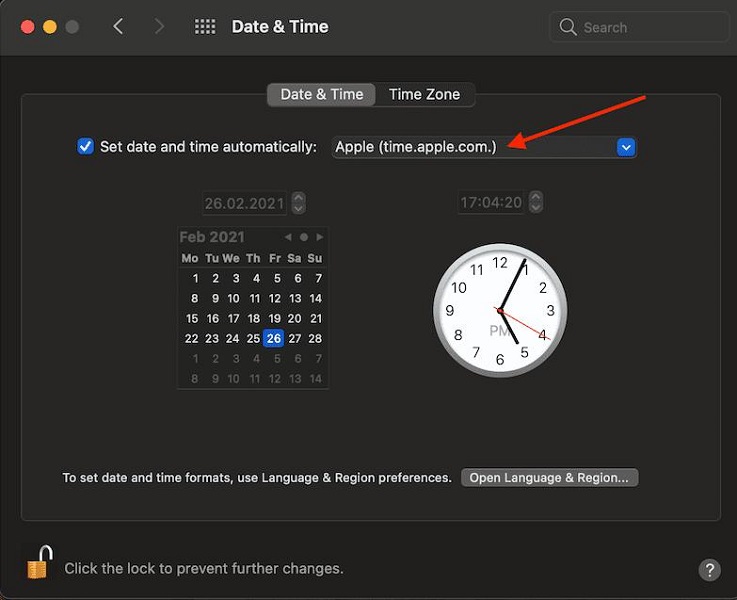
2. Use the Anti-virus If Safari Can’t Establish a Secure Connection to the Server
If you tried to visit a malicious website and ended up having the “Safari can t establish a secure connection Mac” issue, you’ll need to install the Anti-virus software. After scanning the Mac PC with the Anti-virus software, you can avoid the scare you’re currently dealing with.
3. Trust the Certificate by Setting the Keychain
After getting the SSL certificate, a website might install the SSL certificate incorrectly, or it expired due to various reasons. This way, Safari won’t trust the certificate, and you won’t be able to launch the website.
If you think the SSL certificate information is correct, setting the Keychain can trust the certificate’s credentials. Follow the guide below to get your job done.
- 1. After opening the Keychain Access from Utilities, you’ll need to tap on the System and All items icon.
- 2. Double-press the website you’d like to visit and select the Always trust in the Trust menu.
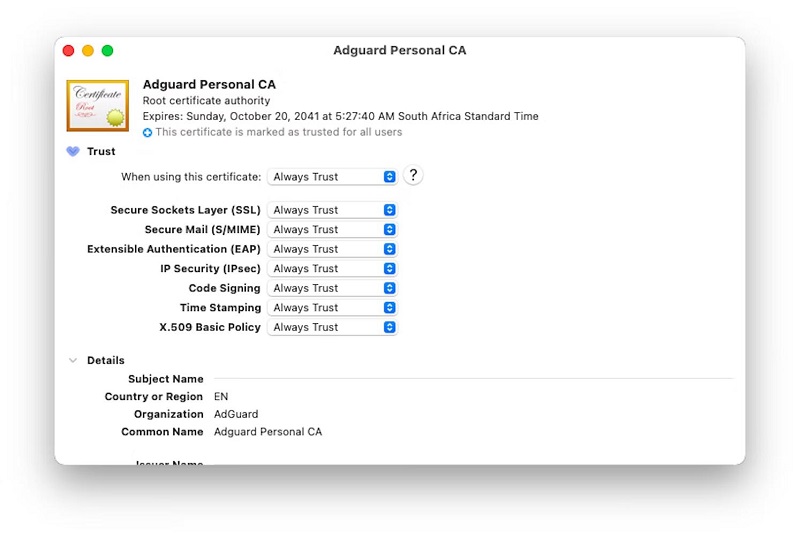
4. Disable the IPv6 for the Network on Mac
Web comes up with two main protocols, including IPv6 and IPv4. The latter is an older protocol with four blocks of digits, including 142.250.189.206. IPv6 tends to rely on longer addresses, including the 2607:f8b0:4005:812::200e, supporting more than enough addresses.
Since IPv6 isn’t supported frequently worldwide, it might also cause the “Safari can’t establish a secure connection to the server” issue. Hence, you’ll need to disable the IPV6 for the network on Mac to see how it pans out.
- 1. Launch the System Preferences and navigate to the Network icon.
- 2. Click on the TCP/IP and choose Off after visiting the configure IPv6 dropdown.
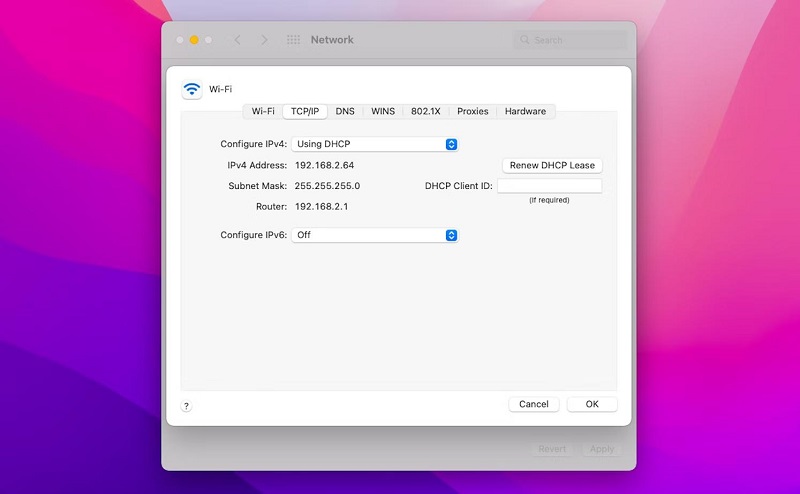
5. Change Your DNS Server
The domain name you use is something other than what the internet relies upon to connect to various websites. All the websites have different corresponding IP addresses, like this 93.184.216.34. A DNS helps you to convert the domain names into IP addresses.
So, if you cannot fix the “Safari can’t establish a secure connection” issue, you might opt to change to a different DNS server. Here’s how to do it.
- 1. Select the network after launching the System Preferences.
- 2. Press on the Advanced icon and visit the DNS tab.
- 3. Type 1.1.1.1 after clicking the plus icon. Repeat this step to proceed ahead.
- 4. Add the 2606:4700:4700::1001 and 2606:4700:4700::1111 and click on the Apply icon.
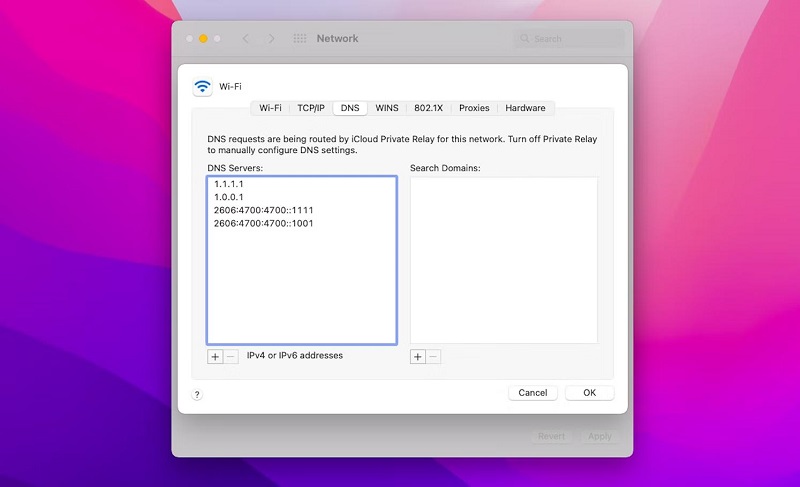
We briefly explained the appropriate ways to fix the “ Safari can’t establish secure connection.” You can try these methods on your Mac and iPhone devices and see how these ways help you.
Tackling the “Safari can’t establish a secure connection” issue is quite effortless, courtesy of StarzSoft Fixcon . It is highly recommended software that enables you to fix 150+ iOS device issues with ease.
1. Why can’t Safari establish a secure connection?
There could be the following reasons behind the “Safari can’t establish a secure connection” issue.
- The website’s URL might need to be corrected.
- Incorrect data and time can also cause issues.
- DNS server records could be mixed up.
- Malicious scripts can also cause the issue you’re facing.
- An SSL certificate doesn’t get installed properly.
2. How do I bypass this site is not secure in Safari?
You can fix the “Safari can’t establish a secure connection to the server” issue by updating your iPhone, correcting the date and time, cleaning the Safari Cache, etc. However, the most reliable way to tackle the situation is to opt for Starzsoft Fixcon.
3. How do I reset Safari Security settings?
Resetting the “Safari Security settings” is pretty simple, as all you need to do is follow the guide below to get your job done.
Select the Preferences icon after visiting the Safari menu. Press the Privacy icon and hit the “Remove All Website Data.”
Related Posts
- How to Fix: Safari Not Working on iPhone 13/12/11
- Fix Safari Cannot Open Page Because Server Cannot Be Found
- How to Fix Safari Keeps Crashing iPhone with Ease 2022
- iOS 15 Safari iCloud Tabs Not Syncing: Best Fixes Here
Author: Hare Rainsun
Specialized in resolving iPhone/iPad/iPod touch issues for more than 10 years. View all posts by Hare Rainsun
How To Establish A Secure Connection On Safari

- Software & Applications
- Browsers & Extensions

Introduction
In today's digital age, safeguarding your online activities is paramount. Whether you're browsing the web, accessing sensitive information, or making online transactions, establishing a secure connection is crucial to protect your data from prying eyes and potential threats. When it comes to using the Safari browser, ensuring a secure connection is essential for a safe and worry-free online experience.
Safari, known for its sleek interface and seamless user experience, offers robust features to enhance security and privacy. By understanding how to establish a secure connection on Safari, you can fortify your online presence and minimize the risk of unauthorized access to your personal information.
In this comprehensive guide, we will delve into the intricacies of establishing a secure connection on Safari. From understanding the fundamentals of secure connections to enabling and verifying secure connections, we will equip you with the knowledge and tools to navigate the digital landscape with confidence. Additionally, we will address common troubleshooting issues to ensure that you can overcome any obstacles that may arise in the process.
By the end of this guide, you will be empowered to harness the full potential of Safari's security features, allowing you to browse the web, communicate, and transact online with peace of mind. Let's embark on this enlightening journey to fortify your online security and privacy with Safari's secure connection capabilities.
Understanding Secure Connection
A secure connection, often indicated by a padlock icon in the address bar of your browser , is a fundamental aspect of online security. It serves as a protective barrier that encrypts the data exchanged between your device and the websites you visit. This encryption ensures that sensitive information, such as login credentials, financial details, and personal data, remains inaccessible to unauthorized entities.
When you establish a secure connection, the data transmitted between your device and the website is encrypted using cryptographic protocols. This encryption process scrambles the information, making it indecipherable to anyone attempting to intercept or eavesdrop on the communication. As a result, even if a malicious actor manages to intercept the data, they would be unable to decipher its contents without the encryption key.
One of the most widely used encryption protocols for secure connections is SSL (Secure Sockets Layer) or its successor, TLS (Transport Layer Security). These protocols create a secure channel between your device and the website, ensuring that the data remains confidential and integral during transmission.
To identify a secure connection, look for the padlock icon in the address bar of your browser. Additionally, the URL of the website should begin with "https://" instead of "http://". The "s" in "https" stands for secure, indicating that the website has a valid SSL/TLS certificate and that the connection is encrypted.
By understanding the significance of a secure connection, you can make informed decisions when sharing sensitive information online. Whether you're logging into your online banking account, making a purchase, or accessing confidential documents, a secure connection is your first line of defense against potential cyber threats.
In the next sections, we will explore how to enable and verify secure connections specifically on the Safari browser, empowering you to take control of your online security and privacy.
Enabling Secure Connection on Safari
Enabling a secure connection on Safari involves configuring the browser to prioritize encrypted communication with websites, thereby enhancing your online security. Follow these steps to ensure that your browsing sessions are safeguarded by secure connections:
Update Safari : Keeping your browser up to date is crucial for accessing the latest security features. Ensure that you are using the latest version of Safari to benefit from the most robust security enhancements.
Enable HTTPS : Safari allows you to enforce the use of HTTPS for all website connections. To do this, go to Safari Preferences , select the "Privacy" tab, and check the box next to "Website use of location services." This setting ensures that websites use secure connections whenever possible, bolstering your protection against potential security threats.
Manage Security Preferences : Safari provides granular control over security settings. Navigate to Safari Preferences, then click on the "Security" tab. Here, you can customize settings such as enabling fraud website warnings, blocking pop-up windows, and managing website settings for plugins and content blockers. By fine-tuning these preferences, you can fortify your browsing experience and mitigate security risks.
Utilize Content Blockers : Safari offers the option to install content blockers, which can enhance your privacy and security by preventing certain types of content from loading on webpages. These blockers can help mitigate the risk of encountering malicious scripts or unwanted tracking elements, contributing to a more secure browsing environment.
Consider Privacy Settings : Safari's privacy settings allow you to manage website tracking, cookies, and website data. By configuring these settings according to your preferences, you can exert greater control over your online privacy and reduce the likelihood of unauthorized tracking or data collection by websites.
By following these steps, you can proactively strengthen the security of your browsing activities on Safari. Enabling secure connections and fine-tuning security and privacy settings empowers you to navigate the web with confidence, knowing that your online interactions are shielded by robust security measures.
In the next section, we will delve into the crucial process of verifying secure connections, ensuring that you can confidently identify and trust secure websites while using Safari.
Verifying Secure Connection
Verifying a secure connection is an essential practice to ensure that the websites you visit are employing robust encryption protocols, thereby safeguarding your sensitive data. In the context of Safari, it is crucial to be able to identify and trust secure websites. Here's how you can verify secure connections while using Safari:
1. Check for the Padlock Icon
When visiting a website, look for the padlock icon in the address bar of Safari. The presence of the padlock indicates that the website is secured with a valid SSL/TLS certificate, and the connection between your device and the website is encrypted. Clicking on the padlock icon allows you to view detailed information about the website's security status, including the validity of the certificate and the encryption protocols in use.
2. Verify the URL
Inspect the URL of the website you are visiting. A secure website's URL should begin with "https://" instead of "http://". The addition of the "s" in "https" signifies that the website is using a secure connection. Additionally, Safari may display the entire URL in green text to further indicate the secure status of the website.
3. Examine Certificate Details
Safari allows you to view the details of a website's SSL/TLS certificate. By clicking on the padlock icon and selecting "Show Certificate," you can access information about the certificate's issuer, expiration date, and cryptographic algorithms used for encryption. Verifying the certificate details can help you ensure that the website's security credentials are valid and up to date.
4. Pay Attention to Security Warnings
Safari may display security warnings when encountering websites with expired or invalid certificates, or those that pose potential security risks. Take heed of these warnings and exercise caution when proceeding with interactions on such websites. Safari's built-in security features are designed to alert users to potential security threats, providing an additional layer of protection during web browsing.
5. Use Security Extensions
Consider leveraging security extensions and add-ons for Safari, such as ad blockers, anti-tracking tools, and security-focused plugins. These extensions can augment Safari's native security capabilities, providing enhanced protection against malicious websites, phishing attempts, and other online threats. Be sure to install extensions from reputable sources to ensure their reliability and effectiveness.
By diligently verifying secure connections and leveraging Safari's built-in security features, you can confidently navigate the web while prioritizing your online security and privacy. These practices empower you to make informed decisions about the websites you interact with, mitigating the risk of potential security breaches and unauthorized access to your sensitive information.
In the subsequent section, we will address common troubleshooting issues related to secure connections on Safari, equipping you with the knowledge to overcome potential obstacles and maintain a secure browsing experience.
Troubleshooting Secure Connection Issues
Encountering issues with secure connections while using Safari can be a frustrating experience, potentially compromising your online security and privacy. However, with a systematic approach to troubleshooting, you can effectively address and resolve common secure connection issues. Here are some essential steps to troubleshoot secure connection issues on Safari:
1. Clear Browser Cache and Cookies
Over time, accumulated cache and cookies in your browser can lead to conflicts that affect secure connections. Clearing the cache and cookies in Safari can help resolve such issues. To do this, navigate to Safari Preferences, select the Privacy tab, and click on "Manage Website Data." From there, you can remove stored data for specific websites or clear all browsing data.
2. Check Date and Time Settings
Inaccurate date and time settings on your device can interfere with secure connections, leading to certificate validation errors. Ensure that your device's date and time settings are accurate and set to the correct time zone. This simple adjustment can often resolve issues related to secure connections.
3. Update Safari and Operating System
Outdated software can contribute to security vulnerabilities and compatibility issues with secure connections. Verify that you are using the latest version of Safari and that your operating system is up to date. Updating to the latest software releases can address known security-related bugs and improve the overall stability of secure connections.
4. Disable Browser Extensions
Certain browser extensions or plugins may conflict with secure connections, causing unexpected errors. Temporarily disable all extensions in Safari and then attempt to establish secure connections. If the issues are resolved, re-enable the extensions one by one to identify the specific extension causing the problem.
5. Verify Network Connectivity
Unstable or unreliable network connections can disrupt secure connections. Ensure that your device is connected to a stable and secure network, and that there are no network-related issues impacting your browsing experience. Troubleshoot network connectivity problems to rule out potential causes of secure connection issues.
6. Check for System-wide Security Software
If you have security software or firewall applications installed on your device, they may interfere with secure connections in Safari. Review the settings of your security software and ensure that they are not inadvertently blocking secure connections. Adjust the configuration as necessary to allow secure connections through the security software.
By systematically addressing these troubleshooting steps, you can effectively identify and resolve secure connection issues on Safari, restoring the integrity of your browsing experience and reinforcing your online security. These proactive measures empower you to overcome obstacles related to secure connections, enabling you to navigate the web with confidence and peace of mind.
Incorporating these troubleshooting strategies into your routine maintenance of Safari can help you preemptively address potential secure connection issues, ensuring a seamless and secure browsing experience.
In conclusion, establishing a secure connection on Safari is a fundamental aspect of safeguarding your online activities. By prioritizing secure connections, you fortify your online security and privacy, mitigating the risk of unauthorized access to your sensitive data. Throughout this guide, we have explored the intricacies of secure connections, delved into the process of enabling and verifying secure connections on Safari, and addressed common troubleshooting issues to ensure a seamless and secure browsing experience.
By understanding the significance of a secure connection and the encryption protocols that underpin it, you gain valuable insights into the mechanisms that protect your data during online interactions. The use of SSL/TLS encryption, indicated by the padlock icon and the "https://" prefix in the URL, serves as a hallmark of secure connections, providing assurance that your communication with websites is shielded from prying eyes.
Enabling secure connections on Safari involves proactive steps such as updating the browser, enforcing the use of HTTPS, managing security preferences, utilizing content blockers, and configuring privacy settings. These measures empower you to take control of your online security, creating a fortified environment for your browsing activities.
Furthermore, the ability to verify secure connections equips you with the discernment to identify and trust secure websites. By checking for the padlock icon, scrutinizing the URL, examining certificate details, and leveraging security extensions, you can confidently navigate the web, knowing that your interactions with secure websites are underpinned by robust encryption and authentication mechanisms.
In the event of encountering secure connection issues, the troubleshooting strategies outlined in this guide provide a systematic approach to identifying and resolving potential obstacles. By addressing factors such as browser cache , date and time settings, software updates, browser extensions, network connectivity, and security software, you can effectively troubleshoot and restore the integrity of secure connections on Safari.
Incorporating these practices into your routine usage of Safari empowers you to navigate the digital landscape with confidence, knowing that your online security and privacy are fortified by secure connections. By staying informed about the nuances of secure connections and leveraging Safari's security features, you can embrace a worry-free online experience, free from the concerns of unauthorized access and data breaches.
In essence, the knowledge and practices shared in this guide serve as a cornerstone for establishing and maintaining a secure browsing environment on Safari. By embracing these principles, you can harness the full potential of Safari's security capabilities, ensuring that your online interactions are shielded by robust encryption and authentication, thereby fostering a secure and empowering digital experience.
Leave a Reply Cancel reply
Your email address will not be published. Required fields are marked *
Save my name, email, and website in this browser for the next time I comment.
- Crowdfunding
- Cryptocurrency
- Digital Banking
- Digital Payments
- Investments
- Console Gaming
- Mobile Gaming
- VR/AR Gaming
- Gadget Usage
- Gaming Tips
- Online Safety
- Software Tutorials
- Tech Setup & Troubleshooting
- Buyer’s Guides
- Comparative Analysis
- Gadget Reviews
- Service Reviews
- Software Reviews
- Mobile Devices
- PCs & Laptops
- Smart Home Gadgets
- Content Creation Tools
- Digital Photography
- Video & Music Streaming
- Online Security
- Online Services
- Web Hosting
- WiFi & Ethernet
- Browsers & Extensions
- Communication Platforms
- Operating Systems
- Productivity Tools
- AI & Machine Learning
- Cybersecurity
- Emerging Tech
- IoT & Smart Devices
- Virtual & Augmented Reality
- Latest News
- AI Developments
- Fintech Updates
- Gaming News
- New Product Launches
Learn To Convert Scanned Documents Into Editable Text With OCR
Top mini split air conditioner for summer, related post, comfortable and luxurious family life | zero gravity massage chair, when are the halo awards 2024, what is the best halo hair extension, 5 best elegoo mars 3d printer for 2024, 11 amazing flashforge 3d printer creator pro for 2024, 5 amazing formlabs form 2 3d printer for 2024, related posts.

What To Do When Safari Cant Establish A Secure Connection

What Does “Safari Can’t Establish A Secure Connection” Mean

What Does It Mean When Safari Cannot Connect To The Server

Why Safari Cannot Find Server

Why Won’t Safari Connect To The Internet

How To Keep Google Signed In On Safari

How To Fix “This Connection Is Not Private” On Safari

What Does It Mean If Safari Can’t Find The Server
Recent stories.

Fintechs and Traditional Banks: Navigating the Future of Financial Services

AI Writing: How It’s Changing the Way We Create Content

How to Find the Best Midjourney Alternative in 2024: A Guide to AI Anime Generators

How to Know When it’s the Right Time to Buy Bitcoin

Unleashing Young Geniuses: How Lingokids Makes Learning a Blast!

- Privacy Overview
- Strictly Necessary Cookies
This website uses cookies so that we can provide you with the best user experience possible. Cookie information is stored in your browser and performs functions such as recognising you when you return to our website and helping our team to understand which sections of the website you find most interesting and useful.
Strictly Necessary Cookie should be enabled at all times so that we can save your preferences for cookie settings.
If you disable this cookie, we will not be able to save your preferences. This means that every time you visit this website you will need to enable or disable cookies again.
Home » Mac » Safari Can’t Establish a Secure Connection for Localhost? Here’s What You Should Do
Safari Can’t Establish a Secure Connection for Localhost? Here’s What You Should Do
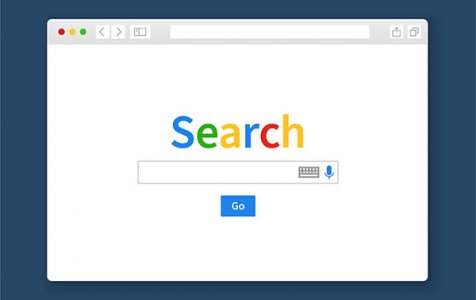
Download and try Outbyte MacAries right now to see what it can do for your Mac.
Developed for macOS
Special offer. See more information about Outbyte and uninstall instructions . Please review EULA and Privacy Policy .
Safari browser not loading some websites and showing the error message “a secure connection could not be established.” Need to investigate the cause, which could be related to the website’s security certificate or your network connection.
Well, many Mac users have reportedly encountered the same error message when using Safari. While some were able to successfully resolve the problem, others weren’t. And for these users, problems like this can be frustrating.
Fortunately, there are ways to resolve it. And below, we will share with you some ways to fix the Safari can’t establish a secure connection error on Macs. But before anything else, what is this error message all about?
The Safari Can’t Establish a Secure Connection for Localhost Error
There are times when Safari can’t establish a secure connection, preventing you from accessing your favorite websites, such as YouTube, Twitter, and Facebook. According to experts, this error happens if the site you are trying to access is using a server that does not meet the recommended cryptographic standards.
Pro Tip: Scan your Mac for performance issues, junk files, harmful apps, and security threats that can cause system issues or slow performance.
Special offer. About Outbyte , uninstall instructions , EULA , Privacy Policy .
To fix the problem, IT specialists often suggest performing the following actions:
- reboot your Mac
- remove website data
- uninstall suspicious browser add-ons, plug-ins, and extensions
- clear cookies
- reset Safari, and
- modify permissions
If none of these troubleshooting actions worked, then try the recommended fixes we have listed below.
How to Fix the Safari Can’t Establish a Secure Connection Error?
Before you proceed with any of the fixes below, make sure your Mac is free of junk files and potentially unwanted programs. In some cases, these files may keep you from accessing your favorite sites on Safari.
To clean your Mac from any unnecessary files and programs, we suggest that you download a Mac repair tool. Once you have one installed on your Mac, run a quick scan and let it do its job of finding junk files hiding on your system.
After cleaning your Mac, try any of the fixes below:
Fix #1: Check your DNS settings
Often times, malware entities interfere with your system and DNS settings, causing error messages to pop up.
To check your DNS settings, follow these steps:
- Go to System Preferences and select Network .
- Choose Advanced .
- Navigate to the DNS tab, and then click the + button.
- Into the text field, input 8.8.8 and press Enter.
- Again, click the + button.
- Input 8.4.4 into the text field and hit Enter.
- Hit Apply .
Fix #2: Make sure the website’s certificate is trusted
SSL certificates are important to secure credit card transactions, logins, and data transfers. So, when visiting a website, make sure that it has a trusted certificate, especially if you are completing transactions.
To ensure that a site’s certificate is trusted, follow these instructions:
- Open Safari and visit the site that throws the error message “Safari can’t establish a secure connection error.”
- Check the address bar and click the Secure button that comes in the form of a lock icon.
- Click More Information.
- Select View Certificate.
- Check what certificate is in use by navigating to the Details tab and clicking the CMD + Space keys.
- Into the Spotlight search, input Keychain .
- Select System Roots and hover over the site’s certificate.
- Click on the certificate and expand the Trust section.
- In the When using this certificate section, choose Always Trust.
Fix #3: Disable IPv6 on your Mac
Because IPv6 is the latest Internet Protocol, not all devices support it yet. So, you might want to disable it first to ensure no errors arise while surfing the web.
Here’s how to disable IPv6 on your Mac:
- Go to System Preferences.
- Select Network .
- Choose Ethernet and click Advanced .
- Navigate to the Configure IPv6 section and select Manually .
- Click OK and choose Apply .
Fix #4: Clear Safari’s browsing history
Often times, clearing Safari’s browsing history resolves the error. Though some people think this is a bad idea, it actually worked for other Mac users.
To clear the browsing history of Safari, follow these steps:
- Launch Safari and click Clear History.
- Click the All History option.
- Your browsing history should now be removed.
Fix #5: Uninstall suspicious plugins and extensions
Add-ons, plugins, and extensions may speed up certain tasks with just a click or two. However, installing more than what you need may take a toll on Safari’s performance. Therefore, it is only wise to remove any unnecessary plugins and extensions.
Here’s how:
- Launch Safari and go to its menu.
- Select Preferences .
- In the window that pops up, click Extensions . This will show you a list of extensions that are currently installed on Safari.
- If you find a suspicious extension or one that you no longer need, click on it and select Remove .
Fix #6: Remove unnecessary cookies
Did you accidentally click on a pop-up that asks you to prevent cross-site tracking? In that case, you have probably accepted or enabled cookies. These cookies are messages that web servers send to end-devices. They are created for the purpose of remembering important information or record browsing activities.
Enabling cookies doesn’t really have a major fatal impact on your Mac, but it can trigger error messages like the Safari can’t establish a secure connection error.
To remove unnecessary cookies, here’s what you should do:
- Open Safari and go to Preferences .
- Click Privacy.
- Select Manage Website Data.
- Find and select the cookies of the sites that you no longer need.
Fix #7: Flush the DNS cache
Flushing the DNS cache can help fix different connection issues. While it seems like a difficult task, it is actually very easy to do, provided you input the command correctly.
Here’s how to flush the DNS cache:
- Close Safari .
- Launch the Terminal utility on your Mac.
- Into the command line, input this command: sudo killall –HUP mDNSResponder
- You might be prompted to enter your login credentials. Enter your username and password, then hit Enter .
- Relaunch Safari and check if the error persists.
Wrapping Up
If none of the fixes above worked, then it is likely that the problem is with the website. It could be possible that the website is facing a downtime at the moment, hence the error message.
Of course, reinstalling macOS is also an option, but we wouldn’t really suggest doing that. Just work your way down the list of fixes above, and you should find one that will work.
Do you have other fixes to add to our list? Share them in the comments section below.

IMAGES
VIDEO
COMMENTS
Before IPv6, an older protocol was in place, called IPv4. Some websites still use IPv4 to identify devices, which may cause problems when Safari tries to establish a secure connection. Temporarily disable IPv6 on your Mac to fix it. Open the Apple ( ) menu and go to System Preferences > Network.
To get started, browse to Apple > System Preferences > Network. Find the network option in the preferences. From this window, select your connection, then click on the Advanced tab, followed by DNS. Next, click on the (+) icon next to IPv4 or IPv6 addresses. Click on the DNS tab.
Safari can't establish a secure connection: Fixes. When you get the "this site can't provide a secure connection" notice from Safari, which subsequently blocks you from entering the website, don't despair — there's actually quite a lot you can do to fix the situation (in just a few minutes) if you follow our eight-step guide below. 1.
Setting the wrong date and time on your device may possibly make Safari fail to establish a secure connection. So, check the Date and Time on your device set it to automatic. Here's how you can do it.
Step 1: Hit Command+Space keys together to launch the Spotlight Search bar. Step 2: Type Firewall in the Spotlight Search and hit Enter. Step 3: Click the lock at the bottom-left corner, type your ...
If the site loads fine, an issue with Safari is likely at fault. You can then reset Safari to factory settings if needed. 8. Check for Malware. Use a malware removal tool like Malwarebytes to scan for anything malicious that could be interfering with Safari. Remove anything harmful it detects. Prevent "Safari Can't Establish a Secure ...
Here's how to do it. 1. Open the System Preferences menu on Mac and go to Network. 2. Select your connected Wi-Fi connection and disable Use iCloud Private Relay toggle. Now go ahead and try browsing the web again. 5. Change DNS. DNS acts like a phone directory on your Mac to check the location of the website.
One of the most notable security features of Safari is the fact that it won't load an unsafe webpage. You might not be able to access sites such as Youtube, Facebook, Twitter, Apple, Facebook, and Twitter if Safari cannot establish a secure connection. If Safari doesn't load a website accidentally, there might be another reason to investigate.
Power off your router, wait for a few minutes, and then power it back on to see if this resolves the problem. By ensuring that your internet connection is stable and properly configured, you can eliminate potential connectivity issues as the cause of Safari's inability to establish a secure connection. If the problem persists after confirming ...
By systematically implementing these troubleshooting measures, users can effectively address the "Safari Can't Establish a Secure Connection" error, restoring secure and encrypted connections within the Safari browser.
Step 4: Here's where you'll add the DNS server addresses. Click on the "+" button at the bottom-left of the DNS settings window, and then type in the IPv4 address for Cloudflare's DNS servers: 1.1.1.1.Press enter, then repeat the process to add another address: 1.0.0.1. Step 5: Finally, click "OK" to save the changes you've made. You should now be all set with your new DNS ...
When you're browsing the web, the last thing you want is to run into this error message 😅 Learn 6 easy ways to fix it in this guide 💪 👉 Subscribe: https:/...
To manage DNS settings, open System Preferences and choose Network. 2. Click the Advanced button and select the DNS tab. 3. Remove all existing entries by selecting them and clicking the Minus button. 4. Then click the Add button and type 8.8.8.8. numbers. 5. Repeat the process, and type 8.8.4.4. numbers.
Next, after you go through the description of the warning, click on the "visit this website" hyperlink located all the way at the bottom, as shown below. Now, you'll get a pop-up in Safari. Choose "Visit Website" to confirm your action and access the website. And there you have it, you're viewing the site. Again on the Mac you'll ...
Step 2: Now, drag the power slider to turn off the device. Step 3: Next, turn on your device by long pressing the power button on your iPhone. This is how you restart your iPhone or iPad. If this ...
Why Does Safari Say Not Secure Connection? Why Won't Safari Open Websites? What You'll Need to Fix Safari Can't Establish a Secure Connection Error; How to Fix Safari Can't Establish A Secure Connection Error: Step-by-Step Instructions. If You're A Visitor #5. Check Keychain Access Configuration; If You're A Website Owner
In the Safari app on your Mac, use Security preferences to turn security warnings on or off. Also enable or disable JavaScript. To change these preferences, choose Safari > Preferences, then click Security. Get a warning if the site you're visiting is a suspected phishing website.
By clearing Safari's cache and cookies, you effectively remove stored website data that might have become corrupted or outdated, potentially resolving issues that could prevent Safari from establishing secure connections with websites.
To fix this, you need to clear your browser's cache and cookies. To clear the cache on Chrome, click the three-dot menu icon, then navigate to More Tools > Clear Browsing Data. Next, select "All time" from the time range drop-down and check the boxes next to "Cookies And Other Site Data" and "Cached Images And Files."
1. Launch the iPhone settings and tap on the "Safari" icon. 2. Select the Website data after hitting the "Advanced" icon. 3. Update iPhone If Safari Cant Establish a Secure Connection. Using the iPhone's older version might end up causing the "Safari can't establish a secure connection to the server" issue.
1. Check for the Padlock Icon. When visiting a website, look for the padlock icon in the address bar of Safari. The presence of the padlock indicates that the website is secured with a valid SSL/TLS certificate, and the connection between your device and the website is encrypted.
Guide to solve Safari's secure connection issue with localhost. Guide to solve Safari's secure connection issue with localhost. ... remove website data; uninstall suspicious browser add-ons, plug-ins, and extensions; clear cookies; reset Safari, and; modify permissions;