How to change your Safari Homepage on Mac, iPhone and iPad
While you may not think much about what your Homepage is on Safari , this can be the handiest way to see your favorite site first. Every time you open Safari, you can visit the website you like most right off the bat or when you hit your Home button. Maybe it’s your preferred news source, the weather site you trust most, or your favorite tech site, iDownloadblog.com.
To make sure you get to your favorite website quickly each day, here’s how to change your Safari Homepage on Mac, iPhone, and iPad.


Change your Safari Homepage
Open Safari on your Mac, and then follow these steps to change your Homepage:
1) Click Safari > Preferences from the top menu bar.
2) Choose the General tab.
3) In the box next to Homepage , enter the URL of the website you want. If you are currently on that site, just click the Set Current Page button. This will change that URL for you.

Set your Homepage for new windows and tabs
By making that change above, each time you click the Home button on your toolbar or History > Home from the menu bar, you’ll land on that page. But you can set it up so that whenever you open a new Safari window or tab, you’ll go directly to that page too.
In the same Safari Preferences window, above Homepage , you’ll see the options for New windows open with and New tabs open with . You can click the drop-down box and choose Homepage for both or just one.

For something out of the ordinary, you can also set an image as your Safari Homepage on Mac. So, you can see your adorable pet, favorite vacation spot, or loving family whenever you open Safari.
On iPhone and iPad
Things are currently not as simple on iOS as they are on macOS. There isn’t a setting for Homepage in Safari on iPhone and iPad. But there is a workaround you can use to always open Safari with your favorite page. You’ll do this by creating a shortcut on your Home Screen, and here’s how.
1) Open Safari on iPhone or iPad and go to the site you want to use.
2) Tap the Share button at the bottom.
3) Select Add to Home Screen .
4) Name your shortcut and tap Add .
Now, whenever you want to open Safari to that “Homepage,” just tap your shortcut.

Note : If a website you use opens in a reader or mobile mode, you may not see your normal Safari options (tabs, bookmarks, etc.). So, use the desktop version of the site instead. Before performing the steps above, select the Share button > Request Desktop Site . Then, follow the instructions to add it to your Home Screen.
Setting Safari Homepage
You can always use the Favorites feature in Safari to quickly get to the sites you love most. But setting your Homepage gets you to your favorite website the fastest.
Do you plan to set a Safari Homepage for your favorite site? Let us know! And if you have tips for using Safari on Mac or iOS that you’d like to share, feel free to comment below.
Useful Safari tips:
- 11 tips to customize and personalize Safari on iPhone and iPad
- How to add Favorites in Safari on iPhone, iPad, and Mac
- How to fix Safari tabs disappearing on iPad and iPhone
- a. Send us an email
- b. Anonymous form
- Buyer's Guide
- Upcoming Products
- Tips / Contact Us
- Podcast Instagram Facebook Twitter Mastodon YouTube Notifications RSS Newsletter
iOS 15: How to Customize Your Safari Start Page and Background
First seen in macOS Big Sur, Safari's redesigned Start Page in iOS 15 is a one-stop shop for all of your Bookmarks, Favorites, Frequently Visited sites, Siri Suggestions, iCloud Tabs, Reading List, and Privacy Report.

- Launch Safari on your iPhone or iPad .
- Tap the open tabs icon in the bottom right corner of the Safari interface.

- Scroll down to the bottom of the Start Page and tap the Edit button.
- To sync your Start Page settings with other devices linked to the same Apple ID , turn on the switch next to Use Start Page on All Devices .
- Use the switches to control what you want to appear on your Start Page. Options include: Favorites , Frequently Visited , Shared with You , Privacy Report , Siri Suggestions , Reading List , and iCloud Tabs .
- You can also turn on the Background image option and choose one of the existing iOS wallpapers, or select your own from your photos by tapping the big + button.

In iOS 15, Tab Groups is another new feature in Safari that can improve your browsing experience. To learn more about Tab Groups, be sure to check out our dedicated how-to.
Get weekly top MacRumors stories in your inbox.
Popular Stories

iOS 18 Rumored to Add These 10 New Features to Your iPhone
Apple Releases Open Source AI Models That Run On-Device

Apple Announces 'Let Loose' Event on May 7 Amid Rumors of New iPads

Best Buy Introduces Record Low Prices on Apple's M3 MacBook Pro for Members

Apple ID Accounts Logging Out Users and Requiring Password Reset

Apple's Regular Mac Base RAM Boosts Ended When Tim Cook Took Over
Next article.

Our comprehensive guide highlighting every major new addition in iOS 17, plus how-tos that walk you through using the new features.

App Store changes for the EU, new emoji, Podcasts transcripts, and more.

Get the most out your iPhone 15 with our complete guide to all the new features.
A deep dive into new features in macOS Sonoma, big and small.

Revamped models with OLED displays, M3 chip, and redesigned Magic Keyboard accessory.

Updated 10.9-inch model and new 12.9-inch model, M2 chip expected.

Apple's annual Worldwide Developers Conference will kick off with a keynote on June 10.

Expected to see new AI-focused features and more. Preview coming at WWDC in June with public release in September.
Other Stories

2 days ago by Tim Hardwick

2 days ago by Joe Rossignol

3 days ago by MacRumors Staff

3 days ago by Joe Rossignol

5 days ago by Tim Hardwick
- PRO Courses Guides New Tech Help Pro Expert Videos About wikiHow Pro Upgrade Sign In
- EDIT Edit this Article
- EXPLORE Tech Help Pro About Us Random Article Quizzes Request a New Article Community Dashboard This Or That Game Popular Categories Arts and Entertainment Artwork Books Movies Computers and Electronics Computers Phone Skills Technology Hacks Health Men's Health Mental Health Women's Health Relationships Dating Love Relationship Issues Hobbies and Crafts Crafts Drawing Games Education & Communication Communication Skills Personal Development Studying Personal Care and Style Fashion Hair Care Personal Hygiene Youth Personal Care School Stuff Dating All Categories Arts and Entertainment Finance and Business Home and Garden Relationship Quizzes Cars & Other Vehicles Food and Entertaining Personal Care and Style Sports and Fitness Computers and Electronics Health Pets and Animals Travel Education & Communication Hobbies and Crafts Philosophy and Religion Work World Family Life Holidays and Traditions Relationships Youth
- Browse Articles
- Learn Something New
- Quizzes Hot
- This Or That Game New
- Train Your Brain
- Explore More
- Support wikiHow
- About wikiHow
- Log in / Sign up
- Computers and Electronics
- Smartphones
Put the Safari Icon Back on Your Home Screen: 6 Methods
Last Updated: August 5, 2022 Fact Checked
This article was co-authored by wikiHow staff writer, Megaera Lorenz, PhD . Megaera Lorenz is an Egyptologist and Writer with over 20 years of experience in public education. In 2017, she graduated with her PhD in Egyptology from The University of Chicago, where she served for several years as a content advisor and program facilitator for the Oriental Institute Museum’s Public Education office. She has also developed and taught Egyptology courses at The University of Chicago and Loyola University Chicago. This article has been fact-checked, ensuring the accuracy of any cited facts and confirming the authority of its sources. This article has been viewed 65,543 times. Learn more...
Safari is a browser app that comes preloaded on all iPhones and iPads. However, it’s possible to accidentally delete or hide the Safari app icon from your Home Screen. If the Safari icon has gone missing from your Home Screen, don’t worry. In this article, we’ll talk you through the best ways to find the Safari app on your device and put it back .
Adding Safari from the App Library

- As soon as you start typing, search results should begin to pop up on the screen.
- You can also browse the categories in the library until you find Safari. For instance, Safari may be located in the Utilities category.

Finding Safari in Spotlight Search

Unlocking Safari in Parental Controls

- At this point, if you have restrictions enabled, you’ll be prompted to enter your Screen Time passcode.
- If you want to quickly turn off all content restrictions , you can toggle off Content & Privacy Restrictions at the top of the screen.

Showing Hidden Home Screen Pages

- You can also touch and hold the row of dots at the bottom of your screen to make the icons start wiggling.

Doing a Home Screen Reset

Adding Safari Bookmarks to your Home Screen

- In the Add to Home Screen window, you can also customize the name of the bookmark if you like.
Expert Q&A
- If you want to add the Safari app icon to the dock on your iPhone, tap and hold the app icon on your Home Screen until it starts to wiggle. Then, drag it down to the dock. If you already have 4 apps in your dock, you’ll need to remove one to make room. You can use the same process on the iPad, but the iPad dock can hold many more apps than the iPhone dock. Thanks Helpful 0 Not Helpful 2

You Might Also Like

- ↑ https://support.apple.com/guide/iphone/find-your-apps-in-app-library-iph87abad19a/ios
- ↑ https://support.apple.com/en-us/HT201285
- ↑ https://support.apple.com/en-ca/HT201304
- ↑ https://support.apple.com/en-us/HT211345
- ↑ https://support.apple.com/en-ca/guide/iphone/iphd2fc8ce30/ios
- ↑ https://support.apple.com/guide/iphone/bookmark-favorite-webpages-iph42ab2f3a7/ios
About This Article

- Send fan mail to authors
Is this article up to date?

Featured Articles

Trending Articles

Watch Articles

- Terms of Use
- Privacy Policy
- Do Not Sell or Share My Info
- Not Selling Info
wikiHow Tech Help Pro:
Level up your tech skills and stay ahead of the curve
How to Customize Safari Start Page

You can now customize your Safari start page (also called a Safari home page) to show the content you're most interested in. That way when you open Safari, you can access bookmarked pages and shared files with a single tap on your screen. We'll show you how!
Related: How to Hide Apps on the iPhone & Find Them Later

Why You’ll Love This Tip
- Easily view the bookmarks, shared files, and privacy reports you're most interested in.
- Organize your Safari home page content to best suit your browsing preferences.
How to Customize Safari Home Page
Use the steps below to learn how to customize your Safari background image and the content displayed on your customized Safari home page. To see more iOS tips and tricks, check out our free Tip of the Day newsletter!

The great news is that your customized home page settings can also be shared across Apple devices, as long as those devices are signed into the same Apple ID and have iCloud enabled for Safari.
Author Details

Ashleigh Page

Featured Products

Most Popular

How to Tell If Someone Blocked Your Number on iPhone

10 Simple Tips To Fix iPhone Battery Drain

How to Schedule a Text Message on iPhone

How to Tell If a Dead iPhone Is Charging

iPhone Alarm Volume Low? How to Make an iPhone Alarm Louder

How To Put Two Pictures Together on iPhone

How to Fix Apple Watch ECG Not Working

How To Turn Off Flashlight on iPhone (Without Swiping Up!)

How to Hide an App on Your iPhone

Can iPhones Get Viruses? How to Detect & Remove Malware (iOS 17)

Why Is Find My iPhone Not Working? Here’s the Real Fix

Organize Your iPhone Home Screen & Apps
Featured articles, why is my iphone battery draining so fast 13 easy fixes.

Identify Mystery Numbers: How to Find No Caller ID on iPhone

Apple ID Not Active? Here’s the Fix!

How to Cast Apple TV to Chromecast for Easy Viewing

Fix Photos Not Uploading to iCloud Once & for All (iOS 17)

There Was an Error Connecting to the Apple ID Server: Fixed

CarPlay Not Working? 4 Ways to Fix Apple CarPlay Today
Check out our sponsors.

- Each email reveals new things you can do with your phone (and other devices) with easy-to-follow screenshots.
- Enter your email to get your first tip immediately!
iOS 17: How to Get Safari Back on iPhone Home Screen
Lost your Safari icon on your iPhone home screen with the latest iOS 17 update? No worries, it’s an easy fix. With just a few taps, you can restore the Safari icon and get back to browsing your favorite websites in no time.
You can also check out this video about how to get Safari back on the Home screen on an iPhone for more on this subject.
Before we dive into the steps, let’s understand what we’re trying to achieve. Sometimes, the Safari app can disappear from the home screen due to various reasons like an iOS update or accidental deletion. The following steps will guide you through restoring the Safari icon back to its rightful place on your home screen.
Step 1: Check the App Library
Swipe left on your home screen until you reach the App Library.
The App Library is a new feature introduced in iOS 14 that organizes all of your apps into categories. If your Safari app isn’t on your home screen, it’s likely that it’s in the App Library.
Step 2: Search for Safari
In the App Library, use the search bar at the top of the screen to type in “Safari.”
If you can’t find the Safari app on the first go, make sure to check every category in the App Library. It might be hiding in a folder you didn’t expect!
Step 3: Drag Safari to the Home Screen
Once you’ve found Safari, press and hold the icon, then drag it to the right edge of the screen to move it back to the home screen.
When you drag the Safari icon back to the home screen, you can place it anywhere you like. You can even add it to the dock at the bottom of the screen for easy access.
After completing these steps, the Safari icon will be back on your iPhone home screen, ready for you to use.
Tips for iOS 17: Restoring Safari on iPhone
- Tip 1: If you still can’t find Safari in the App Library, make sure it’s not hidden on another home screen page or in a folder.
- Tip 2: Double-check the Restrictions settings to ensure Safari isn’t disabled.
- Tip 3: Restart your iPhone if you’re having trouble finding or moving the Safari app.
- Tip 4: Update to the latest version of iOS to fix any potential bugs that may be causing the issue.
- Tip 5: If all else fails, you can always reinstall Safari from the App Store.
Frequently Asked Questions
What if safari doesn’t appear in the app library or search results.
If Safari isn’t appearing in the App Library or search results, it could mean the app is restricted or deleted. Check your Screen Time restrictions and the App Store to see if you need to redownload it.
Can I put Safari back in the dock?
Yes, you can put Safari back in the dock. Just drag the app icon to the dock area at the bottom of the home screen.
Will I lose my bookmarks and browsing history?
No, moving the Safari icon to the home screen won’t affect your bookmarks or browsing history.
What should I do if dragging the icon doesn’t work?
If you’re unable to drag the Safari icon, try restarting your iPhone and then attempt to move the icon again.
How can I prevent losing the Safari icon in the future?
To prevent losing the Safari icon in the future, avoid enabling restrictions for Safari and be cautious when organizing your home screen and App Library.
- Check the App Library
- Search for Safari
- Drag Safari to the Home Screen
Getting Safari back on your iPhone home screen with iOS 17 is a breeze if you follow the simple steps outlined above. Whether the icon was accidentally deleted or misplaced during the update, it’s a quick fix that gets you back to browsing in no time. Remember, the App Library is your friend, and it’s a handy tool to keep your apps organized and accessible. If you hit a snag, don’t fret!
There are plenty of tips to help you troubleshoot any issues. So go ahead, retrieve that Safari icon, and enjoy the limitless world of the internet at your fingertips. If you have further questions or need more assistance with iOS 17, don’t hesitate to reach out for help or look up additional resources. Happy browsing!

Matthew Burleigh has been writing tech tutorials since 2008. His writing has appeared on dozens of different websites and been read over 50 million times.
After receiving his Bachelor’s and Master’s degrees in Computer Science he spent several years working in IT management for small businesses. However, he now works full time writing content online and creating websites.
His main writing topics include iPhones, Microsoft Office, Google Apps, Android, and Photoshop, but he has also written about many other tech topics as well.
Read his full bio here.
Share this:
Join our free newsletter.
Featured guides and deals
You may opt out at any time. Read our Privacy Policy

Related posts:
- 15 Ways to Fix Safari Not Working on iPhone in 2023
- Safari History iPhone: How to See It [2023 Guide]
- How to Get Safari Back on iPhone 13
- 15 iPhone Settings You Might Want to Change
- Why Can’t I Create a Private Browsing Tab in Safari on My iPhone?
- How to Change the iPhone Search Engine to Google in Safari
- iOS 17 – How to Change Default Safari Search Engine
- How to Rotate Screen on iPhone 7
- How to Do Private Browsing on iPhone 15: A Step-by-Step Guide
- 3 iPhone Safari Tips You Might Not Know
- How to Find Installed Apps on iPhone
- How to Make Google Your Homepage in Safari on a Mac
- How to Turn on Safari Private Browsing on iPhone: A Step-by-Step Guide
- How to Make All Columns the Same Width in Excel 2013
- How to Do a Reverse Image Search on an iPhone 13
- iOS 17: Where is the App Library on an iPhone? Find Out Here!
- How to Disable a Safari Extension on an iPhone 13
- How to Shut Off Private Browsing on iOS: A Step-by-Step Guide
- Guide to Changing Search Engines in Firefox
- How to Turn On Private Browsing on iPhone 13
How-To Geek
How to make google your homepage in chrome, firefox, edge, or safari.
Make accessing the big G easier in your web browsers.
Quick Links
Make google your homepage in chrome on desktop, make google your homepage in chrome on mobile, make google your homepage in firefox on desktop, make google your homepage in firefox on mobile, make google your homepage in edge on desktop, make google your homepage in edge on mobile, set google as your home page on safari.
A quick and easy way to access Google in your web browsers is to make Google your homepage. You can do this in browsers like Chrome, Firefox, and Edge, and we'll show you how.
Your browser has a box that you can fill in with any site's URL to make it your homepage . You can set any region-specific Google site (like Google UK ) as the homepage if you prefer.
Related: How to Change the Safari Home Page on a Mac
In Chrome, you can make Google your homepage so that it opens when you click the home icon, which is beside the address bar. You can also make Google launch when you open the Chrome browser . We'll show you how to do both of these below.
Set Google As Your Homepage
To make the home button launch Google, then in Chrome's top-right corner, click the three dots.
From the three-dots menu, select "Settings."
In "Settings," from the left sidebar, select "Appearance."
You will see an "Appearance" section on the right. Here, enable "Show Home Button" if it is not already enabled.
Click the "Show Home Button" option to expand the section. Then, beneath the "New Tab Page" option, click the text field and type the following URL. Then press Enter.
https://www.google.com
And Google is now the homepage in Chrome on your computer. To try it, click the home icon beside the address bar, and Google will open.
Make Chrome Launch Google on Startup
To make it so Chrome opens Google when you launch the browser, add Google to Chrome's startup section.
To do so, in Chrome's top-right corner, click the three dots and choose "Settings."
In "Settings," from the left sidebar, select "On Startup."
An "On Startup" section will appear on the right. Here, enable "Open a Specific Page or Set of Pages."
In the menu that expands, click "Add a New Page."
Chrome will open a small "Add a New Page" window. In this window, click the "Site URL" field and type the following URL. Then click "Add."
You're set. From now on, when you launch Chrome , it will automatically launch the Google site.
Related: How to Launch Chrome with a Keyboard Shortcut in Windows 10
You can only set a homepage in Chrome on Android. There's no option to do that in Chrome's iPhone and iPad versions.
To set the homepage, first, open Chrome on your Android phone.
In Chrome's top-right corner, tap the three dots.
Scroll the "Settings" page to the "Advanced" section. Here, tap "Homepage."
On the "Homepage" screen, turn on the toggle at the top. Then tap the "Enter Custom Web Address" field and type the following:
And that's it. When you tap the home icon in Chrome, it will load the Google site.
To set Google as your homepage in Firefox, first, open Firefox on your computer .
At the top-right corner of Firefox, click the three horizontal lines.
In the menu that opens, click "Settings."
In "Settings," from the left sidebar, select "Home."
A "Home" page will open. Here, in the "New Windows and Tabs" section, click the "Homepage and New Windows" drop-down menu and select "Custom URLs."
In the "Paste a URL" field, type the following and press Enter.
Firefox has now made Google the homepage. When you open a new Firefox window, it will automatically load the Google site.
In Firefox's Android version, there's no way to set a homepage. Instead, you can add Google to the top sites list that appears on the first page of Firefox. On an iPhone and iPad, you can set a proper homepage in Firefox.
Set the Homepage on Android
Launch Firefox on your phone. Tap the address bar at the top, type the following, and hit Enter:
When the Google site loads, in Firefox's top-right corner, tap the three dots.
In the three-dots menu, tap "Add to Top Sites."
Google is now pinned to the site list on Firefox's default page. Tap it to quickly access the site.
Set the Homepage on iPhone and iPad
Open Firefox on your iPhone or iPad. At the lower-right corner, tap the three horizontal lines.
In the menu that opens, tap "Settings."
On the "Settings" page, select "Home."
On the "Home" screen, in the "Show" section, tap "Custom URL" and type the following. Then press Enter:
Google is now the homepage in Firefox.
In Microsoft Edge, you can make the home button launch Google, and you can also make Google automatically launch when you open Edge . Let us show you how to do both.
Make Google Open When You Click Home
To make the home button launch Google in Edge, first, open Edge on your computer.
In Edge's top-right corner, click the three dots.
On the "Settings" window, in the left sidebar, click "Appearance."
Scroll down the "Appearance" page to the "Select Which Buttons to Show On the Toolbar" section. In this section, turn on the "Home Button" option. Then, beside the toggle, click "Set Button URL."
You will now specify what site the home button should take you to. In the "Home Button" section that opens, click the "Enter URL" field and type the following URL. Then click "Save."
And you have successfully set Google as the homepage in Edge on your computer. Click the home button beside the address bar each time you want to visit Google.
Open Google When You Launch Edge
To have Edge open Google when you launch the browser, set Google as the startup page in Edge. To do so, first, open Edge on your computer.
In Edge's top-right corner, click the three dots and choose "Settings."
On the "Settings" page, in the left sidebar, click "Start, Home, and New Tabs."
In the "When Edge Starts" section on the right, select the "Open These Pages" option.
Next to "Pages," click "Add a New Page."
You will now tell Edge what site to launch when you open the browser. On the "Add a New Page" window, click the "Enter a URL" field and type the following URL. Then select "Add."
You're all done. Google is now the startup page in Edge, and it will automatically launch when you open the browser.
To set or change Edge's homepage on iPhone, iPad, or Android, first, open Edge on your phone.
At the bottom of Edge, tap the three dots.
From the menu that pops up, select "Settings."
In "Settings," tap "General."
At the bottom of the "General" page, from the "Home Page" section, choose "A Specific Page."
A "Set Home Page" box will open. In this box, tap the text field and type the following. Then tap "Save."
Unfortunately, Safari for iPhone and iPad doesn't have a precise "homepage" feature. It will open the last webpage you had open, or to the Start Page. However, you can customize the Start Page to include a link to Google, change your default search engine to Google, or add a link to Google to your Home Screen and use it any time you want to launch Safari.
If you're on a Mac, though, you can make Google your home page by first clicking Safari > Preferences, or use the keyboard shortcut Command+, (comma). Then click "General."
In the "Homepage" field, enter the following:
You also may want to make sure "New Windows Open With" and "New Tabs Open With" are set to "Homepage."
You're all set. Enjoy quick access to your favorite site from your all web browsers!
Did you know you can turn a website into a Windows app ? Try that for Google so that your favorite site works as a native app on your PC.
Related: How to Make a Website into a Windows 10 App
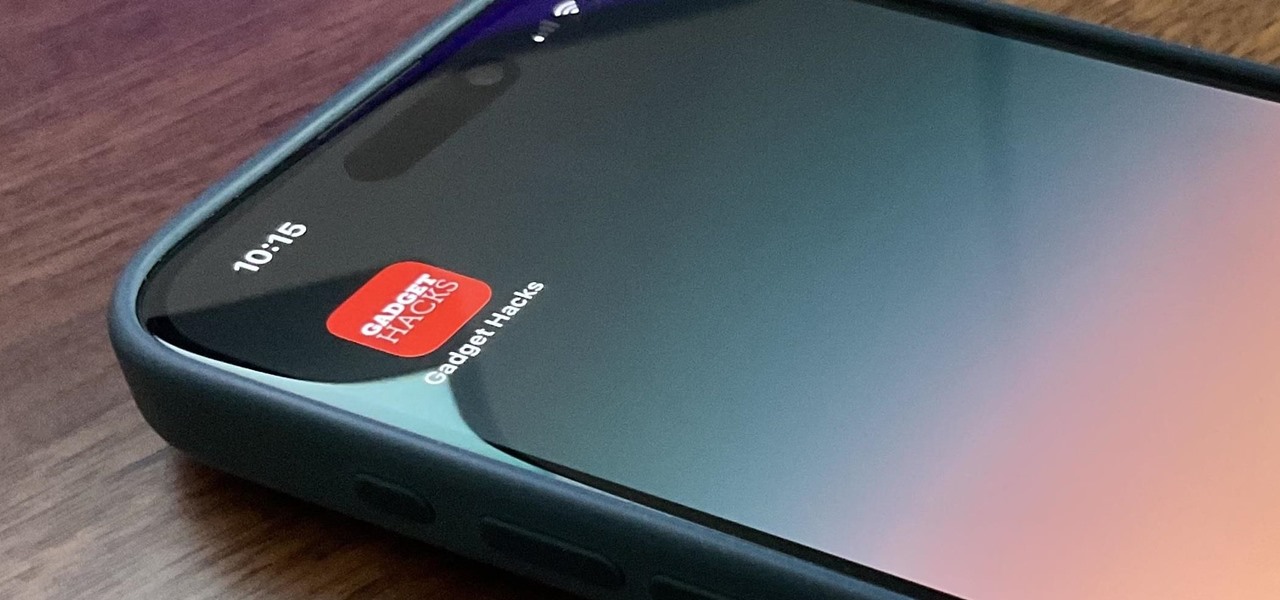
How To : Add Website Shortcuts to Your iPhone's Home Screen for Fast Access to Web Apps and Bookmarks
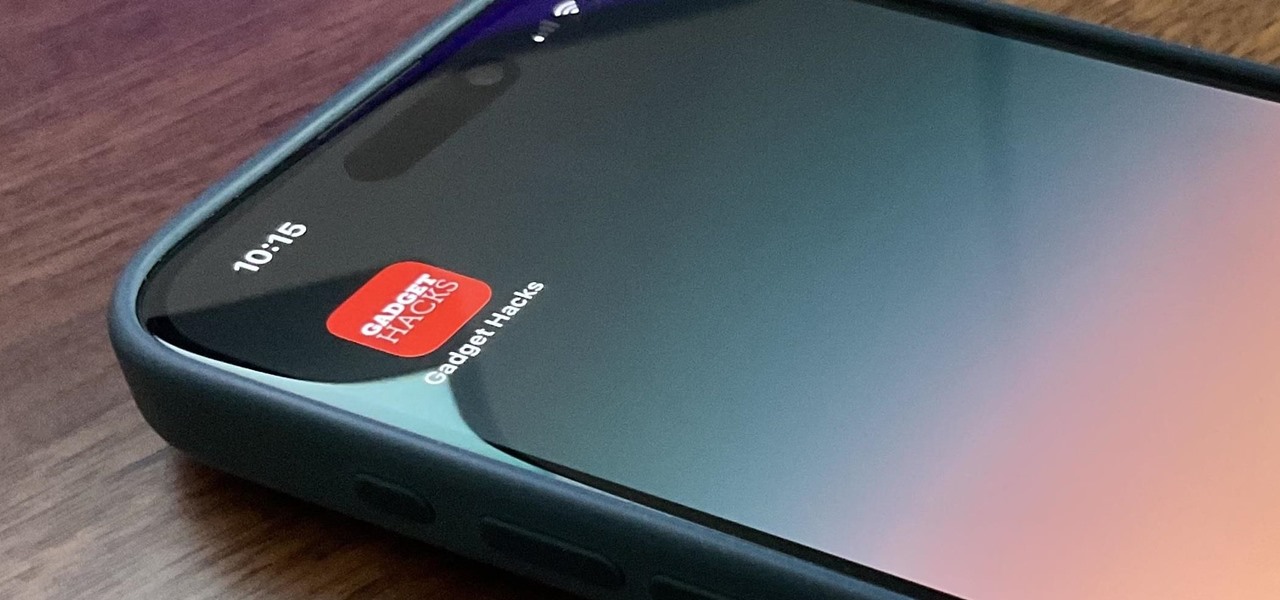
There's a way to get instant access to your most-used websites and webpages on your iPhone, and these shortcuts live directly on your Home Screen. Whatever you need fast, frequent, or more convenient access to, whether it's a vital web document or a web app without a native iOS app, your browser can make it happen.
The Difference Between Web Apps and Bookmarks
Since the earliest days of Apple's App Store, we've heard it time and time again: "There's an app for that." While that's not always true when it comes to native iOS apps, it hits the mark closer when you incorporate web apps, or progressive web apps, into the mix. You might want to use a web app when there's no native iOS app available. You also might prefer one over a native app to improve loading speed, decrease its storage consumption, avoid App Store updates, and so on.
These web apps can be turned into Home Screen web apps on your iPhone, which can look and even act, to a certain degree , like native iOS apps. For example, you'll get an app icon and — if the web app supports it — web push notifications and badging . Tapping on web app notifications will immediately launch you into the contained web app instance, not the default browser.
- Don't Miss: How to Turn Your Contacts into Apps on Your iPhone's Home Screen
When a web app isn't available, you can still install a website or webpage as a bookmark on your Home Screen. The process for adding standard websites and webpages to your Home Screen is the same as for web apps, so there's no need to know beforehand what type they are — you'll know when you use them.
How to Add Web Apps and Bookmarks to Your Home Screen
While Safari was the first iOS web browser to aid in making Home Screen web apps and bookmarks, any third-party web browser that implements the Add to Home Screen API can get the job done. Below, you'll see exactly how it works on all the known browsers with Add to Home Screen functionality. We demonstrate these browsers on iOS, but the process is the same for each browser on iPadOS, though the buttons may be positioned in a slightly different area.
- Don't Miss: 6 Home Screen Hacks for Your iPhone Apple Won't Tell You About
Jump to a Section
- Non-Browsers
App 1: Safari
In the browser, navigate to the website or webpage, tap the Share icon in the toolbar, and select "Add to Home Screen" from the list. A dialog lets you rename the web app or bookmark, but you cannot update the default icon. When satisfied, tap "Add, " and the shortcut will appear on your Home Screen.
- App Store Link: Safari
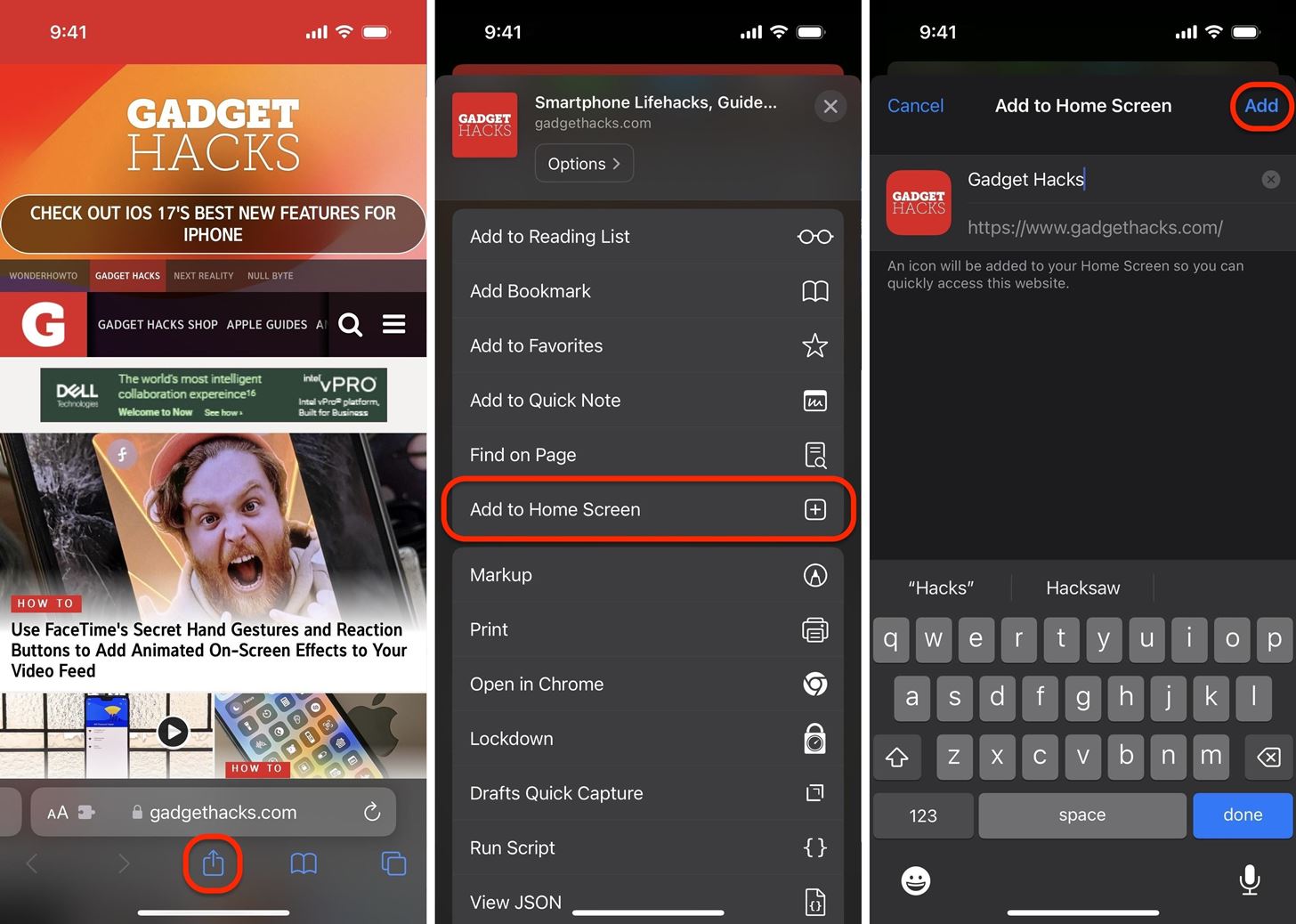
App 2: Aloha
Aloha advertises itself as the ultimate private browser, one that lets you pick a VPN location to connect through for a more secure browsing experience. However, Aloha uses an outdated method for adding web apps and bookmarks to the Home Screen, so this only works on devices running software older than iOS 16.4.
In the browser, navigate to the website or webpage, tap the hamburger menu icon in the toolbar, select "Add to," hit "Add to iOS home screen" from the list, and then follow the directions given. This opens a link in Safari, where you follow Safari's instructions above for adding a web app or bookmark. Afterward, the shortcut will appear on your Home Screen.
- App Store Link: Aloha Private Browser - VPN
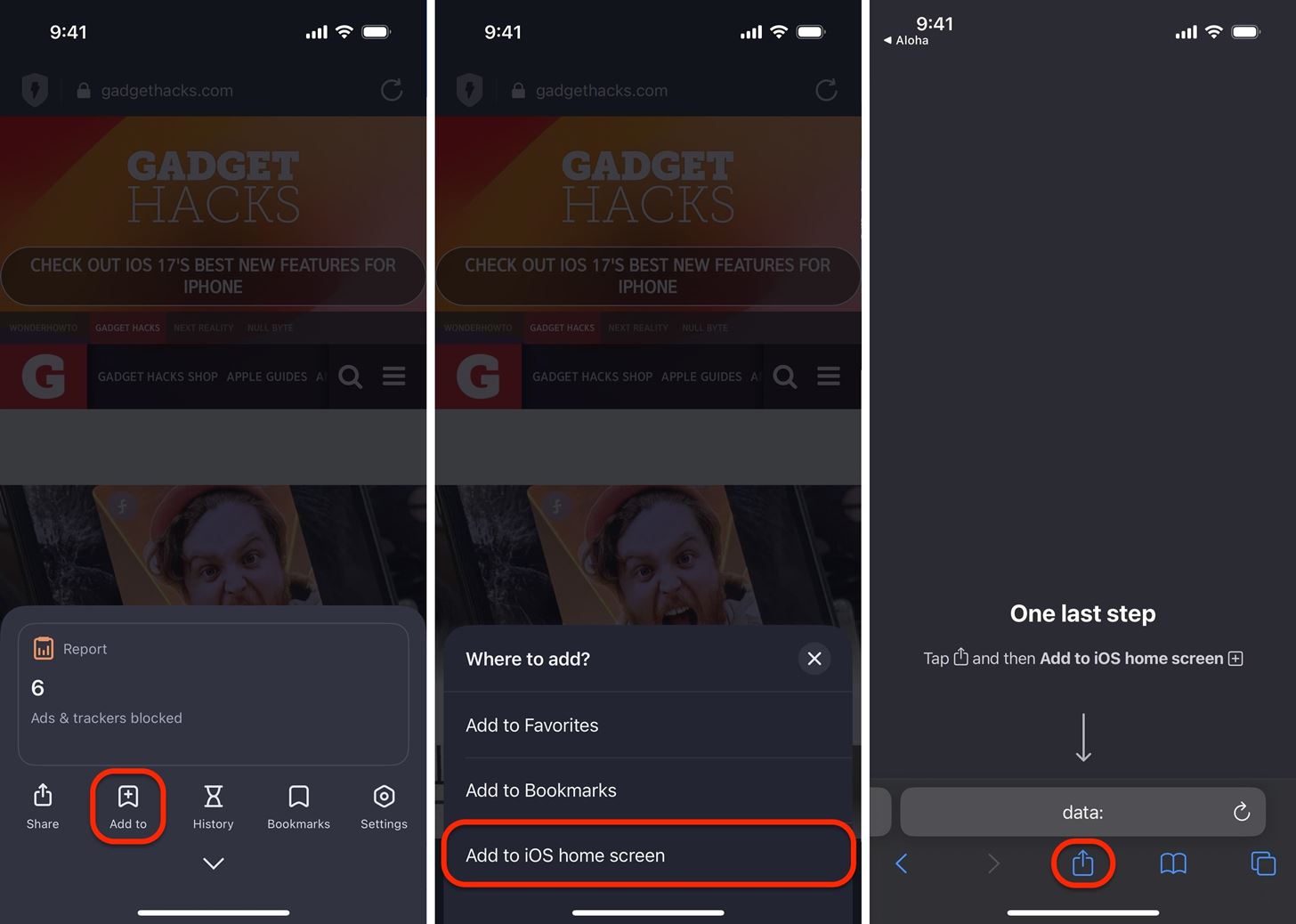
App 3: DuckDuckGo
DuckDuckGo is an alternative search engine to Google, but it also provides its own web browser for iOS, which promises a safer, more private browsing experience. In the browser, navigate to the website or webpage, tap the Share icon next to the URL bar (or after tapping the ellipsis (•••) in the toolbar), and select "Add to Home Screen" from the list. A dialog lets you rename the web app or bookmark, but you cannot update the default icon. When satisfied, tap "Add, " and the shortcut will appear on your Home Screen.
- App Store Link: DuckDuckGo Private Browser
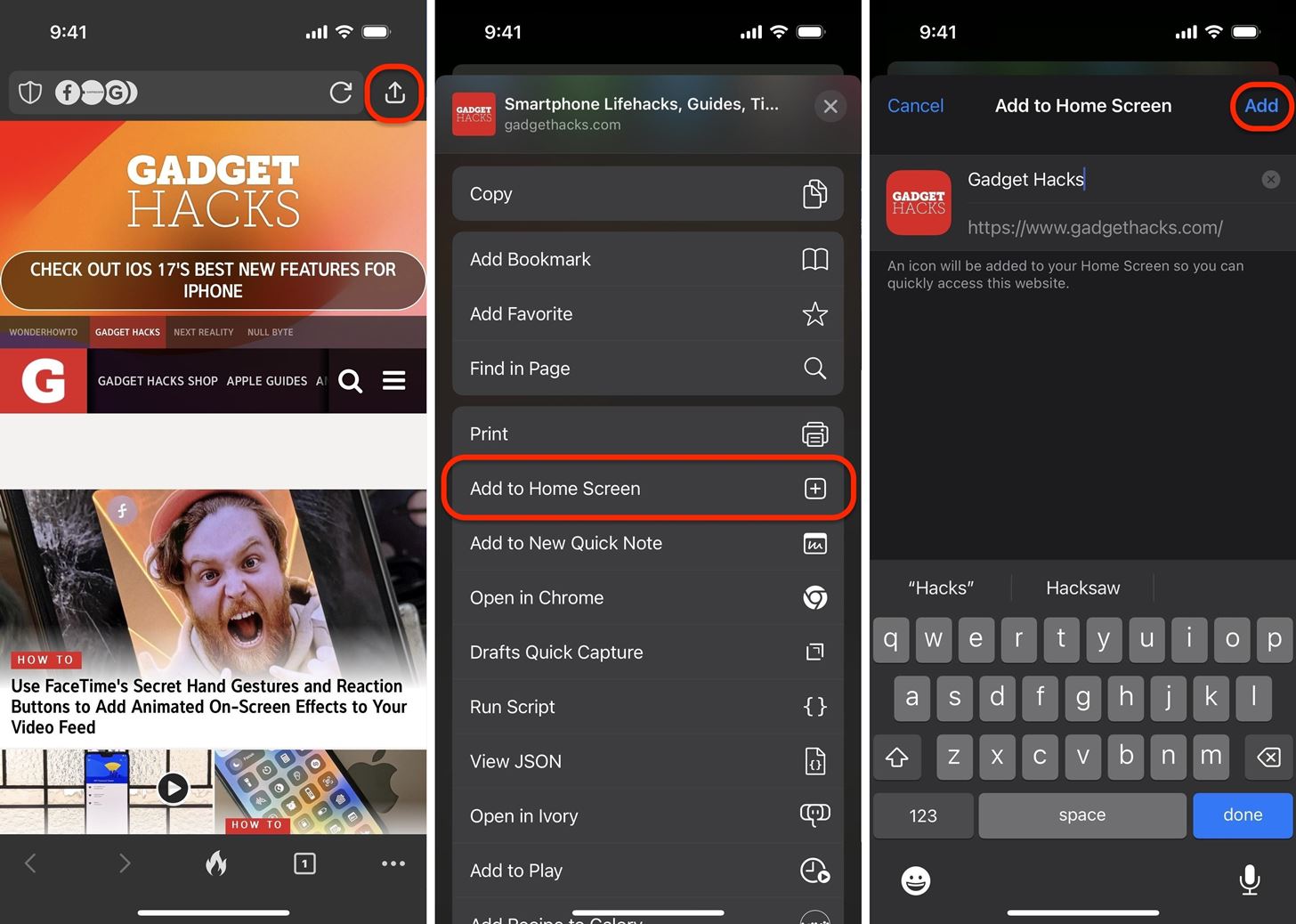
App 4: Firefox
Firefox is a well-known desktop browser from Mozilla, and its iOS version prioritizes privacy with built-in tracking blockers for a secure browsing experience. In the browser, navigate to the website or webpage, tap the hamburger menu icon in the toolbar, select "Share," then choose "Add to Home Screen" from the list. A dialog lets you rename the web app or bookmark, but you cannot update the default icon. When satisfied, tap "Add, " and the shortcut will appear on your Home Screen.
- App Store Link: Firefox: Private, Safe Browser
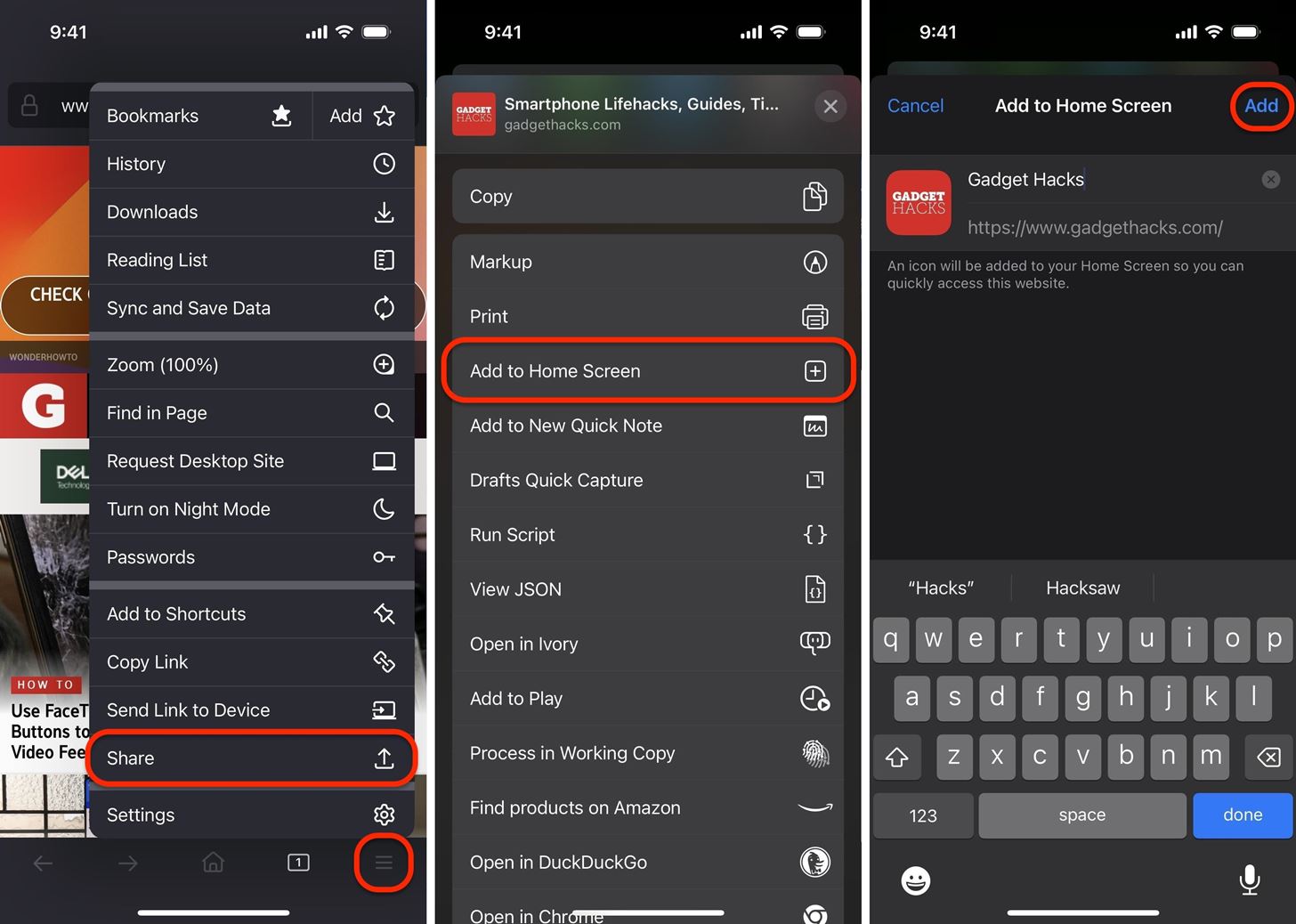
App 5: Chrome
With Google Chrome, the process for creating a web app or bookmark shortcut on your Home Screen is very similar to other browsers. In the browser, navigate to the website or webpage, tap the Share icon in the URL bar, and select "Add to Home Screen" from the list. A dialog lets you rename the web app or bookmark, but you cannot update the default icon. When satisfied, tap "Add, " and the shortcut will appear on your Home Screen.
- App Store Link: Google Chrome
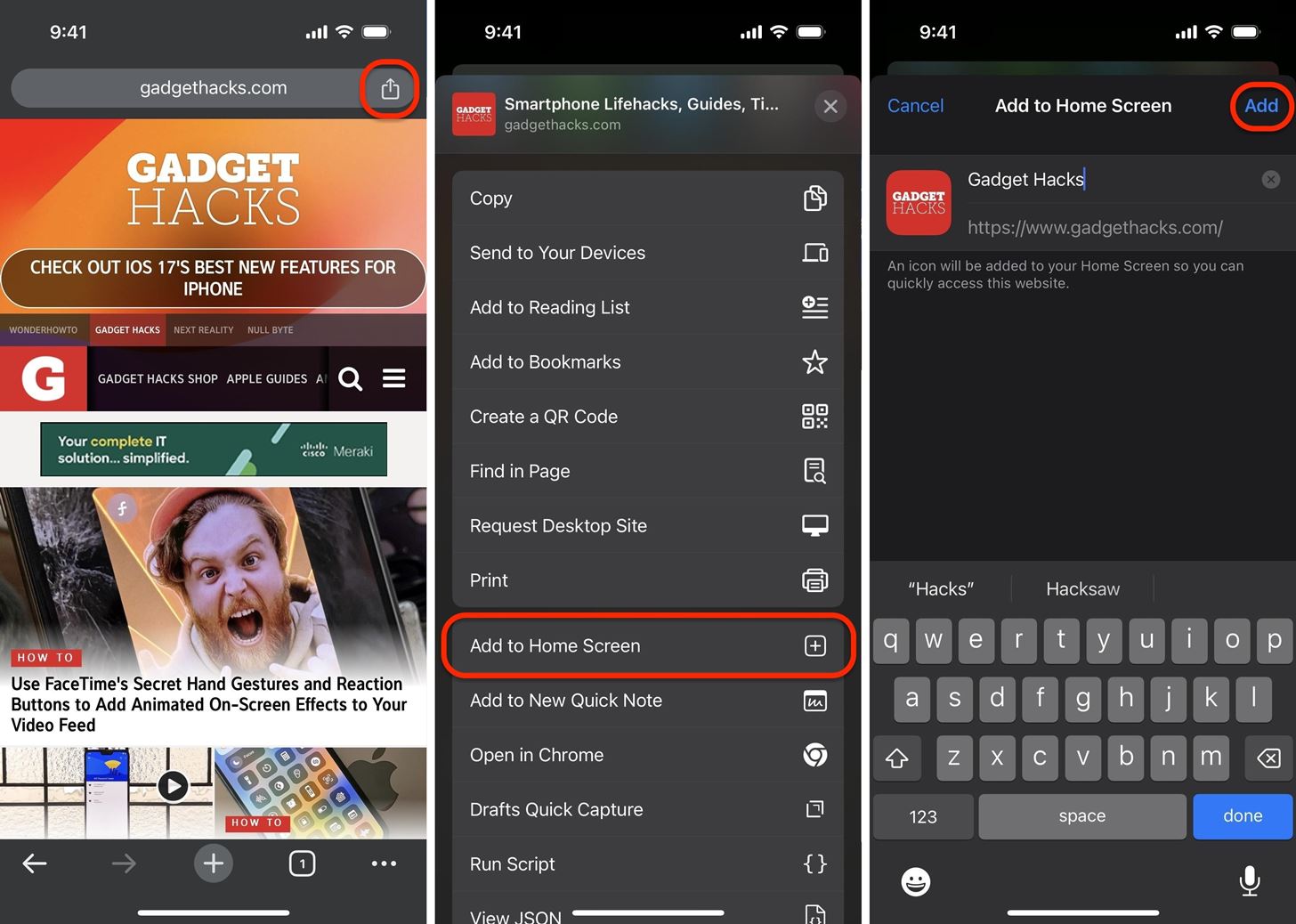
App 6: Edge
Microsoft Edge is a web browser for iOS that incorporates some AI power into the web browser to aid in searching and reading data. In the browser, navigate to the website or webpage, tap the hamburger menu icon in the toolbar, hit "Share," and select "Add to Home Screen" from the list. A dialog lets you rename the web app or bookmark, but you cannot update the default icon. When satisfied, tap "Add, " and the shortcut will appear on your Home Screen.
- App Store Link: Microsoft Edge: AI Browser
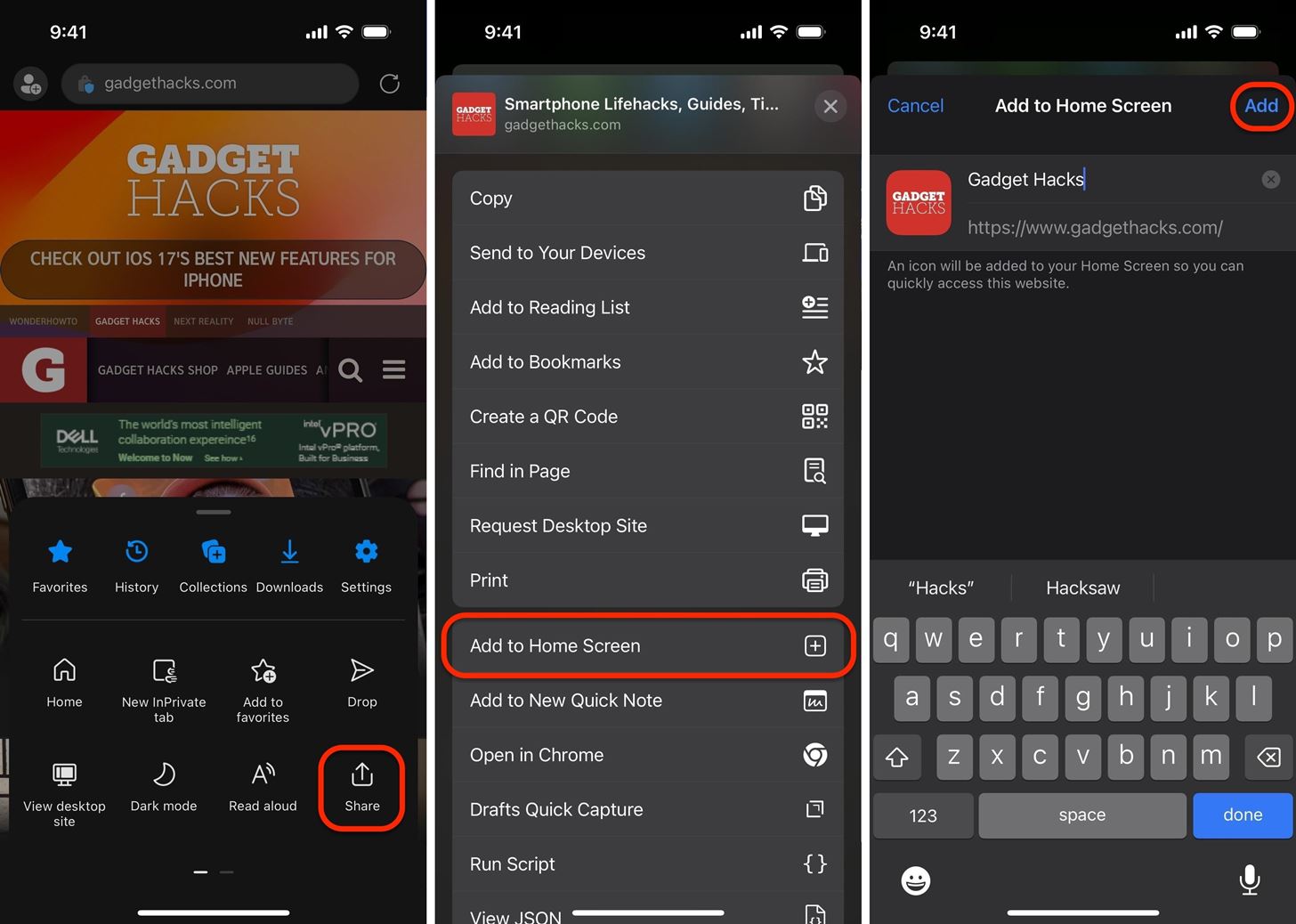
App 7: Orion
Orion is a web browser from Kagi that promises speeding and anti-tracking protections built right in. In the browser, navigate to the website or webpage, tap the Share icon in the toolbar, and select "Add to Home Screen" from the list. A dialog lets you rename the web app or bookmark, but you cannot update the default icon. When satisfied, tap "Add, " and the shortcut will appear on your Home Screen.
- App Store Link: Orion Browser by Kagi
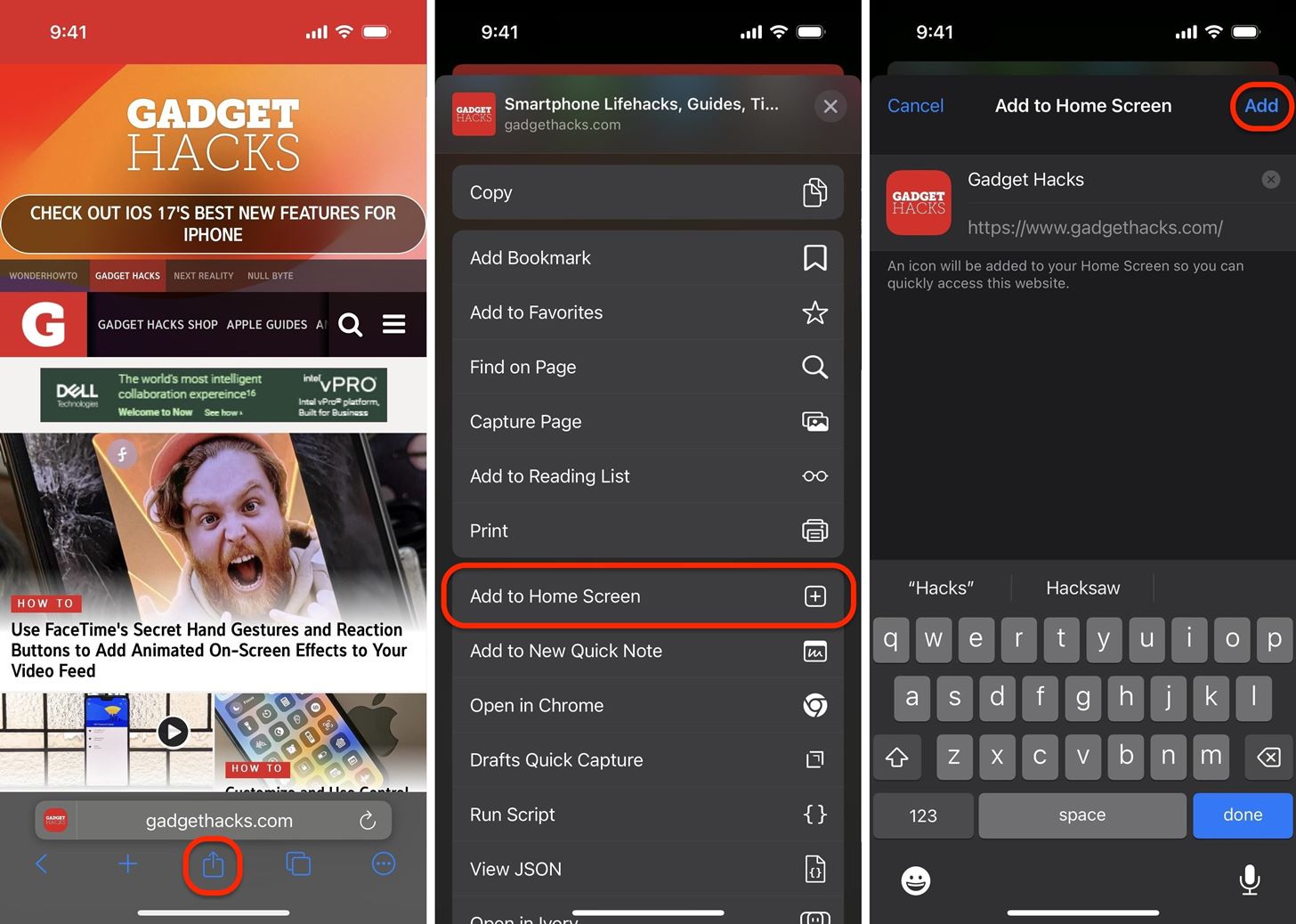
App 8: SPIN
The SPIN browser lets you easily customize your browsing experience and filter out malicious and unhelpful websites. In the browser, navigate to the website or webpage, tap the Share icon next to the address bar, and select "Add to Home Screen" from the list. A dialog lets you rename the web app or bookmark, but you cannot update the default icon. When satisfied, tap "Add, " and the shortcut will appear on your Home Screen.
- App Store Link: SPIN Safe Browser
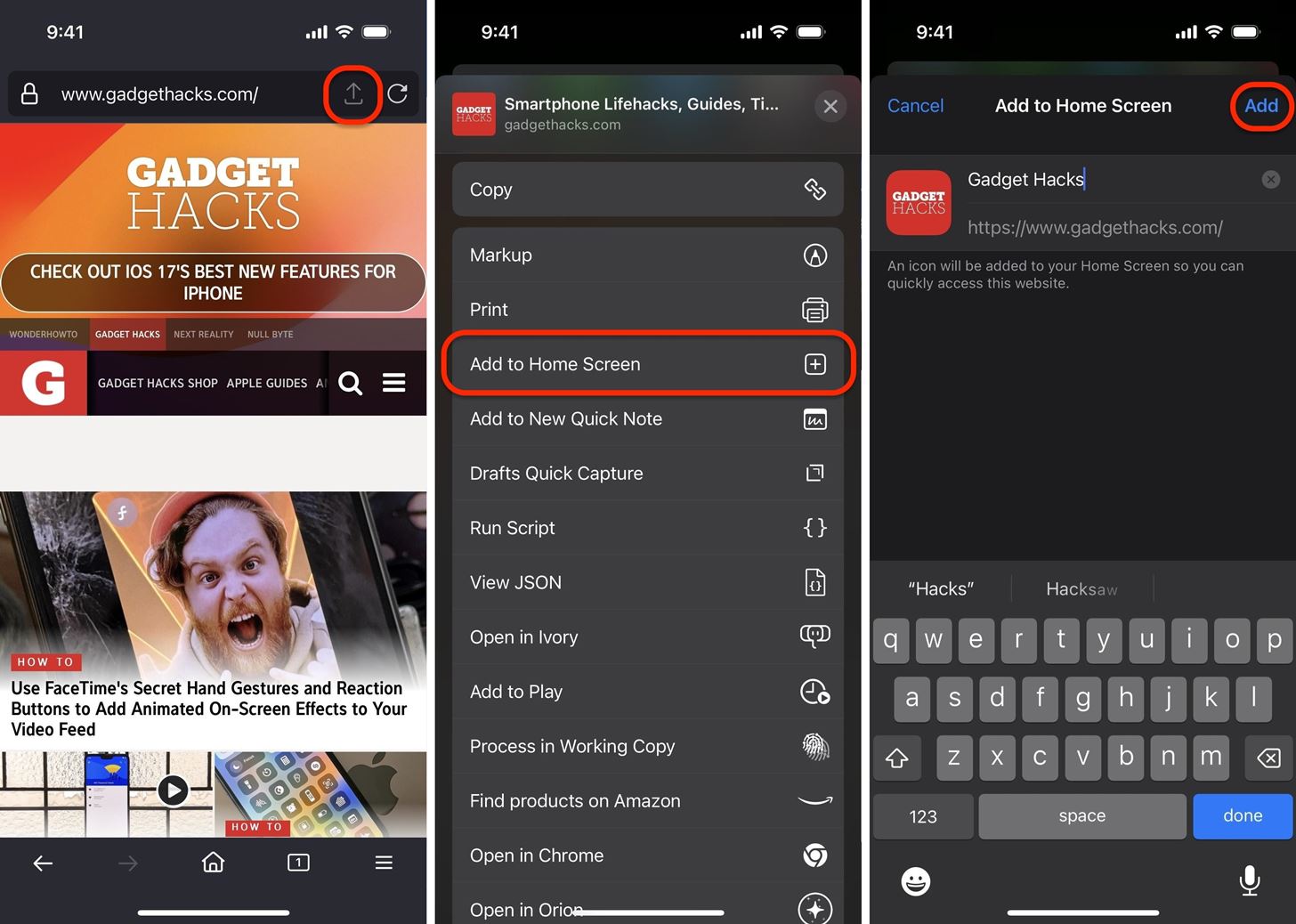
App 9: Yandex
Yandex Browser is a browser for iOS, developed by Russian technology corporation Yandex, that aims to help users strengthen their security while connected to public Wi-Fi hotspots. In the browser, navigate to the website or webpage, tap the More icon (•••) in the URL address bar, select "Add to Home" from the list, and choose "Add to Home Screen." A dialog lets you rename the web app or bookmark, but you cannot update the default icon. When satisfied, tap "Add, " and the shortcut will appear on your Home Screen.
- App Store Link: Yandex Browser
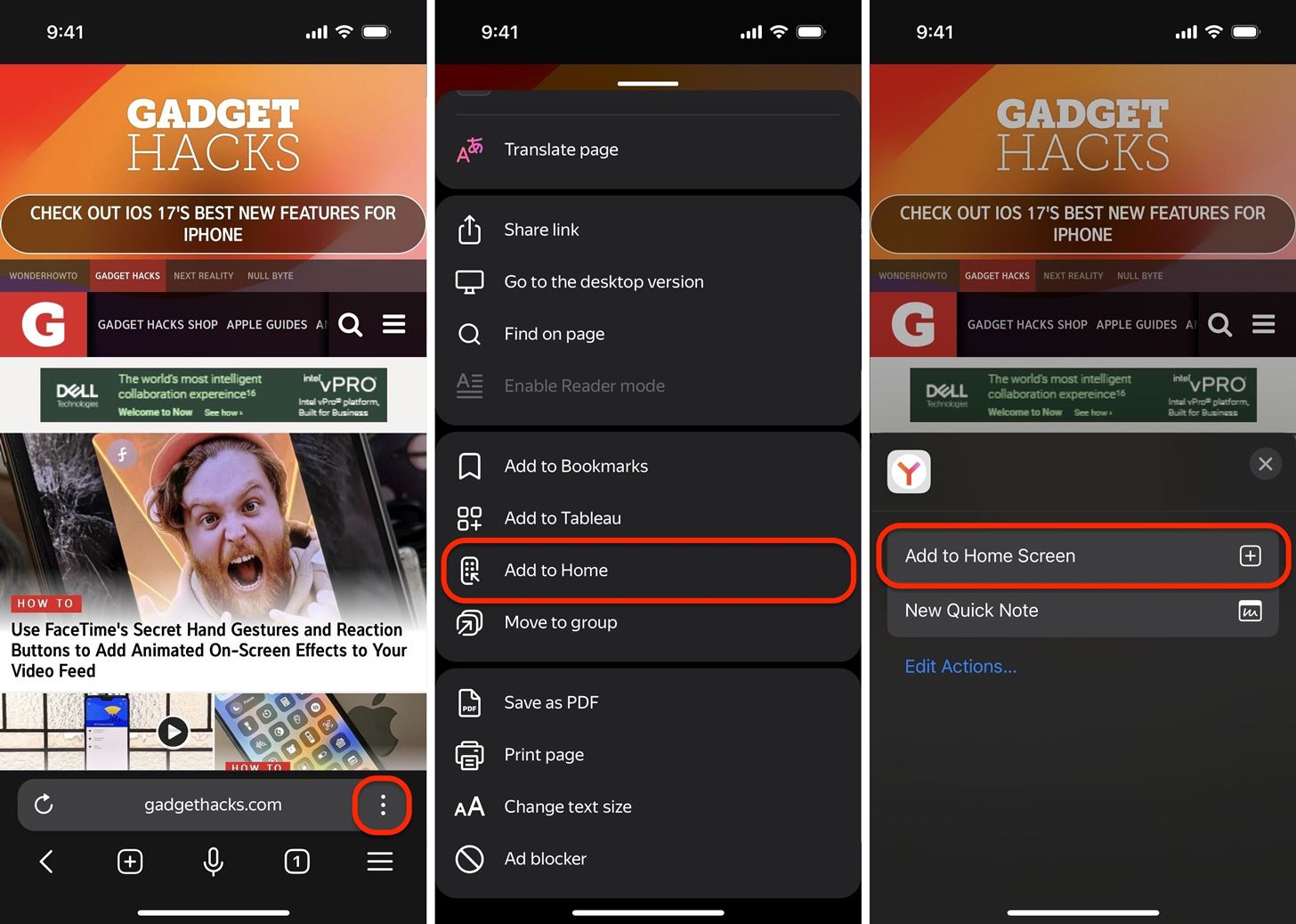
App 10: Non-Browser Apps
Since iOS 17.0, Apple has had support for Add to Home Screen in the Safari View Controller . This means non-browser apps with in-app browsers, like Reddit , will also let you add web apps and bookmarks to your Home Screen.
In the app, open the website or webpage in-app. The Safari View Controller will open. Then, tap the Share icon in the toolbar and select "Add to Home Screen" from the list. A dialog lets you rename the web app or bookmark, but you cannot update the default icon. When satisfied, tap "Add, " and the shortcut will appear on your Home Screen.
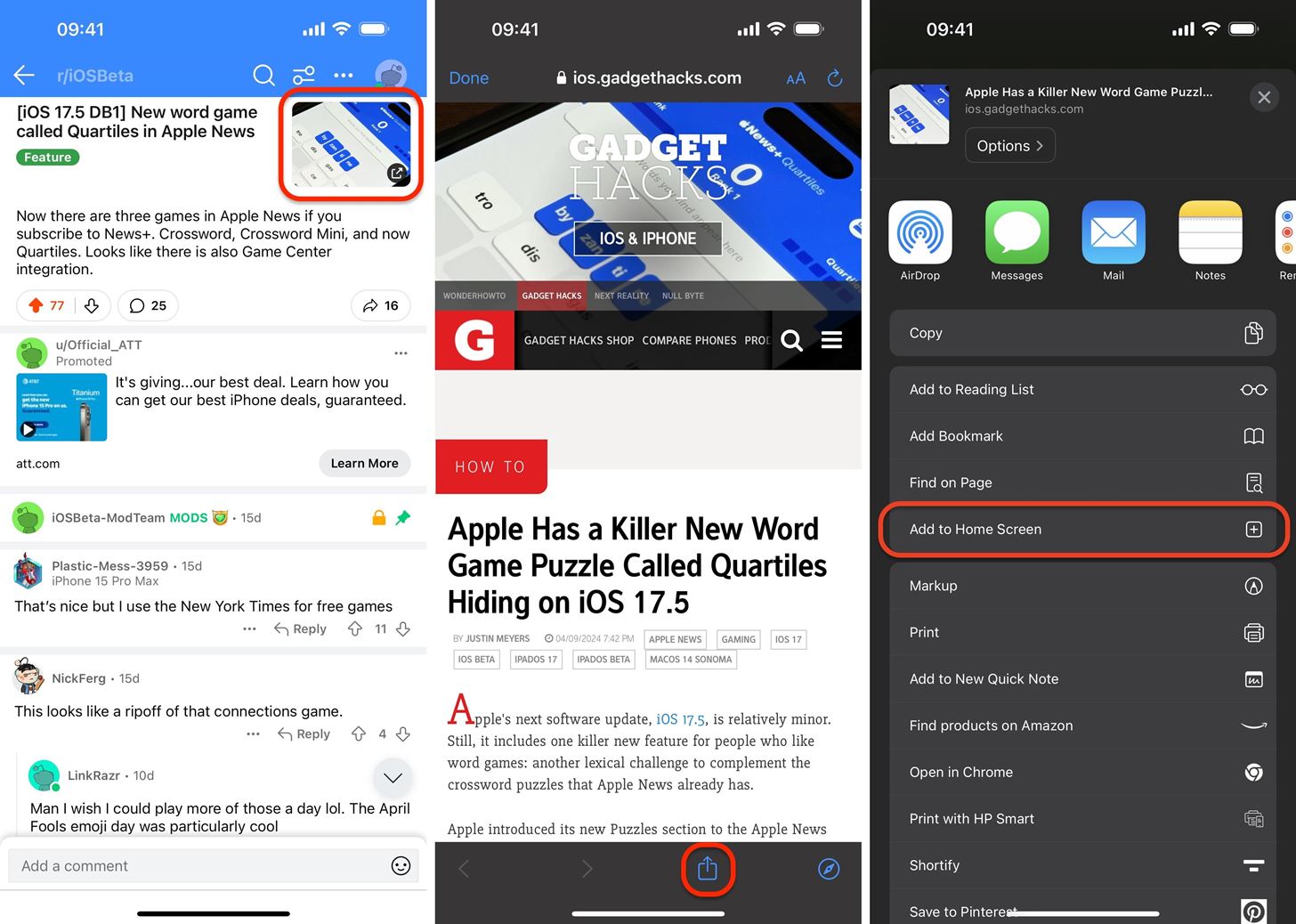
Using Your New Web App/Bookmark Shortcut
To use your new shortcut, simply tap the new web app or bookmark icon on your iPhone's Home Screen.
If it's a web app, it should open in a separate instance, complete with its own card in the app switcher and without Safari's standard interface elements. Web apps are powered and rendered using WebKit regardless of which browser you have set as the default. However, when you tap a link from within the Safari View Controller, you can hit the icon next to the toolbar's Share button to open it in your default browser.
Website and webpage bookmarks open as new tabs in your default web browser. So, they're more or less like bookmarks in your browser, only on your Home Screen instead.
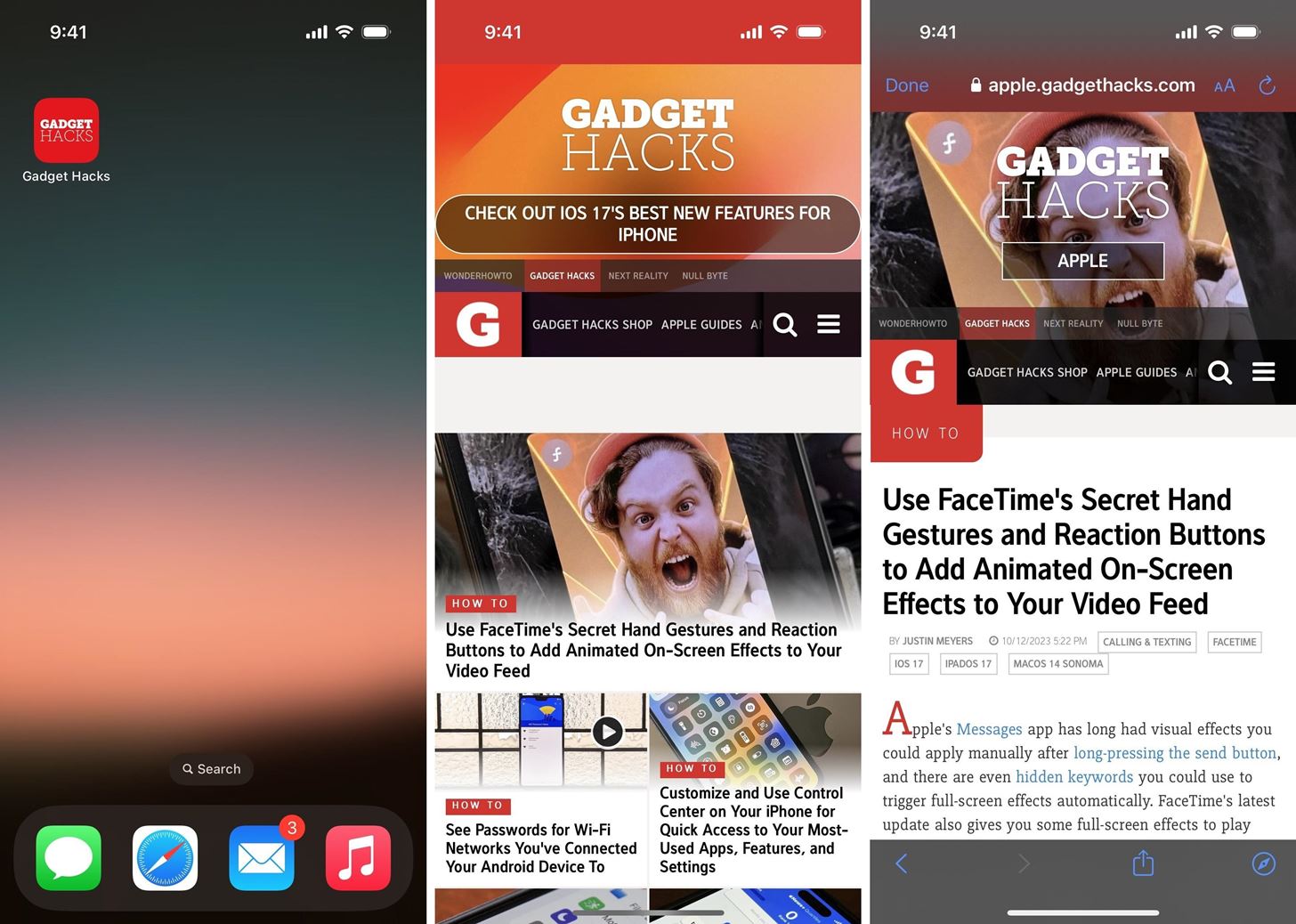
Changing Your Default Web Browser
If you wish to change your default browser so that tapping that web icon in a web app's Safari View Controller launches the link in the browser you prefer, simply open your iPhone's Settings app, open the preferences for the browser you want (or really, selecting any browser should work), select "Default Browser App," and choose your preferred browser.
- More Info: How to Change Your Default iOS Browser from Safari to Chrome, Firefox, Edge, or Another App
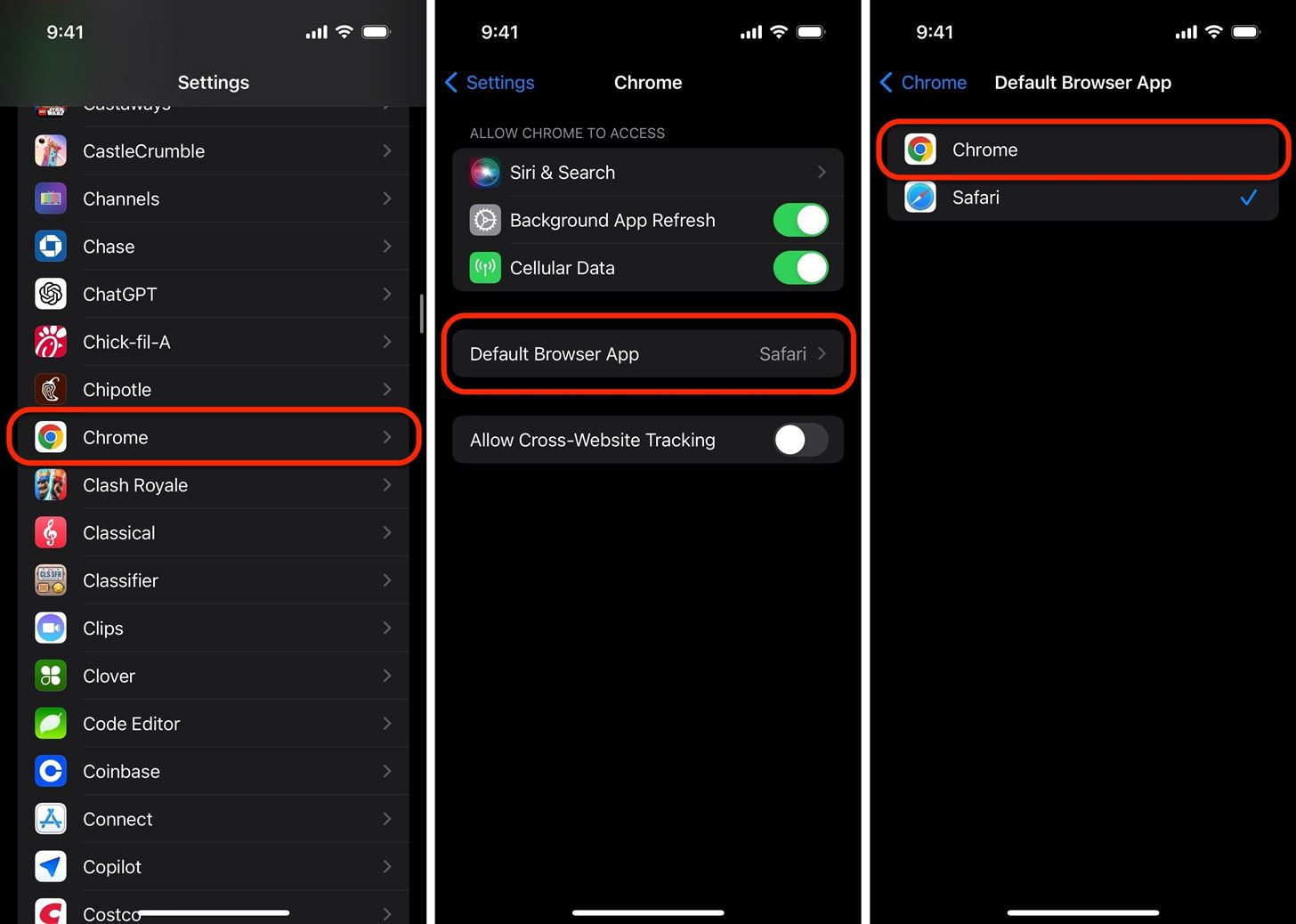
Just updated your iPhone? You'll find new emoji, enhanced security, podcast transcripts, Apple Cash virtual numbers, and other useful features. There are even new additions hidden within Safari. Find out what's new and changed on your iPhone with the iOS 17.4 update.
Be the First to Comment
Share your thoughts, how to : keep your night vision sharp with the iphone's hidden red screen, how to : 100+ secret dialer codes for your iphone, how to : turn any website into a full-screen app on your iphone, how to : download images on your iphone when a site on safari won't let you, how to : 16 harry potter spells for siri that turn your iphone into a magical elder wand, how to : 15 hidden imessage features for iphone you probably didn't know about, how to : 20 surprisingly practical uses for apple airtags, how to : see passwords for all the wi-fi networks you've connected your iphone to, how to : 34 new features and changes for your iphone on ios 17.4, how to : use any animated gif as your iphone's lock screen wallpaper, how to : access all your mac's files right on your iphone or ipad — no third-party software needed, how to : resize widgets on your iphone's home screen in ios 14, how to : quickly open your favorite apps just by tapping the back of your iphone, how to : the easiest way to convert videos to gifs on your iphone, how to : make your iphone speak its battery level every time you start or stop charging, how to : your iphone has a secret button that can run hundreds, even thousands of actions — but you have to unlock it first, how to : iphone not charging past 80% here's why (& how to fix it), how to : tame your iphone's lock screen notifications with ios 16's different display styles, how to : your iphone has 24 new accessibility features you shouldn't ignore on ios 17, how to : save youtube videos directly to your iphone's camera roll.
- All Features
- All Hot Posts
- Dragon’s Dogma 2
- Genshin Impact
- Honkai Star Rail
- Lego Fortnite
- Stardew Valley
- NYT Strands
- NYT Connections
- Apple Watch
- Crunchyroll
- Prime Video
- Jujutsu Kaisen
- Demon Slayer
- Chainsaw Man
- Solo Leveling
- Beebom Gadgets
How to Change Home Screen on iPhone
- To change the home screen on an iPhone, go to Settings > Wallpaper and tap on Customize under the home screen wallpaper preview.
- To choose a new wallpaper, go to Settings > Wallpaper > Add New Wallpaper. Once added, you can tap on the Customize Home screen option.
- You can also add widgets to customize your iPhone's Home Screen.
- Open the Settings app on your iPhone and navigate to the Wallpaper section.
- Here, tap on Customize under the home screen wallpaper (the one that’s on the right side).
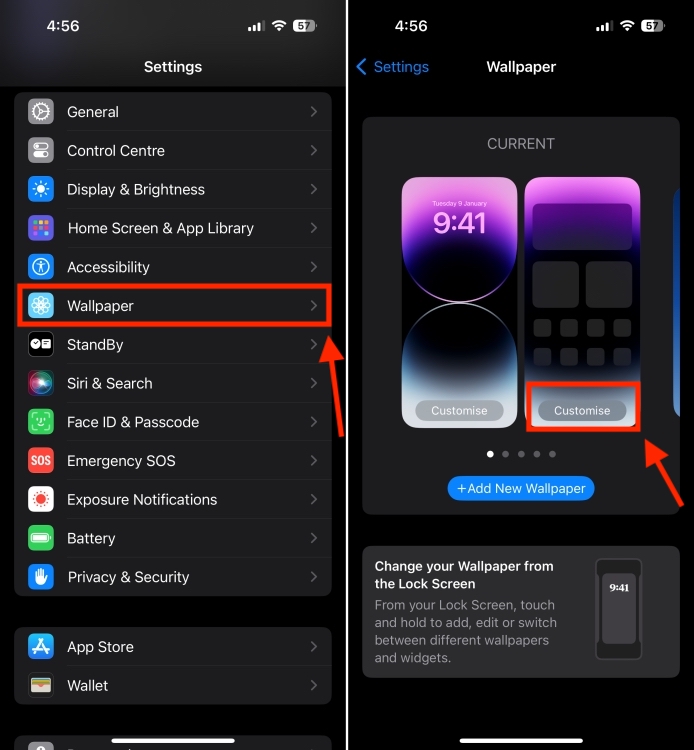
- If you wish to add a new wallpaper, tap on Add New Wallpaper and choose the one that best suits your preferences. You can pick one from Apple’s offerings or choose a photo, emoji, or a plain colorful background as your iPhone’s wallpaper.
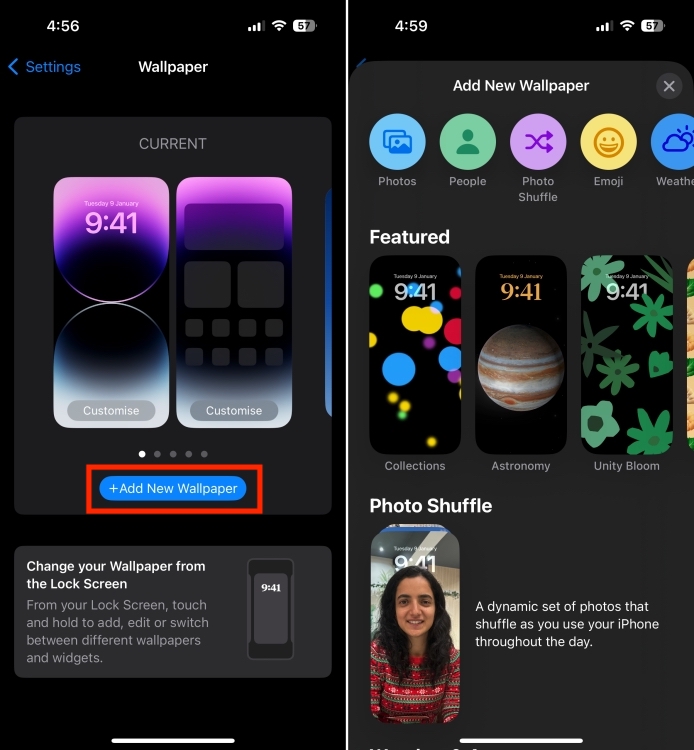
- Once you’ve selected the wallpaper, tap on Add and then choose the Customize Home Screen option.

- Now, you can customize the home screen to your liking by using the Color and Gradient options. You get to choose from 18 different color options, Once you’ve selected the color, the Gradient option provides you with the same color presets, but with an ombre effect. Tap on Done to save the changes.
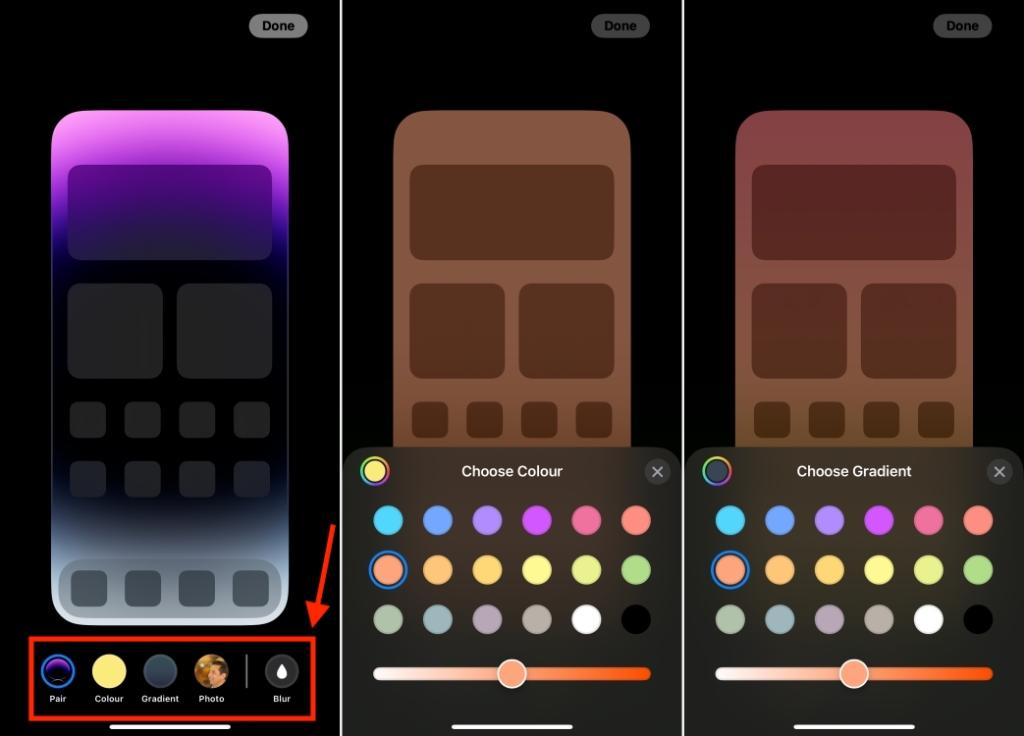
- If you don’t fancy using solid or ombre colors, and want to personalize the home screen on your iPhone with your favorite photos, you can do that as well. Simply tap on Photos, select All , and scroll through your photo gallery.
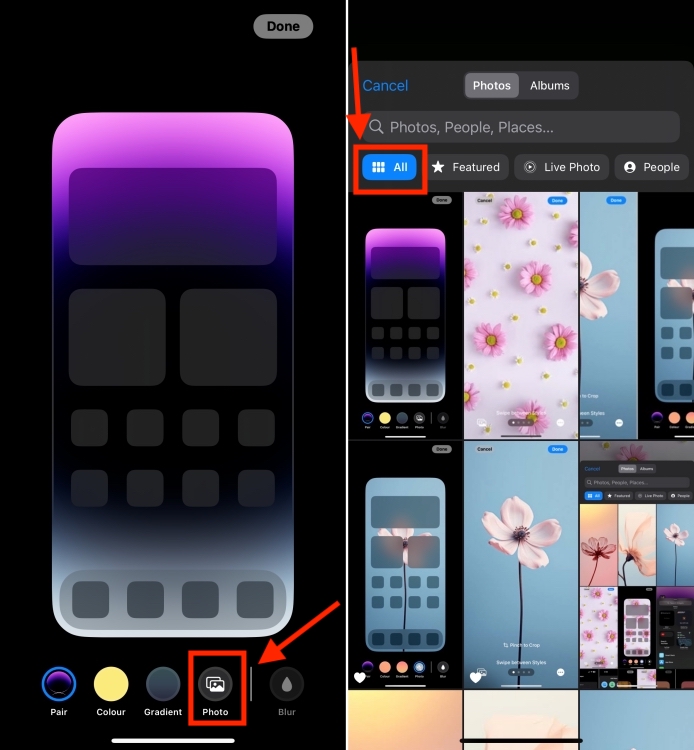
- Once you’ve chosen your favorite photo, tap on Done followed by Done again to save the changes.
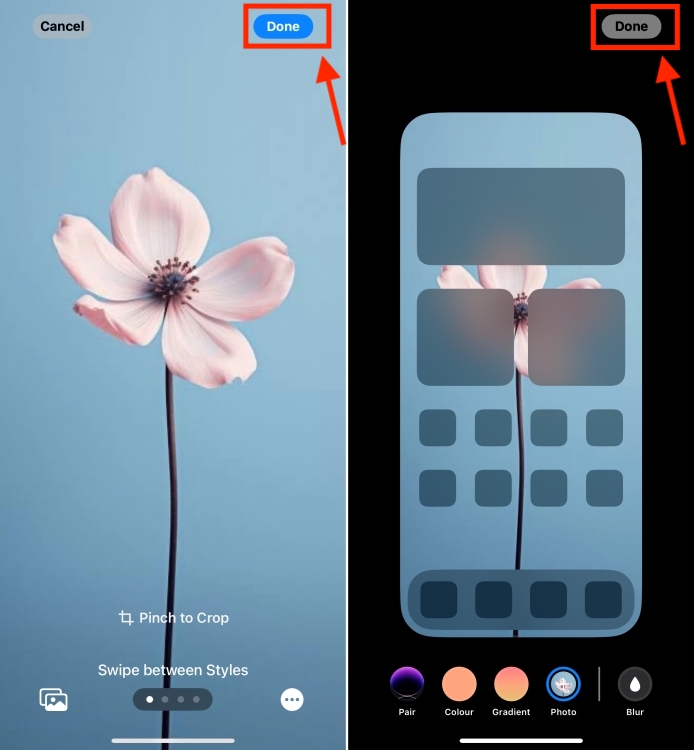
How to Add Widgets on iPhone
Here’s how to add home screen widgets on an iPhone:
- Long-press anywhere on the empty space of your home screen until the icons start to jiggle.
- Tap on the + icon present in the top-left corner to reveal the widgets gallery.
- Now, select a widget and its size. You can browse through the options or use the search bar to find the one you need.
- Once selected, drag the widget to the Home Screen or tap on the Add Widget button.
- Finally, tap on Done to save the changes.
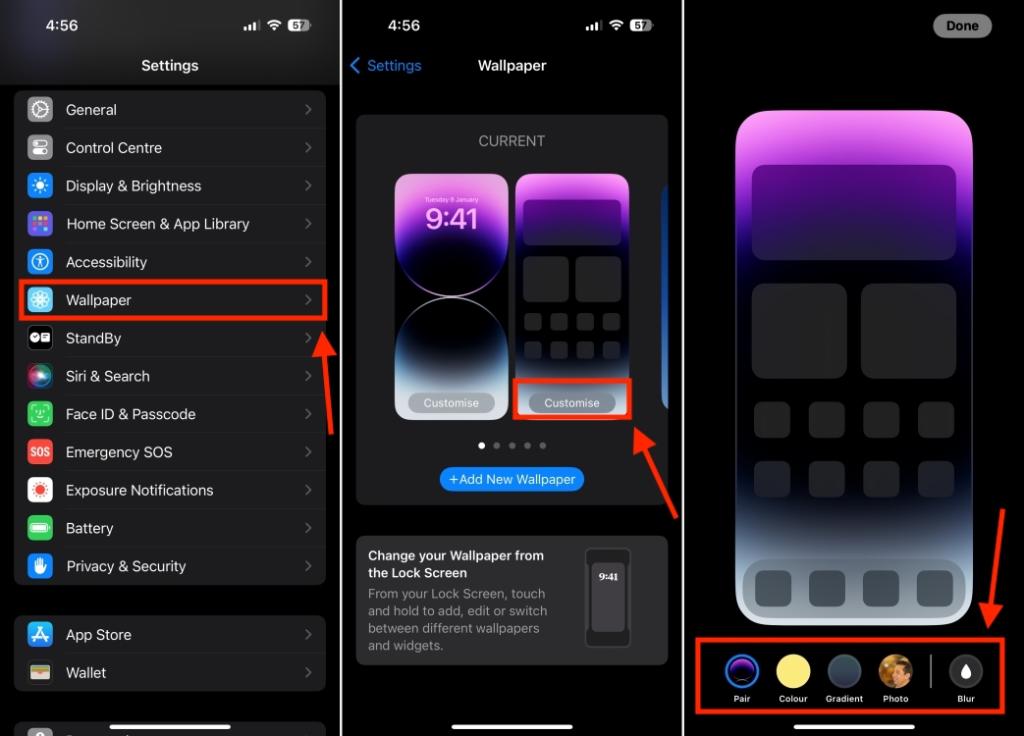
Yes, you can choose different wallpapers for the lock screen and home screen on your iPhone. To do this, open Settings > Wallpaper and choose Customize under the home screen wallpaper preview. Now, tap on Photo from the bottom to select a new image from your iPhone’s Home Screen.
Kanika Gogia
Kanika has been a loyal iPhone user since 2014 and loves everything Apple. With a Master’s in Computer Applications, passion for technology, and over five years of experience in writing, she landed at Beebom as an Apple Ecosystem Writer. She specializes in writing How To’s, troubleshooting guides, App features, and roundups for Apple users to help them make the best use of their gadgets. When not writing, she loves to try out new recipes and enjoy some family time.
Add new comment

- Get One: Tornado Alert Apps
- The Best Tech Gifts Under $100
How to Add Safari Website Shortcuts to iPad's Home Screen
For iPads running iOS 7 and above
:max_bytes(150000):strip_icc():format(webp)/ScottOrgera-f7aca23cc84a4ea9a3f9e2ebd93bd690.jpg)
What to Know
- Open Safari > go to web page you want to add as Home screen icon > Share icon > Add to Home Screen .
- Next, edit the shortcut name (optional) > select Add to save the shortcut.
This article explains how to add an iPad Home screen icon for a specific web page to serve as a shortcut to that page.Information applies to iPads with iOS 7 through iPadOS 16.
How to Add a Home Screen Icon for a Web Page
The iPad home screen displays icons for navigating through your applications and settings. Among these apps is Safari , Apple's web browser, which is included with all its operating systems. One especially useful feature is the ability to put shortcuts to your favorite web pages on the iPad Home screen.
Making a Home screen icon for a web page that you visit frequently saves time. Here's how to do it.
Select the Safari icon to open the main browser window.
Go to the web page that you want to add as a Home screen icon. Select the Share button at the top or bottom of the browser window. It's represented by a square with an up arrow.
In the window that opens, scroll across or down and select Add to Home Screen .
In the interface that opens, edit the name of the shortcut icon you are creating, if needed. This step is optional, but a short name is best. It represents the title that displays on the Home screen under the icon.
Select Add to save the shortcut.
Your iPad's Home screen now contains an icon that takes you directly to your chosen web page.
If you have multiple home screens, it may appear on a screen that isn't filled.
You can move the shortcut and organize it like any other app icon. When you no longer need it, delete it in the same way that you would delete apps from the iPad .
Get the Latest Tech News Delivered Every Day
- How to Change the Default Search Engine in Chrome for iOS
- How to Download and Save Photos and Images to the iPad's Camera Roll
- How to Add Safari Shortcuts to an iPhone Home Screen
- The Best Mac Shortcuts in 2024
- How to Add Safari Bookmarks on iPad
- 4 Ways to Play Fortnite on iPhone
- How to Add and Save a Website to the Home Screen on Your iPad
- How to Change Your Homepage in Safari
- How to Bookmark on an iPad
- How to Use Tab Groups in Safari With iOS 15
- How to Add Safari Bookmarks on an iPhone or iPod Touch
- How to Add, Edit, and Delete Bookmarks in iPhone's Safari
- How to Get a Full Screen on iPad
- How to Customize an iPhone's Home Screen
- How to Add Widgets on iPad
- How to Make Chrome Shortcuts on Your Windows Desktop
Your Guide to Private Browsing in Safari
Private browsing is often misunderstood, but it can be a helpful feature if you know what’s what.
Quick Links
What private browsing does in safari, how to use safari private browsing on iphone and ipad, how to use safari private browsing on a mac, how to disable safari private browsing on iphone and ipad, how to disable safari private browsing on a mac, key takeaways.
- Private Browsing in Safari hides browsing history, autofill details, downloads, and locks tabs after inactivity.
- Safari on Mac groups private and non-private tabs, while on iPhone it shows all tabs regardless of mode.
- To use Private Browsing in Safari, identify it by a dark address bar, "Private" indicator, or "Private" next to the site URL.
Most browsers offer a private browsing mode that aims to keep the websites you view off the record. But what exactly does it do in Safari and how do you get the best out of it?
First and foremost, Private Browsing keeps the website pages you visit out of your History . The aim is to prevent someone else from seeing which pages you have visited if they have access to your phone or computer.
In Safari, Private Browsing does a lot more than just hide URLs. It also:
- Prevents recent searches from showing up in your history.
- Stops remembering details you enter in forms for autofill.
- Keeps downloaded items from appearing in your Downloads list.
- Locks private tabs after a period of inactivity.
- Adds tracking and fingerprinting protection.
However, it’s important to note that Private Browsing does not stop you from being tracked altogether. Websites you visit will still be able to use various methods to track you, and will still have access to all data that you send them.
On macOS, iOS, and iPadOS, Safari groups private tabs together, and separates them from non-private tabs. On Mac, each Safari window is either private or non-private, and can have as many tabs as you want.
On iPhone, you can switch between private and non-private modes, each of which shows all tabs belonging to that mode.
You can spot when you’re viewing a private tab with these signs:
- The address bar has a dark background. This may be less noticeable if you’re using Dark Mode .
- On Mac, you’ll see a prominent Private indicator in the title bar.
- On iPhone, you’ll see Private alongside the site URL at the bottom of your screen.
The steps to enter Private Browsing mode are nearly identical on an iPhone and iPad. The only difference is that the tab icon is at the bottom of the screen on iOS and the top on iPadOS.
- Long-press the tab icon (two overlapping pages) on the bottom-right (iPhone) or top-right (iPad) of your screen.
- Tap the New Private Tab menu item.
- If locked, enter your passcode to unlock Private Browsing.
You can enter Private Browsing mode on macOS using either a menu item or a keyboard shortcut:
- Open the File menu and choose New Private Window .
- Alternatively, use the keyboard shortcut Shift + Cmd + n .
- Use the browser as you normally would. Any tabs you open from this window will open in the same window, in private mode.
You may want to prevent users of an iPhone or iPad from using Private Browsing mode at all. To do so:
- Open the Settings app.
- Tap on Screen Time .
- Under RESTRICTIONS , click on Content & Privacy Restrictions .
- If not already enabled, press the toggle next to Content & Privacy Restrictions to enable.
- Tap Content Restrictions .
- Change the Web Content setting to Limit Adult Websites .
The option to enter private mode will now be gone.
On macOS, the wording of certain options differs slightly, but the overall process is near-identical to iOS:
- Open System Settings via the Apple menu.
- Click on Screen Time in the left panel.
- Under the Restrictions section, click on Content & Privacy .
- Click Content Restrictions .
- Change the Access to Web Content setting to Limit Adult Websites .
Private Browsing will now be unavailable in Safari, although any existing private windows will stay open.
Of course, anyone can re-enable Private Browsing using the same process, in reverse. However, you can use Screen Time’s Lock Screen Time Settings option to set a passcode and enforce the setting permanently.

How to Reset Your iPhone's Home Screen Layout
I f you're into customization, you've likely tweaked your iPhone's Home Screen to look different from the default layout. This is all thanks to Apple's changes to allow Home Screen customization.
However, too much of something is just as bad, and you may want to go back to the simple default Home Screen layout that Apple includes. So, read on for a step-by-step guide on resetting your iPhone's Home Screen layout without losing your data and apps.
What Happens When You Reset Your iPhone's Home Screen?
Resetting your iPhone Home Screen might sound scary, but it shouldn't be. This is not the same as factory resetting your iPhone . Resetting your Home Screen restores the default Home Screen layout that your current version of iOS came with. It will only remove your custom folders and any custom Home Screen widgets.
Instead of your custom layout, your iPhone will rearrange all installed apps on your Home screen alphabetically after the default apps that Apple includes. The only thing that stays the same is your current wallpaper.
How to Reset Your iPhone's Home Screen
Now that you know the consequences and are ready to get rid of your customized iPhone Home Screen with widgets and app icons , follow these steps:
- Open Settings and go to General .
- Next, scroll down and select Transfer or Reset iPhone .
- On the next page, tap Reset and choose Reset Home Screen Layout from the pop-up menu.
- Finally, tap Reset Home Screen to confirm. 3 Images Close
After the last step, your iPhone will instantly restore the default Home Screen layout. If you have many installed apps, you'll have several Home Screen pages to sift through, which can be daunting. So, here are some creative iPhone Home Screen layouts that can help you restore order.
Restore Your iPhone's Default Home Screen Layout With Ease
Apple has come a long way in terms of Home Screen customization. You can now customize your iPhone Home Screen by adding custom widgets and changing the general theme using third-party apps as long as your device runs a recent version of iOS.
However, if you ever need the default layout back, you can get it instantly by following the steps above. You don't lose any data, so the process is risk-free.

- Support Home
- Printer Support
- Computer Support
- Poly Collaboration Devices
- Ink & Toner Cartridges
- Software and Drivers
- Printer Diagonostic Tools
- Computer Diagnostic Tools
- Windows Support
- Print and Scan Doctor
- HP PC Hardware Diagnostics
- Create a new case
- Find an existing case
- Manage contracts and warranties
- Register an account
- MyHPSupport Help
- Security Bulletins
- Support Dashboard
- HP Account benefits
HP PCs - Change display settings, background image, icons, and screen saver (Windows 11)
Learn how to change text size, desktop background, icon size, screen saver, and other desktop or display settings in Windows 11.
Change the text size, display brightness, and screen resolution using display settings
You can modify the size of text and windows on the desktop to fit your personal preferences. You can also adjust the screen resolution, in addition to other display settings.
During a normal Windows installation, the program tests the graphics card and displays the optimal size and resolution for that card.
In Windows, right-click an open area of the desktop, and then select Display settings .
To change the Display orientation between Landscape and Portrait , or to flip the orientation, select an option from the Display Orientation drop-down menu, and then click Keep Changes or Revert .
To change the size of text and app windows, select the size you want from the Scale drop-down menu in the Scale & Layout section. Changes take effect immediately.
To adjust the brightness, click and drag the slider bar under Brightness & color . Changes take effect immediately.
To reduce the amount of blue light coming from the display, turn on Night light .
To schedule the night light, click the arrow to the right of the Night light switch, and then turn on Schedule night light .
To change the Display resolution , select a resolution from the drop-down menu, and then click Keep Changes or Revert .
HP recommends, in most circumstances, that you use the native resolution of the monitor, which is marked as Recommended .
If you have more than one monitor, click the monitor that you want to adjust, and then repeat these steps to change the resolution. A confirmation window is displayed.
Additional methods to change text or object size
Learn to make objects in Windows, such as desktop icons or text, larger or smaller. Also, zoom in or out in applications and webpages to make objects and text display larger or smaller.
Zoom using the scroll wheel on the mouse
If you have a mouse with a scroll wheel, you can use it to make objects (such as desktop icons or a webpage) larger or smaller.
Click anywhere on the Windows desktop or open the webpage that you want to view.
Press and hold the ctrl key on your keyboard.
Roll the scroll wheel on the mouse to shrink or enlarge the objects on the screen.
Zoom using the keyboard
You can use your keyboard to zoom in or out. This method works in many applications and web browsers.
Press and hold the ctrl key, and then simultaneously press either the + (plus sign) or - (minus sign) key to make objects on the screen larger or smaller.
To restore normal view, press and hold the ctrl key, and then press 0 .
Adjust the text size in Windows accessibility settings
Open accessibility settings to adjust the size settings for text and other items.
In Windows, search for and open Accessibility .
Select Text size .
Move the slider bar next to Text size to enlarge or shrink the size of text, and then click Apply .
Zoom using the TouchPad (Notebook PCs only)
If you have a notebook computer with a TouchPad, use the pinch gesture on the TouchPad to shrink or enlarge objects on the screen.
Zoom in (make larger) : Move 2 fingers apart
Zoom out (make smaller) : Move 2 fingers together
To ensure that the pinch gesture is enabled:
In Windows, search for and open Touchpad settings .
Click Scroll & zoom , and then select Pinch to zoom .
Use the options that are displayed to adjust the TouchPad settings for gestures, such as scrolling, tapping, and clicking.
Adjust zoom in Microsoft Edge
Adjust the zoom in Microsoft Edge using keyboard shortcuts or the Microsoft Edge menu.
Zoom using the keyboard : Press and hold ctrl , and then simultaneously press either the + (plus sign) or - (minus sign) key to make objects on the screen larger or smaller.
Change the Windows desktop background
You can personalize the pattern or image on the Start screen background.
Right-click an open area of the desktop, and then click Personalize .
To change the image that is displayed in the background, click Background .
Choose a picture or slideshow, or click Browse to select one of your pictures or slideshows.
To change the way the picture is displayed on the background, select Fit , Stretch , Tile , Center , or Span from the drop-down menu. Changes take effect immediately.
Adjust the desktop icons
Change settings to adjust the appearance of icons, display missing desktop icons, and add new folders or shortcuts to the desktop.
Adjust the size of desktop icons
You can change the size of the icons on a Windows desktop.
To change the size of desktop icons, right-click an open area of the desktop, select View , and then click Large icons , Medium icons , or Small icons .
To quickly adjust the size of all icons at once, click an open area of the desktop, and then press and hold the ctrl key and use the scroll wheel on the mouse.
Rename a desktop icon
You can rename a desktop icon.
Type the new name, and then press enter .
Display missing desktop icons
If all desktop icons are missing, you can restore them using this step.
If all desktop icons are missing, right-click an open area of the desktop, select View , and then make sure that Show desktop icons is selected.
Create a new folder
To create a new folder that is displayed on the desktop, use the following procedure.
To create a new folder on the desktop, right-click an open area of the desktop, select New , and then select Folder .
Type a name for the folder, and then press enter .
Create a new shortcut on the desktop
To create a new shortcut on the desktop, drag and drop apps from the Start menu to the desktop.
You can also right-click an open area of the desktop, select New , and then select Shortcut . Follow the on-screen instructions to create the shortcut.
Change the appearance of windows and text for Windows features
You can personalize the appearance of Windows by choosing text colors, text background, window borders, and many other elements. You can also choose the font and size of text for different Windows features, such as menu items.
Right-click an open area of the desktop, and then select Personalize > Lock screen .
In the Lock screen window, you can choose one of these options from the drop-down menu::
Windows spotlight : Shows daily images from Microsoft, and tips and tricks for using Windows.
Picture : Allows you to choose a picture to use as your background from a folder on your computer.
Slideshow : Shows all images in a folder in sequence. It also includes other options you can adjust for the slideshow.
Additional display settings
Open the advanced display settings or display adapter properties to view the desktop mode, set the refresh rate, or manage the color and other advanced settings.
Right-click the desktop, and then select Display settings . Scroll down and click Advanced display .
In the Advanced display window, select a display to see the current settings. To change the display settings for another display, click the display or select it from the drop-down menu.
Change the screen saver
Windows is preloaded with a number of screen savers that you can choose.
In Windows, search for and open Change screen saver . The Screen Saver Settings window is displayed.
Select a screen saver from the menu.
Click Settings to open a settings window for the selected screen saver (if settings are available).
Click Preview to see how the screen saver is displayed on the computer screen. Move the mouse when you are finished previewing the screen saver.
Enter a number in minutes in the Wait field. This is the number of minutes of inactivity before the screen saver opens.
Make sure that the Wait time for the screen saver is lower than the number of minutes before the computer enters a sleep state.
To require login credentials when the session is resumed, select On resume, display logon screen .
Click OK to save the settings and close the Screen Saver Settings window.
Troubleshoot the screen saver
If the screen saver does not open after the selected time has elapsed, the issue might be due to activity from certain hardware devices. Use Device Manager settings to prevent these hardware devices from interfering with the screen saver.
Click the Search icon, and then type device manager in the search box.
Click Device Manager .
Double-click the device type that might be interfering with the screen saver, and then double-click the device name to open the Properties window.
Some devices that commonly interfere with a screen saver are an optical mouse ( Mice and other pointing devices ), an "always-on" internet connection ( Network adapters ), and high-definition audio ( Sound, video and game controllers ).
Click the Power Management tab, and then clear the Allow this device to wake the computer check box.
If you prevent the mouse from waking the computer, you can wake the computer using the spacebar on the keyboard.
Click OK , close any open windows, and then restart the computer.
Disconnect all nonessential peripheral devices, such as printers, scanners, and USB flash drives.
Restart the computer with only one mouse, monitor, and keyboard connected.
If this resolves the sleep/standby problem, one of the connected devices was causing the problem. Replace one device and test to see if the problem occurs again. Continue adding devices and testing until you find the device that is causing the problem.
Additional support options
Enter a topic to search our knowledge library
Record the screen on your iPhone, iPad, or iPod touch
Learn how to create a screen recording and capture sound on your iPhone, iPad, or iPod touch.
How to record your screen
Open Control Center on your iPhone , or on your iPad .
Exit Control Center to record your screen.
Go to the Photos app and select your screen recording.
Some apps might not allow you to record audio or video. You can't record your screen and use screen mirroring at the same time.
Learn how to take a screenshot on your iPhone .
Explore Apple Support Community
Find what’s been asked and answered by Apple customers.
Contact Apple Support
Need more help? Save time by starting your support request online and we'll connect you to an expert.

IMAGES
VIDEO
COMMENTS
Here's how to set your Safari homepage on a Mac. Open Safari on your Mac. Select Safari from the menu bar and choose Preferences from the drop-down menu. Select the General tab on the Preferences screen. Next to Homepage, type the URL you want to set as the Safari homepage. Select Set to Current Page to choose the page you're on.
First, open Safari on your iPhone or iPad and open a new tab by tapping the tabs button (two overlapping rectangles), then tapping the plus ("+") button. You'll see Safari's "Start Page" by default. To edit what's on the Start Page, scroll down if necessary and tap the "Edit" button. When you tap "Edit," a "Customize Start Page" window will appear.
It can be any website you want. In the menu bar at the top of the screen, select Safari > Preferences. In Preferences > General, click the "Set to Current Page" button. This changes your home page to the current website Safari has open. After clicking the button, the address in the "Homepage" field will change to the address of the current page.
You can hide the search field, switch to Reader, and more. Open the Safari app on your iPhone.. Tap , then do any of the following:. Hide the search field: Tap Hide Toolbar (tap the bottom of the screen to get it back). See a streamlined view of the webpage: Tap Show Reader (if available). To return to the normal view, tap Hide Reader.
In the Safari app on your Mac, choose Safari > Preferences, then click General. In the Homepage field, enter a webpage address. To simply use the webpage you're currently viewing, click Set to Current Page. Choose when your homepage is shown. Open new windows with your homepage: Click the "New windows open with" pop-up menu, then choose ...
Click the "Safari" menu and select "Preferences". This will open the Safari Preferences menu. If you're using Safari for Windows, click the "Edit" menu and select "Preferences". It is highly recommended that you switch to a more up-to-date browser, as Safari for Windows is no longer supported by Apple and is not receiving any security updates.
In the Safari app on your Mac, choose Bookmarks > Show Start Page. Click the Options button in the bottom-right corner of the window. Select options for your start page. Use Start Page on All Devices: Select this to use the same start page settings on your iPhone, iPad, and iPod touch. You must be signed in to your other devices with the same ...
On Mac. Open Safari on your Mac, and then follow these steps to change your Homepage: 1) Click Safari > Preferences from the top menu bar. 2) Choose the General tab. 3) In the box next to Homepage, enter the URL of the website you want. If you are currently on that site, just click the Set Current Page button. This will change that URL for you.
Launch Safari on your iPhone or iPad. Tap the open tabs icon in the bottom right corner of the Safari interface. In the Tabs view, tap the + icon in the bottom left corner to open a new tab ...
3. Tap and hold the Safari icon. Once Safari pops up in the search results, press and hold the icon with your fingertip. A context menu will pop up with several options. [3] 4. Select Add to Home Screen. If Safari isn't already on your Home Screen somewhere, you'll see Add to Home Screen in the context menu.
On your Home screen, swipe left until you reach the App Library. 2. Try to find the Safari app in the Utilities folder. 3. Once you find Safari, press and hold the app's icon for a while. A ...
Step 5: Rearrange the Shortcut. Hold and drag the Safari icon to your preferred spot on the home screen. Like any app, you can move the Safari shortcut around. Press and hold the icon until it wiggles, then drag it to where you want it. Once you've followed these steps, you'll see the Safari icon appear on your home screen, just like any ...
Open Safari . If you're not already on a blank Safari home page, swipe left on the browser bar (to scroll all the way right) until you open a new blank tab. Scroll to the bottom of the new blank tab if needed and tap Edit. Tap each toggle to display the related content on your custom Safari home page. To change the order of the sections, tap ...
Tap the Search icon at the bottom of your iPhone's Home Screen (above the dock). Type Safari, and you'll find the app in the search results. Tap and hold the Safari icon. Select Add to Home Screen . Alternatively, you can drag the Safari app to one of your Home Screen pages from here. 3.
Tips for iOS 17: Restoring Safari on iPhone. Tip 1: If you still can't find Safari in the App Library, make sure it's not hidden on another home screen page or in a folder. Tip 2: Double-check the Restrictions settings to ensure Safari isn't disabled. Tip 3: Restart your iPhone if you're having trouble finding or moving the Safari app.
How To Change Homepage In Safari Web Browser [Tutorial]You can use any webpage as your homepage, and have it shown when you open a new window or a new tab.Wh...
Launch Safari and navigate to a website you frequently visit. Tap the Bookmark icon at the bottom of the screen (it resembles a box with an upward-pointing arrow). Tap Add to Home Screen . Accept the suggested name for the shortcut, or enter one you like better, then tap Add to save the new shortcut icon to the home screen.
Scroll the "Settings" page to the "Advanced" section. Here, tap "Homepage." On the "Homepage" screen, turn on the toggle at the top. Then tap the "Enter Custom Web Address" field and type the following: https://www.google.com. And that's it. When you tap the home icon in Chrome, it will load the Google site.
Video showing How You Can Change Safari Homepage on Your iPhone, iPad, and Mac.Detailed instructions - https://blog.pcrisk.com/mac/13390-easily-change-your-s...
In the browser, navigate to the website or webpage, tap the Share icon in the toolbar, and select "Add to Home Screen" from the list. A dialog lets you rename the web app or bookmark, but you cannot update the default icon. When satisfied, tap "Add, " and the shortcut will appear on your Home Screen. App Store Link: Safari
Long-press anywhere on the empty space of your home screen until the icons start to jiggle.; Tap on the + icon present in the top-left corner to reveal the widgets gallery.; Now, select a widget and its size. You can browse through the options or use the search bar to find the one you need. Once selected, drag the widget to the Home Screen or tap on the Add Widget button.
In the Safari app on your Mac, choose Safari > Preferences, then click General. In the Homepage field, enter a web page address. To simply use the web page you're currently viewing, click Set to Current Page. Choose when your homepage is shown. Open new windows with your homepage: Click the "New windows open with" pop-up menu, then choose ...
Choose Safari. Scroll down. Choose New Profile. Choose Name and enter a name. Choose an icon and a color. Optional: Under SETTINGS, change one or more options. Choose Done. Your profile has been set up. Return to the Home screen. Choose the Safari symbol. Choose the tabs symbol. Choose the arrow symbol. To view your profiles, choose Profile ...
Open Safari > go to web page you want to add as Home screen icon > Share icon > Add to Home Screen. Next, edit the shortcut name (optional) > select Add to save the shortcut. This article explains how to add an iPad Home screen icon for a specific web page to serve as a shortcut to that page.Information applies to iPads with iOS 7 through ...
Customize the tab bar. In the Safari app on your Mac, choose Safari > Preferences, then click Tabs. Choose where to put tabs. Compact: Tabs move up to the toolbar. The active tab is the Smart Search field. Separate: Tabs remain in the tab bar, under the toolbar. See Change Tabs preferences in Safari. To customize Safari even more, choose Safari ...
Open the File menu and choose New Private Window . Alternatively, use the keyboard shortcut Shift + Cmd + n . Use the browser as you normally would. Any tabs you open from this window will open in the same window, in private mode.
Open Settings and go to General. Next, scroll down and select Transfer or Reset iPhone. On the next page, tap Reset and choose Reset Home Screen Layout from the pop-up menu. Finally, tap Reset ...
Click Settings to open a settings window for the selected screen saver (if settings are available). Click Preview to see how the screen saver is displayed on the computer screen. Move the mouse when you are finished previewing the screen saver. Enter a number in minutes in the Wait field. This is the number of minutes of inactivity before the ...
Change the layout in Safari on iPhone. In the Safari app , you can choose the tab bar layout that works best for you. Depending on the layout, the search field appears at the top (Single Tab layout) or bottom (Tab Bar layout) of the screen. Go to Settings > Safari, then scroll down to Tabs. Select either Tab Bar or Single Tab.
How to record your screen. Go to Settings > Control Center, then tap the Add button next to Screen Recording. Open Control Center on your iPhone, or on your iPad. Tap the gray Record button, then wait for the three-second countdown. Exit Control Center to record your screen. To stop recording, tap the Screen Recording button at the top of your ...