

How to Use Google My Maps to Plan a Trip (Ultimate Guide)
Note: Some of the links in this post may be affiliate links. This means if you click on the link and purchase the item, I will receive a commission at no additional cost to you. More details are here .

I love a good map. I’ve got maps hanging on my walls. I go to the bookstore to read maps. Whenever I navigate my way home using only a map, I feel like I must have some innate bushcraft skills. And if you’ve read my posts about traveling in Maine , you’re probably sick of me talking about the DeLorme Atlas by now.
But while reading paper maps will always inspire a sense of get-up-and-go adventure for me, I’m not totally opposed to using tech for planning my trips and navigating on the ground.
And one of my favorite techy solutions? A secret little trip planner called Google My Maps, buried inside of everyone’s favorite map tool.
Google My Maps lets you create shareable custom maps with multiple layers, plus location pins with icons and notes. It’s a great way to brainstorm travel plans or create a trip itinerary from a desktop. And since the map can be viewed in the Google Maps app, you can use it to navigate on the go.
To give you an example of what this post will show you how to do, here’s one of the custom Google Maps I’ve created for a trip.
Keep reading for an overview of how to use Google My Maps to plan a trip, plus a video tutorial of how to set it up—all updated in 2023. I’ll also share answers to commonly asked questions and some lesser known tips to help you get the most out of this tool.
A quick note: Creating a custom map in Google My Maps is distinct from Google Lists of saved places. Check out our Google My Maps vs Lists comparison to see all the differences and our full guide to using Google Maps Lists .
8 Top Google My Maps Features
(AKA Why It’s Awesome)
Google My Maps allows you to see your trip itinerary.
This is so helpful, especially if you’re a visual person or enjoy using maps. But even if you’re not, it’s still really useful to see where everything is in relation to each other as you plan your trip, vacation, or holiday because it helps you be realistic about your plans.
It connects with other Google apps.
Setting aside my (ahem, very rational) fear that they may take over the world soon, I love all things Google. My Maps stores a copy of the map in whatever Google Drive account you’re using. (Am I the only one who has six of these?) So if you like to create Google Docs or folders to store trip planning information, documents, photos, or itineraries, it’s nice to have your map easily accessible in the same folder.
You get additional location information since it’s part of Google Maps.
If a location is on Google, you can see their website, phone number, address, reviews, and website when you add it to your custom map. (Note that you can’t see this information when clicking on your saved pin from the Google Maps app, but you can from desktop.)
You can add your own extra notes and photos.
Customize your map even more by adding notes, photos, or videos. Use the notes during planning to add website, hours, or tips. If I hear about the location from a particular website, I usually add that link and what was noted in the article about the location (e.g., it’s a great sunset spot, which dish on the menu is recommended) so I can reference it later.
You can view your route by creating a layer with directions.
When I traveled to Burlington, Vermont, I wanted to see the length of the bike trail on the map, so I used the directions feature to show the whole route. (Check out the Burlington travel guide for an example of the travel map I created that includes the bike path route.) And while I haven’t done this yet, you could also use Google My Maps to plan a road trip itinerary for a longer adventure.
Caveat: As I’ll discuss later, you can’t use directions layers to get turn-by-turn directions (but I mention an alternative below). For this reason, I only use these layers to visualize my route.
It’s highly customizable.
Don’t mind me while I swoon over the color coding and organization options over here. Use custom icons, layers, and colors so it’s easy to see what things are at a glance. For example, you can give different locations individual styles: a coffee cup icon for cafes, a bed icon for hotels, and a swimming icon for beaches. You can also use layers in many different ways, such as one layer for each day of your trip or one layer for each category (like dining, lodging, and things to do).
In-depth planning on your computer. Easy, on-the-go access from your phone.
While you can’t edit the maps from the Google Maps app on iPhone or Android, you (and anyone you’ve shared them with) can view them. You can click on icons and see your notes, as well as navigate to those locations.
Note that there used to be a dedicated My Maps app on Android, but this has been deprecated.
It’s easy to share it with a friend or with the world.
If you’re planning a trip with other people, it’s easy to share the map with others . And if it’s something you want to make available to everyone (like I do on my travel guide posts), just change the privacy setting and share the link or embed it on a website.
3 Ways to Use Google My Maps
Brainstorm and store ideas for future “maybe” trips.
I often come across a really interesting hotel, restaurant, or fun thing to do in destinations I want to travel to in the future, and I want to make sure I don’t forget about them. I have so many bookmarks in so many places (Pinterest, Facebook, Instagram), but Google My Maps is the place I’ve started storing ideas for future trips.
Plan your trip itinerary.
Want to use Google Maps for route planning? When you’re ready to plan an upcoming trip, plot it out visually by using Google My Maps to create your itinerary. If you like structured itineraries, you can easily create a detailed day-to-day plan.
Or, you can use a looser itinerary structure like we usually do by adding all the places you might like to go.
For example, on a day trip to NYC, we added tons of places to eat on the map (thank you, Tiktok). As we were walking around doing other activities and started to get hungry, we were able to easily see which saved restaurants were closest to us.
Navigate on the go.
Whether you’re using your map loosely for ideas or for a structured itinerary, you can pull it up on your phone anytime and get directions to your next location.
Not sure what you want to do today, or want to see what the closest restaurant from your list is for dinner? Pop into your custom map to jog your memory from the notes you made or to get directions to your next location.
Recommended: Need an organized backpack to take on the road? Check out my favorite luggage for camping, road trips, and flying: the Cotopaxi Nazca 24L and Allpa 35L !
How to Use Google My Maps to Plan a Trip
How to create a new custom map.
Go to Google My Maps from your desktop browser . Check the Google icon in the top right corner to make sure you’re using the Google account you want to. Click “Create A New Map” and a window will open with a blank map. To give your map a name and description , click the map name (“Untitled Map”).

You can also change the color and style of the base map if desired. At the bottom of the layer panel on the left, click the arrow next to “Base Map.” You’ll get a window with nine options, including terrain, light political (a very light version of the standard Google Maps), satellite, and some different colored versions. Note that changing the base map style on desktop won’t change anything when viewing on mobile in Google Maps.
How to Add and Edit Layers
When you create a new map, the first layer will already be created, so you’ll probably want to rename it. To give your first layer a title , click directly on the title name like you did with the map name, or click the 3 dots next to “Untitled Layer” and then click “Rename Layer.” Clicking these 3 dots next to a layer title is also how you can delete a layer if you add one accidentally or change your mind. In this example, I’m changing my first layer to “dining” and will add all restaurants to this layer.
You can use layers any way you want to, or simply stick to one layer if you don’t need multiple. To add new layers , simply click “Add Layer” in the gray section below the map title and description.
To move a pin between layers , click the pin on the layer and hold down the mouse, and then drag it to the desired layer.

How to Add Location Pins
There are various ways to add location pins to a layer. First, make sure the correct layer is chosen by clicking anywhere in the white area on the layer. You’ll see which layer is selected by looking for the blue bar on the left of the layer.
- In the map search bar, type either a place name or an address. Click “Add to Map” to add a pin for this location . This is how I add most pins.
- If you don’t need an exact location or don’t have an address , you can click the pin marker button below the map search bar (“Add Marker”). It will turn your mouse into a T and you can click anywhere on the map to add a blank pin. You’ll immediately be prompted to add the pin title and description.
- If you’re dealing with very remote locations (or you just like geeky map stuff), you can also use latitude and longitude coordinates in the search bar.
To delete a pin , simply click on it and click the trash icon.

A few tips and best practices for adding pins:
- If the place you’re searching for does not have a listing on Google, you’ll have to use an address. One thing to note is that sometimes Google Maps listings aren’t correct or don’t take you to the right place, so you may want to double check the location if you’re not using a street address to add the pin (especially if it’s a small business without a website).
- I have also found that hiking trail heads are frequently on Google Maps, but they’re not always correct in terms of navigating there by car. I usually add them to my map to get a basic idea of where they are while planning, but I use a paper map or atlas to find them while traveling.
How to Customize Location Pins
To change the title and add notes to your listing, click on the pin on the map, and then click the pencil icon (“Edit”).
To change the color and icon of the pin , click the paint bucket icon (from the pin itself or directly in the layer). Click “More Icons” to view all the icon options. You can color code by type of activity, by layer, or any way that makes sense to you.
To add photos or videos to a pin , click on the pin on the map, and then click the camera icon (“Add Image or Video”). This is another way to make your map interactive, especially after you’ve visited a location and want to share it with others.

How to Add A Directions Layer
I find that directions layers are helpful for showing the route of a walking tour, bike path, or road trip you want to take, but I don’t find them useful for directions while traveling since I can simply use the maps app to navigate.
I use directions layers whenever I want to show an entire route on a map , rather than a specific location. Think of this as the 2024 version of mapping out a trip with AAA paper maps and a highlighter (if you’re old enough to remember).
Click the arrow icon underneath the search bar, which will create a new directions layer. On the legend, click “Driving” if you want to change this to walking or biking directions. Add a location name or address to Points A and B in the legend. If you find that the pins are not exactly where they should be, you can drag the points on the map.
Continue adding points by clicking “Add Destination” on the map. You can either type the information into the legend or hover your mouse to a spot on the map and double click it. (This is especially useful if you’re tracing a route on something like a bike path or hiking trail that won’t have an address.)
Rearrange the order by dragging the items around in the legend. Just like altering directions on Google Maps navigation, you can click on part of the route and drag it to a different road if you want to change part of the route after it is complete.
If you need to access the directions so you can see the distance of your route or the time it will take, click the three dots on the layer and click “Step-by-Step Directions.” Note that you can’t actually use this to get turn-by-turn directions in Google Maps.

How to Share A Google My Map
There are several options for sharing your Google Maps trip plan.
Open up your map, then click the share button in the gray bar above your layers. To allow others to view your map (which includes embedding on your website), click “change” under the section “Who has access.” For embedding, you will need to make this setting public.
Otherwise, if you want to allow others to edit your map, add their email address in the “invite people” section.

How to View Your Custom Map in Google Maps (iPhone or Android)
Open Google Maps and go to the Saved icon at the bottom. Scroll to the bottom of this screen and click “Maps.” Choose the My Map you want to view. The layers with your custom icons will now be visible on your Google Map. You can click on any pin to view your details (such as description or photos), as well as to navigate there.
To close a map, click on a pin and then click “View Map Legend.” There, you can click the Close icon.
From the Map Legend, you can also toggle layers on and off, and then backing out to the main map (don’t click Close—just the back arrow or back button).
How to Navigate with a Custom My Map (iPhone or Android)
To navigate to one of your pins, open your map, find the pin for where you want to go, click it, and then click “directions.” When you do this, you won’t see your custom map anymore but will be looking at the regular navigation of Google Maps.
You can’t use a My Maps “directions layer” for navigation. If you’re looking for that functionality, I recommend just creating a route in Google Maps and sending it to your phone (or sharing with others). See here for more details.
How to Import Locations from Google Sheets, CSV, or Excel
Importing locations to a My Maps layer can be helpful in a few scenarios:
- You have a significant amount of locations to add to your layer
- Your data is already in the form of a spreadsheet
- You want additional fields included besides the default Name and Description
- You want to create groupings of pins (for example, a list of 50 restaurants could have a column for “Cuisine,” which will give you the option to group and style the pins by cuisine)
The process is simple, and you can import a variety of file types, including CSV, Excel (XLSX), or directly from Google Sheets. There are also special file formats that import map data from other programs, but this section is focused on spreadsheet-type files that you create and format.
Create a spreadsheet with the desired column headers. At a minimum, you need place names and either addresses or latitude-longitude information .
If you want to group your pins by some type of categorization, you should include that as a column. Other columns you could include: website, phone number, description, or notes. While Google Sheets allows you to include photos in a cell, Google My Maps will not import photos in this way (it will include the column as a field, but will be blank).
Once your spreadsheet file is ready, click “Import” on a blank layer (if your map already has layers, you will need to add a new layer to see this option). If uploading a CSV or XLSX, do this from the Upload tab. If using a Google Sheet, click the Google Drive tab and choose your file.
Choose which column has location data (address or latitude-longitude) and click “Continue.” Choose the location name column next and click “Finish.”
To change the icons individually, click “Uniform Style” next to the paintbrush on your layer. Under “Group Places By,” choose “Individual Styles.”
To change styles by a category column (such as Cuisine), click the link next to the paintbrush and choose to group places by the desired column. You can then give each category its own color or icon.
You can manually add new pins to this layer, and they will include all the fields you imported from the spreadsheet columns.
You can also add more items to your spreadsheet, and import this new data. Click the three dots on your layer. Under “Reimport and Merge,” click “Add More Items” and choose your file. It will add the new rows to your layer.
How to Import a Route from Google Maps Timeline History (KML) or GPS Data From a Fitness App (GPX)
Google My Maps can import routes and locations you’ve already traveled to via special file types that are very easy to download from certain apps. This could be useful if you want to share a walking, biking, or driving route that you’ve taken without having to recreate it on a directions layer.
Note that this only works as well as the GPS satellites were able to track your location while you were traveling.
If there are a lot of clouds, dense forest, buildings, or anything else blocking the GPS signal, your tracked route will be much less precise. I’ve noticed that Google Maps sometimes has my route showing somewhere I couldn’t have walked or driven.
If you have your location history turned on in Google Maps, you can download a KML file from a trip, which will include the route traveled and location pins for any stops. Sometimes it misses a location name or adds a pin in the wrong place, but overall it’s pretty good.
Go to your Google Maps Timeline and locate the day you want to export. Click on it, and you should now see your route highlighted along with any stops you made. Now click the gear icon on the bottom of your map, and click “Export this day to KML.” Go to your My Map and on a new layer, click “Import.” Choose the KML file you just downloaded. You can now edit each portion as needed—changing the color and thickness of the route line, changing the location icons, as well as adjusting the route where desired.
If you have other apps that track your location, such as fitness apps, you may be able to download a GPX file that shows the route you took. The instructions for doing this will vary from app to app, but I was able to easily find it in Samsung Health by looking at the detail of a particular workout/walk and clicking the three dots to download a GPX. The import process to Google My Maps is the same as above.
With both methods, you can make adjustments to points/stops along the way or even add more pins. With the Google Maps KML file, you can also adjust your route by moving the small white dots.
Google My Maps Tutorial
Here’s a walk through video to show you how to use Google Maps to plan a trip, along with several of my own Google My Maps itinerary examples. Coming soon: a 2024 update!
Google My Maps Examples
Here are a few more examples of My Maps I’ve created for sharing recommendations, trip ideas, and actual vacation planning.

Google My Maps FAQs and Tips
As great as Google My Maps is for planning a trip, there are some limitations to using it. Lots of questions have also come up about more specific uses and ways to use its features. Thanks to all the readers who have asked or shared tips in the comments as I’m always looking to make this a more robust guide. I’ve organized the questions and tips here since it makes it easier than scrolling through the comments.
How many layers can you add to a map?
Google My Maps limits you to 10 layers. If you are planning a longer road trip and want to create a layer for each day, this limitation may prove frustrating.
Here are a couple of workaround ideas: You can create 2 maps, and have the entire master route as 1 layer on each (showing the very basic route for all 12 days—say from city to city) as a reference. Then build individual layers for each day. As a second option, you could add multiple days to 1 layer and change the titles to start with the day they correspond to (so it would be “1 – Name of Place” instead of just “Name of Place.”) However, this option may not be ideal since you can’t see the titles until you click when you’re on the phone.
How many location pins can you add to each layer?
You can add up to 2,000 pins per layer, and the entire map cannot exceed 10,000 lines, shapes, or places total. I haven’t tested the limits, and it’s possible adding this amount of items could slow things down. My guess is that most travelers wouldn’t need anything so large, but it is possible according to Google .
Are custom Google My Maps available offline?
No, but keep reading for a workaround and alternative.
One of the biggest complaints about Google My Maps is that you can’t download your custom map and pins to use offline, unlike the rest of Google Maps.
However, I have been able to use it in areas with spotty reception. I pulled the map up when I did have reception, and I left it running in the background. It would stay loaded in the app and I was able to pull it up to look at it later when I was out of reception. I’m not sure I would rely on this as a surefire workaround, but it can work in a pinch.
Another alternative, especially if you’ll be traveling in another country where you’ll be completely offline, is to use Google Maps Lists, which can be edited from desktop or your phone but don’t offer the option for separate layers, unique icons, or adding photos.
Is there an app for Google My Maps?
There is no separate Google My Maps app, but you can view your maps within Google Maps. Just make sure you’re signed into the same account, and all your maps will sync.
(There used to be a dedicated My Maps app on Android, but this was deprecated in 2021.)
Can you create or edit maps from your phone?
No, the maps cannot be edited from the Google Maps app. Google My Maps can only be created or edited from the desktop version of the site. This is another huge advantage Google Lists has over Google My Maps because Lists allow you to add new places or entire lists from any device—iPhone, Android, tablet, laptop, or desktop.
Is there a bridge height filter?
No. For RVers and others who need to plan ahead for height limitations, there is no bridge height filter available in Google Maps. Since I haven’t had to use this feature myself, I am not confident in an alternative to recommend. However, from a bit of digging around, there are some apps and GPS units for truckers that may be a good place to start looking if you have an oversize vehicle.
What is the difference between Google Maps Lists and Google My Maps?
They both allow you to create custom maps with pins, but there are some key differences, such as offline access, layer capabilities, customizable pins, and creating/editing within the app. Check out the details on how Google My Maps compares to Lists (including a features comparison table).
How many stops can you add on a directions layer?
You can only add 10 stops per directions layer. This is also the maximum number of stops you can add for navigation in Google Maps. As some readers have pointed out, this can be limiting when you want to use this feature for a long road trip.
Can you use the directions layers on your phone for navigation purposes?
No, you cannot create a directions layer and then access those turn-by-turn directions for navigation in the Google Maps app.
So…are directions layers totally useless? What’s the point of having a Driving Directions layer in My Maps?
Personally, I still like to use these layers, but only to show a route for my very visual brain, rather than to actually create custom directions.
Can you send a custom created route (layer) to someone else so that the other person will take that specific driving route on google maps?
No, you can’t do this from My Maps, but there’s a workaround I can suggest.
Forget My Maps, and use Google Maps from desktop or mobile to plot a route. You can add up to 10 stops, and then you will be able to share your custom directions.
From desktop, there’s an extra step in first sending the directions to your phone. If you’ve created the directions in the mobile app or once you have them pulled up there, you can share them with anyone by clicking the 3 dots next to your list of locations (sharing must be done before clicking “Start”—if you’re already in the navigation, you need to back out of it to share). When you share, it will list all the steps as well as send a link for the other person to open the directions in Google Maps directly.
An important caveat to sharing custom routes: Google Maps will reroute the directions as it normally does according to current traffic at the time of driving, so this method cannot be relied upon if you’ve mapped a specific route for bridge clearances. As a workaround, you can add “stops” on the desired interstate (zoom in and add this literally on the road itself so navigation doesn’t try to take you off an exit), which will force Google Maps to take the driver that way. This is what I do when driving south from Connecticut to PA because Google Maps always wants me to take its beloved George Washington Bridge and I always don’t want to. I add a stop to force my route across the Tappan Zee Bridge. However, I’m not sure I would rely on this workaround as a sole method for RVs or truckers.
Can you see how much time the directions will take?
Yes, on desktop you can view the details if you want to know the distance or how long a route will take. To view distance and time for a directions layer, click the 3 dots on the laye, then click Step-by-Step Directions.
Of course, this doesn’t really help when you want to get this information on your phone or use the directions for navigation. As mentioned elsewhere, the “directions” layer functions best as a way to visualize a route. If you need turn-by-turn directions, see the steps mentioned above to save and send directions in Google Maps.
This post was originally published on July 27, 2017 and has been updated in May 2023.
Travel Photographer | FAA Certified Drone Pilot
Naomi is the coffee-loving, crazy-about-Latin-America writer and photographer behind everything here. She's guided by curiosity and a belief that every place has a story to tell–whether it’s through the intricate details of nature, history that has shaped a culture, or the people who call a place home. Learn More
How to use Google My Maps to plan your trip
How to set up, share and use Google’s customized map view
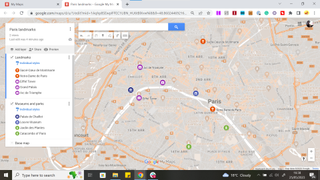
- Quick steps
Tools and requirements
- How to use Google My Maps
Whether you’re planning a holiday or a day trip, having the ability to plan your trip with more granularity is a real boon, so it’s worth learning how to use Google My Maps to help you get organized.
Google Maps is undoubtedly one of the best wayfinding software available, but there are some features Google likes to split off into separate services.
One such example is the ability to customize your maps, which is currently housed under Google My Maps , allowing you to plan custom routes, set multiple markers, and add details like notes, colored labels, and more.
For example, the map above shows a map of some of the most popular destinations in Paris, with added detail in the form of summaries and different layers for different types of locations.
Below, we’ve included instructions on how to do a basic set-up, as well as some optional steps to really make your map sing.
Steps for how to use Google My Maps
- Head to Google My Maps and log in to your Google account
- Create and name a new map
- Input or import your destinations
- Customize tags, labels, and imagery
- Google account
- Desktop browser
Step by step guide for how to use Google My Maps
1. head to google my maps and create a map.
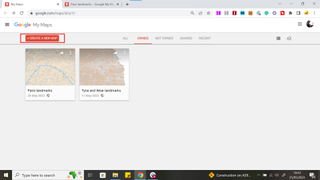
First, open Google My Maps and sign in to your Google account. In the top left hand corner of the screen, you’ll see a button titled “Create a new pin". Click this , then name your map by clicking the map title field in the index on the left side of the screen.
2. Add pins for your destinations
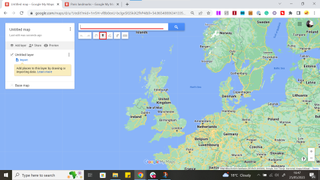
Next, you'll want to add pins for the destinations on your map. You can do this either by using the search bar as you would on the standard Google Maps, or by pressing the pin logo, which will change your mouse into a crosshair and allow you to manually place your destination.
3. Label and describe the destinations
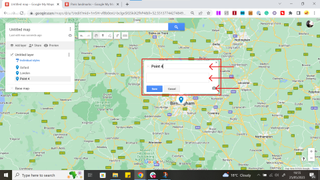
A box will appear, in which you can type your own label for the location (or use whatever comes up in the text box search, if you used that method), add a short description or any notes, and even add media to the location.
This media can either be uploaded from your device, from a URL, from your Google Drive, from Google Image search results, or from YouTube.
4. (Optional) Add lines or directions
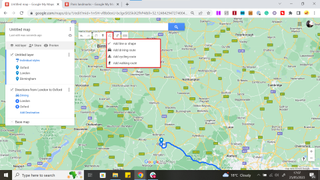
If you're traveling by foot, car or by bike, you can press the three circles connected by dots below the search bar (pictured above) to draw lines or directions between your destinations . You can choose to type the destinations directly into the index on the left side of the page or simply click on existing pins to connect them .
5. (Optional) Customize your map
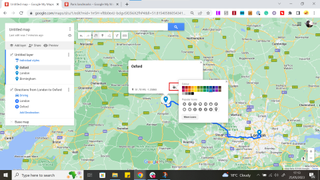
There are lots of ways to make your map bright, colorful, and detailed.
By clicking the paint can icon on a pin or in the index bar next to the pin's name in the index, you can change the pin color or icon.
By clicking the dropdown menu titled 'Base map' at the bottom of the index, you can change the topography of your map.
You can also separate your pins out into layers by clicking 'add layer', allowing you to check or uncheck the visibility of given layers and separate destinations by any filter you might need; what day of the trip you'll be visiting, what kind of location they are, etc.
6. (Optional) Share and/or publish your map
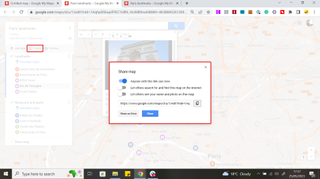
When your map is ready, you can either share it with your families or travel buddies, or you can publish it online for your blog, social media, or project.
Clicking share will bring up a window with the sharing options, allowing you to toggle your map's visibility, searchability, and if your details are attached to the map, as well as its share link and an option to share on drive.
To see what it will look like to non-collaborators, click the preview button.
Get daily insight, inspiration and deals in your inbox
Get the hottest deals available in your inbox plus news, reviews, opinion, analysis and more from the TechRadar team.

Josephine Watson ( @JosieWatson ) is TechRadar's Managing Editor - Lifestyle. Josephine has previously written on a variety of topics, from pop culture to gaming and even the energy industry, joining TechRadar to support general site management. She is a smart home nerd, as well as an advocate for internet safety and education, and has also made a point of using her position to fight for progression in the treatment of diversity and inclusion, mental health, and neurodiversity in corporate settings. Generally, you'll find her watching Disney movies, playing on her Switch, or showing people pictures of her cats, Mr. Smith and Heady.
A key Apple app is rumored to be getting a major upgrade in macOS 15
Microsoft is mulling a change for widgets in Windows 11 that could prove controversial
This gadget promises to increase productivity inside your vehicle by converting ICE screens into displays — and even includes Samsung DeX compatibility for free
Most Popular
- 2 Scientists at KAIST have come up with an ultra-low-power phase change memory device that could replace NAND and DRAM
- 3 There's a huge Prime Day-like sale at Amazon - shop the 13 best deals from $20
- 4 Meta rolls out new Meta AI website, and it might just bury Microsoft and Google's AI dreams
- 5 Google is shutting down access to its PaLM API and wants developers to use the paid Gemini 1.0 Pro instead
- 2 Boston Dynamics reveals its most astonishing humanoid robot so far – and I can’t stop watching it
- 3 The latest macOS Ventura update has left owners of old Macs stranded in a sea of problems, raising a chorus of complaints
- 4 Apple's M4 plans could make the latest MacBooks outdated already
- 5 Bad bots made up almost a third of all internet traffic last year
How to use Google Maps as a trip planner and make a full itinerary
- You can use Google Maps as a trip planner through the "Places" and "My Maps" features.
- Both the Google Maps website and app let you save locations to lists, which you can then get immediate directions to.
- When getting directions, you can look up reviews and add multiple stops to your route.
Google Maps has become an essential part of any road trip. After all, it's a GPS, business directory, and reviews platform all-in-one.
But if you spend some time with it, you can integrate Google Maps even more seamlessly into your next vacation. Google Maps has a variety of features you can use to plan your trip and save any interesting spots you find on the way.
Here's how to make Google Maps your trip planner, using the Places feature, My Maps, and more.
How to use Google Maps as a trip planner
Use the 'places' feature to save points of interest.
Let's say you're traveling, and happen to stumble upon the cutest coffee shop you've ever seen. You want to visit, but don't have time right now — what's the best way to remember it?
Google Maps' Places feature can help you out. Both the Google Maps website and app let you save any location on the map to a list, which you can then easily find later.
1. Open Google Maps and click, tap, or search for the location that you want to save.
2. Find the Save icon , which has the icon of a bookmark. You'll find it right under the location's name, but you might need to swipe to find it in the mobile app.
3. Pick where you want to save the location to. You've got three lists to start with — Favorites , Starred places , and Want to go — but you can make a new one by tapping New list .
4. Once you've saved the location, you can find it again by opening the list. In the mobile app, tap Saved at the bottom of the screen; on the website, click the three stacked lines in the top-left and then Your places .
Tap on a location in your list to have the map jump straight to it.
Look at Google Reviews to find the best shops
Nearly every point of interest on Google Maps has a section for user reviews. Similar to sites like Yelp, these reviews can be a great way to see which stops are must-sees and which you can pass.
To check out reviews:
1. Open Google Maps and find the location that you're interested in.
2. At the top of its information page should be a star rating and a number, showing how many people have left reviews.
3. Scroll down until you hit the Reviews section, and you'll find reviews from other users who've visited the location. They'll include a star rating, a date, and occasionally a picture.
If you're interested in leaving a review of your own, check out our article on how to write Google reviews .
Make a custom My Maps page to share your road trip plan
Only available on a computer as of this month , Google's My Maps program lets you make a custom map or plot out a route with as many waypoints as you like, and then save and share it with others.
1. Head to the My Maps homepage and click Create a New Map .
2. You'll be given a world map. In the menu in the top-left, click the Untitled map name to give your map a name.
3. Use the search bar at the top of the page to find any location, then click Add to map to save it. You can add as many points of interest as you like.
4. You can also save multiple separate lists of locations to the same map; just click Add layer in the top-left menu.
5. To save directions between multiple locations, click the Add directions icon that looks like a curved arrow. It'll add a new layer that you can use to plot a path.
6. When you're done, click Share or Preview in the top-left window.
Add multiple stops to one trip
Driving from one city to another is simple. But if you want to make stops along the way — lunch, the beach, a mall — things get complicated.
Luckily, you don't need to start a new Google Maps route for every stop. You can create one navigation route that includes every stop from the start, giving you a clear way to see how long it'll all take.
1. Open the Google Maps app and start navigating to another location.
2. On the screen that lets you pick your starting and ending location, tap the three dot icon .
3. Select Add stop .
4. A third waypoint — labeled "B" — will appear. Tap it to choose your second destination, or drag it to reorder the waypoints.
On a computer
1. On the Google Maps app website, find a location and start getting directions to it.
2. Underneath the menu that lets you pick your starting and ending location, click Add destination .
3. A new field will appear. Enter your third waypoint.
4. Once you pick a new waypoint, you'll be able to click Add destination again and pick another one, as well as reorder them.
You can add up to nine destinations on both the website and mobile app.
On February 28, Axel Springer, Business Insider's parent company, joined 31 other media groups and filed a $2.3 billion suit against Google in Dutch court, alleging losses suffered due to the company's advertising practices.
- Main content
Google Maps
- Google Travel
How to get ready for a road trip using Google’s travel site and Maps
Due to the pandemic, travel has been slow this past year, and you might be a little rusty when it comes to picking up and traveling somewhere to visit friends and family or just planning a getaway. Whatever the case, Google has a few helpful tools in Google Maps and Google’s travel site to help you get started on making those plans and staying safe along the way.
Table of contents
Getting started with google’s travel website, using google map’s road trip feature, planning a trip around covid-19 restrictions.
Google’s travel website is meant to be a companion site that can help you plan all of the details of your trip. You can use it to book flights, make an itinerary, and even explore interesting places to visit at your destination. If you have a Gmail account , there’s a good chance that any flight reservation you make will automatically appear the next time you use Google’s travel site, making it that much easier to plan the trip’s details. If not, Google Travel may suggest locations based on your search history and interests. While that may be a little creepy, it can also be pretty helpful.
If no destination has been chosen yet, Google will suggest locations in the “Explore” tab. You can filter these locations based on flight and hotel cost, giving you a pretty good idea of where a nice place to go would be. After choosing a destination, Google gives you a few options as far as what you’d want to know. There’s a “Discover” section that will break down various points of interest. In bigger cities, you may find the number of things to do or see endless. Fortunately, you can filter out locations and activities based on your personal interest.
If there are a few places that pique your curiosity, or you already know you want to go there, Google allows you to save them to the trip and pin them to the trip’s detail page. This serves as a sort of to-do list when you get where you’re going.

If you don’t plan on flying and want to avoid certain COVID-19 hotspots, Google Maps is probably the way to go. Just this year, Google added a feature to the Maps website that allows you to add stops along the route when planning the trip. Previously this was possible on mobile, but it didn’t lend itself well to planning out a road trip to be shared with friends and family. Adding stops along the way with Google Maps on mobile was best for impromptu stops.
Once you’ve defined a starting point and destination, you can add stops along the way. You can add anything from a city to rest stops and gas stations. You can do this by either manually entering a stop you already know you would like to pause at, or by choosing one of the criteria towards the top of the screen. Google Maps lets you narrow down your search by these criteria:
When selecting from one of these criteria, Google will also suggest a few filters. For instance, choosing hotels will bring up a “Guest rating” filter, as well as an “Amenities” filter, so you make sure that you’re getting free wifi. Of course, if none of these fit the bill, you can always just search for what you want. The nice thing is that these suggestions can add a little flare to the trip by suggesting something you would have never thought about, making the road trip that much more exciting.
Once you find a point of interest, hit add stop , and Google Maps will automatically insert it in the right spot on the planned route. Unfortunately, there doesn’t seem to be a way to define how much time you plan on spending at that stop, so the trip time might have to be calculated manually. Besides that, Google Maps has become a handy road trip planner with enough tools to get you where you’re going and let you have some fun along the way.
The major caveat to traveling right now is the looming risk of COVID-19. Fortunately, the travel website by Google and Maps both supply some great tools for managing risk and assessing where you plan to go.
On the travel website, you can find up-to-date COVID-19 information for your destination pretty easily. You can access this information by searching for and clicking on the destination . Under the main card that lists the date of your trip, area name, and weather, there will be a COVID information section. This section has useful information like the CDC’s travel advisory website, COVID-19 stats for that specific area, and the number of local cases.
Clicking on the “Travel advisory” button brings you to the CDC’s COVID-19 map. This map is a risk assessment of most destinations in the world, color-coded depending on how risky it is to travel there. The second button will search Google for COVID-19 information on the location you’re traveling to, detailing data like news, statistics, and testing locations. The “Local cases” button will show even more detailed information about active cases, vaccines administered, and deaths in the area. All of this is fantastic information to have when traveling and comes in handy when planning your trip.
FTC: We use income earning auto affiliate links. More.

Check out 9to5Google on YouTube for more news:

Andrew Romero's favorite gear
Google Pixel 7 Pro
Pixel Watch
I’m excellent at planning vacations — steal my tips
Jul 22, 2022
[[read-time]] min read
Five ways I used Google tools to plan my Italy vacation.

I once read that the happiest part of traveling is the planning, and I couldn’t agree more. Before I board a plane, I spend hours researching and documenting the what, where and how of my vacation. Over the past two years I’ve traveled far less than usual, but this year my husband and I decided to go to Italy. It was our first time there, and one of our biggest trips since COVID hit, so I took prepping to a new level. Here’s how I, a self-proclaimed travel nerd, used Google tools to get ready for my getaway.
- Get everyone on board with Google Slides.
About a month before our trip, I realized we’d done it all wrong. We weren’t going to have enough time to go hiking, and we were adding unnecessary hours of driving — and with increasing gas prices, that would end up costing way too much. Telling your travel partner you want to start over mere weeks before your trip is tough, and I knew I needed to really sell it…so I made a Google Slides presentation.

One of the many slides I used to convince my husband we needed to replan our trip.
I’ve used Slides for vacation planning in the past, too — and not just to blow everything up and start over. I’ve also presented what I’ve learned about various travel destinations we’re considering to make a decision. This helps me think clearly about what I want out of a vacation; it feels a bit like I’m vision-boarding the potential trip. And apparently it’s a great selling point, because my husband was completely on board by the end of the presentation.
2. Go off the beaten path with Google Maps.
I often find myself aimlessly “wandering” around Google Maps and Street View, looking for unusually shaped peninsulas or clicking into 360-degree photos that seem impossible to have captured. It’s a great way to cure wanderlust from home, but it’s also an effective way to plan travel. This was how I found a few of our stops in Italy.
A little Google Maps “wandering” led me to the town of Sirmione. It caught my eye because it’s basically an island in Italy’s Lake Garda: A narrow road connects Sirmione to the mainland; it’s so tiny that most people park on one side and walk over to the rest of the city, going by foot or golf cart.

An aerial shot of Sirmione taken by my husband.
It’s a place I’ve never heard of, and likely never would have gone.
This is also how we found one of our favorites hikes. The Dolomites are massive — choosing where to visit was overwhelming. But my husband noticed an interesting looking area on Google Earth called Seceda (the fact that it was labeled “Seceda famous view” on Google Maps didn’t hurt our interest either). That was enough for us to add it to our itinerary, and I couldn’t be happier that we did — see for yourself.

3. Take organization to another level with Google Sheets.
Using Google Sheets to organize various parts of a trip is admittedly very obvious compared to my first two tips, but here’s how I like to set things up: I have three pages in a Sheet file — one that functions as a list of things to do in each location, one that lists all of our reservation information and a last tab to collect expenses as we accumulate them while planning and during the course of the trip.

I like to think of everything listed on this first tab as something potentially worth checking out versus something that’s set in stone. This way, we don’t have to waste time while there looking things up — now if we’re ever wondering “what should we do here?” we can turn to the list for quick, easy access to already researched options.
4. Hit the Search bar…and then the Save button.
I’ve always found it easy to find amazing restaurants and shops when I want to travel, but not quite as simple to grasp what the best outdoor areas are — I want to find the best spot for a sunset, or a viewpoint for an afternoon walk. I’ve found more than a few breathtaking sights by heading to Search and simply entering the name of the city I’m visiting. On the right-hand side, there’s a Knowledge Panel about the location with information like the weather, elevation and local time. Below this is a section that says “Plan a trip,” and underneath that a camera icon next to the words “Things to do.”
And that is how I found arguably the cutest landmark in existence, this “Kiss…Please” sign in Sirmione.

I saved the location straight from this panel so it automatically saved to google.com/travel, and we easily found it when we stopped in the city.

5. Stay on budget with a bunch of Google tools.
Traveling is expensive, and while this was definitely a trip we planned and saved for, we were very conscious of not exceeding our budget. I used three Google tools to help us do that. First up, Google Flights. Ahead of buying our flights, I created various alerts to airports in Italy to find the best price and timing. (I also used this feature to price hotels .) Then, while we were there, we used Google Maps’ toll feature , so we could avoid more expensive routes. And of course, there’s the aforementioned Google Sheets tab to collect expenses.
All of these things helped me plan (and thoroughly enjoy planning) my trip — and obviously enjoy the trip itself. Whenever you take your next vacation, hopefully these tips are just as useful for you.
Related stories

5 AI-powered tools to help you get outside more

New ways to power up your electric vehicle adventures with Google Maps

Find more sustainable ways to get around, with new Maps and Search updates
Cloud next 2024: more momentum with generative ai.


5 Workspace announcements from Google Cloud Next '24

5 AI tools to help organize your digital life
Let’s stay in touch. Get the latest news from Google in your inbox.
- How to Use Points for Free Flights
- The Best Carry-On Luggage
- The Ultimate Guide to Traveling Like a Pro
- My Favorite Travel Credit Cards
- lake louise
- new orleans
- new york city
- palm springs
- packing lists
- product reviews
- How to Use Vitamin C Serum
- Easy Step-by-Step Skincare Routine
- Drunk Elephant: Best & Worst Products
- Fitness & Wellness
- How I Edit My Photos for Instagram
- Furniture My Interior Designer Loves
- Best Strapless Bras
- blogging & business
- Amazon Finds
- Hotel Lobby Candle
- Shop My Faves
- Promo Codes and Discounts
- Shop My Instagram

How To Use Google Maps Trip Planner
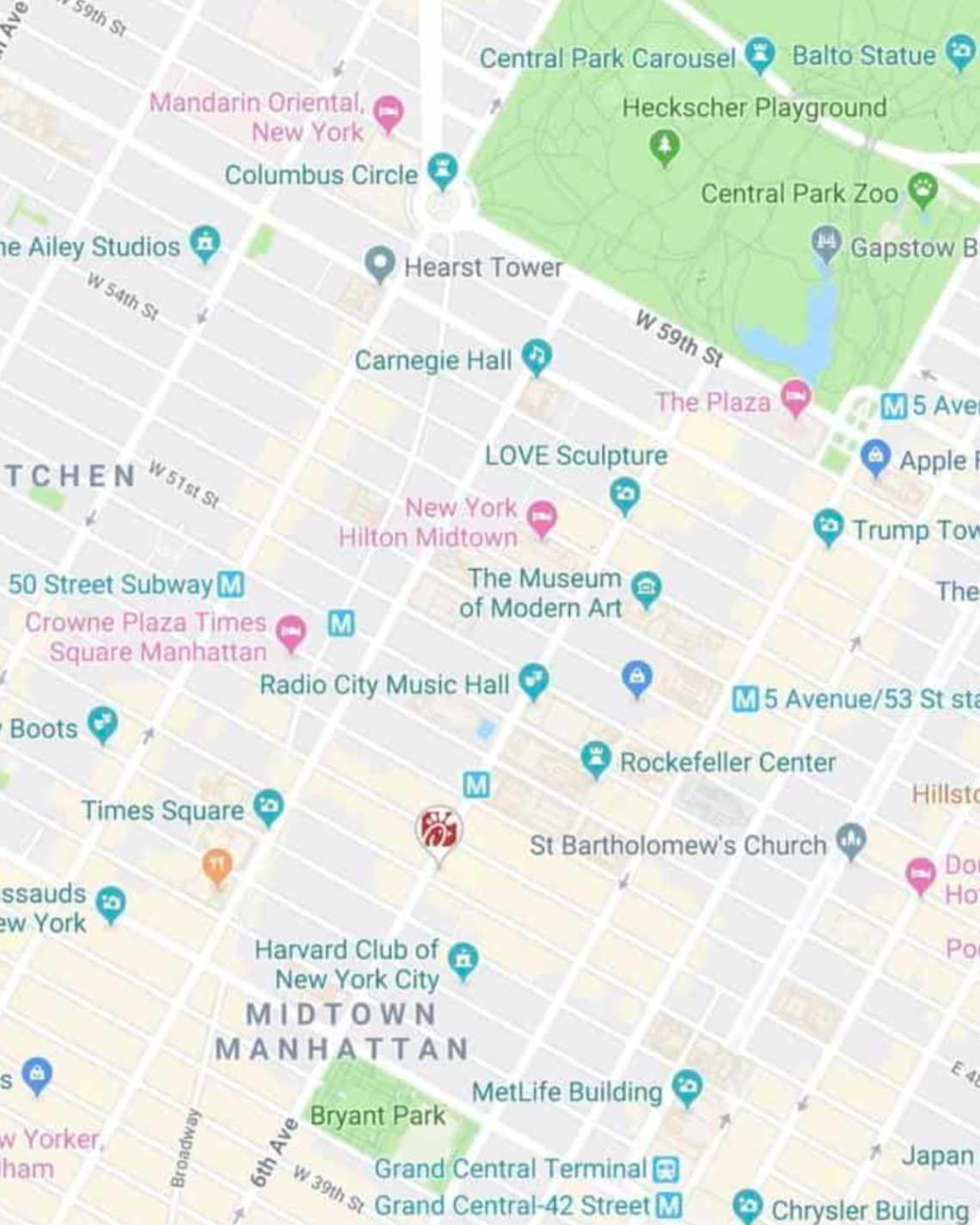
With so many different travel apps and websites available, it’s now easier than ever to keep yourself organized while planning a trip. One of my favorite tools to use, regardless of where I’m going, is Google Maps Trip Planner.
If you’re the type of person that gets easily overwhelmed when putting together an itinerary , you’ll want to follow this step-by-step guide which details exactly how I use it. Google Maps Trip Planner is not only a highly-visual way to get your bearings of an area, but it’s extremely useful for figuring out where you can realistically travel to during the duration of your trip.
It’s a fantastic way to use Google Maps for multiple stops in a single itinerary , and also comes in handy if you’ve received a TON of recommendations from friends, because you can add destination after destination, and then refer back to the map as you’re out and about exploring.
For example: if you’re visiting NYC and find yourself in Soho looking for a cute cocktail spot , rather than endlessly scrolling through Yelp or TripAdvisor, you’ll be able to pull out your trip planner to see if you’re near places that your friends have recommended! It’s also a particularly handy tool to use when creating a road trip itinerary.
Here’s the step-by-step outline that we’ll go over:
- Create a new Google map for your destination.
- Choose categories for your map.
- Start adding your locations and ideas.
- Customize and color-code your map.
- Decide which activities to group together.
- Plan your day-by-day itinerary.
- Download the Google Maps app on your phone.
- Share your map with friends.
This will all make more sense once I walk you through everything with screengrabs.
Whether you’re thinking about a girlfriends getaway or a honeymoon , Google Maps Trip Planner will be a game changer for you. Take my word for it! Here’s a step-by-step guide to using Google Maps to coordinate your next getaway — with a completely flawless travel plan.
How to Use Google Maps Trip Planner
1. make a new google map..
To get started, you’ll need to create a new Google Map by visiting this link .
It will take you to the main maps page, which you’ve likely seen before. (Make sure you’re logged into a Google account, and if you don’t already have one, you can sign up for free here .)
Once you’re signed in, simply click on the three bars icon in the top left corner and select “Your Places” from the menu.

Next, you’ll want to click on “Maps” in the far right corner of the menu.
You won’t see anything listed yet, unless you’ve created a map previously.
Click “Create Map” (which is at the bottom of the menu.)

After that, you’ll be directed to an untitled map that you’ll want to name and add a description to.
Do this by clicking on “Untitled Map” and a text box will appear and allow you to fill out this information. Remember to be as specific as possible so you stay organized throughout the entire planning process.

2. Categorize Your Map.
Create a list of all the things you want to spend your time doing on your trip. Here are the categories I typically use:
- Restaurants & Bars
- Cities & Towns (this is good if you’re road-tripping or visiting multiple destinations during a single trip)
- Hotels (I’d only use this category if you’re staying in more than one)
- Activities (beaches, hikes, Instagram spots, etc)
Now that you have your category ideas solidified, you’ll create a “layer” for each one by clicking on the “Add Layer” button on the left hand-side of your screen.
Be sure to name each individual layer by clicking on “Untitled Layer” text box, just like you did when you first named your map. I named my first layer “Hotels” as an example.

More: How I Use Points & Miles to Travel for Free
3. Add Your Ideas to the Google Map.
If you’re planning a trip to a destination you’ve been thinking about visiting for a while, it’s likely that you already have some things on your bucket list, whether it be from friends, bloggers, travel sites, or Instagram.
This is your chance to put those thoughts in one organized space and see which ones you’ll be able to make time for. (Shameless plug: I have guides for Tokyo , Maui , New York City , Thailand , Mykonos , Santorini , Positano , Miami , St Barths , and more. Feel free to use them for inspiration should you be heading to any of these locations!)
To add an idea you have for your trip, click on the layer (the category) that you want to add a location marker to.
For example, I added this hotel to my map by checking the box on my “Hotels” layer and then typing the hotel name into the search bar. When the place you’re searching for pops up on the menu, click “Add to Map” and you’ll see that a marker is placed on the map. You’ll also notice that the name of the location is added underneath the layer description on the left side of the screen.
- If you accidentally put a location into the wrong layer: not to worry. You can easily drag the location and drop it into the correct category.
- If the place you’re searching for doesn’t auto-populate: it’s probably because Google hasn’t made a location for it yet. But don’t fret! You can just as easily add that spot to your map by typing the address into the search bar and writing the location name manually.

Need some trip inspiration? Check out my travel guides, go-to airport looks, and carry-on essentials here.
4. Customize Your Map.
One of the best ways to keep things visually organized is by color-coding your markers by their category.
To do this, click on the paint bucket that’s located at the bottom of the location marker’s pop-up window.
You can also add additional notes about a location (i.e. “LindsaySilb’s favorite bar; order their signature Bloody Mary) or write down other ideas that you have for that place by clicking on the pencil icon directly next to the paint bucket.
To remove an idea from your trip, just click the trash can icon that’s on the same panel.

There are a number of ways to use color coding:
- For example, you could mark all the restaurants that were on your “Must Visit” list in red, the ones you’d like to go to in yellow, and the ones you would stop by if you have the time in green. This will help you make sure that you get everything checked off of your “must-see” and “must-do” list first.
- For example, pricier sit-down restaurants can be marked in blue, while casual “grab and go” places could be labeled in green.
- You might have just one layer named “Activities” but instead of color coding all those places green, for example, you could mark the museums in purple, mark parks in blue, and stores in gray.
Pro tip: Even if you don’t want to color code everything, I recommend changing the default color from blue to something brighter, like red or yellow. In my experience, the blue location markers can be a bit hard to find on the map.
When you’re done organizing your categories, hit the save button and you’ll notice that they all show up underneath their accompanying layer.
Each location should be saved along with its phone number, address, and website information. This is super helpful because if you decide you want to make a reservation at a restaurant or purchase tickets to a theater show, you have all the tools you need to get there in one space.
5. Decide Which Activities to Group Together.
At this stage, you’ll be able to see a zoomed-out version of the map, with all of your points of interest plotted.
This might help you make decisions about which neighborhood to stay in, which hotel to book (if you’ve been debating between a few), which restaurants you can walk to, or which activities should be grouped together.
It’s nice to see your entire itinerary on a map and use a process of elimination approach to determine which pitstops make the most sense on which days. Seeing things on a map also makes it easier to keep track of the amount of time you’ll need to dedicate to get from place to place.

6. Plan Your Day-by-Day Itinerary.
I like to create a Google Doc that has a little outline of each day of the trip. I also use the doc as the place to store hotel confirmation numbers, car rental info, and flight info.
If you’re planning on driving when you get to your destination, you can easily pull up directions to your first stop by clicking on the arrow icon on the bottom of the pop-up’s panel.
This will automatically create a new layer on the left side of your screen with the location’s name on it. You’ll need to type in your starting location, like the airport, in the text box above it that’s labeled “A” and then click on the icon with the three dots to get step-by-step driving directions.

7. Download Google Maps on Your Phone & Log In.
Finally, to make the map you created accessible on your phone while you’re traveling, you’ll need to have Google Maps downloaded if you don’t already.
Then, be sure to sign in with the same Google account that you used to first create the map. Once you’re signed in, go to “Your Places,” and scroll to the last tab on the right called “Maps.”
8. Share Your Map with Friends and Travel Buddies.
One of the best parts about using Google Maps Trip Planner is being able to share the map. If you’re traveling with a group, sharing the map ahead of time will ensure that everyone is on the same page about where things are located.
And better yet, after you’ve returned from your trip, you now have a full list of everything that you can share with friends who are headed to that location.
To share the map on desktop, simply open the map like you’ve done previously. You’ll notice the “share” button directly underneath the title of your map. Click it, and you’ll have the option to share via Twitter, Facebook, or email.
To share the map on mobile, open the Google Maps app, then click the three bars > your places > maps. Select your preferred map, then select “View Map Legend,” and finally click share. You’ll be able to share your map via text, airdrop, Facebook, Twitter, email etc.
If you’re feeling particularly generous, I recommend going back into the map and adding notes about places that you went, what to order there, places that were worth skipping, etc. Your friends will thank you for it!
The verdict? This tool is a travel game changer .
Rather than sifting through an endless number of routes on Google Maps each time you want to go somewhere, using this process will help you streamline all of your travels. You can put together so many trip itineraries by using Google Maps Trip Planner, and it honestly offers the perfect way to plan a road trip.
Are there other apps or hacks that you use to plan trips? I’d love to hear about them. Drop your suggestions in the comments below.
Pin this post for later:

You Also Might Like

The Ultimate Guide to Riviera Nayarit, Paradise on Mexico’s Western Coast

The Best Travel Shoes for Women

The 16 Best Amazon Travel Items To Bring On Your Next Trip
10 comments.
I do that all the time Lindsay! Since 2009, believe it or not! I always add a google maps to my travel posts so that people can follow exactly what I did. It’s so helpful!
This is the best thing ever! I love Google maps for making places I want to go but they were always just on my”normal” map and it really bothered me that I couldn’t colour code. I won’t be doing any work today I’m the office, just rearranging my whole maps! Thank you for this amazing tip & detailed guide!
Lindsay Silberman
yay!! So happy you found it helpful!
I had no idea about this, wow!!!! Incredible. Thank you, Lindsay 🙂
I love this and the Visit a City app, which figures out the grouping for you!
This was a great write up explaining the how to… only thing missing is multiple people cannot edit the map.
Actually, multiple people can edit: Just share your map with editor rights
How can you share the map with editor rights? I’m trying to do this right now, and I can’t quite figure it out! Thank you!!
How do you view all maps at once ?
love this tutorial!! thank you
Leave a Reply Cancel Reply
Save my name, email, and website in this browser for the next time I comment.
How to Apply Fake Nails Like a Nail Artist (in 15 Minutes or Less)
Here's exactly how to pack jewelry for travel.
- PRO Courses Guides New Tech Help Pro Expert Videos About wikiHow Pro Upgrade Sign In
- EDIT Edit this Article
- EXPLORE Tech Help Pro About Us Random Article Quizzes Request a New Article Community Dashboard This Or That Game Popular Categories Arts and Entertainment Artwork Books Movies Computers and Electronics Computers Phone Skills Technology Hacks Health Men's Health Mental Health Women's Health Relationships Dating Love Relationship Issues Hobbies and Crafts Crafts Drawing Games Education & Communication Communication Skills Personal Development Studying Personal Care and Style Fashion Hair Care Personal Hygiene Youth Personal Care School Stuff Dating All Categories Arts and Entertainment Finance and Business Home and Garden Relationship Quizzes Cars & Other Vehicles Food and Entertaining Personal Care and Style Sports and Fitness Computers and Electronics Health Pets and Animals Travel Education & Communication Hobbies and Crafts Philosophy and Religion Work World Family Life Holidays and Traditions Relationships Youth
- Browse Articles
- Learn Something New
- Quizzes Hot
- This Or That Game New
- Train Your Brain
- Explore More
- Support wikiHow
- About wikiHow
- Log in / Sign up
How to Make a Travel Itinerary with Google Maps
Last Updated: March 14, 2022 Fact Checked
This article was reviewed by Stan Kats and by wikiHow staff writer, Nihal Shetty . Stan Kats is a Professional Technologist and the COO and Chief Technologist for The STG IT Consulting Group in West Hollywood, California. Stan provides comprehensive technology solutions to businesses through managed IT services, and for individuals through his consumer service business, Stan's Tech Garage. Stan holds a BA in International Relations from The University of Southern California. He began his career working in the Fortune 500 IT world. Stan founded his companies to offer an enterprise-level of expertise for small businesses and individuals. There are 8 references cited in this article, which can be found at the bottom of the page. This article has been fact-checked, ensuring the accuracy of any cited facts and confirming the authority of its sources. This article has been viewed 84,888 times.
If you’re planning a trip, you might be wondering how to figure out where to go and in what order. Luckily, Google has a free tool that you can use in order to get a better sense of your travel plans. We’ll walk you through how to make a travel itinerary with Google Maps through its My Maps feature. In a few easy steps, you can master an excellent organizational tool that’ll help you plan the best trip possible.
Setting Up Your Map

- Unfortunately, as of October 2021, Google no longer supports the “My Maps” app on phones. If you’re on mobile, you’ll have to use your phone’s web browser to access the site while on the go. [2] X Research source
- If you don’t already have a Google account, setting one up is a quick process. A Google account gives you a number of benefits, including a new gmail address. Check out this link to start the set-up process: https://accounts.google.com/signup/v2/webcreateaccount?flowName=GlifWebSignIn&flowEntry=SignUp

- For instance, your might name your map something like “California Summer Trip 2022,” and you could enter a description like, “Places to see and eat during two-week California road trip.”

- For example, for a California road trip, you might enter “Golden Gate Bridge” into the search box. My Maps will automatically direct you to its location.

- For instance, if you’ve searched for “Golden Gate Bridge,” there will be a white box that offers some information on the location, and even a rating from other users. Click on the “Add to map” button to send it to your saved locations.

- For example, you might fill in the description to the “Golden Gate Bridge” box with something like, “Spend at least 1 hour here—must-see location.”

- You might consider changing the colors of your pins to match how important each location is to your trip. For example, must-see locations could be red pins, your housing spots could be green pins, and optional places to visit could remain as blue pins.
Creating an Itinerary and Planning Routes

- For example, you might have a layer titled “Places to see,” one titled “Places to eat,” and one titled “Places to sleep.” You can then put sightseeing destinations, restaurants, and hotels you want to stay at in their respective layers.

- You can add more than one location to a single route. For example, if you wanted to plot a route from Big Sur to the Golden Gate Bridge, and then to Palo Alto, you can add all three locations to your route layer and create a multi-stop path. [11] X Research source
- By clicking on the three dots next to the layer with your travel route, then selecting “Step-by-step directions,” My Maps will create a set of directions for your travel. Handy!

- For example, by using My Maps, you might notice that seeing the Golden Gate Bridge, walking around San Francisco, and eating at a restaurant in Berkeley are close enough to all be doable in one day, while visiting Big Sur might be better saved for another afternoon. My Maps can help you plan out the most efficient trip possible, so you can enjoy your travels even more.

- When sharing your map, you can also choose the option that allows others to edit the map as well. With this option selected, your friends can pick places that they’re interested in as well, so you can have them all on the same document. [13] X Research source

- Although My Maps can’t be viewed offline, you can download an offline map of any areas you’re interested in on your phone. Using the Google Maps app, type in a location into the search bar, tap the name of the location, then navigate to the option “Download offline map.” [15] X Research source
Expert Q&A
You might also like.

- ↑ https://support.google.com/mymaps/answer/3024925?visit_id=637744367666134651-2428484219&p=lite_addplaces&rd=1
- ↑ https://9to5google.com/2021/07/20/google-my-maps-android-shutdown/
- ↑ https://support.google.com/mymaps/answer/3024454?hl=en&ref_topic=3024924
- ↑ https://support.google.com/mymaps/answer/3024925?visit_id=637744500327517491-717751493&p=lite_addplaces&rd=1
- ↑ https://support.google.com/mymaps/answer/3024925?hl=en&co=GENIE.Platform%3DDesktop
- ↑ https://support.google.com/mymaps/answer/3502610?hl=en&ref_topic=3024924
- ↑ https://support.google.com/mymaps/answer/3109452?hl=en
- ↑ https://support.google.com/maps/answer/6291838?hl=en&co=GENIE.Platform%3DiOS
About This Article

- Send fan mail to authors
Did this article help you?

Featured Articles

Trending Articles

Watch Articles

- Terms of Use
- Privacy Policy
- Do Not Sell or Share My Info
- Not Selling Info
wikiHow Tech Help Pro:
Level up your tech skills and stay ahead of the curve

HOW TO USE GOOGLE MAPS TRIP PLANNER IN 7 STEPS

Google Maps Trip Planner allows you to create detailed travel plans while simplifying those confusing things related to travel planning.
Planning a trip often seems like trying to put together a million-piece puzzle. It is understandable that a trip to a place that we’ve only ever seen through a laptop screen can be confusing.
But it won’t be that way when you start planning a trip on google maps.
Most of the confusion related to travel planning is because we have no sense of orientation for that place or destination that we’re about to visit. All we have is a bunch of ideas – places we want to go and see, hotels we like, activities, but we have no idea where those things are located.
Creating a trip plan on google maps puts everything into perspective because it gives you a visualization of those things on a map.
When you have those ideas clearly pointed out on an organized google maps travel plan, it will be easier to choose the area you want to stay (and eliminate the surprise of booking a hotel in the middle of nowhere) , group together certain activities in a practical way and you can also plan a route in google maps for your daily itinerary.
Basically, planning a trip on google maps will make travel planning a whole lot easier. And best of all, it’s free and pretty simple to use.
Before we start, you may want to save the URL link to this post in case you need it for future reference.
Ok then let’s get right to it.
If you want to know something specific about creating a travel plan in google maps you can skip straight to what you want in the table of contents below.

1. CREATE A NEW GOOGLE MAP
2. add all your ideas to google maps, 3. changing the pins colors and icons, 4. categories a google maps travel plan, 5. access you google maps travel plan on mobile, 6. use maps offline, 7. share map with friends.
Do this if you’re soon going on vacation or planning a trip.
Before you go on vacation make sure to purchase travel insurance. I know, most times it seems like a waste of money. But the thing is, you don’t know you need it until you do so it’s good to minimize those risks that you could face while traveling. Keep in mind, that medical bills or hospitalization can cost 1000’s of $$. And
CLICK HERE FOR A FULL RUNDOWN ON TRAVEL INSURANCE STARTING AT JUST $1.50
In this guide, we are laying out a step-by-step guide to create a travel plan using google maps on desktop (laptop). Although it is possible to create a map on your smartphone, the options are limited. But don’t worry, the map created on your desktop will be synced to all your devices, even mobile phones and tablets.
If you already have a Google account (Gmail), go onto your search engine (Google, or whatever you usually use) and type in google maps. Or you can click here to get started.
You will need a google account so that your maps will be saved and also so the maps that you create can be accessed from all your devices like mobile phones and tablets.
If you don’t have a Google account click on this link to create one. Don’t worry it’s free and only takes about 5 minutes. Once you’ve created an account you follow the same steps from above.
Make sure that you’re logged in before you start creating a new google maps trip plan. If you’re logged in there should be a round icon with your initials on it in the top right corner of the screen. If there isn’t you’ll see a sign-in button.
After signing in, first go to the hamburger icon near the search bar on the map. It’s in the top left corner. And then click on your places, the first option in the drop-down menu.

In the menu click on MAPS , the last option on the right. This is where all the maps that you create are saved. So, if this is the first time that you’re creating a google map, this section should be empty.
At the bottom of the current menu, click on CREATE MAP .
Ok then, great the map has now been created.
All you need to do now is to give your new google maps a title and a description. If you only have one map, you barely need a title let alone a description. But as you create more maps, those titles and descriptions will help you easily find the map you’re looking for rather than searching through a bunch of unorganized maps.
In the menu in the top left corner of the screen, Click on Untitled Map . And in the text box that pops up, give your map a title. Think of giving specific names to your maps. For instance, if you’re making a map of New York, instead of just writing a title “New York”, write “New York Trip – October 2021”. And write a description, like places I have to visit, or the best hotels, restaurants, activities, for example.

Not everyone follows the same steps to create their personal travel plan on google maps. For example, our favorite way is to start off by putting all our ideas on the map.
We start off by making a list of places that we want to go, activities that we want to do, hotels and restaurants we like, and anything else that comes to mind that we could possibly consider while in that destination.
Because you can visualize Adding all our ideas onto a map offers a visualization of that destination and puts everything into perspective. For instance, if certain activities are too far away we can determine
For instance, we can easily understand if an activity is too far away or maybe choose a hotel that is centrally located in the middle of the things that we want to do.
Seeing all those places on a map will help you understand what you can realistically do within your trip duration. For instance, you will be able to determine if certain activities are too far away. Or if a hotel you like is in the middle of nowhere.
Adding all those ideas to the map is straightforward.
Step. 1. Go to the search box in the middle of the screen and type in the name of the place. You can search for anything you want, like hotels, restaurants, beaches, waterfalls, parks. Basically, on google maps you’ll find almost every place you look for. If that place doesn’t come up in the search, you’ll need to type in the street address.
Step. 2. Once you’ve found the place you want, a green will come on the map in the location of that place. And a small description box will be next to it.
Step. 3. To save that place to the map, click +add to map in the description box.
Repeat these 3 steps for all those places that you want to add on you new Google Map travel plan.

TIP: if only the green pin comes on the map, click on the green pin. When you click on the pin the description box will come up and you can add that place to the map.
Too many ideas but not much time? When we plan short trips, sometimes we book tours or at least we book a tour if they’re any good. Tours save us time because they combine the must visit spots in the destination we visit. And surprisingly, some tours have cost us less than if we did everything by ourselves.
Whenever we are considering a tour in a popular destination, we always make sure to book with a reputable company and also to book in advance. Because you know, the good things easily run out. Below are links of 2 companies that we personally use.
PRE BOOK & GET THE LATEST DEALS WITH VIATOR HERE
OR PREBOOK WITH KLOOK FOR THE BEST DEALS ON TOURS & TICKETS IN ASIA
At this point, we have a good idea of where all those places – like activities, tourist spots, hotels, restaurants – are located. And by default, all the pins will be in blue color.
But having a load of identical pins isn’t a great way to visualize a google maps travel itinerary.
So now, what we need to do is to give meaning to each pin by color coding and/or changing the pins into icons.
Color coding the pins or changing them into different icons will make your google map a lot more visually understandable.
For example, what we do is color code each place into different categories. For example, if we have beaches we make yellow pins, for hikes we use brown pins, for restaurants red pins, and so on.
And we also customize the icons. Don’t worry, both color and icons are pretty straightforward.
How to color code pins in google maps
Step 1. Click on the pin that you want to change the color. A description box will open up.
Step 2. Next click on the style, the icon resembling a tipping paint bucket. The first icon at the bottom of the description box.

Step 3. A small window with color samples will open. Choose a color that will help you easily identify that specific place.
How to change pins to specific icons
Changing those identical pins into icons that actually mean something will further help you visualize what those places are on your google maps trip planner.
For instance, if you have a beach add a palm tree or an umbrella. If you have a restaurant, add a knife and fork icon.
Color coding and icons work simultaneously. So don’t worry, you don’t need to choose either the icon OR the color.
To change icons follow steps 1 and 2 from above. When the window with color samples opens, there will also be a number of icons to choose from. However, you can further expand that icon window by clicking on more icons.
TIP: alternatively you can change color or icons of pins when you’re adding your ideas to the map. After you click +add to map
Adding layers in google maps trip planner is a key feature because it allows you to categories your trip itinerary into different sections.
Creating different layers is a way of grouping together certain things on the map. Because although you may have defined all the pins with specific colors, the map still doesn’t have much organization. It’s like having a bunch of pins with not much value.
The way in which you group together the pins will depend entirely on your choice and also on what is the purpose of the google maps that you’re creating. We’ll give a few ideas on how you could categories all those pins.
We group together our pins in 3 ways, depending on what makes the most sense for that specific travel plan.
If we want an easy to follow travel itinerary, we group together pins in days. So if a number of things can be done in a day, we group those together and call that a day plan.
Or, when we go to countries made up of loads islands like Indonesia or the Philippines, we categories all the pins by islands.
Or, we create a different layer for each different type of place that we want to visit. For instance, we make categories for hotels, restaurants, malls, historical places, activities, etc.
How to add layers on a google maps travel plan
Step 1. In the menu, in the top left corner, click on add layer. You can add up to 10 different layers.

Step 2. Categorize each layer with a title. Click on Untitled layer . A text box will open up and here you can write the title for that layer. If you don’t see the text box, click again until it comes on the screen.

Step 3. All the places that you had previously added to the map will be in the first layer. Once you’ve created different layers, all you need to do is to click on the place you want to move and drag it into the layer/category that you want.
Make sure the box next to each layer is ticked. If next to the layer title there is no tick, it means that layer is closed and you won’t be able to see the things in that layer when use the map on your mobile phone.
Now that you’ve created your Google Maps travel plan you will need to be able to access that plan easily with your mobile phone.
To access your plan on mobile phone go to google maps (make sure you go to google maps and not maps go) and click on saved at the bottom of your screen.
In the next window scroll all the way down and click on maps on the bottom right side of the screen. This is where the maps you create are saved.
Now choose the map you and click on it.
Now you can access your google maps travel plan when offline. And also use google maps to get directions even if you don’t have a connection.
So from now on it won’t really matter if you’re connected to the internet or not. You can easily find google maps travel plans and get directions even in remote places with unreliable wifi service.
You’ll need to plan these things ahead because the only way to access your maps or get directions is to download what you need in advance.
I will explain exactly how to download google maps for directions and how to download your google maps trip planner.
Accessing Google Maps travel plan offline
- Download Google Earth App on your mobile phone.
- Go to your google maps travel plan on desktop and click on the 3 dots next to the title.
- In the pop up box click export to KML/KMZ. In the next pop up leave the boxes unchecked and click download.
- Send a downloaded copy to yourself by email.
- Now, on your phone go to that email, click on the file and open it with Google earth.

And follow these steps to use Google directional maps offline
- On your mobile phone, open the google maps app. Be sure the app is Google Maps and not “Google Maps Go”.If you haven’t got the app on your mobile phone you can download it here.
- In the top right corner of your mobile screen you will see a round icon. Click on the icon to access your account and go to offline maps.
- On the next page click “select your map”. This will open the page where you download your map. By default, the area of the map will be of your location. However, you can scroll to find whichever part of the world you want to download.
Keep in mind that for google to work offline you need to download the map over a connection. By default, maps will only download over wifi connections. If you want to include mobile data for downloads head to the settings wheel on the “select your own map” page and go to download preferences.
Whether you are planning a trip with google maps or not you should always share your travel plan with someone you trust.
Especially if you’re traveling solo, someone should always know what your plans are. At least, if something happens in those places you’re going to visit someone will know where you are.
Besides safety reasons, you can also share your google maps and let friends or your travel buddies contribute and give their own input on things they want to do.
Follow the steps below to share your google maps travel plan:
- To share from desktop go to the map you want to share and under the main title click on the share button. In the pop up window click the button next to “anyone with this link can view”. Copy the link and share it either by email or message.
- To share on mobile open google maps mobile app, click saved at the bottom of the screen. In the next window scroll all the way down and click on maps. Open the map you want to share and click on “view map legend”. Click the share option and choose how and to who you want to share that google maps travel plan.
Sharing your map will give your loved ones some peace of mind. At least, if they don’t hear from you they will know where you were at that time.
Using google maps to create detailed travel plans takes out a lot of the unnecessary stress of travel planning. It also makes a travel plan organized and easy to understand because of the visual aspect of planning a trip on a map.
So I hope this article gives you a better understanding of how to plan a trip with google maps. But if you have any other ideas or alternate ideas on certain things we mentioned please let us know in the comments below. There is no better way to improve than to get ideas from other travelers.
Our love for travel started off in South East Asia and continues to attract us each year. If you want you can read a bunch of interesting articles about beaches, waterfalls, food, itineraries by clicking the link below.
CLICK HERE TO READ A BUNCH OF INTERESTING ARTICLES!!
Do you want to know useful travel tips without even searching?
Subscribe to our email list to receive tips and detailed itineraries for amazing places around the world that will spark your travel inspiration.
Your Name (required)
Your Email (required)
Follow Us On Pinterest .
2 thoughts on “HOW TO USE GOOGLE MAPS TRIP PLANNER IN 7 STEPS”
The articles you write help me a lot and I like the topic
I like this. I posted this on my LinkedIn and my followers enjoyed it! Keep up the good work. 🙂
Leave a Comment Cancel reply
Save my name, email, and website in this browser for the next time I comment.
——— ABOUT US ———

We're Jackie and James, now in our late 30's, we've been traveling on and off for 5 years now. After living our entire lives on a tiny island named Malta, we set off to explore Asia on a budget while writing detailed guides about awesome destinations. We hope our travels help you realize that traveling doesn't have to cost a fortune.
——— SEARCH THE BLOG ———
Recommended

Travel Packing Methods – X6 Packing Organization Tips
Read More->

HOW TO PLAN A TRIP – 10 STEP TRAVEL PLANNER GUIDE

TRAVEL SAFETY – 27 TIPS TO STAY SAFE WHEN TRAVELING

CHOOSING THE BEST LONG TERM TRAVEL INSURANCE POLICY IN 2021

CHOOSING A HOLIDAY DESTINATION – 7 STEPS TO FIND THE BEST VACATION SPOT
Google unveils new updates to make trip planning easier for travelers
Google Maps is launching new updates that are intended to make finding travel inspiration and local recommendations in your destination easier. Users will start seeing these lists of suggestions popping up in Google Maps in more than 40 cities across the U.S. and Canada this week. These updates will also be rolled out globally on Android and iOS mobile platforms later this month.
With this trio of updates, users can discover curated lists of local recommendations from other users and esteemed websites, customize their own lists and access key insights, making vacation planning a breeze and ensuring a seamless on-the-go experience. To access the new features, simply search for a city in Google Maps and and swipe up to see curated lists of places from people who know the city inside and out. You’ll also see lists from such reputable sources as Lonely Planet, the New York Times and OpenTable.
And, when away from home, the question of where to eat is always top of mind. Now, whether you’re a traveler or just want to find a trendy spot in town, you can use new restaurant lists created by Google Maps. These lists will spotlight the eateries people are showing interest in or rating highly on Maps at the time. Google has sorted restaurants into three separate lists based on various criteria, creating indices for trending, top-rated, and hidden gem locations.
The Trending list is updated weekly to spotlight places that experienced a recent spike in popularity on Maps, making it ideal for discovering the latest hot spots.
The Top list showcases the places that the Maps community has consistently shown love for. Use this list to find a neighborhood’s longstanding favorites.
The Gems list is for places that are considered an area's best-kept secrets, highlighting great restaurants that still fly under the radar.
Creating Maps lists allows you to organize places you’d like to visit and places you’ve already been that you might wish to revisit. With the new lists format, users will also be able to more easily arrange their selections for easy reference, as they can now choose the order in which places appear. Simply move them up or down in whatever order you prefer to have them displayed. Users can also link in content from their social media streams, such as their own reviews of a certain venue.
Similarly, to give users a good sense of each place at a glance, Google’s AI pulls key insights to display from the Maps community. When you search a spot, you’ll see select photos and reviews that encapsulate what patrons love about it. The AI function can even help you identify the name of a particular dish and display helpful information based on a restaurant’s menu.
New design updates are also set to give Google Maps a fresh look, including a simplified home screen and new pin colors that make places on the map easier to find.
Trip-planning AI
Google has also just announced an update that’s coming to its Search Generative Experience (SGE), which will enable users to create travel itineraries and compile trip ideas using AI. This means that Google will be taking on other companies that are already applying the generative AI’s capabilities to help travelers plan their trips, such as Mindtrip and Layla.
To come up with its travel recommendations, Google’s AI engine relies upon information from sites across the internet, as well as photos, reviews and other specifics users have submitted about any given place. Conversationally, users can ask the AI something like “plan me a five-day trip to New York City that focuses on entertainment” and receive a sample itinerary that includes local restaurants, attractions and points of interest. Once you’ve constructed your ideal itinerary, you can export it to Gmail, or Google Docs or Maps.
This new capability is currently available only in the U.S. (in English) to those who are signed up for Google’s Search Labs program, which invites users to experiment with early-phase Google Search functions. The company has not stated if or when this function will become more widely available. According to TechCrunch, Google is not only testing out new realms for using generative AI, it’s also gathering data about consumers’ travel purchasing intent, which would support its wider ad business.
- International edition
- Australia edition
- Europe edition
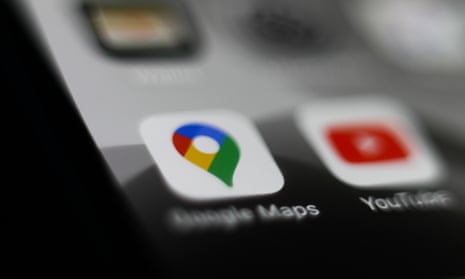
Google Maps to show most fuel-efficient route and may prompt Australians to try greener alternatives
The map app will soon advise users in Sydney and Melbourne on public transport or walking alternatives to their driving plan
- Follow our Australia news live blog for latest updates
- Get our morning and afternoon news emails , free app or daily news podcast
Google Maps will politely pester Australian travellers to take public transport or walk to their destination in one of several green changes coming to the service.
Users who still intend to drive to their destination will be shown the most fuel-efficient route and electric vehicle drivers will be able to search for nearby charging stations.
The tech company announced the features on Monday to celebrate Earth Day, though some will not be available immediately or in all locations.
Google Maps’ director, Andrew Foster, said the tools being added to the company’s navigation app were designed to encourage drivers to make more sustainable transport choices.
Fuel-efficient routes, which will be shown in the app from Monday, will use artificial intelligence to identify paths that use the least energy, even if they take more time.
Sign up for Guardian Australia’s free morning and afternoon email newsletters for your daily news roundup
Google Maps users will be able to specify whether they are driving a petrol, hybrid, diesel or electric vehicle to help determine the most energy-efficient route.
But users in Sydney and Melbourne could be prompted to travel in even more environmentally friendly ways in future, as the app will deliver suggestions showing public transport or walking alternatives if travel times are similar or better.
“This feature prompts people to consider more environmentally friendly alternatives,” Foster said.
“It builds on our longstanding partnerships with local transport authorities to promote public transport and provide real-time information.”
after newsletter promotion
The new feature is expected to launch in Australia’s two biggest cities in the “coming weeks”. The changes will be in addition to showing the locations of electric vehicle charging stations – something rolled out globally this year that will first appear in vehicles with Google software built-in.
Apple also added details of electric vehicle charging stations to its mapping app in 2022, though the feature is only available in some high-end vehicles in the United States.
Earth Day is an annual event held on 22 April in support of environmental protection.
Comments (…)
Most viewed.
Flight search
- Adults Remove adult 1 Add adult
- Children Aged 2-11 Aged 2 to 11 Remove child 0 Add child
- Infants In seat Remove infant in seat 0 Add infant in seat
- Infants On lap Remove infant on lap 0 Add infant on lap
- Premium economy
Suggested trips from Moscow
These suggestions are based on the cheapest fares to popular destinations in the next six months.
Prices are for round-trip flights for 1 adult in Economy.
Watch CBS News
U.S. issues travel warning for Israel with Iran attack believed to be imminent and fear Gaza war could spread
By Debora Patta , Tucker Reals
Updated on: April 13, 2024 / 5:25 PM EDT / CBS News
Update: Iran launched drone attacks against Israel on Saturday. Read CBS News' latest coverage here .
Tel Aviv — Israel is bracing for a worst-case scenario that U.S. officials believe could materialize within just hours — the possibility of a direct attack on Israeli soil by Iran in retaliation for a strike almost two weeks ago that killed seven Iranian military officers. Iran has vowed to take revenge for Israel killing its commanders, who were hit by an April 1 strike on the Iranian embassy in Syria's capital.
Two U.S. officials told CBS News that a major Iranian attack against Israel was expected as soon as Friday, possibly to include more than 100 drones and dozens of missiles aimed at military targets inside the country. Sources have told CBS News the retaliation could include attacks carried out both by Iranian forces, and proxy groups around the region that it has been funneling additional arms to for weeks.
The officials said it would be challenging for the Israelis to defend against an attack of that magnitude, and while they held out the possibility that the Iranians could opt for a smaller-scale attack to avoid a dramatic escalation, their retaliation was believed to be imminent.
Asked Friday how imminent he believes an attack is, President Biden responded, "I don't want to get into secure information, but my expectation is sooner than later." The president urged Iran not to move forward, saying his message to Tehran was: "Don't."
Tehran has not indicated publicly how or when it will return fire, so it's unclear how far Iran's leaders will go. If they decide to carry out a direct attack on Israel, there's fear it could blow Israel's ongoing war against Iranian ally Hamas up into a much wider regional conflict.
With the Iranian retaliation expected at any time, the U.S. State Department on Thursday warned Americans in Israel not to travel outside major cities, which are better protected from incoming rocket fire by the country's Iron Dome missile defense system. The latest guidance noted that travel by U.S. government employees in Israel could be further restricted with little notice as things develop in the tinderbox region.
"Whoever harms us, we will harm them," Prime Minister Benjamin Netanyahu vowed Thursday as he visited troops at an Israel Defense Forces airbase. "We are prepared … both defensively and offensively."

On Saturday, all U.S. embassies in the Middle East were put on high alert and required to hold emergency action committee meetings. Diplomats in Lebanon and Israel were specifically told not to travel to certain areas within those countries.
Sima Shine, a security expert and former official with Israel's national intelligence agency Mossad, told CBS News it was a dangerous moment for the region, and the "most worried" she has been. She said anxiety over an all-out war was likely just as high "on both sides, in Israel and in Iran."
If Iran does choose to strike Israel directly, it could involve a complex missile and drone attack similar to the one Iranian forces launched against a Saudi oil facility in 2019 .
"They will try to do it on the military or some military asset," Shine predicted. "But the question will be the damage. If there would be many injured people, killed or injured … I think it has the potential for a huge escalation."

Shine stressed, however, that she still believes neither side actually wants a regional conflict.
U.S. "really trying to avoid war"
The U.S. sent a senior general to Israel this week to coordinate with the close American ally on any response it might make to an Iranian attack. Speaking Friday on "CBS Mornings," America's top military officer said, "we're really trying to avoid war."
"This is part of the dialogue that I have with my counterparts within the region, to include the Israeli chief of defense, who I talked to yesterday," said Joint Chiefs chairman Gen. Charles Q. Brown, Jr., adding that the U.S. military was "doing things not only to prevent a war, but at the same time, one of my primary things is to make sure all the forces in the region are protected."
"My role, as the chairman of the Joint Chiefs, is to plan and prepare," Brown said. "That's one thing we do very well."
Brown's Israeli counterpart, Chief of the General Staff Lt. Gen. Herzi Halevi, "completed a comprehensive situational assessment on the readiness of the IDF for all scenarios," Israel's military said Friday.
"The IDF is very strongly prepared, both offensively and defensively, against any threat," Halevi was quoted as saying in the statement. "The IDF continues to monitor closely what is happening in Iran and different arenas, constantly preparing to deal with existing and potential threats in coordination with the United States Armed Forces."
The IDF said the visiting U.S. general, Central Command chief Gen. Michael Erik Kurilla, was taking part in the IDF's situational assessment.
The dilemma for Iran, said Israeli expert Shine, is to figure out how to deliver its promised response to Israel's attack in Syria, but in a way that does not lead to further escalation. Likewise, Shine said Israel could choose to show restraint when it responds to whatever Iran eventually does.
If either side gets the balance wrong, the consequences for the region, and even the world, could be dire.
Weijia Jiang, David Martin, Margaret Brennan and Olivia Gazis contributed reporting.
- Middle East
- Benjamin Netanyahu
Debora Patta is a CBS News foreign correspondent based in Johannesburg. Since joining CBS News in 2013, she has reported on major stories across Africa, the Middle East and Europe. Edward R. Murrow and Scripps Howard awards are among the many accolades Patta has received for her work.
More from CBS News

Baby saved from dying mother's womb after Israeli airstrike named in her honor

Israeli strikes in Rafah kill 18, mostly children, Palestinian officials say

Why the U.S. military's withdrawal from Niger is a "devastating blow"

Biden condemns "antisemitic protests" on college campuses

IMAGES
VIDEO
COMMENTS
Trip Planner is a Google My Maps project that helps you plan your trips and share them with others. You can customize your map with markers, routes, photos, and descriptions of your destinations ...
Keep track of research and keep planning. It often takes days or weeks to plan a trip. When you need to pick up planning again, we'll keep track of your trip research across Google. Recent searches, saved places and flights you're tracking are added automatically to your trips when you're signed into your Google Account.
Check the Google icon in the top right corner to make sure you're using the Google account you want to. Click "Create A New Map" and a window will open with a blank map. To give your map a name and description, click the map name ("Untitled Map"). You can also change the color and style of the base map if desired.
1. Head to Google My Maps and create a map. First, open Google My Maps and sign in to your Google account. In the top left hand corner of the screen, you'll see a button titled "Create a new ...
1. Head to the My Maps homepage and click Create a New Map. Any map you create will appear on this page. Google; William Antonelli/Insider. 2. You'll be given a world map. In the menu in the top ...
Here is a detailed video all about how to get started with google my maps. After watching you will be able to create a google my maps from start to finish an...
Stitching your trip plans together across Google. There are so many travel resources out there it can feel like you spend hours researching flights, hotels and sites before you feel prepared to book your trip. In fact, 46 percent of leisure travelers globally think travel planning takes too long, according to our recent research with Phocuswright.
Fortunately, the travel website by Google and Maps both supply some great tools for managing risk and assessing where you plan to go. On the travel website, you can find up-to-date COVID-19 ...
To begin, open the Google My Maps app on your device and find the map that you want to share. On IOS devices, tap the "share" button and select the friends you want to share the map with. They will receive a link to access the map. On Android devices, tap the menu button and select "share trip.".
3. Take organization to another level with Google Sheets. Using Google Sheets to organize various parts of a trip is admittedly very obvious compared to my first two tips, but here's how I like to set things up: I have three pages in a Sheet file — one that functions as a list of things to do in each location, one that lists all of our reservation information and a last tab to collect ...
With so many different travel apps and websites available, it's now easier than ever to keep yourself organized while planning a trip. One of my favorite tools to use, regardless of where I'm going, is Google Maps Trip Planner.. If you're the type of person that gets easily overwhelmed when putting together an itinerary, you'll want to follow this step-by-step guide which details ...
Make maps. Easily create custom maps with the places that matter to you. Add points or draw shapes anywhere. Find places and save them to your map. Instantly make maps from spreadsheets. Show your ...
2. Create a new map through the home screen. At the top left of the "My Maps" home screen, you'll see a red box with the text "+Create a New Map.". Click on it to be redirected to a map screen. [3] 3. Give your map a descriptive name. To keep yourself organized, give your map a name to remind you what it contains.
How to use Google Maps to Plan Your Travels: this is my absolute favorite way to travel plan so I thought I'd put together a step-by-step how-to guide to mak...
Find local businesses, view maps and get driving directions in Google Maps.
Accessing Google Maps travel plan offline. Download Google Earth App on your mobile phone. Go to your google maps travel plan on desktop and click on the 3 dots next to the title. In the pop up box click export to KML/KMZ. In the next pop up leave the boxes unchecked and click download.
Google Maps Route Planner is a tool (Google My Maps) that I'm going to show you how to use to plan the best route for your next trip including pinning all yo...
Trip-planning AI. Google has also just announced an update that's coming to its Search Generative Experience (SGE), which will enable users to create travel itineraries and compile trip ideas ...
Route Planner can optimize your route so you spend less time driving and more time doing. Provide up to 26 locations and Route Planner will optimize, based on your preferences, to save you time and gas money. Find the shortest routes between multiple stops and get times and distances for your work or a road trip.
The cheapest flight is on American Airlines for $187 in Basic Economy round-trip per person or $247 in Main. Meanwhile, JetBlue comes in at $293 round-trip in Basic Blue and $317 in Blue, and ...
Google has announced several new features for Google Maps and Google Search aimed at helping people find less carbon-intensive ways of traveling and commuting. One of the key additions is a new EV ...
Google Maps is adding green changes, including fuel-efficient route finding and suggestions involving public transport and walking, to celebrate Earth Day.
Use Google Flights to explore cheap flights to anywhere. Search destinations and track prices to find and book your next flight.
Canary Island residents are living in their cars. Zerpa added that tourism has forced up rental prices making it unaffordable for many local residents. "I earn about €900 and live with my ...
Americans in Israel have been warned to limit their travel as U.S. officials say Iran is expected to launch an attack on the country as soon as Friday.