How to Speed up Safari on Your Mac
In this article you will find the following:
Safari is the fastest browser on the Mac, but it isn't immune from slowdowns and performance issues. If web pages take longer to load or site navigation doesn't feel responsive, read on to learn how to speed up Safari on Mac.
- How to speed up Safari on Mac
Is Safari running slow on your MacBook, iMac, or Mac mini? Connectivity issues, unoptimized extensions, cache corruption, and a host of other reasons often cause that. Try the suggestions in our guide to get Safari running smoothly on Mac again.
Before you start If you want to speed up Safari on Mac quickly, download MacKeeper . It's an Apple-notarized maintenance utility that helps prevent browser slowdowns and other Mac-related issues. MacKeeper lets you free up the RAM, delete unwanted Safari extensions, get rid of junk files, and more with considerably less hassle than manual maintenance. You get one fix for free, so don't hesitate to check if it works for you.

Check if your internet's slow
If webpages in Safari take too long to load or fail, it's a good idea to begin by figuring out if it's just a matter of your internet being slow. The best way to do that is to use an online speed checker like Fast.com or SpeedTest.net .
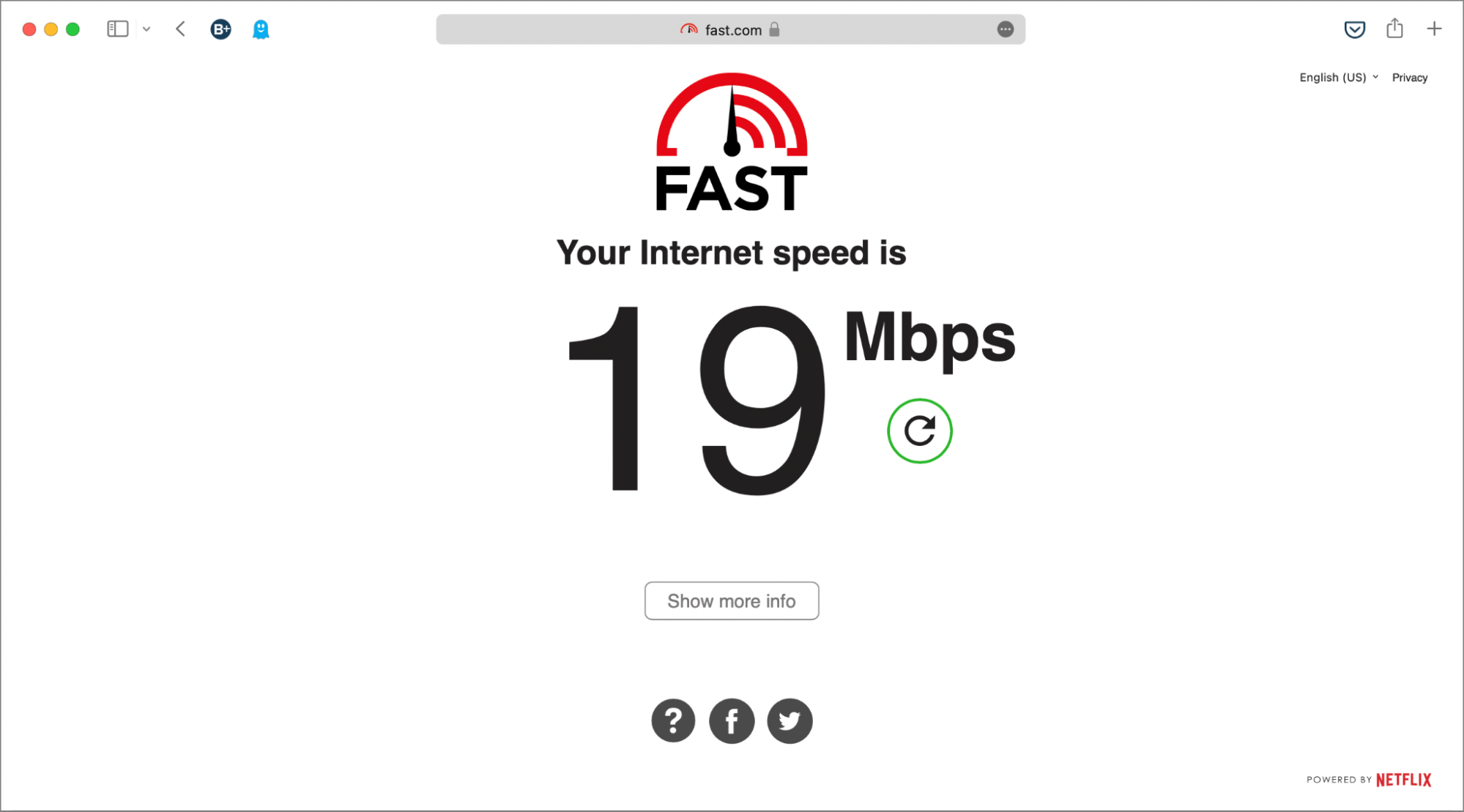
Restart your router if you find that your internet isn't uploading or downloading at a decent rate. If that doesn't speed it up, learn what else you can do to fix a slow internet connection on Mac .
Also, don't discount server-side issues. If the problem is limited to a specific site, use a website monitoring tool such as Downdetector to determine if you're dealing with a server outage.
- Close unnecessary tabs in Safari
Although Safari is adept at handling dozens of tabs, having too many open simultaneously will eventually take its toll on your Mac's memory. That creates delays while loading new pages, and the performance hit could also result in erratic browser behavior.
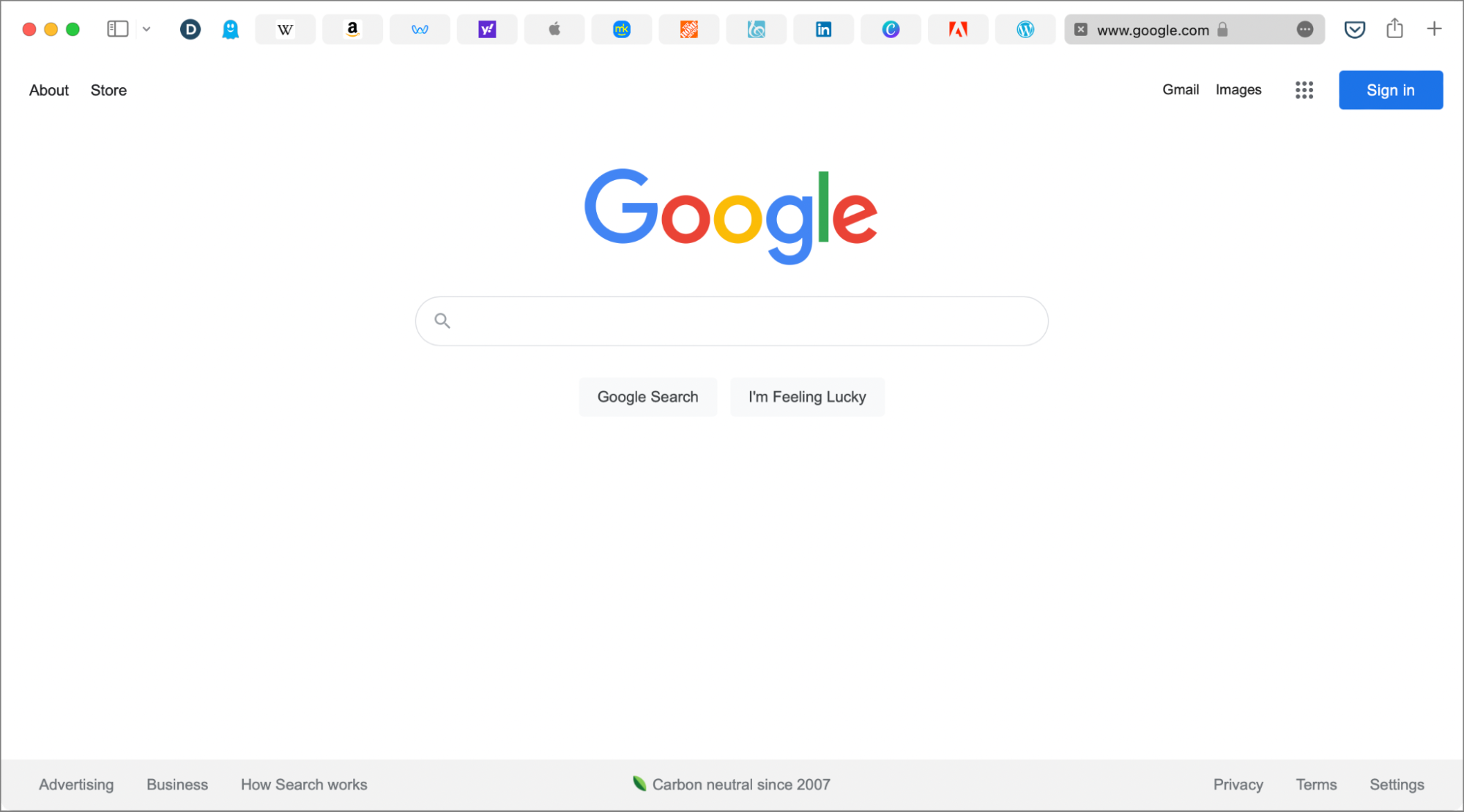
The quickest way to speed up Safari on Mac is to shut down unnecessary tabs as soon as you notice any slowdowns. Getting used to moving between and closing tabs using the Ctrl + Tab and Command + W keyboard shortcuts can make the process even faster.
- Shut down apps and resource-intensive processes
Tabs aside, Safari will run slowly on the Mac if you have too many applications open. Check your Mac's Dock and quit anything you aren't actively using. Try force-quitting troublesome programs if you can't close them normally.
On the other hand, various apps and related processes can spin out of control and consume too much processing power and memory. Use the Activity Monitor to locate and stop them.
- Open the Launchpad and select Other > Activity Monitor
- Sort your Mac's activity using the % CPU column and shut down any third-party processes that use a significant amount of CPU
- Switch to the Memory tab and stop third-party items that use lots of RAM.
If you always end up pushing the hardware on your Mac to its limits, consider using MacKeeper's Memory Cleaner feature to keep things under control.
- Disable unnecessary Safari extensions
Running Safari with multiple extensions increases the load on the CPU and RAM. That translates to slower browser performance, so review your list of browser add-ons and disable any items you don't regularly use.
- Open Safari and select Safari > Preferences on the menu bar
- Switch to the Extensions tab
- Clear the boxes next to any extensions you want to disable.
Our team highly recommends you update Safari extensions periodically via the Mac's App Store to ensure they run in top shape. If you notice anything suspicious, learn how to remove malicious browser extensions and toolbars from your Mac.
- Switch DNS servers for Wi-Fi and Ethernet
DNS (short for Domain Name System) is a cataloging system that matches domain names with IP addresses. Not all DNS providers are fast, so changing your Wi-Fi or Ethernet's DNS settings to a popular service like Google DNS can speed up Safari on Mac. For best results, clear the DNS cache on your Mac before you begin .
- Open the Apple menu and select System Preferences
- Select the Network category
- Select Wi-Fi/Ethernet > Advanced
- Switch to the DNS tab
- Select OK > Apply to save your changes.
- Clear the Safari cache and cookies
Like most web browsers, Safari caches various forms of site data — images, HTML files, and JavaScript code — to improve load times in subsequent visits. However, a bloated or corrupt cache can adversely impact performance and result in Safari running slow on the Mac. You can clear the Safari cache after activating its hidden Develop menu .
- Switch to the Advanced tab and check the box next to Show Develop menu in menu bar
- Select Develop on the menu bar and pick the Empty Caches option.
Corrupt, outdated, or privacy-invasive browser cookies can also slow down Safari. If deleting the Safari cache didn't make much difference, try deleting its cookies next.
- Select Safari > Clear History on the menu bar
- Set Clear to All history
- Select Clear .
Update the Safari browser
Safari receives occasional bug fixes and performance enhancements from Apple, and these arrive alongside regular macOS updates .
To update your Mac:
- Select Software Update
- Wait until the Software Update tool checks for newer macOS updates and select Update Now to install any pending updates.
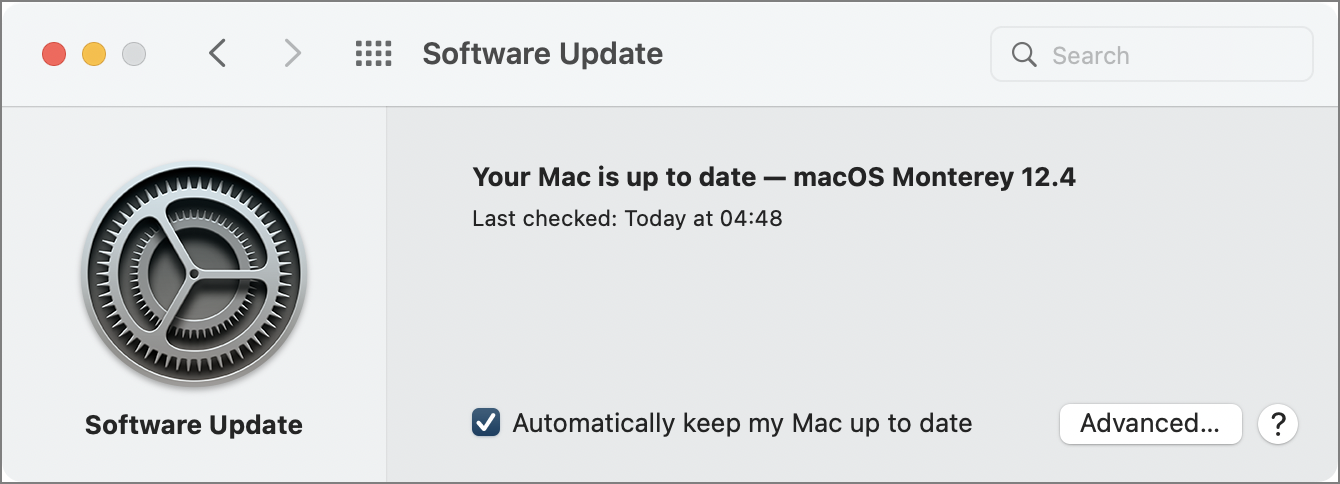
Even if a new macOS update doesn't include anything Safari-related, installing it will still improve general performance across native apps. Make it a point to install macOS updates as soon as possible.
- Reset Safari to factory defaults
Corrupt browser preferences and other underlying issues can also play a factor, so sometimes, the only way to fix a slow instance of Safari on Mac is to reset it to factory defaults.
A Safari reset deactivates all extensions and reverts each browser setting to its defaults, allowing you to start over with a clean slate. You will not lose your bookmarks or passwords during the process.
- Save your work and exit Safari
- Open Finder, select Go > Go to Folder on the menu bar, and visit the ~/Library/Preferences/ directory
- Search for com.apple.Safari.plist file and delete it
- Reopen the Go to Folder box and visit ~/Library/Safari/ . Then, delete each item within the folder except the Bookmarks.plist file
- Visit ~/Library/Containers/ , search for Safari, and delete all files and folders that appear among the search results
- Open Safari and visit its Preferences pane to reactivate any essential extensions. Also, move between tabs and modify your browser settings the way you want.
- Boot your Mac into Safe Mode
If none of the fixes above help speed up Safari, try booting your Mac into and out of Safe Mode. That helps flush out various forms of temporary data that can interfere with Apple's browser.
On an Intel Mac, you can get to Safe Mode while holding down the Shift key during the reboot phase. However, if you use an Apple Silicon Mac, you should:
- Shut down your Mac
- Turn it on but keep holding the Power button until you get to the Startup Options screen
- Hold the Shift key and select Macintosh HD > Safe Mode .
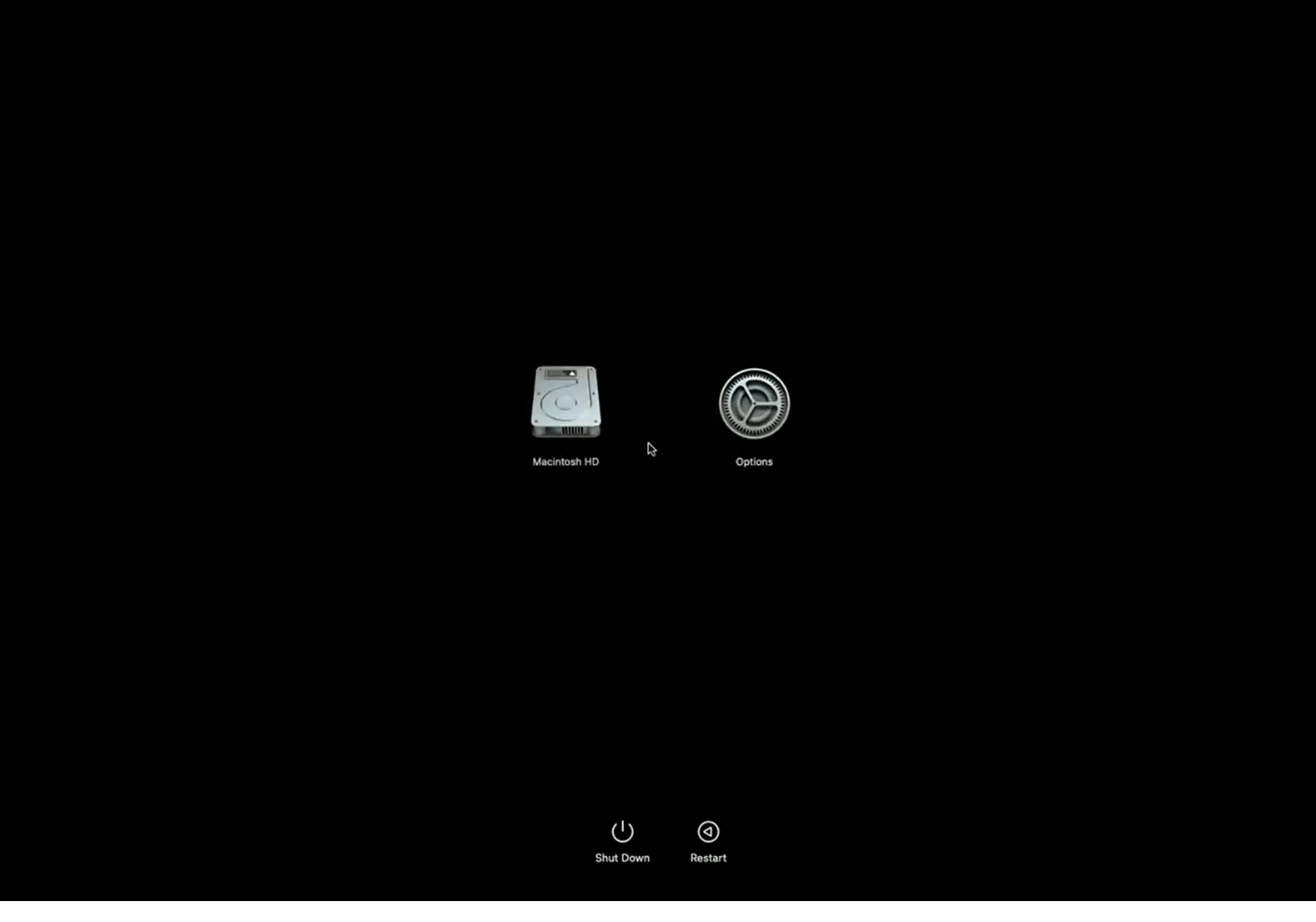
In Safe Mode, repeat the fixes above if you could not complete them earlier. Then, restart your Mac normally. To delete additional forms of temporary data that can slow down Safari, learn how to delete your Mac's application and system caches .
- Full steam ahead
Keeping Safari in top shape is crucial for a great web browsing experience. Avoiding too many open tabs, shutting down unwanted apps and processes, and cutting down on the number of active extensions can go a long way toward making that happen. Occasionally clearing the Safari cache and keeping your Mac up-to-date will significantly minimize browser slowdowns and other issues. If manual Mac maintenance feels like a drag, don't forget to download MacKeeper .
- How to Clear Cookies on Mac in Safari, Chrome & Firefox
- How to Easily Remove Bookmarks on Mac
- How to Clear Purgeable Space on Mac
You’ll love exploring your Mac with us.
Oops, something went wrong.
Try again or reload a page.
- Check if your internet's slow

- Delete unnecessary system files and caches
- Free up GBs of storage space
- Easily find and delete duplicate files
Safari running slow on Mac? Speed it up with MacKeeper.

MacKeeper - your all-in-one solution for more space and maximum security.

We respect your privacy and use cookies for the best site experience.
Privacy Preferences Center
We use cookies along with other tools to give you the best possible experience while using the MacKeeper website. Cookies are small text files that help the website load faster. The cookies we use don’t contain any type of personal data meaning they never store information such as your location, email address, or IP address.
Help us improve how you interact with our website by accepting the use of cookies. You can change your privacy settings whenever you like.
Manage consent
All cookies
These cookies are strictly necessary for enabling basic website functionality (including page navigation, form submission, language detection, post commenting), downloading and purchasing software. The website might malfunction without these cookies.
Download MacKeeper when you're back at your Mac
Please enter your email so we can send you a download link
Check your email on your Mac
Install MacKeeper on your Mac computer to rediscover its true power.

Run Application

Click Continue

Click Install

Your macOS version is lower than OS 10.11. We’d like to offer you MacKeeper 4 to solve the cleaning, privacy, and security issues of your macOS.
- Editorial Process
- Why Trust Us?
- Affiliate Linking Policy
- Privacy Policy
- Terms of Service
Weekly Must-Reads View All
7 things to do if you spilled water on your macbook.
Quick steps to save your MacBook from water damage
How to Boot Your Mac Into Verbose Mode: 4 Best Ways
Boot your Mac into Verbose Mode with this step-by-step guide
How to Fix Your Mac Shutting Down Randomly: 16 Fixes to Try
Troubleshoot random shutdowns on Mac with effective solutions
How Much Space Does macOS Take On Your Mac?
Understand macOS size and analyze your Mac's storage usage
Popular Topics
- What to Do With Your Old MacBook? 13 Useful Ways to Reuse an Old Mac
What Is the MacBook Flexgate Issue and How to Fix It
- What Is the MacBook Flexgate Issue
- Uninstall Java
- Safely Transfer Files from Mac to Mac
- Safari Bookmarks Disappeared on Mac: 10 Best Ways to Restore Them
- Repairing disk permissions
- Old MacBook
Trending Now View All

- Troubleshooting Mac Issues
Why Is Safari Running Slow on Mac? 15 Ways to Fix
Hashir Ibrahim
Reviewed by
Last updated: September 25, 2023
Expert verified
Safari may run slowly on Mac due to opening too many tabs, using too many extensions, cache build-up, outdated Safari version, outdated macOS, slow internet connection, hardware limitations, and malware or adware.
Fixing these issues through updating software, managing tabs, clearing cache, and removing unnecessary extensions can improve Safari’s speed and performance on a Mac.
- Managing open tabs and removing unnecessary extensions can free up valuable resources and enhance Safari’s performance.
- Regularly updating Safari and macOS ensures optimal compatibility and access to performance improvements.
- Clearing accumulated cache, cookies, and browsing history can give Safari a fresh start and improve loading times.
- Advanced solutions like switching DNS providers and booting in Safe Mode can address more complex issues affecting Safari’s speed.
Ever found yourself drumming your fingers in frustration as Safari lags on your Mac? A slow browser can turn even the most basic online tasks into a tedious affair.
If Safari is running slow on your Mac, I’ve got your back. Dive into this guide to uncover the mysteries behind Safari running slow on Mac and explore practical solutions to get you back in the fast lane. Ready to turbocharge your browsing experience? Let’s get started!
Before We Begin
If you want to make Safari run faster on your Mac, download MacKeeper. This tool clears up RAM, removes unnecessary Safari extensions, deletes unneeded files, and more. All these features help speed up a slow-running Safari.
Why Is Safari Running Slow on Mac?
Safari running slow on Mac can be due to various reasons. Below, I’ve shared the most common reasons for Safari’s sluggishness on your Mac:
- 🖥️ Too Many Tabs or Windows Open : Having numerous tabs or windows open can consume a lot of memory and slow down Safari.
- 🧩 Heavy Use of Extensions : Some Safari extensions can use a lot of resources, causing the browser to slow down.
- 🍪 Cache and Browsing Data : Accumulated cache, cookies, and browsing history can impact Safari’s performance.
- ⌛ Outdated Safari Version : Running an outdated version of Safari can lead to performance issues.
- 🍎 Outdated macOS : An outdated operating system can cause compatibility issues and slow down Safari.
- 🌐 Internet Connection Issues : An unstable or slow internet connection on Mac can affect browsing speed.
- 💻 Hardware Limitations : Older Mac models with limited RAM and processing power may struggle to run Safari efficiently.
- 🦠 Malware or Adware : Malicious software can significantly degrade the performance of Safari.
Addressing these issues through updating software, managing tabs, clearing cache, and removing unnecessary extensions can improve Safari’s speed and performance on a Mac.
How to Fix Safari Running Slow on Mac
A sluggish Safari on your Mac can be quite a bottleneck, especially during important online tasks. The good news is, there’s no need to let a slow browser rain on your parade. In this section, I’ll walk you through various solutions to bring Safari back to its optimal speed.
Let’s dive into the nitty-gritty of boosting your Safari browser’s performance on your Mac.
1. Check Your Internet Speed
Before diving into more complex solutions, ensuring that your internet connection isn’t the culprit behind Safari’s sluggishness is essential. A slow or unstable internet connection can significantly impact your browsing experience.
To test your internet connection, follow these steps:
- Open Safari on your Mac.

- Navigate to an online speed test tool like Speedtest.net .
- Click the Go button to start the test.

- This will give you an idea of your current internet speed.
- Pay attention to the download and upload speeds. If they are significantly lower than what your Internet plan promises, there might be an issue with your connection.
- If your internet speed is slow, reset your router. Unplug it from the power source, wait 30 seconds, and plug it back in. Wait for it to restart and retest your internet speed.
- If resetting doesn’t help, try moving closer to the router or removing any obstacles interfering with the signal.
- If the above steps don’t improve your internet speed, it might be time to contact your Internet Service Provider (ISP) for further assistance.
2. Force Close and Relaunch Safari
At times, Safari or any of its tabs might encounter errors or issues that consume excessive system resources, leading to slowdowns. Force closing and re-launching Safari can terminate these problematic processes and give the browser a fresh start.
Here’s how to force quit Safari and relaunch it on your Mac:
- Click the Apple logo in the top-left corner of your screen and select Force Quit from the drop-down menu.
- In the new window, select Safari and click the Force Quit button.

- Click Force Quit on the pop-up.

- After force-closing Safari, wait for a few moments to let the system properly terminate all processes related to the browser.
- Find the Safari icon in your Dock and click it to re-launch the browser.
- Check if the performance has improved.
3. Close Unwanted Tabs
Each open tab in Safari consumes your Mac’s memory and processing power. Having multiple tabs open, especially those with heavy content or active scripts, can significantly slow down the browser and even the entire system.
Closing unnecessary tabs can free up valuable resources and enhance Safari’s performance. Here’s how to go about it:
- Take a look at all the tabs you have open in Safari. Identify which ones are not currently needed or are consuming significant resources.
- Click the small x icon on the left of each tab you wish to close.

- Alternatively, you can close an active tab using a Mac keyboard shortcut : Command ⌘ + W .

- You can also right-click a tab and select Close Tab from the context menu.
- After closing unwanted tabs, check if Safari’s performance has improved.
4. Clear Safari History
Over time, Safari accumulates a history of the websites you’ve visited, cached files, and cookies. While these elements are designed to speed up page loading times, they can also clutter your browser and consume system resources, leading to slowdowns.
Clearing your browsing history can give Safari a fresh start and potentially improve its performance. Here’s how to delete Safari’s history on Mac :
- If not already open, launch the Safari browser on your Mac.
- Click the Safari menu item at the top left of your screen. From the drop-down menu, select Settings .

- Select the Advanced tab and check the box next to the Show Develop menu in menu bar if it is unchecked.

- Return to the menu bar, click Develop , and select Empty Caches from this drop-down list.

- After clearing the history, navigate through various websites to check if there is an improvement in Safari’s speed and responsiveness.
5. Clear Safari Cache and Cookies
The cache stores temporary files from websites to help pages load faster in future visits, while cookies save small pieces of information like login details. Over time, these stored files can accumulate and cause Safari to slow down.
Clearing the browser cache on your Mac can free up storage and improve browser speed. Here’s how to clear Safari cache on your Mac :
- Launch Safari and click Safari in the top menu bar, then select Settings from the drop-down menu.
- In the Settings window, select the Privacy tab and click Manage Website Data .

- A new window will open, showing a list of websites storing data.
- Click Remove All to clear all cookies and cached data. Confirm the action when prompted.

- After completing these steps, browse through different websites and assess whether Safari’s performance has improved.
6. Delete Unwanted Extensions
Extensions are additional features or functionalities added to Safari to enhance user experience. However, some extensions can be resource-intensive, causing the browser to slow down. Removing unnecessary or problematic extensions can help in optimizing Safari’s speed.
Here’s how you can delete unwanted extensions on Mac :
- Open Safari on your Mac, click the Safari menu in the menu bar and select Settings .
- Click the Extensions tab to view all the installed extensions.

- Find the extension you want to remove and click it.

- Click the Uninstall button to confirm that you want to remove the extension.

Alternatively, you can use MacKeeper to remove unwanted extensions from Safari. Here are the steps to follow:
- Download and install MacKeeper on your Mac.
- Open MacKeeper and click the Smart Uninstaller option in the left sidebar.

- Click the Start Scan button to scan your computer for installed browser extensions.

- Once the scan is complete, click Browser Extensions in the left sidebar and locate the extension you want to remove from the list.

- Click the checkbox next to the extension you want to remove and tap Remove Selected .

- Confirm the action by clicking the Remove button in the confirmation dialog box.

- Wait for the uninstallation process to complete.
- Restart your browser to ensure the extension has been completely removed.
7. Disable Search Engine Suggestions
Search engine suggestions are generated in real-time as you type into the search bar, which can sometimes slow down Safari, especially on slower internet connections or older Mac models. Disabling this feature can reduce the load on Safari and potentially improve its speed.
Here’s how you can disable search engine suggestions on Safari:
- Launch Safari, click Safari in the menu bar and select Settings from the drop-down menu.
- In the Settings window, click the Search tab.
- Uncheck the box next to Include search engine suggestions to disable the feature.

- Close the Settings window and test Safari by typing into the search bar to see if there is an improvement in responsiveness.
8. Disable Autofill
Autofill automatically completes forms using stored information, which, while convenient, can sometimes cause Safari to lag, especially if there’s a lot of data stored. Disabling this feature can help Safari run more smoothly.
Here’s how you can disable Autofill on Safari:
- In the Settings window, click the Autofill tab.
- You will see several options for different types of information that Safari can autofill. Uncheck the boxes next to the types of information you don’t want Safari to autofill.

- After making the changes, close the window and restart Safari to apply the adjustments.
- With Autofill disabled, navigate to various websites with forms and assess whether there’s an improvement in Safari’s speed and responsiveness.
9. Update Safari
Running an outdated version of Safari can lead to performance issues, as updates often include optimizations and fixes for known bugs. Ensuring Safari is up-to-date can help resolve slowdowns and enhance browser stability.
Here’s how you can update Safari on Mac:
- Click the Apple logo in the top-left corner of your screen and select App Store from the drop-down menu.

- In the App Store, click the Updates tab to view available app updates.

- Scroll through the list of updates and look for Safari. If an update is available, it will be listed here.
- Click the Update button next to Safari to download and install the latest version.

- Once the update is complete, close and restart Safari to apply the changes.
- After updating Safari, navigate different websites and assess whether the browser’s performance has improved.
10. Disable DNS Prefetching
DNS prefetching is a feature that pre-resolves domain names before you click a link, aiming to improve page load times. However, this feature can cause Safari to slow down or become unresponsive on some networks. Disabling it can help alleviate these issues.
Here’s how you can disable DNS prefetching:
- Navigate to Finder > Applications > Utilities > Terminal to open the Terminal application on your Mac.

- In the Terminal window, type the following command and press Enter :

- Close open Safari windows and relaunch the browser to apply the changes.
- Navigate through various websites and evaluate whether disabling DNS prefetching has improved Safari’s speed and responsiveness.
11. Switch DNS Provider
The Domain Name System (DNS) translates website names to IP addresses. Sometimes, the default DNS servers provided by your ISP may be slow or overloaded, affecting your browsing speed. Switching to a faster, more reliable DNS provider can enhance your internet speed and Safari’s performance.
Here’s how you can switch your DNS provider:
- Click the Apple logo and select System Settings from the drop-down menu.
- In the System Settings window, click Network to access your network settings.

- In the Network settings window, click Wi-Fi and tap the Details button next to your active Internet connection.

- Click the DNS tab in the Advanced Settings window.

- Click the + button below the DNS Servers box.

- IPv4 addresses: 8.8.8.8 and 8.8.4.4
- IPv6 addresses (if your network supports it): 2001:4860:4860::8888 and 2001:4860:4860::8844
- If there are existing DNS servers listed, make sure the Google DNS addresses are at the top of the list. You can click and drag the entries to reorder them.
- Click the OK button in the DNS Servers window to save the changes.

- After switching the DNS provider, open Safari and browse through different websites to check if there’s an improvement in speed and responsiveness.
12. Kill Resource-intensive Processes
Some processes running on your Mac can consume a significant amount of system resources, affecting the overall performance of your computer and, consequently, Safari. Identifying and terminating these resource-intensive processes can free up system resources and improve Safari’s responsiveness.
Here’s how you can kill resource-intensive processes on your Mac :
- Open Activity Monitor by going to Finder > Applications > Utilities > Activity Monitor .

- In Activity Monitor, you’ll see a list of active processes sorted by their usage of system resources such as CPU, Memory, Energy, Disk, Network, or Cache .
- Identify the background process you want to terminate by browsing the list or using the search box at the top-right corner.

- Select the process you want to terminate to highlight it, and click the X button in the top toolbar.

- Click the Quit button in the confirmation window to terminate the selected process.

Alternatively, you can use MacKeeper’s Memory Cleaner to free up RAM on your Mac and kill background processes. Here’s how:
- Open MacKeeper and click Memory Cleaner under the Performance tab.

- Click Open .

- Click Clean Memory .

- It will clean your Mac and free up available memory. You can see how much memory it freed under Last Cleanup .

13. Reset Safari to Factory Defaults
Resetting Safari to factory defaults will remove all your settings, history, bookmarks, and other data. It’s like starting fresh with Safari, which can be helpful if the browser’s performance is severely affected by configurations or corrupted data.
Here’s how you can reset Safari to factory defaults:
- Before resetting, backup your bookmarks, saved passwords, and any other important data from Safari.
- Navigate to the Extensions tab and uninstall all extensions.
- Then, go to the Privacy tab and click Manage Website Data to remove all website data.
- Close Safari.
- Open Finder, click Go , and select Go to Folder .

- Type the following path and press Enter :

- Locate the file named com.apple.Safari.plist and move it to the Bin.

- Open Safari again. It should now be reset to its factory defaults.
14. Scan Your Mac for Virus
Malware and viruses can significantly degrade the performance of your Mac and affect Safari’s functionality. Running a thorough virus scan can identify and remove malicious software, potentially resolving any slowdowns in Safari.
Here’s how to run a virus scan on your Mac using MacKeeper:
- Download and install MacKeeper.
- Launch MacKeeper and navigate to the Antivirus tab in the left sidebar.

- Initiate an instant virus scan by clicking the Start Scan button.

- If any viruses are detected during the scan, click the Fix Items button to resolve the issues.
- If your system is threat-free, you’ll see a No threats found message. You can tap the Restart button to run the scan again.

- Enable real-time antivirus protection to safeguard your Mac from future threats by clicking the Enable button.

Once you have configured your security settings, MacKeeper will continue to operate in the background, diligently scanning for threats and actively blocking any malicious activity.
What Else Can MacKeeper Do?
Besides removing browser extensions from Mac and scanning it for viruses, MacKeeper can remove junk files , uninstall applications , and optimize Mac storage . Check out my in-depth MacKeeper review to learn about all its features.
15. Boot Your Mac Into Safe Mode
Safe Mode starts your Mac in a basic state with only the essential system software. It checks for issues and deletes certain system caches, potentially resolving Safari’s performance problems.
Here’s how to boot your Mac in Safe Mode :
Apple Silicon Macs
- Click the Apple icon and choose Shut Down from the drop-down menu.
- Wait for your Mac to shut down completely, and press the Power button to turn it on.

- Keep holding the Power button until you see the Loading startup options screen.

- Select a volume from the options.

- Press and hold the Shift ⇧ key and click Continue in Safe Mode .

- Your Mac will restart automatically, and you will see Safe Boot in the menu bar when the login screen appears.

Intel-Based Macs
- Restart or turn on your Mac and press and hold the Shift ⇧ key immediately.
- Keep holding the Shift ⇧ key until you see the login screen.
- Release the Shift ⇧ key and log in to your Mac.
- You may be asked to log in again.
- You’ll see Safe Boot in the menu bar on your first or second login window.
Open Safari and navigate through various websites to assess whether the browser’s performance has improved in Safe Mode. After checking Safari’s performance, restart your Mac normally without holding any keys. This will exit Safe Mode.
Speed Up Safari on Your Mac
Navigating through a sluggish Safari can be a test of patience, but armed with the solutions outlined in this guide, you’re well-equipped to tackle any slowdowns head-on. To improve your Safai experience further, here are some more tips for you:
- If your Safari bookmarks disappeared on Mac , many ways exist to restore them without panicking.
- If you don’t want Safari to keep your browsing history, go incognito on a Mac in Safari browser .
- Some pop-ups can be a nuisance and slow down your browser. So, disable unnecessary pop-ups on Safari and improve its speed.
Frequently Asked Questions
Will i lose important data by resetting safari to factory defaults.
Yes, you will lose data by resetting Safari to factory defaults. It erases all your settings, history, bookmarks, and saved passwords, so back up important data like bookmarks and passwords before resetting to avoid losing valuable information. After the reset, you can restore the backed-up data as needed.
Is it safe to switch to a different DNS provider?
Yes, it is safe to switch to a different DNS provider like Google DNS or OpenDNS. It can even improve your internet speed and security. However, it’s crucial to ensure the DNS addresses are correct and from a trustworthy source to avoid any connectivity or security issues.
How often should I scan my Mac for viruses to maintain Safari’s performance?
You should regularly scan your Mac for viruses to maintain Safari’s performance. Ideally, once a week or monthly is advisable, but the frequency can vary based on your internet habits, the websites you frequent, and the types of files you download. Regular scans detect and remove malicious software promptly.
I'm Hashir, a tech journalist with a decade of experience. My work has been featured in some of the top tech publications like MakeUseOf and MakeTechEasier. I have a bachelor's degree in IT, a master's in cybersecurity, and extensive knowledge of Apple hardware, specifically MacBooks. As the senior writer at MacBook Journal, I write in depth guides that help you solve any issues you have with your mac and unbiased reviews that help you make the right buying decisions.
Hi there! I'm Ojash, a tech journalist with over a decade of experience in the industry. I've had the privilege of contributing to some of the world's largest tech publications, making my mark as a respected Mac expert. My passion lies in exploring, using, and writing about MacBooks, and I enjoy sharing my expertise to help others make informed decisions and get the most out of their MacBook experience. Join me as we delve into the fascinating world of MacBooks together!
You May Also Like

Written by Hashir Ibrahim Reviewed by Ojash Last updated: September 13, 2023

Firefox Keeps Crashing on Your Mac? Try These 6 Best Fixes
Written by Hashir Ibrahim Reviewed by Ojash Last updated: September 6, 2023

Mac Keyboard Not Working? Try These 10 Fixes
Written by Pawan Singh Reviewed by Ojash Last updated: September 3, 2023 Expert
Why is Safari so Slow? 8 Possible Causes & Fixes

This site contains affiliate links. As an Amazon Associate, We earn a commission from qualifying purchases at no extra cost to you.
Experiencing Safari slowdowns on your Mac? Whether it’s loading issues or post-Monterey update sluggishness, these common glitches can be frustrating. In this guide, we’ll explore why Safari is lagging and provide solutions for a smoother browsing experience.
Note: if Safari is not just slow, but keeps freezing and crashing, read this post instead for more troubleshooting tips.
Key Takeaways:
- Clear Cache: Overloaded cache can slow Safari. Clear history and cache through Safari settings for a speed boost.
- Extensions Check: Outdated or excessive extensions can drag Safari down. Remove unnecessary ones via Safari settings.
- Update Safari: An outdated Safari version might cause slowness. Update it through the App Store.
- Network Check: Slow Safari might be due to network issues. Test internet speed to rule this out.
- User Account Check: A corrupted user account or macOS issues can affect Safari. Test on a new user account and run disk utility checks.
- Tab Management: Too many open tabs strain Safari. Close unnecessary tabs for better performance.
Why is Safari so Slow?
Safari could be slow because you’re using an outdated version of Safari. The cache might be overworked, or you might be facing network issues. Additionally, you might have too many tabs open that are causing the app to slow down.
Important Tips
It’s normal for safari to run slow on certain websites.
By certain websites, we mean “heavy” sites that are loaded with flash or video ads on the pages you browse. Worse yet, some even auto-play without you clicking on. They tend to have your MacBook heat up quick.
The best option is to close those pages immediately when you finish reading the content on it, or you could install AdBlock Plus (Safari compatible) to block the ads from displaying.
Stop excessively multitasking
You’d be surprised how much better 90% of programs work when you don’t try and use them at the same time as a dozen other apps. It seems like a simple solution, but it is often the best one.
Take care of Safari
Some methods are a matter of habit, such as regularly clearing your cache or making sure the app is up to date. Imagine your computer as a car that needs regular maintenance to run well.
Don’t neglect the computer
Macs are not immune to viruses, despite the common perception. They also aren’t immune to file corruption or errors. Make sure you haven’t picked up anything unwanted while browsing that could be affecting Safari’s performance.
Slow Safari : 8 Possible Causes & Fixes
1. overworked cache.
The cache is a location on your Mac’s hard drive where Safari temporarily stores data that you use frequently. The cache allows Safari to reference this information quickly and therefore execute actions such as loading a specific page more quickly.
However, if the cache becomes full then Safari cannot add newer, more relevant material and is forced to use slower methods to respond to your demands.
Here’s how to erase the data in the cache so that Safari can work smarter rather than harder:
Start by erasing your history from Safari by navigating the menu bar along the top and choosing History > Clear History and Website Data .
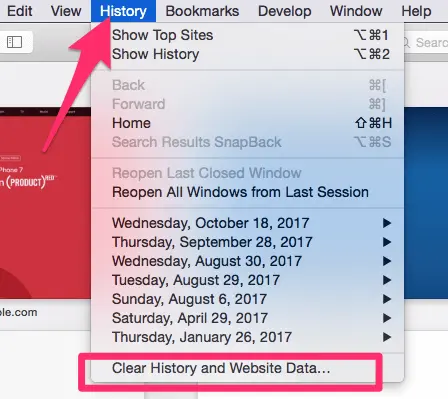
Once you click this, you’ll be shown a small pop-up window. Choose “All History” from the bottom of the drop-down, and then Clear History .
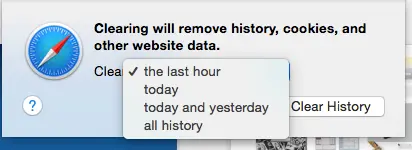
The next thing you can do is clear the cache using a more advanced method. First, go to the Safari menu and open Preferences.
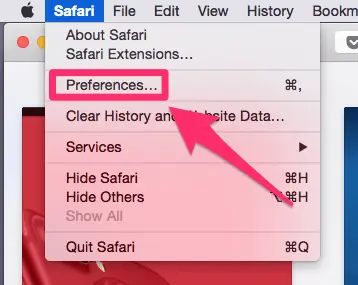
On the preferences panel, choose “Advanced” and then look for the checkbox at the bottom of the page that says “Show Develop Menu in Menu Bar”. Make sure this box is checked, then close Preferences.
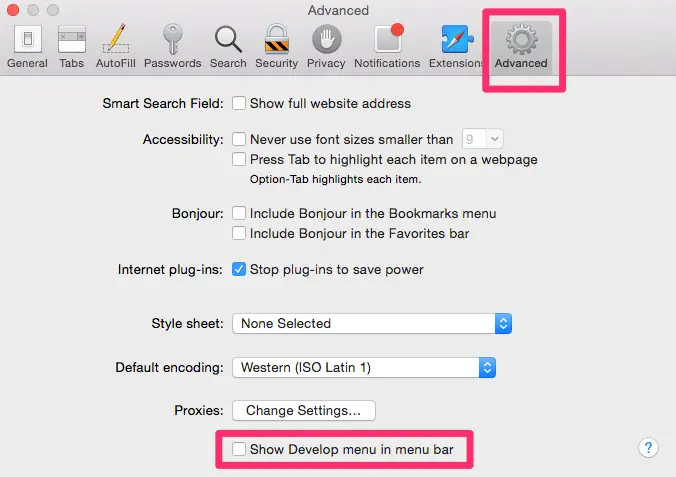
You’ll notice a new tab has been added to your menu bar, called “Develop”. Click on this, and then choose “Empty Caches” from the list. You won’t be given any confirmation, but it will clear the cache and you can restart Safari and see if this has solved your problem.
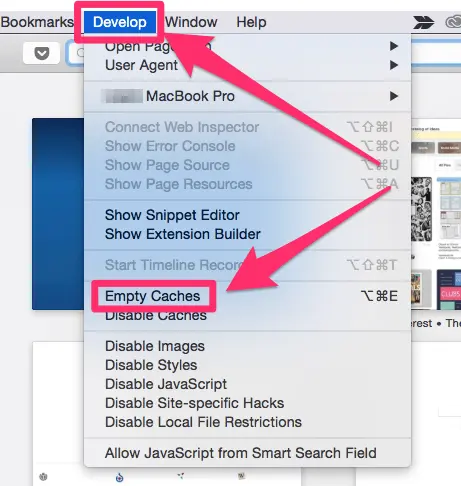
2. Bad Extensions
Most people are aware that Apple doesn’t play well with Flash, but this isn’t the only plugin that could be causing Safari to lag. Any extension or plugin that is outdated or not correctly optimized could be the “culprit”, and you should disable or remove as many as possible.
The easiest way to do this is to use CleanMyMac X , go to Extensions > Safari Extensions (the screenshot below), here you just select these unwanted plugins, and click the “Remove” button at the bottom to clean them all at once.
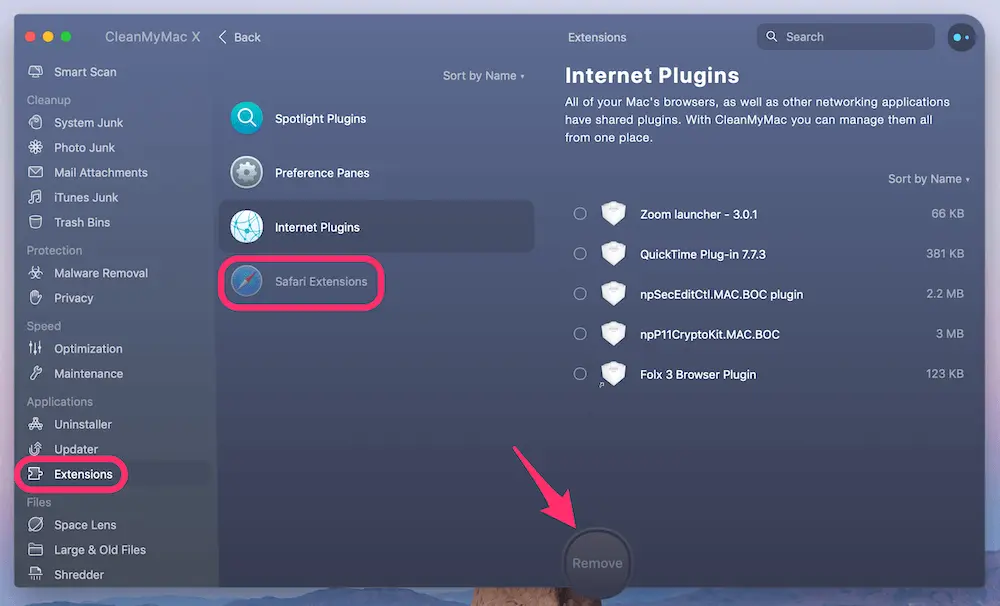
Of course, you can also get this done manually, though the process will be a bit time-consuming if you have a list of extensions to disable or remove.
First, start by opening Safari, and then navigate to Safari > Preferences.
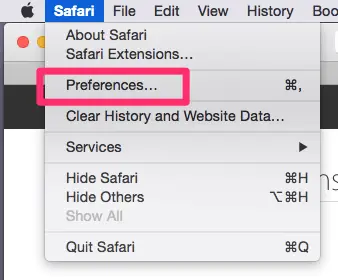
In the preferences menu, choose the Extensions icon. You’ll be shown a list of all your extensions.
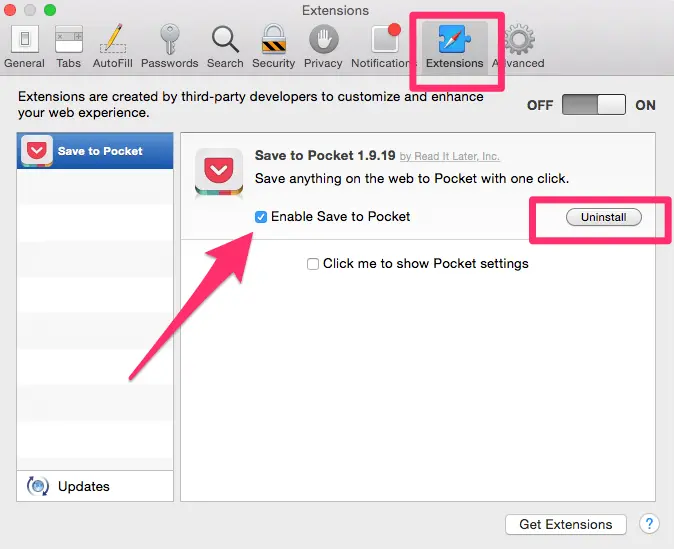
If you don’t use an extension, you should uninstall it with the button on the right side. If you use it but infrequently, simply uncheck the “enable” box. This should significantly speed up Safari, especially if you have been running a lot of extensions in the background.
Check out this article by MacBook Pro Slow on how to take scrolling screenshots.
3: Outdated Version of Safari
Because Apple makes Safari, it usually receives updates when macOS has a new version released or when there is a necessary patch. If you’re running an old version of Safari, this could be part (or even all) of your problem.
If you aren’t on macOS Big Sur or higher, your Safari is definitely in need of an update. To check what you’re running, go to the Apple Menu in the top left corner and choose “About this Mac”.
If you’re on an older version, your window will look something like this, displaying the version of macOS you’re running:
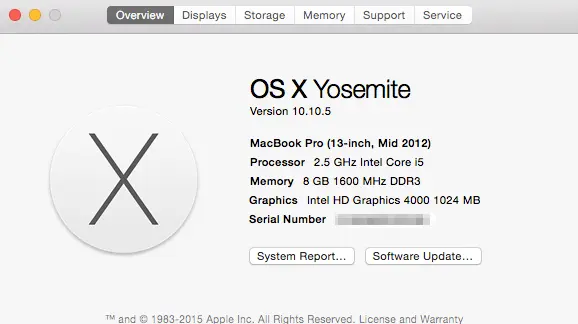
If you’re already on macOS BigSur, it will look like this instead:
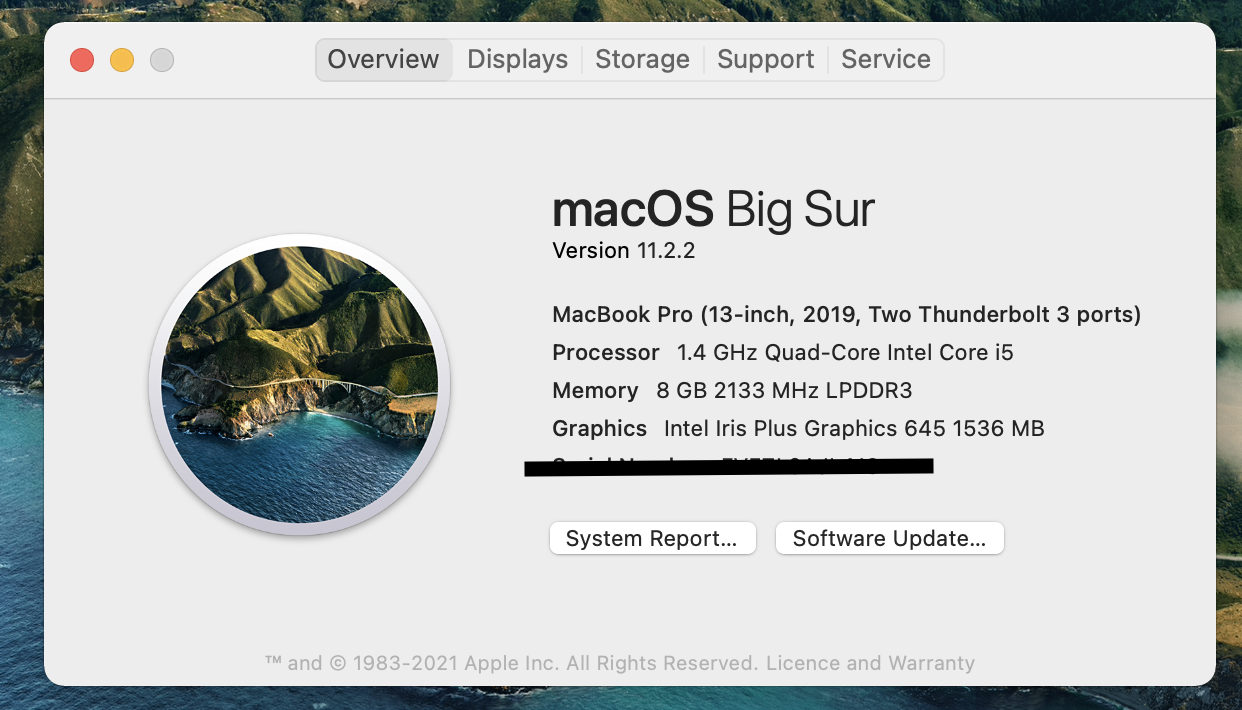
If you aren’t on the latest macOS yet, open the App Store from Finder, and navigate to updates. There will be at least one software update available, which you can expand. This will show you the update for Safari, which you can update separately or with any other updates you may have available.
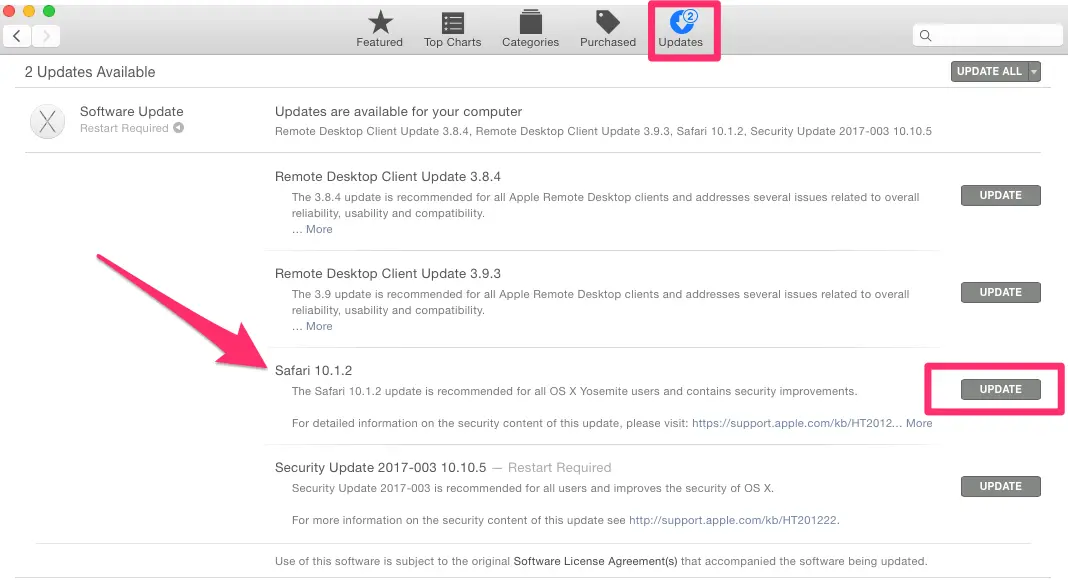
4: Your Network
You might argue that the problems inside Safari are simpler to deal with, but sometimes it’s surprising that Safari isn’t necessarily the “culprit”. Your network can have a significant impact on Safari’s performance.
To find out whether your Mac has network issues, check out our other post to learn more.
To test the Internet speed, you can also use Google Fiber .
- First, open the link on your Safari browser, then press the blue “play” button, and watch as your internet speed is tested.
- The site will first test your upload and then your download speed.
- Once you have your results, you can compare them with this link , which contains charts detailing what you should expect based on the connection type.
- If your results are below expected, it might be time to contact your Internet Service Provider (ISP), especially if speeds fall far below what you’re paying for.
Note: if speed seems normal and falls in the expected ranges, then this probably isn’t your problem, and you should try some of our other solutions.
5: Your User Account or Mac Drive
Sometimes the issue runs a bit deeper than just a full cache. You could have a corrupted user account or your macOS version isn’t operating correctly. To determine if this is your problem, start by creating a second user account on your MacBook.
On the new user account, open Safari and try using it as you normally would. If Safari suddenly runs faster, it’s time to repair your normal user account.
Use spotlight (top right corner of the screen) to search “Disk Utility” and open it.
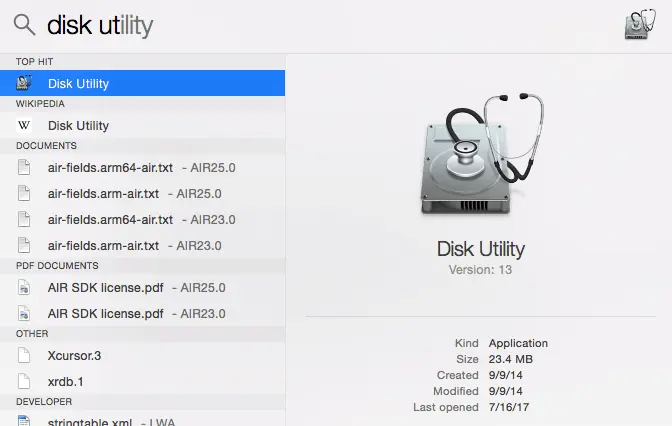
Inside Disk Utility, select your account’s disk and make sure you’re on the “First Aid” tab. Then select “Repair Disk” from the bottom right corner (if this is unavailable, choose “Verify Disk” first).
Note: If your MacBook Pro is with macOS 10.10 Yosemite or earlier, you have two buttons to click on like below.
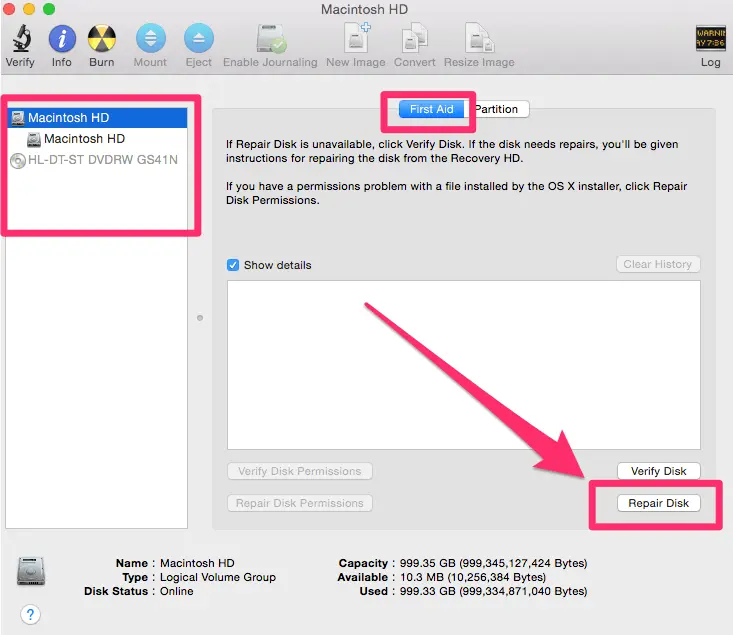
However, if your MacBook Pro is with 10.11 El Capitan or later (you probably are), just click “First Aid” and run it to check and fix any issues it may find.
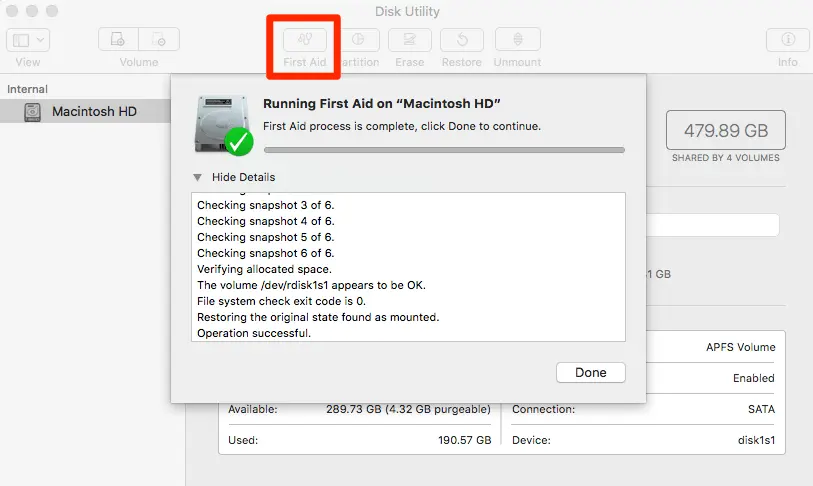
The Disk Utility will repair any problems with your account. If it isn’t capable of fixing the problem, resetting your MacBook Pro is always an alternative if a bit tedious to do.
6: Close all extra tabs
The more tabs you have open on Safari, the slower your computer can run. If you don’t know what a tab is – it’s an open window. Even if you are only looking at a single tab at a time, the other open ones are using up the CPU, which puts a demand on your computer.
Newer MacBooks are capable of keeping multiple tabs open with relative ease. But if you have 10 or 20 or even more open simultaneously, you can run into performance issues that can slow down Safari significantly.
If you are experiencing slow performance, close any tabs you aren’t currently using, and you can see an increase in operating speed.
7: Disable search suggestions
This is another quick fix that can often speed up Safari. Not many people know this one, so write it down or take a screenshot for future use.
To turn off search suggestions, complete the following steps:
- Click on Safari from the top of the window
- Select Preferences
- Select Search
- In the Search settings window that appears, uncheck the box that says Include search engine suggestions
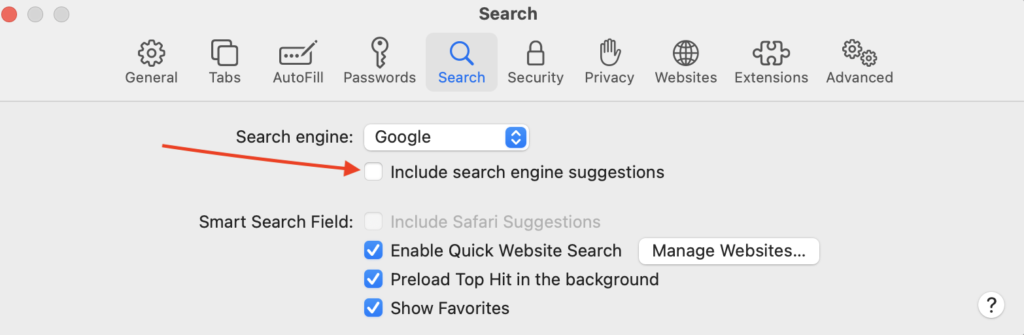
This can increase Safari speeds ever so slightly and help you see improved performance.
8: Disable DNS prefetching
If you are running Safari version 5.0.1 or later, DNS prefetching might be slowing down your MacBook. This feature allows you to load a link on a page before you click on them, leading to faster browsing. But it can also slow down your computer with multiple pages trying to load and some website-related issues.
To disable DNS prefetching, follow these steps:
- Open the Terminal
- Enter this text: defaults write com.apple.safari WebKitDNSPrefetchingEnabled -boolean false
- Quit Safari
- Reopen Safari
DNS prefetching will now be disabled for another small boost to the speed of your MacBook
Curious about testing your MacBook’s Disk Speed in a flash? Dive into this article to find out how.
Final Words
No one enjoys staring at the colorful loading pinwheel when they just want to browse the web or access an important page for work. Hopefully, you won’t be experiencing the Safari slow issue anytime soon with our solution guide.
Still not able to solve your problems even after using the methods we’ve outlined? A good resource is the Apple Community forum, where you can get advice from fellow Mac fans. You may also find bug reports and similar questions from other users.
Alternatively, if you’ve already fixed the Safari problem, write a comment and tell us about it below.

Leave a Reply Cancel Reply
Your email address will not be published. Required fields are marked *
‘All of these behaviors are typical symptoms related to Apple’s signature Internet browser. While Safari is a light-weighted browser optimized for use on all Mac machines, issues like above might force you to resort to third-party browsers (perhaps Chrome, stay away from Firefox) that tend to be faster.”
Chrome is developed by Google. When you use Chrome, not just your searches but EVERYTHING YOU TYPE and EVERYWHERE YOU GO is sent to and tracked by Google.
Don’t be a sheep. Don’t use Chrome.
BrendaJordan
Why do I have the message that Safari is updating on my MacBook Pro?
Realize your situation up for grabs, that is noticed by discovering the obtain when the cards are being dealt.
thanks very helpful

Tips and guides for MacBook Pro users. As an Amazon Associate, I earn from qualifying purchases.
Featured Pages
- Best Mac Cleaner Software
- Clear System Data Storage
- Stop Spinning Wheel Mac
- Accessories
- Meet the team
- Advertise with us
- Privacy Policy

Apple Safari has emerged as one of the most advanced web browsers designed to be used on iOS and OS X platforms. Apart from being more secure and fast, it has plenty of features like, Private mode to immensely enhance user-experience. No wonder Apple device owners really enjoy using it; even though there are some equally competent web browsers are available.
There are times when Safari begins to run rather slowly on Mac. Even when there is a good network on the device, Apple’s web browser becomes very lethargic. And, in case you are not much aware of how it fix this annoying issue, you are bound to feel disappointed with it.
Having already posted an article as to how you can accelerate Safari on your iPhone and iPad, we are going to walk you through the handy tips through which you can speed-up Safari on your Mac as well. Let’s dive ahead!
Why is Safari slow on Mac?
There’s a host of reasons why Safari might be lagging or running slower than usual on your Mac. It could be anything from overloading your system with multitasking to simply not maintaining your computer or the Safari app.
Regular upkeep and a few tweaks can make a world of difference in performance. But it’s also important to note that it’s also normal for Safari to run slow during certain situations, such as browsing sites loaded with ads and videos—especially those on auto-play.
How to fix Safari running slow on Mac
Let’s explore how to make Safari run faster on Mac with some strategies.
1. Check internet speed on your Mac
It’s essential to first rule out connectivity issues when Safari is running very slow on your Mac. Since internet speed is vital in how quickly pages load, why not check your connection before you start troubleshooting?
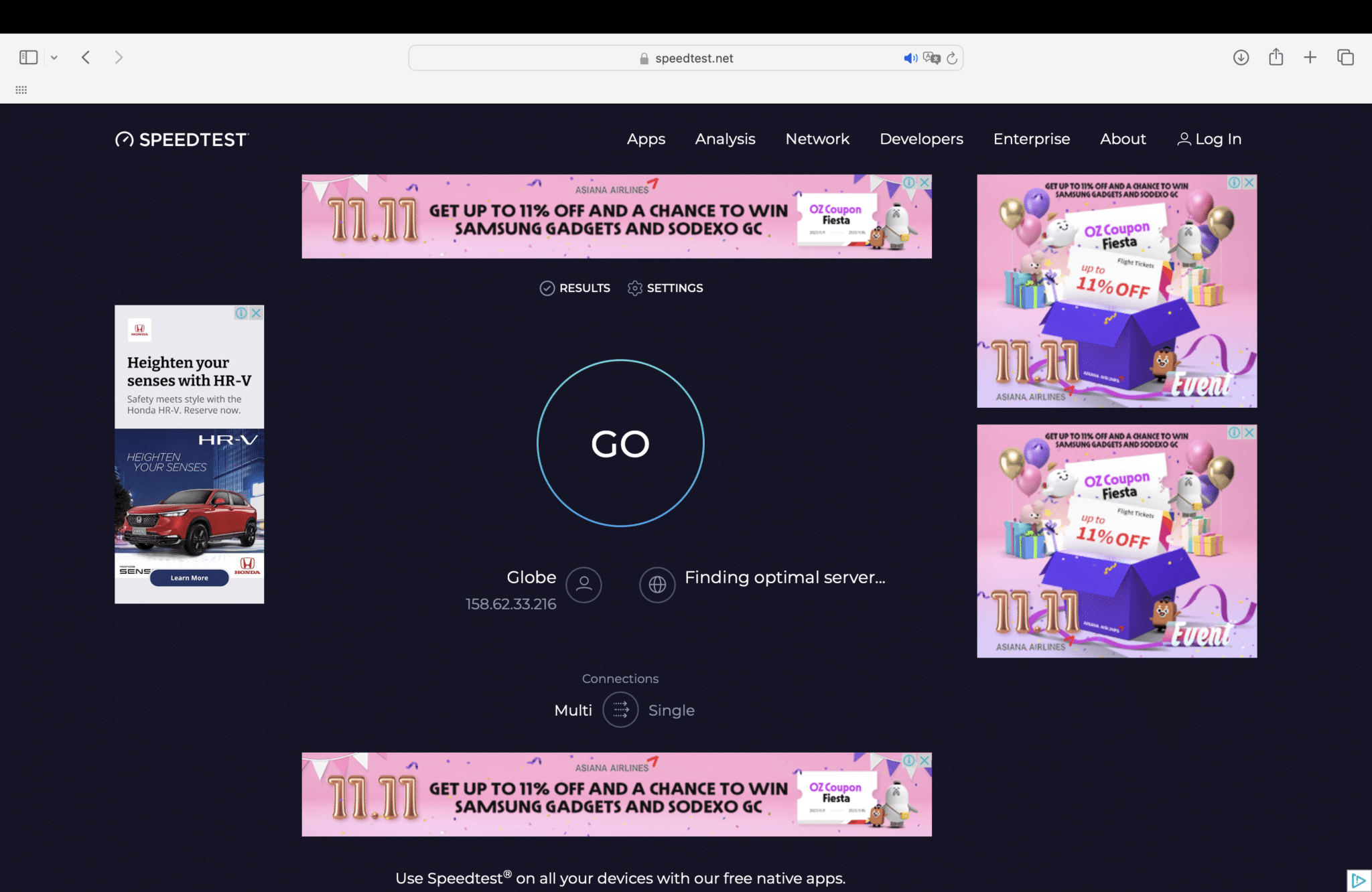
Head to online speed test sites like SpeedTest.net to gauge your internet speed.
2. Close unwanted tabs and windows
While Safari can handle dozens of tabs opened at a time, each open tab and window does tap into your Mac’s power and memory.
Excessive tabs can gradually impede your Mac’s performance, leading to longer page load times and unpredictable browser behavior.
3. Force Quit Safari on Mac
Occasionally, a page or app may overtax your system’s resources, leading Safari to freeze or run slow. A quick fix is to quit Safari and start it up again. This terminates any demanding processes and gives the browser a clean slate to work from.
- To do this, go to the Dock and control-click Safari .
- Press the Option key → Select Force Quit .
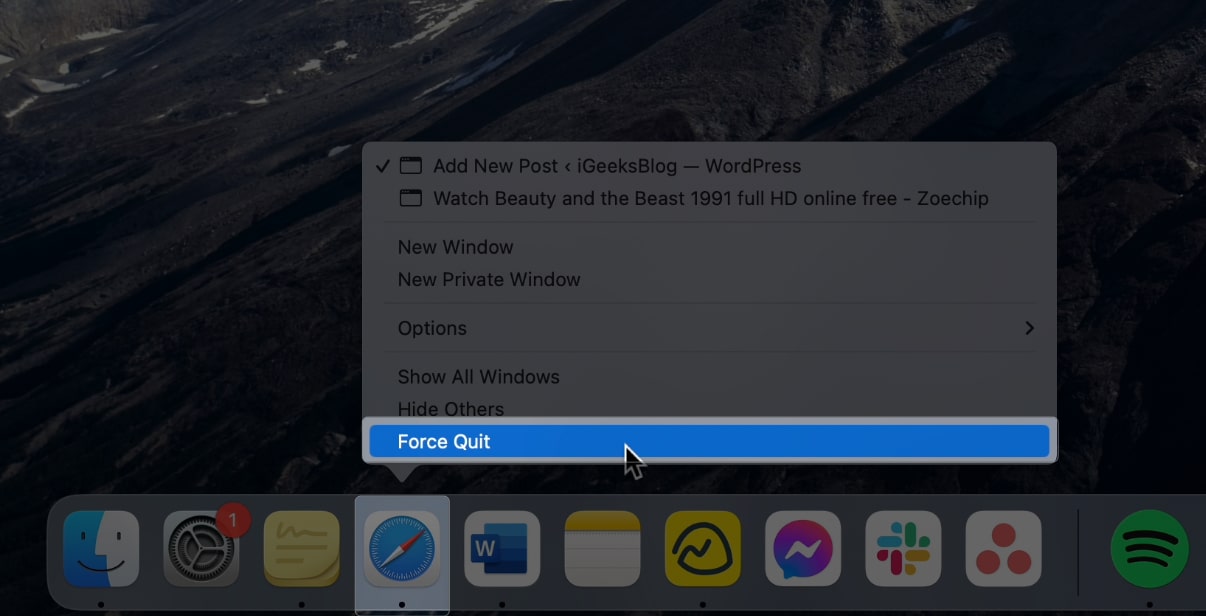
4. Quit other apps
If a dozen apps run simultaneously in the background along with Safari, it’s not unusual for it to become sluggish.
- Head to your Dock and quit apps you’re no longer using.
- Just look at every app with a dot below it.
- Control-click it and select Quit .
5. Kill resource-intensive apps and processes
Aside from apps, having too many apps running can also affect Safari’s performance. Some of these apps tend to hog more resources than others. If Safari is acting up and you’re using several apps at a time, head to the Activity Monitor to see which ones consume too much power and memory.
- To do this, open Launchpad → click the Other folder → Activity Monitor.
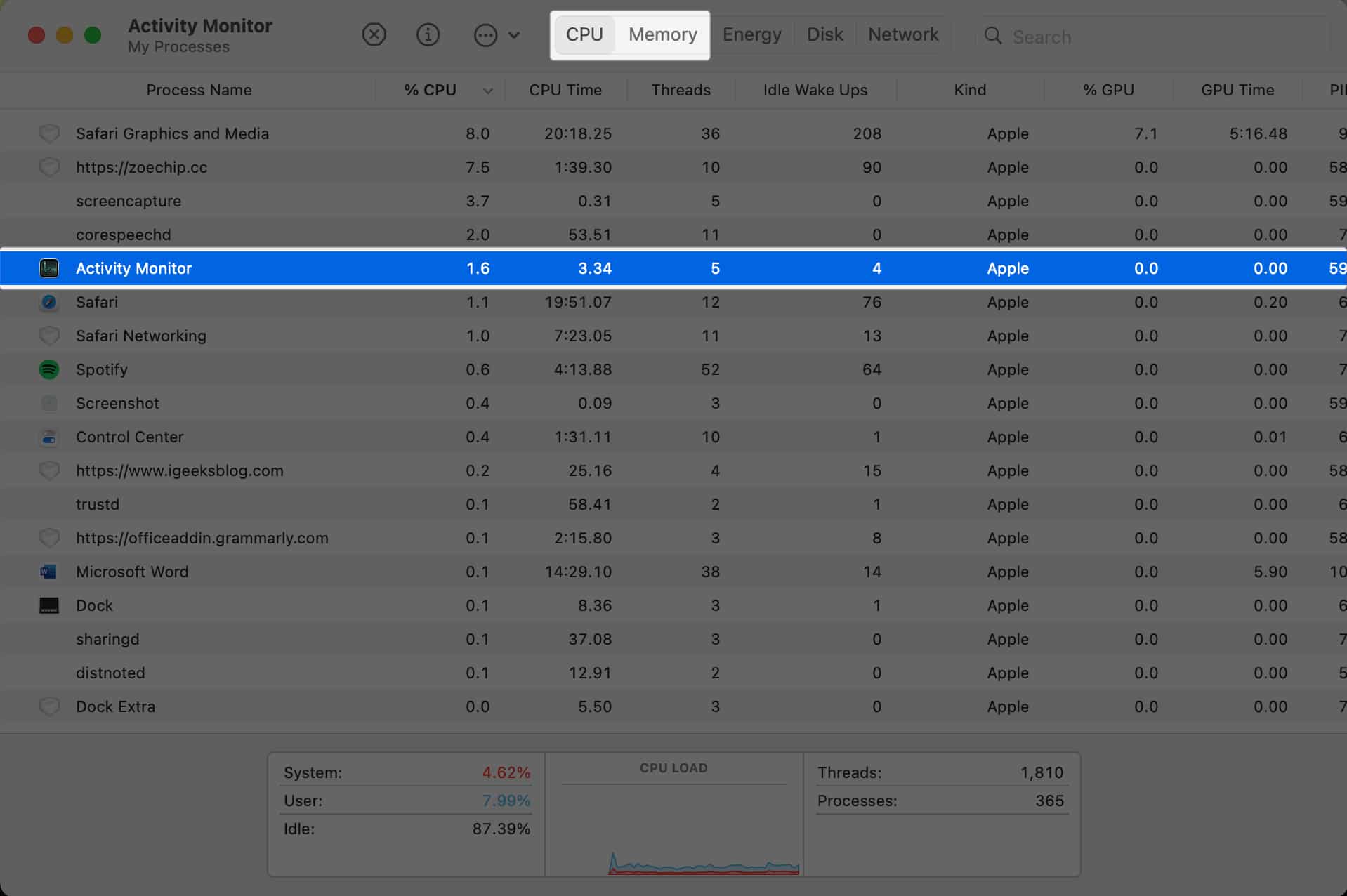
- Additionally, if an app is too resource-intensive, consider creating a web app for it instead, which generally requires less power and memory.
6. Remove unwanted Safari extensions from your Mac
Extensions allow Safari to do more, but it does come with a cost—some tend to be resource-intensive and overload your CPU and RAM.
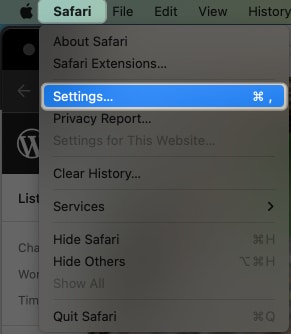
7. Update Safari
Updating Safari on your Mac helps ensure the app has the necessary improvements and features to run faster and smoother. For newer Macs, Safari updates are bundled with macOS updates. However, you can apply just the updates related to Safari.
- Go to System Settings , if there’s a software update available, you’ll see a Software Update Available under your Apple ID.
- Otherwise, you can head to General → Software Update.
8. Restart your Mac
This may sound cliché already, but sometimes, all your Mac needs is a quick reboot to fix any performance issues affecting it or any of your apps.
9. Clear Safari’s cache and cookies on Mac
Web browsers such as Safari enhance browsing by storing data like cookies and cache, which can speed up load times. Additionally, Safari keeps a record of your recently visited web pages.
Though helpful, these can accumulate over time, causing your Safari to run slower than usual. A quick tip to determine if the accumulated history, cookies, and caches are to blame is to try browsing in a private window. Since Private Browsing mode doesn’t retain browsing data, it can serve as a good benchmark for comparison.
Regularly deleting Safari’s browsing history, cache, and cookies is an important habit to keep Safari in tip-top shape.
- If the method above doesn’t work, you can manually delete the cache by going to Finder .
- Go to the menu bar and click Go → Go to Folder .
- Enter the command below, open the folder, and drag the . db file to the Trash.
10. Use Safari from a new user account on Mac
It’s possible that the issue runs deeper and has seeped into your user account. To check, you can create another user account on your Mac and try using Safari on that account as you would typically do. If Safari runs faster on that account, you’ll need to repair your original account using Disk Utility.
- Search for Disk Utility on Spotlight → Select your account’s disk .
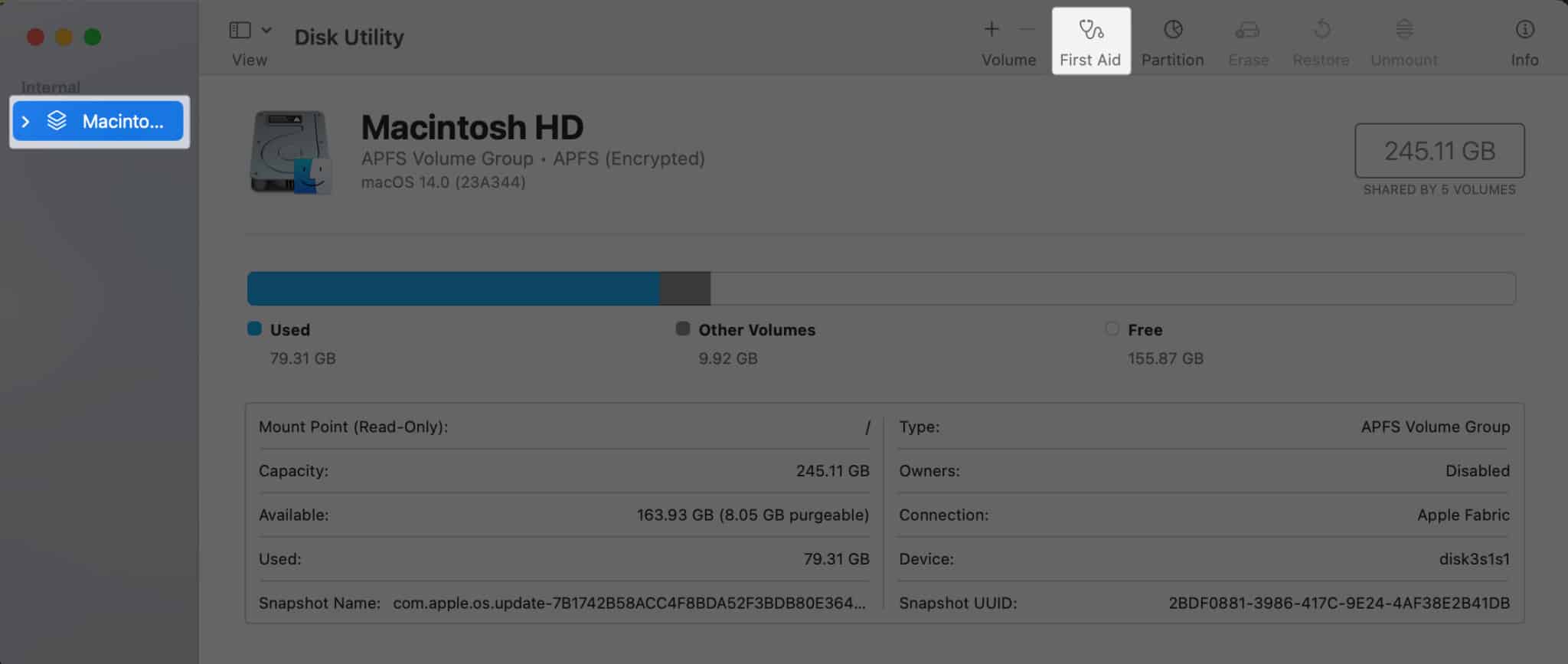
- If you can’t see this option, choose Verify Disk first.
This process will repair any problems within your account.
11. Disable Search Suggestions in Safari on Mac
Safari’s Smart Search Field simplifies browsing by allowing you to enter URLs or search terms directly into the address bar. The Safari Search Suggestions feature further enhances it.
It works like Google’s recommended search results, offering recommendations such as apps to refine and intuitively guide your search experience. To turn off Search Suggestions in Safari:
- Open Safari → Click Safari in the menu bar → Pick Settings .
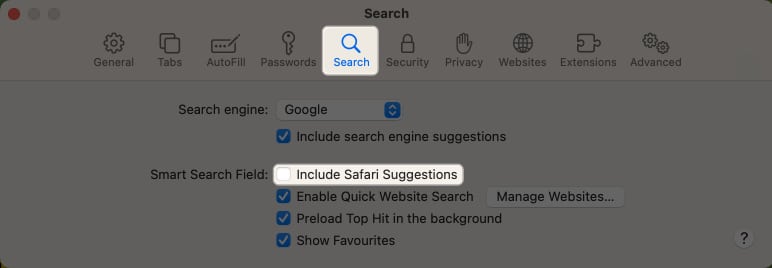
12. Switch DNS provider
The Domain Name System (DSN) is a cataloging system that translates website names into IP addresses. By default, your DSN settings are provided by an ISP. Sometimes, this may be overloaded or slow, so changing to a faster DNS provider may boost your internet speed and, consequently, Safari’s performance.
- To do this, go to System Settings → Network .
- Click Details beside the WiFi/Ethernet you’re currently connected to.
- Select the DNS tab.
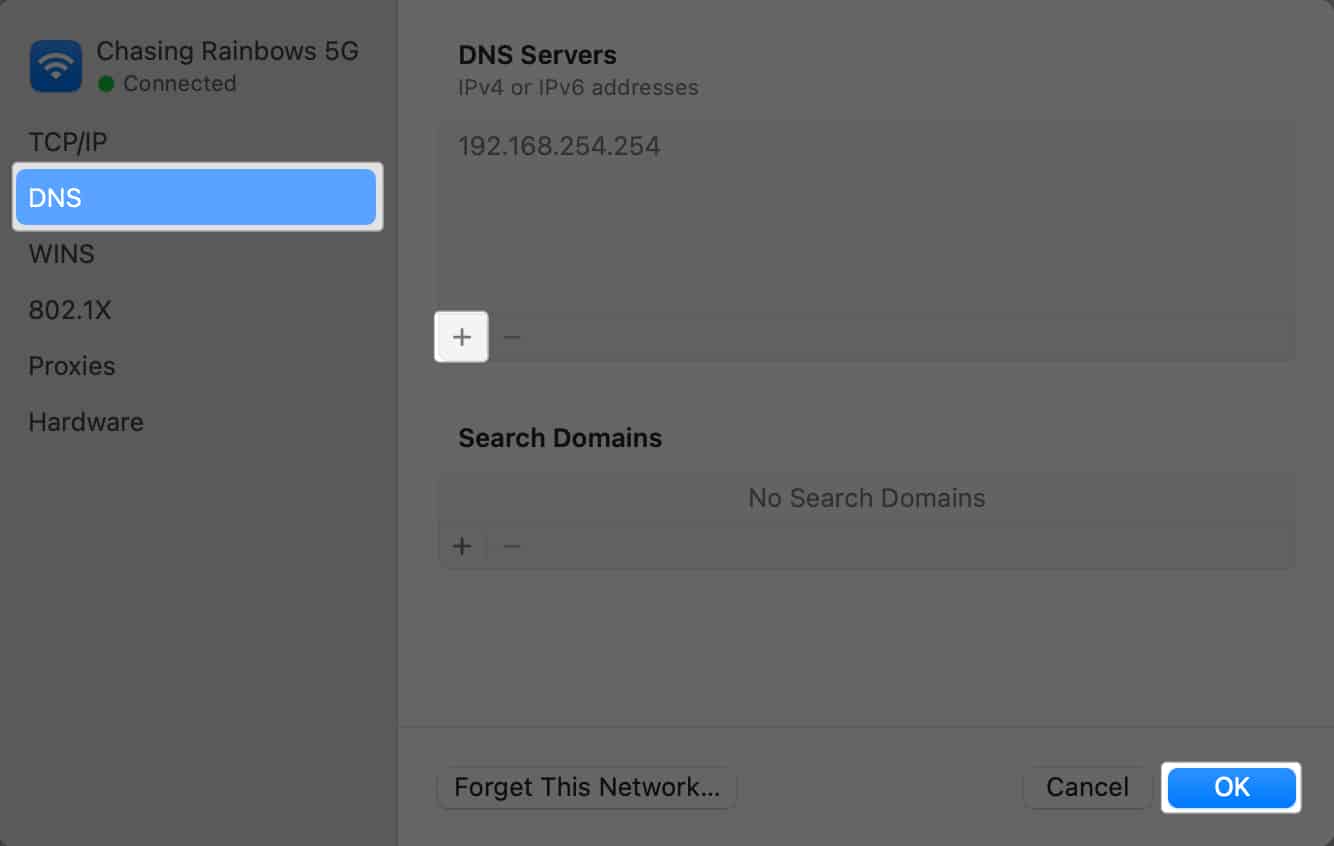
13. Disable Autofill on Mac
To provide a more intuitive experience, Safari has an Autofill function, which completes forms detected online using stored information on your Mac. The downside is that this may sometimes cause Safari to tag.
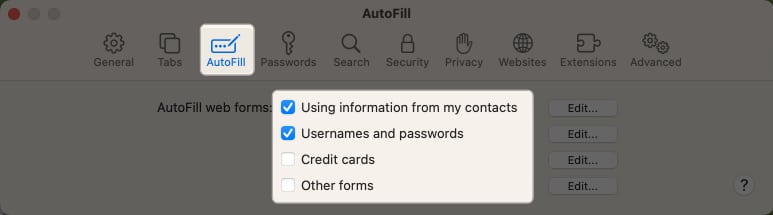
Deselect all the types of information you don’t want Safari to autofill. Deselect all to turn off the function entirely.
14. Scan your Mac for malware
While rare, your Mac can get infected with a virus, which can inadvertently affect your Mac’s performance. Check our guide on the most common viruses affecting Mac and what you can do to remove them .
15. Update your Mac with latest macOS
If your Mac isn’t running on the latest macOS, it’s best to update it to the latest version available. This is because Apple sends bug fixes and other enhancements in every update so your Mac runs smoothly. To update your Mac:
- Head to the Apple menu → System Settings .
- Go to General → Software Update .
- If there’s an update available, click Update Now .
16. Disable DNS Prefetching
Safari enhances your browsing experience by using DNS Prefetching to speed up webpage loading times. This process reduces the delay between when you click and when the webpage display appears because your browser already knows the address it needs to retrieve the page.
Ironically, this can slow down Safari or become unresponsive.
- To turn this off, go to Finder → Applications → Utilities → Terminal .
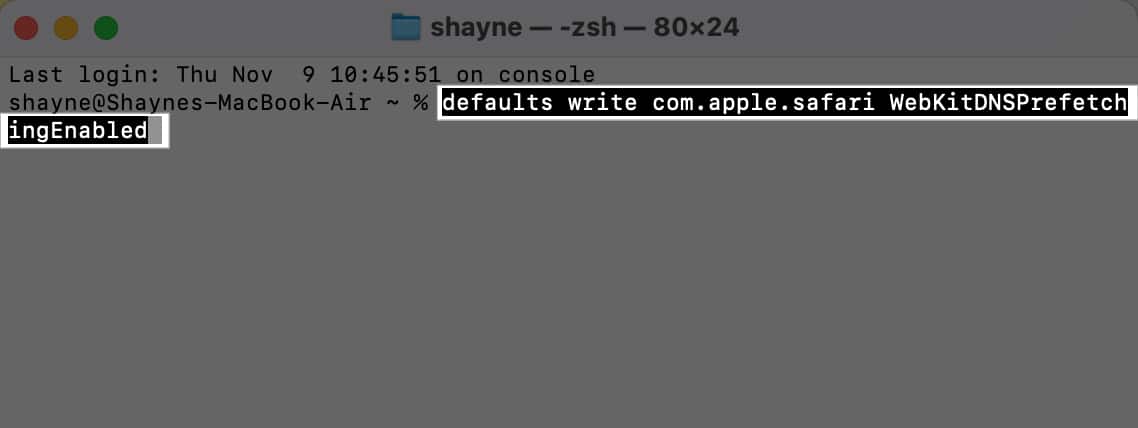
- Hit Enter and relaunch Safari .
17. Reset Safari to its factory default on Mac
If nothing seems else to work, underlying issues or corrupt browser preferences may be the culprit behind your Safari running very slow on your Mac. Resetting your Safari to its default state may fix the problem, as this reverts its browser settings to default and deactivates all the extensions. To do this:
- Open Finder .
- Select Go → Go to Folder . Then do the following, one after the other:
- Type ~/Library/Preferences/directory in the text field → Search for the com.apple.Safari.plist file → Delete .
- Type ~/Library/Safari/ → Delete all the files in the folder except for the Bookmarks/plist
- Type ~/Library/Containers/ , look for Safari → Delete all the files and folders.
- Once done, open Safari. On the menu bar, click Preferences → Privacy . Select Remove All Website Data and Reset Safari.
- Head to the Extensions tab and reactivate only the essential extensions you need. Move between the other tabs and modify other browser settings to your preference.
18. Boot your Mac into Safe Mode
Another way to troubleshoot for errors is to boot your Mac into Safe Mode . Safe Mode starts up your Mac without launching certain software and extensions, which can conflict with Safari. It also runs a check of your startup disk, so it can help resolve underlying issues that may be affecting Safari’s speed.
While booting your Mac in Safe Mode doesn’t really make Safari run faster during regular use, it’s a helpful tool that can help you find out why your Mac is so slow and give you an idea of how to make Safari run faster on Mac.
Wrapping up…
Experiencing a sluggish Safari can be frustrating, but many potential culprits can cause this. The suggestions listed above are designed to help you understand how to speed up Safari on Mac. Did you find these solutions effective? If so, feel free to share your experience in the comments below!
- Safari vs. Chrome: Which browser is better for iPhone and Mac?
- Safari not working on Mac after update? 10 Ways to fix it!
- 14 Ways to fix YouTube videos not playing on Mac’s Safari
Rachel, an experienced Apple technology writer since 2021 and a long-time user since 2003, began her journey with a silver iPod Classic. Currently, she owns an array of modern Apple gadgets. At iGeeksBlog, her expertise shines through in the crafting of comprehensive how-to articles, informative guides, and well-curated roundups.
View all posts
🗣️ Our site is supported by our readers like you. When you purchase through our links, we earn a small commission. Read Disclaimer .
LEAVE A REPLY Cancel reply
Save my name, email, and website in this browser for the next time I comment.
Related Articles
How to install homebrew on mac m1, m2, m3 (2024 updated), how to know if someone has blocked you on imessage (2024), how to fix “cannot connect to app store” on iphone or ipad, how to fix delete key not working on mac.

How to Troubleshoot Safari if It’s Running Slow on Mac
This article shows how you can fix the Safari browser if it is slow on your Mac. The purpose is to help speed up Apple’s Safari or determine why it is running slow. If you are experiencing one of the following issues, you can use this article to address your problem:
- Safari is so slow and seems frozen.
- Websites are taking a lot of time to load or videos are lagging.
- A spinning beach ball frequently keeps appearing when attempting to browse the Web.
- Clicking the Safari options (history, bookmarks, etc) temporarily causes Safari to freeze or become sluggish.
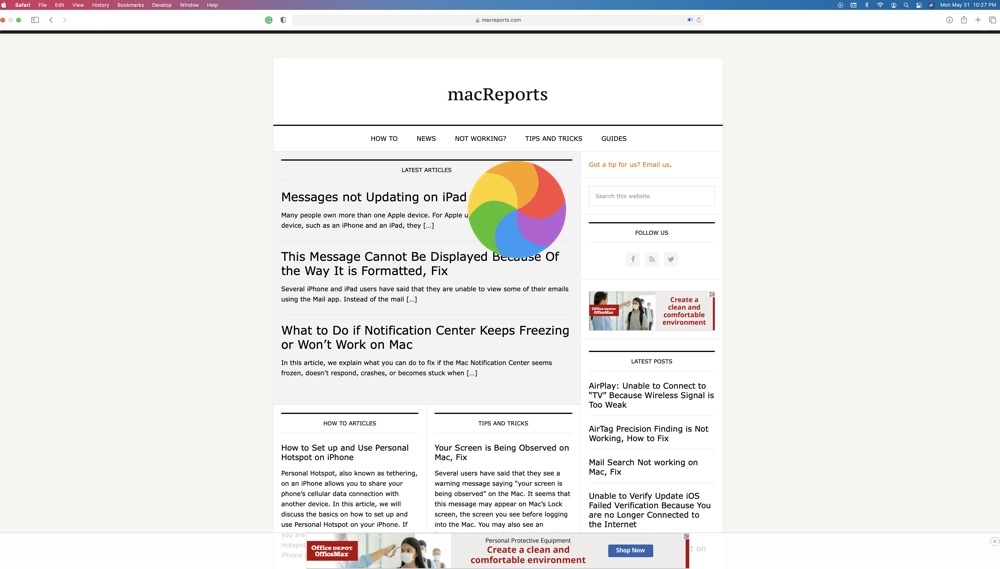
There could be many reasons why you experience this issue. Follow the steps below:
1. Is the Mac up to date?
Ensure that your Mac is running the latest versions of the macOS version . Safari is a built-in app and the macOS software includes Safari. This means that updating macOS will also update Safari. You can go to System Preferences > Software Update to check for updates. And if there is an update, click the Update Now button to update your Mac.
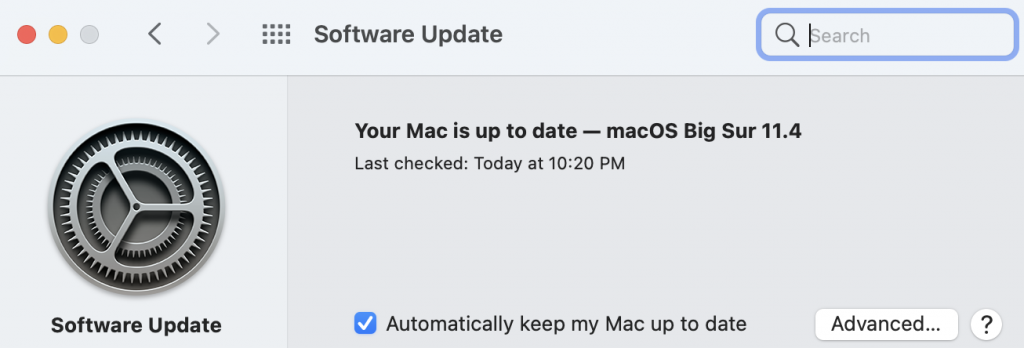
2. Is it your Internet connection?
You may feel that Safari is sluggish because you may have a poor or unstable connection to the Internet. Use another browser (Chrome, Firefox, etc) to visit a website. Or try using multiple devices in your home. Do you still experience that your browsing experience is slow? If your answer is yes, then the problem may be your connection. Is the slowness just with one website or with all of the websites you try to visit? If the problem is with just one website, then the problem is that website. However, if all of the websites appear to be slow on all devices and/or using different browsers, the problem may be, again, your connection. If this is the case, try:
- Ensure that your Mac has the latest version of macOS (System Preferences > Software Update).
- Turn off your Mac (Apple menu > Shut Down), do not turn it on yet.
- Restart your modem/router. Simply unplug it from power, wait 30 seconds and then plug it back in.
- Wait for your modem/router to fully function (ensure that all of the indicator lights are on).
- Turn on your Mac by pressing the power button.
- Mac Wi-Fi Connected But No Internet Access
- My Mac Stopped Seeing My Wi-Fi Network, Fix
- How To Forget Wi-Fi Networks On Mac
- How To Fix Slow Wi-Fi Problems On Your Macbook
- How To Reset Network Settings On Mac
3. Too much cache? Clear your cache on Safari on your Mac
As you use Safari to visit websites, cache data will accumulate and this can possibly slow the browser down. Clearing the cache on your Safari browser will ensure that it’s working smoothly and efficiently. The Safari cache is a pile of temporary website data. Here is how you can clear cache in Safari on your Mac:
- Open Safari.
- Click Safari > Preferences.
- Click the Advanced tab.
- Check the box next to the “Show Develop menu in menu bar” option. Now a new menu item called Develop will appear.
- Now exit Preferences.
- Click Develop and Empty Caches.
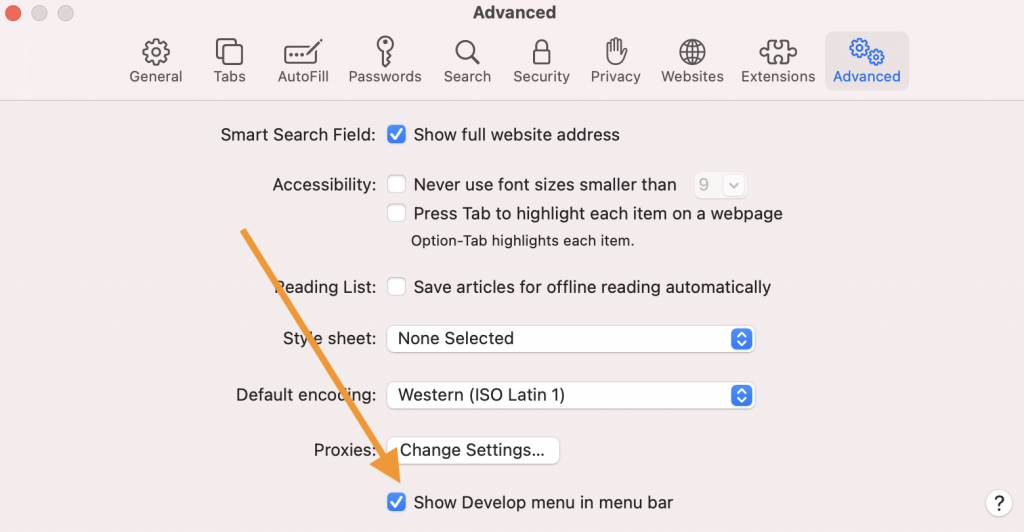
4. Are your extensions causing this?
An extension or add-on may cause this problem. Do you have these installed? If your answer is yes, try the following:
We can turn off Safari Extensions temporarily to see if they are causing this:
- In Safari, click Safari > Preferences.
- Click Extensions.
- You will see your installed extensions.
- Turn all them off by deselecting the checkboxes.
Now check Safari. Is it faster now? If turning off extensions resolves the issue, now determine the problematic extension that is causing this issue. Turn them back on, one by one, until you find the problematic extension. After each extension, you turn it on, test to see if the problem has recurred before turning on the next extension.
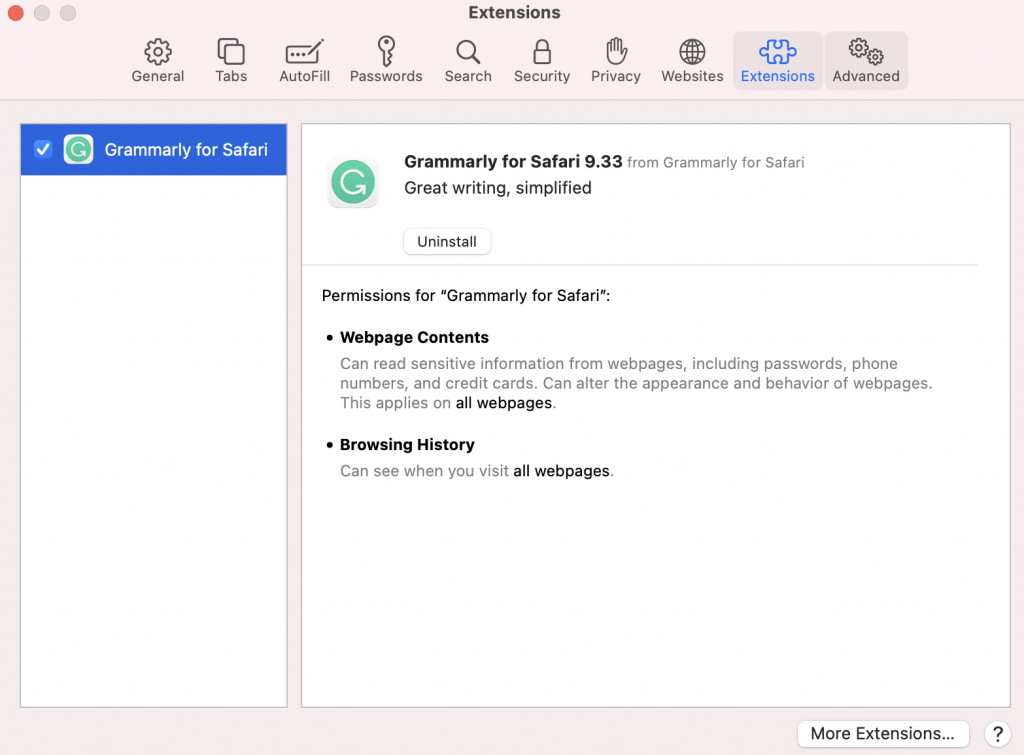
5. Safe Mode
Restart your Mac in Safe Mode . Safe Mode will clear some system caches. This can improve Safari’s performance. The steps will differ depending on the Mac type you have: Apple silicon or Intel. If you do not know, go to the Apple menu > About this Mac.
Apple silicon:
- Turn off your Mac.
- Press and hold the power button until the startup options window appears.
- Click your startup disk.
- Press and hold the Shift key and click “Continue in Safe Mode.”
- Turn on your Mac and quickly press and hold the Shift key.
- Release the Shift key when you see the login window.
Your Mac is in Safe Mode . Test Safari. Then exit Safari (just restart your Mac). Then test Safari again.
- Passwords on Safari: The Spinning Wheel – How to Fix the Lag
- How to Use Split View in Safari on iPad
- How to Create, View, Edit, and Restore Bookmarks in Safari on Mac
- Safari Can’t Open The Page Because Safari Can’t Establish A Secure Connection To The Server, Fix
- Quit Safari Is Grayed Out On Mac, Fix
- Is Safari Not Working on Mac? How You Can Fix It
- Safari Isn’t Responding, Keeps Crashing or Freezing, Fix
- Safari Won’t Open On Mac, Fix
Dr. Serhat Kurt worked as a Senior Technology Director specializing in Apple solutions for small and medium-sized educational institutions. He holds a doctoral degree (or doctorate) from the University of Illinois at Urbana / Champaign and a master’s degree from Purdue University. He is a former faculty member. Here is his LinkedIn profile and Google Scholar profile . Email Serhat Kurt .
Similar Posts
How to restore your mac to factory settings.
This entails erasing (reformatting) your hard drive and reinstalling OS X. More specifically this factory reset wipes your Mac completely clean (all your settings and data will be gone). You may want to do this…
How to Downgrade from MacOS Big Sur to Catalina
The latest version of macOS, Big Sur, has come with some nifty enhancements and a nice redesign. However, there are always users who decide they would really like to revert to the previous…
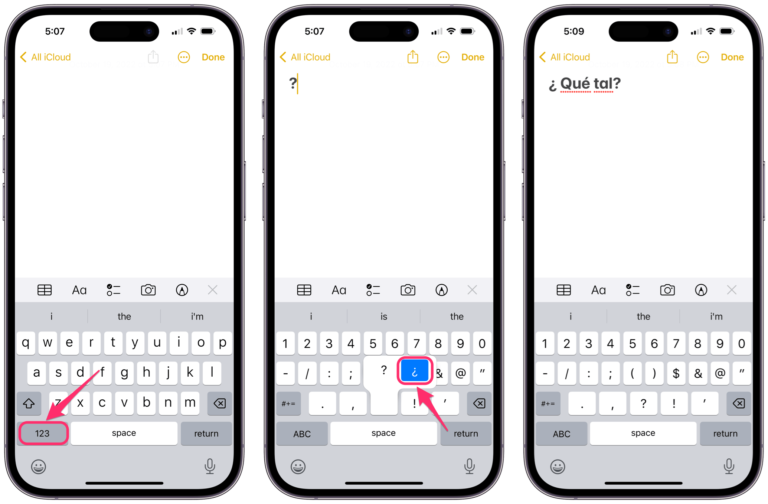
How to Type Spanish Upside-Down Question Mark on Mac, iPhone or iPad
If you are using a standard (English) keyboard with your Mac and you need to type an upside-down question mark (¿), like those found in Spanish (and some other languages), there are a…
How to Find your Keys, Wallet or most Anything using iPhone
When you can’t find your iPhone, you probably already have strategies in place for finding it like using your Apple Watch or having someone nearby call your number. What about your keys? Your…
Phishing for Apple ID Accounts: Scam Emails and Texts
This article explains how you recognize and avoid phishing scams. More specifically, the focus of this article is how you can tell if a message from “Apple” requesting information is really from Apple,…
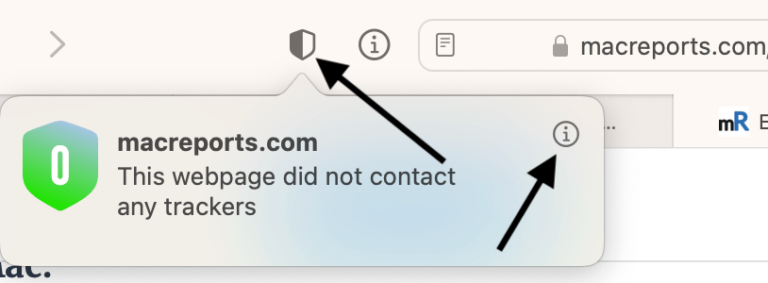
‘Prevent Cross-Site Tracking’ in Safari Explained
Safari has an important privacy feature to prevent cross-site tracking. Regardless of your device — Mac, iPhone, iPad or Windows PC — you will see an option to turn off or on this…
Leave a Reply Cancel reply
Your email address will not be published. Required fields are marked *
Categories:

Safari Running Slow? – Here are Some Quick Fixes!

If you buy through affiliate links, we may earn a commission at no extra cost to you. Full Disclosure Here…
Apple’s Safari is known to be amongst the best browsers due to its fast performance and simple interface. However, it can still run into performance issues that can be frustrating. There could be a multitude of reasons for Safari running slower than usual. So, we tried a few simple methods that might be able to fix the issue and get back on track.
Some possible reasons for this issue are the build-up of cache or cookies, outdated browsers, extensions, or plug-ins that are not being used. Once you are able to identify the issue, you can simply follow the steps to remove cache and extensions or even update the browser.
Well, let us look at everything we need to know in detail and figure out all the methods that might work best for you.
Why Is Safari So Slow?
1. build-up cache and cookies, 2. software update, 3. extensions and plug-ins issue, 4. large number of open tabs, 5. network issues, 6. limited storage space, 7. contact apple support, frequently asked questions.
Your Safari browser is running slow because of the build-up of cache and cookies. Or it could even be because you are using an outdated version of the browser, and it needs an immediate update. Furthermore, this could be simply because too many tabs are open on the system, and thus it is eventually slowing down the entire software.
As we said, this could be because of any underlying cause. You can fix all of it by simply restarting the system or the browser itself. Or you might need to try other methods that can take a few more steps. Here are some fixes you can try that worked for us too.
7 Reasons Why Safari is Running Slow + Fixes
We all know the basic idea behind using cache and cookies. They are used by websites or the system to speed up your browsing experience. However, the more you are active on the internet, the more these files are piled up over time.
Hence, there isn’t enough space for the browser or the system to store any more of these small files. So, we need to eliminate these to fix your Safari issues. Here is how you can do it.
- Open Safari Browser.
- Now, click on History on the top taskbar and choose Clear History in the drop-down menu.
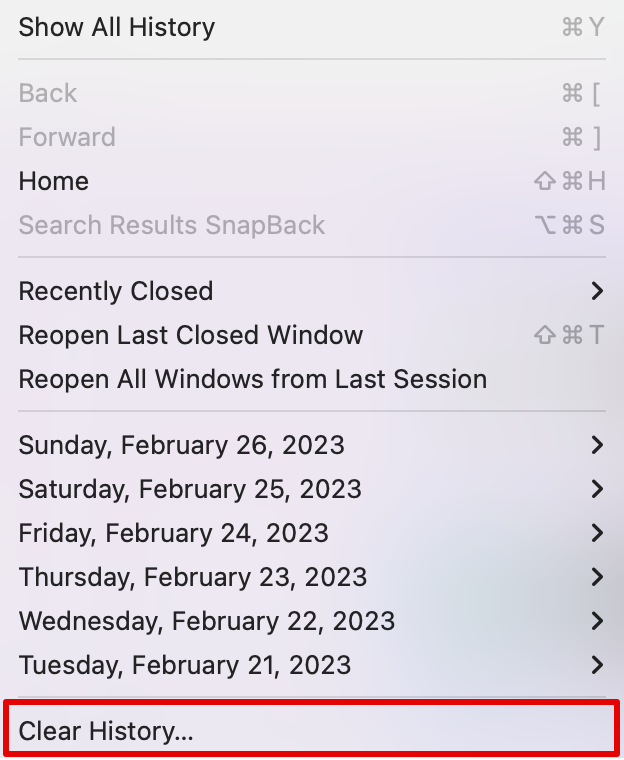
- Select the time duration besides the Clear option, then click on Clear History.
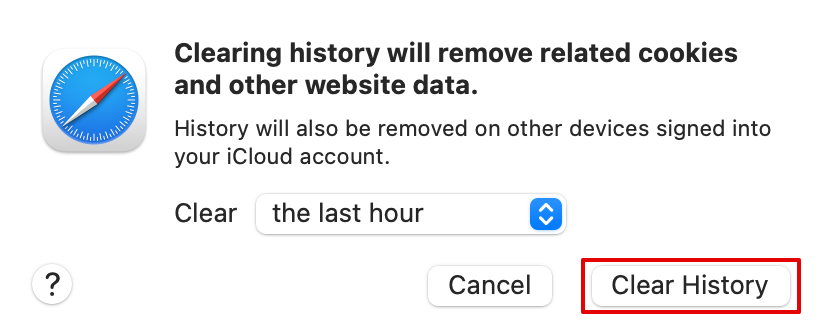
The above steps will clear the history and the cookies from the site. Now close Safari and start again to check if the issue is fixed.
Here is another way you can empty caches on the Safari browser.
- Open the Safari browser and click on Develop on the top taskbar.
- Now, from the drop-down menu option, select Empty Caches or press Option + Command + E.
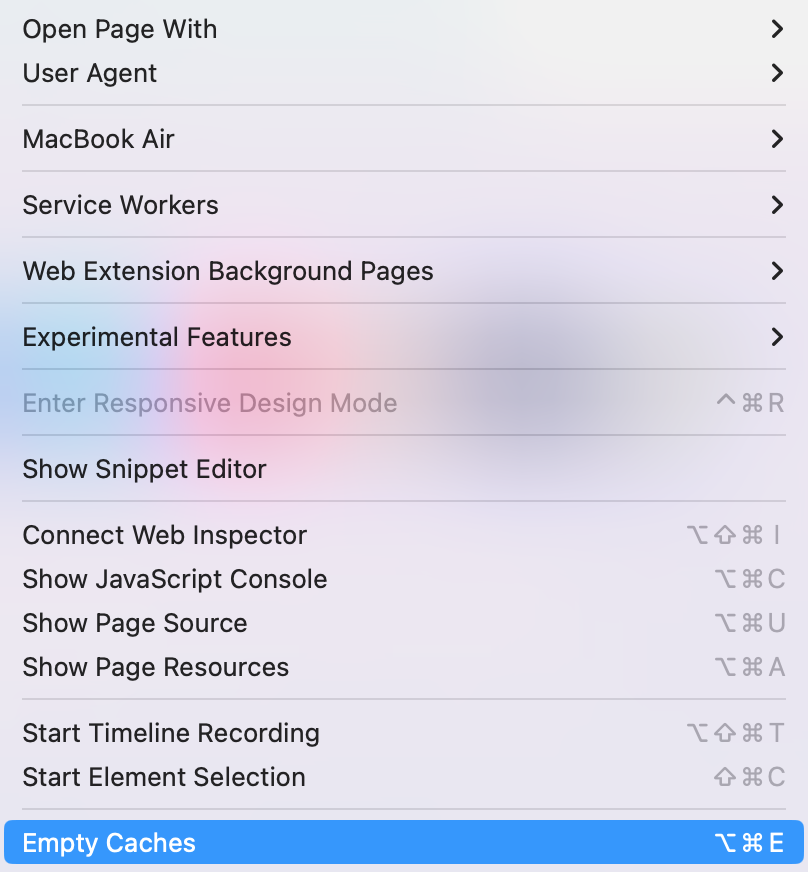
Another method you can try is updating the Safari browser by updating your macOS . Since Safari is an in-built software developed by the tech giant itself, they often release updates to fix such errors.
Here is how you can check for updates and update your Safari app when needed.
- Go to the Apple menu and then choose System Settings .
- Then click on Software Update.
- Wait a few seconds for the system to check for an available update. Install the update if available.
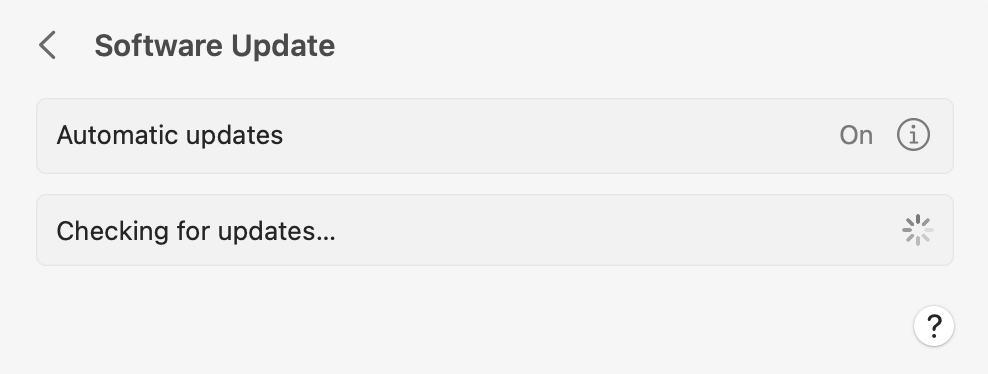
Once you update your macOS, your Safari app will also be updated. You can then wait for the system to restart and check if the app works fine.
Some extensions or plug-ins might be outdated and cause your Safari to slow down and cause performance issues. Hence, you can update or uninstall these extensions from your system.
You can follow the steps below to check which extensions you are currently using and then uninstall the ones you are not using anymore.
- Open Safari browser.
- Go to the Safari option on the taskbar and choose Settings.
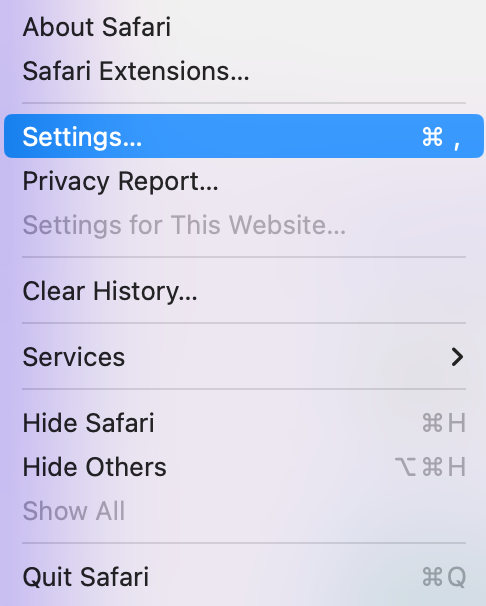
- Now, click on the Extensions option on the menu bar.
- Next, choose the Extension you want to remove and select Uninstall.
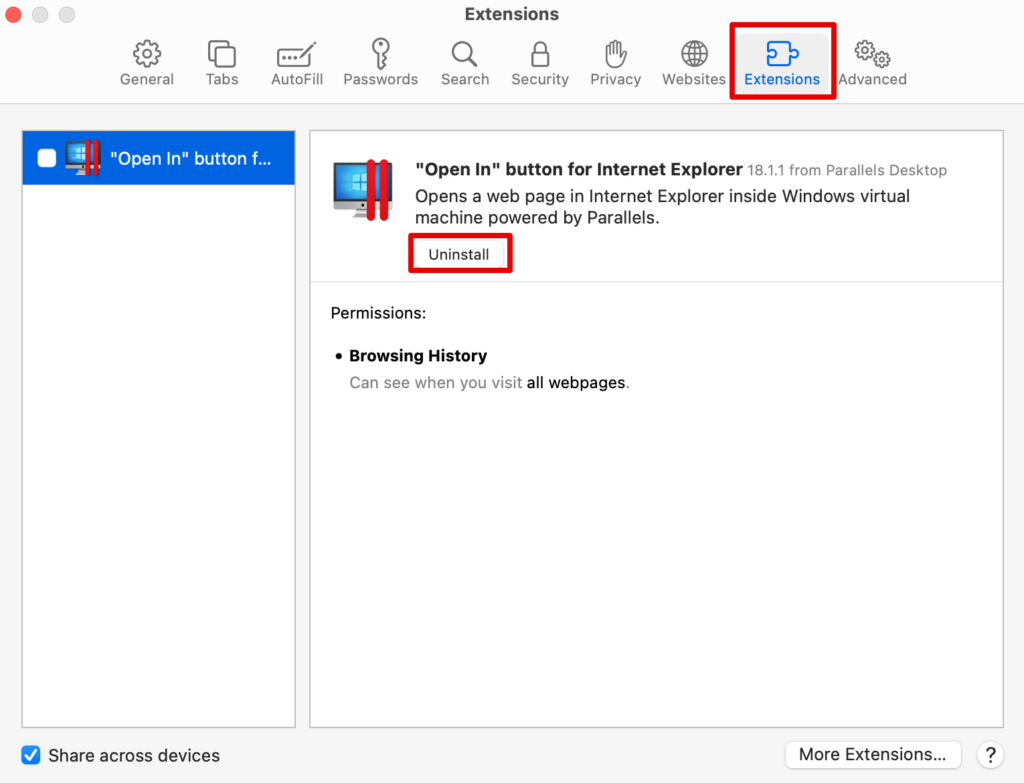
You can keep doing this for all the extensions you do not want to keep and uninstall them from your browser. This will eventually speed up the performance of Safari.
Have you been currently using too many tabs on your Safari browser? Well, this could be one of the biggest reasons your Safari browser has slowed down or even glitched overall. The best way to go from here is simply close some tabs and give your browser a breather.
If that does not work, you might have to close the browser and restart the system. For this, simply right-click the Safari icon in the dock below. Press Quit and the browser will close with all its tabs.
Before trying out any other solution, it is best to check your internet connection and ensure it works properly. Your network issues might be causing the website and other downloads to slow down.
Ensure your router is properly connected or your MacBook receives a proper internet connection. For this, you can check your internet speed through multiple sites on the web. If everything looks fine, you can try the other methods listed below.
You might need to clear some storage space on your Mac . Some apps fail to function because your system does not have enough space to run the in-built apps such as Safari.
For this, you can check the current status of your storage on Mac and determine how you can make space for the system apps to run smoothly.
- Go to the Apple menu and choose System Settings .
- Scroll down to open General and then choose Storage.
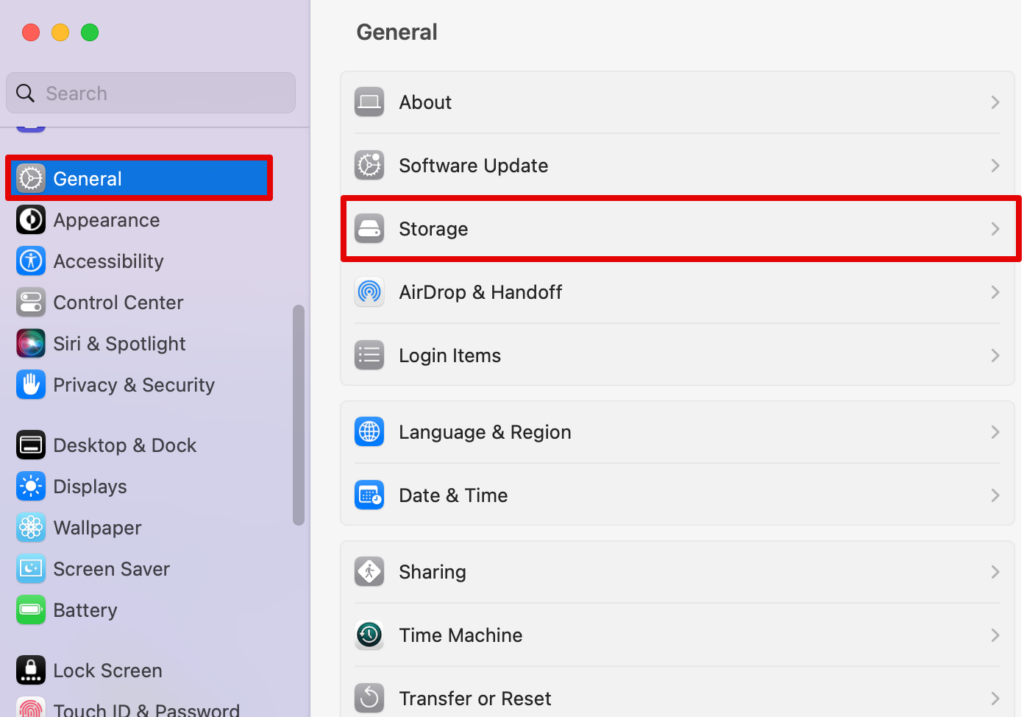
Here, you can check all the sections that have taken up the maximum space and then delete some of the files.
The last resort here is to contact Apple support for some guidance. Although you can also check for some hardware issues, it is best to speak to an executive from Apple support.
Simply visit the official Apple website and connect to an online executive where you can present your issues and try their suggested fixes.
Check our article on How to Add More Storage to MacBook’s?
You can start by updating the macOS, which will, in turn, update the Safari app as well. Moreever, you can also clear caches and cookies to help bring the safari to speed.
Safari is known to be faster on Apple devices such as your MacBook. At the same time, Google Chrome performs the best on all devices, including your smartphones. However, it depends largely on the operating system and the device’s hardware.
The fastest browser for Apple is indeed Safari. It is built for macOS and iOS devices, providing an optimized browsing experience.
The fixes to a slow-running Safari are simple. Clearing your cache, updating the app or your macOS, closing unwanted tabs, and clearing storage space are all excellent ways of ensuring your Apple search engine runs perfectly.
If these do not work, you can check your internet connection and close the tabs you are working on. The more tabs you have opened, the slower it will work. Similarly, there are other methods too that are tried and tested to fix Safari issues, and you can try them as well before contacting Apple Support.
Kanika Modi
Kanika is a Tech Enthusiast who is looking to add meaning to what people read. She has been writing on Apple devices and products for 7 years now and continues to share the solution to your everyday issues with everything technology.
Recent Posts
How to connect an ethernet cable to a MacBook Air [Solution]
Apple introduced Ethernet ports in MacBook versions 2010 and 2011. After this, the tech giant focused primarily on Wi-Fi connectivity and removed the ports from all its devices. However, if you are...
8 Ways to Fix a MacBook Trackpad Not Working
Are you having trouble with your Macbook trackpad not working? You're not alone. Many Macbook users experience this issue, and it can be incredibly frustrating. So, after testing different methods, I...

We do not use any AI writing tools. All our content is written by humans, not robots. See our editorial process .

Why is My Safari So Slow on Mac and How to Fix It
Whether you use the Safari internet browser for your everyday work, school work, online shopping, or simple internet browsing, having it work slowly can be extremely frustrating. This is completely understandable, but don’t worry we are here to help!
As someone who frequently helps people fix up their slow Macs, I can say from experience that Safari can often be the cause of a lot of problems. But the good news is that you don’t have to put up with Safari running slowly—there are a few quick troubleshooting tips you can use to get back in business.
Let’s explore why Safari is running so slow on your Mac and how you can fix it.
Table of Contents
Key Takeaways
Solution #1: verify your internet connection, solution #2: force quit safari, solution #3: update macos, solution #4: close excessive tabs, solution #5: disable extensions, solution #6: turn off icloud private relay – icloud+ only, solution #7: disable search engine suggestions, solution #8: disable autofill, solution #9: update dns server, solution #10: run first aid on ssd , safe mode – intel mac, safe mode – apple silicon mac, solution #12: use a 3rd-party web browser cleaner, final thoughts.
- Safari has many features that attempt to either help you as the user or make the experience faster. Unfortunately, Safari can sometimes get bogged down.
- Your internet connection should be one of the first things you check. Make sure everything is functioning properly here.
- You can get Safari out of a jam by Force Quitting , and reopening.
- If that doesn’t work, you can check your extensions , your iCloud Private Relay , and Autofill to ensure that your Safari is running as fast as possible.
- The DNS server can sometimes cause issues with Safari running slowly, so make sure that it is updated.
- If none of that works, you can also check to make sure your boot drive and your startup options are working properly. Run First Aid on your SSD and boot into Safe Mode to finish troubleshooting.
While Safari is preinstalled on your Mac and is updated using macOS, this doesn’t mean that it will always work perfectly. When Safari runs slow on your Mac, it can put a damper on your whole experience. You end up waiting on your computer and getting frustrated. So, what is causing this? And how can you fix it?
Here are some ways that we can hopefully get your Safari speed up.
This may sound obvious, but you may be surprised how easy it is to overlook losing your internet connection or other connection problems. Safari may not be working or may be running extremely slowly because of a faulty internet connection.
There are multiple items that could affect your internet connection. Be sure to verify all of the following:
- You have full internet connectivity from your internet provider (if you are able to reach it, speedtest.net is a good way to determine if your internet is working to its fullest capacity).
- Your modem and/or router are in working condition (the lights on the device will help you determine this. Look at or find the owner’s manual for your device if you have questions)
- There are not too many devices on your network (I would recommend taking off some that you may not think of and are not currently using, such as phones, tablets, gaming consoles, and smart home devices).
By force quitting the Safari application , we are forcing any processes that may be stuck to stop. This can help Safari fully restart and stop trying to load something that may not be properly loading. To force quit Safari, take the following steps:
Press the Command-Option-Esc keys simultaneously on your keyboard.
Choose Safari from the menu and choose Force Quit .
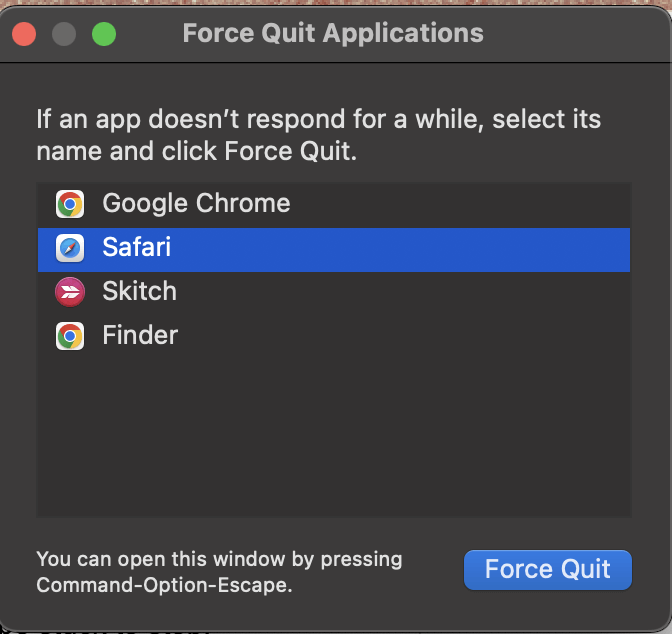
Click on Force Quit to confirm.
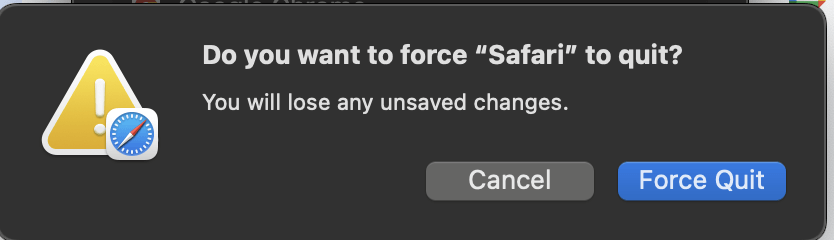
As we have briefly discussed earlier, Safari is an application that is fully managed by Apple and updated along with macOS. So, if there is a problem with the Safari application itself, it is likely that Apple already knows and has released a patch to address it.
To ensure your Mac is up to date with the latest version, take the following steps:
Using the Apple Menu, choose System Settings from the drop-down.
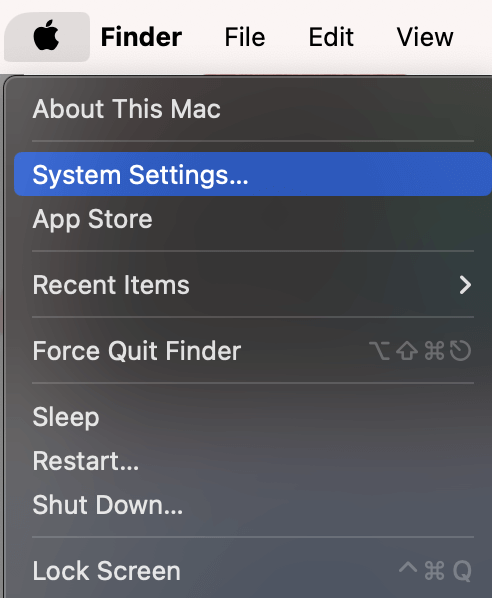
Navigate to General on the left, then Software Update on the right.
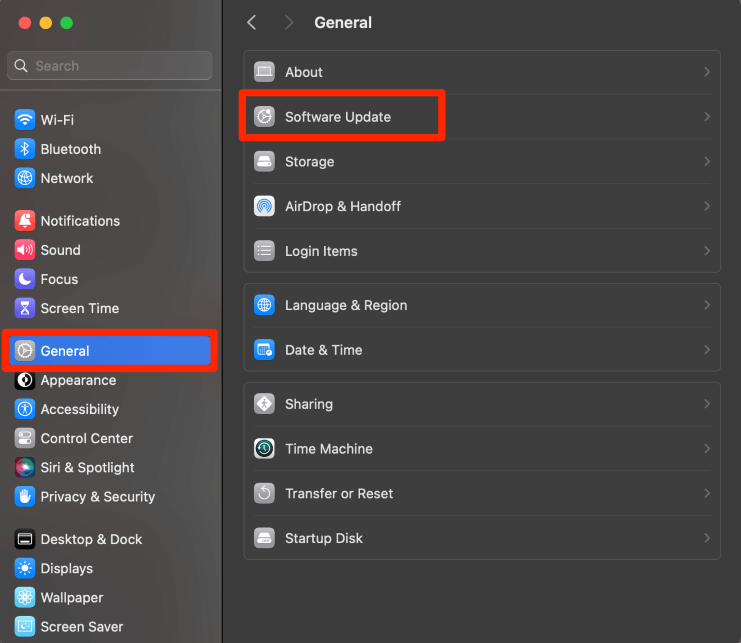
If there is a software update available, choose Update Now and follow the onscreen prompts to update macOS.
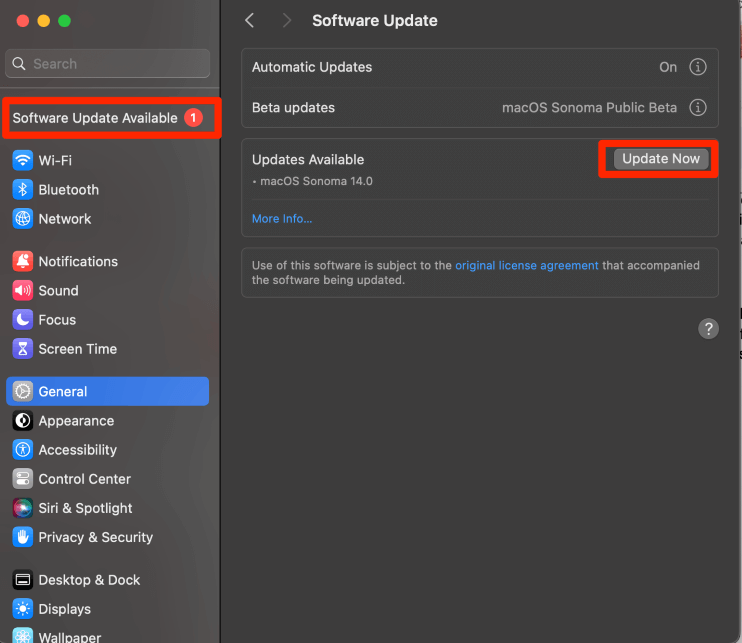
If you are someone who never closes your browser tabs and has dozens of pages open at once (like I am guilty of doing most of the time), then I would suggest closing a good amount of them to get Safari working at a better speed.
Having a large amount of tabs open, even ones that are not currently in use, uses not only a lot of processing power but also a lot of Random Access Memory (RAM) .
Both of these items have a large impact on how the applications on your Mac run and can cause the Safari application to slow down significantly. So, close all possible tabs.
Extensions, also known on some internet browsers as plug-ins can be very helpful features. The most popular of these are ad blockers, coupon finders, and grammar checkers. If you use any of these or others, it is possible that they could be slowing down your Safari.
It is also possible that extensions could have been inadvertently downloaded from the internet and enabled themselves. Check to make sure that there are no unrecognized extensions or an excessive amount of extensions enabled.
With Safari Open, click the Safari menu and Settings from the drop-down.
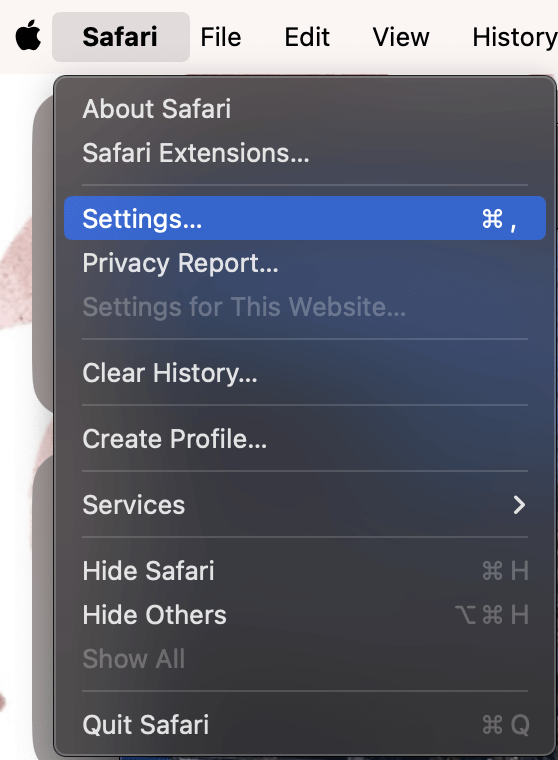
On the top, choose Extensions .
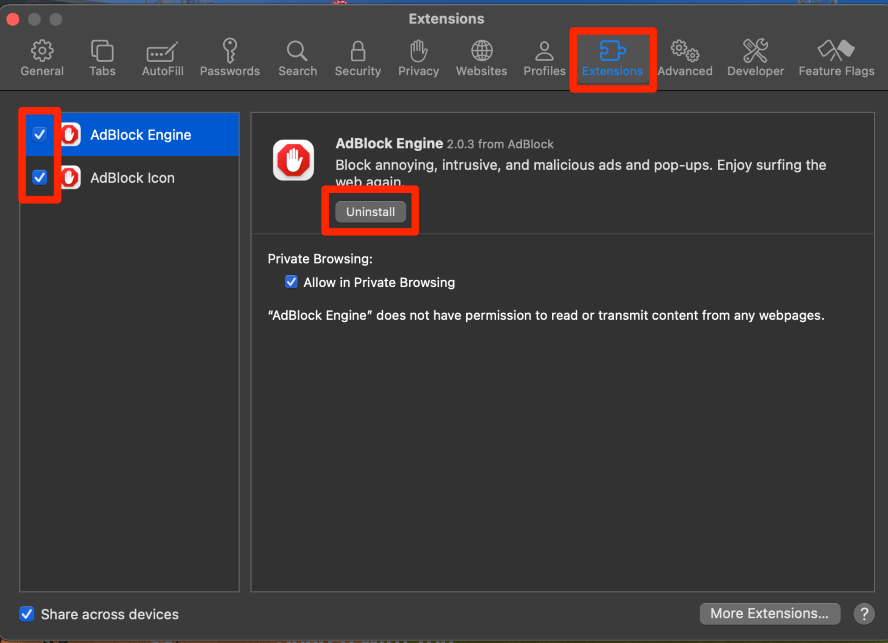
On the left, the blue check marks indicate that the extension is enabled. Click these to show the gray checkbox and disable the chosen extensions.
If you find any extensions that you do not recognize, select them on the left (it will be shown in blue) and click uninstall on the right. Follow any onscreen instructions to finish uninstalling.
While iCloud Private Relay is a convenient and easy safety feature, however, it requires that your internet browsing passes through Apple servers prior to reaching your computer. This means that it could slow down your internet speed.
Click the Apple Menu and System Settings .
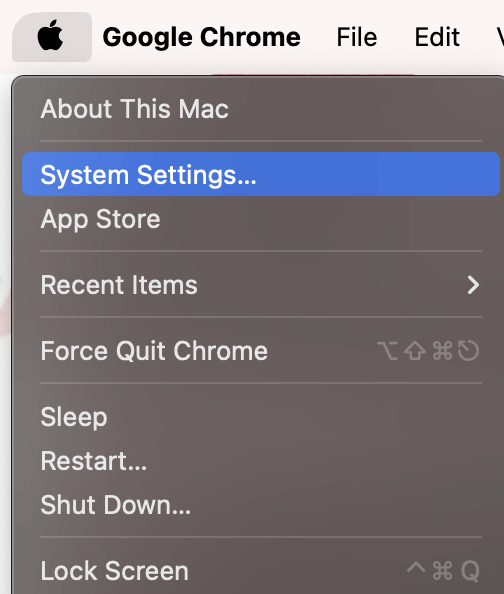
On the left, click your name, and on the right click iCloud .
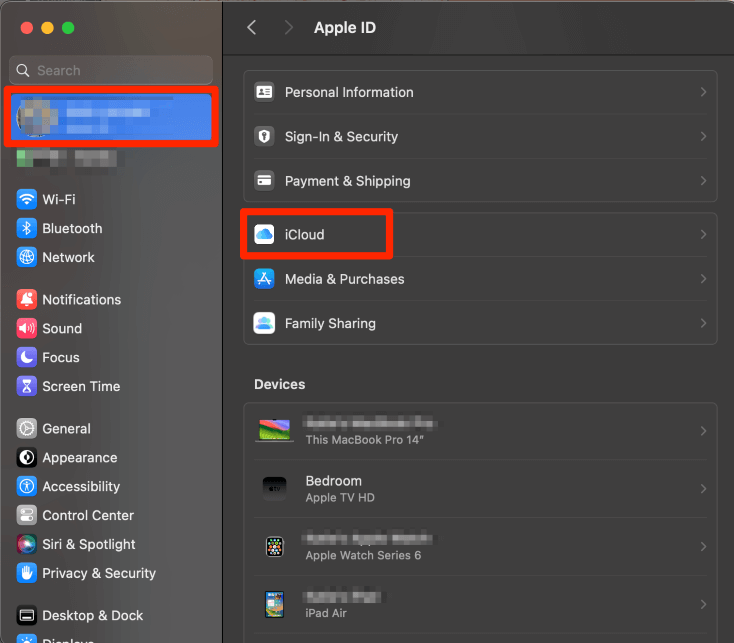
Scroll down to the iCloud+ features and ensure that Private Relay is turned off. If it is not, click on it and click the slider to turn it off. You may be asked to confirm by clicking “ Turn off iCloud Relay .”
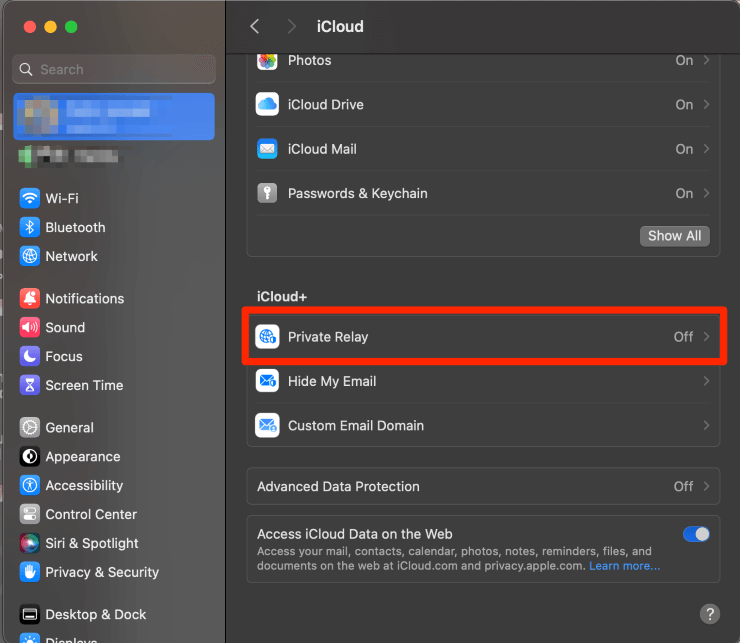
Search engine suggestions are a predictive feature when you are using Safari. They are designed to predict what you may be searching for and help you to find it easier. However, it is possible that they can be slowing down your Safari. Take the following steps to check:
With Safari open, choose the Safari menu and Settings.
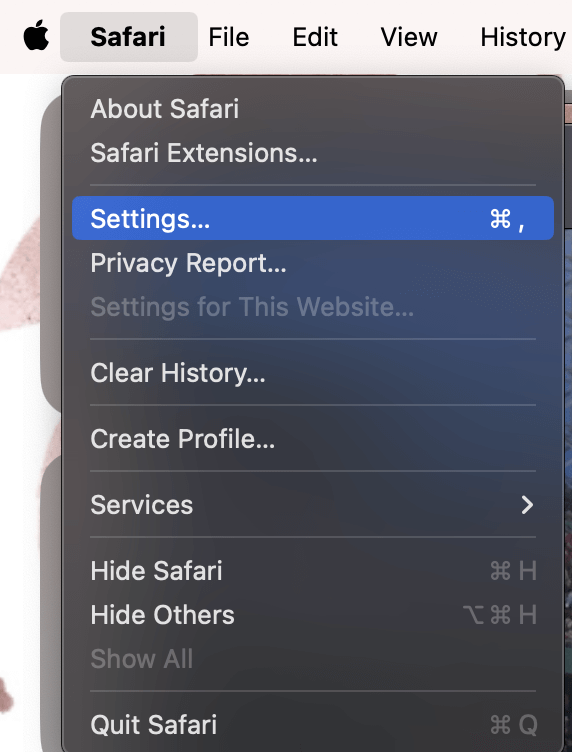
In the Search tab at the top, deselect the “Include Search Engine Suggestions” check box. It will show as a gray box when it is deselected.
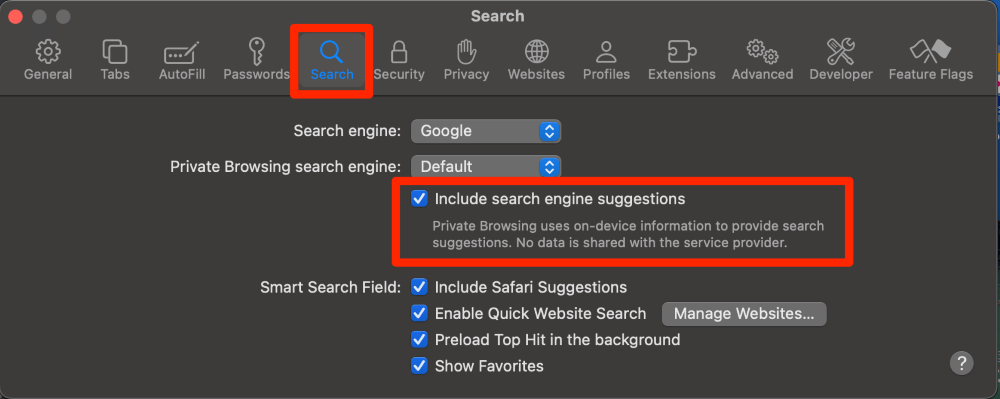
Another Safari feature, while helpful when it works properly, can also slow down the application is the Autofill feature. Autofill sometimes has a hard time accessing the information and may cause Safari to freeze.
In Safari Settings (described how to reach above), Choose the Autofill tab at the top. Deselect all the Autofill features below. The items are deselected when they show a gray box instead of a blue checkmark.
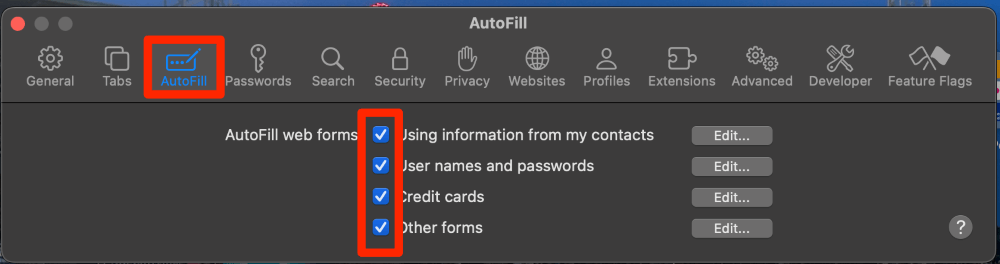
A Domain Name System Server (DNS Server) is a program that tells your computer and the internet what IP Address your computer or a website is using. By updating your DNS server you can not only improve your internet speed (and therefore your Safari speed), you can also improve your security.
Some of the most popular DNS Server IP Addresses are those for Google, 8.8.8.8, and 8.8.4.4. The DNS Server 1.1.1.1 is allegedly considered to be the fastest in the world (though I am not confident in how or when that was recently confirmed).
To update your DNS server, take the following steps:
Choose the Apple Menu and System Settings .
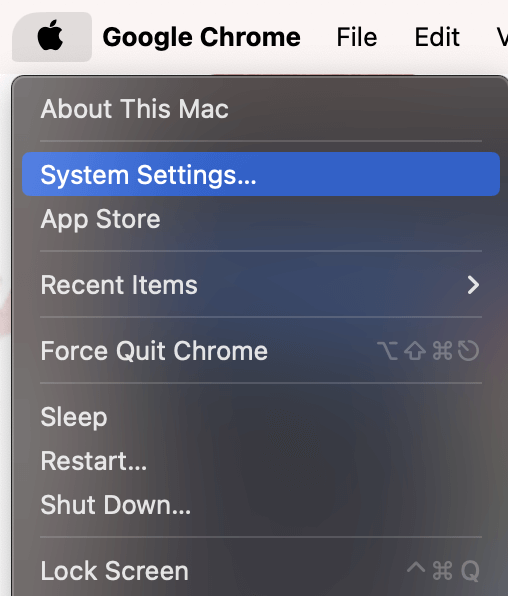
On the left, select Network , and on the right, select Details under the Wi-Fi section.
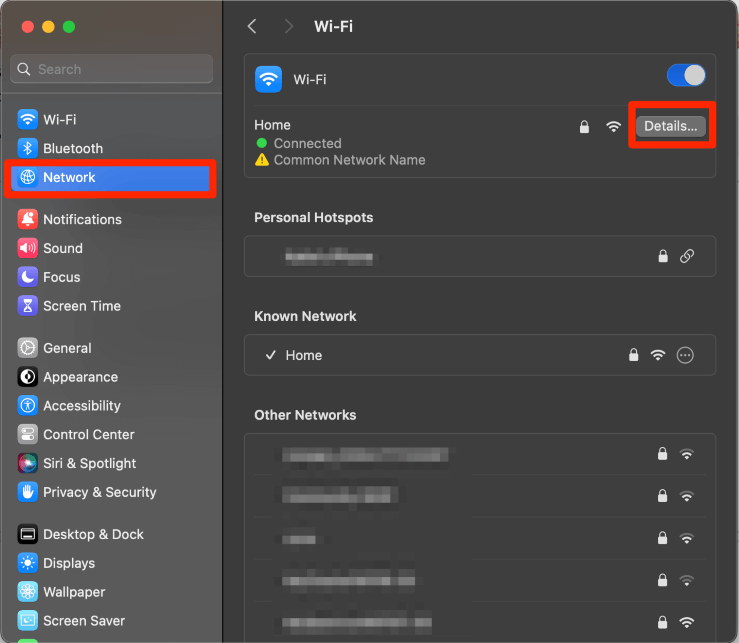
On the left, choose DNS . On the right, use the + button to add any of the DNS Servers that we have discussed (or others you may have found in your search).
Note : it is OK to have more than one DNS Server—if one is down, your computer will use another one in your list.
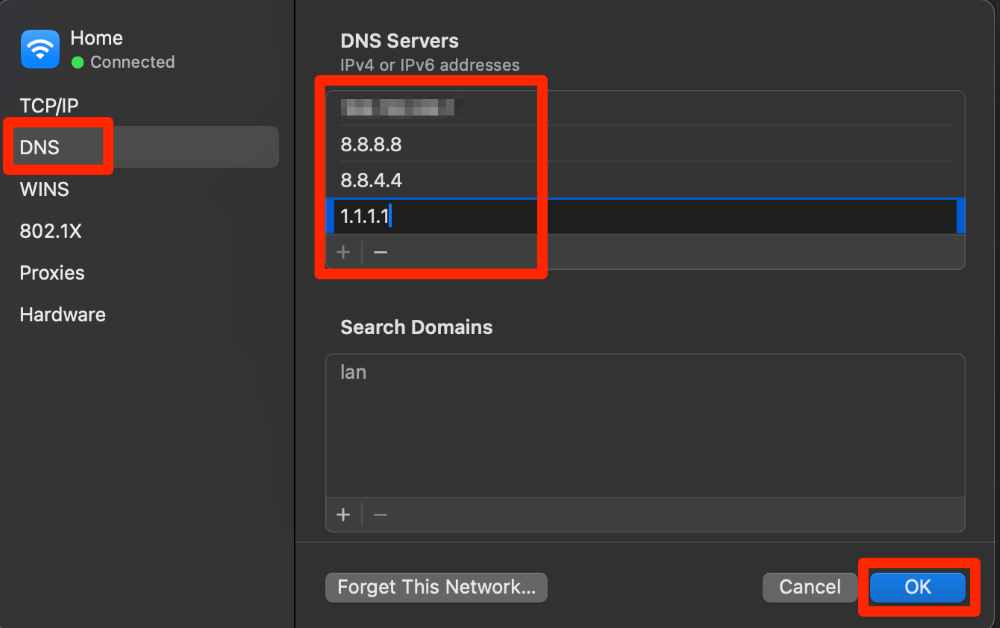
Your Solid State Drive or SSD is a critical piece for the speed of your Mac. If all the other fixes up to this point did not work, it is possible that there may be an error on your SSD. First Aid will automatically check and fix most errors related to the formatting of your SSD.
Open Disk Utility in Launchpad.
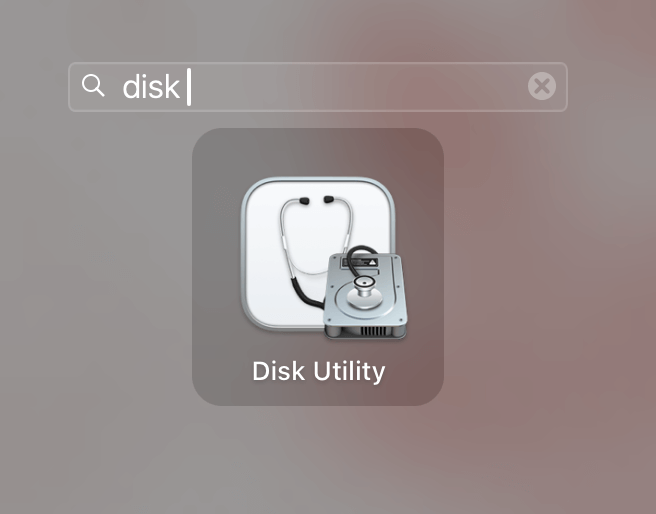
Choose First Aid and follow the onscreen instructions.
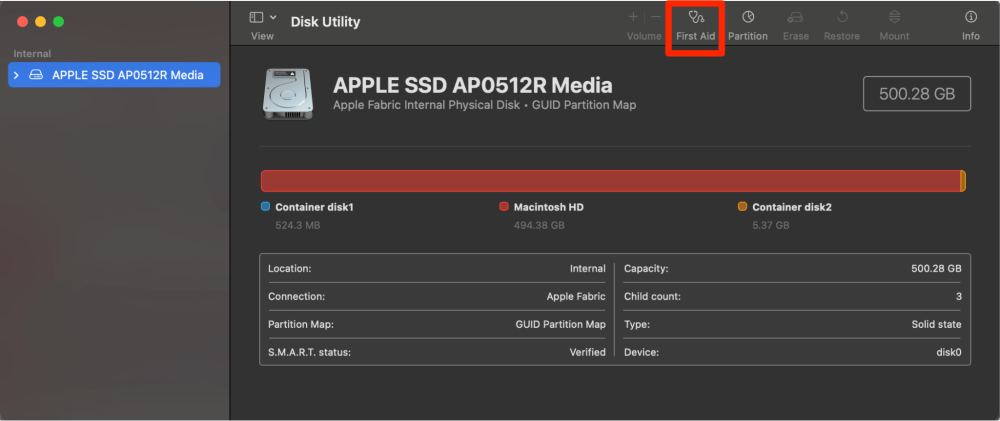
Solution #11: Boot in Safe Mode
Lastly, Safe Mode is a great way to determine if you are having further issues that are causing Safari to be extremely slow. Safe Mode disables your startup settings and features and any third-party items. If your Safari is running slowly for either of these reasons, you will be able to see using Safe Mode.
Take the following steps to boot into safe mode, depending on which type of Mac you have:
- Restart or turn on your Mac and press and hold the Shift key.
- When the login window appears, you can release the key and login.
- You may be asked to log in again, do so. You will see Safe Mode in the menu bar if this was successful.
- Turn on your Mac and press and hold the power button until you see the Loading Startup Options screen.
- If asked, select a volume.
- Press and hold the shift key and click Continue in Safe Mode. Your Mac will automatically restart.
- If successful, you will see Safe Mode in the menu bar.
Sometimes Safari doesn’t work properly when you have too much junk on your computer. A good 3rd-party application like CCleaner or CleanMyMac X can work wonders to optimize your system by getting rid of junk, including things like browser data and temp files.
CCleaner for Mac , for example, has a Browser clean-up tool that automatically scans and removes browsing data, caches, temporary files, cookies, and other tracking data.
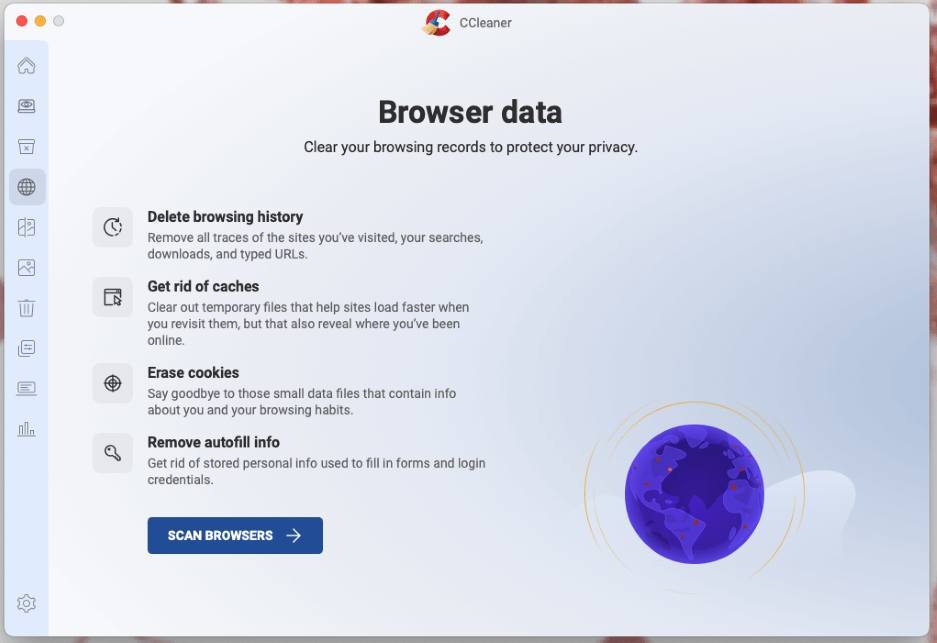
This can go a long way in speeding up Safari, and even helping out the rest of your computer too. While there is a paid version of the software, you can get quite far with the free version. So, it is worth a shot if you want an easy solution to Safari running slowly.
We have covered a lot of ground and talked about a lot of different options that could be causing your Safari Application to be slow. We first explored the more simple options, such as your internet connection being down, your Safari application needing to be updated, having a lot of tabs open, and clearing history.
Your extensions possibly cause loading problems, your iCloud Private Relay, Search Engine Suggestions, and Autofill are also things you should check. If all else fails, you should look at two pieces of your Mac that could be affecting Safari as well, your SSD and the startup options.
If the rest of your Mac seems to be running fine enough to download another application, you could try a 3rd-party tool like CCleaner to clean up browsing data and other junk that could slow down Safari.
What did you learn from this article? What worked for you? Let us know in the comments!
Submit a Comment Cancel reply
Your email address will not be published. Required fields are marked *
Trending Story: Messages App Tips & Tricks | Spring Wallpapers | Easter Wallpapers | iOS 17.4 New Emojis
19 Fixes Safari Running Slow on Mac (Ventura, Sonoma)
In the article, Get Fixes on Why Does Safari Take So Long to Open on Mac after macOS Update? Apple user has one of the best web browsers, Safari. However, more users of Google Chrome are available in the market compared to Apple’s Safari. So, without losing privacy, let’s fix your Browser problem using the unique solutions below and Quickly load all types of web pages (Such as Facebook, Udemy, Linkedin, Twitter, ESPN, and Outlook..) on Safari Browser.
Instead, they should fix Safari complications like Safari running super slow compared to Chrome . Safari won’t open, so Safari won’t load a page , browsers not working after updating safari not loading on MacBook, and more. There is a way to get solutions to all these problems. So let’s start with them to Speed up a slow internet connection on Mac after resetting Safari to Default .
IN THIS ARTICLE
Hopefully, these all feasible solutions will help you to make Safari faster on Mac.
How Do I Fix Slow Safari on My Mac? The Complete Solutions
Get more: Fix Safari Error “Your Connection is Not Private”
is Safari Slow on MacOS? Follow this
several macOS Ventura users reported the issue with the Internet slow on Mac after the latest macOS update. The app adds because of too many privacy features. The main reason is that might be. Follow them one by one and check internet speed on speed test tools like fast.com
Turn off iCloud Private Relay from a network; You will get a huge change in speed based on my experience because Apple’s Proxy server might be slow or down sometimes.
Step 1: Click on Apple Logo on your Mac > Select System Settings.
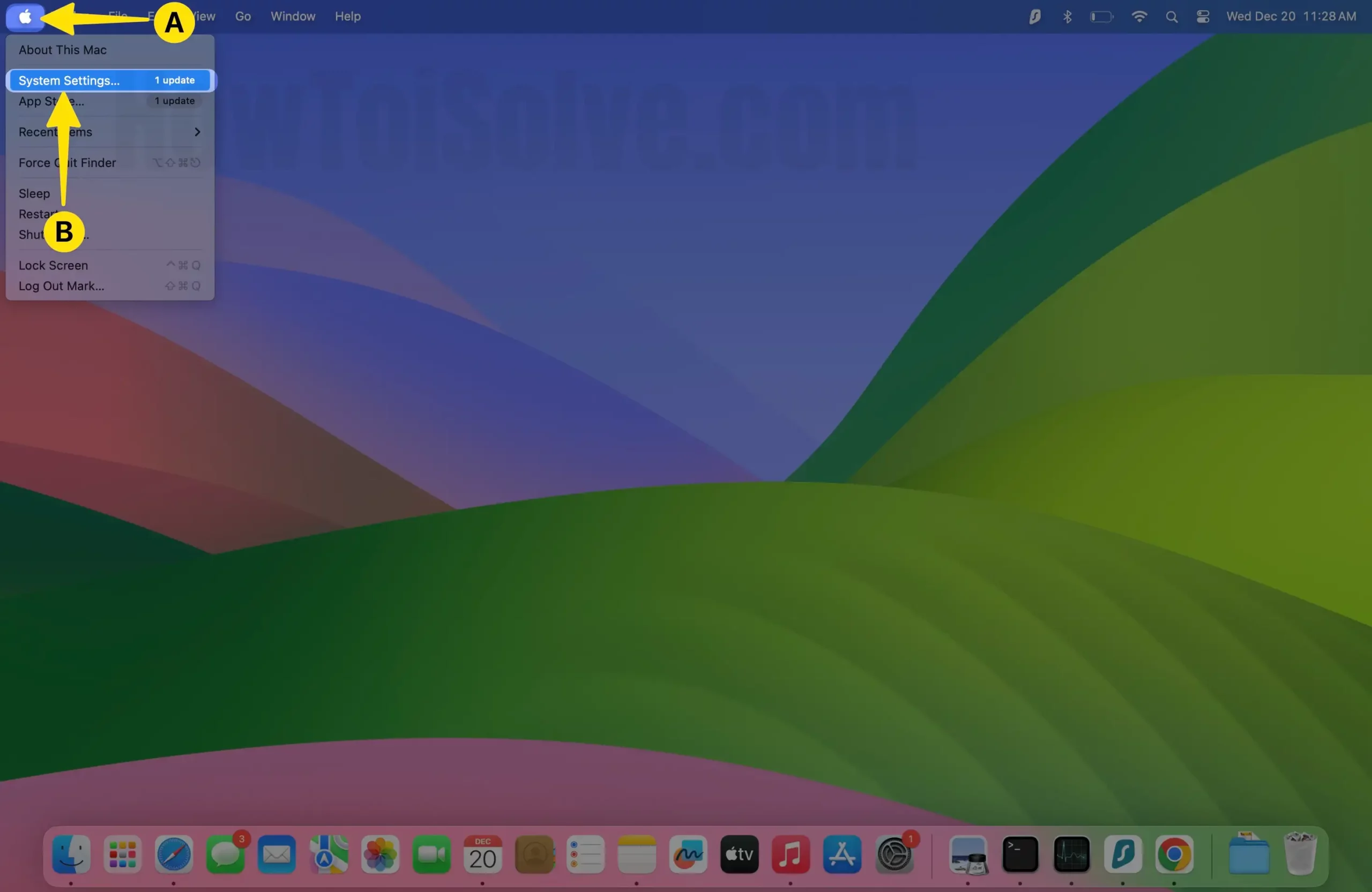
Step 2: Select Networks > Click on Wi-Fi.
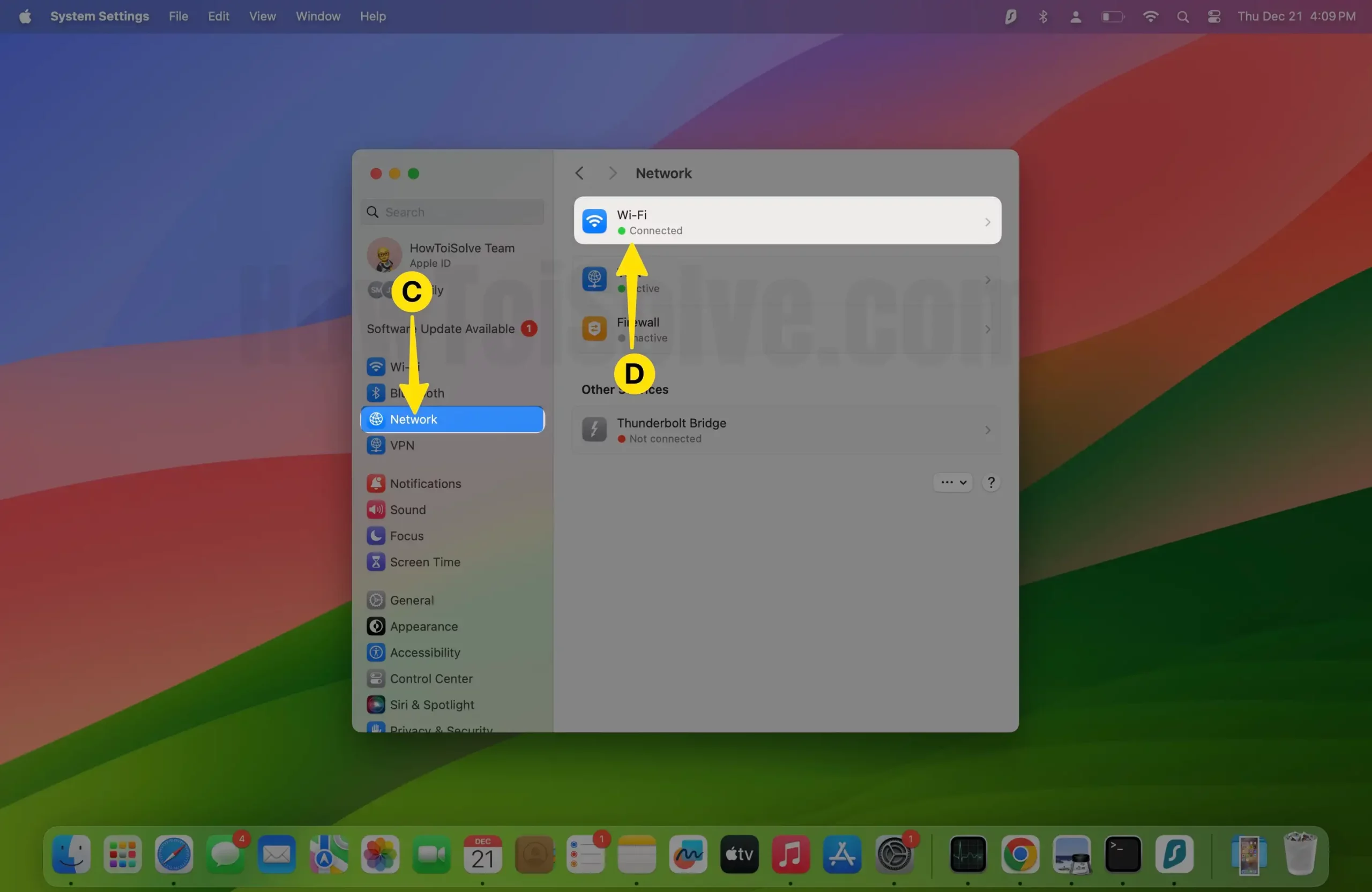
Step 3: Tap on Details next to Connect Wi-Fi.
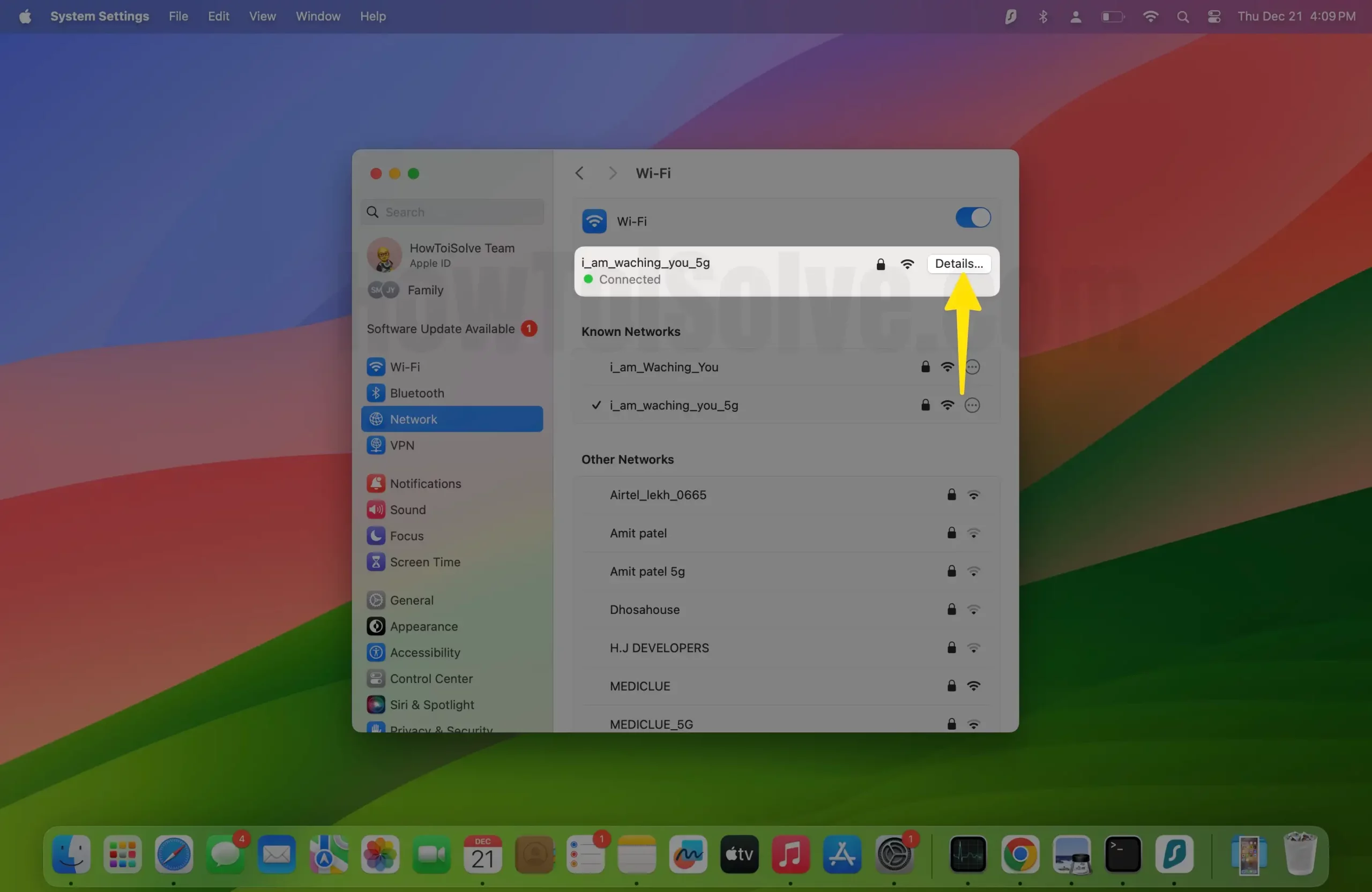
Step 4: Disable Limit IP Address Tracking.
Turn off Hiding IP Address from Trackers and Website in Safari Privacy Preferences.
Step 1: Launch Safari on your Mac.

Step 2: Click on Safari from the Top of the Mac Menu > Select Settings.
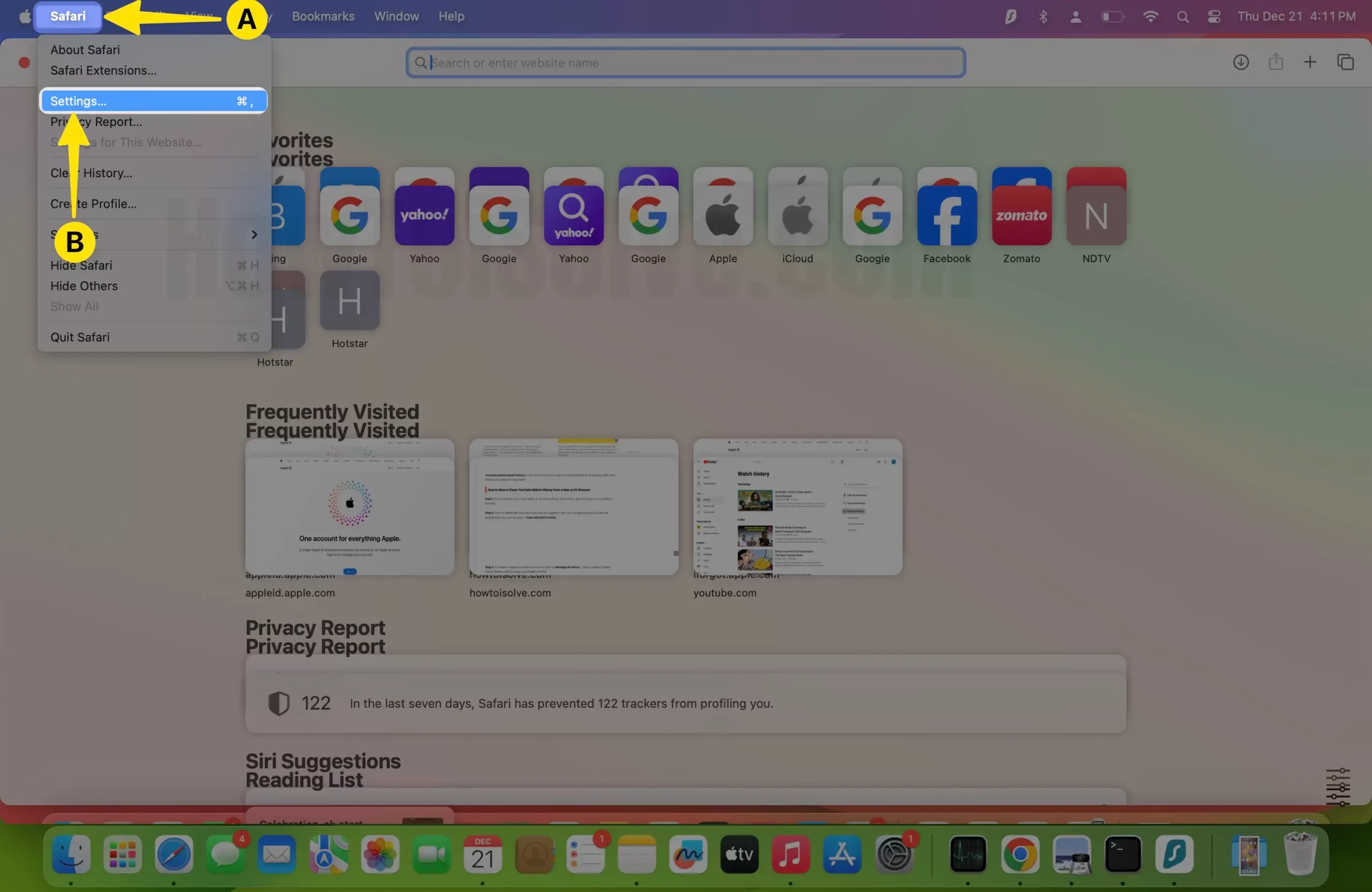
Step 3: Select Privacy Tab > Uncheck Hide IP Address. And That’s it. Get more details on Enable/Disable Hide IP Address on Mac, iPhone, and iPad .
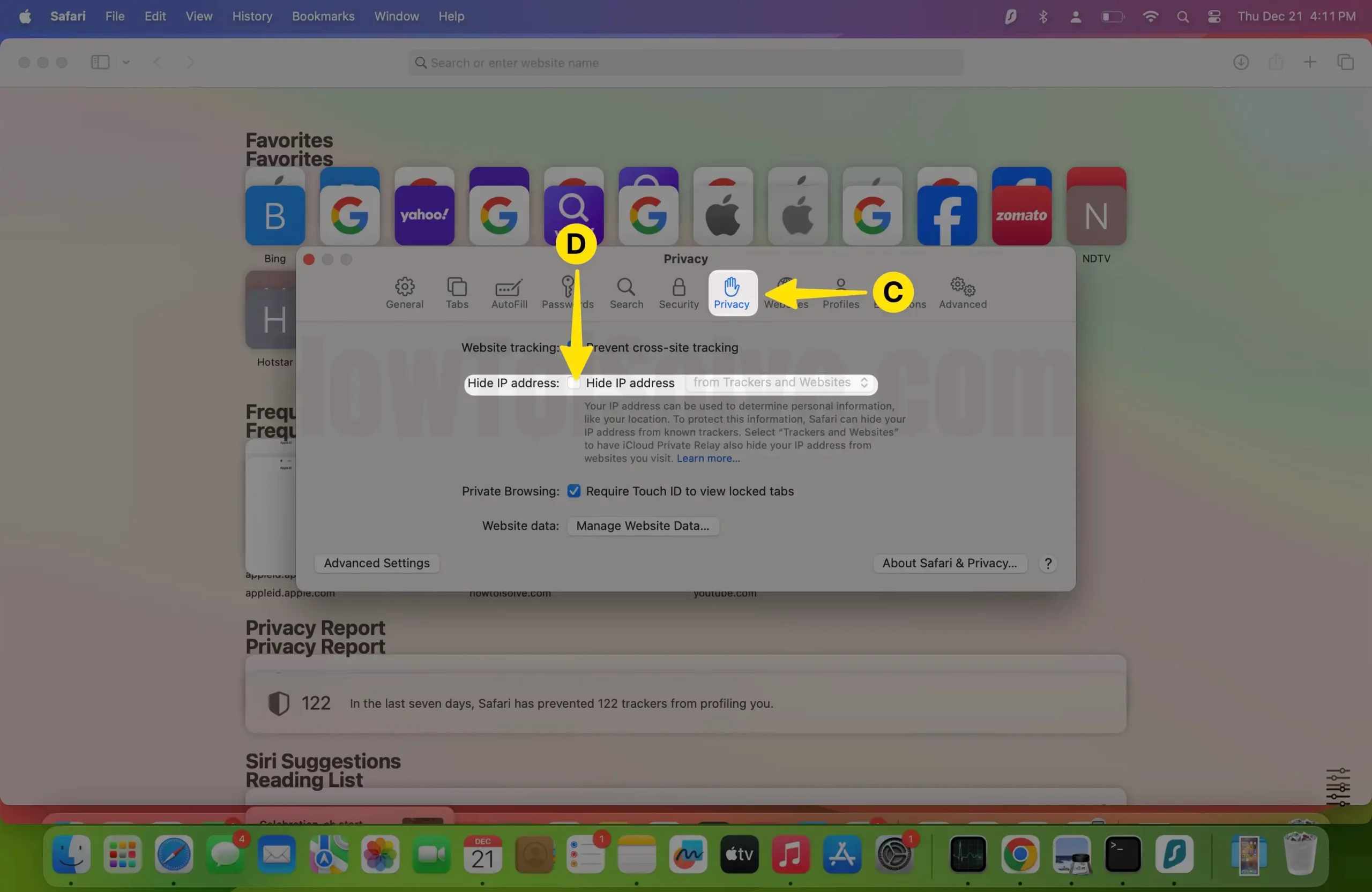
Solution #1. Make Sure the Automatic Proxy Detection is Unchecked
This setting is handy for privacy reasons, but the Proxy server and some configurations might create slow internet problems. Unchecking the Automatic Poxy dictation can help bypass the proxy server, or Mac users can get straight internet connectivity if the Proxy server is unavailable.
On macOS, Ventura, Sonoma,
Step 1: Open the Apple Logo from the top menu > Select System Settings .
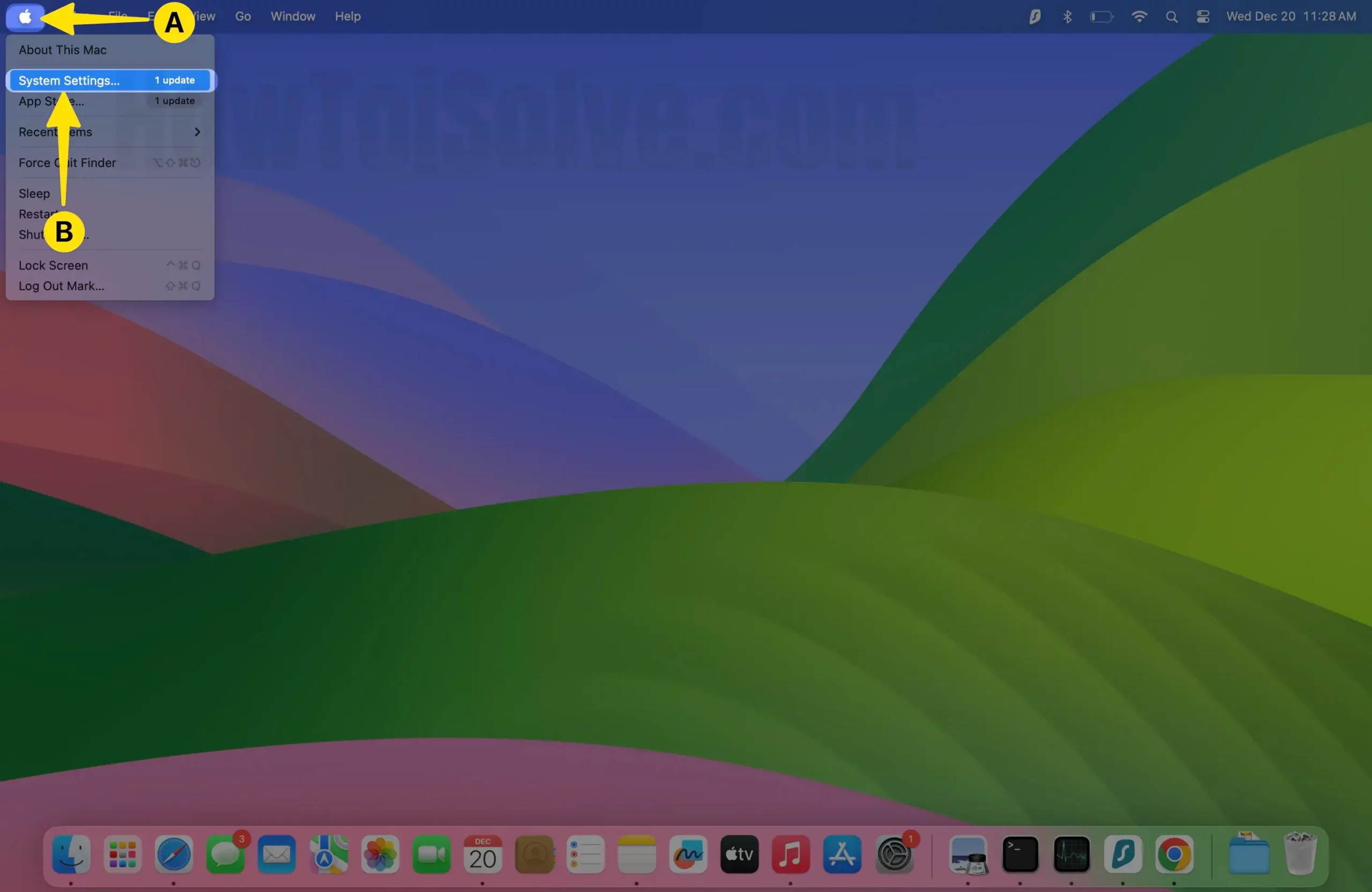
Step 2: Select WiFi from the left sidebar > Click on Details next to Connect WiFi.
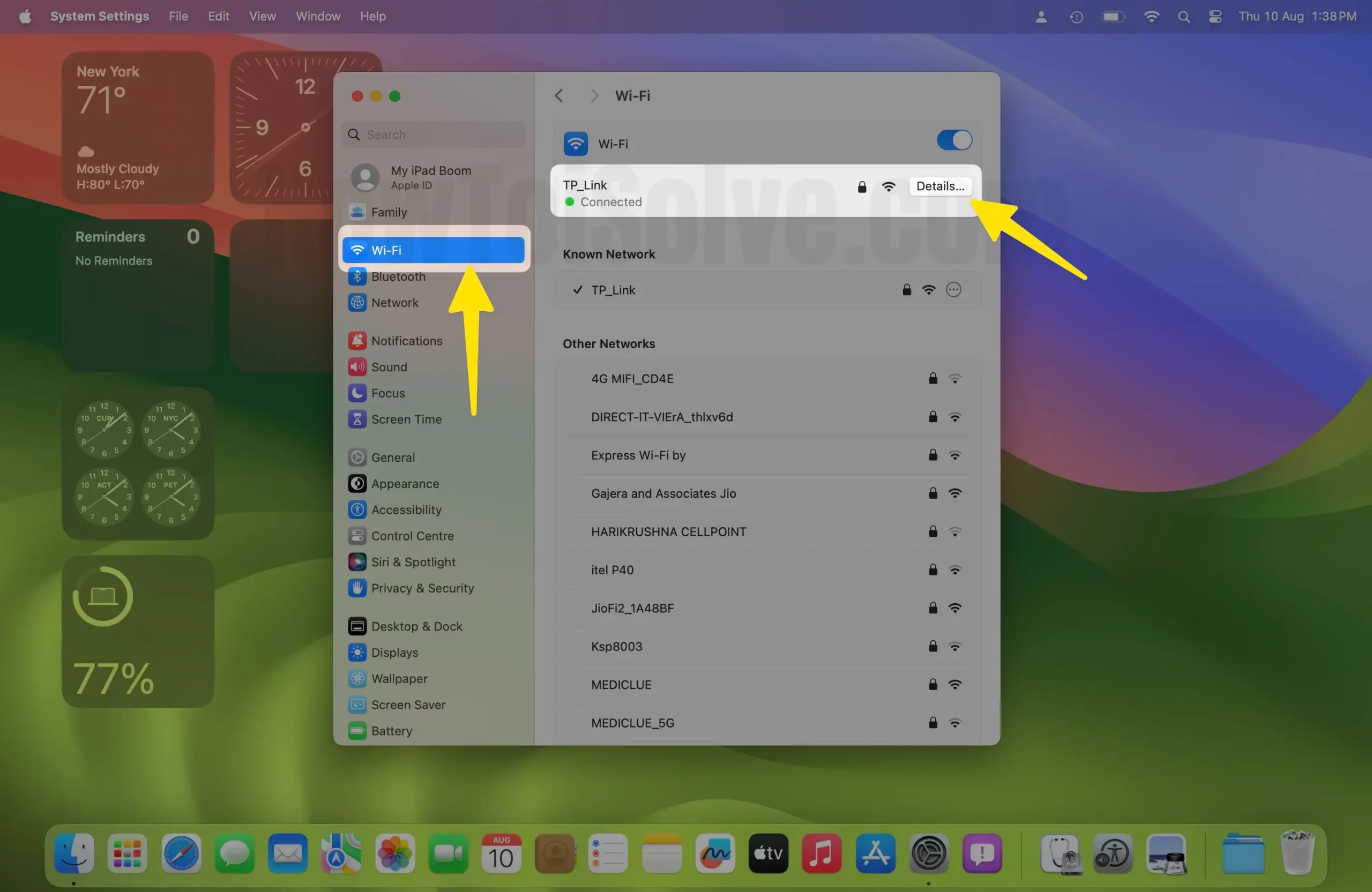
Step 3: Choose Proxies > Disable the toggle Auto Proxy Discovery > Tap OK to Apply the changes.
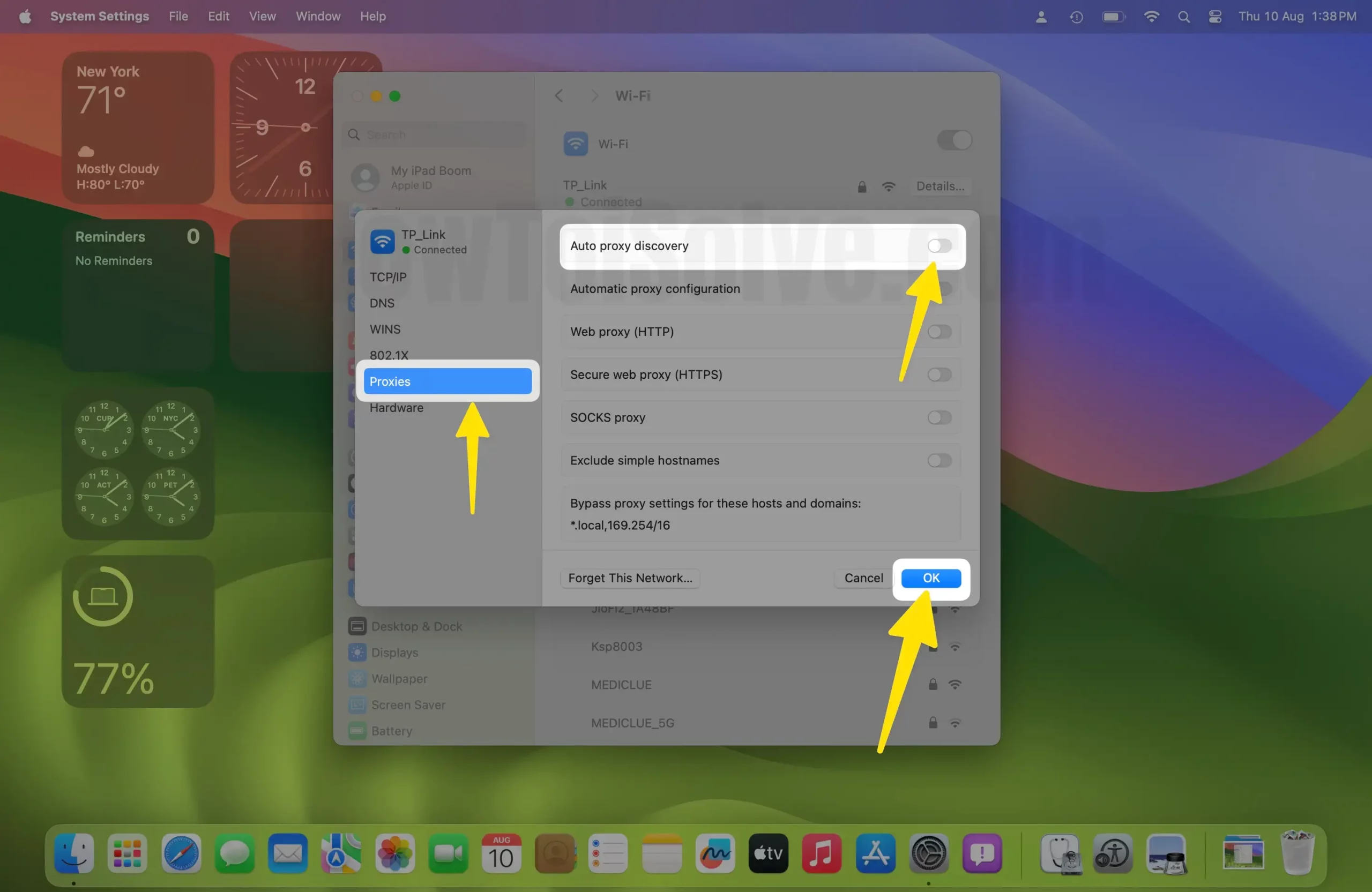
On MacOS Monterey and earlier,
Step 1: Go to Apple Logo (appears on top Menubar) > Choose System Preferences > Select Network > Click on Wi-Fi > Tap Advanced.

Step 2: Select Proxies Tab > Now uncheck automatic proxy detection [Auto Proxy Discovery] > In the last Click on OK .

That’s it. Hopefully, now, your Mac Safari in macOS runs at rocket speed.
Solution #2. Disable Search Suggestions Safari Mac
Search Suggestions improve the user’s experience as you connect with your Apple device. Search Suggestions Use Siri search running across all your Apple devices like iPhone, iPad, Homepod, or Apple Watch . According to your Favorite search, you can also quickly get the exact find on your Mac.
Sometimes this feature is useless; by turning off “Search Suggestions Safari,” as a result, you can get more benefits on a slow Safari or Mac system.
Step 1 : Launch Safari on your Mac > From the Top Mac Menu, Click on Safari > Select Settings/Preferences .
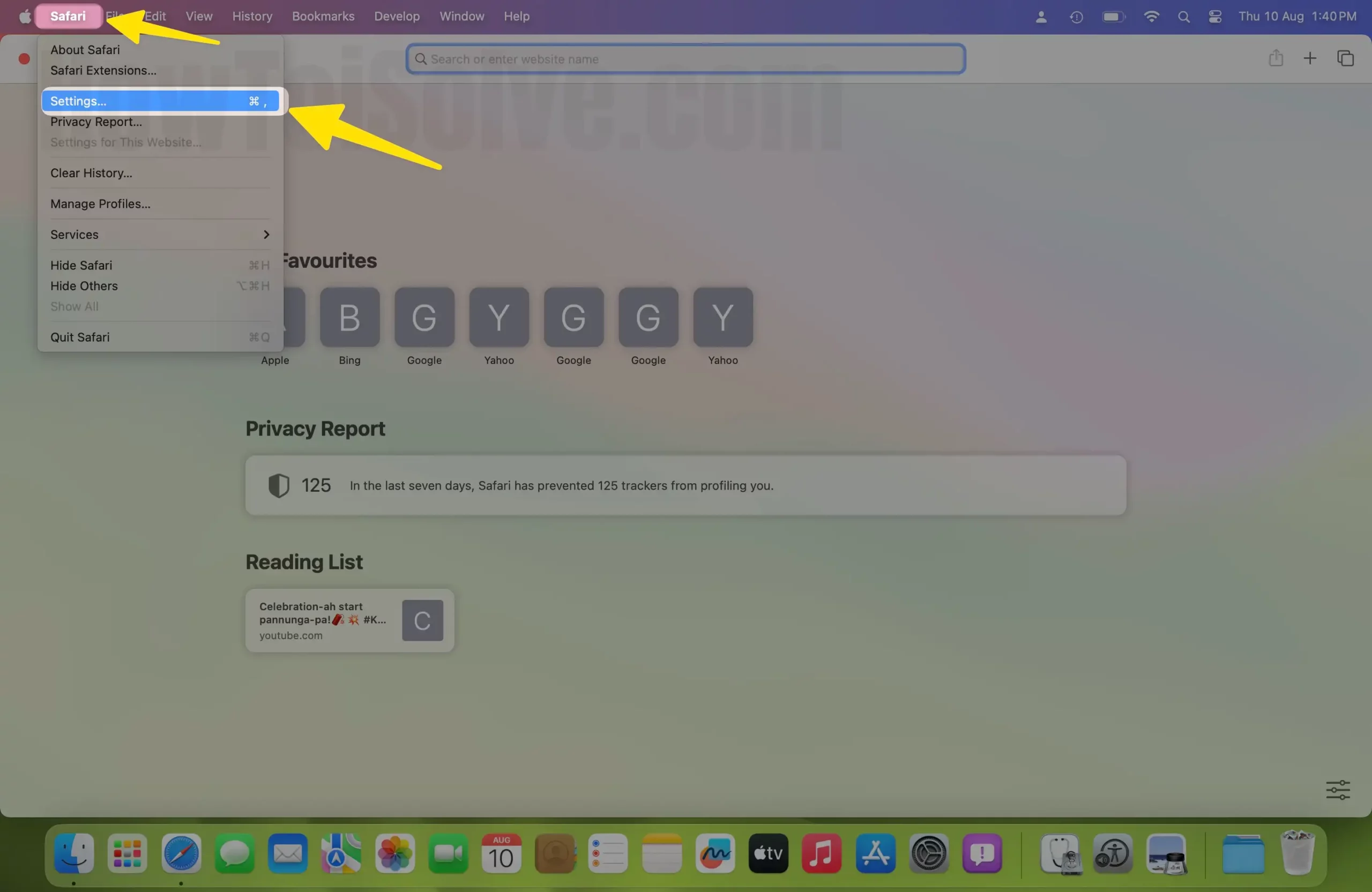
Step 2: Click on Search Tab > Uncheck “Include safari suggestions “.
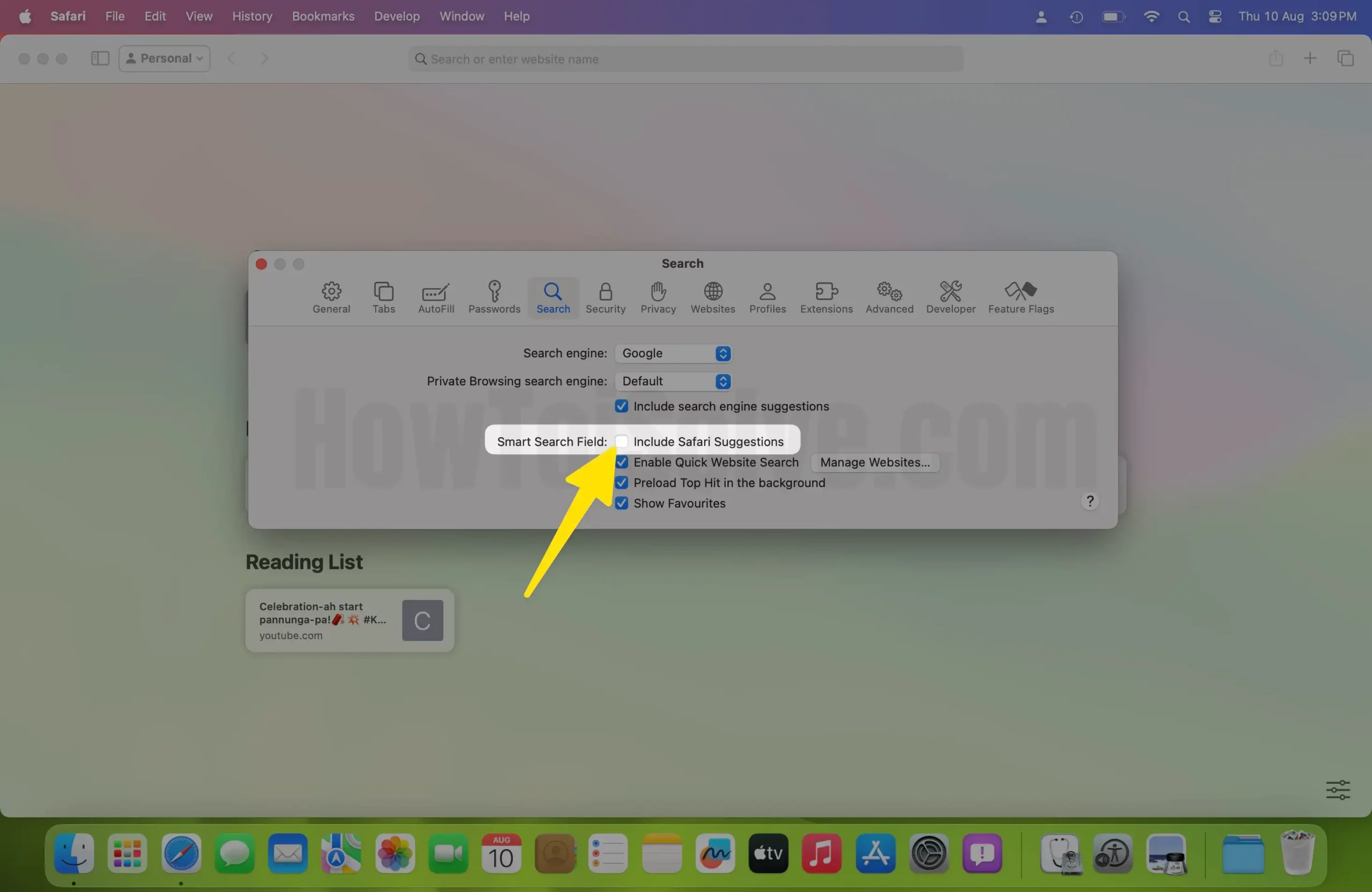
Step 3: Here’s the below screen , that you miss after disabling this option.
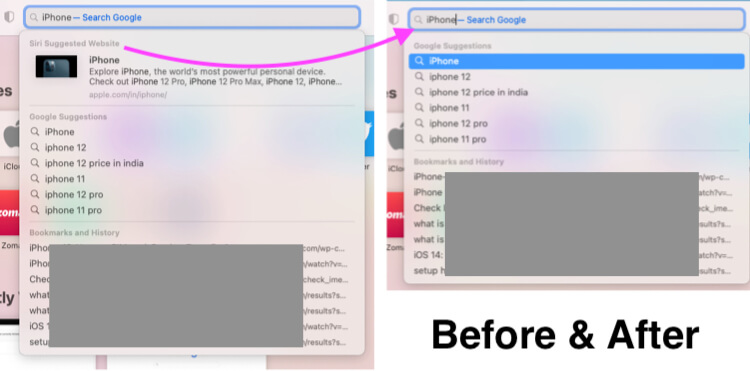
If you like this feature and don’t want to turn it off, then you should check the other Safari settings and get the exact solution Why is Safari on my Mac so slow?
Solution #3. Disable DNS Prefetching in Safari Mac
Is your Mac sending DNS Queries to the network via Router , and Your Router can’t handle such requests on time? As a result, you will get a slow response from the internet. If the DNS Prefetching is enabled, then your Safari browser on Mac sends a DNS Request to load the website the very first time. So, turning off DNS Prefetching on your Mac Safari is a Great solution if this happens with your System. Below I recommend trying Alternate methods for disabling DNS Prefetching on Mac or Macbook running on any macOS.
Change DNS Service Provider for Slow Safari
By default, our DNS settings are provided by the ISP. Instead, this time we will try to use public DNS, which might boost up Safari. The best DNS server is Google DNS; probably everyone, including me, is using Google DNS. This action does not only help Safari but also gets the solution for “How do I fix slow Internet on Mac?
Step 1: Go to the Apple Logo from the top Menu > Select System Settings .
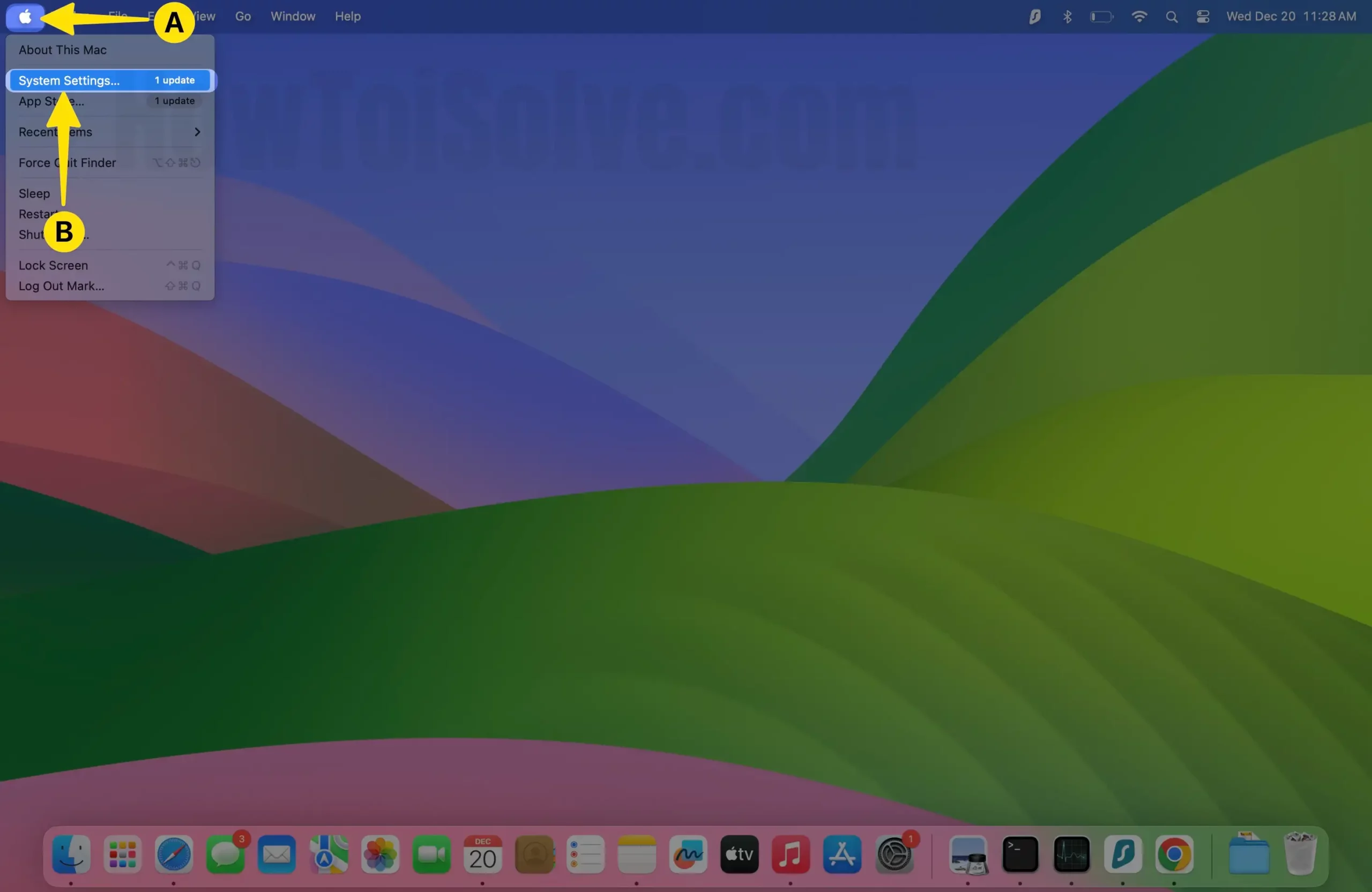
Step 2: Select Wi-Fi from the left side > Click on Details next to the connected WiFi Name.
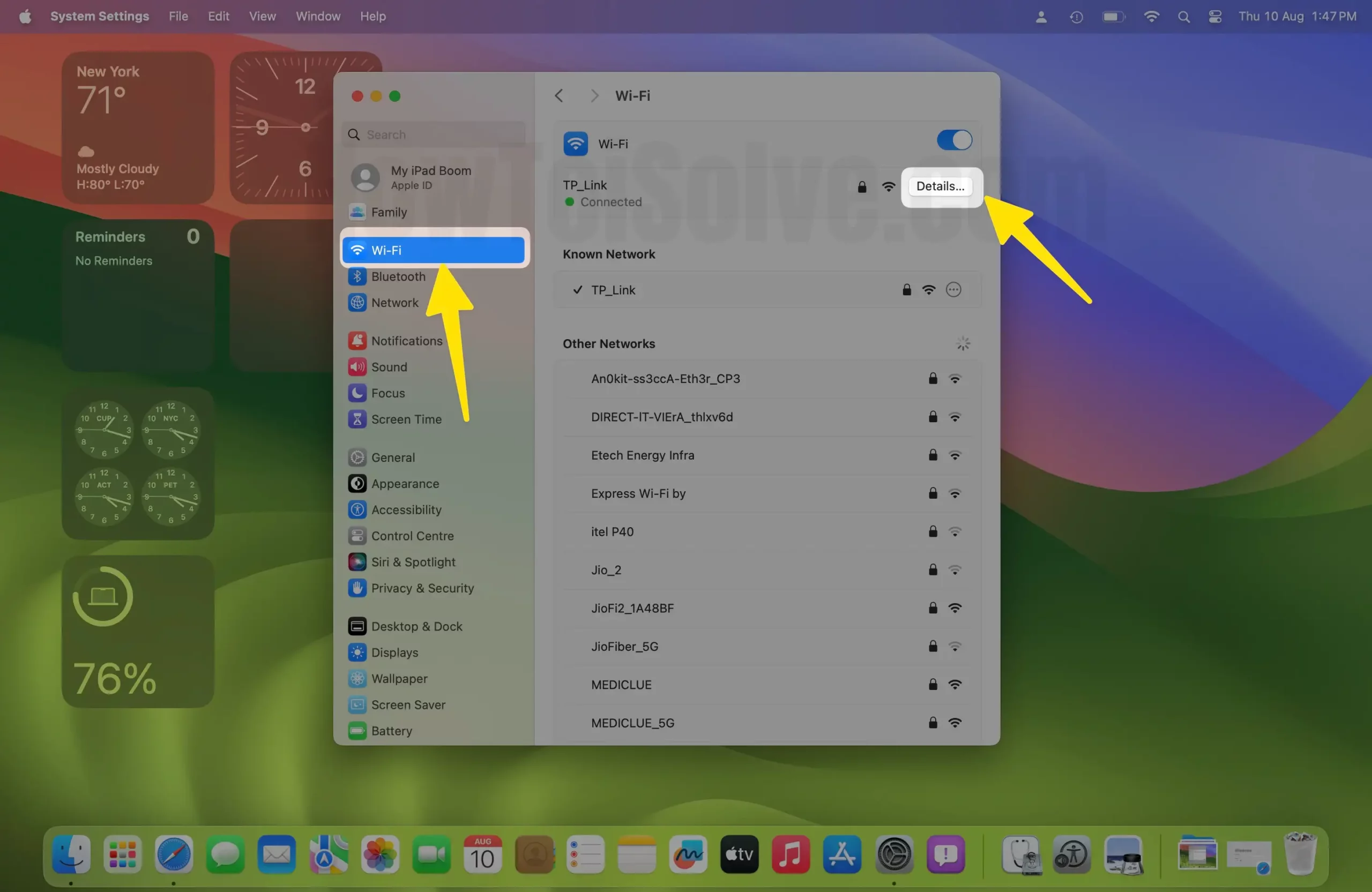
Step 3: Select DNS > Click on ‘ + ‘ to add a new Public DNS Address on Mac . For Example, Google Public DNS, 8.8.8.8 and 8.8.4.4 > Click on OK to Apply the changes .
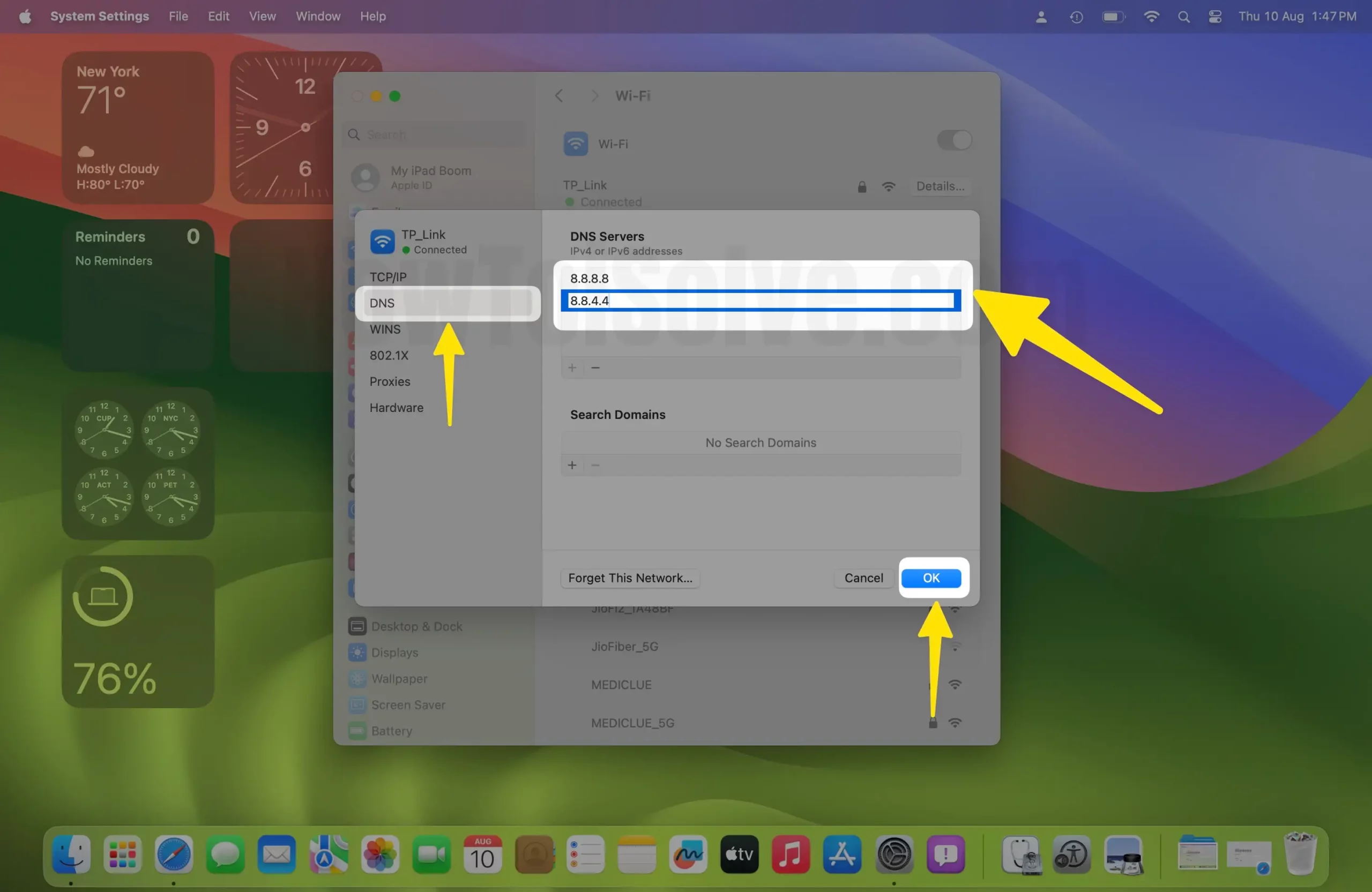
On MacOS Monterey & Earlier
- Step #1: Click to open the “ Apple Logo ” from the Top Mac menu and then open “ System Preferences ”.
- Step #2: Open “ Network ”.
- Step #3: Select the network on which your MacBook is connected.
- Step #4: Click on “ Advanced ”.
- Step #5: Now tap (+) and add a DNS server.
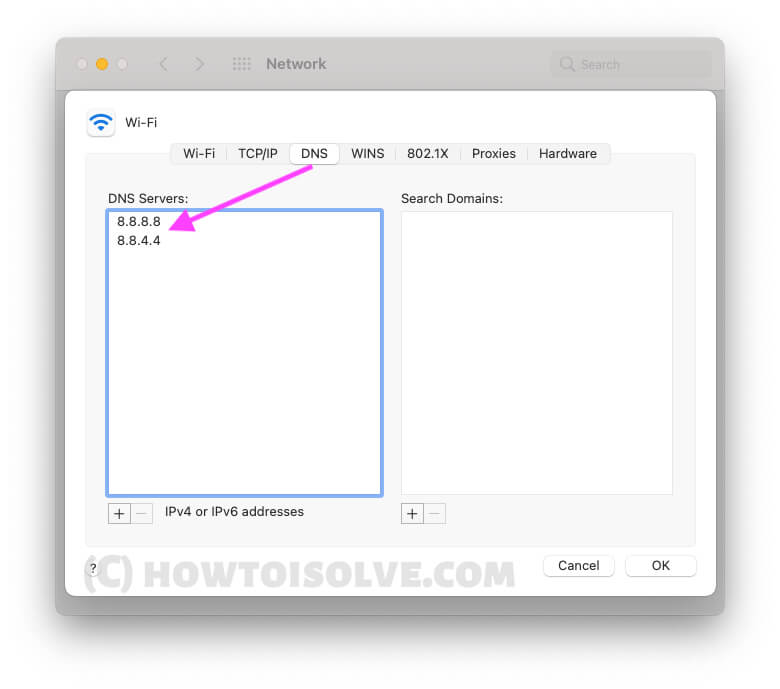
To Use Google DNS , Enter the Below Public DNS Address, Enter 8.8.8.8 and 8.8.4.4 are the Google DNS servers for you.
Or You Should Use OpenDNS
Enter 208.67. 222.222 and 208.67. 220.220 in the list. Click on OK to apply changes and test internet speed on Safari.
Alternate Method to Disable Prefetching in Safari Using Terminal
This method is also helpful to disable DNS Prefatcinhg on Mac Using Terminal, Open Terminal under the utility folder.
Step 1: Launch Finder on your Mac > Click on Go From the top Menu > Choose Applications.
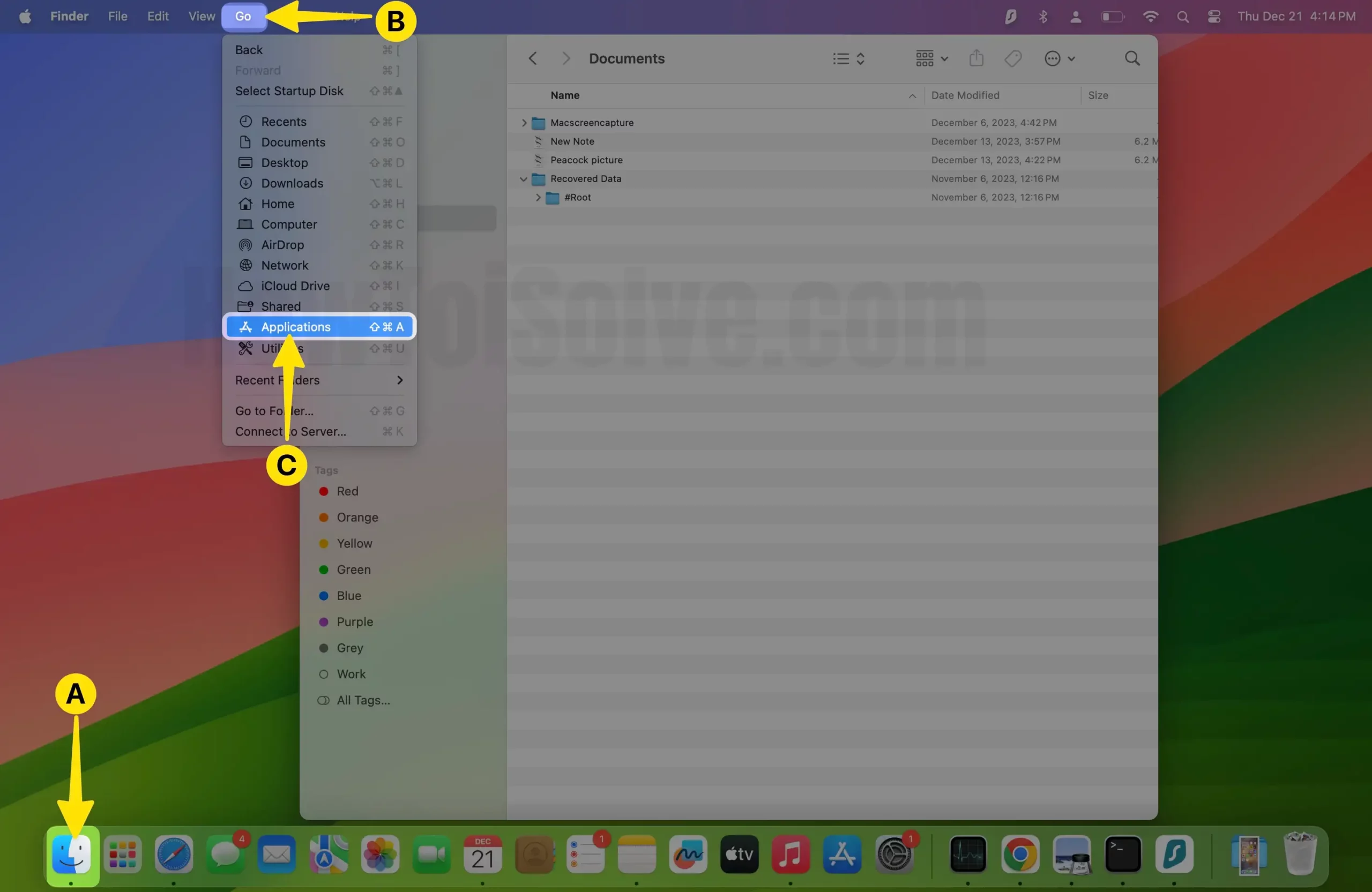
Step 2: Choose Utility Under the Applications folder.
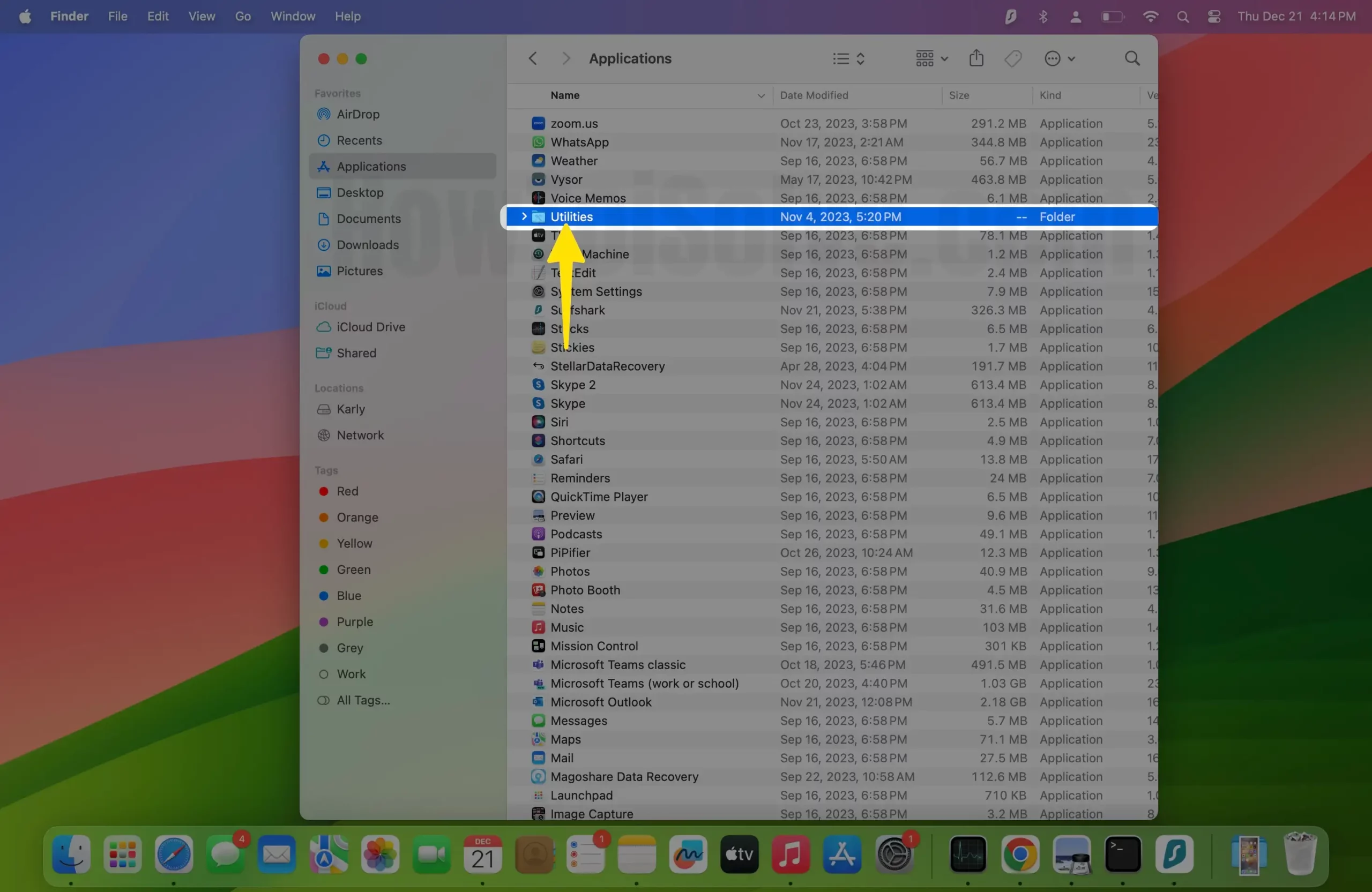
Step 3: Select Terminal under the Utilities.
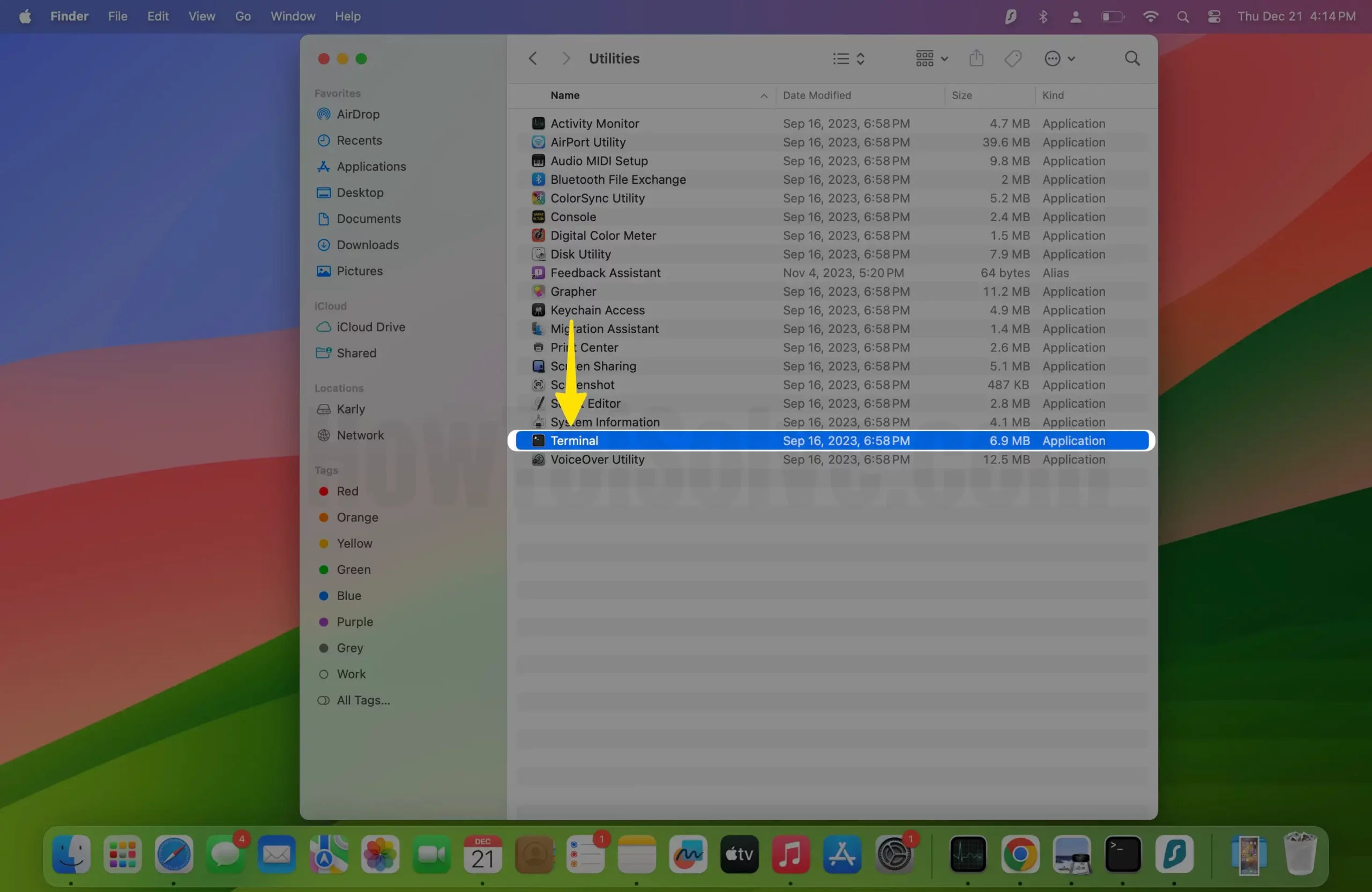
Type the below command, and Hit the Return to run command,
defaults write com.apple.safari WebKitDNSPrefetchingEnabl
Force Quit Safari and Re-open Safari browser to test it. If sometimes time is not working fine after disabling DNS Prefetcinhg, then turn it on again; using this command,
defaults write com.apple.safari WebKitDNSP
Also, you check internet speed using an online free Speed testing tool. www.fast.com by Netflix. Also,
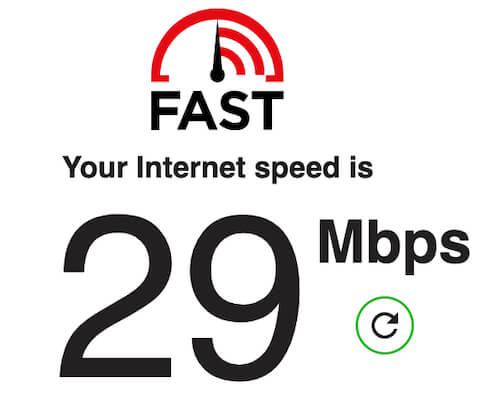
Don’t miss out on other essential settings; these will improve your Safari Browsing speed without losing Privacy and switching to a third-party browser.
Solution #4. Open Empty Page on Safari: No More Load every time
Had issues with slow new tabs as well. We fixed it by opening an empty page instead of the starting screen. Safari Browser has too many hidden customizations that most Safari users don’t know.
Open Emply blank space is a great tip to start quick browsing and open on your Mac. Follow the below steps,
Step 1 : Launch Safari on your Mac.
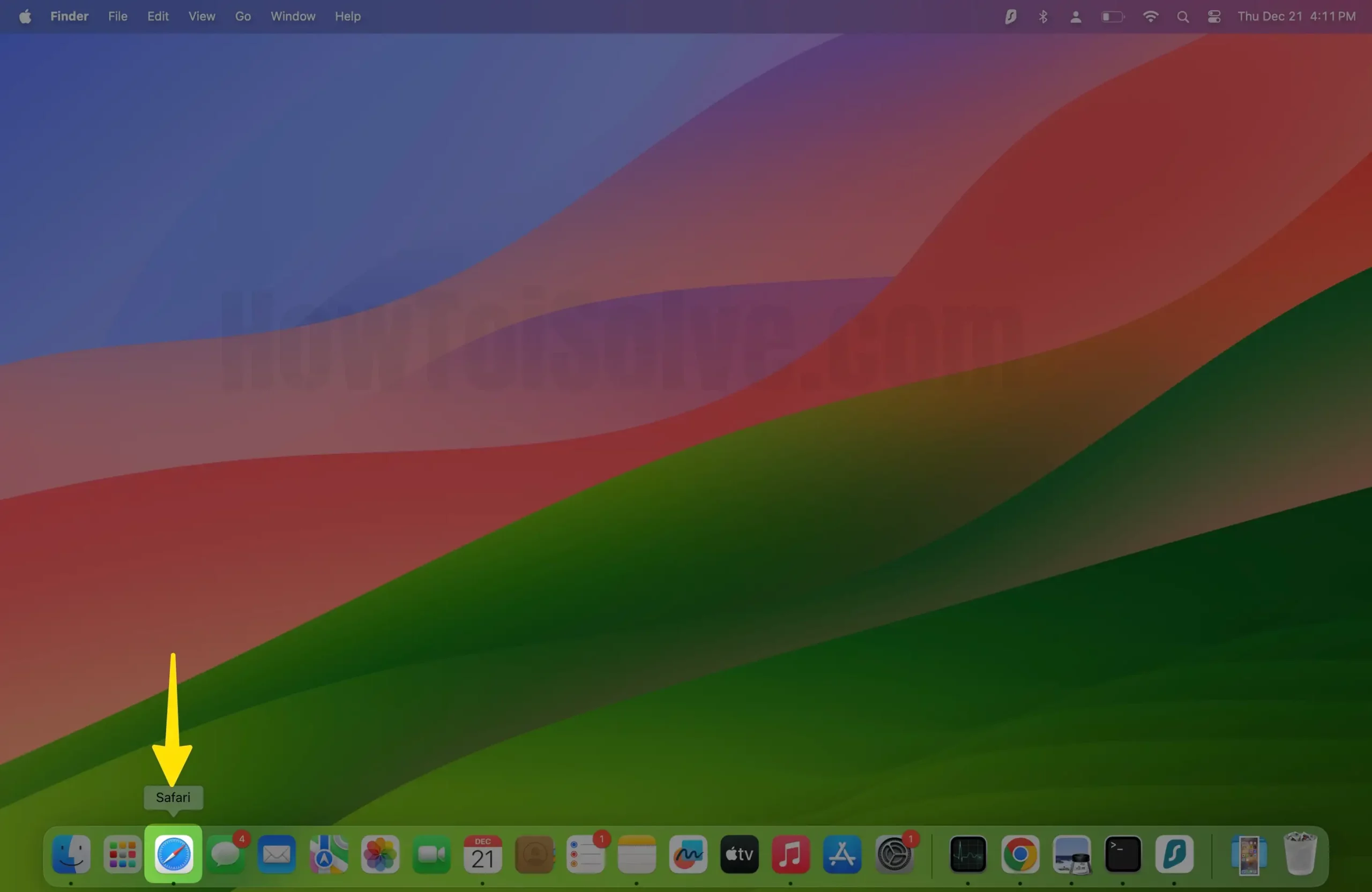
Step 2: Click on Safari From the top Mac Menu > Select Settings/Preferences .

Step 3: Tap on General Tab > Select New Window opens with Empty Page and New Tab Open With Empty Page . Select these options from the dropdown.

That’s it. Now, your Safari page will not load any data on the New Tab or Window, but you should check What’s loading with the webpage when you open it. Along with page files, Installed Third-Party Plugins and Add-ons also check and gather details from the page. Sometimes that’s unnecessary, So disable or remove Unused Plugins or Add-Ons. Also, Keep all up-to-date.
Solution #5. Force Close and Re-Launch With the “Shift” Key
Your Safari Browser is slow because the affected website is opened in the background; some laggy websites consume more Memory than your Mac, and that’s the cause of slow down Safari performance. TO quickly get it out, Mac users must Force close Safari and Relauchc with Refresh Safari memory.
- To Force close the Safari browser, Press Command + Q to force close the safari browser.
- Press the Shift key from the keyboard. Click on Safari from the launchpad to relaunch it. So your Safari browser loads just like opening it the first time.
- That’s it.
If Safari is not loading the image, Data [ Why are images not showing up in Safari on my Mac? ] for a specific website, then you should check with the Safari Private window.
Solution #6. Test With Private Window
Safari Saved lots of data from the internet in cache and cookies to load faster on the following visit to the same website. Private Browing mode, Doesn’t interest old data saved on Mac or Naver keep new data. So that’s a great way to test the Actual Speed of your Safari browser.
Step 1: Launch Safari on your Mac > From the Top Mac Menu, Click on File > Tap to New Private Window .
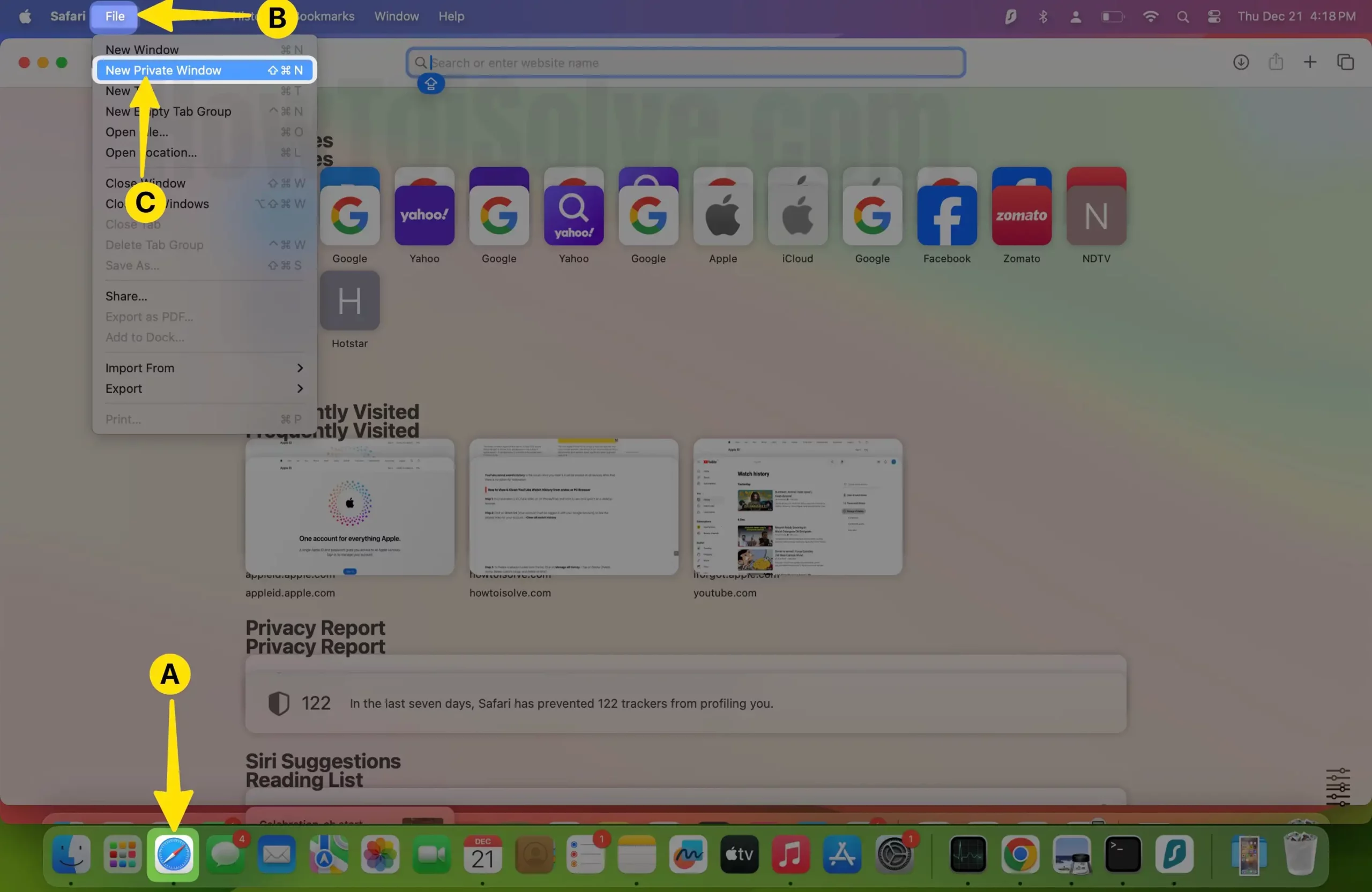
Step 2: In the Next Screen, Open the Private Browsing Window on Safari.
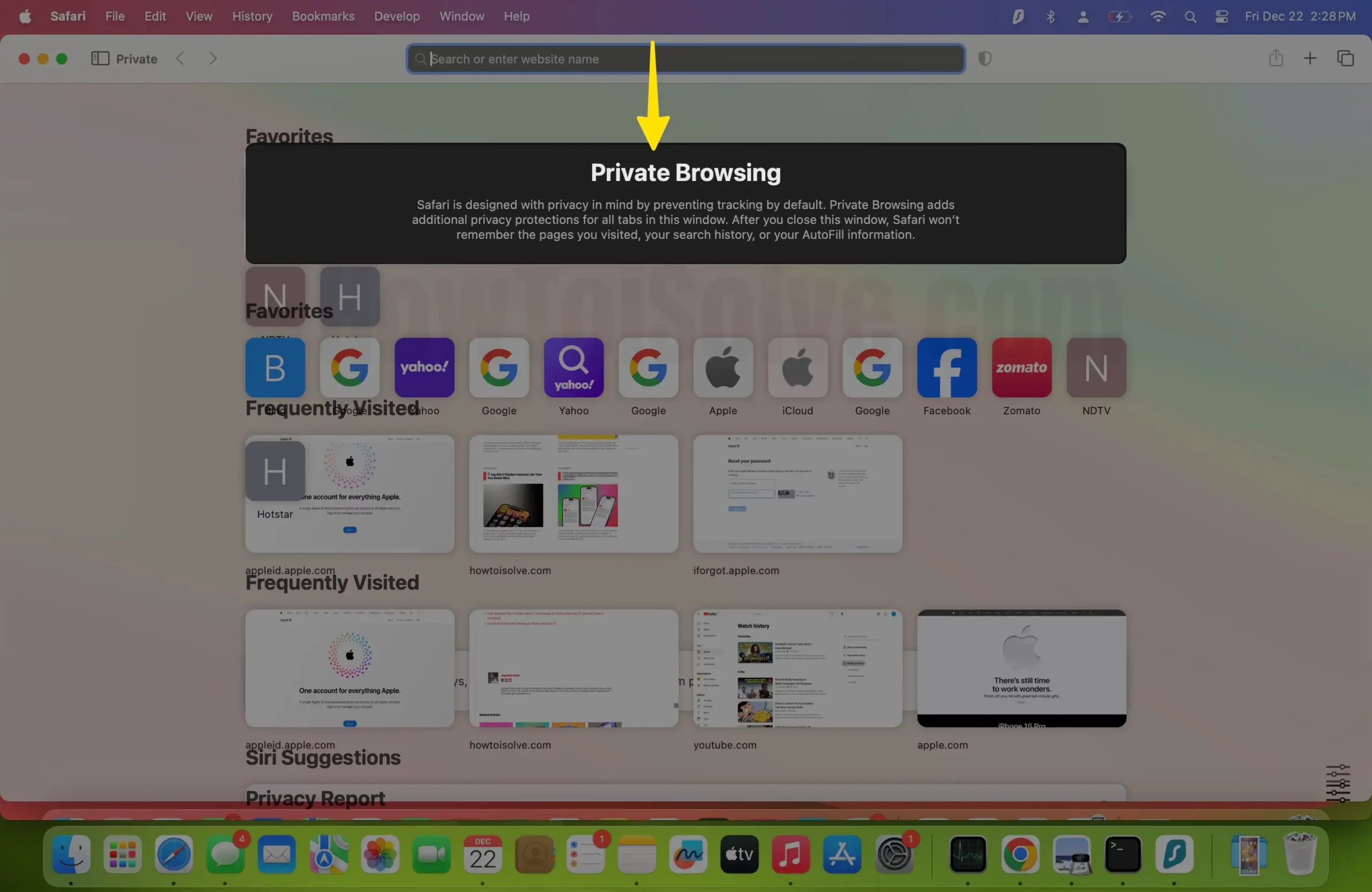
Start Doing a Safe search without loading extra Plugins or Safari Extensions installed on your Mac.
Solution #7. Test Other Safari Plugins and Add-ons
An outdated or unsupported Safari extension installed on your Mac gives a slow browsing experience. So, I recommend disabling Safari Extension or Update Pending update from the Mac App Store. Based on experience, some extensions cannot load websites like youtube on a standard browser, but Private browsing allows to open websites. Because the installed Extension will not load on Private browsing, that’s proven you have a problem with Extensions.
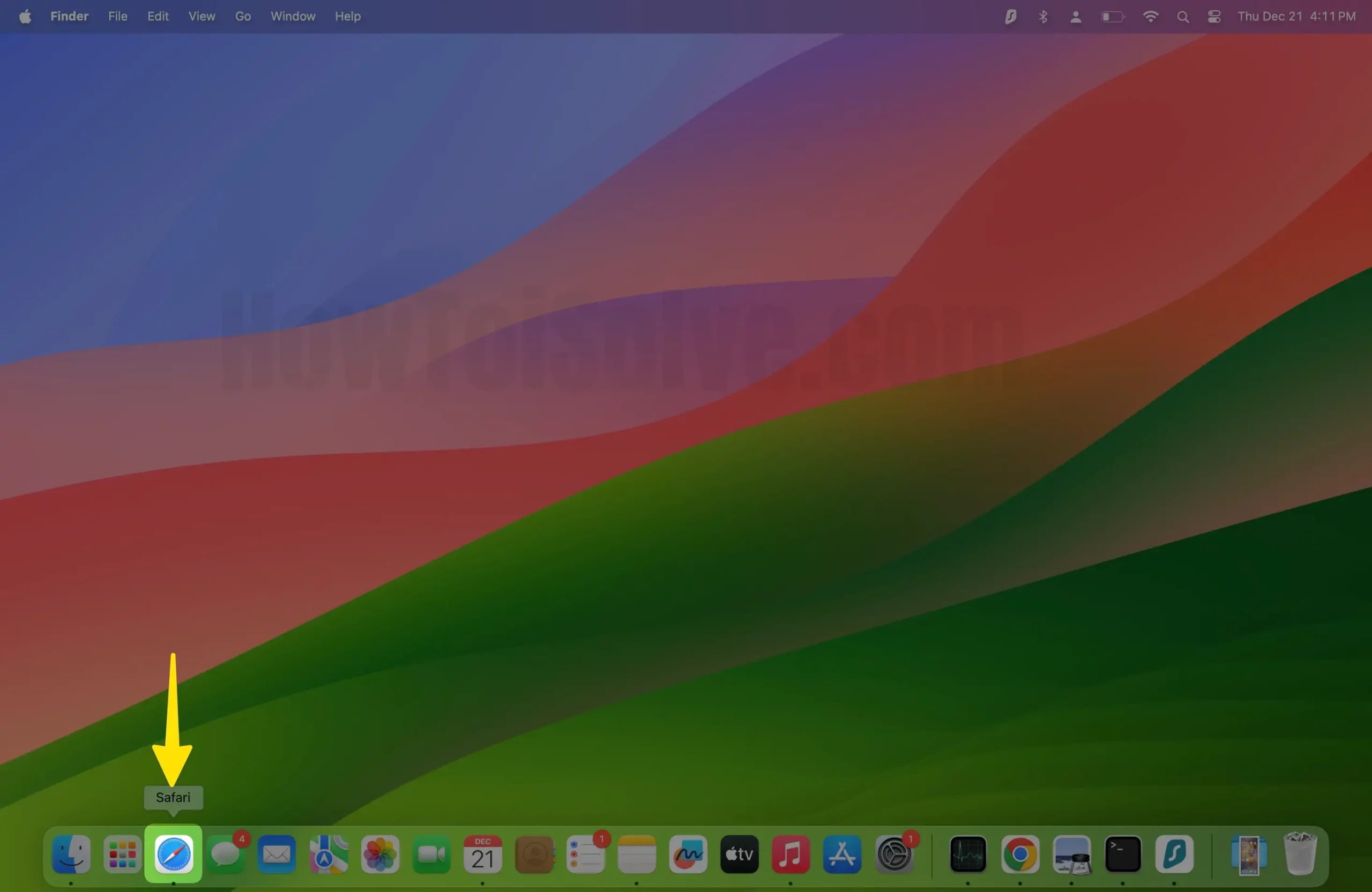
Step 2: Now, From the top Menu, Click on Safari > Choose Settings/Preference .
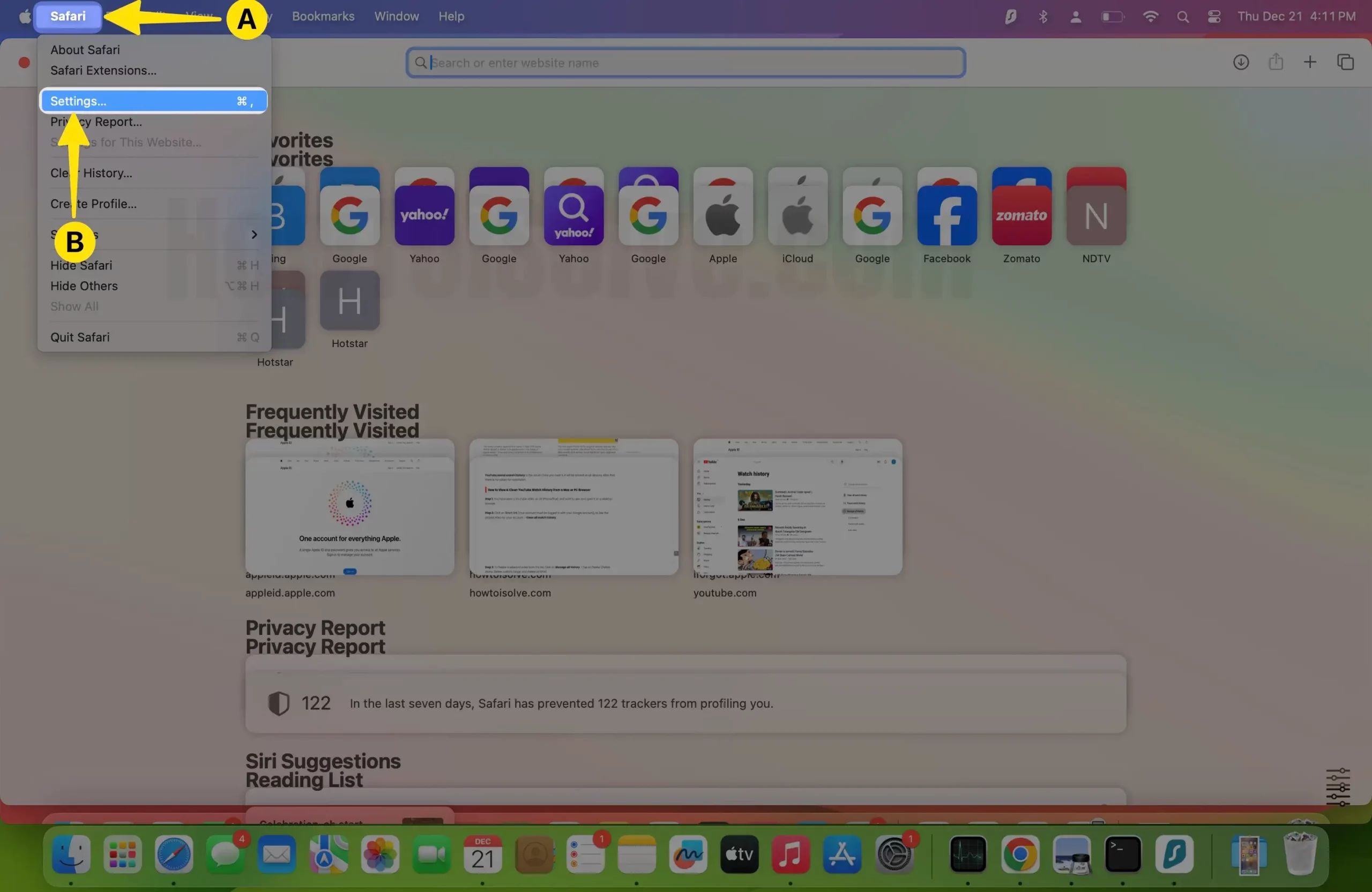
Step 3: Go to the Extensions tab and Select the Extension in front of the name from the first left panel, So the Extension will be disabled. Next, we can uninstall from there as well.
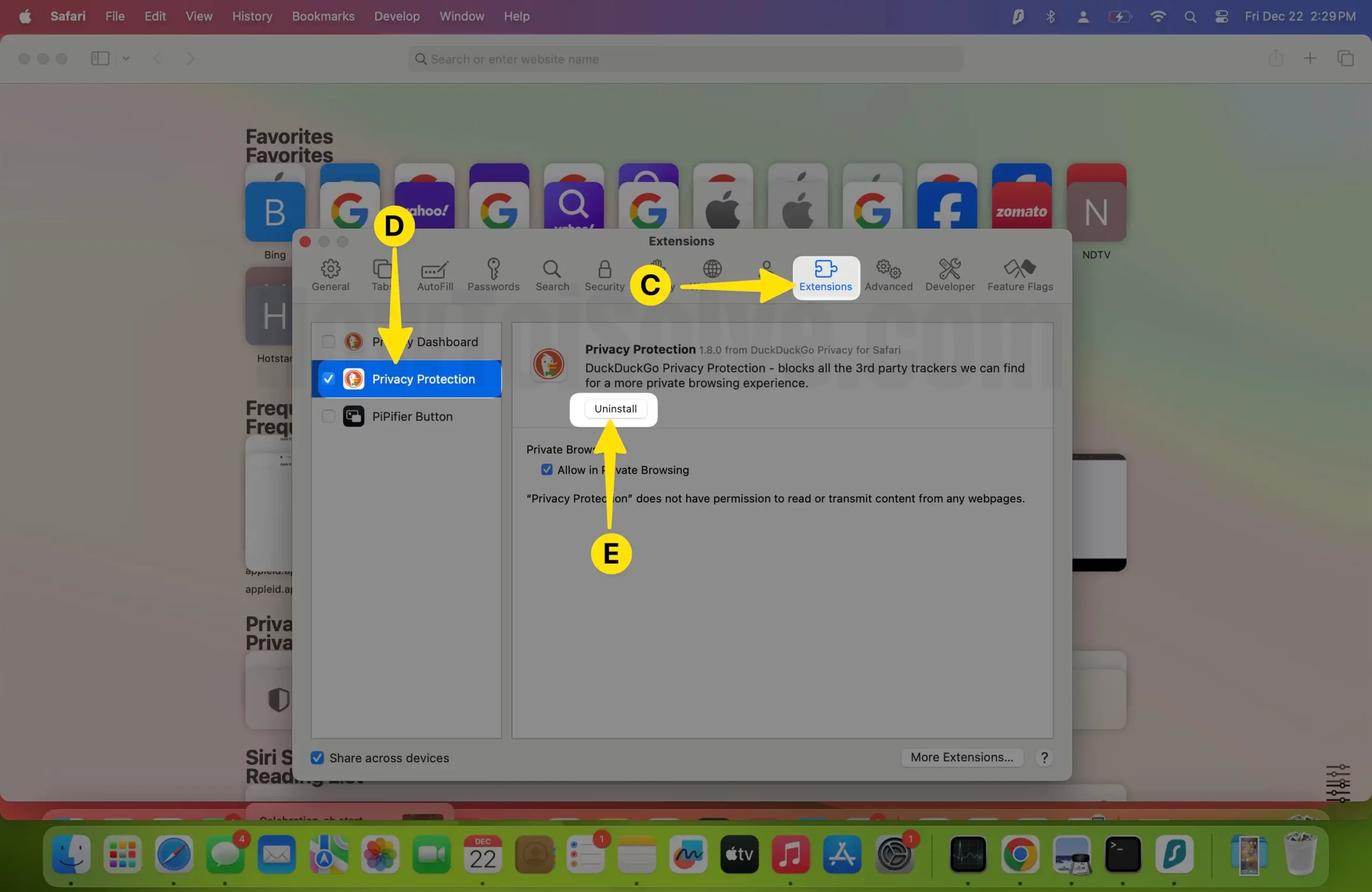
Update Safari Extension on Mac : Open App Store on Mac > Search Extension, then Click on the Update button to download and install New updates with the latest macOS.
is YouTube slow on Safari Mac?
It could have happened due to an unhealthy add-on run on your Mac for Safari. Some extension makes Safari YouTube fullscreen lag and Safari Weird behavior. Scroll through comments on YouTube on Safari, and it does animation is slow. for that, you will have to disable an extension that harmful to Safari,
let’s what to do about that,
- On the Safari menu bar, click Safari > choose Preferences, then select the Extensions tab. Turn that OFF ,
- Next, quit and relaunch Safari to test.
hopefully, this worked; after this,
- Turn one extension on, then quit and re-open Safari to test until you navigate the incompatible extension for your Mac then click uninstall.
Your work is done.
Read more: Tips to Speed up Slow Mac after macOS update
Solution # 8. Clear Cache, Extension, History
Problems with Safari after an update ? Let’s see a solution- If your day begins and ends with Mac and Safari, you should probably clear cache, extensions, and history periodically. They eat your Mac’s storage and slow down the Safari. It is worth deleting all this and making some space.
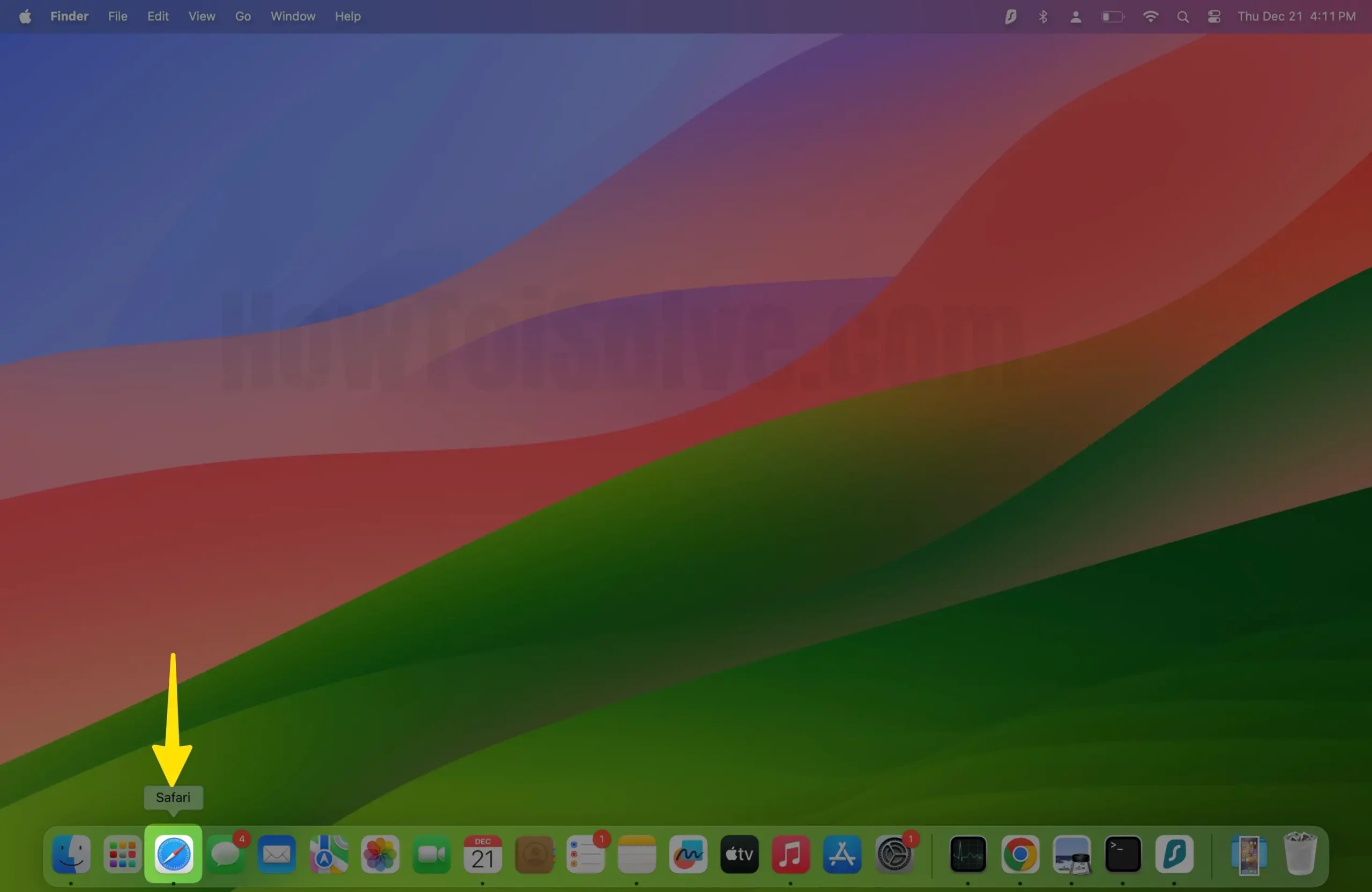
Step 2: From the top of the Mac Menu, Click on Safari > Select Settings .

Step 3: Open Advanced Tab > At the bottom, Enable the Show Features For Web Developers.
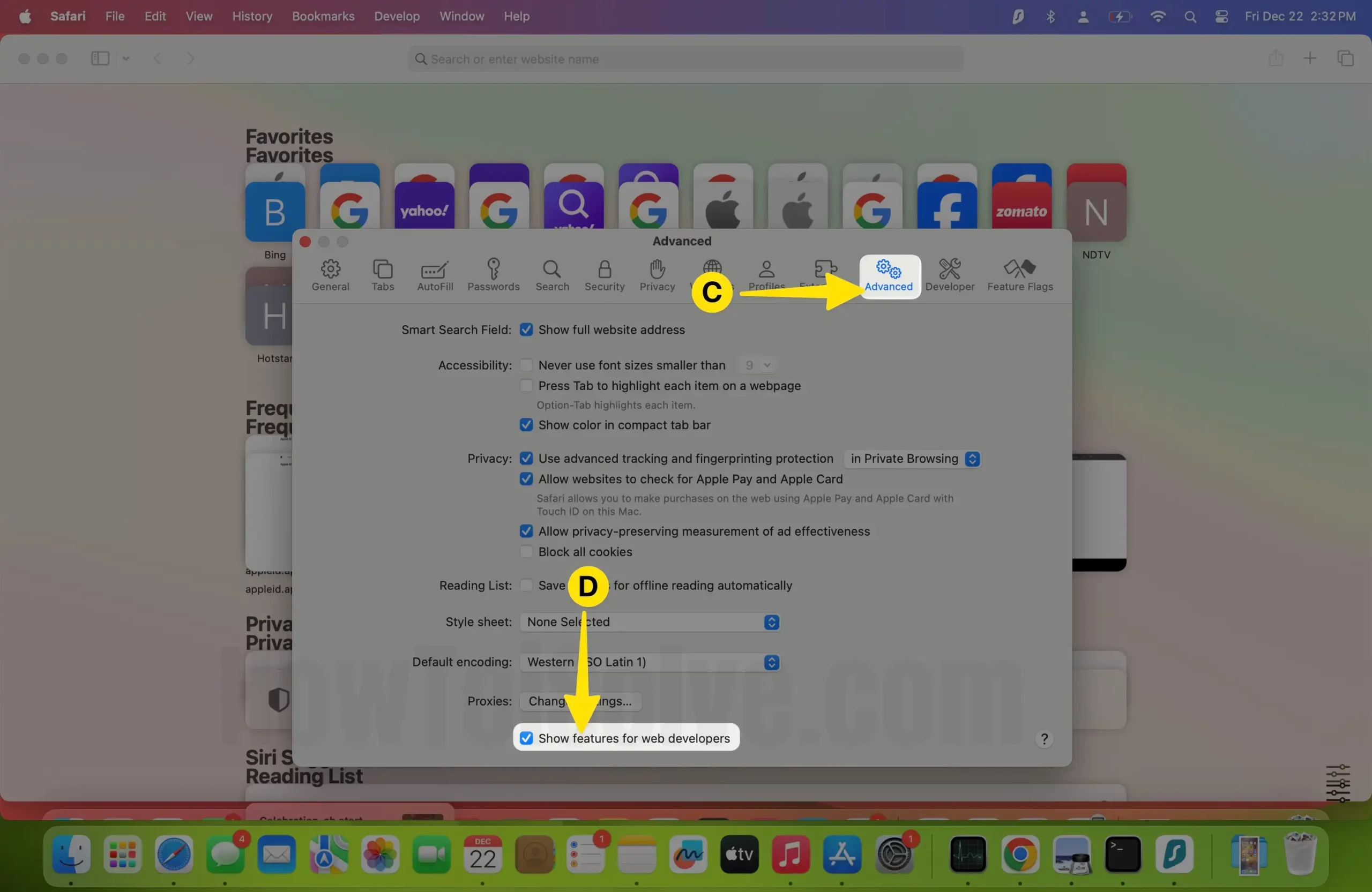
Step 4: Head over and click on Develop > Select Empty Caches .
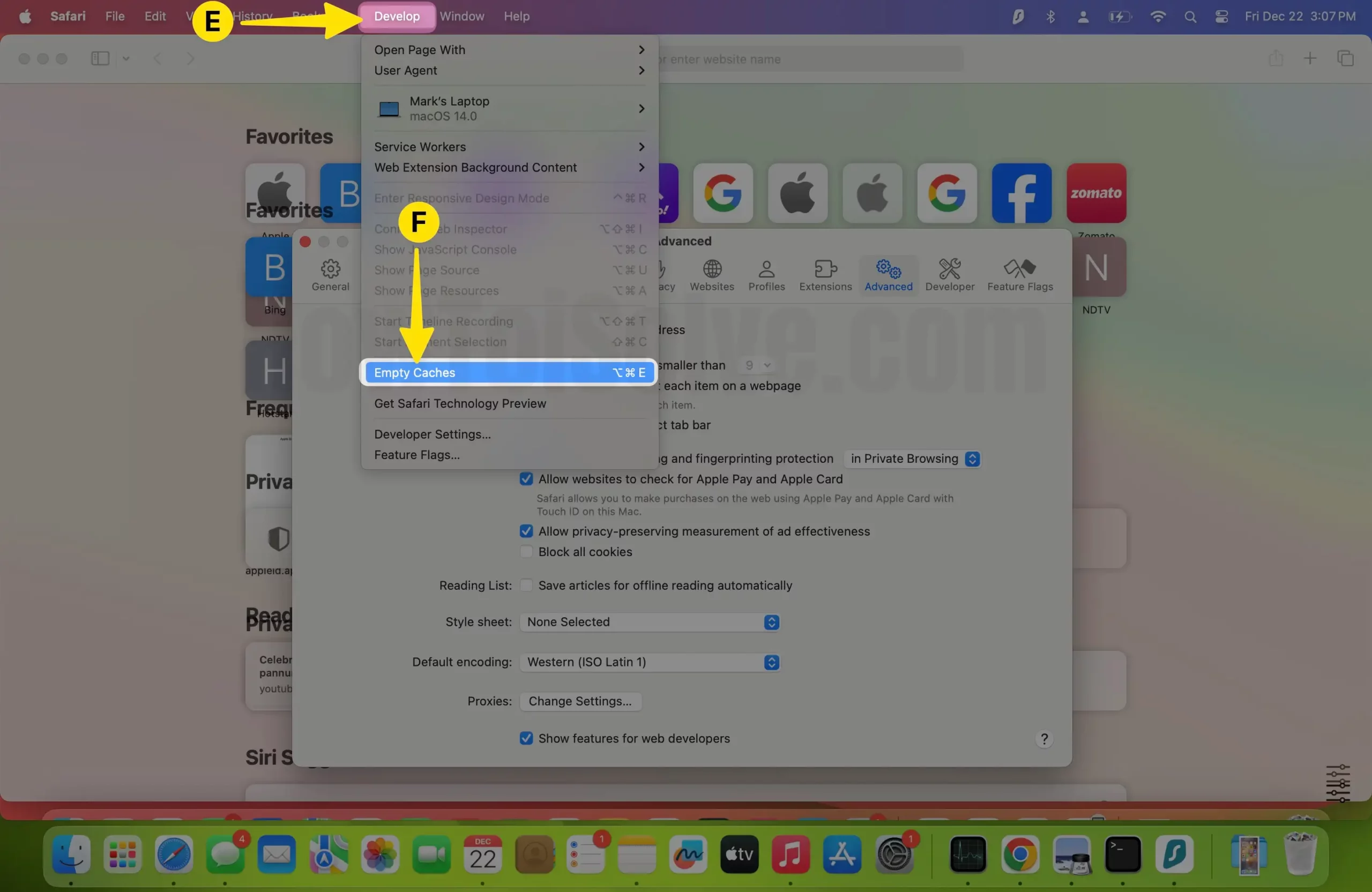
Step 5: Again, Select Extensions > Disable Extension from the Left Sidebar > Click on Safari From the Top Menubar > Tap on Clear History.
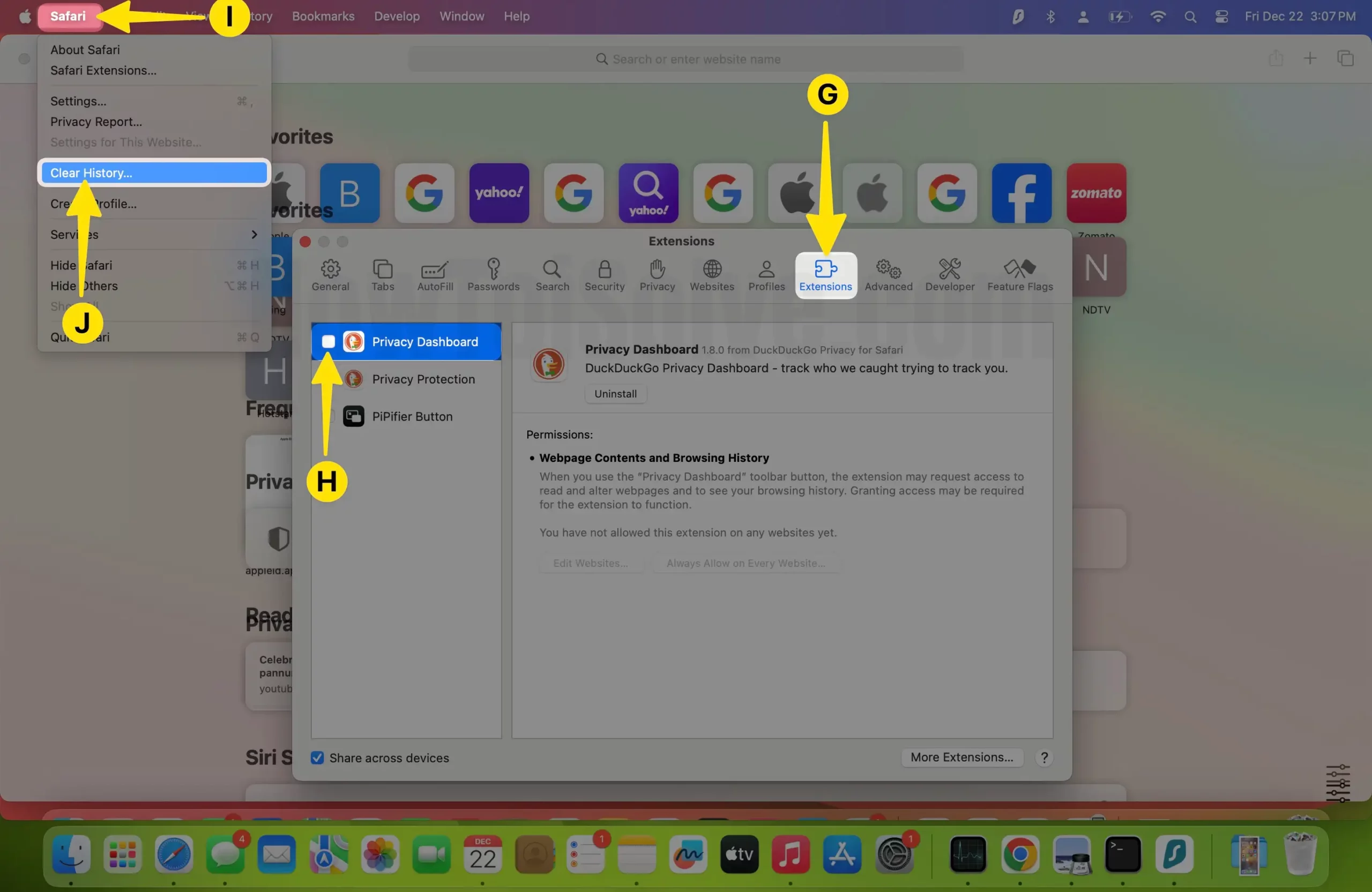
Solution #9. NVRAM Restart (cmd+opt+P+R) – And it Solved
NVRAM Store Mac startup data for a quick jump into work. We can clear up those corrupted or Outdated Mac system Data by Resetting it. Here are a few Keyboard shortcuts that we have to try on Restart your Mac. This process doesn’t wipe any files or Data from the Mac drive; this Process only Refreshes the startup date by Cleaning and Rebuilding the process.
- From the Apple logo, click on Shut Down .
- Immediately Press the [cmd+opt+P+R] Keys from a keyboard after pressing the power key,
- Your Mac will only play startup sound but won’t turn on. Which means you have to perform NVRAM Restart. Leave all the keys and allow it to turn on your Mac itself.
M1 Macbook Mac Safari Slow:
To Boost Laggy Safari browsing, There are no more changes in settings. To perform each of the steps in the same way. But Resetting RAM is quite Different on your M1 MBA[Air] or M1 Macbook Pro & M1 MacMini.
- M1 Silicon Mac stores data on RAM, and users don’t need to reset it. Because Mac reset it automatically while restarting your Mac. If you have to reset that, then simply restart the Mac .
Important : Mostly M1 Mac Users affected by Browser Extension installed on Mac, So I highly recommend Disable one by one and test the experiments.
Solution # 10: Manually Clear Cache.DB file
The above solution must work properly, but if anything goes wrong or the cache isn’t deleted, try this one.
Step 1: Launch the Finder on your Mac > From the top Menu, Click Go and then Choose Go to Folder .
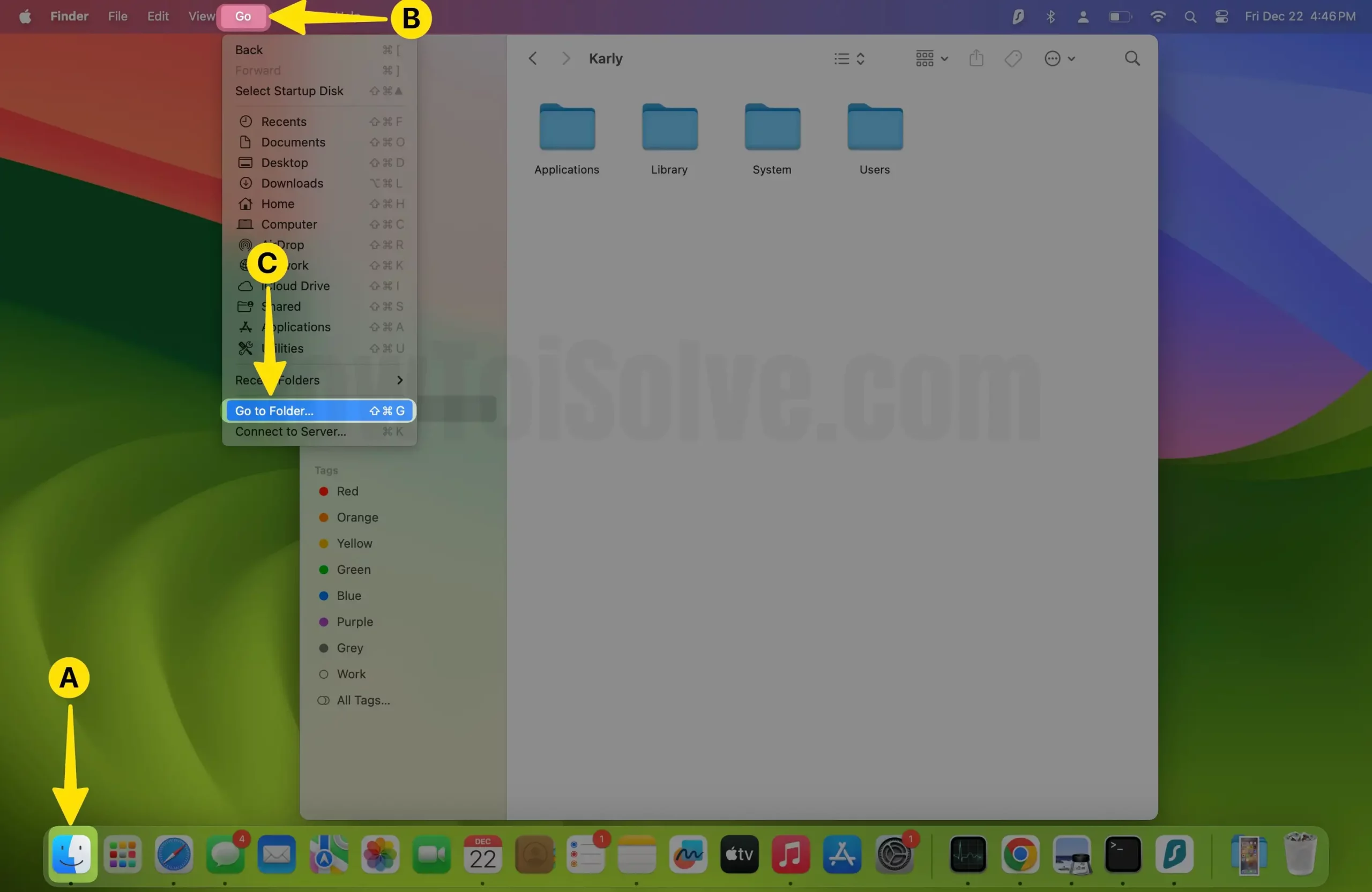
Step 2: Enter the below command and click on the Go button ,
~/Library/Caches/com.apple.Safari/Cache.db
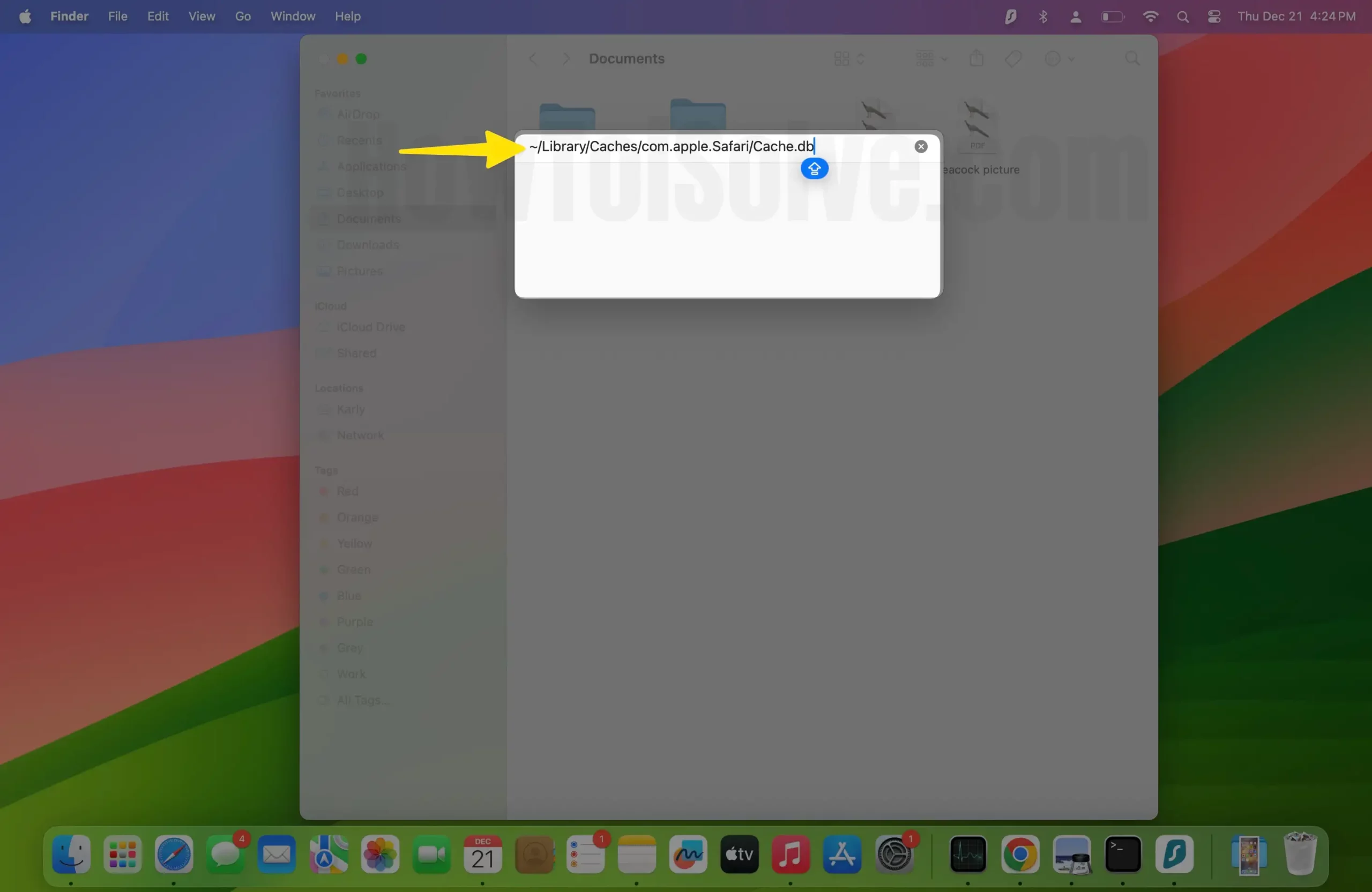
/Library/Caches/com.apple.Safari/Cache.db

- Now, as soon as the folder opens, click on the .db file and move to trash.
Note: Before performing this action, close the Safari app.
Solution # 11: Remove Safari Preferences File
Auto-generated list files in the Mac file system save massive browsing data; some of the data is useful and needed in the future. So I recommend deleting those files after backup in a separate folder. Follow the below steps to find the safari plist file under the Mac preferences folder.
We can take our chances to fix Safari running slow on macOS Ventura with this solution.
Step 1: Launch the Finder and Tap on Go From the top Menubar > Next, Click on Go to Folder .
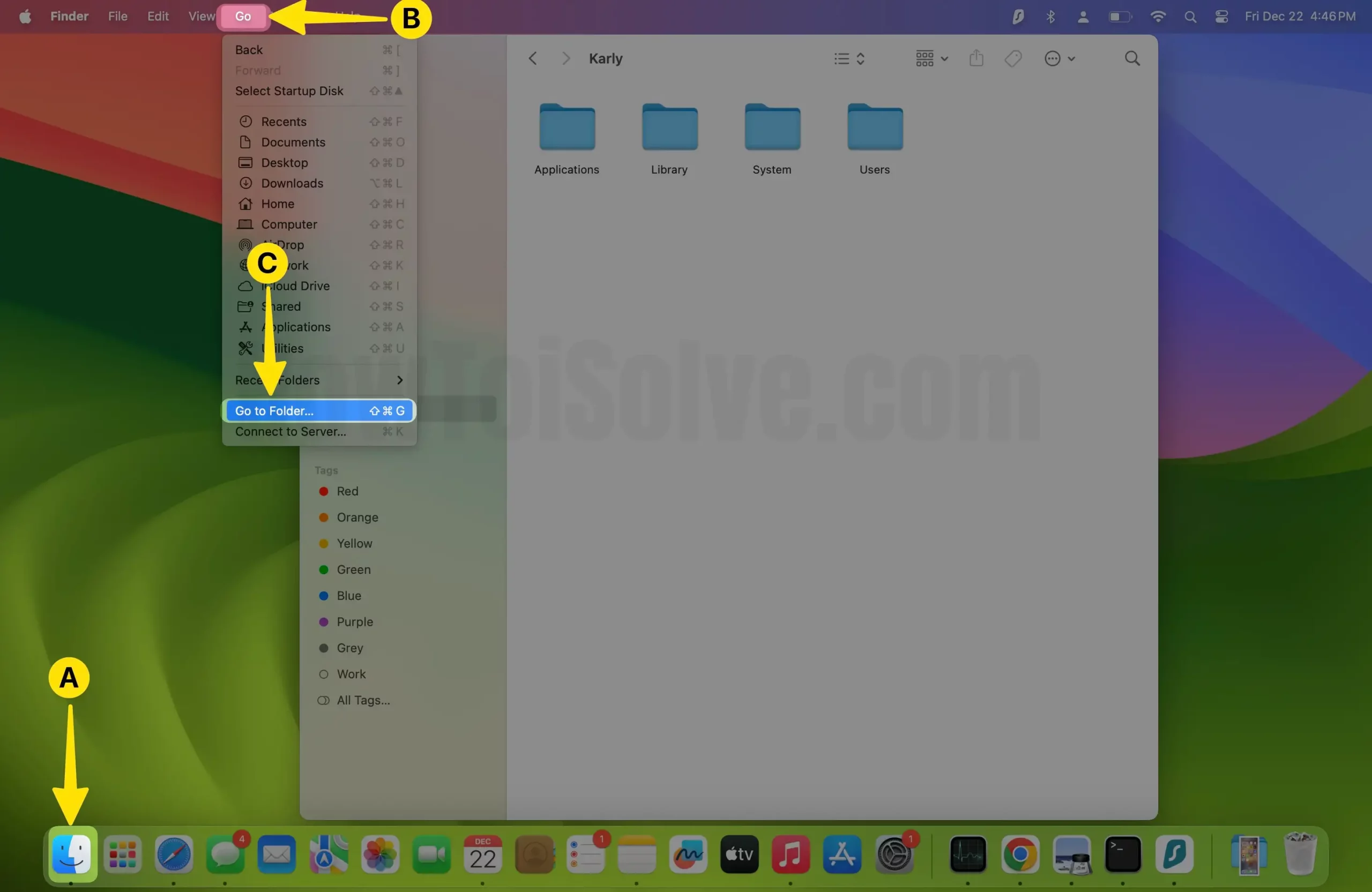
Step 3: Enter the Below Command.
~/Library/Preferences

Step 4: Now Locate and Select the com. apple. Safari……plist > Right -Click to Tap Move to Trash . Then restart your Mac so that after powering on, the file comes back automatically, and the browser will load fast.
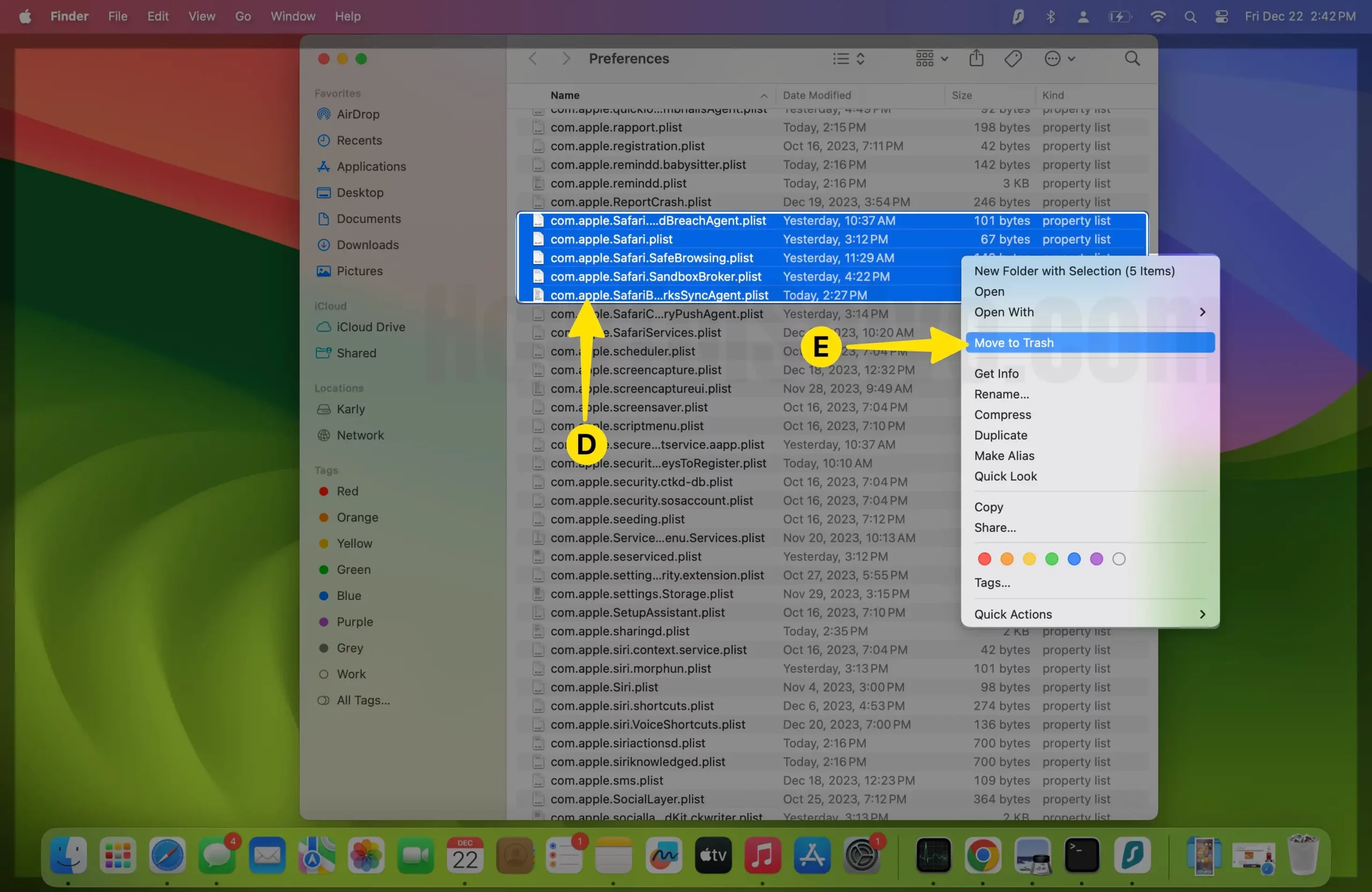
Solution #12. Change Network Service also works to Speed up the internet on Mac
If you have connected your Mac to Wi-Fi and Ethernet, then it can be a reason behind the slow performance of Safari . Remove one network connection and observe if it has any effect on it.
By default, Mac will give priority to only one network. But if you want, then you can change the order of the priority and switch connections.
Here’s how you can change the priority of the network service
Step 1: Open the Apple logo and click on System Settings.
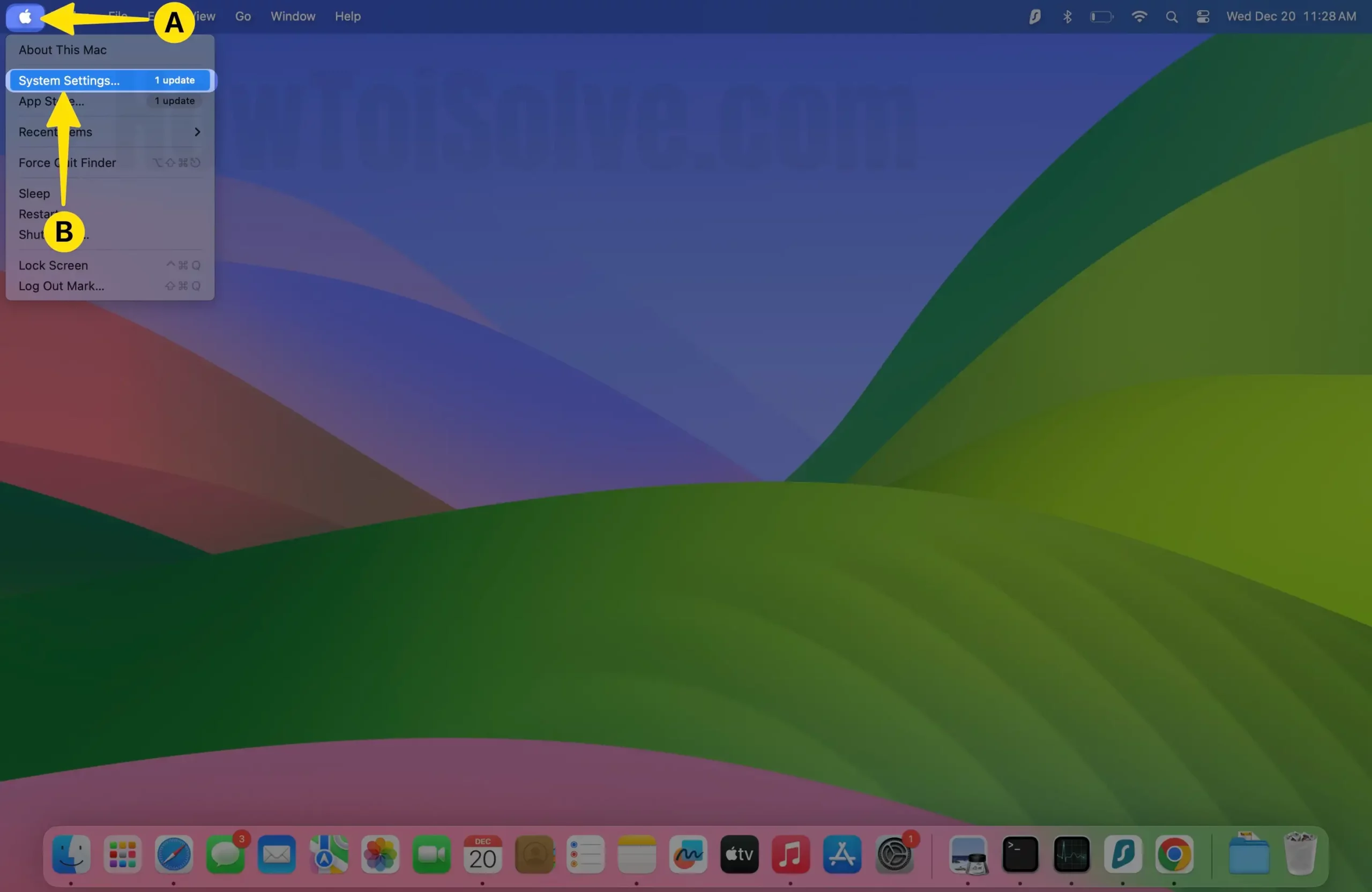
Step 2: Next, Choose Network and then open the Action pop-up menu > Tap to Set Service Order.
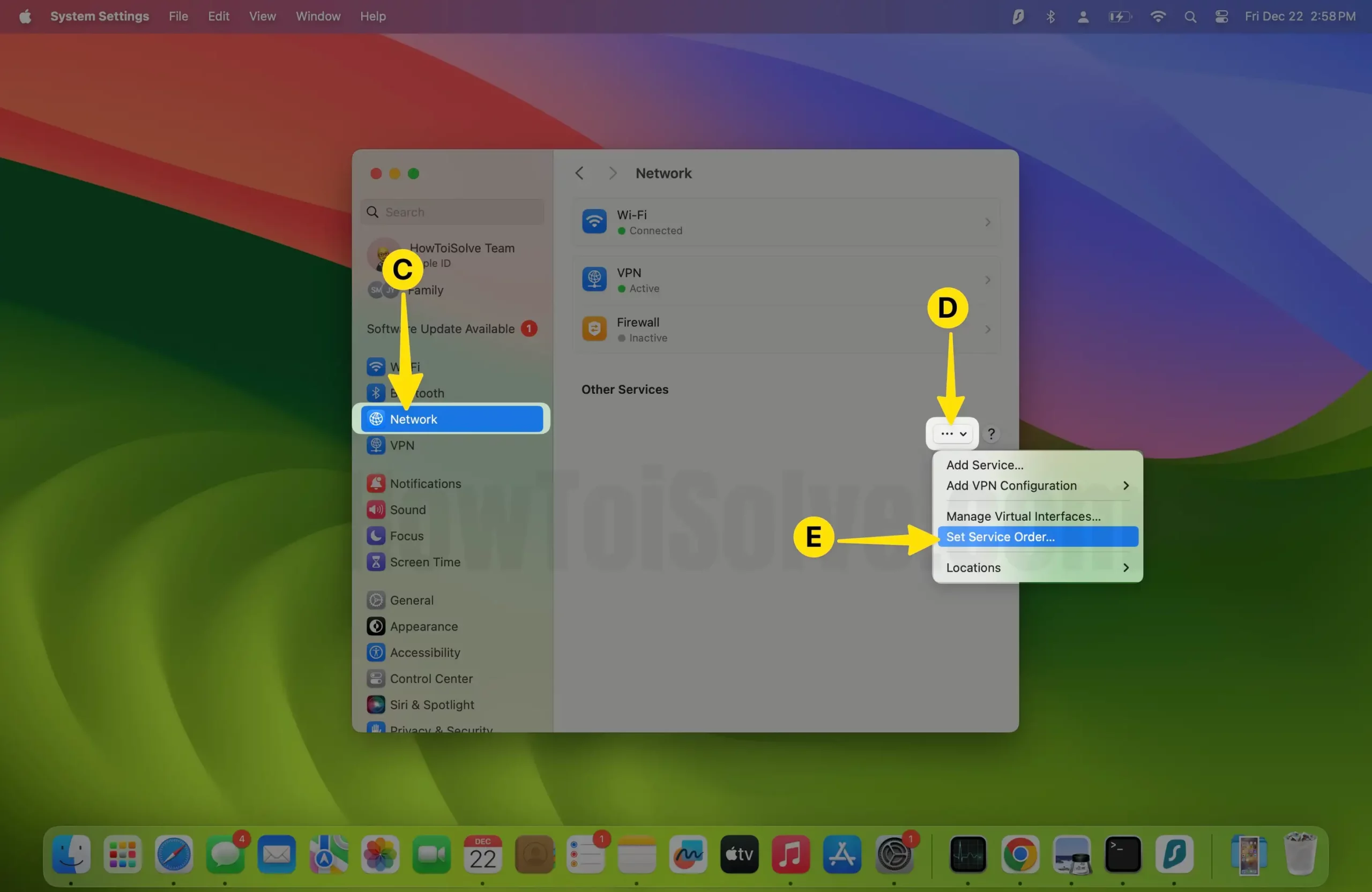
Step 3: Drag Service to Change Order > Click on OK.
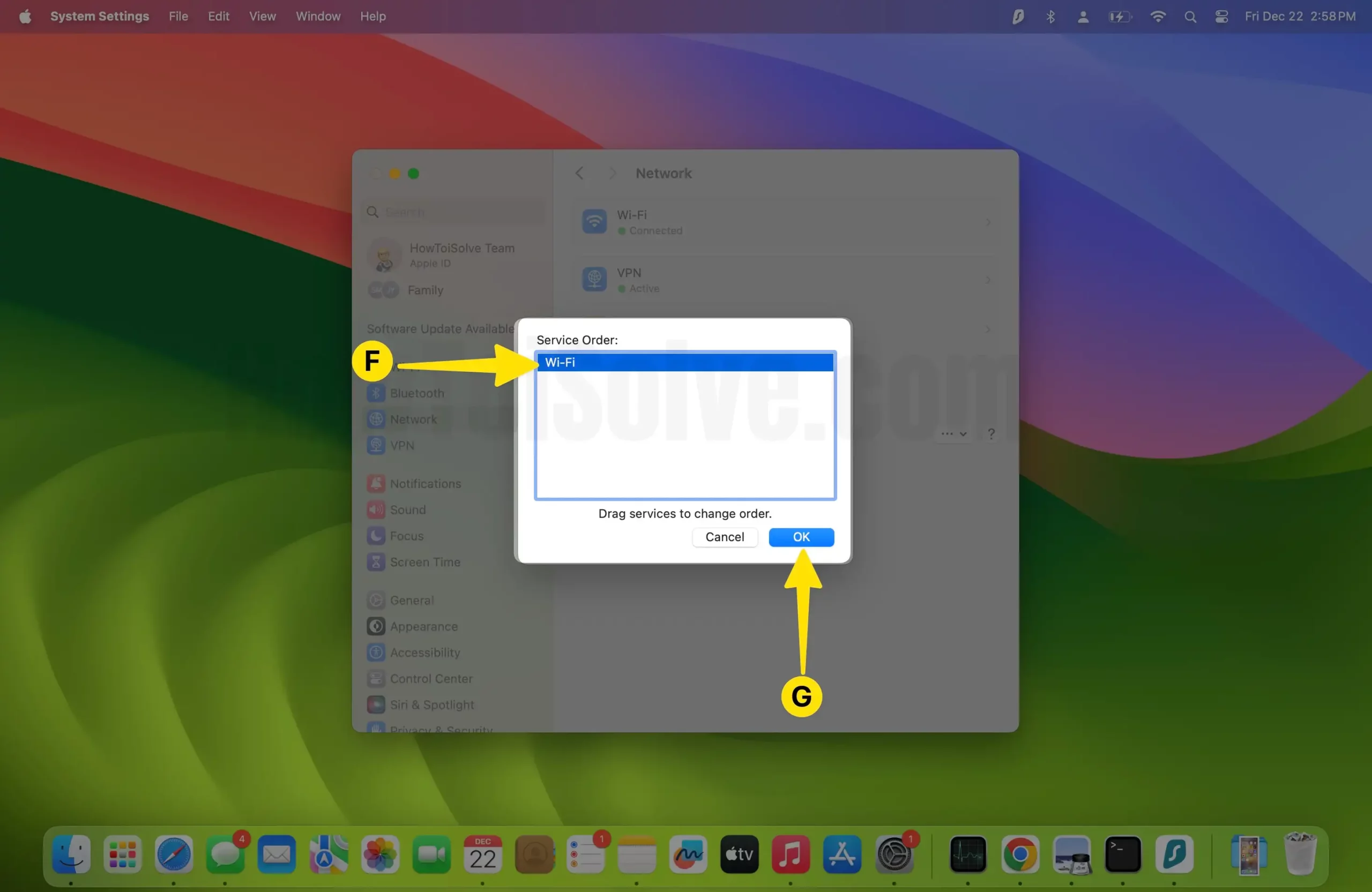
- Step 3: Select “ Set Service Order ” and arrange the network service by dragging them.
- Step 4: Click “ OK ” and “ Apply ” changes by clicking on it too.
Solution #13. Solution Use Safari Alternatives For Mac (Chrome or Firefox)
There are plenty of free Browsers for MacOS. Those are even faster than the Safari browser. Sometimes, the user has to switch to another browser because Safari is not working correctly with the Extension, Crashing, and other Serious problems; according to my Experience, Google Chrome for Mac works superfast even when the Extension is enabled.
Mac users can go with Trusted Desktop Browsers like Google Chrome, Firefox, Opera, Brave, Tor Browser, Vivaldi , and many more. In addition, you can get more ideas from shortlisted top Best Browsers for Mac .
- Are you looking for how to set Google as the default browser on Mac? Get here How to change the default web browser on Mac?
Solution #14. Reverting back to Big Sur or Mojave as a Reliable solution
Are you interested only in Safari Browser on your Mac? Recent macOS updates or After macOS updates, you feel uncomfortable and not using it preciously, so I recommend switching back to earlier macOS. Here’s my video tutorial on how to move back to Earlier MacOS for Big Sur installed Mac.
Solution # 15: Reinstall macOS Big Sur/Catalina
Unfortunately, if none of the above works for you, you have to follow this extreme path. Other than Safari, if you face any problems with Mac or MacBook, it will be fixed with this troubleshooting. Get here how to Reinstall macOS 12 .
Solution # 16: Change the Login Account on Mac and repair the Disk
Another weird solution for this issue is to change the user account. Create a new account and try to use Safari to see if anything changes.
Besides, we will use Disk Utility to fix this issue.
Step 1: Search Disk Utility from the Spotlight.

Step 2: Once Disk Utility is on-screen, Tap on the Hard Drive of Mac > Click on the First Aid Tab .
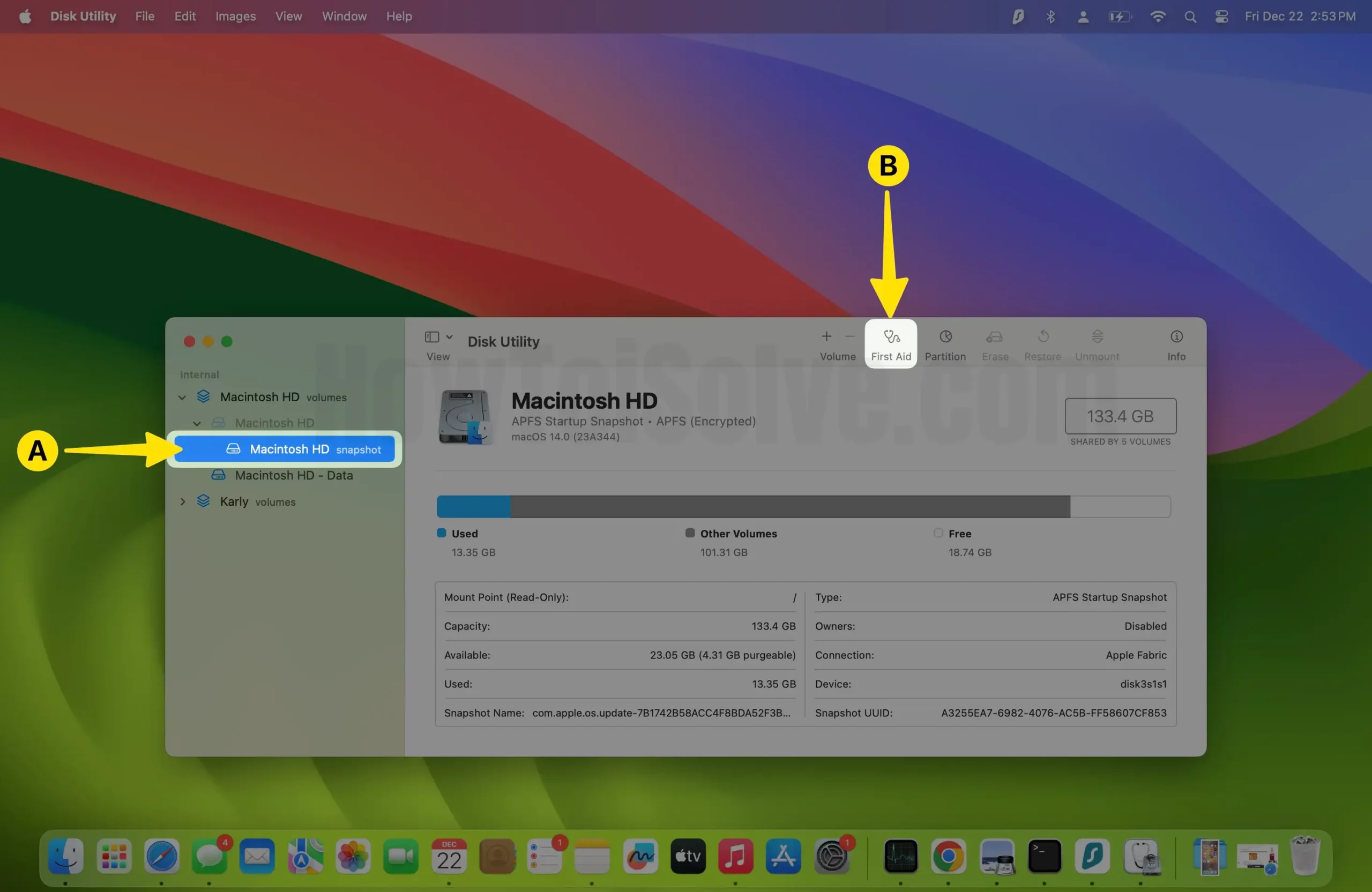
Step 3: Tap to Run for First Aid on Hard Drive.
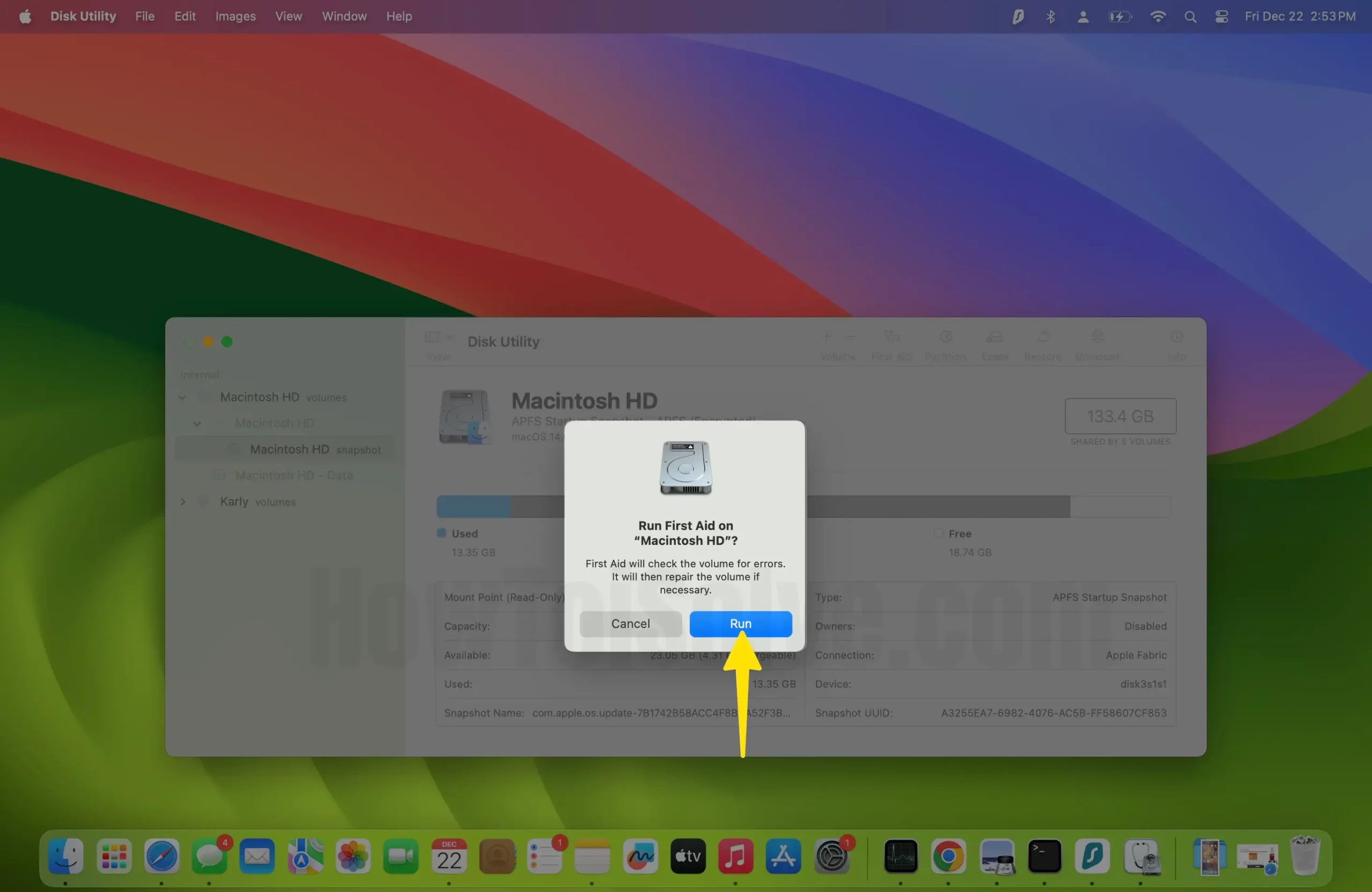
Solution # 17: Update macOS to Speed up the internet on Mac
If you haven’t updated macOS, then you might face several issues. First, the new update probably contains all the bug fixes and will also include Safari. So update the MacBook to the latest version, if available.
Step 1: Go to Apple Logo on the top menu bar > Select System Settings.
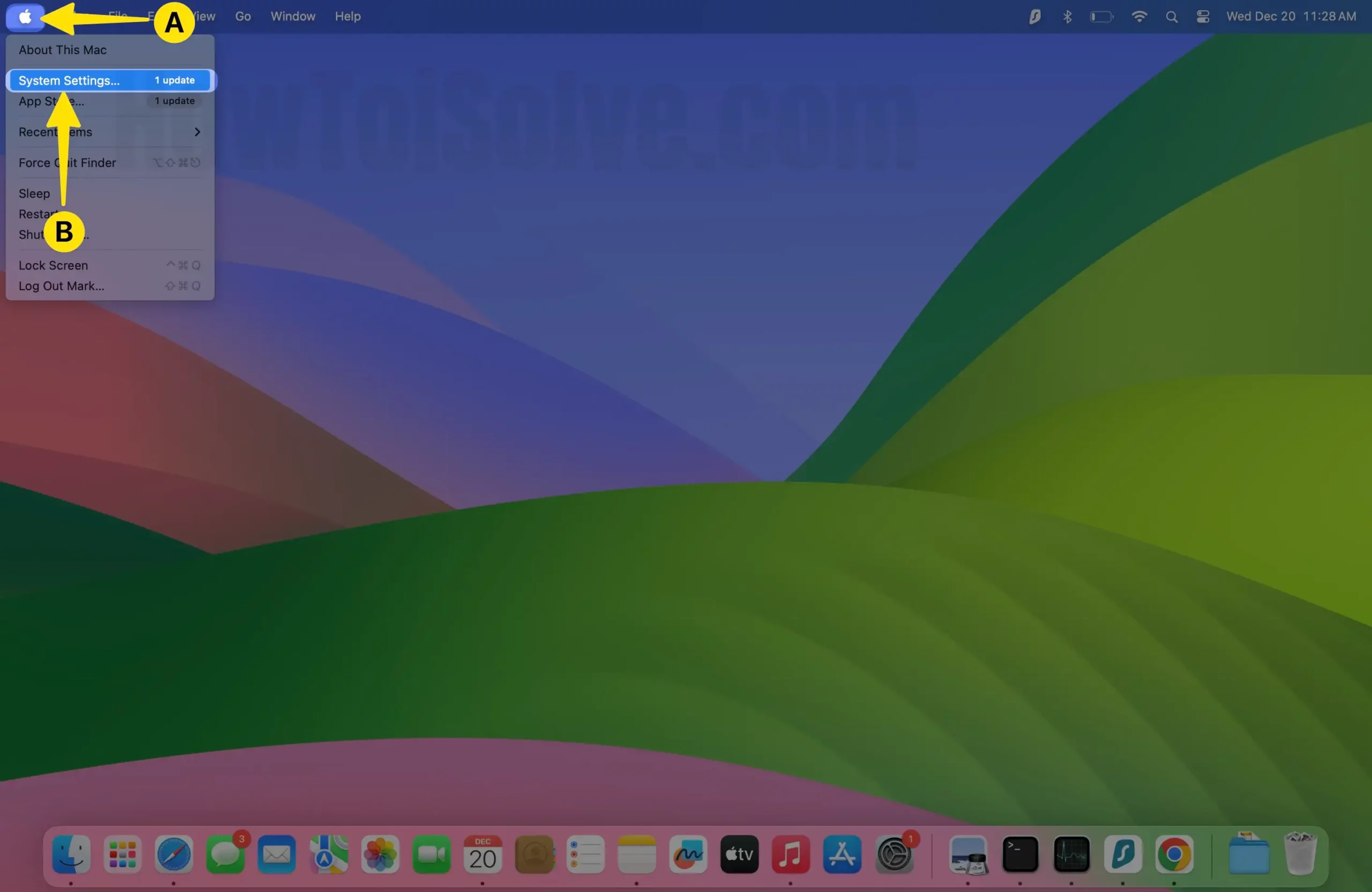
Step 2: Choose General > Tap on Software update .
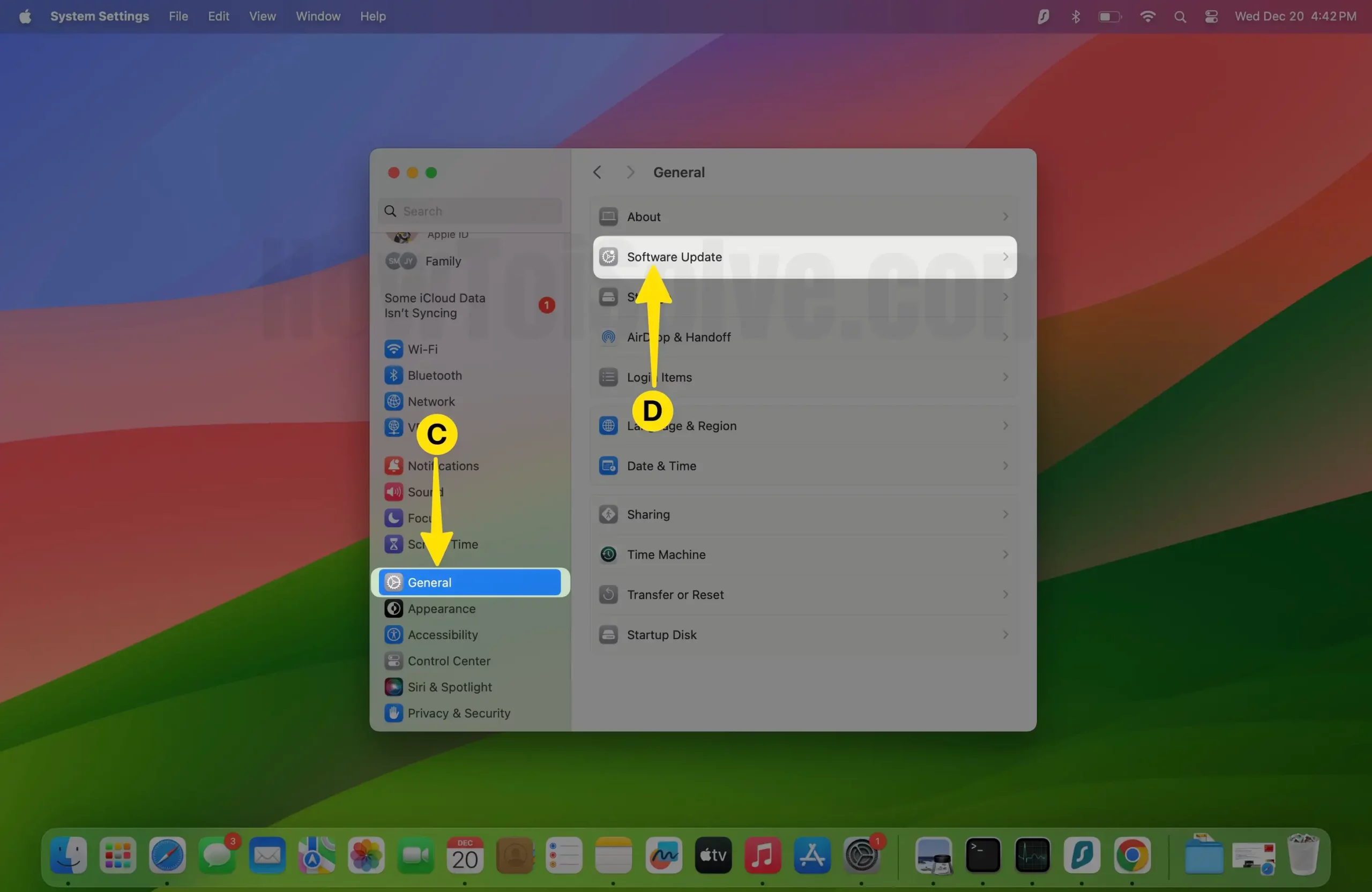
Step 3: Tap on Update Now. If any update is available – please download and install macOS.

After doing it, Check for a Safari web browser . I hope now safari will give you an accelerated experience than ever before. Or go with the following solution.
Solution # 18: Optimize Search Settings in Safari on Mac
We always accuse Safari of being slow, but it isn’t possible every time. So there is a possibility that the search browser you are using is facing situations, so Safari is running slow on macOS . If this is the problem, then we can fix it by changing the search settings.
Step 1: Launch the Safari app on your Mac > Select Safari From the Top Menu > click on Settings .
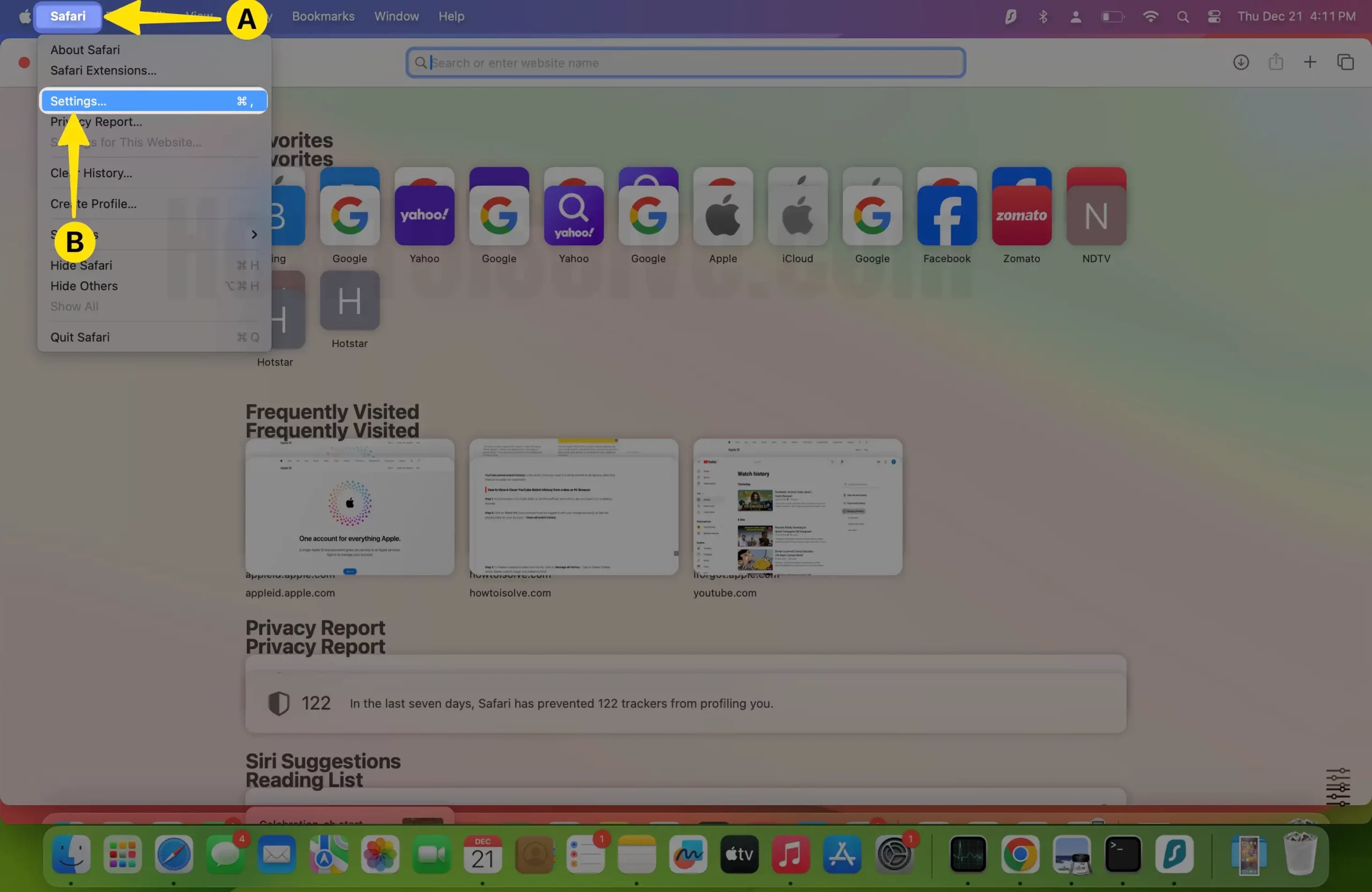
Step 2: Click on the Search Tab > Try to change the search engine to Bing.
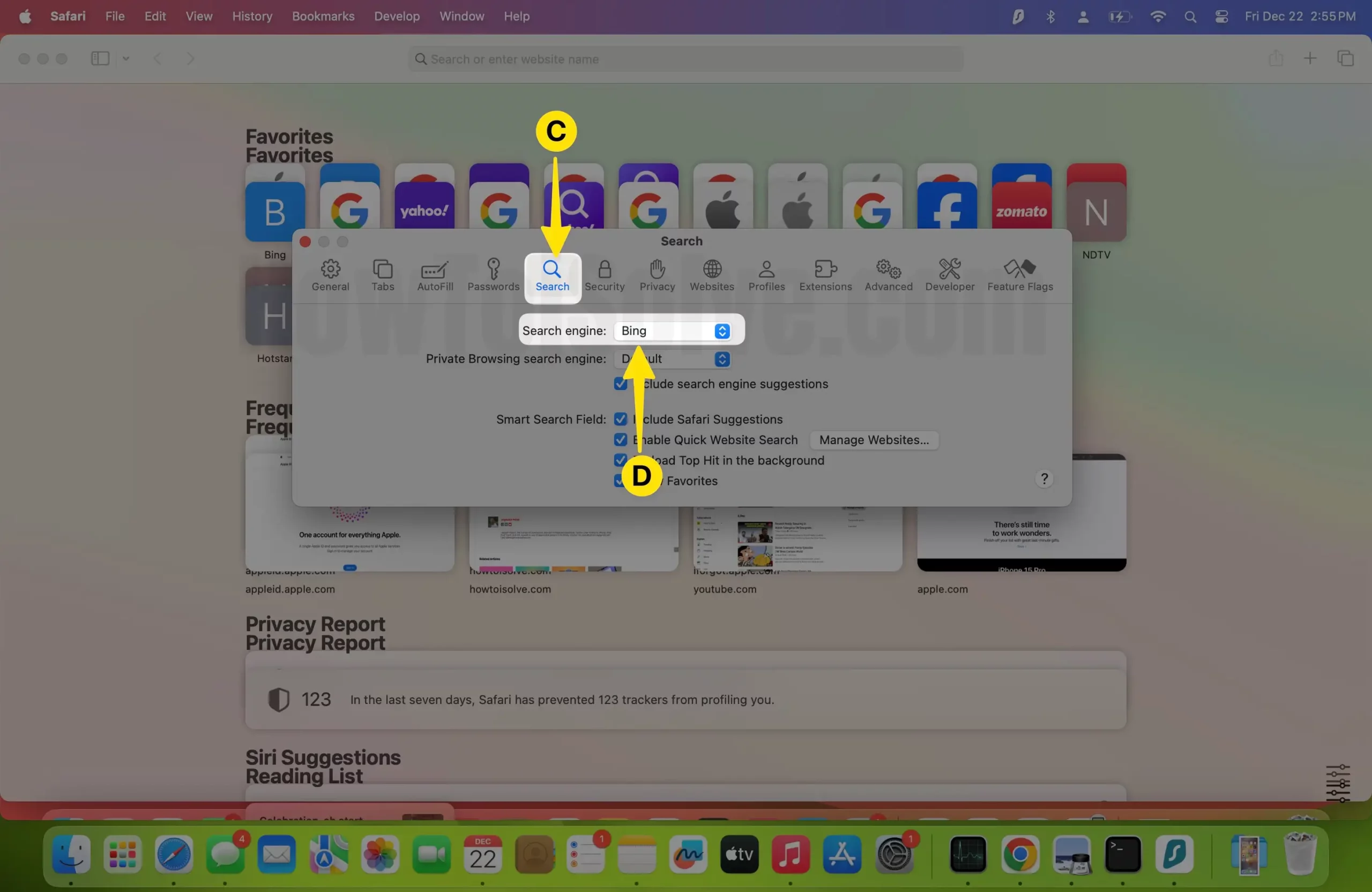
Solution #19. Upgrade Your Mac: RAM, SSD Hard Drive

Any action is not helpful from the above solutions to fix burning questions: How can I speed up Safari on Mac? I recommend upgrading the internal hard drive. Have you any technicality and experience with upgrading computers? You can do it yourself. Get strict with the Apple store or Third-Party Service center or concern with your Friends. If none of the options helped you, then, share your comment for upgrade tips. Here are the top best SSD drives to upgrade your Mac machine
Bottom Line:
None of the above workarounds is helpful, so you should submit a feedback request to Apple . So, Apple catches your Problem correctly and Gets a chance to fix it with the new macOS update.
Is there any other trick to fix Safari running very slow on Mac after an update? Let me know in the comments!
5 thoughts on “19 Fixes Safari Running Slow on Mac (Ventura, Sonoma)”
“However, the reason behind this is, the person who have Mac or iPhone they face any problem in Safari, they move to Google Chrome.
Instead, they should try to fix Safari complications”
looool. No, they should use whatever works. Safari has no excuse, I’m sorry.
PS: Yes I miss the handover and shared ios macos tabs too… but, a non-functional browser is a non-functional browser…
PS2: I am still wasting time with relogins from your fist solution… So you say I should reinstall Mojave… when there are other browsers that work just fine… again: looool
With Windows 7, Google was fast downloading. I have recently switched to an iMac and have been driven mad by the slowness downloading web pages – sometimes it sticks part way through and I get nothing. I switched to Bing – that was as slow. In desperation I tried DuckDuckGo. Pages are downloaded instantly. I have no idea why, but it work, so I’ll stick with it.
Solution 10: how do you reinstall Mojave? Thanks
For your information, I have restored Safari normal speed on Catalina by deactivating my Intego Netbarrier suite
I upgraded my MacBook Pro to Catalina a couple of weeks ago and all was good. Today I upgraded my MacAir and I basically can’t connect to the internet using the wifi that I used before to download Catalina and the same wifi that I am using on the Pro to find your website and to send this message. I tried deleting the cache and reopening Safari and restarting but still nada.
What’s up with that?
Leave a Comment Cancel reply
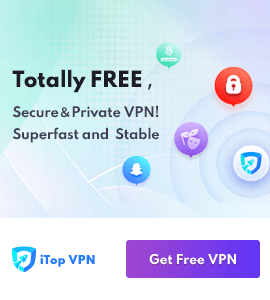
- Optimization
How to Fix Safari Running Slow on Mac? 4 Useful Tips to Try

Safari as the Mac default browser, is developed by Apple based on the WebKit engine. Apple touts Safari as the fastest browser out there, which may be true on iOS, but it doesn't work the same way on Mac because Safari is just too slow. Sometimes a webpage loading seems like taking forever, which is so frustrating. And you won't be able to navigate back and forth between pages. Why is Safari running so slow on Mac? Here we listed some possible reasons and shared some tips to make your Safari faster.
1: Overworked Cache and History
Like all other browsers, Safari stores information about every website you visit as browsing history automatically. Elements of those websites like images and html files are saved to cache so that pages load faster next time, which puts an additional burden on the browser. Overworked Cache and History may be the biggest 'culprit'of slowing Safari. So, try getting rid of the dead weight and see if Safari is still slow afterwards. Here's how to erase the data in the cache so that Safari can work faster.
Clean Up History in Safari
1. Open Safari
2. Find History in the menu bar (or click Safari then choose Clear History)
3. Click Clear History at the bottom
4. Select the time span and hit the Clear History button.

Clean Up Cache in Safari
1. Open Safari
2. Find Preferences in the menu bar
3. Go to Advanced tab
4. Check mark Show Develop menu in menu bar
5. Click on Develop in the menu bar
6. Select Empty Cache

You can also manually clear clear the Cache.db files
1. Open Finder
2. Click Go and Go to Folder at the bottom
3. Past “~/Library/Caches/com.apple.Safari/Cache.db” and click Go
4. Right-click on the Cache.db file and choose Move to Trash

2: Buggy and Bad Extensions
Extensions enable users to tailor Safari functionality and behavior for individual needs or preferences, and let you do a ton of convenient extras in a browser, like storing passwords or translating words with a click. But being third-party add-ons, they can impact Safari's performance in unexpected ways, especially if they aren't regularly updated.
Tips to fix:
Disable the Extensions from Safari
2. Find Preference in the menu bar
3. Go to Advanced tad
4. Check mark Show Develop menu in the menu bar
5. Click on Develop in the menu bar
6. Select Disable Extensions

You also can uninstall extensions this way
3. Go to Extensions
4. Choose Extensions and Uninstall useless extensions

3: Corrupted Preferences files or User Account
Corrupted Preferences files or User Account may make Safari can't load certain websites, causing lags or freezes. To fix it, you can do as follows.
Delete the Preference files
1. Close Safari
2. Open Finder and use the Command+Shift+G shortcut
3. Enter “~/Library/Preferences/ “ into the popup and hit Enter
4. Find the file named "com.apple.Safari.plist" and delete it

Login a new User Account
1. Open Apple menu
2. Find System Preferences
3. Go to User and Groups
4. Create a New Account and put it in use
4: Outdated Version of Safari or Low-speed Network
Safari is constantly updated. Outdated version of Safari may act slower than the latest version. So please keep your Safari up to the latest version. A low-speed network surely will drag down your browsing speed. And there are many causes to a low-speed network such as the internet itself, too much running programs at one time or Mac overloaded, etc. All you can do is update Safari to the latest version and clean up your Mac to make a lighter browsing.
Update Safari to the Latest Version
2. Go to Apple Store
3. Navigate to updates
4. Update Safari to the latest version
5. Reopen Safari
Speed Up Network
1. Check for Network issue
2. Close useless running programs
3. Clean up Mac
There are many ways to clean up Mac and make Safari faster, but the most convenient and efficient way is to use a professional Mac cleaner. Published by IObit , world's top system utility and security software provider since 2004, MacBooster provides a one-click solution and seven tools to boost your Mac to its top performance, cleaning up 20 types of junk files to regain valuable storage space and removing a variety of malware to ensure your Mac's security. You don't need to do all manually things above. Macbooster 7 will clean all Caches and History of your browsing, detect bad Extensions and remove them all, delete all old and corrupted files, clean up your Mac and boost it to peak performance. Let you enjoy a safer and faster browsing with Safari. Here is how you can do it with MacBooster easily:
1: Download MacBooster 7 and open it
2: Start a scan of your Mac system
3: Check out the details and fix the issues

Those are about all the possible reasons and solutions we could find to fix a slow Safari problem. Just be sure to do regular cleanups and maintenance with Macbooster 7 , so that Safari keeps running like the wind.
Check out more useful tips:
How to Clean Up Junk Files on Mac
How to Free Up Mac Memory
How to Uninstall Apps from Mac Completely
Download MacBooster 8 to Keep Your Mac Clean, Fast, and Secure
Requires OS X 10.9 or later
About IObit
Mac useful tips, customer care, more resources.
©2021 IObit. All Rights Reserved | Privacy Policy | Terms and Conditions | EULA | Uninstall | MioCreate
Connect with IObit
MacBooster uses cookies to improve content and ensure you get the best experience on our website. Continue to browse our website agreeing to our privacy policy.


PowerUninstall
Weekly Sale
Why Is Safari So Slow? Top Fixes to Speed up Browsing!

Written By Jordan Baldo
Last updated: January 6, 2024
Almighty writing expert who is proficient in analyzing Mac issues and providing efficient solutions.
Just like any other browsers, Safari also has a DNS prefetching which makes your browsing experience faster. Once that it is working well when you click on a website and your browser already knows the IP address then it is ready to load the web page. This actually means a fast response.
However, you may encounter the issue that Safari slow to load . There are instances that once that Safari loads a website, the page might appear ready. But then, when you try to move it up and down, you will just see a spinning cursor. It may be caused by your system running out of application memory , or other various reasons.
Also, you will be able to notice that the refresh button is also just spinning as well. If you are experiencing this on your Safari browser, then this only means that the page was rendered successfully but there is something that is preventing it to respond.
People Also Read: Top Solutions to Firefox Keeps Crashing on Mac
Contents: Part 1. Why Is Safari So Slow on Mac and How to Fix It? Part 2. What Can You Do If Safari Slow to Load? Part 3. In Conclusion
Part 1. Why Is Safari So Slow on Mac and How to Fix It?
It is not only MacBook would run slow as time goes by, but Safari would also be slower. As we also know, Safari is actually not the fastest browser and it can get sluggish.
This is because of several reasons as to why is safari so slow or sometimes it is freezing:
- There are too much data and cache on Safari.
- Corrupted preferences.
- Extensions that have bugs.
- Autofill data.
- You have outdated plugins like Java and Flash.
- Safari slow after Catalina update.
For you to know some of the reasons why you are experiencing this, we have listed below some of the main causes and as well as the fix for each of the causes listed below.
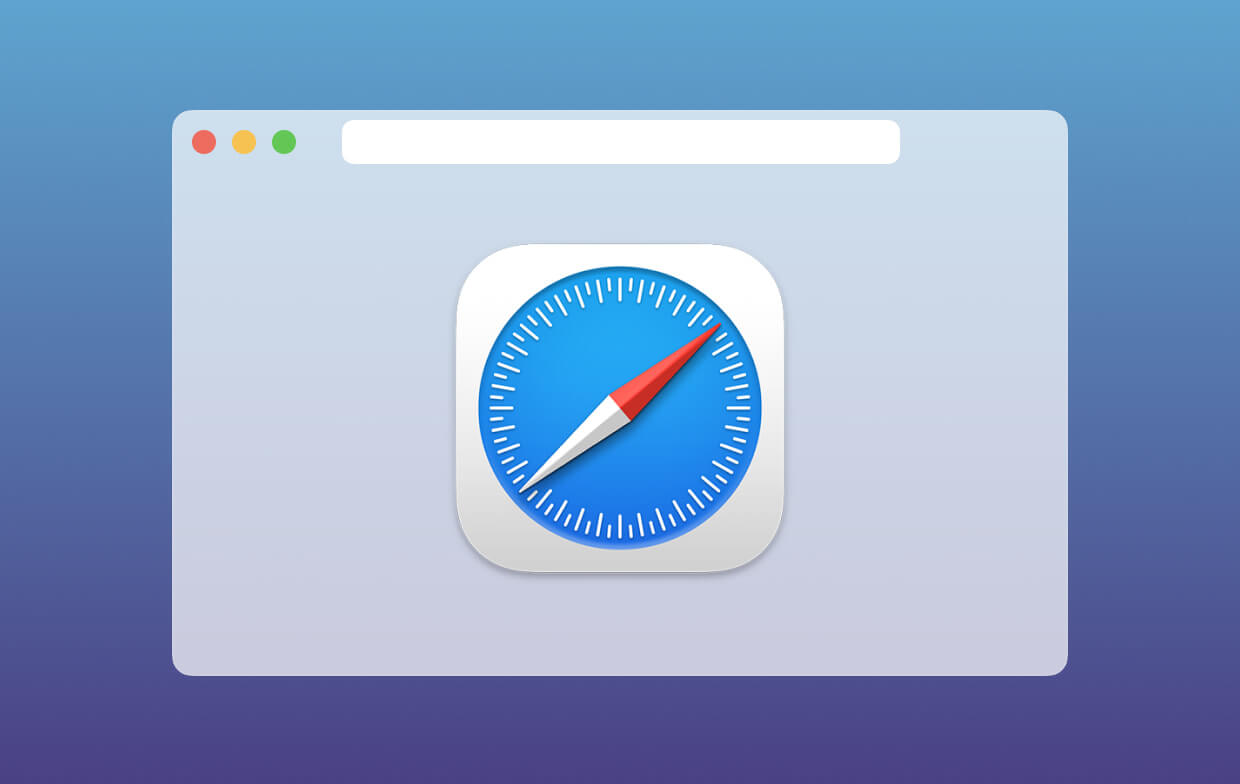
Reason 1. There Are Too Much Data and Cache on Safari
Your safari browser actually stores information of all the website that you have visited so if you are an average type of user then there might be a lot of data stored in your Safari browser.
Aside from the stored website that you visited, there are also other aspects like HTML files, and images that are all saved in your cache which is actually another burden for the browser resulting in a slow response whenever you try to use it. Here is the fix for this.
How to Clear Your Browser’s History and Cache:
PowerMyMac's Privacy is one of the best browser cleaners today. This is the perfect tool that you can use for you to improve your online experience when using your Safari browser. It can clean up your junk files, cookies, and your history on your browser . It can also remove any deceleration reasons and can clear up privacy traces for you to help protect your confidential data.
Here is how to use the iMyMac PowerMyMac 's Privacy:
- Download PowerMyMac then have it installed on your Mac.
- Launch the program to choose Privacy and scan your browsing data.
- Once that the scanning process is complete, you will see a list of browsers that you have on your Mac.
- Choose Safari and select the browser cache, histories, browser cookies that you want to clean up .
- Click on the CLEAN button and PowerMyMac will begin to clean up your Safari browser.

If you need the manual methods to fix Safari slow to load, we also provide:
Clear your Safari’s history:
- Launch your Safari browser on your Mac.
- Then click on History in the menu bar.
- Choose the Clear History option
- Choose the time span and then click on the Clear History button again.
Doing the steps above can help you clear out your history in your Safari browser. However, if in case you do not want to lose your browser’s history and you only want to get rid of your cache, then here is what you should do.
- Launch your Safari browser on your Mac
- Click on Safari in the menu bar.
- Then, click on Preferences
- Choose the Advanced tab.
- Then put a checkmark on the Show Development menu in your menu bar.
- Click on Develop from the menu bar.
- After that, choose Empty Cache.
Tip: In case the Safari is quite slow and you want to uninstall it and then reinstall it again, you can also use this app uninstaller to completely remove it .
Reason 2. Corrupted Preferences
Once that you have assigned a homepage or search engine or if you choose where you would want to save all your downloads from your Safari browser, it is all stored in a preference file.
Because of this, once that this file becomes corrupted, then this will start an issue on your browser. If you are experiencing any issues in using your Safari browsers such as lags or freezing, then there is a tendency that the problem is with preference. Here is how you can fix this.
How to Remove Your Preference File?
Here, once that you have deleted those corrupted preference file, then your browser can easily generate a new one. Here is how you can do this.
- Close your Safari browser.
- Launch Finder on your Mac and use these keys: Command + Shift + G .
- Then enter the following in the pop-up and press Enter: ~/Library/Preference/
- Then, go ahead and look for the file name “ com.apple.Safari.SafeBrowsing.plist ” and then click Delete.
Reason 3. Extensions That HaveBugs
Your extension has a lot of extras in your Safari browser such as it stored passwords or it can translate words with just a single click. However, since it is a third-party add-on, then this could have an effect on the performance of your Safari browser.
How to Delete your extensions?
For you to be able to determine which is causing a problem to your Safari browser, go ahead and run a test. Here is how.
- Choose Safari in your menu bar.
- Choose Preferences.
- And then, choose the Extension tab.
- Uncheck all the extensions one by one and find out if the problem will be gone.
- Once that you have determined the problem, just go ahead and click on the Uninstall button beside the extension in the Preference tab.
Reason 4. Autofill Data
Autofill is one of the handiest features especially when it comes to your passwords and phone number. But, if you have tons of data in your autofill, then there is a chance that your Safari might freeze up. For this, you can just simply turn it off or you can disable those that you do not need.
How to Remove Autofill History?
Here is how you can manage your autofill.
- Launch the Safari browser on your Mac.
- Then click on Preferences in the menu bar.
- Then choose the Autofill tab.
From the autofill tab, you will be able to disable any user for your Autofill. Just go ahead and click on the Edit button and you will be able to see all the data that is stored in your autofill. From there, just go ahead and delete the autofill that you no longer want and need.
Reason 5. You have Outdated Plugins like Java and Flash
As what we all know, several websites actually require you to have a Flash or Java on your Safari browser for you to be able to play videos or any animated content on the website that you are visiting.
However, once you have an outdated plugin on our Safari, then this could affect the performance of your browser.
How to Update Your Java and Flash Player?
Now, this is a very simple solution. Since you have an outdated Flash or Java, then all you need to do is to have it updated. For you update your Flash player to the most recent version, then the best way to do this is by going to the Adobe’s website.
This is because once you visited their site, it will immediately identify if you have an updated or an outdated version of your Flash player.
For you to be able to update your Java, just go ahead and go to the Oracle’s website. From there, you will be able to see if you have the updated version. If you do not have the updated version, then the website will give you instructions on what you should do.
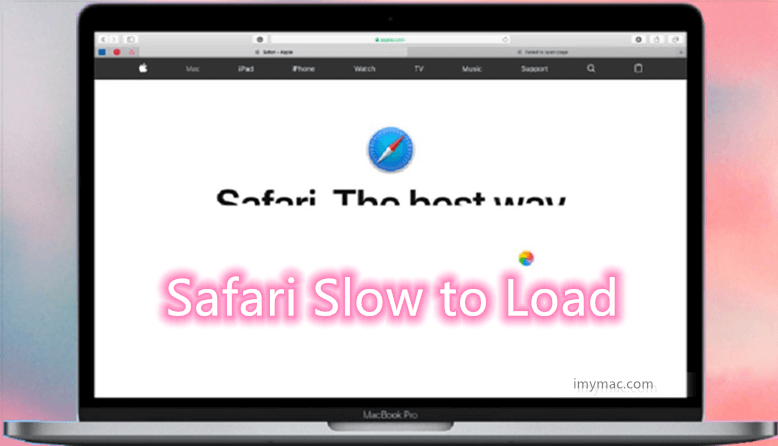
Part 2. What Can You Do If Safari Slow to Load?
You may be so confused about the slow loading problem of Safari. Don't worry, you can check how to quickly and securely solve Safari slow to load below:
- Change your search setting.
- Change your network service order.
- Turn off your dashboard.
Change Your Search Setting
This is one of the things that you can try once that you are experiencing that Safari Slow to load. Here is how you can change your search settings.
- Launch Safari on your Mac and then go to the Preference tab.
- After that, click on the Search tab.
- Then, change your search engine into Bing.
- After changing your search engine, close Safari and launch it again.
- Check if there is any difference between its performance.
- After that, do the same steps and change your search engine into Google.
- Then, try to check it again.
Here, you can also uncheck all the options such as your search engine suggestions, Safari suggestions, quick website search and more. This is for you to be able to see any difference that will happen.
Change Your Network Service Order
If in case that you have a machine that is connected to your Wi-Fi and your Ethernet, then there is a possibility that the cause if you are connected to two different ways.
All you have to do here for you to check is go to your System Preference and then choose Networks. From there, go ahead and try to disconnect one of your network sources and try to run your Safari browser for you to see any difference.
Turn off Your Dashboard
If you are still using a 2010 Mac or earlier, then this could mean that you have a graphics card issue. Because of this, you can go ahead and try to use other things and see if it will help improve the performance of your Safari browser.
This is by disabling your Dashboard feature in your Mission Control Settings. For you to do this, just go ahead and launch your System Preferences. After that, go ahead and click on Mission Control. From the drop-down box located beside Dashboard, go ahead and toggle it off.
Part 3. In Conclusion
As you can see, there are many reasons as to why your safari running slow. Keep in mind that the Safari browser is just like those other browsers that you have installed in your Mac. It can also get stuffed. Besides that, you may also encounter Safari loading slow on your iPhone.
Once that a browser is full of all the activities that you made using your browser, then they are actually stored there and those will greatly affect the performance of your browser. Because of this, it is advisable for any Mac users to have a browser cleaner installed on their Mac to maintain the speed and high performance of the Safari browser so that you won't suffer Safari Slow to load.
PowerMyMac is clearly the most recommended software that you must have to maintain everything on your browser. This software does not just work on your Safari browser but it can also work with any browsers that you have or help remove Apps on Mac.
In other words, once that you have removed everything that is not needed in your browser, then this could be a great help with its performance.
Rating: 4.7 / 5 (based on 88 ratings)

Clean up and speed up your Mac with ease
People Also Read:
Comment( 10 )

Clemilton 2023-02-15 04:06:29
Excelentes dicas. Melhorou o desempenho. Obrigado

JohnIL 2022-06-03 00:23:47
Safari in my experience has intermittent issues affecting loading of web sites. Is it a compatibility issue or something on the web sites that doesn’t play nice with Safari? That is possible since many say other browsers are not affected. This would rule out the OS or hardware or network. But would place the focus on Safari as the issue. Since Safari is purely a Apple OS boy browser. It could be a case that Apple is not following certain standards or adopting them as other browsers have.

Ro Gal 2020-11-05 22:04:40
Tried all the 5 steps and more to no avail. This is a new Macbook Air w/plenty of juice and the latest updates. Safari is just too slow on many sites, so back to Chrome and Brave.

Carl 2019-11-21 10:12:58
There are lots of data stored in my Safari browser, luckily, I have tried Mac Cleaner to clean up cookies and history on my browser, and it runs fast now. Thanks!

iMyMac 2019-11-21 10:55:08
Thanks for your support!

Larissa 2019-11-21 10:06:12
I suffered Safari running slow on my Mac for a long time, thanks for the tips, will try.
iMyMac 2019-11-21 11:02:06
Hope these tips do really help you.
Copyright © 2024 iMyMac. All rights reserved.

You're almost done.
Subscribe to our best deals and news about iMyMac apps.
Warm Prompt
This software can only be This software can only be downloaded and used on Mac. You can enter your email address to get the download link and coupon code. If you want to buy the software, please click store .
This software can be used on Mac and Windows. You can enter your email address to get the download link and coupon code. If you want to buy the software, please click store .
Please enter a valid email address.
Thanks for your subscription!
The download link and coupon code has been sent to your email [email protected] . You can also click the button to purchase the software directly.
macOS User Guide
- What’s in the menu bar?
- Work on the desktop
- Search with Spotlight
- Quickly change settings
- Get notifications
- Open apps from the Dock
- Organize your files in the Finder
- Connect to the internet
- Browse the web
- Preview a file
- Take a screenshot
- Change your display’s brightness
- Adjust the volume
- Use trackpad and mouse gestures
- Use Touch ID
- Print documents
- Keyboard shortcuts
- Apps on your Mac
- Work with app windows
- Use apps in full screen
- Use apps in Split View
- Use Stage Manager
- Get apps from the App Store
- Install and reinstall apps from the App Store
- Install and uninstall other apps
- Create and work with documents
- Open documents
- Mark up files
- Combine files into a PDF
- Organize files on your desktop
- Organize files with folders
- Tag files and folders
- Back up files
- Restore files
- Change System Settings
- Choose your desktop wallpaper
- Add and customize widgets
- Use a screen saver
- Add a user or group
- Add your email and other accounts
- Automate tasks with Shortcuts
- Create Memoji
- Change your login picture
- Change the system language
- Make text and other items on the screen bigger
- Set up a Focus to stay on task
- Set up Screen Time for yourself
- Use Dictation
- Send emails
- Send text messages
- Make a FaceTime video call
- Edit photos and videos
- Use Live Text to interact with text in a photo
- Start a Quick Note
- Get directions
- Work across devices using Continuity
- Use iPhone as a webcam
- Use iPhone with Desk View
- Stream audio and video with AirPlay
- Use one keyboard and mouse to control Mac and iPad
- Hand off between devices
- Unlock your Mac with Apple Watch
- Make and receive phone calls on your Mac
- Sync music, books, and more between devices
- Manage Apple ID settings
- Set your Apple ID picture
- What is iCloud?
- What is iCloud+?
- Store files in iCloud Drive
- Share and collaborate on files and folders
- Manage iCloud storage
- Use iCloud Photos
- What is Family Sharing?
- Set up Family Sharing
- Set up Screen Time for a child
- Share purchases with your family
- Watch and listen together with SharePlay
- Share a Photo Library
- Collaborate on projects
- Find content shared with you
- Find your family and friends
- Play games with your friends
- Listen to podcasts
- Watch TV shows and movies
- Read and listen to books
- Read the news
- Track stocks and the market
- Apple Music
- Apple Arcade
- Apple News+
- Podcast shows and channels
- Manage subscriptions in the App Store
- View Apple family subscriptions
- Guard your privacy
- Use Mail Privacy Protection
- Control access to your camera
- Use Sign in with Apple for apps and websites
- Set up your Mac to be secure
- Keep your data safe
- Create a passkey
- Understand passwords
- Keep your Apple ID secure
- Find a missing device
- Get started with accessibility features
- Connect an external display
- Use the built-in camera
- Connect a Bluetooth device
- Use AirPods with your Mac
- Optimize your Mac battery life
- Optimize storage space
- Burn CDs and DVDs
- Control accessories in your home
- Use Windows on your Mac
- Resources for your Mac
- Resources for your Apple devices
If your Mac runs slowly
If you find your Mac is running slowly, there are a number of potential causes that you can check.
Open Storage settings for me
An app you’re using may require more memory than your Mac has easily available. You can use Activity Monitor to see how much memory your Mac and apps are using. See View memory usage in Activity Monitor . Also see the documentation that came with the app to find out its system requirements.
Open Activity Monitor for me
Quit any app that isn’t compatible with your Mac. For example, an app may require a different processor or graphics card. See the documentation that came with the app for information about its system requirements.
Open About settings for me
Quit any apps you’re not using.
If you have problems with your disk , use Disk Utility to verify and try and fix any issues.
Open Disk Utility for me

Press ESC to close
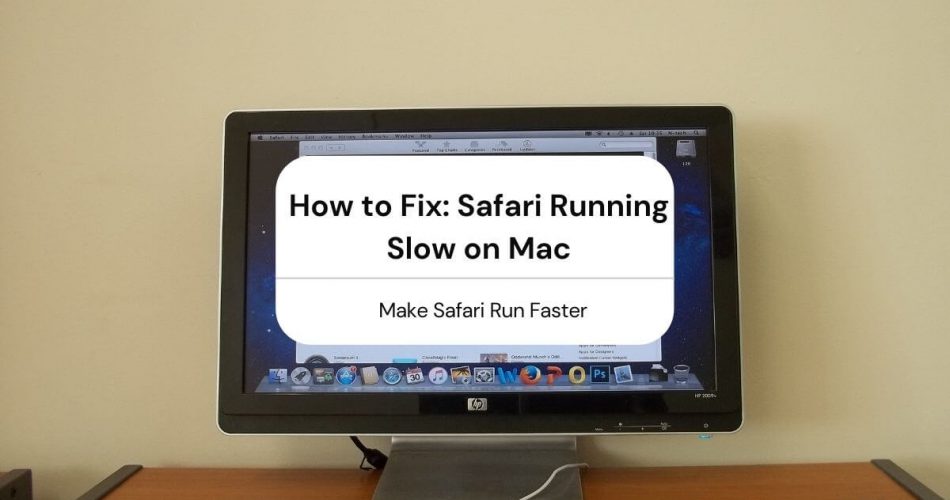
How to Fix: Safari Running Slow on Mac
Safari is a great browser, but like all browsers, it’s not immune to problems. One issue Mac users, in particular, face is Safari running slow.
You may see the beachball running forever! Or pages take too long to load, often with just text showing in all the wrong places. And sometimes, web pages are displaying fine, but you still see the loading symbol on the tab.
All these symptoms are signs of a slow-performing Safari. However, you can diagnose the issue and quickly resolve it to speed up Safari.
There could be several underlying causes behind this issue, so you must examine each possibility one by one to get to the bottom of it.
Table of Contents
Why is Safari Running So Slow On My Mac?
Before we talk about the possible reasons behind Safari running slow, it’s essential to understand that it’s normal for this to happen. Many times, it’s not entirely the browser’s fault, as the website itself is slow to load. This is true for those heavier websites with lots of graphical designs and video ads.
So it could very well be that the website you’re trying to reach is loading slowly in the first place. Secondly, it could be a slow WiFi connection with low internet speed. To pin that, you can try running other websites or, better yet, run a speed test online.
Once you’ve ensured that it’s not the website or your internet connection, perhaps it’s one of the following issues:
Safari also uses the cache on your Mac. This cache is a temporary memory that stores information you frequently need to make things a little faster. This could be the web addresses you frequent, files you access over the network, or passwords you use to sign in to accounts on different websites.
There’s only so much this cache can hold. Therefore, when it’s complete, Safari is forced to adopt another method, making it slow. This can happen from time to time, incredibly if you search and use many websites on Safari.
The quick solution to resolving an entire cache issue is to clear history. This will include all your browsing history, including cache. However, you can also make the cache exclusively clear.
Here’s how you clear history on Safari on Mac:
- In the Navigation menu on top of the Window, click on History.
- Select the last option: Clear History and Website Data.
- A pop-up will appear asking for the duration of history to delete, so select ‘all history’ from the dropdown menu.
Here’s how you clear cache:
- Click on Safari > Preferences
- In the Preferences panel, select Advanced in the top menu
- Check ‘Show Develop Menu in Menu Bar’ and close Preferences
- A new ‘Develop’ Option will appear on the Menu Bar, so click on it, then select Empty Caches.
Now, close Safari and relaunch it to see if it’s working faster.
Bad Extensions
It could very well be a bad extension causing Safari to run slow. You probably have noticed that Safari isn’t great with the Flash plugin either.
Extensions can be helpful, as they help us get things done faster without needing to switch between windows or applications. However, sometimes you don’t update the extension, or perhaps the developers leave some bugs.
This problem can be solved simply by disabling or removing the extensions. If you use several extensions, you can remove them one by one to see which one does the trick. Also, you can remove all of them with a much easier process (discussed later).
Here’s how you manually disable or remove Safari extensions:
- Go to Safari > Preferences
- Click on Extensions from the top menu
- You’ll see a list of your extension with an Uninstall button against each
- Click on Uninstall to permanently remove the extension
- Alternatively, uncheck the Enable box to disable the extension
Disabling or eliminating Safari extensions frees up space and may improve Safari’s performance.
User Account Issue
If clearing Safari history and removing third-party add-ons didn’t do the trick, perhaps the problem could lie with your user account. To check if this is the underlying issue, create a new account. Once created, open Safari and use it to check if it usually works.
If it does work usually and isn’t running slow, you need to Repair Disk.
- Use Spotlight to search for Disk Utility.
- Select the account’s disk and make sure to stay on the First Aid tab.
- On the bottom right corner, click on Repair Disk.
- For those using Macbook Pro with El Capitan or later version, click on First Aid from the top, and it will automatically scan for issues and resolve them.
After closing Disk Utility, check if Safari is faster.
Outdated macOS
If you’re running something older than macOS Sierra, the Safari is slow because of the old macOS. When the new version of Safari is released, Apple updates it with a new version of macOS or sometimes through a patch. Either way, it means it’s time to upgrade your macOS.
It’s always a good idea to be on the latest version of the macOS, so make sure to run your Mac on the latest operating system version.
If you want to find out which version you’re running, go to Apple Menu, then click on About this Mac. A window will open with system information, including the OS version.
It would help if you ideally were on the latest macOS Big Sur or, at the very least, macOS Sierra.
How to Make Safari Run Faster?
Besides the possible issues and solutions above, there are other relatively more straightforward solutions to this problem.
Close All Extra Tabs
This is the easiest solution that can give Safari an instant boost. The more tabs you have on, the more memory and processing power Safari uses, which, in turn, slows it down.
Some people have dozens of tabs open while they are just using two or three at the time. You need to stop multitasking and perhaps stick with one or two tabs only, at least when Safari is running super slow.
Newer Macs have more processing power and more significant memory so that you may get away with even 20 or 30 tabs open simultaneously. Nevertheless, there’s a limit to their capabilities too. So don’t open more tabs than you need.
Besides, having so many tabs open at the same time is just clumsy!
Close Other Applications
You may also be able to speed up Safari by simply shutting other applications. If you’re using Safari simultaneously as you’re using other heavy applications, you may notice a drop in Safari performance. It may not necessarily be loading pages slowly, but acting slow overall, like switching between tabs or scrolling down pages.
Therefore, try closing any other applications you have running and see if that affects the Safari speed.
Disable DNS Prefetching
DNS Prefetching is a feature on Safar version 5.0.1 or later. It loads a link before you even click on it. That could be slowing down the browser. It can also cause the problem in conjunction with website-related issues.
Launch Terminal and type the text: defaults write com.apple.safari WebKitDNSPrefetchingEnabled -boolean false. After this, restart Safari.
Disable Search Suggestions
Simply turning off search suggestions may do the trick. Here’s how you do it:
- In Safari menu > Preferences
- Select Search from the top menu bar
- Uncheck the box ‘Include search engine suggestions.’
Delete Preference File
This solution probably might not make a big difference but is harmless enough to be worth trying. Go to Finder. Type in the path ~/Library/Preferences and scroll down to com.apple.safari.plist and delete the file.
Restart Mac
Yes, sometimes, a simple restart operation can get things back to normal. So try that as well!
Reinstall macOS
Consider this as the absolute last resort, but if everything else fails to resolve this issue, you may want to reinstall macOS. You won’t lose any data, but only the settings will be reset. The process isn’t that hard, but it is time-consuming. You can find the reinstall macOS option in the utilities.
Click on reinstall macOS and follow the steps.
Safari running slow on Mac can be incredibly annoying. As you can see, anything from an overworked cache to an older macOS version can cause the problem. However, to resolve it, you need to apply each solution one by one.
Make it a habit to clear cache and Safari history periodically so this problem doesn’t occur. Also, make sure you’re on the latest versions of both Safari and macOS.
More often than not, the culprit could be your very own internet connection, so double-check that by running different applications and perhaps by connecting to another network. If Safari runs fine after connecting to another network, you have a slow internet speed.
Share Article:
Marid is a lifelong tech enthusiast and is the lead editor of Macdentro.com. An expert on all things Apple and a lifelong Mac user. Marid has over 10 years of experience using Apple products including the Apple watch, Ipad and etc
How to Fix a Disappearing Menu Bar on a Mac
How to text android from mac, leave a reply cancel reply.
Save my name, email, and website in this browser for the next time I comment.
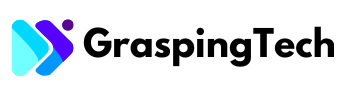
Why Is Safari So Slow? (5 Reason & What To Do)
Safari is one of the best Internet browsers that is currently available, and it’s known for its reliability. However, that doesn’t mean that it always runs smoothly. So, why is Safari so slow?
If Safari is so slow that it barely runs, close as many tabs and background apps as you can. Disable Safari extensions and clear the history and cache to remove corrupted data so it runs faster. Make sure that at least 15% of your Mac or iPhone’s storage space is open because full storage can slow down Safari’s performance.
Switch users on your Mac to see if Safari still runs slowly. It may simply be a problem with your user account having too much data. Follow along as we explore why Safari is so slow and see how you can fix it.
Table of Contents
Why Is Safari So Slow on Mac?
Poor wi-fi connection.
Your Wi-Fi connection is the first thing you should check if Safari is so slow on Mac that you can’t search anything. Safari will be slow even if you have Wi-Fi but the connection is weak. If your Wi-Fi keeps going in and out, simply unplug the router and modem for 30 seconds and plug them back in to reset them .
Contact your Internet service provider or switch to cellular data if the problem continues.
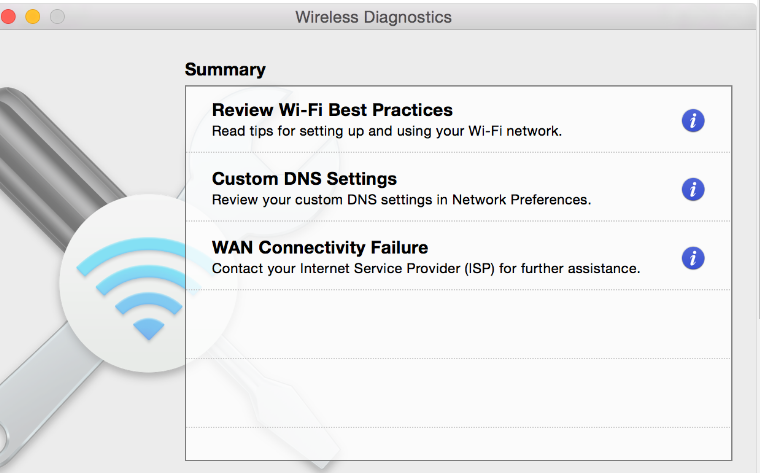
Corrupted Cache
Safari will run slow on your Mac if the cache is bloated and corrupted. Safari takes on plenty of data each day you use it, and some of it may be corrupted. Whether you have corrupted data or have simply gone years without clearing the cache, Safari will continue to run so slowly if you don’t clear it.
Once the Safari cache is full, the browser won’t be able to add and process new website information properly. Luckily, you can quickly clear the cache data on Safari under the History tab. Click the history tab to pull up the drop-down menu, then select Clear History and Clear Data.
Ideally, you should clear the cache on Safari once per month to ensure a smooth performance .
Safari is Outdated
If Safari is so slow that it’s a chore to browse, then it may be because the browser is outdated and needs an update. Apple typically releases updates for Safari up to 6 times per year . Safari updates are lumped in with the standard macOS updates that introduce and refine features on your Mac.
To install the latest macOS update, click the Apple icon on your Mac’s menu bar. Scroll down, select “System Settings”, and choose “System Update”. Make sure there is enough space on your Mac to install the update. This should improve your Mac’s performance and Safari’s performance speed.
User Account Error
Do you have multiple user accounts on your Mac? If so, you may want to check to see if Safari is so slow on the other users’ accounts. Much like how Safari’s cache can become corrupted, a specific user’s account on a Mac can become corrupted as well.
This happens over time when you browse Safari extensively and install extensions and apps that aren’t approved by Apple . Use another account to see if Safari runs smoothly. If so, return to the original user page with the slow Safari speed and open the Spotlight app.
Click the Disk Utility tab at the top of the page, scroll down, and select “First Aid”. Next, click “Repair Disk” and wait for your Mac to perform the repair. This should get rid of corrupted data and patch the user account so Safari won’t run as slowly.
Extension Problems
Do you run Safari extensions on your Mac? If so, that could explain why Safari is slow, especially if the extensions aren’t optimized for a Mac . It’s hard to tell which extensions cause the problem unless you use an external app like CleanMyMac X and OS Mac Cleaner .
You can use these apps to cycle through apps and extensions to find out which ones are problematic. Refer to the information on the program to see which extension is causing the problem and delete it right away to boost Safari’s performance.
Too Many Open Tabs
Sure, Safari lets you open up to 500 tabs, but that doesn’t mean you should . The more tabs you leave open, the slower Safari will run on your Mac. Ideally, you should only leave a few tabs open at once if Safari is so slow that it’s hard to browse.
The advertisements and background activity from the tabs you leave open will slow down Safari’s performance. Close any tabs you are done with and continue to browse.
Excessive Background Activity
Just like how too many open tabs will slow down Safari, excessive background app activity can cause problems as well. Macs and iPhones must work extra hard to keep up with the processing demands when there is too much background activity. Close apps that you aren’t currently using so the processor can focus on Safari tabs and apps that you must use .
Search Suggestions Lag
The search suggestions Safari feature is useful when browsing the web, but it can also cause lags in some cases. If Safari runs slowly when search suggestions appear, you must disable the feature. Open Safari, click Settings, select Search , and tap the box beside “Include search engine suggestions” to disable the feature .
Low Storage
Whether it’s an iPhone, Mac, or MacBook, Apple devices cannot perform at their full capacity when the storage is too low. You should leave up to 15% of your Mac or iPhone’s storage open at all times to ensure quick operating performance and Safari speed . Remove apps that you don’t use often and delete old messages and pictures to free up as much space as possible.
So, Why Is Safari Running Slow?
Close as many tabs as possible and clear the cache and browser history if Safari is too slow. Disable extensions that aren’t approved by Apple and install the most recent macOS update to increase Safari’s speed. It also helps to close background apps and disable search suggestions if Safari is so slow that you can’t browse the web.
David Miller is a seasoned tech aficionado with a profound expertise in NGINX and Ubuntu. With a career spanning over a decade, David has honed his skills in optimizing web servers and enhancing server performance to perfection. His deep-rooted passion for open-source technologies has led him to become a go-to resource in the field. Whether it’s crafting intricate NGINX configurations or troubleshooting complex Ubuntu server issues, David’s problem-solving prowess shines through.
Safari Too Slow on Your iPhone? 4 Ways to Speed It Up
Are webpages taking forever to load in Safari? Follow these troubleshooting steps to resolve your speed-related issues.
Safari is the native browser on Apple devices. While it's usually fast, sometimes Safari can be slow or laggy. When this happens, it can be bothersome, and some might even download another third-party browser.
If you're noticing that Safari is running slow on your iPhone, there are several things you can do to speed it up again. Give these tips a try, and hopefully, Safari will be at full speed in no time.
Check Your Internet Speed
Before passing the blame on Safari, it might be a good idea to check your internet speed. That way, you can make sure Safari is the issue and rule out anything else before continuing.
If you're connected to Wi-Fi, open another computer or device on the same Wi-Fi network, then head to Speedtest's site and check your internet speed. You won't want to do this on your iPhone, as Safari issues can slow your connection time, giving you a false negative.
If your internet speed is fast, then Safari is the issue, and it's time to fix it.
1. Close All Your Safari Tabs
Safari can usually handle a lot of bandwidth and keep many pages open. However, some websites drain Safari data. By closing all the currently open tabs, you can confirm if one of the open websites was using too much data.
To close all the tabs on Safari, open Safari and hold the Tab button in the bottom right-hand corner. A prompt will appear for you to close all the tabs. Once this appears, hit Close All Tabs . Then, give Safari a try again.
2. Clear Your Browsing History and Data
If clearing the tabs didn't fix the issue, you can reset Safari and clear up the cache, speeding it up in the process. To clear Safari, head to Settings > Safari > Clear History and Data .
Once you do this, relaunch Safari and see if it's loading up pages quickly enough. If it's faster for a little while but begins to slow down again, proceed to the next tip.
3. Check Your iPhone's Storage
If your iPhone storage is almost full, that means it can't handle much else. Safari, like most apps, uses device storage to store data from the app. And low storage means Safari won't have enough memory to work.
This is why some users find Safari temporarily faster once they clear their browsing history and data. However, some users might have used so much storage that Safari might not even speed up when you clear the cache.
Luckily, it's easy to check if this is an issue. All you need to do is head to Settings > General > Storage and see how much space your iPhone has used. And if it's almost full, you might have to delete some large files.
However, if you don't want to lose precious data, consider signing up for a paid iCloud plan .
4. Reset Network Settings
When all else fails, you can reset your iPhone's Network Settings. Doing this will reset all network-related connections on your iPhone, hopefully speeding up Safari in the process. Head to Settings > General > Transfer or Reset iPhone > Reset > Reset Network Settings to do this.
Once you do this, you'll need to set up your network connections again. This means re-entering your Wi-Fi passwords. However, it can clear up a lot of bugs, so it is worth a try if all else fails. You can also reset your iPhone to factory settings as a last resort.
Browse Seamlessly in Safari
Safari comes pre-installed on all Apple devices, including the iPhone, iPad, and Mac. And since it's the native browser, it works seamlessly across all your apps and Apple devices.
While switching to a third-party browser like Chrome might seem tempting when Safari is slow or lagging, you'll miss out on a seamless experience. So, it's worth taking the time to fix whatever issue you're facing.
- Dragon’s Dogma 2
- Genshin Impact
- Honkai Star Rail
- Lego Fortnite
- Stardew Valley
- NYT Strands
- NYT Connections
- Apple Watch
- Crunchyroll
- Prime Video
- Jujutsu Kaisen
- Demon Slayer
- Chainsaw Man
- Solo Leveling
- Beebom Gadgets
Safari Running Slow After macOS Catalina Update? Here’s the Fix
8 Tips to Speed Up Safari in macOS Catalina on Mac
So, how are we going to speed up safari for macos, 1. disable safari extensions.
- Simply launch Safari on your Mac -> Safari menu -> Preferences.

2. Disable Plug-ins
1. Launch Safari on your Mac -> Safari menu -> Preferences.
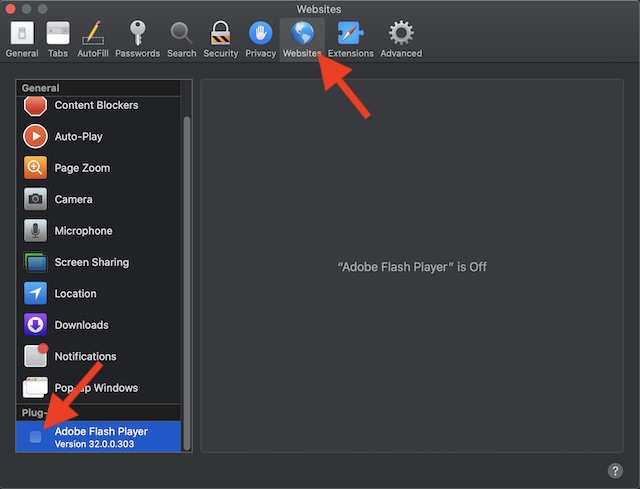
3. Remove All Website Data
Whenever I find Safari unable to deliver the desired performance or seem to be rather sluggish, website data remains one of my targets. It’s because they do become problematic after a while if not removed on a frequent basis. So, I’m not going to let it escape either.
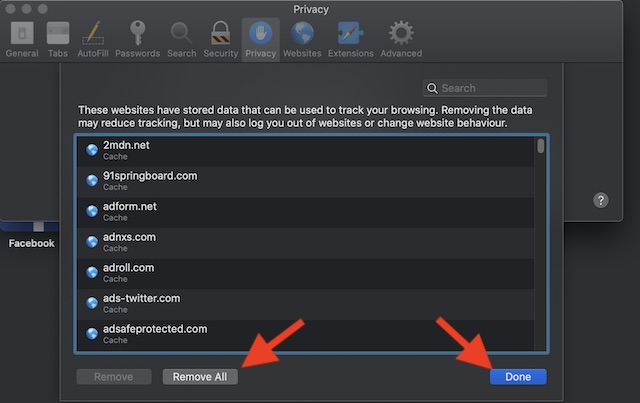
4. Empty Safari Cache
It’s always advisable to remove cache frequently so that it doesn’t become problematic. If you hadn’t removed it for a while, chances are it might be the hidden culprit behind this whole mess. So, remove it sooner than later.
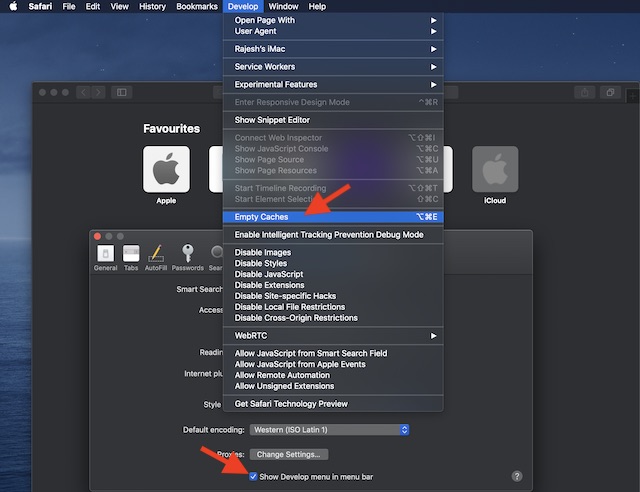
5. Clear Safari History
Removing Safari history is one of the oldest ways to get rid of all the existing clutters. So, in a situation where a speedy Safari is more important than the piled-up history, you shouldn’t hesitate to wipe out all the data. Keep in mind, it will remove Safari history on all the devices synced with the same Apple ID . To do it, open the Safari -> Safari menu. Then, click on Clear History. After that, click on the drop-down menu and choose All History . Then after, click on Clear History to finish.
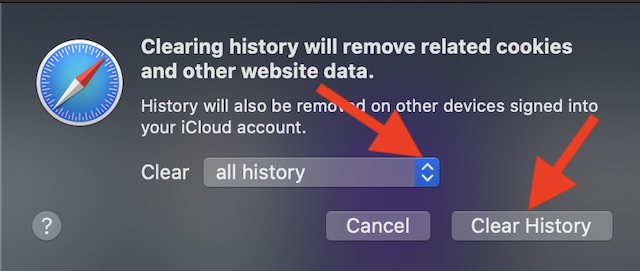
6. Update DNS Setting on Your Mac
- Click on the Apple menu -> System Preferences -> Network.
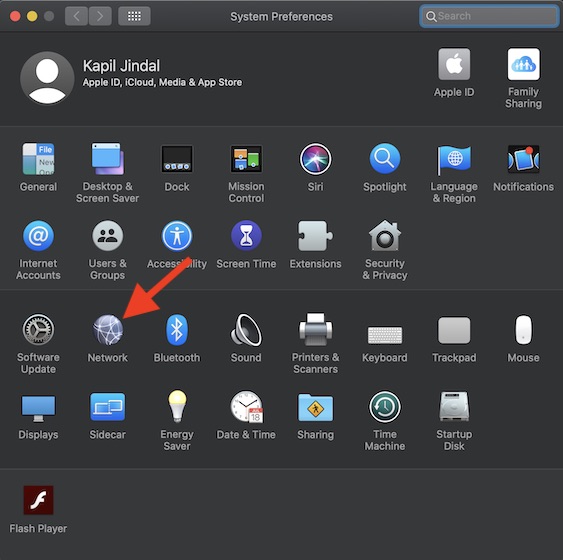
7. Flush Out DNS Cache
Simply launch Terminal on your Mac and then enter the below-given command and hit the return key.
8. Update Software on Your Mac
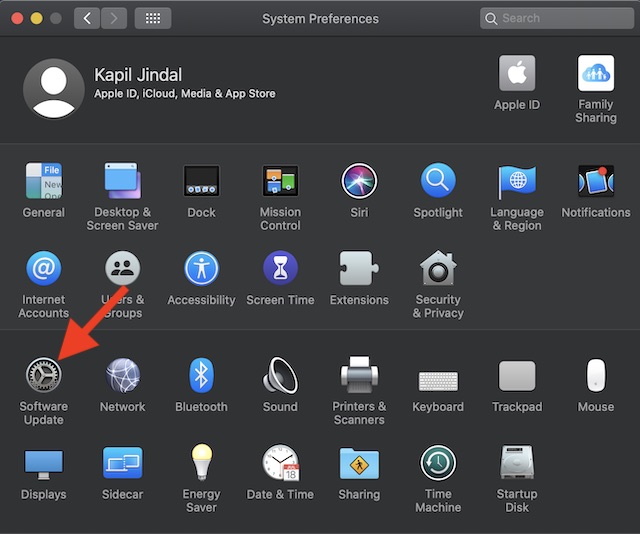
Tips to Speed Up Slow Safari on macOS Catalina
Rajesh Mishra
An old school bibliophile who turned a tech nerd out of obsession. When he is not digging into hacks and tracking down stories that are breaking the internet, you may find him reciting poems.
mag jade – Well, that’s better than, “contact your local dealer”, right?
I read dozens of tips about this problem, and none of them helped. I went thru the websites I use the most and reset the page zoom to 85%. I am no longer frustrated, everything is acting normal again. Hope this helps.
This shouldn’t work like that. Users should not have to do all that stuff to be able to run their app normally! I feels like buying a car and the salesman tells you that the fourth wheel is in the back and you will have to install it yourself and that the manual is in the glove box and that you will find the instruction on page 172 after opening the hood and pressing on the green button to your right… Come on!
Add new comment

Looks like no one’s replied in a while. To start the conversation again, simply ask a new question.
safari running slow
My safari browser is running very, very slow. I'm running 10.9, safari 7.0 on an 13" retina macbookpro i7, 3Ghz dual core with *gb ram and 750Gb SDD.
I've put up with it being slow for some time. The laptop is new and I transferred my data from my old macbook air which also had the same issues of safari running slow.
I guess this is a legacy issue. I've tried all the usual stuff, resetting safari, switching off extensions and it still runs like a dog.
If anyone has any suggestions, please share!
MacBook Pro with Retina display, OS X Mavericks (10.9)
Posted on Nov 1, 2013 5:41 PM
Loading page content
Page content loaded
Aug 17, 2017 6:17 AM in response to nothingbutmacs
hmmm amazing.. Tried this and now my Safari browser is back to it's normal zippy self. Thanks I'm curious as to what it did exactly - or what it was that caused it to slow to a crawl that was eliminated.
Nov 1, 2013 8:05 PM in response to BillyBaldwin
I transferred my data from my old macbook air which also had the same issues of safari running slow.
May have transferred a third party plug-in that was compatible with a previous version of Safari but not Safari 7.
Try troubleshooting Safari third party plugins. (not extensions)
Go to Safari > Preferences > Security.
Deselect: Allow all other plug-ins . Quit and relaunch Safari to test.
If that made a difference, instructions for troubleshooting plugins here.
And emtpy the Safari cache ...
From your Safari menu bar click Safari > Preferences then select the Advanced tab.
Select: Show Develop menu in menu bar
Now click Develop from the menu bar. From the drop down menu click Empty Caches.
Quit and relaunch Safari to test.
Nov 2, 2013 3:14 AM in response to Carolyn Samit
Thanks Carolyn
I did as you suggested and it made a small difference but its still extremely slow.
Its compounded by the fact that you cannot delete Safari and reinstall which would solve the problem easily.
If you know of anything else that could be tried?
Nov 2, 2013 9:02 PM in response to BillyBaldwin
Please answer as many of the following questions as you can. You may already have answered some of them. In that case, there's no need to repeat the answers.
Have you restarted your router and your broadband device (if they're separate) since you first noticed the problem? If the answer is no, do that now and see whether there's any change.
Are any other web browsers installed, and are they the same?
What about other Internet applications, such as iTunes and the App Store?
Are there any other devices on the same network that can browse the Web, and are they affected?
If you can test Safari on another network, is it the same there?
If you connect to your router with Wi-Fi and you can also connect with Ethernet, do that and turn off Wi-Fi. Any difference?
Nov 3, 2013 5:54 AM in response to Linc Davis
Went through your checklist, answers are in bold.
Have you restarted your router and your broadband device (if they're separate) since you first noticed the problem? If the answer is no, do that now and see whether there's any change. - No change
Are any other web browsers installed, and are they the same? - I have Chrome and Firefox and these are fine.
What about other Internet applications, such as iTunes and the App Store? - Again working perfectly
Are there any other devices on the same network that can browse the Web, and are they affected? - A work laptop and this runs Safari perfectly
If you can test Safari on another network, is it the same there? - Yes
If you connect to your router with Wi-Fi and you can also connect with Ethernet, do that and turn off Wi-Fi. Any difference? - No difference, still runs very slow
Nov 3, 2013 7:43 AM in response to BillyBaldwin
From the Safari menu bar, select
Safari ▹ Preferences ▹ Extensions
Turn all extensions OFF and test. If the problem is resolved, turn extensions back ON and then disable them one or a few at a time until you find the culprit.
If you wish, you may be able to salvage the errant extension by uninstalling and reinstalling it. Its settings will revert to their defaults. If the extension still causes a problem, remove it permanently or refer to its developer for support.
Continue if the problem isn't resolved.
Safari ▹ Preferences... ▹ Privacy ▹ Remove All Website Data
and confirm. Test.
Enable guest logins * and log in as Guest. Don't use the Safari-only “Guest User” login created by “Find My Mac.”
While logged in as Guest, you won’t have access to any of your personal files or settings . Applications will behave as if you were running them for the first time. Don’t be alarmed by this; it’s normal. If you need any passwords or other personal data in order to complete the test, memorize, print, or write them down before you begin.
Test while logged in as Guest. Same problem?
After testing, log out of the guest account and, in your own account, disable it if you wish. Any files you created in the guest account will be deleted automatically when you log out of it.
*Note: If you’ve activated “Find My Mac” or FileVault, then you can’t enable the Guest account. The “Guest User” login created by “Find My Mac” is not the same. Create a new account in which to test, and delete it, including its home folder, after testing.
Disconnect all wired peripherals except those needed for the test, and remove all aftermarket expansion cards. Boot in safe mode and log in to the account with the problem. Note: If FileVault is enabled on some models, or if a firmware password is set, or if the boot volume is a software RAID, you can’t do this. Ask for further instructions.
Safe mode is much slower to boot and run than normal, and some things won’t work at all, including sound output and Wi-Fi on certain models. The next normal boot may also be somewhat slow.
The login screen appears even if you usually log in automatically. You must know your login password in order to log in. If you’ve forgotten the password, you will need to reset it before you begin.
Test while in safe mode. Same problem?
After testing, reboot as usual (i.e., not in safe mode) and verify that you still have the problem. Post the results of steps 3 and 4.
Nov 3, 2013 8:16 AM in response to Linc Davis
Step 1 and 2 I've already done several times. Doesn't have any impact or improve performance
Step 3, running in Guest. Safari worked as it should with quick opening pages.
Step 4 running in safe mode: Same issue in safe mode with Safari as running normally - only exacerbated by the slower safe mode.
Nov 3, 2013 9:08 AM in response to BillyBaldwin
Please read this whole message before doing anything.
Triple-click anywhere in the line of text below on this page to select it:
kextstat -kl | awk '!/com\.apple/{printf "%s %s\n", $6, $7}' | open -ef
Repeat with this line:
{ sudo launchctl list | sed 1d | awk '!/0x|com\.(apple|openssh|vix\.cron)|org\.(amav|apac|cups|isc|ntp|postf|x)/{print $3}'; echo; sudo defaults read com.apple.loginwindow LoginHook; echo; sudo crontab -l; } 2> /dev/null | open -ef
{ launchctl list | sed 1d | awk '!/0x|com\.apple|org\.(x|openbsd)/{print $3}'; echo; crontab -l 2> /dev/null; } | open -ef
ls -A /e*/{cr,la,mach}* {,/}Lib*/{Ad,Compon,Ex,Fram,In,Keyb,La,Mail/Bu,P*P,Priv,Qu,Scripti,Servi,Spo,Sta}* L*/Fonts .la* 2> /dev/null | open -ef
osascript -e 'tell application "System Events" to get name of login items' | open -ef
You can then quit Terminal.
Nov 3, 2013 10:15 AM in response to Linc Davis
results below
com.avatron.AVExVideo (1.7)
net.telestream.driver.TelestreamAudio (1.0.5)
com.panasonic.jp.WMsound (1.0.0)
com.avatron.AVExFramebuffer (1.7)
com.Symantec.kext.SAVAPComm (11.0.6)
com.zeobit.MacKeeper.plugin.AntiTheft.daemon
com.snowsoftware.Metering
com.snowsoftware.Inventory
com.oracle.java.Helper-Tool
com.microsoft.office.licensing.helper
com.macpaw.CleanMyMac2.Agent
com.adobe.SwitchBoard
com.adobe.fpsaud
com.freenet.tray.34352
com.avatron.AirDisplayMenuExtra.51776
wondershare.DVDAuthorizeHelper.51600
com.aliph.Jawbone_Updater.36640
com.fiplab.MailTabHelper
com.symantec.quickmenu.application
com.oracle.java.Java-Updater
com.divx.update.agent
com.divx.dms.agent
com.valvesoftware.steamclean
com.macpaw.CleanMyMac2Helper.trashWatcher
com.macpaw.CleanMyMac2Helper.scheduledScan
com.macpaw.CleanMyMac2Helper.diskSpaceWatcher
com.google.keystone.user.agent
com.adobe.ARM.df0ab5bbe6f698196fcc21e3c1e66dcb758bd911f4d637272d9d8109
com.adobe.ARM.8c48b9ee752cb35b8cc86d81481fa66942f7d40f1e87ab88a21713fe
com.adobe.AAM.Scheduler-1.0
#SqzS VERSION = 1.0.0
#SYMANTEC SCHEDULER CRON ENTRIES. THESE ENTRIES ARE AUTOMATICALLY GENERATED
#PLEASE DO NOT EDIT.
# Enc=1 Name="My Product Update Task" EvType1=1 EvType2=0 Sched=1
0 11 5 * * "/Library/Application Support/Symantec/Scheduler/SymSecondaryLaunch.app/Contents/schedLauncher" -u 4 "/Applications/Symantec Solutions/LiveUpdate.app/Contents/MacOS/LiveUpdate" " " "oapp" "aevt" "exAG" "-update LUal"
# Enc=1 Name="My AntiVirus Scan Task" EvType1=2 EvType2=0 Sched=2
0 12 * * 3 "/Library/Application Support/Symantec/Scheduler/SymSecondaryLaunch.app/Contents/schedLauncher" -n 5 "/Library/Application Support/Symantec/AntiVirus/ScanNotification.app/Contents/scheduledScanner" " " "NVsi" "SCae" "path" '/Users/chrisbaldwin' "kydo" "niCE" "long" 0
#SqzS END SYMANTEC CRON ENTRIES
iTunesHelper, Dropbox, AdobeResourceSynchronizer, Jawbone Updater, DVDAuthorizeHelper, AirDisplayStatusItem, ScreenCapture
Nov 3, 2013 10:56 AM in response to BillyBaldwin
Remove the Norton/Symantec product by following the instructions on either of these pages:
Uninstalling your Norton product for Mac
Removing Symantec programs for Macintosh
If you have a different version of the product, the procedure may be different. Back up all data before making any changes.
Remove "MacKeeper" as follows.
"MacKeeper" has only one useful feature: it deletes itself.
Note: These instructions apply to the version of the product that I downloaded and tested in early 2012. I can't be sure that they apply to other versions.
IMPORTANT : "MacKeeper" has what the developer calls an “encryption” feature. In my tests, I didn't try to verify what this feature really does. If you used it to “encrypt” any of your files, “decrypt” them before you uninstall , or (preferably) restore the files from backups made before they were “encrypted.” As the developer is not trustworthy, you should assume that the "decrypted" files are corrupt unless proven otherwise.
In the Finder, select
Go ▹ Applications
from the menu bar, or press the key combination shift-command-A . The "MacKeeper" application is in the folder that opens. Quit it if it's running , then drag it to the Trash. You'll be prompted for your login password. Click the Uninstall MacKeeper button in the dialog that appears. All the functional components of the software will be deleted. Reboot.
Failure to remove MacKeeper will result from neglecting any one of these points:
Quit MacKeeper before dragging it to the Trash.
Don't empty the Trash after dragging the application to it. Let MacKeeper delete itself.
Don't try to drag the MacKeeper icon in the Dock to the Trash .
Here are some general suggestions. If you want your computer to be usable, don't install crapware , such as “themes,” "haxies," “add-ons,” “toolbars,” “enhancers," “optimizers,” “accelerators,” "boosters," “extenders,” “cleaners,” "doctors," "tune-ups," “defragmenters,” “firewalls,” "barriers," “guardians,” “defenders,” “protectors,” most “plugins,” commercial "virus scanners,” "disk tools," or "utilities." With very few exceptions, this stuff is useless, or worse than useless.
The more actively promoted the product, the more likely it is to be garbage. The most extreme example is the “MacKeeper” scam.
The only software you should install is that which directly enables you to do the things you use a computer for — such as creating, communicating, and playing — and does not modify the way other software works. Never install any third-party software unless you know how to uninstall it .
Nov 21, 2013 1:12 PM in response to Linc Davis
Linc Davis,
I am having the same issue with my Safari 7.0.
Just to answer your question:
Are any other web browsers installed, and are they the same? - No
What about other Internet applications, such as iTunes and the App Store? - iTunes is very slow, even slower when I try to connect with the iTunes Store
Are there any other devices on the same network that can browse the Web, and are they affected? - Other devices are fine
I ran the test that you suggested. Here are the results:
com.divx.agent.postinstall
com.adobe.ARM.202f4087f2bbde52e3ac2df389f53a4f123223c9cc56a8fd83a6f7ae
/Library/Extensions:
ATTOCelerityFC8.kext
ATTOExpressSASHBA2.kext
ATTOExpressSASRAID2.kext
ArcMSR.kext
CalDigitHDProDrv.kext
HighPointIOP.kext
HighPointRR.kext
PromiseSTEX.kext
SoftRAID.kext
/Library/Frameworks:
AEProfiling.framework
AERegistration.framework
AudioMixEngine.framework
NyxAudioAnalysis.framework
PluginManager.framework
iTunesLibrary.framework
/Library/Input Methods:
/Library/Internet Plug-Ins:
AdobePDFViewer.plugin
AdobePDFViewerNPAPI.plugin
Default Browser.plugin
Flash Player.plugin
JavaAppletPlugin.plugin
Quartz Composer.webplugin
QuickTime Plugin.plugin
RealPlayer Plugin.plugin
Silverlight.plugin
flashplayer.xpt
iPhotoPhotocast.plugin
nsIQTScriptablePlugin.xpt
/Library/Keyboard Layouts:
/Library/LaunchAgents:
com.oracle.java.Java-Updater.plist
/Library/LaunchDaemons:
com.adobe.fpsaud.plist
com.oracle.java.Helper-Tool.plist
/Library/PreferencePanes:
Flash Player.prefPane
JavaControlPanel.prefPane
/Library/PrivilegedHelperTools:
/Library/QuickLook:
GBQLGenerator.qlgenerator
iBooksAuthor.qlgenerator
iWork.qlgenerator
/Library/QuickTime:
AppleIntermediateCodec.component
AppleMPEG2Codec.component
/Library/ScriptingAdditions:
/Library/Spotlight:
GBSpotlightImporter.mdimporter
Microsoft Office.mdimporter
iBooksAuthor.mdimporter
iWork.mdimporter
/Library/StartupItems:
/etc/mach_init.d:
/etc/mach_init_per_login_session.d:
/etc/mach_init_per_user.d:
Library/Address Book Plug-Ins:
SkypeABDialer.bundle
SkypeABSMS.bundle
Library/Fonts:
Library/Input Methods:
Library/Internet Plug-Ins:
Library/Keyboard Layouts:
Library/LaunchAgents:
com.adobe.ARM.202f4087f2bbde52e3ac2df389f53a4f123223c9cc56a8fd83a6f7ae.plist
com.apple.AddressBook.ScheduledSync.PHXCardDAVSource.026F3B56-AAEB-430C-8442-7BB C07003B37.plist
com.apple.AddressBook.ScheduledSync.PHXCardDAVSource.DD87E569-2749-4D5C-BFE1-6FD 13B137791.plist
com.apple.CSConfigDotMacCert-******@me.com -SharedServices.Agent.plist
com.divx.agent.postinstall.plist
com.google.keystone.agent.plist
Library/PreferencePanes:
Library/Services:
iTunesHelper
I hope you cal help me.
Thank you very much.
Dec 20, 2013 4:13 AM in response to BillyBaldwin
I was getting frustrated with Safari because it would stall or hang when searching or loading websites. A simple solution was to delete the cache.db for Safari.
users/library/Caches/com.apple.Safari/
Check the size of the file Cache.db.
Delete the file.
Delete the folder fsCacehdData
Restart Safari.
Worked really well and the webpages pop open now.
Dec 20, 2013 5:52 AM in response to nothingbutmacs
I followed Linc's advice on this which helped but it didn't fix the problem. The solution came almost by accident. For some reason Safari has favourited every single web page I had visited for 3 years - some 18000 pages.
The reason I had the same problem on all macs I owned during the 3 years is that Time Machine carried over my immense favourites folder and continued adding to it. The open time on pages and documents was tens of seconds.
Deleting all these pages cured the issue. Has anyone else encountered this?
Jan 25, 2014 9:36 AM in response to BillyBaldwin
I have been having the problem of Safari stalling / hanging when searching and loading websites... even when opening a new tab, it would hang for a while, with the blue bar going across the address / search bar just stopping around a fifth way across... I was getting infuriated by it, as my Mac is only a month old, and is fast. Pages should load within a second (my broadband is really good). I read this thread... nothing helpful, so I looked in the Safari preferences - EXTENSIONS. I have no Safari extensions, though I had extensions turned on. I turned it off as it was redundant anyway AND VOILA!! Fast Safari, loading pages and new tabs and searches in super quick time!
Jun 16, 2014 1:17 AM in response to Blank0
Thanks BlankO, This worked perfectly for me also!

IMAGES
VIDEO
COMMENTS
In this article you will find the following: How to speed up Safari on Mac. Check if your internet's slow. Close unnecessary tabs in Safari. Shut down apps and resource-intensive processes. Disable unnecessary Safari extensions. Switch DNS servers for Wi-Fi and Ethernet. Clear the Safari cache and cookies.
Click the Safari menu item at the top left of your screen. From the drop-down menu, select Settings. Select the Advanced tab and check the box next to the Show Develop menu in menu bar if it is unchecked. Return to the menu bar, click Develop, and select Empty Caches from this drop-down list.
Update it through the App Store. Network Check: Slow Safari might be due to network issues. Test internet speed to rule this out. User Account Check: A corrupted user account or macOS issues can affect Safari. Test on a new user account and run disk utility checks. Tab Management: Too many open tabs strain Safari.
A quick fix is to quit Safari and start it up again. This terminates any demanding processes and gives the browser a clean slate to work from. To do this, go to the Dock and control-click Safari. Press the Option key → Select Force Quit. Alternatively, you can head to the menu bar while on Safari → Select Force Quit.
Method 7 - Delete Preferences File. Method 8 - Use Different DNS Settings. Method 9 - Log Into Another Account. Method 10 - Reinstall OS X. In this article, I'll mention all possible ways you can go about trying to speed up Safari on your Mac. If you have your own suggestions, feel free to let us know in the comments.
Turn on your Mac and quickly press and hold the Shift key. Release the Shift key when you see the login window. Login. Your Mac is in Safe Mode. Test Safari. Then exit Safari (just restart your Mac). Then test Safari again. See also: Passwords on Safari: The Spinning Wheel - How to Fix the Lag.
Apple's Safari is known to be amongst the best browsers due to its fast performance and simple interface. However, it can still run into performance issues that can be frustrating. There could be a multitude of reasons for Safari running slower than usual. ... The fixes to a slow-running Safari are simple. Clearing your cache, updating the ...
Launch Safari and click Safari > Preferences in the menu bar at the top of the screen. Click on the Advanced tab, then check Show Develop menu in menu bar at the bottom of the window. Close the Preferences window and click Develop > Empty Caches in the menu bar at the top of the screen. 4. Disable Thirsty Extensions.
Let's explore why Safari is running so slow on your Mac and how you can fix it. Table of Contents. Key Takeaways. Solution #1: Verify Your Internet Connection. Solution #2: Force Quit Safari. Solution #3: Update macOS. Solution #4: Close Excessive Tabs. Solution #5: Disable Extensions. Solution #6: Turn Off iCloud Private Relay - iCloud+ Only.
Follow the below steps to find the safari plist file under the Mac preferences folder. We can take our chances to fix Safari running slow on macOS Ventura with this solution. Step 1: Launch the Finder and Tap on Go From the top Menubar > Next, Click on Go to Folder. Step 3: Enter the Below Command.
Here is how you can do it with MacBooster easily: 1: Download MacBooster 7 and open it. 2: Start a scan of your Mac system. 3: Check out the details and fix the issues. Those are about all the possible reasons and solutions we could find to fix a slow Safari problem.
Removing a build-up of cache is another quick way to improve Safari performance drastically. Here's how: Open Safari and select the Safari menu. Go to Settings and select the Advanced tab. At the bottom of the window, locate the Show Develop menu in the menu bar and select it. Now, select the Develop menu from the top menu bar and click Empty ...
On the screen with Options, please open Options and check the bottom 2 boxes before running. Click "Share Report" button in the toolbar, select "Copy Report" and then paste into a reply. This will show what is running on your computer. No personal information is shown. Etrecheck - System Information.
Click on the CLEAN button and PowerMyMac will begin to clean up your Safari browser. If you need the manual methods to fix Safari slow to load, we also provide: Clear your Safari's history: Launch your Safari browser on your Mac. Then click on History in the menu bar. Choose the Clear History option.
Click About on the right, then click System Report. Click Graphics/Displays to see the name of the graphics card installed your computer. Quit any apps you're not using. If you have problems with your disk, use Disk Utility to verify and try and fix any issues. If your Mac is running slowly, here are some potential causes you can check.
Click on Safari > Preferences. In the Preferences panel, select Advanced in the top menu. Check 'Show Develop Menu in Menu Bar' and close Preferences. A new 'Develop' Option will appear on the Menu Bar, so click on it, then select Empty Caches. Now, close Safari and relaunch it to see if it's working faster.
Safari will run slow on your Mac if the cache is bloated and corrupted. Safari takes on plenty of data each day you use it, and some of it may be corrupted. Whether you have corrupted data or have simply gone years without clearing the cache, Safari will continue to run so slowly if you don't clear it. Once the Safari cache is full, the ...
Safari is the native browser on Apple devices. While it's usually fast, sometimes Safari can be slow or laggy. When this happens, it can be bothersome, and some might even download another third-party browser. If you're noticing that Safari is running slow on your iPhone, there are several things you can do to speed it up again. Give these tips ...
So, it would be better to disable them in favor of smooth performance. 1. Launch Safari on your Mac -> Safari menu -> Preferences. 2. Now, click on the Websites tab and uncheck the box to the left of the plug-in name. Now, force quit Safari as usual. Then, launch it again to see if the web browser can run smoothly. 3.
Jun 3, 2023 1:17 PM in response to acevedotom. Apple doesn't need to fix anything as the rest us are not seeing slowdowns. Try restart gin your iPhone first. Then try deleting cookies, cache, history on Safari. If Safari isn't loading websites or quits on your iPhone, iPad, or iPod touch - Apple Support. ms_julie.
My safari browser is running very, very slow. I'm running 10.9, safari 7.0 on an 13" retina macbookpro i7, 3Ghz dual core with *gb ram and 750Gb SDD. I've put up with it being slow for some time. The laptop is new and I transferred my data from my old macbook air which also had the same issues of safari running slow. I guess this is a legacy issue.