Easily Block or Allow Pop-Ups in Safari on iPhone

Is the pop-up blocker for Safari stopping pop-ups you actually need? Conversely, if you've been having trouble with pop-ups on your iPhone whenever you try to browse online, you're probably hoping for a way to block pop-ups on Safari. In this tip, we'll show you how to do both. Let's go over how to use the pop-up blocker on iPhone.

Why You'll Love This Tip:
- Temporarily disable your pop-up blocker if a website relies on them to function.
- Block intrusive pop-ups if you are having trouble browsing the web.
How to Turn Off the Pop-Up Blocker on iPhone
System requirements.
This tip works on iPhones running iOS 16 or later. Find out how to update to the latest version of iOS .
The Safari pop-up blocker on iPhone is turned on by default, meaning that pop-ups will be blocked in Safari unless you turn your pop-up blocker off. Note that this article doesn't cover how to disable in-app rating pop-ups on the iPhone; you will need to do that in the App Store settings. If you're looking to learn more about browsing settings on your iPhone or other devices, our free Tip of the Day newsletter can help. If you find that pop-ups you actually want are being blocked, you can simply allow pop-ups in Safari while you browse that site and then switch it back on! Here's how to allow pop-ups on iPhone:

That's how to disable the pop-up blocker on iPhone. For one of Apple's simpler settings, it can make quite a difference in your experience while browsing on Safari. If you want to turn your pop-up blocker back on, you can follow the same steps above. Have you ever come across an image you loved on Safari, but were unsure how to save it properly? If so, you might want to learn these two easy ways to save images from Safari on your iPhone.
Author Details

Rich Hall has written about Handheld and Pocket computers for the last 13 years. He is the Editor of Pocket PC magazine and former editor of The HP Palmtop Paper, the NEC Ultralite Connection and the HP Portable Paper. He began his career as a high school Math and English teacher. Rich lives in Fairfield, Iowa, with his wife, Lucinda, and their children, Robert and Ella. You can contact him at [email protected] .

Featured Products

Most Popular

How to Tell If Someone Blocked Your Number on iPhone

10 Simple Tips To Fix iPhone Battery Drain

How to Schedule a Text Message on iPhone

How to Tell If a Dead iPhone Is Charging

iPhone Alarm Volume Low? How to Make an iPhone Alarm Louder

How To Put Two Pictures Together on iPhone

How to Fix Apple Watch ECG Not Working

How to Hide an App on Your iPhone

How To Turn Off Flashlight on iPhone (Without Swiping Up!)

Can iPhones Get Viruses? How to Detect & Remove Malware (iOS 17)

How to Get Automatic Birthday Reminders on iPhone

Organize Your iPhone Home Screen & Apps
Featured articles, why is my iphone battery draining so fast 13 easy fixes.

Identify Mystery Numbers: How to Find No Caller ID on iPhone

Apple ID Not Active? Here’s the Fix!

How to Cast Apple TV to Chromecast for Easy Viewing

Fix Photos Not Uploading to iCloud Once & for All (iOS 17)

There Was an Error Connecting to the Apple ID Server: Fixed

CarPlay Not Working? 4 Ways to Fix Apple CarPlay Today
Check out our sponsors.

- Each email reveals new things you can do with your phone (and other devices) with easy-to-follow screenshots.
- Enter your email to get your first tip immediately!

How to Turn Off Pop-up Blocker in Safari on iPhone and iPad
This article explains how you can turn off the pop-up blocker in Safari on your iPhone and iPad. To make it clear, when you turn this off, you will be enabling pop-ups. By default, Safari will block pop-ups from automatically showing up while browsing the web. Most people find pop-ups annoying because they are mostly used as sneaky ads. However, some pop-ups are legitimate, and this is the reason you may want to disable your iPhone or iPad’s built-in pop-up blocker and configure Safari to show pop-ups. Some websites may need pop-ups to function. For example, sometimes a bank login screen where you enter your login and password may be considered a pop-up and thus be blocked.
Enable or disable the Pop-up blocker for Safari on iPhone or iPad
This is really easy. Open Settings and scroll down and tap Safari. Then find the General section of the Safari settings and toggle the switch off for Block Pop-ups .
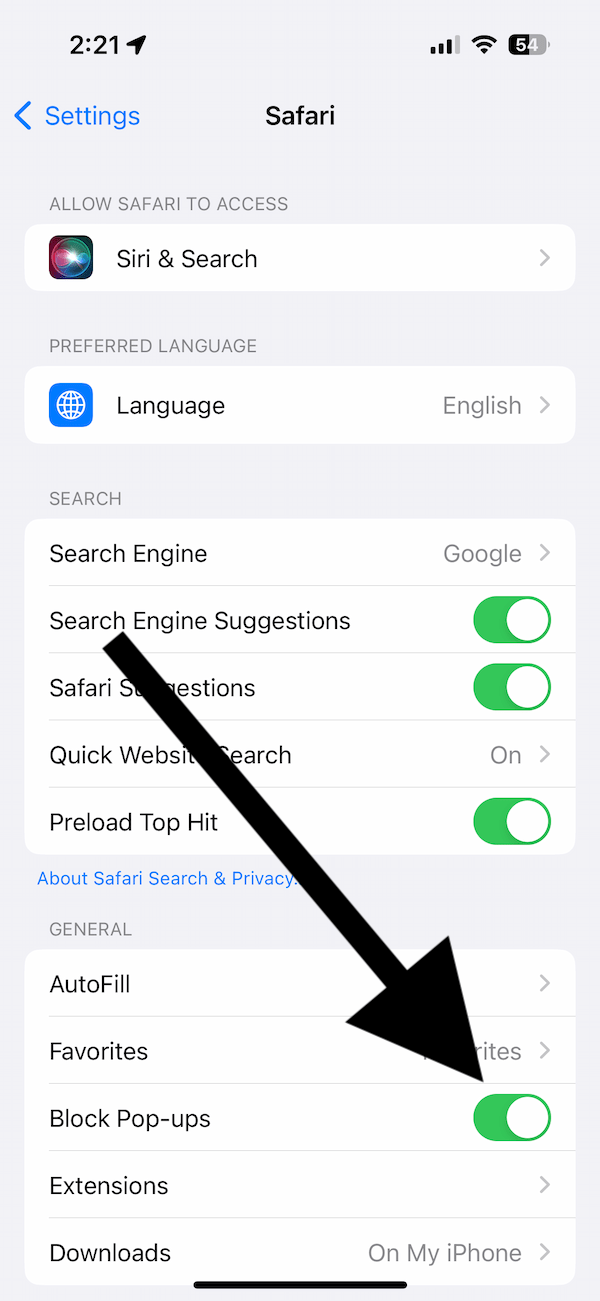
When the switch is green, this means the blocker is active. You will need to see the gray color indicating the blocker is disabled. Now pop-ups are enabled. If you want to disable it, follow the same steps and turn the switch on.
If you want to keep the Block Pop-ups option off, ensure that Fraudulent Website Warning is on. This will offer an extra layer of protection. This setting is under the Privacy & Security section in Safari settings.
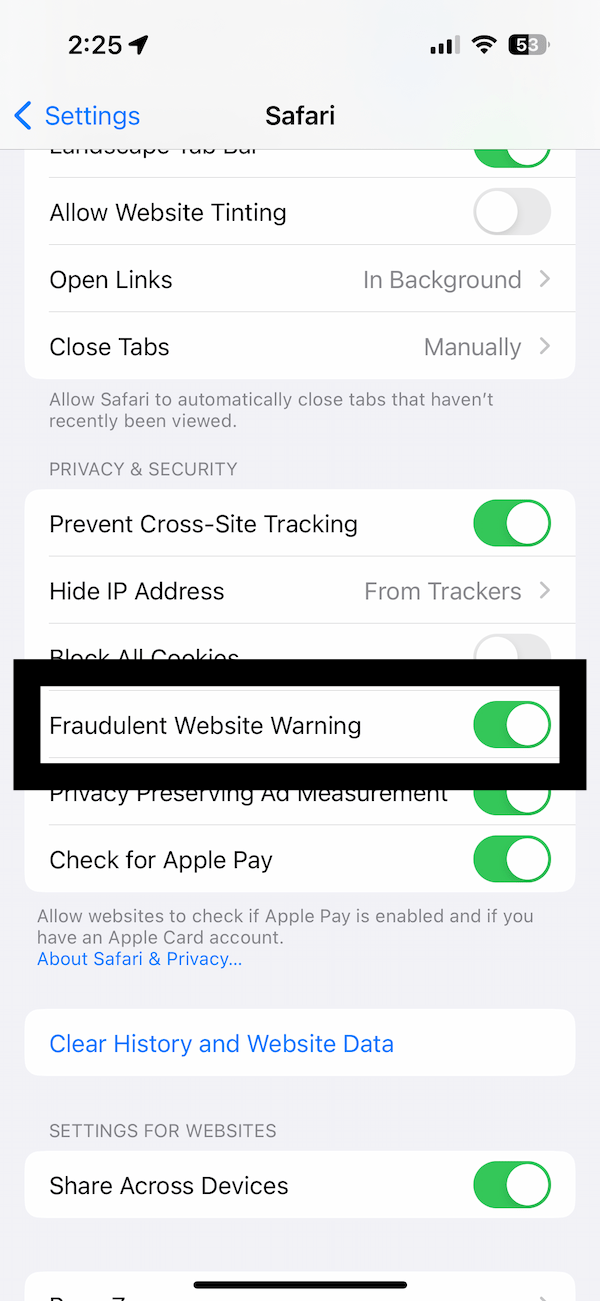
After changing these settings, your changes will take effect immediately. You do not need to restart Safari or your device. Get ready to see pop-ups covering your screen.
Things to consider when enabling pop-ups
Pop-ups used to be much more aggressive. Visiting some pages triggered a lot of ads to pop up everywhere, ruining the experience. Sometimes, there were so many pop-ups that Safari would crash. Those days are gone. But pop-ups are still being used for ads or notices but in somewhat more elegant ways. However, pop-ups can still lead to bad things happening. Often they are used to trick people with phishing scams. Phishing attacks still continue. I am sure you have seen before “You won an iPhone,” “You won an Apple Gift card,” “Your Mac or iPhone is infected with viruses ,” “Congratulations, you won,” etc. pop-ups. They are all scams. If you turn off the pop-up blocker, be careful.
Related articles
- iPhone Says: Spam Risk, Fraud, Scam Likely: What Do They Mean?
- Amazon Winner, Free Gift Card, Congratulations Scams & How To Stop Them
- Mac: Your System Is Infected With (3) Viruses, Fix
Dr. Serhat Kurt worked as a Senior Technology Director specializing in Apple solutions for small and medium-sized educational institutions. He holds a doctoral degree (or doctorate) from the University of Illinois at Urbana / Champaign and a master’s degree from Purdue University. He is a former faculty member. Here is his LinkedIn profile and Google Scholar profile . Email Serhat Kurt .
Similar Posts
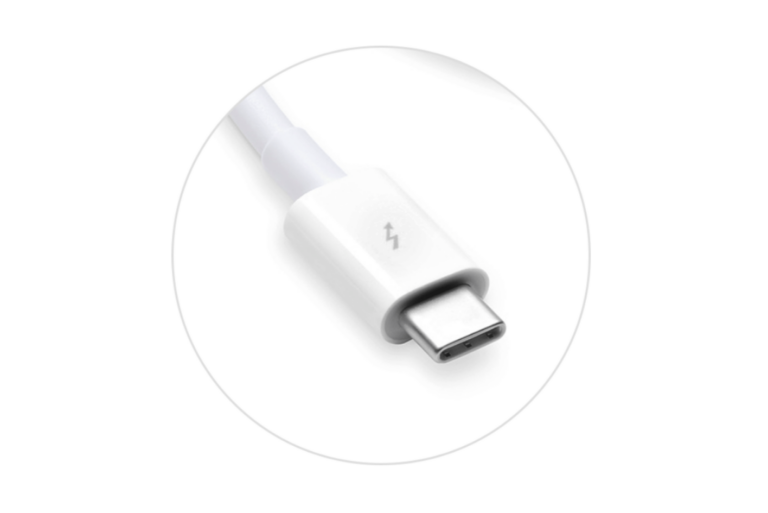
What Exactly Is Thunderbolt and How Is It Different From USB-C?
If you own a Mac, you have probably heard of Thunderbolt. But what is a Thunderbolt port or Thunderbolt cable, and how are they different from a regular USB-C port or cable? Many…
iPhone Not Connecting To a Car Stereo Using Bluetooth, Fix
Can’t connect your iPhone with your car stereo via Bluetooth? Several users have stated that they are unable to connect with the iPhone from Bluetooth car audio systems. Reported problems: iPhone would connect for phone…
QuickTime Says Recording Stopped, How to Fix
Some users have complained that the QuickTime recording stops randomly and unexpectedly for no apparent reason. You can use QuickTime to record movies and videos. You can also make a video recording of…
How to Alphabetize Apps by Resetting Home Screen Layout on iPhone or iPad
You may want to organize your apps in alphabetical order on your iPhone or iPad. This article explains how you can sort apps alphabetically on your device. You may want to do this…
How to ‘Right-Click’ on an iPad
Many iPad user wonder how they can right-click on an iPad. After all, there are many functions available on a Mac or PC that can be accessed by right-clicking on something. On a…
How to Hide Photos on iPhone or iPad
You may have photos on your iPhone that you don’t want everyone to see. If you don’t do something to hide those photos, anyone using your iPhone may see those photos by opening…
Leave a Reply Cancel reply
Your email address will not be published. Required fields are marked *
Categories:
How to Turn Off Pop Up Blocker on iPhone Safari: A Guide
Turning off the pop-up blocker on your iPhone’s Safari browser is a simple process that can be done in just a few taps. By doing this, you allow websites to display pop-ups, which can be necessary for certain sites to function correctly or to display important information.
After you disable the pop-up blocker, you will start receiving pop-ups on websites that use them. While this can be helpful for certain websites, it may also result in an increase in unwanted ads or spammy pop-ups.
You can also check out this video about how to turn off the Safari pop up blocker on an iPhone for more info.
Introduction
Pop-up blockers are a handy tool for browsing the web without the annoyance of unwanted ads and intrusive pop-up windows. They have been a staple in web browsers for years, and Safari on the iPhone is no exception. However, there are times when you might need to disable this feature. Perhaps you’re trying to access a necessary form or feature on a website that requires pop-ups, or maybe you’re troubleshooting a problem with a site that isn’t working correctly.
Whatever the reason, it’s important to know how to turn off the pop-up blocker when you need to. This can be particularly relevant for iPhone users, as Safari is the default browser on iOS devices. Understanding how to manage this setting can enhance your browsing experience and ensure that you have control over how websites display content on your device.
Related: iPhone 15: How to Clear Safari History in Just a Few Steps
Step by Step Tutorial on How to Turn Off Pop Up Blocker on iPhone Safari
Before diving into the steps, it’s essential to understand that disabling the pop-up blocker will allow all websites to show pop-ups. This includes both legitimate and unwanted content, so proceed with caution.
Step 1: Open Safari Settings
Go to the Settings app on your iPhone and scroll down until you find Safari. Tap on it to open the Safari settings.
In this step, you’re accessing the main hub where you can customize your Safari browser settings. It’s where Apple locates all the controls for your web browsing experience.
Step 2: Scroll to the Block Pop-ups Option
Once in Safari settings, scroll down until you see the “Block Pop-ups” option. It’s typically located under the General section.
“Block Pop-ups” is the feature that prevents pop-ups from appearing on your screen while you’re browsing the internet. By default, it’s turned on to protect users from intrusive advertisements and potential security threats.
Step 3: Toggle Off the Block Pop-ups Switch
Tap the switch next to “Block Pop-ups” to turn it off. The switch should no longer be green which indicates that the pop-up blocker is disabled.
This action allows all websites to display pop-ups, so you should only do this if you’re sure about which sites you’re visiting. Remember, you can always come back and re-enable the pop-up blocker after you’ve finished.
Video About Blocking Pop Ups
Additional Information
When you’ve completed the task of turning off the pop-up blocker on your iPhone’s Safari browser, you might notice a change in how you interact with various websites. While most sites today use pop-ups sparingly and for legitimate purposes, there’s always the possibility of encountering ones that don’t. That’s why it’s a good idea to be selective about which sites you allow pop-ups on. You might also consider using content blockers or ad blockers, which can provide more granular control over what types of content you see.
Remember, the internet is a vast space, and not every pop-up is created equal. Some might offer you valuable information or necessary functionality, while others might be trying to sell you something you don’t need or, worse, scam you. Always be cautious and think twice before clicking on any pop-up that seems suspicious.
- Open the Settings app and tap on Safari.
- Scroll to find the “Block Pop-ups” option.
- Toggle off the switch next to “Block Pop-ups.”
Frequently Asked Questions
Will disabling the pop-up blocker affect all websites.
Yes, once you turn off the pop-up blocker, all websites will be able to show pop-ups when you visit them using Safari on your iPhone.
Can I enable the pop-up blocker again after disabling it?
Absolutely! You can turn the pop-up blocker back on at any time by following the same steps and toggling the switch to the on position.
Are pop-ups always bad?
Not necessarily. While many pop-ups are used for advertising or malicious purposes, some are necessary for websites to function correctly or to provide important information.
Can I allow pop-ups for specific websites only?
As of now, Safari on iPhone does not support allowing pop-ups for specific websites. It’s an all-or-nothing setting.
What should I do if I encounter a suspicious pop-up?
If you come across a pop-up that seems suspicious, do not click on it. Instead, close it immediately and consider clearing your browser history and website data.
Knowing how to turn off the pop-up blocker on iPhone Safari is a valuable skill for any iPhone user. While the default setting helps keep unwanted interruptions at bay, there are legitimate reasons you might need to disable it temporarily. Whether it’s to access essential website functions, complete online forms, or troubleshoot website issues, the control is at your fingertips.
Just remember to exercise caution—pop-ups can be more than just annoying; they can be downright dangerous if they’re from an untrustworthy source. Always stay vigilant and think before you click, and you’ll be able to navigate the web safely and effectively, with or without pop-ups.

Matt Jacobs has been working as an IT consultant for small businesses since receiving his Master’s degree in 2003. While he still does some consulting work, his primary focus now is on creating technology support content for SupportYourTech.com.
His work can be found on many websites and focuses on topics such as Microsoft Office, Apple devices, Android devices, Photoshop, and more.
Share this:
- Click to share on Twitter (Opens in new window)
- Click to share on Facebook (Opens in new window)
Related Posts
- How to Allow Pop Ups on iPhone 15: A Step-by-Step Guide
- iOS 17: How to Disable Pop-Up Blocker on iPhone
- How to Change the Pop Up Blocker iPhone 13 Setting
- How to Turn Off Pop Up Blocker on iPhone 13
- How to Clear Browsing History on iPhone 14
- How to Disable the iPhone 14 Pop Up Blocker
- How to View Safari History on iPhone
- How to Allow Pop Ups on an iPhone 11
- iPhone 15: How to Clear Safari History in Just a Few Steps
- How to Change the Default iPhone 13 Web Browser
- How to Disable the Pop Up Blocker on an iPhone 7
- How to Remove Frequently Visited on iPhone: A Step-by-Step Guide
- How to Remove Safari Frequently Visited on iPhone 13
- How to Clear Safari History on iPhone 14: A Step-by-Step Guide
- How to Get Rid of iPhone 14 Cookies: A Step-by-Step Guide
- How to Stop Blocking Pop Ups in Chrome on an iPhone
- How to Clear History on iPhone 14
- iOS 17 Guide: How to Clear Cookies on iPhone Simplified
- How to Clear Cache in the iPad Safari Browser
- How to Allow Cookies on iPhone 15: A Step-by-Step Guide
Get Our Free Newsletter
How-to guides and tech deals
You may opt out at any time. Read our Privacy Policy
How to block pop-ups on Safari for iOS and iPadOS
Here's how to block pop-ups on Safari's mobile and tablet app

It's important you learn how to block pop-ups on Safari when you're using the iPhone or iPad version of the browser. Despite being some of the best phones and best tablets around, iPhones and iPads are not immune to pop-ups.
As you may already know, pop-ups are a menace. Not only do they get in the way of the content you're trying to read or watch, they can also present security concerns, directing you to nefarious websites. Needless to say, then, blocking them is pretty much a necessity.
But how do you block pop-ups on your iPhone? You'd be forgiven for thinking you have to sign up for or purchase one of the best ad blockers . But although those are great, luckily, you don't need them — your iPhone comes pre-loaded with a Safari pop-up blocker. All you need to do is make sure it's turned on, and this guide is here to show you how.
Read on to see how to block pop-ups on Safari for iOS and iPadOS.
1. Open the Settings app , then scroll down and tap Safari .

2. Toggle on Block Pop-ups .

That's really all there is to it. Safari will now block pop-ups for you, meaning you don't have to think about them again. Unfortunately, there's no option for blocking ads too, but we've got a guide on how to block ads on iPhone using Opera browser which, if you haven't already tried it, may tempt you away from using Safari for good thanks to free a built-in ad blocker, pop-up blocker and other cool features.
Sign up to get the BEST of Tom’s Guide direct to your inbox.
Upgrade your life with a daily dose of the biggest tech news, lifestyle hacks and our curated analysis. Be the first to know about cutting-edge gadgets and the hottest deals.
If you'd like to read more iPhone guides, we've got you covered with our range of tutorials. Just got a new iPhone? Learn how to transfer data from iPhone to iPhone and get everything transferred over smoothly. Is your iPhone being a little sluggish? Find out how to clear RAM on iPhone , as this can usually help speed things up. You may also want to check out how to hard reset an iPhone , which could also help kick your iPhone back into gear. Dropped your iPhone in water? Learn how to eject water from an iPhone . Got a load of Live Photos? Here's how to turn Live Photos into video on iPhone . Want to end your TikTok addiction? Here's how to set time limits on iPhone apps with Screen Time . Going skiing? Learn how to disable Crash Detection on iPhone so your phone doesn't call the ambulance when it shouldn't.

Peter is Reviews Editor at Tom's Guide. As a writer, he covers topics including tech, photography, gaming, hardware, motoring and food & drink. Outside of work, he's an avid photographer, specialising in architectural and portrait photography. When he's not snapping away on his beloved Fujifilm camera, he can usually be found telling everyone about his greyhounds, riding his motorcycle, squeezing as many FPS as possible out of PC games, and perfecting his espresso shots.
Forget the iPad — it's the iPhone 16 Pro that needs Apple Pencil 3 support
Google Maps on iPhone may finally get this useful navigation feature
Samsung Galaxy Watch 7 Ultra reportedly on the way — and blood sugar monitoring?
Most Popular
- 2 New Google Pixel 8a leaked renders leave absolutely nothing to the imagination
- 3 One of the most iconic sci-fi movies ever is leaving Prime Video soon — and it's 100% on Rotten Tomatoes
- 4 7 new movies and shows to watch this weekend on Netflix, Apple and more (April 26-28)
- 5 A future Apple HomePod could look more like a soundbar — what we know
- 2 'Bridgerton' showrunner teases which sibling will be the focus of season 4
- 3 Nintendo Switch 2 leak teases big Joy-Con upgrade and good news for Pro controller owners
- 4 Massive Best Buy weekend sale is live — here’s 17 deals I’d get on OLED TVs, headphones, laptops and more
- 5 New Google Pixel 8a leaked renders leave absolutely nothing to the imagination
Can I Disable the Pop-Up Blocker in Safari On My iPhone?
To disable the pop-up blocker in Safari on your iPhone, you need to access the Safari settings from the Settings app. Toggle off the switch for ‘Block Pop-ups’ to allow pop-ups on websites you visit using Safari.
After completing this action, Safari will no longer prevent pop-up windows from appearing on websites. This could be useful for certain sites that use pop-ups for essential functionality, but it may also allow unwanted ads to appear.
You can also check out this video about how to turn off the pop up blocker in Safari on iPhone for more on this topic.
Introduction
Pop-ups have a notorious reputation on the internet. They’re often seen as annoying interferences that disrupt our web browsing experience. Yet, there are times when they serve a purpose, such as when a bank’s website uses a pop-up window for secure transaction approvals or when a form requires your attention. On the iPhone, Safari is the go-to web browser for many, and knowing how to manage its pop-up blocker can significantly impact your browsing experience.
For parents, educators, and young adults, understanding the intricacies of your iPhone’s settings is becoming increasingly crucial, especially when it comes to controlling what content pops up on your screen. In educational contexts, where technology is ever-present, ensuring that valuable resources aren’t being blocked by a pop-up blocker is essential. Meanwhile, for the everyday user, this knowledge equips you with more control over your online environment, tailoring it to your preferences and needs.
Related: iOS 17 – How to Change Default Safari Search Engine
A Step by Step Tutorial
This guide will walk you through the simple process of disabling the pop-up blocker in Safari on your iPhone.
Step 1: Open Settings
Tap the Settings icon on your iPhone’s home screen.
In this first step, you’re looking for the iconic gear-shaped Settings icon. It’s your gateway to customizing your iPhone’s functionality, including Safari’s settings.
Step 2: Scroll to Safari
Scroll down and select Safari from the list of options.
Once inside Settings, you’ll navigate through a list of your iPhone’s capabilities and apps. Safari’s own section is where you can adjust how your browser handles websites and privacy.
Step 3: Disable Block Pop-ups
Find ‘Block Pop-ups’ and toggle the switch to the off position.
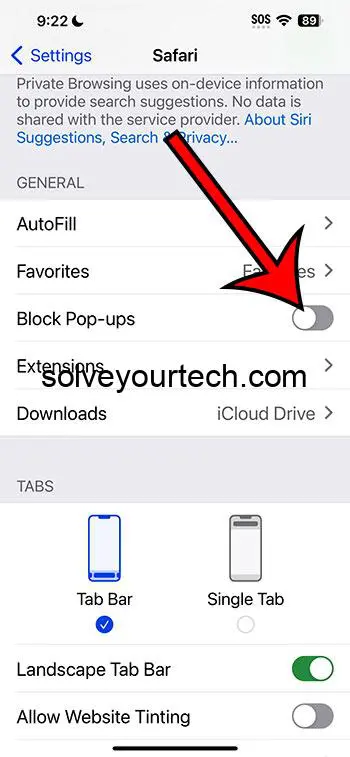
This is the crucial switch. By toggling it off, you’re telling Safari that it’s okay to let pop-ups through. Be aware that this applies to all websites you visit unless you use content blockers or website-specific settings.
There are several benefits to disabling the pop-up blocker in Safari on your iPhone.
Benefit 1: Access to Essential Website Features
Allows complete access to all site features, including those that require pop-ups.
Some websites are designed with pop-ups as an integral part of their navigation or functionality. Disabling the pop-up blocker ensures you have unrestricted access to these features, which might be crucial for certain online services.
Benefit 2: No More Missing Out on Important Information
Ensures you don’t miss important alerts or information that may appear in pop-ups.
Occasionally, pop-ups contain vital information or warnings that you need to see. With the pop-up blocker disabled, there’s no risk of accidentally missing out on this content.
Benefit 3: Simplifies Troubleshooting
Makes it easier to troubleshoot website issues related to pop-ups.
If you’re trying to figure out why a website isn’t working as expected, disabling the pop-up blocker can help you identify if pop-ups are part of the problem.
However, disabling the pop-up blocker also has its drawbacks.
Drawback 1: Exposure to Annoying Ads
You may encounter more advertisements in the form of pop-ups.
The most immediate downside is the potential influx of pop-up ads, which can be intrusive and disruptive to your browsing experience.
Drawback 2: Potential Security Risks
Increases the risk of exposure to potentially malicious pop-ups.
Not all pop-ups are benign. Some can be vehicles for malware or phishing attempts. Disabling the pop-up blocker can leave you more vulnerable to these security threats.
Drawback 3: Reduced Browsing Speed
More pop-ups can slow down your browsing speed.
Pop-ups can consume additional data and slow down page loading times, especially if there are many of them or if they contain multimedia content.
Video About Turning Off the Pop Up Blocker
Additional Information
When navigating the world of internet browsing on your iPhone, it’s essential to have a nuanced approach. Disabling your pop-up blocker on Safari could be a temporary measure for certain tasks, such as filling in an online form or completing a transaction that requires a pop-up window. Once you’ve completed the task, you can easily reactivate the blocker to keep those annoying ads at bay.
Remember, you also have the option to control pop-ups on a per-website basis. If you visit a website that you trust and frequently requires pop-ups, you can adjust the website settings in Safari to allow pop-ups for that particular site while keeping the blocker active for all others.
Moreover, it’s good practice to review the pop-up blocker settings regularly. As your browsing habits change, so might your need for tighter or more relaxed controls. Keeping an eye on which sites you’ve allowed pop-ups for will ensure that you don’t inadvertently expose yourself to risks or nuisances.
- Open Settings on your iPhone.
- Scroll to Safari.
- Disable Block Pop-ups.
Frequently Asked Questions
How do i enable pop-ups for just one website.
You can adjust settings for individual websites in Safari. Just visit the site, tap the ‘aA’ icon in the address bar, and choose ‘Website Settings’ to toggle pop-ups on or off for that site.
Can pop-ups cause harm to my iPhone?
Pop-ups themselves are harmless, but they can be used to trick you into downloading harmful software or revealing personal information. Always be cautious with unexpected pop-ups.

Will disabling the pop-up blocker affect all my browsers?
No, this change only affects Safari. If you have other browsers installed, their pop-up settings are managed separately within their own apps.
Can I disable pop-ups for specific sites instead of all sites?
Yes, you can manage website-specific settings in Safari to control pop-ups on a per-site basis.
What should I do if I start seeing too many pop-ups?
You can re-enable the pop-up blocker in Safari’s settings or use content blockers to manage pop-up frequency.
Understanding how to disable the pop-up blocker on your iPhone’s Safari browser empowers you with the choice of when and how to interact with pop-ups. Whether it’s for an undisturbed reading experience, uninterrupted transactions, or accessing full website functionalities, the control is in your fingertips. Remember that while this action may solve immediate browsing issues, it’s equally important to safeguard your online experience against potential downsides. Stay vigilant, regularly review your settings, and enjoy the web tailored to your personal needs and safety.

Matthew Burleigh has been writing tech tutorials since 2008. His writing has appeared on dozens of different websites and been read over 50 million times.
After receiving his Bachelor’s and Master’s degrees in Computer Science he spent several years working in IT management for small businesses. However, he now works full time writing content online and creating websites.
His main writing topics include iPhones, Microsoft Office, Google Apps, Android, and Photoshop, but he has also written about many other tech topics as well.
Read his full bio here.
Share this:
Join our free newsletter.
Featured guides and deals
You may opt out at any time. Read our Privacy Policy
Related posts:
- How Do I Change Pop Up Blocker iPhone Settings in Chrome?
- iOS 17: How to Turn Off Pop-Up Blocker on iPhone – A Step-by-Step Guide
- How to Allow Pop Ups on iPhone 15: A Step-by-Step Guide
- How to Turn Off Pop-Up Blocker in Firefox on iPhone: A Guide
- How to Turn Off Pop-Up Blocker in Chrome on iPhone: A Guide
- How to Disable the Pop Up Blocker in Internet Explorer 11
- 15 Ways to Fix Safari Not Working on iPhone in 2023
- How to Allow Pop Ups in Safari on an iPhone 7
- 15 iPhone Settings You Might Want to Change
- Safari History iPhone: How to See It [2023 Guide]
- How to Turn Off Pop Up Blocker on iPhone 14
- Why Can’t I Create a Private Browsing Tab in Safari on My iPhone?
- How to Block Pop-Ups in the Safari iPhone 5 App
- How to Allow Pop Ups on iPhone 14
- How to Turn on the Pop-Up Blocker in Internet Explorer 9
- How to Block Pop-Ups on the iPad 2
- How to Get Safari Back on iPhone 13
- 5 Safari Settings to Change on iPhone for a Better Browsing Experience
- How to Allow Pop Ups in Firefox – Windows 7
- How to Do Private Browsing on iPhone 15: A Step-by-Step Guide

How to Disable Pop up Blocker on iPhone
Easily allow pop-ups on sites where you need them with these simple instructions on your iPhone.

Although most of us associate pop-ups with the word “annoying”, that’s not always the case. Not all pop-ups are pesky annoyances. Some are actually important for a site to work correctly. The most common example – banking sites. They often display important information, like your monthly statements, in pop-ups. Even some test and exam sites need pop-ups to function correctly. It may be a poor design choice in this era, but it’s also the reality of your situation.
But when visiting these sites on your iPhone, you’ll realize quickly that the site is not working correctly. It’s because your iPhone automatically blocks pop-ups. Of course, normally we’re grateful for this service. But it becomes just as annoying when you need those pop-ups.
Whether you’re going about your business on Safari or another browser like Chrome, you’ll have to first disable the pop-up blocker. Fortunately, the whole feat is so easy, it takes less than a minute to disable it. And when you’re done with it, you can just enable it again so you don’t have to face those annoying buggers on other websites.
Disable Pop Up Blocker on Safari
Disabling pop-ups on Safari is a piece of cake. But unfortunately, there is no option to disable pop-ups for specific sites on iPhone as you can do on a Mac or your PC. Pop-ups are either disabled completely or allowed on all websites.
The pop-up blocker is on by default. Open the Settings app on your iPhone.
Then, scroll down and tap the option for ‘Safari’.

You’ll see a lot of options to configure your browsing experience on Safari. Among these options, turn off the toggle for ‘Block Pop-ups’.

Then, switch back to Safari and reload the site that wasn’t loading correctly. It will start functioning again.
When you’re done, go back to settings and enable the toggle for ‘Block Pop-ups’ again.
Disable Pop up Blocker in Chrome
Chrome is another popular choice of browser after Safari on iPhone. And Chome automatically blocks all pop-ups on your iPhone screen too. But on Chrome, you do get the choice to allow pop-ups for a specific site or completely disable the pop-up blocker.
Disable Pop up Blocker
You can disable the pop-up blocker in Chrome from the browser settings. Open Chrome browser on your iPhone and tap the ‘More options’ icon (three-dot menu) in the bottom right corner.

Then, tap ‘Settings’ from the overlay menu that appears.

Chrome settings will open. Scroll down to the end and tap the option for ‘Content Settings’.

Go to ‘Block Pop-ups’ from the content settings screen.

Disable the toggle for ‘Block pop-ups’ to allow pop-ups on websites.

Tap ‘Done’ to return to your open tab. Reload the site for changes to take effect.

Allow Pop-ups for Specific Sites
You can also allow pop-ups for specific websites on Chrome instead of disabling the pop-up blocker completely. On the site where a pop-up is being blocked, you’ll find the option ‘Pop-up blocked’ at the bottom of the screen. Tap it, and then tap ‘Always Allow’ to change your preference for the particular site only.
A little side-note though: even though the option is great for allowing pop-ups on sites where they are useful instead of completing disabling the pop-up blocker, it isn’t always reliable.
So, in case, you don’t see the option at the bottom of the screen on a site, you can always use the method above to disable the pop-up blocker and enable it once your work is done.
Pop-ups are annoying no matter where you’re surfing the web but they are infinitely more annoying on the small screens of our phones. So, it makes sense that browsers on iPhones automatically block pop-ups. But when you need them, they also make it extremely easy to disable the pop-up blocker.

How to Use Gemini Code Assist in VS Code

How to Code Using AI

Microsoft Copilot Pro Review: There is a lot of Unrealized Potential
Get all the latest posts delivered straight to your inbox., member discussion.

How to Save All Tabs in Chrome

How to Turn On DRM in Chrome

How To Remove Grammarly From Chrome

How to Make Perplexity AI Default Search Engine in Chrome

How to Enable Chrome AI Features
How to stop pop-ups from appearing on your iPhone's Safari browser
- The iPhone has a built-in pop-up blocker that should stop most, if not all, pop-ups from ever appearing on your Safari browser or screen.
- If you see pop ups, your iPhone's pop-up blocker might be turned off. You can find it in the Safari section of the Settings app.
- Visit Business Insider's homepage for more stories .
Pop-ups are common annoyances on the web. In addition to pop-up ads, there are also pop-up windows that ask you to subscribe to newsletters or sign up for other site services.
While there are some legitimate uses for pop-ups, most of the ones you'll encounter online are ads, spam, or just annoying.
Thankfully, your iPhone includes pop-up blocking technology that can stop most pop-ups before you see them.
Check out the products mentioned in this article:
Iphone xs (from $999.99 at best buy), how to stop pop-ups on your iphone using its built-in pop-up blocker.
The iPhone's pop-up blocker should be on by default, but it's possible you have, at some point, disabled it. Here's how to make sure you are blocking pop-ups on your iPhone .
1. Start the Settings app.
2. Tap "Safari."
3. In the General section, turn on "Block Pop-ups" by swiping the switch to the right.
How to stop pop-ups on an iPhone in other ways
The pop-up blocker should eliminate virtually all pop-ups on your phone, but if you still have trouble, you might need to clear your iPhone's cache to flush out a problem with the browser. Here's how to do that:
1. Open the Settings app and tap "Safari."
2. Tap "Clear History and Website Data."
3. Confirm your choice by tapping "Clear History and Data" in the pop-up window.
You might also consider using a content blocker. Content blockers prevent ads from displaying on web pages.
There are a number of content blockers available in the App Store (you can search for "content blockers" or "ad blockers"). You can manage your installed ad blockers in the Safari section of the Settings app, by tapping "Content Blockers."
Read more coverage from How To Do Everything: Tech :
How to add link shortcuts to business insider and insider on your iphone or ipad, how to move apps and create app folders on any iphone model, how to add bookmarks and favorites on an iphone's safari browser for quick access to your preferred webpages, how to delete or edit the saved bookmarks on your iphone's safari browser.
Insider Inc. receives a commission when you buy through our links.
Watch: How to use the iPhone's new spam-call-blocking feature
- Main content
- ESPLORA Chi Siamo Comunità Pagina Random Categorie
- Pagina principale
- Una pagina a caso
- Scegli la Categoria
- Informazioni su wikiHow
- Accesso/Iscrizione
- Computer & Elettronica
- Cellulari & Accessori
Come Disattivare il Blocco dei Popup sull'iPhone
Questo articolo è stato co-redatto da Luigi Oppido . Luigi Oppido è Titolare e Gestore di Pleasure Point Computers a Santa Cruz, in California. Ha oltre 16 anni di esperienza in riparazioni generali di computer, recupero dati, rimozione virus e aggiornamenti. Va particolarmente fiero del suo servizio clienti e della sua politica dei prezzi trasparente. Questo articolo è stato visualizzato 81 273 volte
Questo articolo spiega come abilitare la visualizzazione dei pop-up all'interno della versione di Safari per dispositivi iOS.

- Alcuni pop-up che vengono bloccati da Safari riguardano annunci pubblicitari. Quando il blocco automatico dei pop-up di Safari verrà disabilitato, inizierai a vedere apparire finestre contenenti annunci pubblicitari unitamente a quelle legittime dei siti che visiti.
wikiHow Correlati

Riferimenti
- ↑ https://support.apple.com/kb/PH21449?locale=it_IT
Informazioni su questo wikiHow

Hai trovato utile questo articolo?
Articoli correlati.

Iscriviti alla newsletter gratuita di wikiHow!
Ricevi ogni settimana una raccolta di guide utili, direttamente nella tua casella di posta elettronica.
Condividi questa Pagina
Articoli in primo piano.

Articoli di Tendenza

Video in primo piano

- Mappa del sito
- Termini d’uso (Inglese)
- Politica per la Privacy
- Do Not Sell or Share My Info
- Not Selling Info
Non perdere l'occasione!
Iscriviti alla newsletter di wikiHow
How to allow pop-ups in Safari on iPhone, iPad and Mac
It seems like we put so much effort into blocking things like pop-ups and ads when we’re browsing the web that we forget about sites that actually use pop-ups for good reasons. It could be a shopping site where you get a confirmation, a CMS where you can use tools, or a social site where you log in.
In Safari on iPhone or iPad, you can allow pop-ups globally; and on Mac, you can even allow them just for the specific sites you want. Here’s how to do both.

Allow pop-ups in Safari on iPhone and iPad
On iPhone and iPad, you cannot currently specify which sites you want to allow pop-ups for. It’s a global setting that you can enable or disable. The best option to allow pop-ups for a particular site is to turn off the setting, visit the website you want to see the pop-ups for, and then turn the setting back on.
Open Settings and select Safari . Turn off the toggle for Block Pop-ups .

When you finish visiting the site whose pop-ups you want to see, you should strongly consider turning the Block Pop-ups setting back on. Otherwise, you could end up inundated with ads or even unsafe pop-ups on your device.
Related: How to increase privacy in Safari on iPhone and iPad
Allow pop-ups in Safari on Mac
You have a couple of ways to allow pop-ups in Safari on Mac for the sites you trust. You can do this in the Preferences or with the site active in Safari. By taking a few moments to configure certain sites, you’ll save some aggravation later, waiting for that pop-up that never comes.
Allow when on the website
Suppose you clicked a link that triggered a new pop-up window. But if you have restricted pop-up windows in Preferences, the pop-up window won’t open and display a message temporarily in the Safari address bar. Besides that, it will show a tiny pop-up icon . Simply click that icon in the address bar, and it will open the blocked pop-up window.

When starting a live chat with Apple Support or downloading booked train tickets, I always use this method to allow the website to open the requested pop-up window.
Allow pop-ups in Preferences
- Open Safari and click Safari > Preferences from the menu bar.
- Select the Websites tab.
- On the left, scroll down to and pick Pop-Up Windows .
- To the right, you have your Currently Open Websites at the top with any Configured Websites at the bottom. Next to each, select the drop-down box and pick Allow for those you want to allow pop-ups.

For any sites that you don’t want to allow or that you want to be notified, select either Block or Block and Notify in that drop-down box.
At the bottom, next to When visiting other websites , you have a drop-down box with those three options as well. This is a global setting that covers all other sites you visit that you have not yet configured.

Allow pop-ups in the Safari window
- Right-click the address bar for the site you’re viewing and select Settings for site name or Settings For This Website .
- In the small window that appears, go down to Pop-up Windows .
- Use the drop-down box to choose Allow to see pop-ups for that website. Obviously, you can choose Block or Block and Notify for those you don’t want to see pop-ups.

When you use this method to adjust pop-ups for particular websites, these sites will then be added to the Configured Websites list in your Preferences, as explained above.
Hopefully, Apple will offer the ability to configure pop-ups for specific sites in Safari on iPhone and iPad at some point, just like on Mac. But in the meantime, you do have a way to allow pop-ups for the sites you want on all your devices.
Which types of websites do you want or need to see pop-ups for? And will you take the time to make sure you can? Let us know!
More Safari tips:
- How to open multiple websites at once on Mac
- 11 tips to customize and personalize Safari on iPhone and iPad
- How to stop name, address, email, and payment autofill suggestions in Safari
- How to safely install and use Safari extensions on iPhone
How-To Geek
How to allow pop-ups on iphone.
Allowing pop-up windows in your favorite browser is simple.
Quick Links
Allow pop-ups in safari on iphone, allow pop-ups in chrome on iphone, allow pop-ups in firefox on iphone, key takeaways.
Open the Settings app, tap "Safari," and turn off "Block Pop-ups" to allow pop-ups in Safari on iPhone. You can also allow pop-ups in other browsers like Google Chrome and Mozilla Firefox. Open your browser app's settings to find this option.
Are pop-up windows not working on your iPhone? No worries---there's an easy fix. Keep reading to learn how to allow websites to launch pop-up windows in Safari, Google Chrome, and Mozilla Firefox.
Related: How to Allow Pop-Ups in Safari on Mac
To allow sites to open pop-up windows in your Safari browser, open the Settings app on your iPhone.
In Settings, scroll down and select "Safari."
On the "Safari" page, scroll down and toggle off "Block Pop-Ups."
To turn on Safari's pop-up blocker in the future, re-enable the "Block Pop-Ups" option.
To enable pop-up windows in Chrome, launch the browser on your iPhone.
When Chrome launches, in the bottom-right corner, tap the three-dot menu and choose "Settings."
In "Settings," scroll down and select "Content Settings."
Choose "Block Pop-Ups."
Toggle off the "Block Pop-Ups" option. Then, in the top-right corner, tap "Done."
To disable pop-ups in Google Chrome in the future, activate the "Block Pop-Ups" option.
Like other web browsers, Firefox allows you to unblock pop-ups from its Settings menu.
To start, open Firefox on your iPhone. In the browser's bottom-right corner, tap the hamburger menu (three horizontal lines) and choose "Settings."
In "Settings," toggle off the "Block Pop-Up Windows" option. Then, in the top-right corner, tap "Done."
And that's it! While you're at it, check out some of the awesome features that Safari has to offer to its users. You might find a useful feature (or two) you weren't aware of.
Related: 12 Awesome Safari Features You Should Be Using on iPhone

We explain and teach technology, solve tech problems and help you make gadget buying decisions.
How to Allow Pop-Ups in Safari for iPhone, iPad, and Mac
Parth Shah is an evergreen freelance writer covering how-tos, app guides, comparisons, listicles, and troubleshooting guides on Android, iOS, Windows, Mac, and smart TV platforms. He has over five years of experience and has covered 1,500+ articles on GuidingTech and Android Police. In his free time, you will see him binge-watching Netflix shows, reading books, and traveling.
The Safari browser on Apple devices delivers fast performance and excellent security features. It blocks harmful pop-ups by default and offers a private browsing experience with a Private Relay add-on. But sometimes, you may need to enable pop-ups for a specific website to check the content. Whether it’s a banking website or a university login page, the website might ask you to enable pop-ups temporarily.

Most websites throw unwanted ads via pop-ups. It’s one of the reasons why Safari blocks pop-ups by default on iPhone, iPad, and Mac. But, you’ll need to allow pop-ups for banks and other important websites. For example, when you try to download a monthly statement from your bank’s website, it may open the document in a pop-up. Luckily, Safari let’s you enable pop-ups for such exceptions and here’s how you can do that on iPhone, iPad, and Mac.
Allow Pop-Ups in Safari for iPhone and iPad
You can allow pop-ups for all websites in Safari for iPhone and iPad. Unlike the Safari macOS version, there is no way to allow pop-ups for specific websites. Follow the steps below to make changes.
Step 1: Open the Settings app on your iPhone and scroll to Safari.
Step 2: Disable the Block Pop-ups toggle.
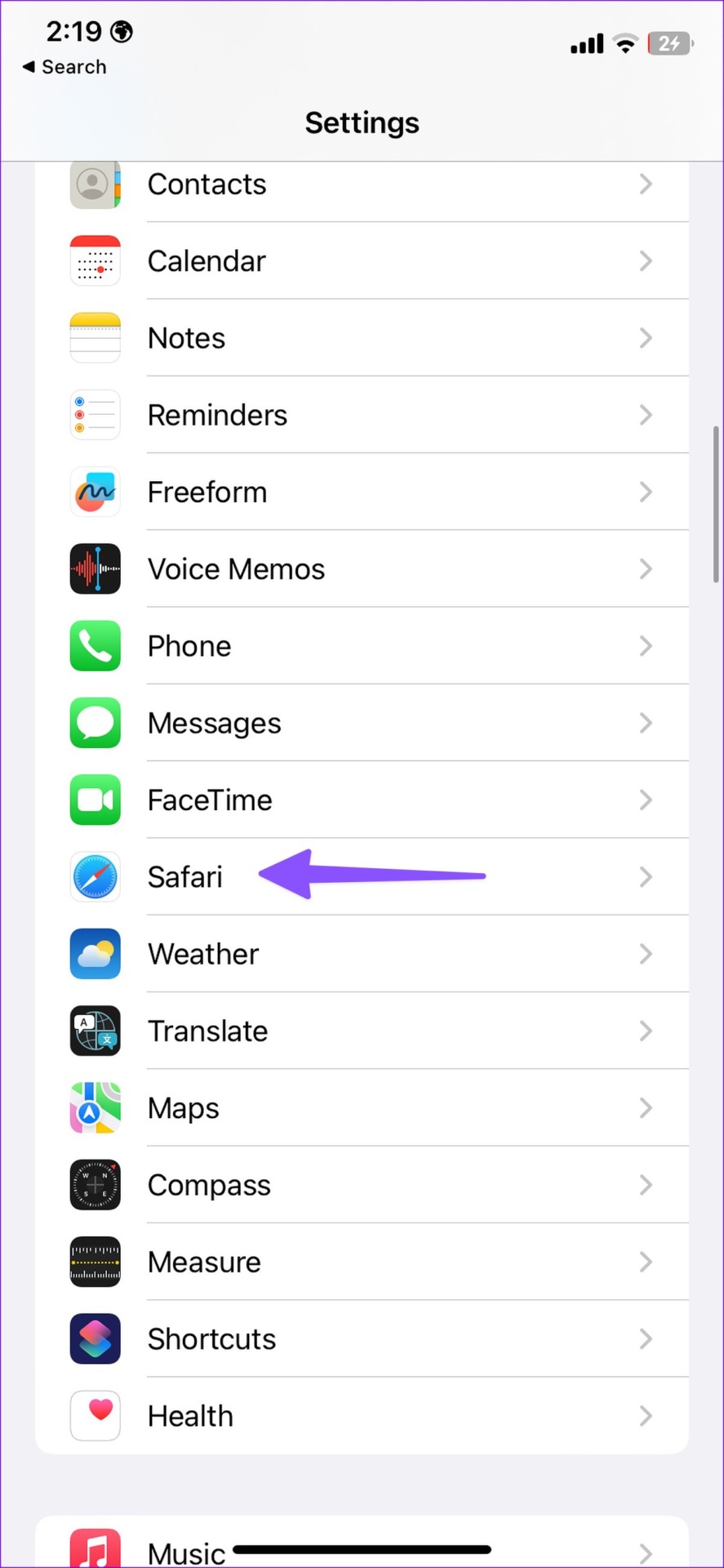
Allow Pop-Ups for All Websites in Safari for Mac
Safari on macOS offers better control over pop-ups. You have the option to enable pop-ups for all websites or specific ones. Here’s what you need to do.
Step 1: Open Safari on your Mac. Click Safari menu at the top-left corner on the menu bar.
Step 2: Select Settings from the context menu.
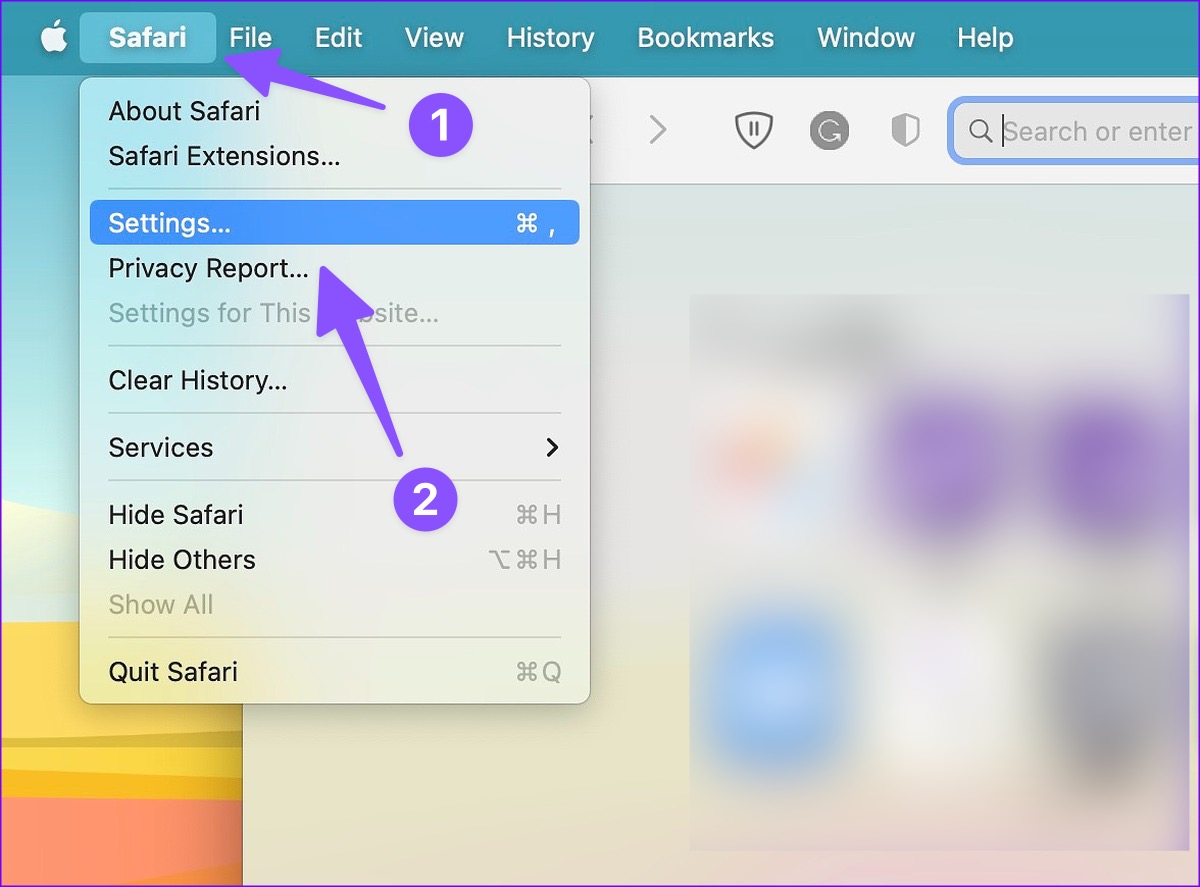
Step 3: Click on the Websites tab at the top and select Pop-up Windows from the left sidebar.
Step 4: Open the menu beside ‘When visiting other websites.’
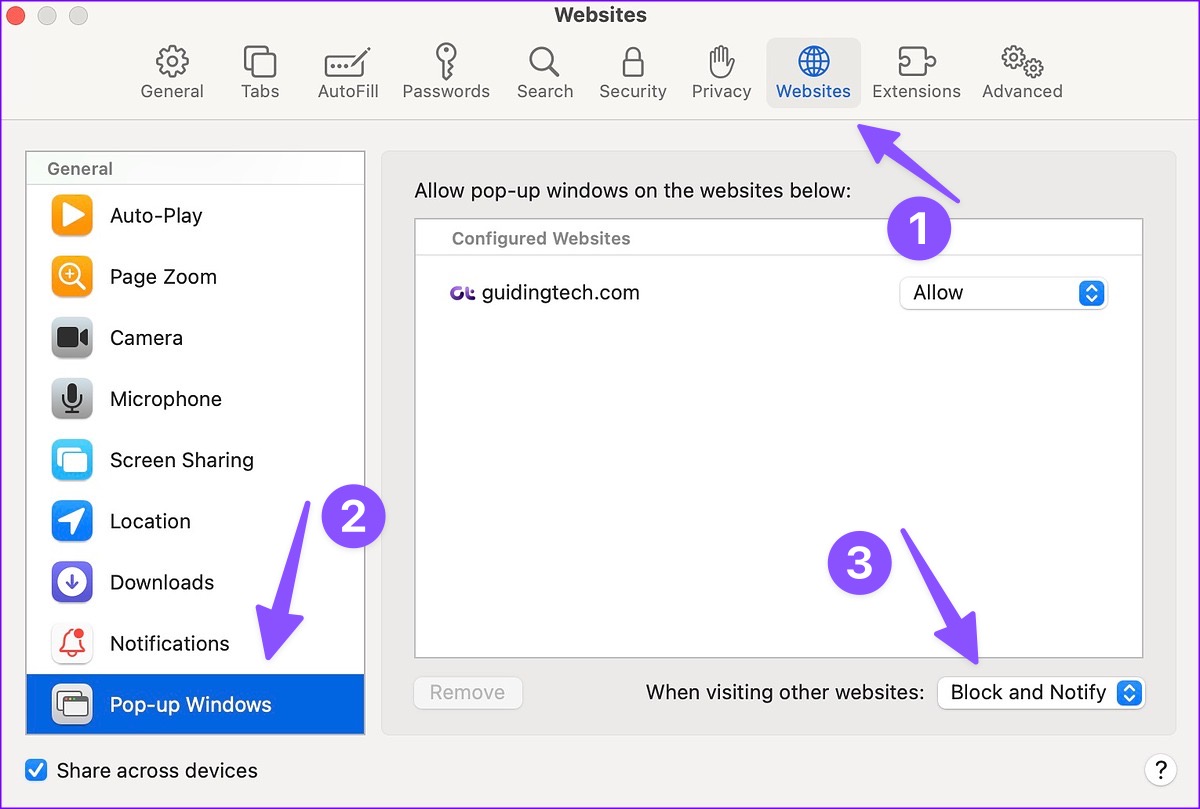
Step 5: You have three options to choose from.
Block and Notify: It’s the default option and blocks pop-ups on all websites. Safari also notifies you when it blocks pop-ups.
Block: It will simply block pop-ups on all websites in the background and won’t notify you about it. We don’t recommend using this option as you may miss important information
Allow: As the name suggests, the option allows pop-ups on all websites.
Step 6: Select Allow.
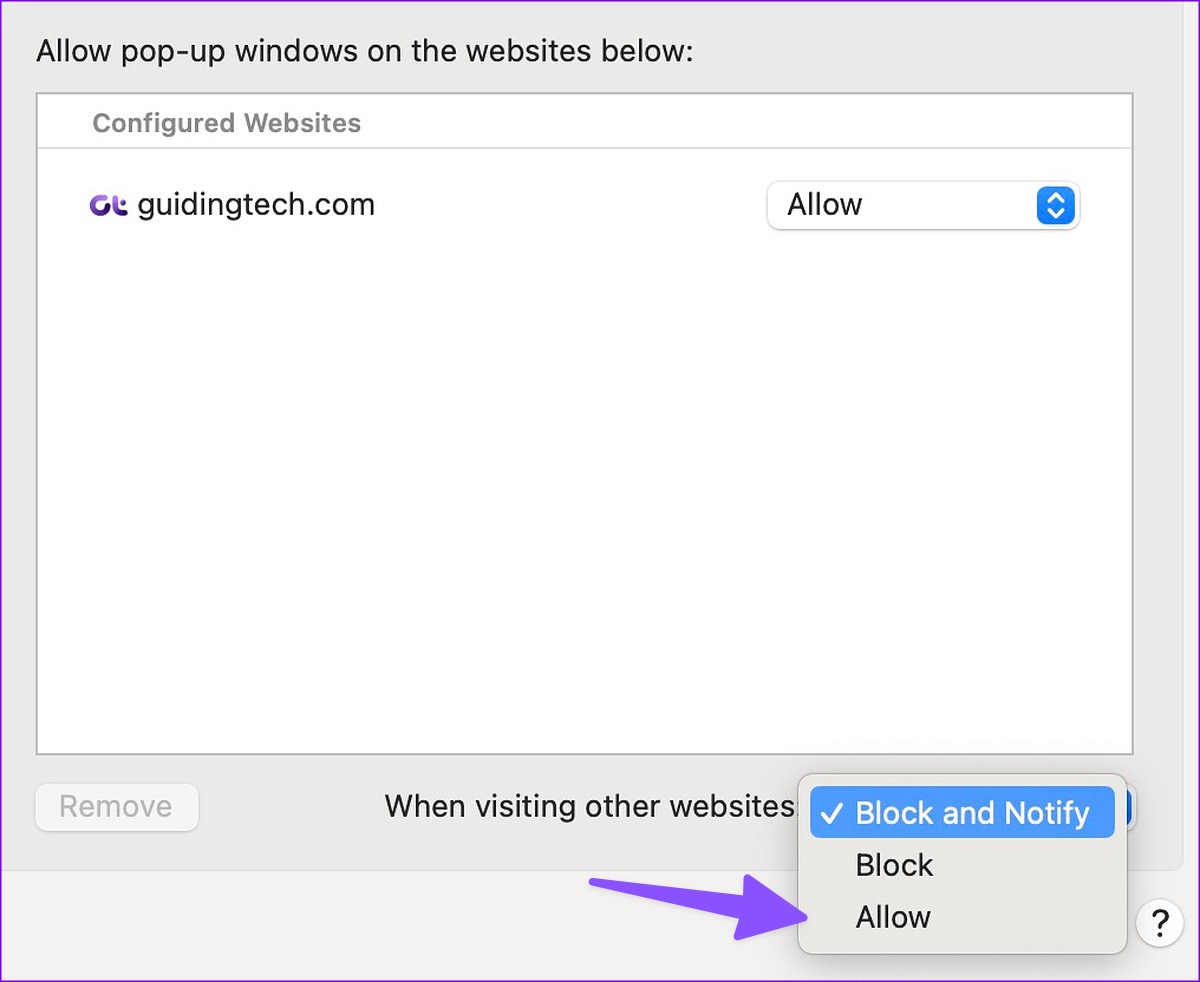
You’ll need to be careful when you allow pop-ups for all websites. You may end up seeing unnecessary pop-ups on harmful websites. Thankfully, there is an option to allow pop-ups for specific websites only.
Allow Safari Pop-Ups for Selected Websites on Mac
You don’t need to head to Safari settings to allow pop-ups for a specific website. Once Safari notifies you of blocking a pop-up, allow permission from the address bar only.
Step 1: Open Safari on your Mac.
Step 2: Visit a website. If you see Safari blocking a pop-up, right-click (or two-finger click on the Mac trackpad) on the address bar at the top.
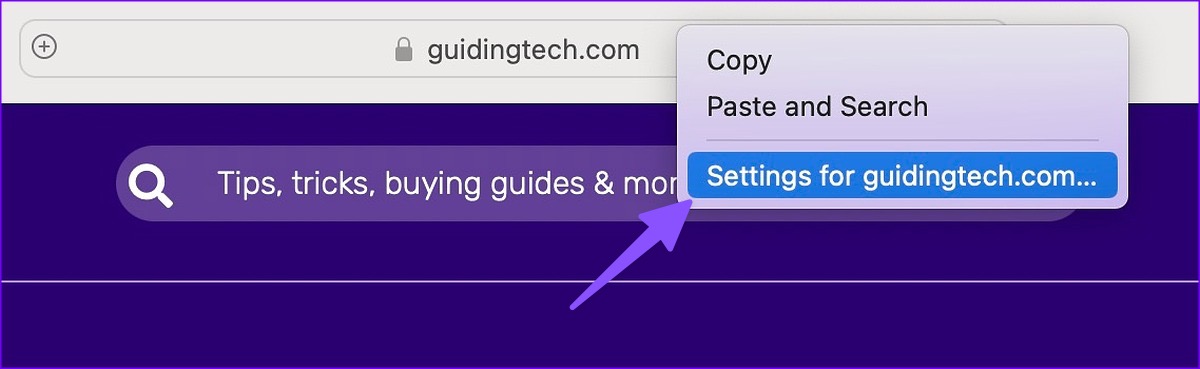
Step 3: Open the ‘Settings for a website’ option.
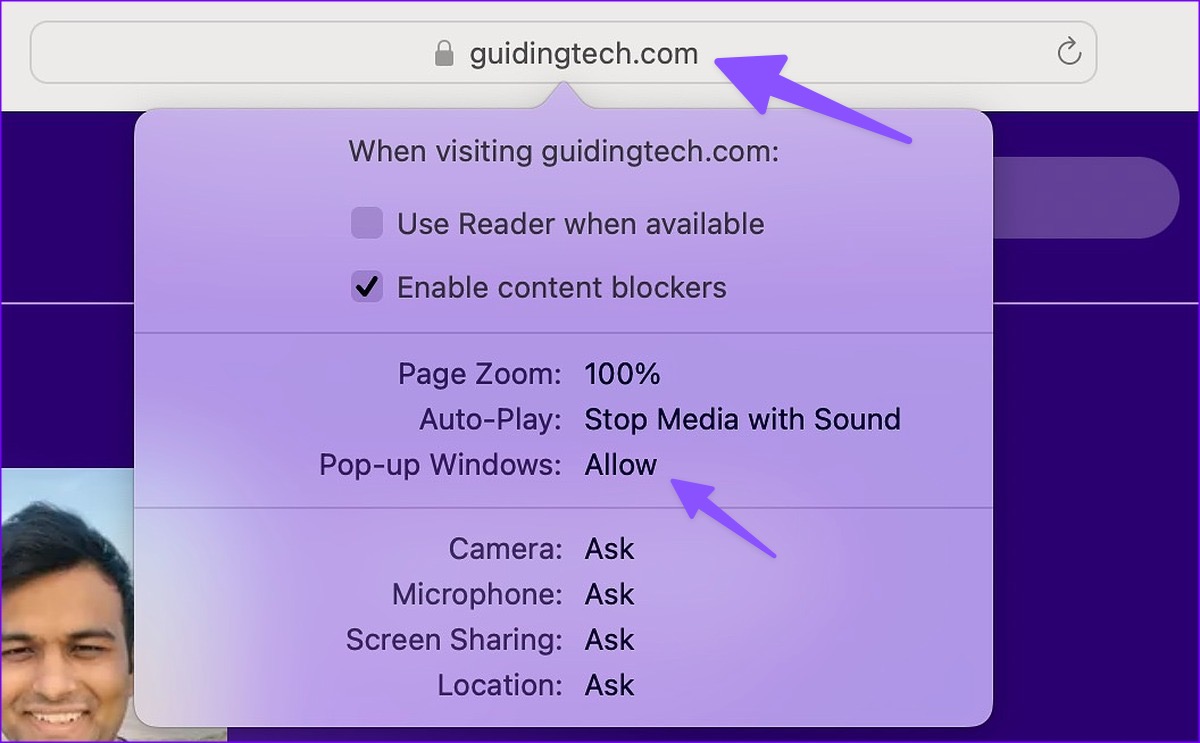
Step 4: Expand the Pop-up widows and select Allow.
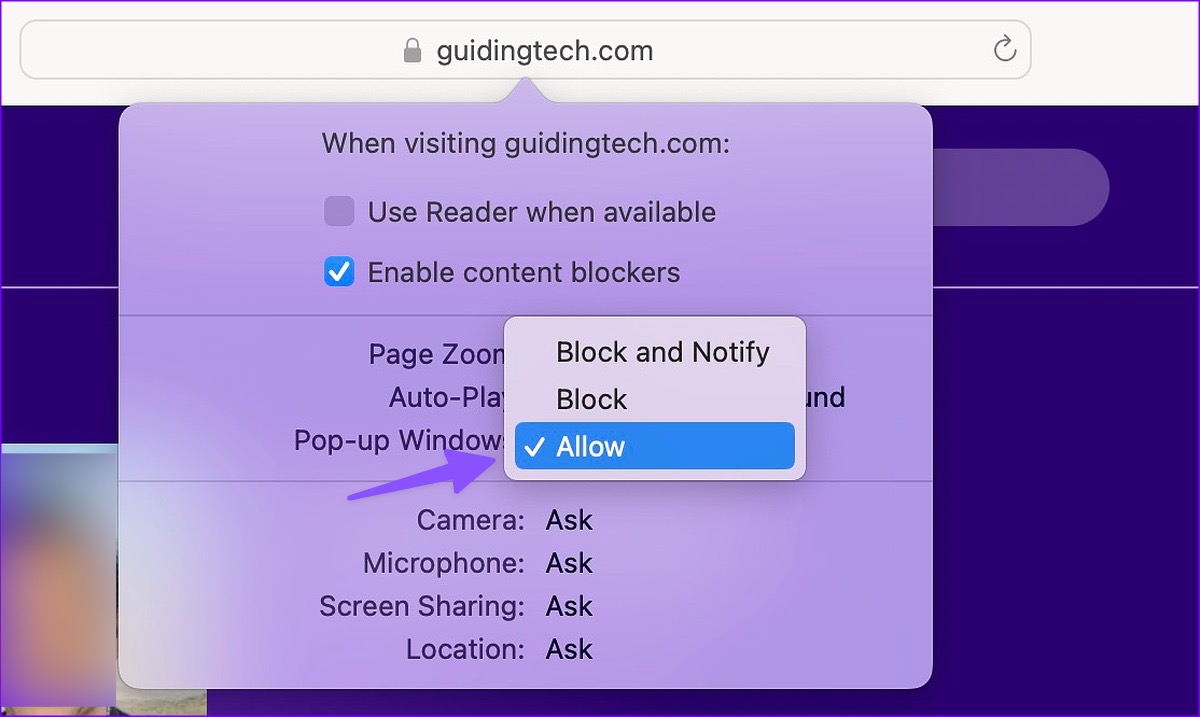
You can also hit the Safari option in the menu bar and open Settings for a website.
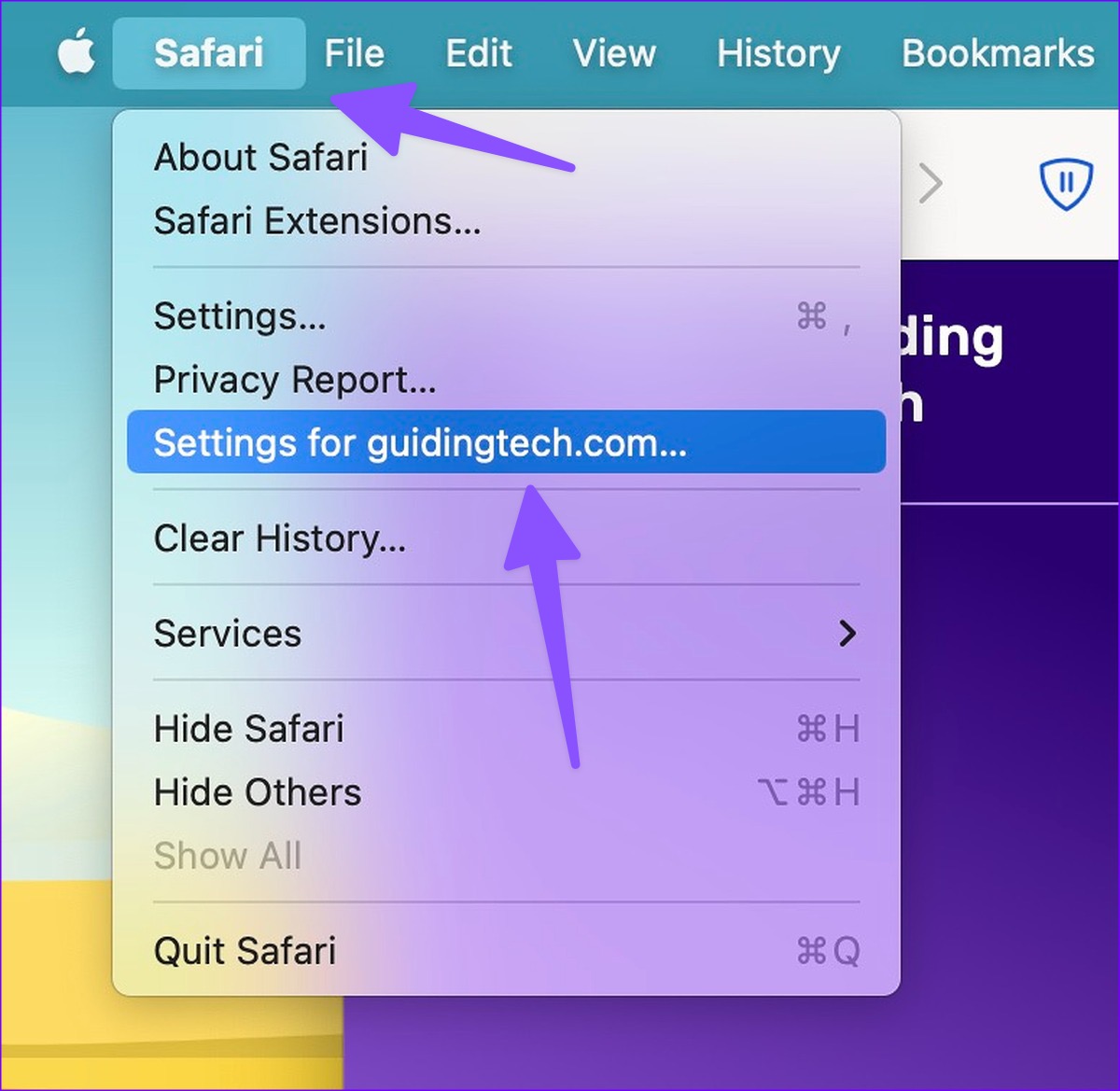
Manage Pop-up Permission for Websites in Safari
If you have allowed pop-up permission for several websites in Safari for Mac, you may get a below-average web-browsing experience . You can check which websites have pop-up permission and disable it for irrelevant ones. Here’s how.
Step 1: Click on the Safari menu at the top-left corner on the menu bar. Select Settings from the context menu.
Step 2: Select the Websites menu.
Step 3: Check which websites have permission to show pop-ups.
Step 4: Click the website and hit Remove to disable the permission. You can also open the side menu and select Block.
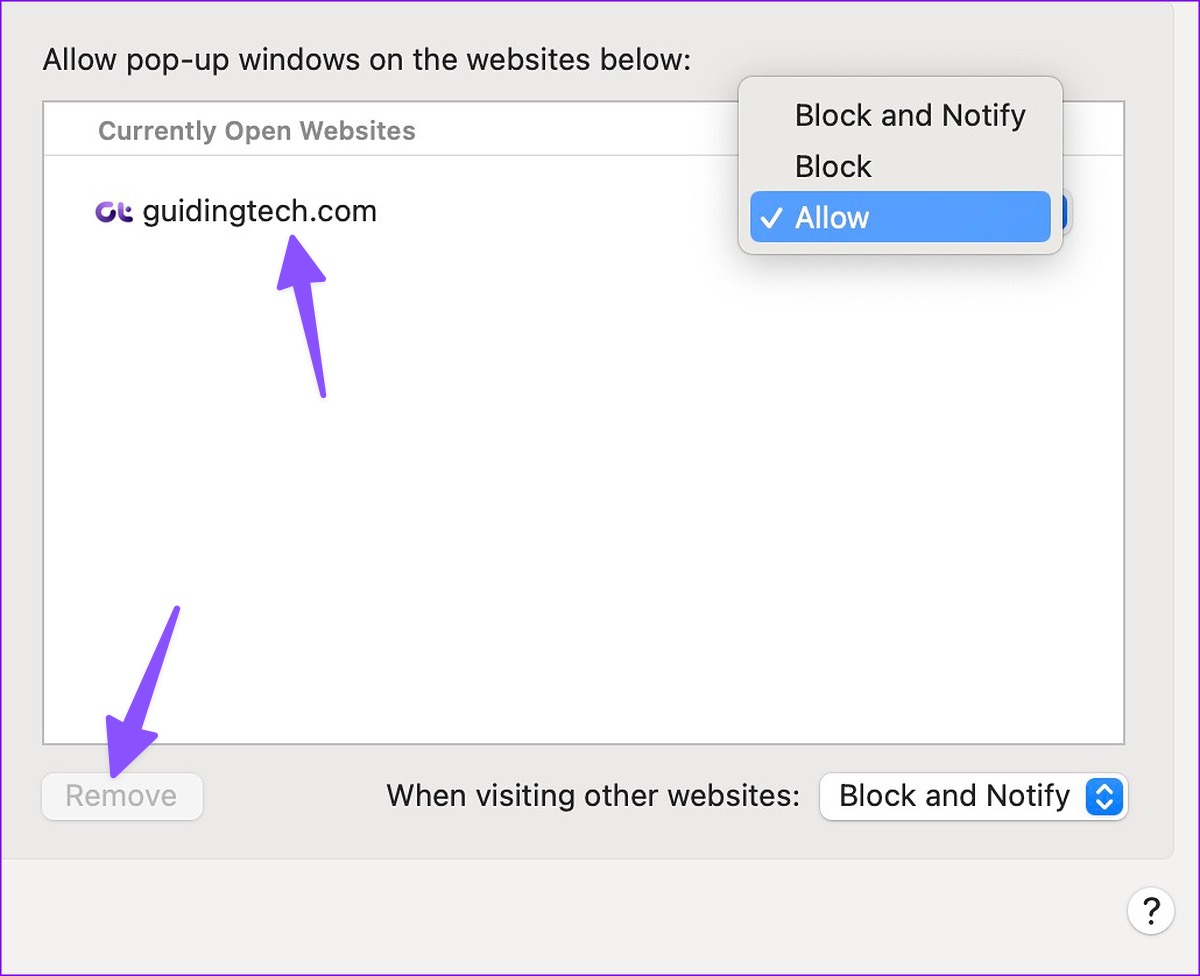
How Do I Know Which Pop-Ups to Block in Safari?
You’ll need to only allow pop-ups for websites you trust. You can enable pop-ups for banks, stock trading, and other frequently visited websites. If you encounter unfamiliar questionable websites during web browsing, block pop-ups on them.
Are Safari Pop-Ups Harmful?
It depends on the type of website you are visiting on Safari. If it’s a spammy content website or a streaming service with unlicensed content, they may send an unbearable number of pop-ups to trick you into clicking on them. Such unintentional and accidental clicks may show irrelevant ads and download unverified programs on your Mac. That’s why we recommend enabling pop-up permission for selected trusted sources only.
Customize Your Safari Experience
Allowing pop-ups in Safari is a double-edged sword. If you allow pop-ups for all websites, you may end up with unnecessary ads. Did you enable pop-ups for all websites or selected ones? Share your preference in the comments below.
Was this helpful?
Last updated on 13 March, 2023
The above article may contain affiliate links which help support Guiding Tech. However, it does not affect our editorial integrity. The content remains unbiased and authentic.
Leave a Reply Cancel reply
Your email address will not be published. Required fields are marked *

The article above may contain affiliate links which help support Guiding Tech. The content remains unbiased and authentic and will never affect our editorial integrity.
DID YOU KNOW
More in Mac
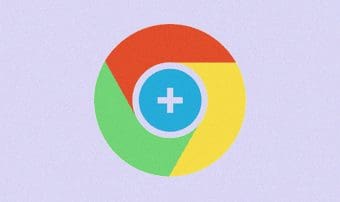
5 Best Ways to Install and Uninstall PWAs in Chrome

How to Add Image to Email Signature in Mail App on Mac
Join the newsletter.
Get Guiding Tech articles delivered to your inbox.
- PRO Courses Guides New Tech Help Pro Expert Videos About wikiHow Pro Upgrade Sign In
- EDIT Edit this Article
- EXPLORE Tech Help Pro About Us Random Article Quizzes Request a New Article Community Dashboard This Or That Game Popular Categories Arts and Entertainment Artwork Books Movies Computers and Electronics Computers Phone Skills Technology Hacks Health Men's Health Mental Health Women's Health Relationships Dating Love Relationship Issues Hobbies and Crafts Crafts Drawing Games Education & Communication Communication Skills Personal Development Studying Personal Care and Style Fashion Hair Care Personal Hygiene Youth Personal Care School Stuff Dating All Categories Arts and Entertainment Finance and Business Home and Garden Relationship Quizzes Cars & Other Vehicles Food and Entertaining Personal Care and Style Sports and Fitness Computers and Electronics Health Pets and Animals Travel Education & Communication Hobbies and Crafts Philosophy and Religion Work World Family Life Holidays and Traditions Relationships Youth
- Browse Articles
- Learn Something New
- Quizzes Hot
- This Or That Game New
- Train Your Brain
- Explore More
- Support wikiHow
- About wikiHow
- Log in / Sign up
- Computers and Electronics
- Internet Browsers
- Safari Browser
How to Disable the Safari Pop-Up Blocker: Quick Step-by-Step Tutorial
Last Updated: November 14, 2023 Fact Checked
Disable for One Website on Mac
Disable for all websites on mac, disable on iphone & ipad.
This article was co-authored by Luigi Oppido and by wikiHow staff writer, Hannah Dillon . Luigi Oppido is the Owner and Operator of Pleasure Point Computers in Santa Cruz, California. Luigi has over 25 years of experience in general computer repair, data recovery, virus removal, and upgrades. He is also the host of the Computer Man Show! broadcasted on KSQD covering central California for over two years. This article has been fact-checked, ensuring the accuracy of any cited facts and confirming the authority of its sources. This article has been viewed 2,881 times.
Does Safari keep blocking pop-ups that you really need to see? While pop-ups are usually associated with advertisements and spam, sometimes websites use pop-ups to display important information or ask for your login. Whatever the reason, disabling the pop-up blocker in Safari is a simple process on both Mac and your mobile device, so keep reading to learn more.
Things You Should Know
- To disable the pop-up blocker on a Mac, go to your Safari settings and navigate to the "Websites" section.
- You can either add specific websites you want to allow pop-ups on, or you can opt to allow pop-ups from all sites.
- On your iPhone or iPad, you can disable the pop-up blocker by going to the Safari section of your Settings app and toggling it off.

- Repeat these steps for other sites you want to allow popups on.
- You can also select Block and Notify , which will stop the pop-up from appearing but will notify you that one was blocked so you can show it anyway.

- If you don't see a Configured Websites section, you haven't set any pop-up blocking rules for any websites.

Expert Q&A
You might also like.

- ↑ https://support.apple.com/en-in/guide/safari/sfri40696/mac
- ↑ https://support.apple.com/en-in/guide/iphone/iphdc30e3b86/ios
- ↑ https://support.apple.com/en-in/guide/ipad/ipad0669fc3c/ios
About This Article

- Send fan mail to authors
Is this article up to date?

Featured Articles

Trending Articles

Watch Articles

- Terms of Use
- Privacy Policy
- Do Not Sell or Share My Info
- Not Selling Info
wikiHow Tech Help Pro:
Level up your tech skills and stay ahead of the curve

Istruzioni per Mac, iPhone e iPad
Come disattivare il blocco popup in Safari per iPhone e iPad
Come disabilitare (o abilitare) safari pop-up blocker in ios.
- Apri l’app “Impostazioni” in iOS e vai a “Safari”
- Sotto le impostazioni generali di Safari, attiva l’interruttore accanto a “Blocca popup” sulla posizione OFF per disattivare il blocco popup o la posizione ON per abilitare il blocco popup in Safari
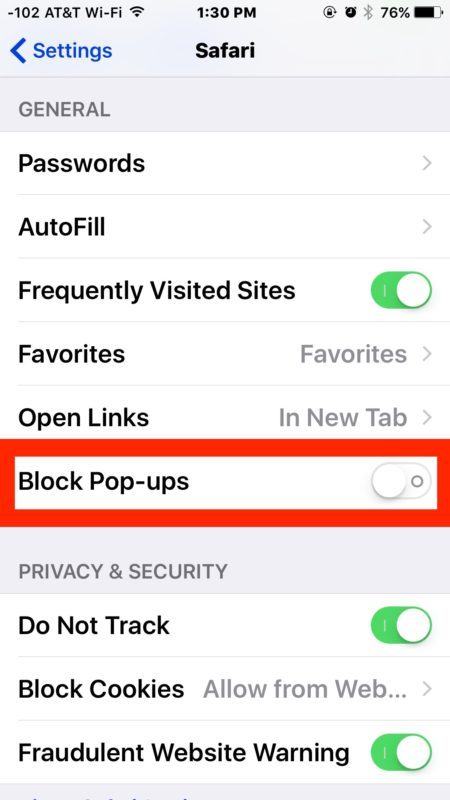
- Torna su Safari e naviga sul Web come al solito, il cambiamento verrà immediatamente trasferito

Safari User Guide
- Change your homepage
- Import bookmarks, history, and passwords
- Make Safari your default web browser
- Go to websites
- Find what you’re looking for
- Bookmark webpages that you want to revisit
- See your favorite websites
- Use tabs for webpages
- Pin frequently visited websites
- Play web videos
- Mute audio in tabs
- Pay with Apple Pay
- Autofill credit card info
- Autofill contact info
- Keep a Reading List
- Hide ads when reading articles
- Translate a webpage
- Download items from the web
- Share or post webpages
- Add passes to Wallet
- Save part or all of a webpage
- Print or create a PDF of a webpage
- Customize a start page
- Customize the Safari window
- Customize settings per website
- Zoom in on webpages
- Get extensions
- Manage cookies and website data
- Block pop-ups
- Clear your browsing history
- Browse privately
- Autofill user name and password info
- Prevent cross-site tracking
- View a Privacy Report
- Change Safari preferences
- Keyboard and other shortcuts
- Troubleshooting
Block pop-ups in Safari on Mac
You can prevent webpages from displaying pop-up windows.
Open Safari for me
Click Pop-up Windows.
Block pop-up windows for:
A website in the list: Select the website in the right column, then choose the option you want.
All websites that aren’t currently customized: Click the “When visiting other websites” pop-up menu in the bottom-right corner of the pane, then choose the option you want.
You can see all websites you’ve customized under Configured Websites. If you don’t see Configured Websites, either you haven’t customized a website yet, or you’ve cleared the list. See Change Websites preferences in Safari on Mac .
All websites: Make sure no websites are listed under Configured Websites (to clear the list quickly, select the websites, then click Remove). Click the “When visiting other websites” pop-up menu, then choose the option you want.
If you choose Block and Notify for pop-up windows on a website, click the icon in the Smart Search field to display the pop-up windows.
Note: Blocking pop-ups might also block some content you want to see.
- Navigare su Internet
Come abilitare i pop-up su Safari
Tempo fa hai deciso di disabilitare i popup su tutti i tuoi dispositivi Apple, stufo di quelle fastidiose finestre che saltano fuori nei momenti meno opportuni, distraendoti con informazioni che non ti interessano e per di più, spesso, illecite e moleste. Adesso, però, aver disabilitato i popup ti sta causando qualche problema: c'è un normalissimo modulo su un sito Web affidabile che dovresti compilare proprio tramite questo riquadro, ma non c'è verso di farlo comparire sul tuo schermo.
Se le cose stanno così sono ben felice di aiutarti! Continuando nella lettura di questo tutorial andrò infatti a spiegarti per filo e per segno come abilitare i pop-up su Safari su tutti i dispositivi — iPhone , iPad e Mac — tramite procedure semplicissime, che potrai anche fare a ritroso nel caso in cui desiderassi tornare indietro sui tuoi passi. In qualsiasi caso non ci vorranno più di cinque minuti, garantito!
Pronto per cominciare? Sì? Allora mettiti bello comodo, dedicami questi pochi minuti del tuo tempo per spiegarti tutto per bene e poi metti in pratica i suggerimenti che sto per fornirti. In men che non si dica sarai riuscito nel tuo intento e potrai sicuramente dirti soddisfatto del risultato. Non mi resta che augurarti, a questo punto, buona lettura!
Come abilitare i pop-up su Safari: iPhone
Come abilitare i pop-up su safari: ipad, come abilitare i pop-up su safari: mac, come attivare i pop-up su safari.
Come anticipato in apertura di questo tutorial attivare i pop-up su Safari è un'operazione estremamente semplice, che richiede pochi passaggi e poco tempo. Qui di seguito trovi spiegato come portare a termine le operazioni necessarie su iPhone , iPad e Mac .

Cominciamo dal vedere come abilitare i pop-up su Safari tramite iPhone . Come prima cosa prendi il tuo smartphone, quindi fai tap sull'icona Impostazioni (rappresentata da un ingranaggio grigio) e scorri fino a quando non individui la voce Safari , per poi fare tap su di essa.
Nella nuova schermata che vedi aprirsi scorri fino alla sezione Generali e sposta su OFF la levetta relativa all'opzione Blocco finestre a comparsa . In questo modo, le finestre a comparsa, ovvero i popup, potranno apparire liberamente.
Per tornare sui tuoi passi, una volta utilizzato il popup che ti serve, puoi seguire le stesse istruzioni che ti ho appena fornito e spostare su ON la levetta Blocco finestre a comparsa , per attivare nuovamente il blocco.

Hai un iPad e vuoi abilitare i popup? In tal caso devi sapere che le operazioni da svolgere sono identiche a quelle che ti ho descritto nel paragrafo precedente relativo a iPhone . iOS e iPadOS, i due sistemi operativi utilizzati dai suddetti dispositivi, sono infatti identici per quanto riguarda il funzionamento delle impostazioni.
Tutto quello che devi fare, quindi è premere su Impostazioni > Safari e spostare su OFF la levetta Blocco finestre a comparsa . Più semplice di così?!

Anche per quanto riguarda il Mac i passaggi da compiere per abilitare i popup sono tutt'altro che difficili e, in questo caso, puoi decidere di procedere in due modi differenti: abilitando i popup per tutti i siti Internet o abilitando i popup solo su un particolare sito Web.
Per cominciare, e abilitare i popup di tutti i siti, avvia Safari , vai nel menu Safari > Preferenze (in alto a sinistra) e, nel pannello che vedi aprirsi, fai clic sulla scheda Siti Web . Scorri poi le voci del menu Generali verso il basso, fino a quando non individui la voce Finestre a comparsa : premi su di essa e controlla se sono presenti siti Web con particolari impostazioni relative ai popup.
In caso affermativo, tramite il menu a tendina posto sulla destra del riquadro, seleziona la voce Consenti . Per abilitare i popup di tutti gli altri siti Web, invece, in corrispondenza della voce Quando visito altri siti Web , apri il menu e seleziona la voce Consenti .
Per abilitare i popup solo su un sito Web specifico recati sullo stesso tramite Safari, poi premi sulla voce Safari collocata nel menu in alto a sinistra e seleziona la voce Impostazioni per [nome sito Web] . Nel riquadro che si apre relativo all'URL, accanto alla voce Finestra a comparsa seleziona l'opzione Consenti . In questo modo solo il sito Web specifico avrà i permessi per aprire i popup.
Se nemmeno così riesci a risolvere e hai attivato il menu Sviluppo di Safari, assicurati che in esso non sia spuntata l'opzione Disabilita JavaScript , che andrebbe a disattivare molti popup, che usano proprio suddetta tecnologia per funzionare. Maggiori info qui .
Salvatore Aranzulla
Salvatore Aranzulla è il blogger e divulgatore informatico più letto in Italia. Noto per aver scoperto delle vulnerabilità nei siti di Google e Microsoft. Collabora con riviste di informatica e cura la rubrica tecnologica del quotidiano Il Messaggero. È il fondatore di Aranzulla.it, uno dei trenta siti più visitati d'Italia, nel quale risponde con semplicità a migliaia di dubbi di tipo informatico. Ha pubblicato per Mondadori e Mondadori Informatica.
Articoli Consigliati
- Come disattivare il blocco pop up
- Come bloccare i popup su Safari
- Come eliminare i popup
- Come bloccare i pop up con Google Chrome
- Come bloccare popup
- Come togliere popup

IMAGES
VIDEO
COMMENTS
To disable Safari's pop-up blocker on your iPhone or iPad, first, open the Settings app on your phone. Settings is where many of Safari's options are located. On the Settings page, scroll down and tap "Safari." On the "Safari" page that opens, you have various options to configure for your web browser. Here, at the bottom of the "General ...
1. Navigate to a New tab. Enter the desired search term and browse to a new site. Note: If you cannot find a search field in iPhone/iPod/iPad, tap on the top of the screen and make it visible. 2. Exit the tab where the pop-up appeared. Caution: Some Ads in Safari contain fake close buttons.
On your iPhone or iPad, go to Settings > Safari. Turn on Block Pop-ups. Turn on Fraudulent Website Warning. On your Mac, open Safari and choose Safari > Settings (or Preferences) from the menu bar. In the Websites tab, you can configure options to allow or block some or all pop-ups. In the Security tab, turn on the setting to warn when visiting ...
Open Settings. Scroll down to Safari and tap it. Scroll down under General until you find Block Pop-ups. If the toggle is green, tap the Block Pop-ups toggle to turn off the pop-up blocker on Safari. That's how to disable the pop-up blocker on iPhone. For one of Apple's simpler settings, it can make quite a difference in your experience while ...
Enable or disable the Pop-up blocker for Safari on iPhone or iPad . This is really easy. Open Settings and scroll down and tap Safari. Then find the General section of the Safari settings and toggle the switch off for Block Pop-ups. When the switch is green, this means the blocker is active. You will need to see the gray color indicating the ...
Step 3: Toggle Off the Block Pop-ups Option. Tap the switch next to "Block Pop-ups" to turn the feature off. Once you disable the pop-up blocker, you will not have any built-in protection against pop-ups on websites when browsing with Safari.
Step 1: Open Safari Settings. Go to the Settings app on your iPhone and scroll down until you find Safari. Tap on it to open the Safari settings. In this step, you're accessing the main hub where you can customize your Safari browser settings. It's where Apple locates all the controls for your web browsing experience.
How to block pop-ups on Safari for iOS and iPadOS. 1. Open the Settings app, then scroll down and tap Safari. (Image credit: Future) 2. Toggle on Block Pop-ups. (Image credit: Future) That's ...
To disable the pop-up blocker in Safari on your iPhone, you need to access the Safari settings from the Settings app. Toggle off the switch for 'Block Pop-ups' to allow pop-ups on websites you visit using Safari. After completing this action, Safari will no longer prevent pop-up windows from appearing on websites.
Open Chrome browser on your iPhone and tap the 'More options' icon (three-dot menu) in the bottom right corner. Then, tap 'Settings' from the overlay menu that appears. Chrome settings will open. Scroll down to the end and tap the option for 'Content Settings'. Go to 'Block Pop-ups' from the content settings screen.
Here's how to make sure you are blocking pop-ups on your iPhone. 1. Start the Settings app. 2. Tap "Safari." 3. In the General section, turn on "Block Pop-ups" by swiping the switch to the right ...
1. Avvia l'app Impostazioni dell'iPhone. È caratterizzata da un'icona grigia a forma di ingranaggio ed è visibile sulla Home del dispositivo. 2. Tocca la voce Safari. È visualizzata nella parte superiore del menu "Impostazioni". 3. Disattiva il cursore Blocco finestre a comparsa spostandolo verso sinistra.
Allow pop-ups in Preferences. Open Safari and click Safari > Preferences from the menu bar. Select the Websites tab. On the left, scroll down to and pick Pop-Up Windows. To the right, you have your Currently Open Websites at the top with any Configured Websites at the bottom. Next to each, select the drop-down box and pick Allow for those you ...
Per fare ciò, collegati al sito Internet per il quale desideri bloccare i popup, clicca sulla voce Safari collocata nella barra dei menu e seleziona l'opzione Impostazioni per [nome sito]. Nella nuova finestra apertasi, individua la voce Finestra a comparsa e seleziona l'opzione di blocco che preferisci tra Blocca e Blocca e avvisa.
To block pop-ups in Safari on iPhone and iPad, follow the steps below: 1. Open the Settings app. 2. Scroll down and tap on " Safari ". 3. Locate the " Block Pop-ups " option and toggle the switch to turn on the feature. Now, all pop-ups will be disabled, and you won't see any on all websites.
1. Allow Pop-Ups in Safari on iPhone and iPad. Enabling Pop-Ups on Safari for iPhone (iOS) and iPad (iPadOS) is straightforward and doesn't offer much in terms of customization; it's essentially an all-or-nothing setting. Here's how to do it: On your iPhone or iPad, open your device's Settings. Scroll down and select Safari. Open Safari Settings on iOS
To allow sites to open pop-up windows in your Safari browser, open the Settings app on your iPhone. In Settings, scroll down and select "Safari." On the "Safari" page, scroll down and toggle off "Block Pop-Ups." To turn on Safari's pop-up blocker in the future, re-enable the "Block Pop-Ups" option.
Step 1: Open Safari on your Mac. Step 2: Visit a website. If you see Safari blocking a pop-up, right-click (or two-finger click on the Mac trackpad) on the address bar at the top. Step 3: Open the ...
1. Click Safari > Settings > Websites. You should click the Safari menu in the top left of your screen to navigate to this setting window. 2. Click Pop-up Windows on the left. If you don't see the Pop-up Windows option, scroll down to the bottom of the list.
Apri l'app "Impostazioni" in iOS e vai a "Safari". Sotto le impostazioni generali di Safari, attiva l'interruttore accanto a "Blocca popup" sulla posizione OFF per disattivare il blocco popup o la posizione ON per abilitare il blocco popup in Safari. Torna su Safari e naviga sul Web come al solito, il cambiamento verrà ...
In iOS 17. Open Safari on your iPhone. Tap the Tabs button. Swipe to the Private tab group button, then tap the tab that you want to open. For additional privacy, you can choose to lock Private Browsing when you're not using it. When you lock your device, your private tabs in Safari will also lock. Then, when you unlock your device again, just ...
In the Safari app on your Mac, choose Safari > Preferences, then click Websites.. Click Pop-up Windows. Block pop-up windows for: A website in the list: Select the website in the right column, then choose the option you want. All websites that aren't currently customized: Click the "When visiting other websites" pop-up menu in the bottom-right corner of the pane, then choose the option ...
Come attivare i pop-up su Safari. Come anticipato in apertura di questo tutorial attivare i pop-up su Safari è un'operazione estremamente semplice, che richiede pochi passaggi e poco tempo. Qui di seguito trovi spiegato come portare a termine le operazioni necessarie su iPhone, iPad e Mac. Come abilitare i pop-up su Safari: iPhone