- Editor's Choice: Tech Gifts for Mom
- iPad Pro vs. Surface Pro: What's the Difference?

How to Reset Safari to Default Settings
Restoring default settings is a multistep process
:max_bytes(150000):strip_icc():format(webp)/ScottOrgera-f7aca23cc84a4ea9a3f9e2ebd93bd690.jpg)
What to Know
- First, remove the browser history: Select Safari in the menu bar > Clear History , then select All History > Clear History .
- Remove cookies: Safari > Preferences . Select the Privacy tab > Manage Website Data > Remove All .
- Clear cache: Safari > Preferences . Advanced > Select Show Develop menu in menu bar . Exit. Develop > Empty Caches .
This article explains how to reset Safari to default settings by removing Safari's history and cookies, clearing the cache, and disabling extensions. Instructions apply to Safari versions 11 through 14 and iOS.
Remove Browser History
The first step when resetting Safari is to remove your browser history. When you clear your browsing history, Safari removes data such as recent searches, the frequently visited site list, web page icons, the history of web pages you've visited, and more.
From Safari's menu bar, select Safari > Clear History
In the drop-down menu, select All History .
Select Clear History to complete the process.
To clear a particular website instead, navigate to History > Show History , select the website you want to clear, and press Delete .
Remove Cookies
When you remove all cookies from Safari, you'll lose personal registration data such as your name and address, shopping cart contents, preferred web page layouts, and more.
From Safari's menu bar, select Safari > Preferences .
Select the Privacy tab.
Select Manage Website Data .
Select Remove All .
Select Remove Now .
Select Done .
Clear Safari's Cache
When you clear Safari's cache, you're removing stored website data.
Select the Advanced tab.
Place a check next to Show Develop menu in menu bar , and then exit out of Preferences.
From Safari's menu bar, select Develop > Empty Caches .
Disable or Uninstall Extensions
Safari extensions are like mini-apps that add functionality to the browser. If you're trying to reset Safari, you'll want to disable or uninstall any extensions.
Select the Extensions tab.
Select an extension, and then deselect the checkbox next to the extension to disable it.
Many extensions have several sub-extensions, so you'll need to uncheck all of them.
After you've disabled an extension, you can uninstall it. Select Uninstall .
You'll see a message that the extension is part of an application, and that you'll need to remove the application. Select Show in Finder .
Finder will open with the app selected. Right-click on the application and select Move to Trash .
Enter your password and select OK . You've deleted the extension.
Clear Website Data on Safari for iOS
To clear Safari's settings on an iPhone or iPad:
Open the iOS device's Settings app.
Scroll down and select Safari .
Under Privacy & Security , select Clear History and Website Data .
Select Clear History and Data to confirm.
Get the Latest Tech News Delivered Every Day
- How to Clear Private Data, Caches, and Cookies on Mac
- How to Delete and Clear Cookies on an iPhone
- Speed Up Safari With These Tuneup Tips
- How to Manage Browsing History on Safari for iPad
- How to Manage Cookies in the Safari Browser
- How to Clear Your Search Bar History
- How to Clear Internet Cache in Every Major Browser
- How to Clear Cookies for a Specific Site
- How to Delete Cookies in Every Major Browser
- How to Clear Your iPhone Cache
- 3 Ways to Clear Cache on an iPad
- Managing History and Other Private Data in Safari for macOS
- Add More Features by Turning on Safari's Develop Menu
- How to Clear Cache on Samsung S10
- How to Manage Your Browsing History in Safari
- How to Activate and Use Responsive Design Mode in Safari
How to Reset Safari to Default Settings on Your Mac
If Safari runs slow or fails to open a page on your Mac, we will show you how to reset the browser to its default state to fix those issues.
Safari helps you feel at home while browsing the web on a Mac. The latest iterations of Safari always bring improvements, but no browser is perfect. Over time, Safari tends to slow down, become sluggish, and feel unresponsive.
While Chrome and Firefox pack a reset button, this feature is missing from Safari. We will show you how you can reset Safari to default settings on your Mac.
First, Back Up Your Bookmarks
After you've used Safari for a while, you probably have a lot of sites saved in your Bookmarks and Favorites. It's a good idea to make a copy of your Bookmarks before you proceed. Since you'll remove every bit data related to Safari, you probably don't want to erase all your bookmarks.
To do this, launch Safari, select the File tab in the top menu bar, and click Export Bookmarks . You can either set a new name or let it use the default one if you don't mind it. Click Save to save a copy of those bookmarks.
You may also want to edit, organize, and manage those bookmarks that you've collected over years.
After you've reset Safari by following the methods below, you can import the HTML copy of your Bookmarks by going to File > Import From and selecting Bookmarks HTML File . Make sure to save the file somewhere safe in the meantime.
Clear the Browsing History in Safari
To start, you should run Safari's built-in history cleaner. This will remove cookies and other browsing data from everywhere you've visited. Thankfully, the process to remove your browsing history manually from Safari is quite straightforward.
Related: How to Clear Your Safari Browsing History and Data
After opening Safari, click on the Safari item in the top menu bar and select Clear History . A window will pop up; select All History from the dropdown list. Then click on the Clear History button to erase all that data from Safari.
Remove the Temporary Files and Cache
To improve your browsing efficiency, Safari stores the data for sites that you visit regularly as cache on your Mac and uses that to load elements faster than downloading them again. That cache takes up disk space and often contributes to Safari's performance woes.
It's thus a good idea to get rid of that old data when you're resetting Safari to its defaults. Here's how to clear Safari's temporary files and cache:
- While you have Safari running, open Safari > Preferences from the menu bar.
- A window will pop open. Head to the Advanced tab and select the check box for Show Develop menu in menu bar .
- The Develop menu will appear next to Bookmarks on the menu bar. Select Develop > Empty Caches or use Option + Cmd + E to quickly clear the web cache.
Delete All Cookies
Like other browsers, Safari stores site cookies whenever you visit websites. These cookies contain details about your interactions with the site, such as registration and form data, your cart contents, and similar. It's a good idea to remove those cookies when starting fresh.
Here's how you can clear all cookies from Safari:
- Launch Safari and in the menu bar at the top of the screen, go to Safari > Preferences .
- In the window that pops up, go to the Privacy tab and click the Manage Website Data button. That'll pop open a window showing the list of cookies in Safari.
- You can hold down Cmd to select cookies to remove individually, or click Remove All to delete the entire list.
Turn Off Website Access/Delete Safari Plugins
While Apple builds Safari for efficiency, some outside plugins and website access rules can cause Safari to slow down. It's best to ensure that those plugins ask you before Safari runs them. You can also confirm which sites can access your Mac's camera, microphone, and other settings.
With Safari open, go to Safari > Preferences in the menu bar on the top of the screen. Go to the Websites tab and check each item in the sidebar for website access. We recommend disabling Auto-Play , Camera , Microphone , Location , and Pop-Ups , unless you have some reason not to do so.
If you're using an older version of Safari that doesn't have these options, you can head to Safari > Preferences and click on Security > Plug-In Settings . Then set all the plugins to Ask before Safari runs them, and disable the ones you don't need.
Disable or Uninstall Safari Extensions
Unlike Chrome and Firefox, Apple allows only a handful of extensions to work with Safari. Even with this filtering, some of them might impact your browsing performance and slow everything down. Whether you use extensions for saving articles to Pocket or applying dark mode on every website, they could affect Safari.
You can disable these extensions by going to Safari > Preferences and clicking the Extensions tab. Uncheck each extension listed to disable it. To remove all of them, you'll need to select each extension and click on the Uninstall button in the adjacent pane.
You can always find and install new Safari extensions later after resetting the browser. Try to only install high-quality ones you absolutely need.
Reset Safari Using Terminal
Even after removing cookies, cache, browsing history, and extensions, Safari still has some underlying metadata. To wipe everything in a true sense, you can use the Terminal app.
Using the Terminal to reset Safari to its default state means you'll have to use a series of commands. Refer to our beginner's guide to the Mac Terminal for using it effectively.
To reset Safari using Terminal:
- Open the Terminal app (you can find it easily using Spotlight with Cmd + Space ).
- Next, open the Apple menu at the top-left corner of your screen. Click Force Quit and select Safari to completely close it.
- Enter the below commands commands, one line at a time. After you run each command, the Terminal will prompt for confirmation to delete said files. Type y to confirm, then hit Enter .
Reset Safari for a Fresh and Fast Browser Experience
Now you know how to effectively reset Safari to factory settings. It should feel faster after this—though all the sites you visit at first will take a couple of seconds to load completely, since they'll create new cookies and cache.
To get even more out of Safari, make sure you're applying the best Safari tweaks for a better experience.
How to reset the Safari browser on your iPhone in 2 different ways
- You can reset Safari on an iPhone by clearing cookies and erasing your browsing history.
- There are two ways to reset your Safari data: through the Safari app itself, and through the Settings app.
- Both methods will let your clear both your browsing history and cookies.
If you're looking to clear your Safari data, simply removing your Frequently Visited sites isn't going to address privacy concerns if you have cookies stored, for instance.
Fortunately, it's easy to reset all your browsing history and settings. Here are two ways to do it, one directly through Safari, and the other through your iPhone's Settings.
How to reset Safari on iPhone through the browser
1. At the bottom of an open Safari page, tap the book icon .
2. At the top of the menu that opens, tap the clock icon to open your history.
3. Tap Clear at the bottom of the page. A prompt menu will open to warn that you'll clear your history, cookies, and other data over a selected time period. Tap All time to reset your browser.
How to reset Safari on iPhone through the Settings app
1. Open the Settings app on your iPhone.
2. Search for or scroll down to Safari and open it.
3. Tap Clear History and Website Data in blue about halfway down the page.
4. A prompt menu will pop up. Tap Clear History and Data and wait a few moments while the iPhone processes your request. Once it does, all your data will have been cleared.
- Main content

How to Reset Safari to Default Settings on Mac and iPhone
Scratching your head to reset Safari to default settings? Don't know where to begin? Well don't worry, we have got your back!

Safari is an exceptional browser and there are no two ways about it. With Apple leading the charge against ad trackers on the internet with its anti-tracking policy, Safari has been a safe haven for users who want to protect their privacy.
That being said, while Safari might win the race when it comes to protecting its users but more often than not is not able to match up to its competitors in the game of extensible features.
However, many of us are extensively using safari on a daily basis. Some want to hold on to that last ounce of privacy on the net, and others do not want to install a 3rd party browser on their Macs or iPhones.
Whatever may be your case for using Safari. One thing is for sure, with years of use, Safari accumulates tons and tons of website data which might slow down your browser or in worst cases, your devices as well.
Reset Safari to Default Settings on Mac
To everybody’s shock, there’s no ‘Reset Safari’ button on any of the apple devices. As a result, we are bound to perform a list of steps not every user might be comfortable with. Anyways, resetting Safari consists of resetting 3 components :
- Website Data
We are going to reset the components on a first-come-first-serve basis. So let’s get started.
Reset History
First, Launch Safari from the Launchpad or from dock of your Mac.

Next, click on the ‘History’ tab from the menu bar. Next, click on the ‘Clear History…’ option from the list.

After that, choose ‘all history’ option from the drop-down. Then, click on ‘Clear History’ button.

Reset Website Data
First, Launch Safari from the Launchpad or from the dock of you Mac.

Next, click on the ‘Safari’ tab present on the menu bar. Now, click on the ‘Preferences’ option from the list.

After that, go to the ‘Privacy’ pane and click on ‘Manage Website Data’ button.

Now, click on ‘Remove All’ button from the bottom left corner of the pane.

Next, click on ‘Remove Now’ button to confirm.

Reset Cache

Next, click on the ‘Safari’ tab from the menu bar. Then, click on the ‘Preferences’ option from the list.

After that, go to the ‘Advanced’ pane. Now, check the ‘Show Develop menu in the menu bar’ option.

As a result, the ‘Develop’ tab would now be visible in the menu bar. Click on it, and then choose the ‘Empty Caches’ option from the list.

Reset Safari to Default Settings on iPhone
Resetting safari is pretty straight forward on iPhone and requires just couple of steps.
Launch the ‘Settings’ app on your iPhone from the home screen.

Next, scroll down and locate ‘Safari’ from the list and tap on it.

After that, scroll down till you find the ‘Clear History and Website Data’ option on the screen and then tap on it, once located.

Now, tap ‘Clear History and Data’ from the pop-up alert menu to confirm.

How to Use Gemini Code Assist in VS Code

How to Code Using AI

Microsoft Copilot Pro Review: There is a lot of Unrealized Potential
Get all the latest posts delivered straight to your inbox., member discussion.

How to Solve iOS 17 Battery Drain Issue on Your iPhone

How to Play Retro Games with Delta on iPhone

Everything You Need to Know About the Third-Party iPhone App Store, AltStore PAL

How to Fix "Location Not Available" Issue on iPhone

How to Disable 'iPhone May Be Too Close' Screen Distance Alert

How To Fully Reset Safari On Mac
This article explains how you can fully reset Safari on your Mac. You might need to do this if Safari on your Mac runs very slowly, crashes often, acts bizarre, or functions incorrectly.
See also: Your System Is Infected With (3) Viruses
Safari is included with the macOS operating system.
How to reset Safari
1-Remove site history
There are two ways to do this. If you want to remove particular web sites (e.g., a web site is giving you problems whenever you visit) then try the second option. Please also note that if you are using other Apple devices (iOS devices or other Macs), if you turn on Safari in iCloud preferences with the same Apple ID, your site browsing history will be removed from all of them.
See also: How To Change Default Search Engine in Safari
When you do this, you will be removing history of web sites you visited, recent searchers, list of download items, frequently visited sites list, web sites that asked to use your located and to send you notifications.
- Open Safari
- Click Safari located in the menu bar in the top left hand corner of your screen
- Click Clear History

- Click the Clear History button
- Click Preferences
- Click the Privacy tab
- Click the manage Website Data button
- Here you can remove everything, or you can remove specific web sites. You can also search to find a specific web site.
2-Clear web caches
Here is how you can clear Safari’s caches. Caches are images and videos, or the layouts for entire web pages you browsed.
- In the Safari app, click Safari
- Click the Advanced tab

- Close the Preferences window
- Now you will see a new menu bar item called ‘Develop’
- Click Develop

Disable Safari extensions
Extensions are small programs that extends your Safari’s functionalities. They add new features to let you enhance and customize your browsing experience. But some may have bugs and thus cause problems. And you may want to turn them off. Here is how:
- Choose Safari from the Safari menu bar
- Click the Extensions tab
- For each extension, you can use the checkbox to enable or disable that particular extension.
- You can also uninstall extensions.
Disable Safari plugins
Please note that Safari is no longer supporting most plugins. You can however view and manage the plugins you have installed. Here is how:
- Click Safari
- Click the Websites tab

- When you are done, close the window
See also: How To See The Full Web Site Address In Safari URL Bar
Dr. Serhat Kurt worked as a Senior Technology Director specializing in Apple solutions for small and medium-sized educational institutions. He holds a doctoral degree (or doctorate) from the University of Illinois at Urbana / Champaign and a master’s degree from Purdue University. He is a former faculty member. Here is his LinkedIn profile and Google Scholar profile . Email Serhat Kurt .
Similar Posts
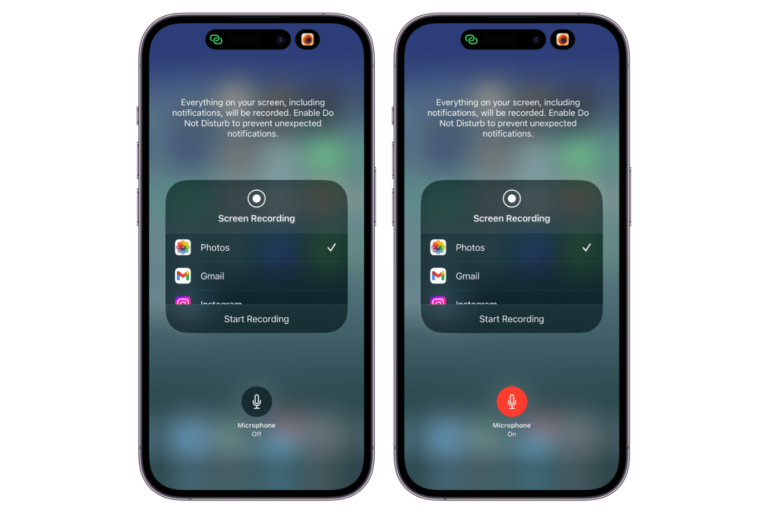
How to Screen Record on iPhone with Sound
Many people know that they can take a screenshot on their iPhone or iPad. You can also record a video of the screen, which can include sound being played by the iPhone (iPad),…
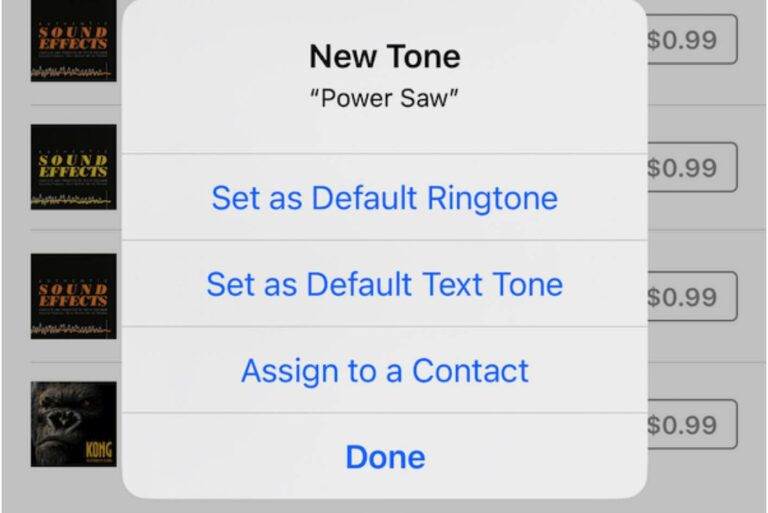
How to Buy Ringtones for Your iPhone
Ringtones are a great way to further personalize your phone. A ringtone is a short sound your iPhone makes when you receive a call. It acts as an alert. They usually range between…
How to Troubleshoot Safari if It’s Running Slow on Mac
This article shows how you can fix the Safari browser if it is slow on your Mac. The purpose is to help speed up Apple’s Safari or determine why it is running slow….
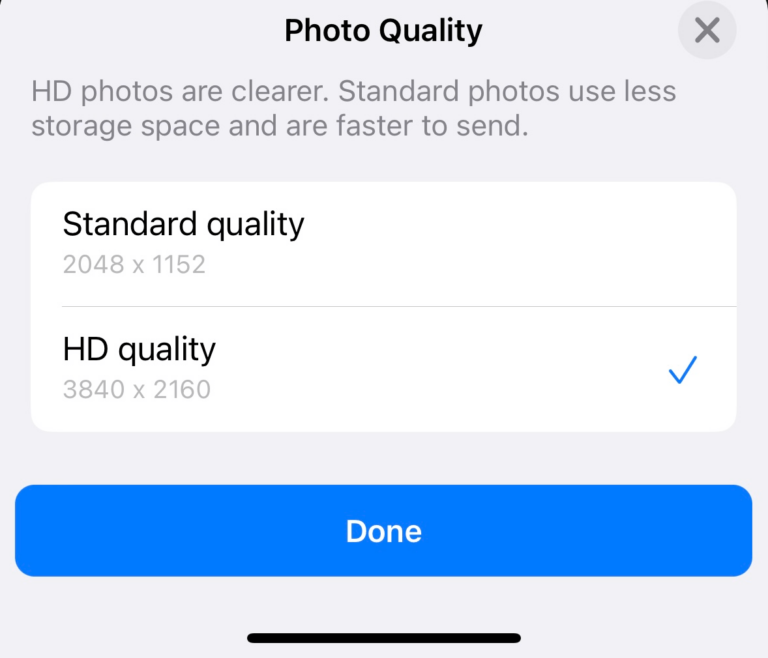
How to Send High-Resolution (HD) Photos in WhatsApp
Did you notice that sometimes, when you send a photo to someone online, the photo is delivered with reduced quality? This is because your photo is compressed or resized to save bandwidth and…
How to Set Up Family Sharing
Family Sharing is a way for you and up to five other family members with to share your App Store purchases. You can also share Apple subscriptions – like Music, tv+, Arcade, News+,…
How to Set Up Medical ID on your iPhone
Having a medical ID set up on your phone can help first responders find your important medical information in case of an emergency. Your medical conditions and other information can be accessed from…
I Have been having this for about a week now. I Have tried getting rid of the Cookies and what not, restarted Safari, everything still doesn’t work. Did Apple do something to Safari? Like I Can use Chrome and everything is fine, but I go to Youtube on Safari and login and I get a blank screen. I am not logged in I Can see the page it’s only when I login is when I can’t see anything. Again not the case with Chrome. Does anyone one know what is going on?
I have the same problem
Safari 14 I cannot attach photos into facebook, its takes forever to open any websites, i have cleared the history and still takes forever, its like something is running in the background making my computer run slow. We don’t even use this computer very much as we do most surfing on our iPad, we have att wifi which shows 4 bars on the wifi icon. Can the problem be to many files on the computer or in the iCloud?
No facebook or youtube since updating to Big Sur 11.0 Safari is not working properly.
Safari not working at all…i couldn’t even open http://www.google.com
Hi, I have done all steps recommended, YouTube still does not play on MacBook Air. YouTube opens alright, but when I try playing a video, it won’t play, just that circle on the screen that keeps rotating. Can you please help me solve this problem. I am not computer savvy. Thank you, Liviu
Leave a Reply Cancel reply
Your email address will not be published. Required fields are marked *
Categories:

How to Reset Safari and Restore Default Settings?
Safari is a popular web browser used by many Mac users. If you’re experiencing issues with Safari or simply want to start fresh, resetting it to its default settings can be a helpful solution. In this article, we’ll guide you through the steps to reset Safari and provide some additional tips to optimize your browsing experience.
Resetting Safari can resolve various problems, such as slow performance, frequent crashes, or unexpected behavior. It’s important to note that resetting will remove your browsing history, website data, cookies, and other preferences. However, bookmarks and saved passwords will not be affected. Now, let’s dive into the steps to reset Safari to its default state.
1. Open Safari: Launch Safari by clicking on its icon in the dock or by searching for it in the Applications folder.
2. Access Preferences: Once Safari is open, click on the “Safari” menu located in the top-left corner of the screen. From the drop-down menu, select “Preferences.”
3. Navigate to the Privacy settings: In the Preferences window, click on the “Privacy” tab located at the top.
4. Clear website data: Within the Privacy tab, you will find the option to manage website data. Click on the “Remove All Website Data” button to delete all stored data from websites you’ve visited.
5. Confirm the action: A confirmation prompt will appear, asking if you are sure you want to remove all website data. Click on “Remove Now” to proceed. Please note that this action cannot be undone, so make sure you have any necessary data backed up before proceeding.
6. Reload the page: After clearing the data, it’s a good practice to reload any open web pages. You can do this by clicking on the “View” menu in Safari’s menu bar, then selecting “Reload Page.” Alternatively, you can use the keyboard shortcut Command-R.
By following these steps, you have successfully reset Safari to its default settings. Now, let’s explore some additional tips to optimize your browsing experience.
– Update Safari: Keeping Safari up to date ensures you have the latest features and security enhancements. To check for updates, go to the “Safari” menu and select “About Safari.” If an update is available, follow the prompts to install it.
– Clear cache regularly: Safari stores temporary files and website data in its cache to load pages faster. However, over time, a large cache can slow down the browser. To clear the cache, go to the “Develop” menu (if it’s not visible, enable it in Safari preferences) and select “Empty Caches.”
– Disable unnecessary extensions: Extensions can enhance your browsing experience, but having too many can also slow down Safari. Go to the “Safari” menu, select “Preferences,” and click on the “Extensions” tab to manage and disable any unnecessary extensions.
– Customize search engine: Safari uses a default search engine for web searches, but you can change it to your preferred search engine. To do this, go to “Safari” > “Preferences,” click on the “Search” tab, and choose your preferred search engine from the drop-down menu.
– Enable pop-up blocker: Pop-up windows can be annoying and potentially harmful. To prevent them, go to “Safari” > “Preferences,” click on the “Security” tab, and ensure the “Block pop-up windows” option is checked.
Resetting Safari to its default settings can help resolve various issues and improve your browsing experience. However, if you continue to experience problems, you may want to consider contacting Apple Support or seeking assistance from a professional technician.
Remember, resetting Safari is just one step towards optimizing your browsing experience. Regularly updating the browser, clearing the cache, and managing extensions can further enhance its performance. Keep exploring the settings and preferences to personalize Safari according to your needs. Happy browsing!

How Do You Reset Safari Back to Normal?
To reset Safari back to its default settings, you can follow these detailed steps:
1. Open Safari and click on the “Safari” menu located in the top left corner of your screen. 2. From the drop-down menu, choose “Preferences…” to open the Safari Preferences window. 3. In the Preferences window, you will see several tabs at the top. Click on the “Privacy” tab. 4. Once you are on the Privacy tab, you will notice a section called “Cookies and website data.” 5. To remove all the data stored by websites on your computer, click on the “Remove All Website Data” button. 6. A confirmation window will appear asking if you are sure you want to remove all website data. Click on the “Remove Now” button to proceed. 7. Safari will now remove all the stored data, including cookies, cache, and other website-specific information. 8. After the process is complete, you can close the Preferences window.
By following these steps, you will effectively reset Safari back to its default settings, clearing any stored data from websites you have visited.
How Do You Reset Your Safari Page?
To reset your Safari page, you can follow these steps:
1. Open Safari on your device. 2. From the menu bar at the top of the screen, click on “View.” 3. In the drop-down menu, select “Reload Page.” Alternatively, you can press the Command-R keyboard shortcut. 4. Safari will then reload the current page, refreshing its content and clearing any cached data.
In case you encounter any issues or the page doesn’t reset as expected, you can try a force refresh by holding down the Shift key while clicking on the “Reload Page” option or by pressing Command-Shift-R. This will bypass the cache and load the most up-to-date version of the page.
By resetting or refreshing your Safari page, you can ensure that you are viewing the latest content and eliminate any temporary glitches or errors that may have occurred.
How Do You Reset Safari Search Settings?
To reset the search settings in Safari, you can follow these steps:
1. Open Safari on your device. 2. Click on “Safari” in the top menu bar. 3. Select “Preferences” from the drop-down menu. 4. In the Preferences window, navigate to the “Search” tab. 5. Here, you will see a section labeled “Search engine.” 6. Click on the drop-down menu next to “Search engine” to see the available options. 7. Choose the search engine you want Safari to use for web searches. 8. If you want to remove any search engines from the list, you can click on the “-” button next to the search engine name. 9. To add a new search engine, click on the “+” button and enter the required details. 10. Once you have made your desired changes, close the Preferences window.
By following these steps, you will be able to reset the search settings in Safari and choose the search engine of your preference.
Resetting Safari to its default settings is a straightforward process that can help resolve various issues and enhance your browsing experience. By following the steps outlined above, you can easily clear all website data stored on your computer and restore Safari to its original state.
Resetting Safari can be particularly useful if you are experiencing slow performance, frequent crashes, or if you want to start fresh with a clean slate. It allows you to remove any unwanted extensions, cookies, cache, and other data accumulated over time, which can help improve browser speed and stability.
Additionally, resetting Safari also enables you to change your default search engine. By accessing the Safari preferences and selecting the desired search engine, you can tailor your browsing experience to suit your preferences and needs.
Remember to reload the page after resetting Safari to ensure that the changes take effect. You can do this by clicking the reload button or using the shortcut Command-R.
Resetting Safari to its default settings can be a helpful troubleshooting step and a way to customize your browsing experience. By following the steps provided and making use of the various options available in the Safari settings, you can optimize your browser’s performance and enjoy a smoother and more personalized web browsing experience.
Related posts:

Sanjeev Singh
The Tech Edvocate
- Advertisement
- Home Page Five (No Sidebar)
- Home Page Four
- Home Page Three
- Home Page Two
- Icons [No Sidebar]
- Left Sidbear Page
- Lynch Educational Consulting
- My Speaking Page
- Newsletter Sign Up Confirmation
- Newsletter Unsubscription
- Page Example
- Privacy Policy
- Protected Content
- Request a Product Review
- Shortcodes Examples
- Terms and Conditions
- The Edvocate
- The Tech Edvocate Product Guide
- Write For Us
- Dr. Lynch’s Personal Website
- The Edvocate Podcast
- Assistive Technology
- Child Development Tech
- Early Childhood & K-12 EdTech
- EdTech Futures
- EdTech News
- EdTech Policy & Reform
- EdTech Startups & Businesses
- Higher Education EdTech
- Online Learning & eLearning
- Parent & Family Tech
- Personalized Learning
- Product Reviews
- Tech Edvocate Awards
- School Ratings
Choosing the Perfect College: Everything You Need to Know
Common college freshmen fears: how to overcome them, how to fix it when brightness is not changing on windows 10, motherboard chipset: what it is and what to look for, brain hemispheres and learning: everything you need to know, samsung galaxy tips and tricks you need to know, top ten marketing tips for business owners with limited capital, how to successfully get a higher education while working a full-time job, ways to help and improve stuttering issues, elevating user experience with address autocomplete api, how to reset safari to default settings on your mac.
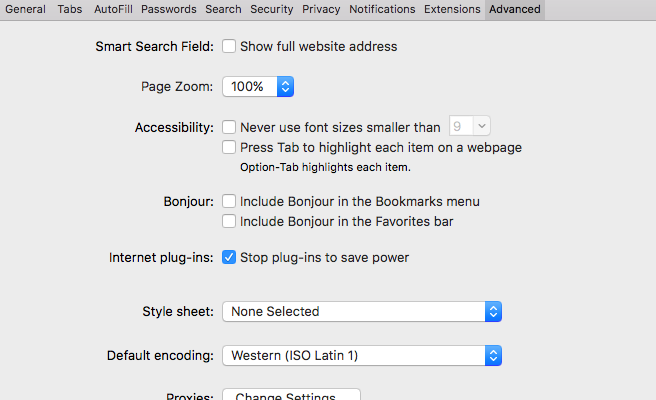
Safari is Apple’s default web browser for Mac OS. It is known for its speed and user-friendly interface. However, sometimes due to various reasons like browser crashes or bugs, the browser might perform sluggishly or behave erratically. Moreover, there may be privacy and security issues if the browser is not configured properly. In such situations, it may be necessary to reset Safari to its default settings to restore its functionality. Here are the steps to reset Safari to default settings on your Mac.
Step 1: Open Safari on your Mac
To reset Safari to its default settings, you must first open the browser on your Mac.
Step 2: Backup Your Data
Before resetting Safari, you should back up any important data like bookmarks, saved passwords, and browsing history. This will make it easier for you to get back to your previous settings and prevent any data loss.
To backup bookmarks, go to the File menu and click on “Export Bookmarks”. Choose where you want to save the exported file and click “Save”.
To backup passwords, go to System Preferences and then click on “Accounts”. Select your account and then click on “Login Items”. Choose Safari and then click on the “Add” button. Restart your Mac.
To backup browsing history, go to the History menu and then click on “Show All History”. Click on a date range and then click on “Export” to save it to your Mac.
Step 3: Reset Safari to Default Settings
Once you’ve backed up your data, you can now reset Safari to its default settings. Here’s how:
Go to the Safari menu and click on “Preferences”.
Click on “Advanced”.
Click on “Show Develop menu in menu bar”.
Go to the Develop menu and click on “Empty Caches”.
Go back to the Safari menu and click on “Reset Safari”.
Choose the checkboxes for the items you want to remove, like history, bookmarks, and saved passwords.
Click “Reset” to complete the reset process.
Step 4: Restore Your Data
Once Safari has been reset to its default settings, you can restore your backed-up data. Here’s how:
To restore bookmarks, go to the File menu and click on “Import Bookmarks”. Select the file you exported earlier and click “Import”.
To restore passwords, go to System Preferences and then click on “Accounts”. Select your account and then click on “Login Items”. Choose Safari and then click on the “Remove” button. Restart your Mac.
To restore browsing history, go to the History menu and then click on “Import”. Select the file you exported earlier and click “Import”.
How to Fix the “No Audio Output ...
What is a nas drive, and how ....
Matthew Lynch
Related articles more from author.

How to Delete Your Amazon Account

What Is File Compression in Windows 11, and How Do You Enable It?

A History of the Atari 2600: The Beginning of the End
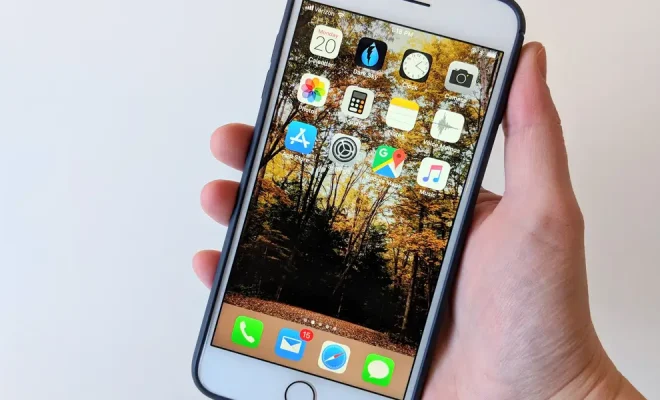
How to Enable Cookies on iPhone

The ACID Database Model

iPhone 14 Pro vs. Samsung Galaxy Z Flip 4: Is a Flip Phone Better?
- Skip to primary navigation
- Skip to main content
- Skip to primary sidebar
Technology Simplified.
How to Reset Safari Settings on Mac
By: Waseem Patwegar | Filed Under: Mac
Unlike Google Chrome , the Apple Safari browser on Mac does not provide the option to Reset Settings. However, it is still possible to Reset Safari browser on Mac to default Settings using steps as provided below.
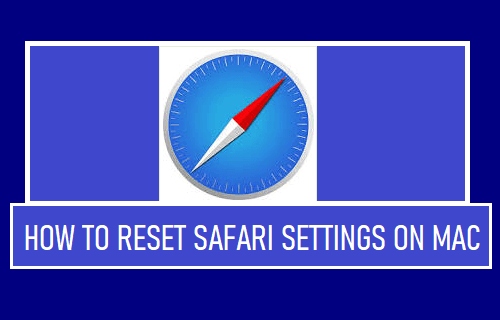
Reset Safari Settings on Mac
Sometimes, you may find the default Safari browser on your MacBook running slow, getting stuck, quitting unexpectedly or repeatedly crashing.
These problems in Safari browser can be caused due to a variety of reasons, ranging from browser extensions becoming incompatible to the browser cache getting filled up with expired/corrupted data to other reasons.
Hence, the quickest way to fix browser related issues on a computer is to Reset browser to its default or original settings.
Since, the Safari browser on Mac does not have a Reset button, the only way to Reset Safari is to manually Clear History and website data, remove browser extensions and clear Safari Cache.
1. Clear Safari History and Website Data
1. Open Safari Browser > click on Safari tab in the top-menu bar and select Clear History… option in the drop-down menu.

2. On the pop-up, click on the Arrow button and select All history option.

3. Once All History option is selected, click on Clear History button.
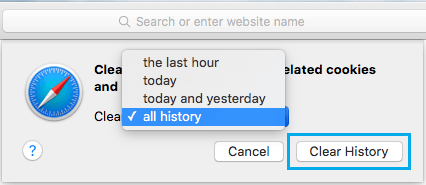
This will permanently delete your entire browsing history from MacBook and totally prevent the possibility of anyone taking a look at your browsing habits.
2. Clear Safari Cache
Follow the steps below to first enable the “Develop” menu on Mac and use Develop Menu to clear Safari Browser Cache on Mac.
1. Open Safari browser > click on the Safari tab in the top menu-bar and select Preferences… in the drop-down menu.

2. On the next screen, switch to Advanced tab and select Show Develop Menu in Menu Bar option.

This will enable the Develop option in the top menu-bar on your MacBook.
3. Next, click on the Develop tab in top menu-bar and select Empty Caches option in the drop-down menu.

This will clear Safari Browser Cache on your Mac.
3. Remove Safari Extensions
1. Open Safari Browser > select Safari tab in the top-menu bar and click on Preferences… in the drop-down menu.
2. On next screen, switch to Extensions tab > select the Safari Extension that you want to remove and click on the Uninstall button.

3. On the confirmation pop-up, click on the Uninstall button to confirm.

Similarly, you can repeat the above steps to remove other Safari Browser Extensions installed on your Mac.
After completing these steps, you should find the Safari browser on your MacBook running faster and opening webpages without slowing down, getting stuck or crashing.
- Prevent Safari From Unzipping Downloaded Files on Mac
- How to Disable Form AutoFill in Safari Browser on Mac
Trending Story: Messages App Tips & Tricks | Spring Wallpapers | Easter Wallpapers | iOS 17.4 New Emojis
How to Reset Safari on Mac to Default (Completely – Sonoma)
Key Takeaway: Resetting the Safari browser on your Mac can significantly improve its performance by clearing junk files such as caches, browsing history, website data, extensions, and plug-ins. While there's no Reset button, you can achieve this by individually clearing these aspects following simple steps outlined in the article.
Safari is arguably the best web browser for MacBook and Mac computers. This may be attributed to the numerous improvements it has received over the years—especially in security and privacy. However, your Safari browser may start running slowly with time.
IN THIS ARTICLE
This is often caused by the accumulation of junk and temporary files created by the browser over time. Resetting the browser clears such files, allowing it to run much faster. As you may be aware, the Safari browser on Mac no longer has a Reset button for this purpose.
However, you can still reset the browser to its defaults by individually clearing the history, caches, plug-ins, and extensions on the browser. Get to know how you can reset the Safari browser on your Mac in just a few steps.
How Do I Reset Safari Browser?
Since the unveiling of the OS X Mountain Lion 10.8 , Apple no longer adds a Reset button to the Safari browser. As such, you cannot just reset the Safari browser in a single click as you would other popular browsers.
Instead, you need to clear the following aspects individually:
- The Browsing History
- Website Data
- Browser Cache
- Extensions
- Plug-ins
Note : Clearing such temporary files on the Safari browser will cause you to lose important auto-fill data, including usernames and passwords.
Here are the five things you need to do to reset the Safari browser on your Mac:
Reset the Safari Cache
Whenever you visit a web page, the browser saves the media files on that page as caches in a temporary folder—within the Library folder. Leveraging this saved information, Safari can reopen such web pages much faster.
While this is a beneficial functionality, these files accumulate over time and may occupy a significant amount of disk space. If not checked, this may slow or even cause the browser to crash. As such, it is advisable to clear your Safari browser cache as follows:
Method 1: Clearing the Safari Cache from Its Preferences
To clear the cache files from Safari preferences, proceed as follows:
Step 1 : Launch the Safari browser from the Launchpad on your Mac. Step 2 : Click on Safari —located towards the top-left corner of the browser homepage. Step 3 : Select Settings/Preferences from the drop-down menu that comes up.

Step 4 : Now navigate to the Advanced tab, then click on the checkbox adjacent to the Show Develop menu on the menu bar to enable it. This should display a Develop tab on the menu bar.

Step 5 : Click on this Develop menu command and choose the Empty Caches for all Profiles option (macOS Sonoma added the Feature of Create Profile in Safari & Save Cache for Different Profile).

Alternatively, you could also press the Command + E + Option key shortcut to clear the cache after enabling the Develop tab in Step 4 above. Once the Develop menu command is activated on your Safari browser, you can access it anytime you need to clear the cache.
Method 2: Manually Clear Safari Cache
If you are running macOS 10.14 or earlier macOS version on your Mac, you could also clear Safari Cache. These operating systems save all temporary files within the Library folder. To manually clear Safari Caches:
Step 1 : Open Finder Using Spotlight Search on Mac.

Step 2 : From the top menu Go > Go to Folder .

Step 3: Navigate to ~/Library/Caches hit the return and open the Caches folder.

Step 4 : Delete Only Safari Cache folders, use the search box in the finder window > Select Caches folder > Select Folders and Move to the bin .
Note : Be careful while deleting files from the Library folder, as removing essential files may end up damaging the system.

Or, select and then remove all the unnecessary files.

Clear Safari Browsing History
Just as is the case with other browsers, Safari keeps a history of the web pages you have visited in the recent past. To reset Safari on Mac, you need to clear this History as well. To clear the Safari browsing history on Mac:
Method 1: Manually Clear the Browsing History on Safari
The first option is to just wipe the history out manually, as illustrated below:
Step 1 : From the Launchpad , open the Safari browser. Step 2 : From the Menu bar , select the History tab.

Step 3 : Choose the Clear History option from the drop-down menu that appears. Step 4 : Now select the time frame to clear, it is advisable to clear all history .

In Addition, we can clear the safari cache for specific profiles, Options showing ‘ From ‘. Select Profile and Clear Cache for Specific Profile.

Step 5 : Finally, click on the Clear History button to initiate the process.
Note : If you happen to have enabled Safari in iCloud settings under the same Apple ID, a change in your browser history will be reflected across your other Apple devices using the same ID. Deleting Safari’s browsing history on one device will automatically clear the browsing history on the other Apple devices logged in under the same Apple ID.
Method 2: Configure Safari to Clear Browsing History Automatically
You could also set up the Safari browser in such a way that it automatically deletes your browsing history after a specified period. To do this:
Step 1: Open the Safari app on your Mac and then open Safari Settings/Preferences.

Step 2: Navigate to the General Settings tab on your Safari browser. Step 3: Select the Set up Remove history items option.

Step 4: Select your preferred clearing frequency for the automatic history removal. Step 5: Once set up, Safari will automatically be clearing your browsing history after the period you selected.


Reset Your Safari Website Data
Having cleared the cache and browsing history, now you should reset the website data to reset the Safari browser on Mac. To clear your Safari website data, you should:
Step 1: Launch the Safari browser on your Mac. Step 2: Click on Safari—towards the top-left corner of the Safari homepage. Step 3: Select the Settings/Preferences option and then navigate to the Privacy tab. Next, click on Manage Website Data

Step 4: before clicking Remove All —at the bottom-left corner.

Step 5: Finally, click on the Remove Now button to confirm this operation.

Reset, Uninstall, or Disable Safari Extensions and Plug-ins
Both extensions and plug-ins add to the functionality of the Safari browser. However, some may malfunction and affect the functioning of the browser. When that happens, you need to troubleshoot and uninstall or disable problematic extensions or plug-ins.
To fully reset Safari, you need to get rid of the extensions and plug-ins that have been added to the browser as well.
To Remove Extensions on Safari:
Launch the Safari browser then click on Safari —positioned on the top-left corner. Next, select the Settings/Preferences option then open the Extensions tab. This should display a list of extensions that are currently installed on Safari. Click on any one of them then click the Extensions button.

Follow on-screen prompts to uninstall the extension. Repeat this for each extension until you have uninstalled all the extensions on this list.
To Remove Safari Plug-Ins:
Launch the Safari browser, then click on Safari —on the top-left corner of the homepage. Select Preferences and then navigate to the Security tab. Click on the Allow Plug-ins option to untick it.
How Do You Reset Safari on Mac Terminal?
If you fancy running some commands in Terminal, you can use this method to reset the Safari browser to default settings on Mac. If you’d rather use Terminal to reset Safari on Mac, here is how you should go about it:
Step 1: Launch a new Terminal window on your Mac as follows: Applications > Utilities > Terminal Step 2: To avoid losing data, you could save your bookmarks before resting Safari. In this regard, you need to run the following command on the new Terminal window:
Step 3: You can now begin resetting Safari by force quitting the browser. To do this, run the following command on the Terminal:
Step 4: With this method, you also need to clear Safari cookies, Cache, and folders to reset the browser. You can do that by running the following commands, one after the other, on your Mac Terminal:
Press the Return key to run the command.
Hit the Return key to run it.
Press Return to run this command.
Step 5: Now that you’ve cleared your Safari cookies, cache, preferences, you can proceed to clear the more stubborn files. To accomplish this, run the following commands on your Mac Terminal, one after the other.
Note : Remember to press the Return key after entering each of the commands into Terminal and them wait for it to execute before running the next command.
These are the commands you should run to reset the Safari browser using Terminal:
Copy and paste each of the lines onto Terminal separately and run it before entering the next line.
Step 6: At this point, the browser should have been successfully reset to factory settings. Now you can restore the bookmarks you saved in step #2 above. However, this step is optional. If you’d like to restore your saved bookmarks, run the filling commands:
Press Return to execute this command. Once your Mac is done running this command, copy and paste the following onto your Mac Terminal:
You have successfully reset Safari on Mac Terminal. Launch the Safari app and start afresh as though it was newly installed onto your Mac.
Final Verdict
With time, the temporary files created by Safari may accumulate on your Mac or become corrupted. This may cause the browser to malfunction. For instance, it may cause the browser to become slow and sluggish, or even crash.
To fix such issues, you need to reset the browser to its default settings. Since Safari no longer has a built-in Reset button, you just have to do it manually. In this regard, you need to clear Safari preferences, extensions, plug-ins, cookies, and cache files separately.
This may sound painstakingly slow, but this guide includes the commands you can use to reset Safari on Mac Terminal.
Leave a Comment Cancel reply

How To Reset Safari To Default Settings
Published: August 23, 2023
Modified: January 8, 2024
Clearing Cache and Cookies
One of the first steps you can take to reset Safari to its default settings is to clear the cache and cookies. Cache and cookies are temporary files that websites store on your device to improve loading times and remember your preferences. However, over time, these files can accumulate and cause issues with browser performance.
To clear the cache and cookies in Safari, follow the steps below:
- Open Safari on your device.
- Click on the “Safari” menu in the top-left corner of the screen and select “Preferences”.
- In the Preferences window, go to the “Privacy” tab.
- Click on the “Manage Website Data” button.
- A list of websites will appear. Click on “Remove All” to clear all the cache and cookies.
- Confirm the action by clicking “Remove Now” when prompted.
Once you have cleared the cache and cookies, Safari will be free of any stored data from websites. This can help resolve issues caused by corrupted or outdated cache files. However, keep in mind that clearing your cache and cookies will also log you out of any websites you are currently signed in to, so make sure to remember your login credentials before proceeding.
This step is often effective in resolving various browser-related issues, including slow loading times, unresponsive pages, or incorrect website data. It provides a fresh start for Safari, allowing it to load webpages faster and function more efficiently.
Removing Extensions and Plugins
If you’re experiencing issues with Safari, such as unexpected pop-ups, slow performance, or unusual behavior, one possible cause could be conflicting or malicious extensions or plugins installed in your browser. Removing these extensions and plugins can help reset Safari to its default settings and improve its overall performance.
Follow the steps below to remove extensions and plugins from Safari:
- In the Preferences window, go to the “Extensions” tab.
- A list of installed extensions will appear. Review the list and click on the extension you want to remove.
- Click on the “Uninstall” or “Remove” button to delete the extension from Safari.
- Confirm the action by clicking “Uninstall” or “Remove” when prompted.
- Repeat the process for any other unwanted extensions.
To remove plugins from Safari, follow these additional steps:
- In the Preferences window, go to the “Websites” tab.
- On the left-hand side, you will see a list of plugins. Click on the plugin you want to remove.
- On the right-hand side, uncheck the box next to “Enable” to disable the plugin.
- Alternatively, click on the dropdown menu next to the plugin and select “Off” to disable it.
By removing unnecessary or problematic extensions and plugins, you can optimize Safari’s performance and ensure a smoother browsing experience. It’s a good practice to regularly review and remove any unwanted or suspicious extensions to maintain the security and efficiency of your browser.
Restoring Default Search Engine
If you’ve noticed that your default search engine in Safari has been changed without your knowledge or consent, it’s important to restore it to its default settings. Restoring the default search engine can help improve search results accuracy and eliminate any unwanted redirects or advertisements that may be associated with a modified search engine.
To restore the default search engine in Safari, follow the steps below:
- In the Preferences window, go to the “Search” tab.
- Select the search engine you want to set as the default from the dropdown menu. Safari offers popular options like Google, Bing, and Yahoo.
Once you have selected the preferred search engine, Safari will use it as the default for all your future search queries. This change will affect the search bar located in the Safari toolbar and the search feature within the “New Tab” page.
Restoring the default search engine can help ensure that your search results are accurate and reliable. It also helps you avoid potential security risks associated with unauthorized modifications to your browser’s settings. By keeping your search engine preferences up to date, you can have a safer and more efficient browsing experience with Safari.
Disabling AutoFill and Siri Suggestions
AutoFill and Siri Suggestions are convenient features in Safari that can save you time by automatically filling in forms and suggesting relevant information. However, if you prefer more privacy or want to reset Safari to its default settings, disabling AutoFill and Siri Suggestions can be a good option.
To disable AutoFill in Safari, follow these steps:
- In the Preferences window, go to the “AutoFill” tab.
- Uncheck the options you want to disable, such as “Using info from my contacts” or “User names and passwords”.
- If desired, you can also click on the “Edit” button to review and delete any stored AutoFill information.
To disable Siri Suggestions in Safari, follow these additional steps:
- Uncheck the box next to “Enable Siri Suggestions”.
By disabling AutoFill and Siri Suggestions, you can prevent Safari from automatically populating forms with your personal information and suggesting search queries based on your browsing history. This can be useful if you want to reset Safari or if you value privacy and prefer to manually enter information when needed.
Note that disabling AutoFill and Siri Suggestions may require you to manually enter information on websites and perform searches without personalized suggestions. However, it can give you more control over your browsing experience and help restore Safari to its default settings.
Resetting Safari Preferences
If you are experiencing persistent issues with Safari, such as frequent crashes, unresponsive behavior, or unusual settings, resetting Safari preferences can help resolve these problems. Resetting preferences will restore Safari to its default configuration, allowing you to start fresh with a clean slate.
Follow the steps below to reset Safari preferences:
- In the Preferences window, go to the “General” tab.
- At the bottom of the window, click on the “Reset” button.
- A dialog box will appear, asking if you want to reset Safari. Click on “Reset” to confirm.
By resetting Safari preferences, you will restore the default settings for various options, including the homepage, default search engine, new windows, and tabs. Keep in mind that this action will also remove any exceptions or customizations you have made to Safari preferences, so make sure to note down any important settings before proceeding.
Resetting Safari preferences can be an effective solution for various issues, such as persistent crashes, performance problems, or unexpected behavior. It can help eliminate any conflicting settings and restore Safari to a stable state.
However, it’s important to note that resetting preferences does not remove your browsing history, bookmarks, or saved passwords. If you want to clear this data as well, you will need to follow the appropriate steps for clearing cache and cookies, history, or other related data within Safari.
Resetting Safari on Mac
If you’re using Safari on a Mac and experiencing persistent issues that haven’t been resolved with other troubleshooting methods, resetting Safari may be the solution. Resetting the browser will restore it to its original state, helping to resolve various performance issues or unexpected behavior.
Follow the steps below to reset Safari on a Mac:
- Open Safari on your Mac.
- Click on the “Safari” menu in the top-left corner of the screen.
- Select “Clear History…” from the dropdown menu.
- In the Clear History window, choose the desired time range or select “all history” to remove all browsing history.
- Click on the “Clear History” button to confirm the action.
- Next, click on the “Safari” menu again and select “Preferences”.
- Click on “Manage Website Data…” and then “Remove All” to clear the cache and cookies.
- Confirm the action by clicking “Remove Now”.
- Finally, go to the “Extensions” and “Plug-Ins” tabs in the Preferences window and remove any unwanted or problematic extensions or plugins.
By following these steps, you will reset Safari on your Mac, clearing the browsing history, cache, and cookies, as well as removing any unwanted extensions or plugins that may be causing issues.
Keep in mind that resetting Safari will also remove your saved passwords, bookmarks, and other personalized settings. If you want to retain this information, make sure to back it up before resetting the browser.
Resetting Safari on your Mac can help resolve various issues, such as slow performance, frequent crashes, or unexpected behavior. It provides a fresh start for the browser, allowing you to enjoy a smooth and optimal browsing experience.
Resetting Safari on iPhone and iPad
If you’re experiencing persistent issues with Safari on your iPhone or iPad, such as slow loading times, crashes, or unresponsive behavior, resetting the browser may help resolve these problems. Resetting Safari will restore it to its default settings and can often alleviate various performance issues.
Follow the steps below to reset Safari on your iPhone or iPad:
- Open the Settings app on your device.
- Scroll down and tap on “Safari”.
- On the Safari settings page, scroll to the bottom and tap on “Clear History and Website Data”.
- A warning message will appear, informing you that clearing the history and data will remove browsing history, cookies, and other website data. Tap on “Clear History and Data” to confirm.
- Next, scroll back to the top of the Safari settings page and tap on “Advanced”.
- Tap on “Website Data” and then “Remove All Website Data”.
- A confirmation message will appear. Tap on “Remove Now” to complete the process.
After following these steps, Safari on your iPhone or iPad will be reset to its default settings, clearing the browsing history, cookies, and other website data.
Resetting Safari is often effective in resolving issues such as slow performance, crashes, or unexpected behavior on iOS devices. By clearing the accumulated data and restoring the browser to its original state, you can enjoy a smoother and more reliable browsing experience.
Keep in mind that resetting Safari will also remove your saved passwords, bookmarks, and other personalized settings. If you want to retain this information, make sure to back it up before proceeding with the reset.
Resetting Safari on Windows
If you’re using Safari on a Windows computer and encounter persistent issues, resetting the browser to its default settings can help resolve performance problems or unexpected behavior. Resetting Safari on Windows will clear your browsing history, cache, and other data, providing a fresh start for the browser.
Follow the steps below to reset Safari on Windows:
- Open Safari on your Windows computer.
- Click on the “Gear” icon in the top-right corner of the Safari window.
- In the dropdown menu, select “Reset Safari…”.
- A dialog box will appear, showing the various reset options. Check the options you want to reset, such as “Clear history”, “Empty the cache”, and “Clear Downloads window”. You can also choose to remove saved names and passwords, autofill form data, and website icons.
- Click on the “Reset” button to initiate the reset process.
By performing these steps, Safari on your Windows computer will be reset to its default settings. This includes clearing the browsing history, cache, downloads, and other selected data. It helps eliminate any problematic settings and provides a clean slate for the browser.
Resetting Safari on your Windows computer is a useful troubleshooting step when encountering persistent issues like slow performance, frequent crashes, or unresponsive behavior. It can help restore the browser to its optimal state and provide a seamless browsing experience.
Important Considerations before Resetting Safari
Resetting Safari to its default settings can be a helpful solution for resolving various issues. However, before proceeding with the reset, there are a few important considerations to keep in mind:
1. Data Backup: Resetting Safari will remove your browsing history, cookies, saved passwords, bookmarks, and other personalized settings. If you want to retain this information, it is crucial to back it up before initiating the reset process. You can export your bookmarks, save passwords in a secure location, and take screenshots of important settings for reference.
2. Personalized Settings: Resetting Safari will revert all settings to their default values. This includes preferences such as default search engine, homepage, autofill data, and extensions. Take note of any customizations you have made so that you can easily reconfigure them after the reset.
3. Signed-In Accounts: Resetting Safari will log you out of any websites you are currently signed in to. Make sure to remember your login credentials, particularly for important accounts, to avoid any inconvenience or data loss.
4. Troubleshooting Alternatives: Resetting Safari should be considered as a last resort if other troubleshooting methods have failed. Before proceeding with the reset, try clearing the cache and cookies, disabling extensions, or updating Safari to the latest version. These steps may resolve the issue without the need for resetting the browser.
5. Impact on Extensions: Resetting Safari will remove all installed extensions and plugins. If you rely on specific extensions for your workflow, make sure to note them down or take screenshots of your current setup. You can reinstall them after the reset if needed.
6. System Compatibility: It’s important to ensure that you are using a compatible version of Safari with your operating system. Make sure to update both Safari and your operating system to their latest versions to avoid any compatibility issues or limitations.
By considering these factors before resetting Safari, you can ensure a smoother transition and minimize any potential data loss or inconvenience. Resetting Safari can be an effective troubleshooting step, but it’s essential to be prepared and understand the implications before proceeding.
Related Stories
Manage Smart Search In Safari For Mac
How To Fix It When Safari Is Not Working On An IPad
How To Remove Malware From Safari
How To Enable Cookies On iPhone
How To Recover Lost Safari Bookmarks
How To Get Rid Of Bing
How To Manage Browsing History On Safari For IPad
How To Remove Safe Finder From Mac

A Comprehensive Guide to Choosing the Right Method of MFA for Your Business

Democratizing Access: How Cryptocurrency Exchange Aggregators Empower Traders

Tips for Choosing the Best Cryptocurrency Wallet for You

How Do Workers’ Compensation Lawyers Maximize Your Benefits?

Enhancing Employee Integration for Efficiency

Top 100 Christmas Songs for the Best Christmas Music

The Life and Career of Dean Haglund: A Journey from Canada to the Paranormal and Beyond

16 Best Ad Blocker For Every Browser and Device

Different Types of Aesthetics: 30 Outfit Ideas to Step Up Your OOTD Game

Monopoly Man Monocle and 10 Other Popular Examples of the Mandela Effect
Proven Tips: How to Reset Safari Browser on Mac
Quick Navigation
- Method 1: How to reset Safari on Mac without opening it [Fast & Safe]
Method 2: How to manually restore Safari to default settings
This post will show you how to reset Safari to default on Mac. The process can sometimes fix some errors (you may fail to launch the app, for example) when trying to use the Safari browser on your Mac. Please continue to read on this guide to learn how to reset Safari on Mac without opening it.
When Safari keeps crashing, won't open or doesn't work on your Mac, how do you fix Safari on Mac? You may reset Safari to default to fix the problems. However, as Apple has removed Reset Safari button from the browser since OS X Mountain Lion 10.8, one click to reset Safari is no longer available on OS X 10.9 Mavericks, 10.10 Yosemite and latest systems. To reset Safari browser on Mac, there are two methods you can use.
Method 1: How to reset Safari on Mac without opening it [Fast & Safe]
Generally, you have to open Safari browser to reset it back to default settings. However, when Safari keeps crashing or won't open, you may need to figure out a way to reset Safari on Mavericks, Yosemite, El Capitan, Sierra, High Sierra without opening the browser.
Instead of resetting Safari on the browser, you can reset Safari to factory settings with Macube Cleaner , a Mac cleaner to clear unwanted files on Mac, including Safari browsing data (caches, cookies, browsing history, autofill, preferences, etc.). Now, you can follow these steps to reset Safari on macOS Sierra:
Step 1: Download Macube Cleaner on your Mac. After installation, open the top Mac cleaner.
Free Download Free Download
Step 2: Choose System Junk and click Scan. When the scanning is done, choose App Cache > find Safari caches > click Clean to clear cache on Safari.

Step 3: Choose Privacy > Scan. From the scanning result, tick and choose Safari . Click Clean button to clean and remove all browser history all (browsing history, download history, download files, cookies and HTML5 Local Storage).

You have restored Safari to its default settings. Now you can open the browser and see if it is working right now. Also, you can use Macube Cleaner to clean up your Mac and free up space: remove duplicate files/image, clear system caches/logs, uninstall apps completely and more.

- You can also reset Safari on iMac, MacBook Air, MacBook Pro by using Terminal command. But you should not use Terminal unless you know what you are doing. Otherwise, you may mess up the macOS.
Although the Reset Safari button is gone, you can still reset Safari on Mac in the following steps.
A Manually reset Safari step-by-step [Security & Complexity]
Step 1: Clear history
Open Safari. Click History > Clear history > all history > Clear History.
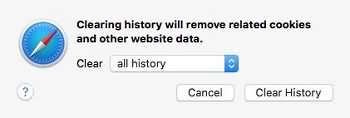
Step 2: Clear cache on Safari browser
On Safari browser, navigate to the top left corner and click Safari > Preference > Advanced.
Tick Show Develop menu in menu bar. Click Develop > Empty Caches.
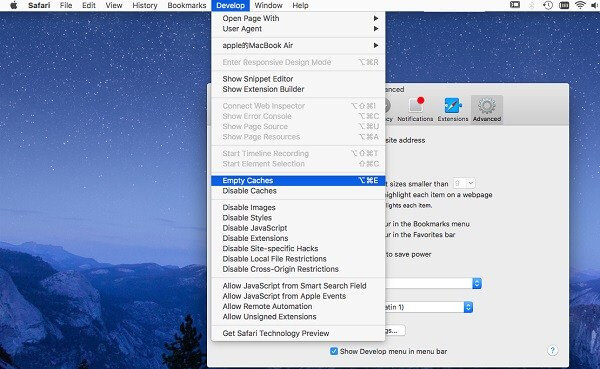
Step 3: Remove stored cookies and other website data
Click Safari > Preference > Privacy > Remove All Website Data.
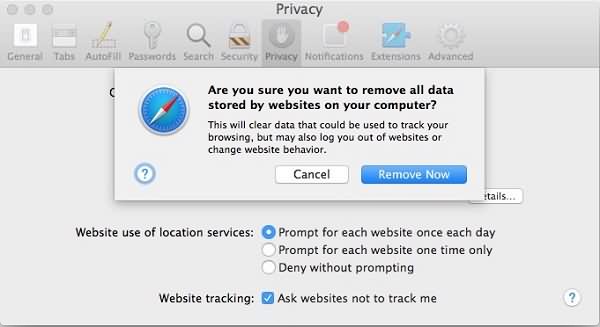
Step 4: Delete Extension & plug-ins
A Safari plug-in or extension is a small software program that enhances the functionality of the Safari web browser. It allows users to customize their browsing experience by adding new features or modifying existing ones. Let’s take a look at how to delete it.
1. Choose Safari > Preferences > Extensions.
2. In the pop-up window, you will see a list of installed extensions. To completely reset Safari, select each extension and click Uninstall.
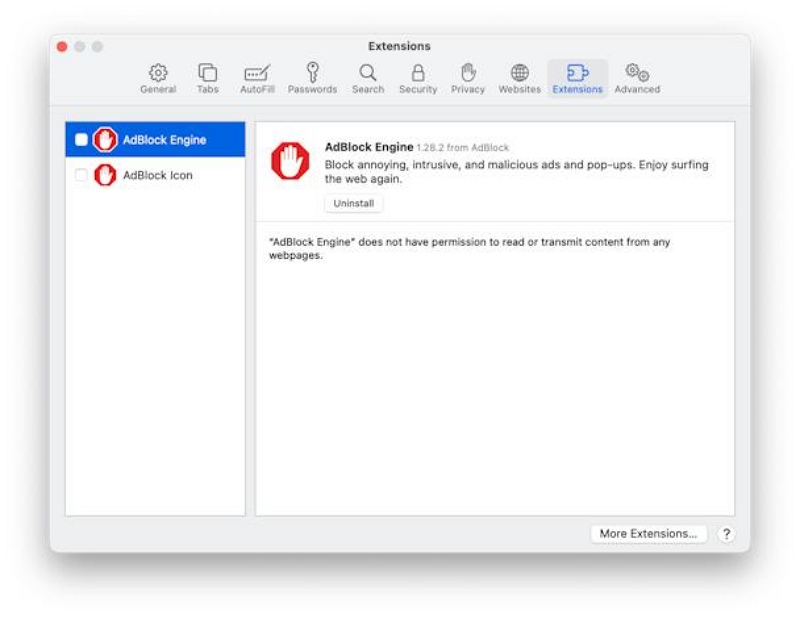
Then, you need to manually delete Safari plug-ins from the Library folder. Don't worry, the following method is not a complete removal of the plugin, and you can still easily restore it when you still want to download it.
- If you can't see it, try holding down the Option key as you click; or in the Go menu, select Go to Folder and enter ~/Library
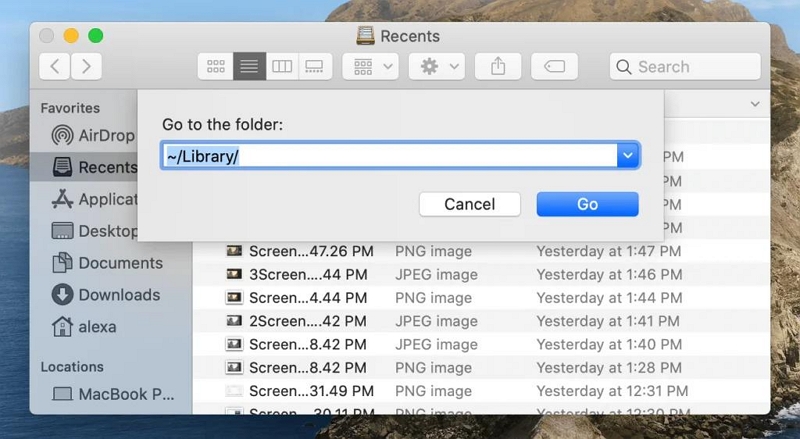
2. Click the Internet Plug-ins folder and drag the plug-ins you want to delete to the Trash.
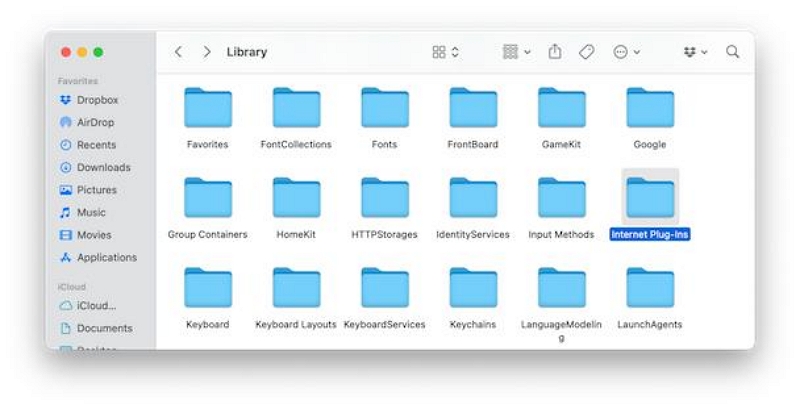
3. Open Finder > Go > Computer again.
4. Click the name of your Mac and select the Library folder or click the Go > Go to Folder, and then type /Library.
5. Click the Internet Plug-ins folder and drag the plug-ins you want to delete to the Trash.
Step 5: Delete Preferences on Safari
Click Go tab and hold down Option, click Library. Find the Preference folder and delete files named with com.apple.Safari.
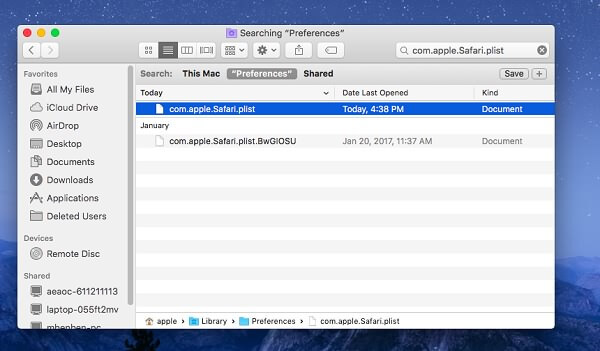
Step 6: Clear Safari window state
In the Library, locate Saved Application State folder and delete files in com.apple.Safari.savedState folder.
- Safari on your iMac, MacBook should start working after the reset. If not, you may reinstall Safari by updating macOS to the latest version.
B Reset Safari on Mac using Terminal [Fast & Risky]
If you use Terminal frequently and are a professional computer user, you can run several Terminal commands to reset Safari. Please be careful, as incorrect terminal commands may cause the system to crash.
Go to Applications > Utilities > Terminal > Paste the following commands. Execute the following commands sequentially in the Terminal, typing each line separately. Once you run a command, the Terminal will request confirmation to delete the specified files. Press “y” to confirm and then press Enter. mv ~/Library/Safari ~/Desktop/Safari-`date +%Y%m%d%H%M%S` rm -Rf ~/Library/Caches/Apple\ -\ Safari\ -\ Safari\ Extensions\ Gallery rm -Rf ~/Library/Caches/Metadata/Safari rm -Rf ~/Library/Caches/com.apple.Safari rm -Rf ~/Library/Caches/com.apple.WebKit.PluginProcess rm -Rf ~/Library/Cookies/Cookies.binarycookies rm -Rf ~/Library/Preferences/Apple\ -\ Safari\ -\ Safari\ Extensions\ Gallery rm -Rf ~/Library/Preferences/com.apple.Safari.LSSharedFileList.plist rm -Rf ~/Library/Preferences/com.apple.Safari.RSS.plist rm -Rf ~/Library/Preferences/com.apple.Safari.plist rm -Rf ~/Library/Preferences/com.apple.WebFoundation.plist rm -Rf ~/Library/Preferences/com.apple.WebKit.PluginHost.plist rm -Rf ~/Library/Preferences/com.apple.WebKit.PluginProcess.plist rm -Rf ~/Library/PubSub/Database rm -Rf ~/Library/Saved\ Application\ State/com.apple.Safari.savedState
Using the terminal to reset Safari is fast, but it may cause risks. Therefore, this article recommends using the zero-risk and efficient Macube Cleaner to reset Safari to meet your needs.
Part 3:FAQs
Q1: can i restore my bookmarks after resetting safari.
Certainly! You can recover your bookmarks after resetting Safari on your Mac by following these steps:
- Open Safari on your Mac.
- Click on the “File” menu located in the top-left corner of the screen.
- Select “Import From” and then choose “Bookmarks HTML File”.
- Navigate to the location where you previously saved your bookmarks before resetting Safari.
- Select the HTML file containing your bookmarks.
- Click on the “Import” button, and your bookmarks should be restored.
Alternatively, if you have enabled iCloud syncing for your Safari bookmarks, you can also restore them by enabling the “Safari” option in iCloud settings on your Mac. This will sync your bookmarks from iCloud to your Safari browser.
Q2: How do I fix Safari problems on iPhone and iPad?
- Refresh the page.
- Install software updates and restart your device.
- Review Safari extensions.
- Try opening a private browsing window.
- Verify Safari settings.
- Verify iCloud Private Relay settings.
- Confirm if any VPN or security software is affecting the connection.
- Verify network settings.
I hope you have learned something about resetting Safari in this note. In order to prevent you from encountering problems that affect the use of Safari again, please remember to clean your computer regularly. Macube Cleaner can help you quickly clean software and Mac storage space. If you have more questions about Safari, you are welcome to browse other articles on our website. I believe we can answer your confusion.
Hot Articles
- How to Enable/Disable/Clear Cookies in Safari/Chrome/Firefox on Mac
- 8 Reliable Fixes-How To Quit Safari On Mac When It’s Unresponsive!
- How To Delete Recently Closed Tabs On Browsers Chrome/Safari/Firefox [Step by Step]
- How To Turn Off Private Browsing History On Mac [Safari/FireFox/Chrome]: Step-by-step!
Macube Cleaner
Speed up and troubleshoot your Mac super easily with a Macube full-featured free trial!
Macube Cleaner is downloading now...
Install -- Scan your Mac -- Clean it up
How to reset Safari settings on Mac
Safari is the top web browser for Macs, but over time it may slow down due to excess temp and junk files. Resetting the browser can improve performance and eliminate this issue. To reset Safari on a Mac , follow the steps to remove temporary components and plugins. Keep in mind that resetting will erase auto-fill data like saved passwords.
Safari offers a familiar browsing experience on Macs. The latest updates enhance Safari, yet it still has room for improvement. Over time, it may slow down and become unresponsive. Unlike Chrome and Firefox, Safari lacks a reset button.
In this article, we’ll show you how to reset Safari by clearing caches, history, extensions, and plugins. Note that if you have Safari synced with iCloud using the same Apple ID, changes will reflect on other Apple devices.
Quick Navigation:
Part 1: Clear Safari Browser Cache
- Part 2: The easiest way to clear Safari cache using Mac Cleaner
Part 3: Delete Safari Browsing History
Part 4: how to delete safari extensions, part 5: remove safari plugins, part 6: delete cookies in safari.
- Part 7: Change Homepage in Safari
Part 8: Reset Safari with Terminal
Safari stores media files from web pages as cache in a temp folder in the Library folder for faster retrieval. However, this accumulates disk space over time. Clearing the cache regularly can save gigabytes of space on your Mac.
Clear Safari cache through Preferences
- Open Safari browser
- Go to Safari Preferences
- Switch to Advanced and enable the “Show Develop menu in the menu bar”
- Access the Develop menu
- Use Develop -> Empty Caches or Command+Option+E shortcut
- The cache-clearing process will be completed in seconds. Once you enable the developer menu, it will be easily accessible for future use.
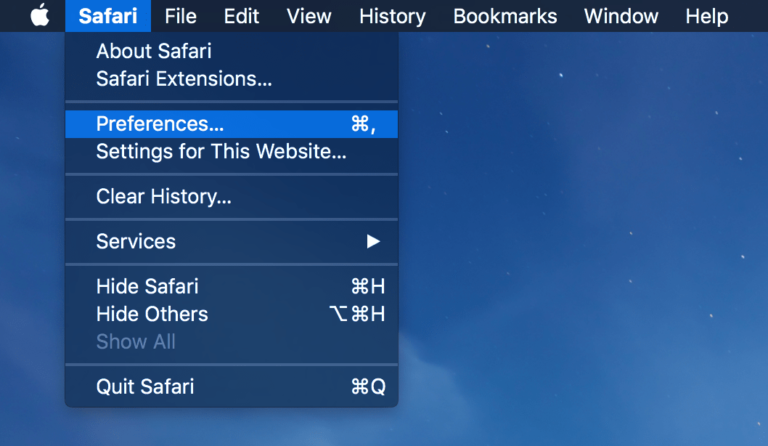
Manually Clear Safari Cache
For Macs running macOS 10.14 or earlier, you can manually clear the Safari cache in the Library folder.
- Go to ~/Library -> Caches
- Select and delete unnecessary files.
CAUTION: Exercise caution when deleting files from the Library folder as important files may be damaged. If unsure, use the first method or a cache-cleaning app instead.
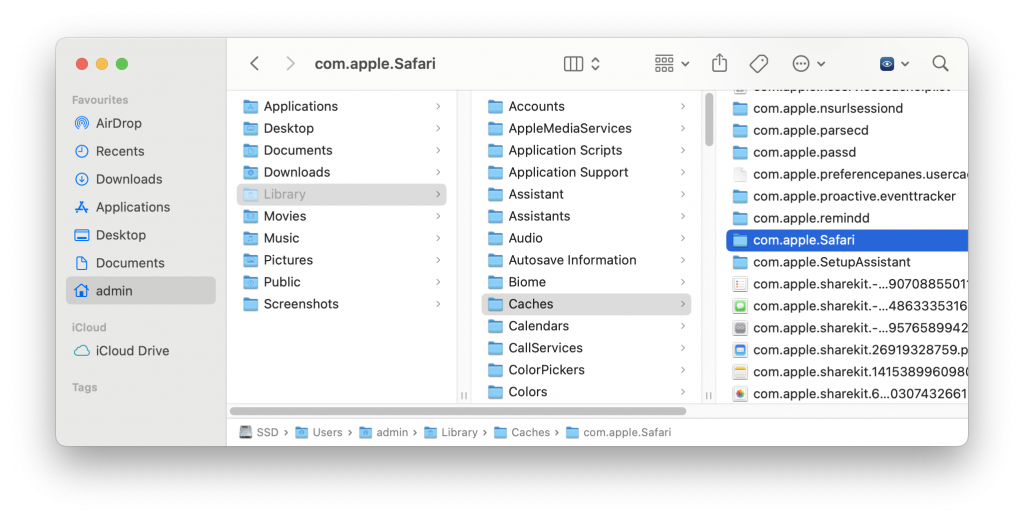
Part 2: The easiest way to clear Safari cache using Mac Cleaner
Mac Cleaner is a storage optimization software that helps you free up space on your computer by deleting unnecessary files. It also helps uninstalls apps and removes extensions for better storage optimization. Not only does it clean files, but it can also perform various operations to speed up your Mac.
Using Mac Cleaner is a great solution if your computer is slowing down, as it optimizes both storage and performance. Clear Safari Browsing History: Safari, like other browsers, stores a record of visited pages. To maintain privacy, follow these steps to clear Safari history :
Try it Free
Step #1: Download, Install, and Open Mac Cleaner
To get Mac Cleaner, visit its download page using a browser, then click “D ownload Now .” This downloads a DMG file, which you open to run the installer. Follow the on-screen instructions to install the software, which will automatically open after installation. Move on to the next step.

Step #2: Pick a Module
Mac Cleaner has 6 modules, each with specific functions. Choose a module that best suits your needs. The modules are:
- Clean Up Junk – deletes unnecessary files
- Delete Large Files – deletes files larger than 50MB
- Delete Duplicate Files – removes duplicate files
- Erase Private Data – removes private data such as browsing history
- Speed Up Your Mac – improves performance
- Manage Apps & Extensions – uninstalls apps and removes extensions.
To select a module, simply click on it from the left-hand side of the window. Pick the one that fits your needs.

Step #3: Click the Scan/Start Now/View Items Button
To use each Mac Cleaner module:
- Clean Up Junk : Choose between Quick Clean or Deep Clean and hit Scan.
- Delete Large Files : Simply click Scan.
- Delete Duplicate Files : Choose a directory to scan and hit Scan.
- Erase Private Data : Just click Scan.
- Speed Up Your Mac : Click Start Now.
- Manage Apps & Extensions : Pick between Uninstall Applications or Remove Extensions, then click View Items.
After selecting a module, a description of its features will appear in the center of the interface. Read it if desired. To start the process, hit the Scan, Start Now, or View Items buttons, depending on the module. For some modules, like Clean Up Junk, you may need to make an additional selection before scanning.
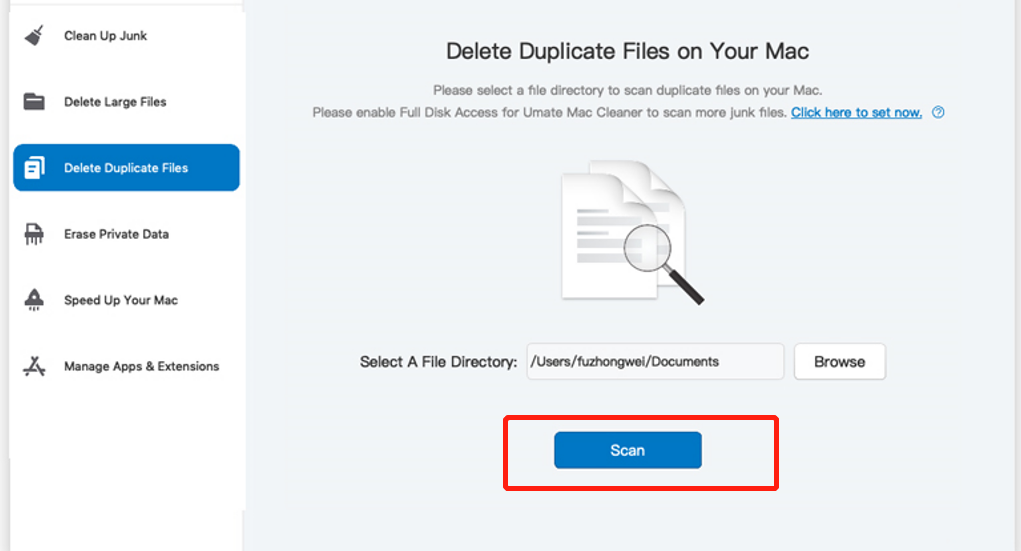
Step #4: Choose an Item/s
On the next screen, the items displayed will vary based on the module selected. Here’s what to expect for each module:
- Clean Up Junk : The left list will display file categories (e.g. System Junk, Downloads, Trash Bin, Unused Disk Images) and selecting one will show junk files on the right side. Select the files to delete.
- Delete Large Files : The list will show folders, disk images, archives, etc.
- Delete Duplicate Files : The list will show images, audio, video files, etc.
- Erase Private Data : The list will show: Online Traces (browsing & Wi-Fi history); Usage Traces (Finder search & usage history); Chat Data (iMessage chat history); Photo Junk (Face & Photo cache); Mail Attachment (email app files & cache);
- Speed Up Your Mac : The list will show: Disable Login Items (items that auto-open on login); Deactivate Heavy Consumers (programs consuming too much CPU); Remove Launch Agents (unnecessary programs & processes); Free Up RAM (eliminates RAM-hungry processes);
- Manage Apps & Extensions : The list will show either extensions or installed apps.

Step #5: Click the Blue Button
After you’ve chosen the items, click the blue button on the top right corner of the software. The button’s label will depend on the module. Regardless, it will complete the process. The software will then perform the action automatically. Mac Cleaner is useful as all its modules can help optimize the “Other” category in your Mac storage.
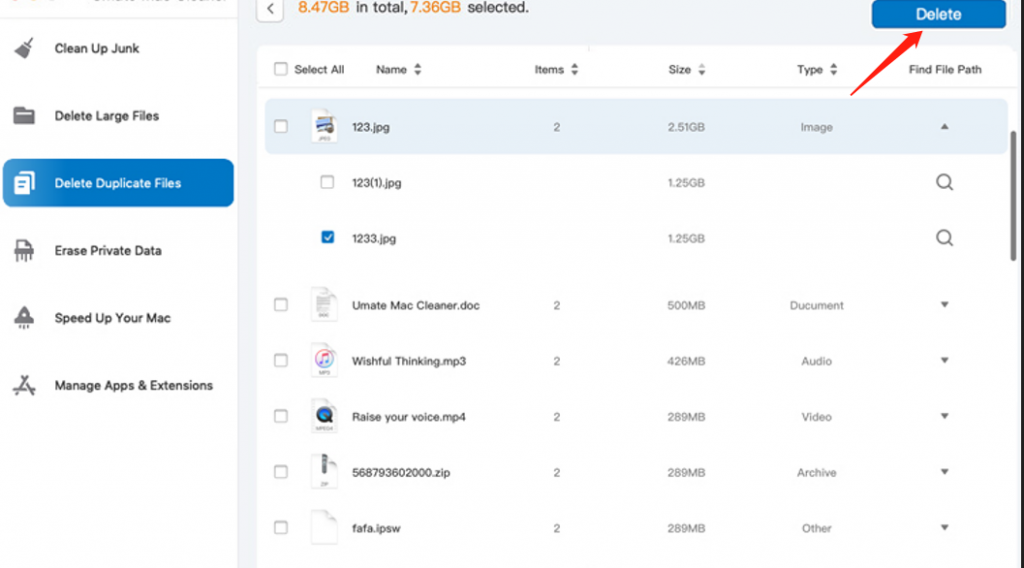
To protect privacy, use these steps to clear Safari’s record of visited pages:
- Launch Safari browser
- Choose the “ History -> Clear History ” command
- Select a time frame to clear
- Hit the “ Clear History ” button
- Safari’s browsing history is now erased from your Mac.
Clear Safari Browsing History Easily removes all cookies and browsing data by using Safari’s built-in history cleaner. Here’s how: Open Safari, go to Safari in the top menu bar, select Clear History, select All History from the dropdown, and click Clear History.
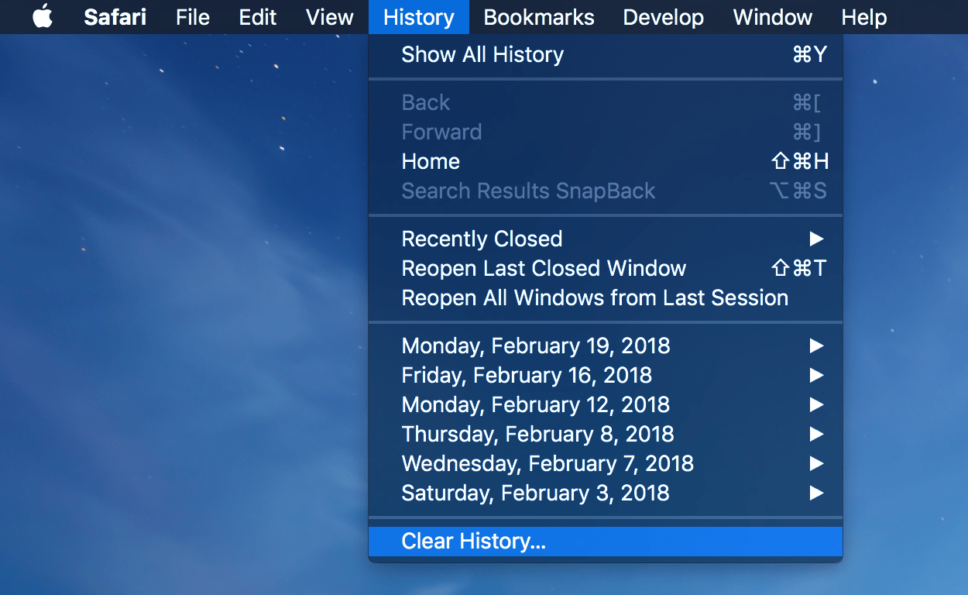
- Launch Safari
- Select the Extensions section
- Choose the extension to remove and click Uninstall
- Repeat for all unneeded extensions
- Confirm the removal by clicking Show in Finder
- Locate the extension in the Applications folder and drag it to Bin.
Turn Off/Remove Safari Extensions To improve your Safari browsing performance, you should check if any extensions are slowing it down. Some extensions, even if approved by Apple, can still affect your browsing speed.
To disable extensions, go to Safari > Preferences, and click on the Extensions tab. Deselect the checkbox next to the extensions you want to turn off. To completely remove an extension, select it and click the Uninstall button. When resetting Safari, consider installing only necessary and high-quality extensions.
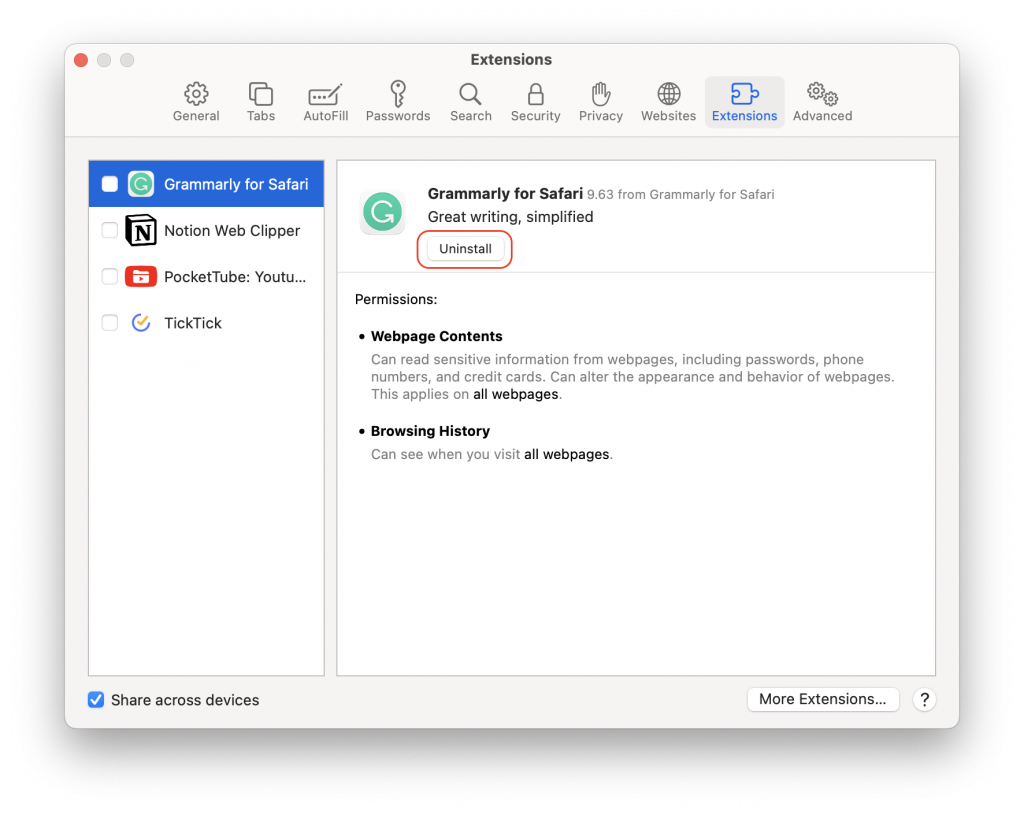
Removing Safari Plugins Plugins can impact Safari’s speed and stability, leading to performance issues and file loading problems. To complete a Safari reset, remove any unneeded plugins.
Steps to remove Safari plugins: Close Safari. Locate ~/Library/Internet Plug-Ins/. Preview installed plugins and identify Safari plugins. Delete unneeded plugins to the Trash.
Turn Off/Delete Safari Plugins and Limit Website Access To optimize Safari’s performance, limit access by plugins and websites. You can control which plugins run and which sites can access your device’s camera, microphone, etc.
- Open Safari and go to Safari > Preferences in the menu bar.
2. Go to the Websites tab and check the sidebar for website access.
3. Disable Auto-Play, Camera, Microphone, Location, and Pop-Ups, unless needed.
Safari stores website cookies, like other browsers, when you visit sites. These cookies store information about your interactions with the site, such as form data, cart contents, etc. To start fresh, it’s recommended to remove them.
To clear all cookies in Safari:
Open Safari and go to Safari > Preference s in the top menu bar. In the Preferences window, go to the Privacy tab and click the Manage Website Data button. This will open a window displaying all Safari cookies. You can select individual cookies to remove using Cmd or click Remove All to erase the entire list.
Part 7: Change Homepage in Safari:
To set your preferred website as the homepage in Safari, follow these steps:
- Open Safari
2. Go to Safari > Preferences from the menu bar
3. In the General tab, type the URL of your desired homepage in the homepage field.
4. Press Enter, then save the changes.
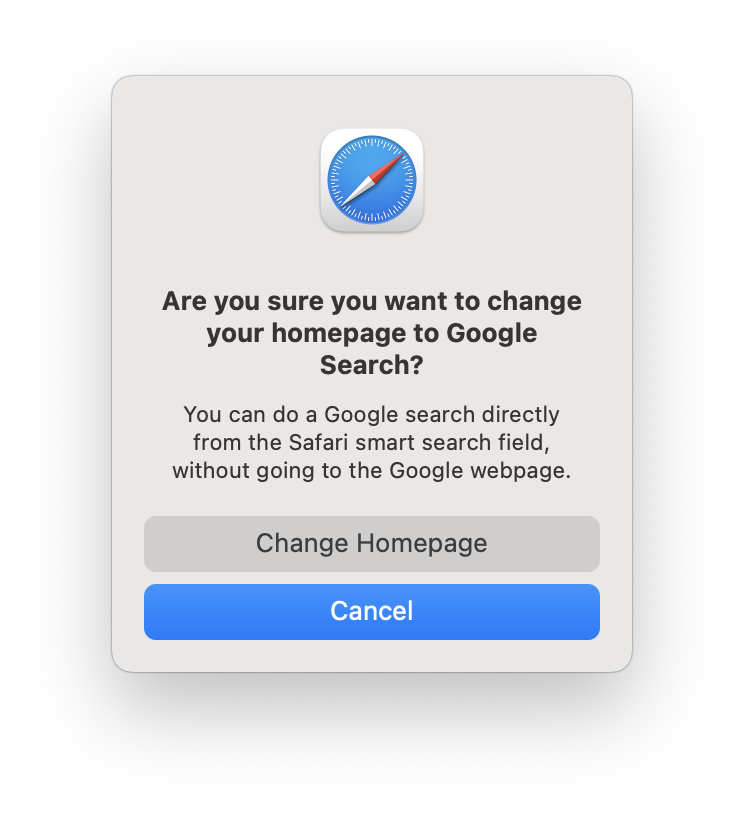
Access the Terminal app (use Cmd + Space in Spotlight to locate it). Close Safari from the Apple menu on the top-left corner by choosing Force Quit, then select Safari. Type in each of the following commands line by line. The terminal will prompt to confirm the deletion of each file, enter ‘y’ to confirm, and hit Enter.
In conclusion
Reset Safari for Optimal Performance You’ve learned how to reset Safari to its default settings for improved speed. You may experience a slight delay on some websites as they regenerate new cookies and cache, but overall, we provided a 4-step guide to manually reset Safari .
Alternatively, you can use MacCleaner Pro for the automatic clearing of browser caches, logs, and cookies. Keep in mind that if iCloud Keychain and Contacts are linked, this data will be synced back to the cloud upon using Safari. Safari should run faster. For a top-notch Safari experience, consider implementing the best Safari modifications.
Latest Articles
- Perfect Microsoft Access Alternative for Mac Users
- How to Convert FLAC to MP3 on Mac and Windows
- Troubleshooting Apple Music Not Working on Your Mac
- How to Pause Watch History YouTube [2023 Full Guide]
- How to Delete Your iCloud Account: A Step-by-Step Guide
- PNG Vs JPG: A Battle of The Popular Image Formats
- Troubleshooting Tips: How to Connect Beats to Mac
Clear the history, cache, and cookies from Safari on your iPhone, iPad, or iPod touch
Learn how to delete your history, cookies, and cache in Settings.
Delete history, cache, and cookies
Clear cookies and cache, but keep your history, delete a website from your history, block cookies, use content blockers.
Go to Settings > Safari.
Tap Clear History and Website Data.

Clearing your history, cookies, and browsing data from Safari won't change your AutoFill information.
When there's no history or website data to clear, the button to clear it turns gray. The button might also be gray if you have web content restrictions set up under Content & Privacy Restrictions in Screen Time .
To visit sites without leaving a history, turn Private Browsing on .
Go to Settings > Safari > Advanced > Website Data.
Tap Remove All Website Data.
When there's no website data to clear, the button to clear it turns gray. The button might also be gray if you have web content restrictions set up under Content & Privacy Restrictions in Screen Time .
Open the Safari app.
Tap the Edit button, then select the website or websites that you want to delete from your history.
Tap the Delete button.
A cookie is a piece of data that a site puts on your device so that site can remember you when you visit again.
To block cookies:
Go to Settings > Safari > Advanced.
Turn on Block All Cookies.

If you block cookies, some web pages might not work. Here are some examples:
You will likely not be able to sign in to a site even when using your correct username and password.
You might see a message that cookies are required or that your browser's cookies are off.
Some features on a site might not work.
Content blockers are third-party apps and extensions that let Safari block cookies, images, resources, pop-ups, and other content.
To get a content blocker:
Download a content blocking app from the App Store.
Tap Settings > Safari > Extensions.
Tap to turn on a listed content blocker.
You can use more than one content blocker. If you need help, contact the app developer .
Information about products not manufactured by Apple, or independent websites not controlled or tested by Apple, is provided without recommendation or endorsement. Apple assumes no responsibility with regard to the selection, performance, or use of third-party websites or products. Apple makes no representations regarding third-party website accuracy or reliability. Contact the vendor for additional information.

Related topics
Explore Apple Support Community
Find what’s been asked and answered by Apple customers.
Contact Apple Support
Need more help? Save time by starting your support request online and we'll connect you to an expert.
- PRO Courses Guides New Tech Help Pro Expert Videos About wikiHow Pro Upgrade Sign In
- EDIT Edit this Article
- EXPLORE Tech Help Pro About Us Random Article Quizzes Request a New Article Community Dashboard This Or That Game Popular Categories Arts and Entertainment Artwork Books Movies Computers and Electronics Computers Phone Skills Technology Hacks Health Men's Health Mental Health Women's Health Relationships Dating Love Relationship Issues Hobbies and Crafts Crafts Drawing Games Education & Communication Communication Skills Personal Development Studying Personal Care and Style Fashion Hair Care Personal Hygiene Youth Personal Care School Stuff Dating All Categories Arts and Entertainment Finance and Business Home and Garden Relationship Quizzes Cars & Other Vehicles Food and Entertaining Personal Care and Style Sports and Fitness Computers and Electronics Health Pets and Animals Travel Education & Communication Hobbies and Crafts Philosophy and Religion Work World Family Life Holidays and Traditions Relationships Youth
- Browse Articles
- Learn Something New
- Quizzes Hot
- This Or That Game
- Train Your Brain
- Explore More
- Support wikiHow
- About wikiHow
- Log in / Sign up
- Computers and Electronics
- Internet Browsers
- Safari Browser
Simple Steps to Change Your General Preferences on Safari
Last Updated: June 13, 2023 Fact Checked
This article was co-authored by wikiHow staff writer, Darlene Antonelli, MA . Darlene Antonelli is a Technology Writer and Editor for wikiHow. Darlene has experience teaching college courses, writing technology-related articles, and working hands-on in the technology field. She earned an MA in Writing from Rowan University in 2012 and wrote her thesis on online communities and the personalities curated in such communities. This article has been fact-checked, ensuring the accuracy of any cited facts and confirming the authority of its sources. This article has been viewed 226,143 times. Learn more...
Do you want to increase your privacy on Safari or maybe make it more useful for you? To change your Safari preferences on an iOS device, you'll need to use your device's Settings app instead of the Safari app. On macOS computers, you can change the settings from Safari's Preferences menu. Both the mobile and the desktop share some similar settings, but the desktop version has many more options available.
Things You Should Know
- On an iPhone or iPad, go to your device's Settings app to change the general preferences of Safari.
- On Mac, change your general preferences in "Safari > Settings > General."
- Changing things like your search engine and preventing trackers will provide you with more privacy and increase your security.

- This method works for iPhone, iPad, and iPod Touch.
- Forgot your iPhone's password? You can reset it in 2 ways !

- The "Search Engine Suggestions" toggle will provide search suggestions from your default search engine as you type.
- The "Safari Suggestions" toggle provides search suggestions curated by Apple.

- Use the Safari app instead of Settings to change how your Home page behaves .

- You can enable or disable various search preferences underneath this menu, including using Safari Suggestions.

Community Q&A
You Might Also Like

- ↑ https://support.apple.com/en-us/HT201265
- ↑ https://support.apple.com/guide/iphone/customize-your-safari-settings-iphb3100d149/ios
- ↑ http://www.macworld.com/article/2042451/exploring-safaris-preferences.html
About This Article

- Send fan mail to authors
Is this article up to date?

Featured Articles

Trending Articles

Watch Articles

- Terms of Use
- Privacy Policy
- Do Not Sell or Share My Info
- Not Selling Info
wikiHow Tech Help Pro:
Level up your tech skills and stay ahead of the curve

COMMENTS
This article explains how to reset Safari to default settings by removing Safari's history and cookies, clearing the cache, and disabling extensions. Instructions apply to Safari versions 11 through 14 and iOS. Remove Browser History . The first step when resetting Safari is to remove your browser history. When you clear your browsing history ...
Refer to our beginner's guide to the Mac Terminal for using it effectively. To reset Safari using Terminal: Open the Terminal app (you can find it easily using Spotlight with Cmd + Space ). Next, open the Apple menu at the top-left corner of your screen. Click Force Quit and select Safari to completely close it.
Clear your Safari cache. 1. With Safari open, go up to the top toolbar. 2. Select "Safari" and then "Preferences." 3. Toggle over to the "Advanced" tab and tick the box next to "Show Develop menu ...
1. Open the Settings app on your iPhone. 2. Search for or scroll down to Safari and open it. 3. Tap Clear History and Website Data in blue about halfway down the page. 4. A prompt menu will pop up ...
Reset Cache. First, Launch Safari from the Launchpad or from the dock of you Mac. Next, click on the 'Safari' tab from the menu bar. Then, click on the 'Preferences' option from the list. After that, go to the 'Advanced' pane. Now, check the 'Show Develop menu in the menu bar' option. As a result, the 'Develop' tab would now ...
Reset Safari for Mac via Terminal. Open the Terminal app (you can find it easily using Spotlight with Cmd + Space ). Next, open the Apple menu at the top-left corner of your screen. Click Force Quit and select Safari to completely close it. Enter the below commands, one line at a time.
Open Safari; Click Safari located in the menu bar in the top left hand corner of your screen; Click Clear History; You can choose different time period options: last hour, today, today and yesterday, all history. Select one. Click the Clear History button; Option # 1. Open Safari; Click Safari located in the menu bar in the top left hand corner ...
To reset the search settings in Safari, you can follow these steps: 1. Open Safari on your device. 2. Click on "Safari" in the top menu bar. 3. Select "Preferences" from the drop-down menu.
On your desktop, press Shift+Command+G keys to open the Go to Folder window. Paste the file path ~/Library into the search box and hit Return. Find the folder named Internal Plug-Ins and drag the extensions related to Safari to the Trash. Repeat steps 2 and 3 to delete the Safari extensions in /Library folder.
Select your account and then click on "Login Items". Choose Safari and then click on the "Add" button. Restart your Mac. To backup browsing history, go to the History menu and then click on "Show All History". Click on a date range and then click on "Export" to save it to your Mac. Step 3: Reset Safari to Default Settings.
Follow the steps below to first enable the "Develop" menu on Mac and use Develop Menu to clear Safari Browser Cache on Mac. 1. Open Safari browser > click on the Safari tab in the top menu-bar and select Preferences… in the drop-down menu. Advertisement. 2. On the next screen, switch to Advanced tab and select Show Develop Menu in Menu ...
To change these settings, choose Safari > Settings, then click Websites. The settings you can customize (such as Reader and Content Blockers) are listed on the left. To apply a setting to a website on the right, first select the setting, then choose the option you want from the pop-menu next to the website. Option. Description.
Customize your start page. When you open a new tab, you begin on your start page. You can customize your start page with new background images and options. Open the Safari app on your iPhone. Tap , then tap . Scroll to the bottom of the page, then tap Edit. Favorites: Display shortcuts to your favorite bookmarked websites.
Step 1: From the Launchpad, open the Safari browser. Step 2: From the Menu bar, select the History tab. Clear History Options in Safari Mac. Step 3: Choose the Clear History option from the drop-down menu that appears. Step 4: Now select the time frame to clear, it is advisable to clear all history .
By resetting Safari preferences, you will restore the default settings for various options, including the homepage, default search engine, new windows, and tabs. Keep in mind that this action will also remove any exceptions or customizations you have made to Safari preferences, so make sure to note down any important settings before proceeding.
A Manually reset Safari step-by-step [Security & Complexity] Step 1: Clear history. Open Safari. Click History > Clear history > all history > Clear History. Step 2: Clear cache on Safari browser. On Safari browser, navigate to the top left corner and click Safari > Preference > Advanced. Tick Show Develop menu in menu bar.
Part 1: Clear Safari Browser Cache. Part 2: The easiest way to clear Safari cache using Mac Cleaner. Part 3: Delete Safari Browsing History. Part 4: How to Delete Safari Extensions. Part 5: Remove Safari Plugins. Part 6: Delete Cookies in Safari. Part 7: Change Homepage in Safari. Part 8: Reset Safari with Terminal.
This Tutorial will guide you through the best method to reset Safari to default settings on Mac/iPhone. For More Information, Visit Our Article - https://wha...
Content blockers are third-party apps and extensions that let Safari block cookies, images, resources, pop-ups, and other content. To get a content blocker: Download a content blocking app from the App Store. Tap Settings > Safari > Extensions. Tap to turn on a listed content blocker. You can use more than one content blocker.
On an iPhone or iPad, go to your device's Settings app to change the general preferences of Safari. On Mac, change your general preferences in "Safari > Settings > General." Changing things like your search engine and preventing trackers will provide you with more privacy and increase your security. Method 1.
How to reset Safari browser to make it work again.Download CleanMyMac X to fix your problematic apps:https://bit.ly/34PHL9c In this video we'll cover:- What ...
In today's tutorial, we will teach you how to reset Safari settings in macOS.Open Safari web browser. Click on Safari at the top control panel. Select 'Clear...