- GTA 5 Cheats
- Print on a Chromebook
- Nothing Phone 2 Review
- Best YouTube TV Alternatives
- Asus ROG Ally vs. Steam Deck
- Gameshare on Nintendo Switch

How to log out of a Gmail account on your iPhone

If you have a Gmail account, you've probably checked it from your phone before. With our emails containing countless personal emails about our health, financial status, and hobbies, it's good practice to log out sometimes, especially if you frequently let others borrow your phone.
Removing your Gmail account from your iPhone
Removing access to the gmail account.
Unfortunately, if you've accessed your Gmail account on your iPhone , you may have discovered something odd. It isn't easy to log out. That's frustrating, but we've got solutions.
Here’s how to log out of a Gmail account on your iPhone.
What You Need
Yes, you read that right. The only way to successfully log out of your Gmail account on an iPhone is by removing the account from the device (this won’t delete the Gmail account itself).
Also, when you do remove your Gmail account, that account is removed from all other Google apps on the iPhone. For example, your account will no longer be signed into apps such as YouTube, Google Maps , and Google Drive.
Step 1: Open the Gmail app on your iPhone. Click your account’s Profile Picture located at the top-right of the screen within the search box.
Step 2: In the window that appears, select the Manage Accounts On This Device button at the bottom.
- The most common Microsoft Teams problems and how to fix them
- How to keep your laptop battery healthy and extend its life
- How to share your Outlook calendar
Step 3: Choose the account you want to log out of and click the Remove From This Device button. You may be logged into several Gmail accounts, so be sure to select the correct one.
If you don’t wish to log out with the method listed above but still want to disable access and notifications from the account, then tap the Blue Switch listed alongside your Gmail accounts. This will simply remove access for that particular account as long as that toggle is grayed out by tapping it. Simply click it again to reconnect your account to the iPhone.
If you're looking to add multiple accounts to your iPhone's Gmail app, check out our guide on how to do so . If you've yet to set up the app on your iPhone, we have a guide for that as well .
Editors' Recommendations
- How to change your MAC address on Windows and Mac
- NordVPN free trial: Try the service for free for a month
- How to connect an iPhone to a Mac with or without a cable
- How to schedule an email in Outlook for Mac, Windows, and web
- How to mass-delete all your emails on Gmail at once
- Apple iPhone
- How-To Guides

Your MacBook is your go-to powerhouse for all things computing. Web browsing, graphic design, video editing, music production, you name it, the MacBook can do it. But like any good laptop, your MacBook has a number of battery-saving features built in and enabled by default. One of these functions is the computer’s sleep mode, which optimizes battery life by decreasing power usage.
We all forget a password once in a while. It’s really just a fact of life at this point, but things are a little different when you forget crucial login info for your go-to computer. And if you’ve ever forgotten your MacOS password, you’ll know just how frustrating it is to be locked out of your do-everything PC. But even if one of your Mac or MacBook’s system-stored hints isn’t enough to jog your memory, there’s a couple of ways you’ll be able to reset your MacOS password.
If it's been a while since you last changed your Outlook password, you could be opening the door for hackers to access your account. Updating your password at frequent intervals is a great way to improve your online security, and Outlook makes it easy to take care of this important (yet, boring) administrative task.
- PRO Courses Guides New Tech Help Pro Expert Videos About wikiHow Pro Upgrade Sign In
- EDIT Edit this Article
- EXPLORE Tech Help Pro About Us Random Article Quizzes Request a New Article Community Dashboard This Or That Game Popular Categories Arts and Entertainment Artwork Books Movies Computers and Electronics Computers Phone Skills Technology Hacks Health Men's Health Mental Health Women's Health Relationships Dating Love Relationship Issues Hobbies and Crafts Crafts Drawing Games Education & Communication Communication Skills Personal Development Studying Personal Care and Style Fashion Hair Care Personal Hygiene Youth Personal Care School Stuff Dating All Categories Arts and Entertainment Finance and Business Home and Garden Relationship Quizzes Cars & Other Vehicles Food and Entertaining Personal Care and Style Sports and Fitness Computers and Electronics Health Pets and Animals Travel Education & Communication Hobbies and Crafts Philosophy and Religion Work World Family Life Holidays and Traditions Relationships Youth
- Browse Articles
- Learn Something New
- Quizzes Hot
- This Or That Game New
- Train Your Brain
- Explore More
- Support wikiHow
- About wikiHow
- Log in / Sign up
- Computers and Electronics
- Online Communications
How to Log Out of Gmail
Last Updated: February 16, 2024 Tested
This article was co-authored by wikiHow staff writer, Nicole Levine, MFA . Nicole Levine is a Technology Writer and Editor for wikiHow. She has more than 20 years of experience creating technical documentation and leading support teams at major web hosting and software companies. Nicole also holds an MFA in Creative Writing from Portland State University and teaches composition, fiction-writing, and zine-making at various institutions. The wikiHow Tech Team also followed the article's instructions and verified that they work. This article has been viewed 2,167,184 times. Learn more...
This wikiHow teaches you how to sign out of your Gmail account on any computer, phone, or tablet. Because your Gmail account is integrated with the rest of your Google account, signing out of Gmail also signs you out of other Google apps and services. But don't worry—you can sign back in at any time.
Using a Computer

- If multiple Gmail accounts are signed in on the same web browser, you can click Sign out of all accounts to log out of all of them at once. Or, if you only want to sign out of one account, click the down-arrow below the account and select Sign Out .
- Google Chrome users only: You'll see a message that says "Your bookmarks, history, passwords, and more are no longer being synced to your account." This is because Gmail is integrated with the browser. Click Continue to confirm, and keep in mind that your Google account is no longer syncing to your other devices as long as you stay signed out.

- If you were signed in to other Google services in this web browser, such as Google Maps or Google Photos, you will be signed out there as well.
Using an iPhone or iPad

- The only way to sign out of Gmail on your iPhone or iPad is to completely log out of your Google account. [1] X Research source This means you'll also be signed out of other Google apps, including Drive, Maps, and the standard Google app.

- If you're signed in to multiple accounts, you'll need to tap Remove from this device for each account you want to remove.

- The only way to sign out of Gmail on your Android is to remove the account from your phone or tablet. Since your Android is deeply integrated with your Google account, you won't able to do much on your phone or tablet after signing out until you sign back in with a Google account.
- Removing your account doesn't delete it—you can always sign back in to Gmail and other Google services whenever you'd like.

- If you just want to add another account to Gmail and not sign out of the current one, you can tap Add another account here instead, and then follow the on-screen instructions to sign in to Gmail with that account.

- If you have multiple accounts logged in to Gmail, you will need to remove each separately.

Community Q&A
You Might Also Like

- ↑ https://support.google.com/mail/answer/8154/sign-out-of-gmail-iphone-amp-ipad?co=GENIE.Platform%3DiOS&hl=en&oco=2
About This Article

1. Click your profile icon. 2. Click Sign Out or Sign out of all accounts . Did this summary help you? Yes No
- Send fan mail to authors
Is this article up to date?

Featured Articles

Trending Articles

Watch Articles

- Terms of Use
- Privacy Policy
- Do Not Sell or Share My Info
- Not Selling Info
wikiHow Tech Help Pro:
Level up your tech skills and stay ahead of the curve
Android Police
How to log out of your gmail account on your iphone.
These methods work whether you're with the phone or not
While a Google account is typically associated with the Gmail app and access to emails, it's tied to a lot more. It controls your Drive files and folders, Docs, Sheets, Slides, Calendar data, and so on. With the amount of sensitive data linked to your account, it's important to fully log out of Google, whether upgrading to an iPhone 15 Pro Max and giving out your old device or trying to prevent data theft on your stolen iPhone. Keep reading to find out how.
How to log out from the Gmail iOS app
On iOS, you can log out of your Google account through Gmail. However, this removes the account from all the Google apps on your phone or tablet, like Maps and YouTube. Use this option before you give the device to someone else or trade it in for a new one. Here are the steps:
This only removes the account from your phone. It doesn't delete the account, so you can still use it on other devices.
- Launch the Gmail app on your iPhone or iPad.
- Tap your profile icon in the upper-right corner of the screen. A box pops up.
- Select Manage accounts on this device from the options. A page with all the accounts you're signed in to appears.
The process can be replicated on other Google apps like Google Docs and Google Drive.
How to log out from the Gmail web app
You can also log out of Gmail via the web app. Here's how:
- Go to mail.google.com on your iPhone's browser. This takes you to the Gmail inbox.
- Tap the hamburger (three-line) menu icon in the upper-left corner.
How to log out from the iPhone settings app
Aside from Gmail, you can use your Google account to receive emails through the Apple Mail app and synchronize contacts via iOS Contacts, calendar data through iOS Calendar, and reminders using the Apple Reminders app.
Follow these steps to remove your Google account through iOS settings:
- Open the iPhone settings app .
- Tap Mail to enter the mail settings.
- Tap Gmail to open the settings of the specified account.
- Tap Delete Account . A box pops up asking you to confirm the deletion.
How to log out remotely on your computer
While the previous methods require you to have access to the device, you can sign out of Gmail even if you're without your iPhone or iPad. This is useful if your device is stolen. Turn on your computer and follow these steps:
- Go to myaccount.google.com in your browser and log in to your account if you aren't signed in.
- Navigate to the Security tab.
You can also sign out of all your devices by changing your Google account password. This automatically removes your account from every device except the one you used to make the change and the device used to verify your logins.
How to sign in to Gmail with another account
What if you don't want to log out of your Gmail account? You can switch to another account by following these steps:
- Open the Gmail app on your iPhone or iPad.
- Tap your profile icon in the upper-right corner of the screen.
The above steps only work if you previously signed in to other accounts on the Gmail app. To add a new account, tap Add another account .
Control Gmail access on your iOS devices
Whether you're passing on your iPhone or protecting it from unauthorized access, the above methods ensure you're completely logged out of your Google account on the device. If you want to get rid of the account, see our guide on deleting your Google account .
How-To Geek
How to sign out of gmail.
Sign out of your Gmail account—even if you've lost your device.
Quick Links
Table of contents, how to sign out of gmail on the web, how to sign out of the gmail app on iphone and ipad, how to sign out of the gmail app on android, how to remotely sign out of gmail on a lost or missing device, key takeaways.
Click your profile picture, then click "Sign Out" to sign out of your Gmail account in a browser. To sign out of a lost or missing device, click your profile icon, then navigate to Manage Your Google Account > Security > Manage Devices, and sign out of Gmail on a particular device.
Forgetting to sign out of Gmail on an unknown computer can be a huge privacy risk. Luckily, it's easy to sign out---from a device that you no longer have access to. Here are four ways to sign out of Gmail.
When you're done using your Gmail or Google account, always remember to log out of the account if you're on a shared computer. Simply closing the Gmail tab will not sign you out of the account.
To sign out of Gmail on the web, open the Gmail website in the browser where you've logged in. Next, click the Google Profile icon in the top-right corner of the window and select the "Sign Out" button.
(If you're logged in to multiple accounts, this button will read "Sign out of All Accounts" instead. You'll have to sign out from all accounts, since there's no way to selectively log out of multiple accounts from this page.)
And instantly, you'll be logged out of the browser.
But the browser will still remember your email address (but not your password) to help you log in quickly. If you're privacy-conscious, it's best to remove your account altogether from the browser.
On the "Choose an Account" screen, click the "Remove an Account" option.
Next, click the red remove icon (a minus symbol in a circle) next to the account.
In the pop-up, click the "Yes, Remove" button to confirm.
Your account will be fully removed from the browser.
In the Gmail app for iPhone or iPad, you can sign out in one of two ways. You can temporarily pause your Gmail account, or you can completely remove the account from the device.
On your iPhone or iPad, open the Gmail app and tap your Google Profile icon in the top-right corner of the screen.
In the menu that appears, tap the "Manage Accounts on This Device" button.
You'll see a list of all the accounts that are added to your device. If you want to temporarily disable an account, tap the switch beside the account name.
To fully sign out of the device, tap the "Remove from This Device" button.
In the pop-up, confirm using the "Remove" button.
Gmail will now completely sign out from the account. Tap the "Done" button at the top of the Manage Accounts page to go back to the Gmail home screen.
The Google account (along with Gmail) is deeply linked to the Android operating system. And the only way to sign out of Gmail is to sign out of the entire Google account on Android .
Related: How to Remove a Gmail Account from Your Android Device
To log out of the Gmail account on Android, you have to use the Settings app. The Settings interface can differ depending on the Android smartphone you're using, but the steps will be the same.
The Gmail app has a handy shortcut for directly opening the Accounts page in Settings. Open the Gmail app on your Android smartphone and tap the Google Profile icon in the top-right corner of the screen.
Tap the "Manage Accounts on This Device" option.
This will open the "Accounts" screen in Settings. Tap the Gmail account that you want to log out from.
Next, tap the "Remove Account" button.
In the pop-up, tap the "Remove Account" button again to confirm.
The Google account will be removed from your Android smartphone, and you will be logged out of the Gmail app as well.
You can use the device management feature in your Google account to log out of a device even if you don't have access to it. If you lose your laptop or smartphone, this option will come in handy.
Open the Gmail account in your browser, click the Google Profile icon in the top-right corner, and choose the "Manage Your Google Account" option.
Select the "Security" tab, and then click the "Manage Devices" button at the bottom of the "Your Devices" section.
You will now see a list of all the devices that are currently logged in to your Google (and Gmail) account. Find the device that you want to sign out of, click the Menu button (three dots), and choose the "Sign Out" option.
In the pop-up, click the "Sign Out" button to confirm.
Your Google Account will be signed out from the given device. Repeat these steps with any other devices that you want to remotely sign out from.
Now that your Gmail account is safe from prying eyes, you should take some time to secure your Google account . Simply doing a security audit and enabling two-factor authentication will do wonders when it comes to protecting your Google data!
Related: How to Secure Your Gmail and Google Account
How to Log Out of Mail on a Mac
Not sure how to log out of Mail on macOS? We’ll show you everything you need to know.
Don’t want or need to receive emails in the macOS Mail app anymore? If so, you can log out of an email account, like Gmail or Outlook, to stop syncing your emails with the Mail app on your Mac.
Depending on how long you want to remain logged out, you can either temporarily sign out of Mail or permanently remove your email account from your computer. In this guide, we’ll show you how to do both.
Logging Out of Mail Is Different From Logging Out of Webmail Services
Apple Mail, or simply Mail, is Apple’s default email client. It allows you to add multiple email accounts to your devices, so you can get all your emails in one place.
When you log out of an email from the Mail app, you’re probably not looking to use that email account again anytime soon on your computer. That’s because logging out from an email client, like Mail, means you don’t want to send and receive emails with that account in that app anymore. It also means you don’t want to keep the emails you’ve downloaded to your Mac.
Logging out of webmail, on the other hand, is different. When you sign out of an email service like Gmail on the Gmail website, you’re basically just clearing a cookie in the browser that keeps you automatically signed in. Since your browser doesn’t download or keep your emails, logging out of webmail doesn’t mean much.
The bottom line is that while you may want to log out of the Gmail website every time you finish using it, you only need to log out of Mail if you don’t ever want to use that email account anymore.
Copy or Move Important Emails Before Deleting an Email Account in Mail
If you have important emails from a specific email account that you don’t want to be deleted along with the entire email account, you can copy or move the email to any of your active email accounts on Mail.
You must do this before permanently deleting and signing out of the email account on your Mac. Here are the steps you need to follow:
- Select an email you want to retain.
- Control-click to show the contextual menu, select either Move to or Copy to , then select your desired destination. Alternatively, directly drag the email to the destination you want.
As you can see, macOS makes it easy to move all your emails before removing one of your email accounts from your Mac.
You can log out of any of your email accounts using the native Mail app in macOS. Just follow the steps below to learn how to sign out of an inactive Gmail account or any other account on your Mac:
- Open the Mail app.
- Go to Mail > Accounts from the menu bar at the top of the screen.
- Select the email account you want to log out from on the left.
- Uncheck the Mail option.
That specific mail account is now disabled, and the Mail app won’t be able to use it any more.
Doing this also removes the email account’s messages from your Mac. You’ll still be able to access copies of the email messages on the account’s mail server. For example, if you log out of Outlook on your Mac, you’ll lose all your Outlook emails from the Mail app, but you can view them in Outlook if you sign in to its web-based server.
If or when you re-enable the account, Apple’s Mail app will download any messages on the server that haven’t already been synced with your computer.
How to Permanently Delete an Email Account in Mail on a Mac
You can remove your email account permanently if you don’t intend to use it anymore on your Mac. This won’t delete your account with the email provider, like Google for Gmail accounts, but it will remove all traces of it from your Mac.
You can do that as follows in the Mail app:
- Launch the Mail app.
- Click the Mail menu at the top and choose Accounts from the dropdown.
- Select the account you want to remove on the left.
- Click the Remove (–) button at the bottom of the left pane to remove the account.
Mail will fully remove your selected account and all the downloaded emails associated with it from your Mac.
If another app is using the account on your Mac, macOS will redirect you to remove the account in Internet Accounts in System Preferences instead. Click on the popup window to be redirected to Internet Accounts , select the account you want to remove, and then hit the Remove (–) button.
How to Log In to Mail on a Mac Again
If you want to sign back into your email account with Mail, you can do so using the following methods.
Logging In to Mail When You Haven’t Removed Your Account
If you’ve only logged out of your email account and you haven’t fully removed the account yet, you can sign back into your account as follows:
- Click the Apple logo at the top and select System Preferences from the dropdown menu.
- Click on Internet Accounts .
- Select the email account you want to enable emails for, and tick Mail on the right.
Your email messages from this account should start appearing in the Mail app.
Logging In to Mail After You Remove Your Account
If you’ve removed your email account from your Mac, just add the email account to Mail again to be able to receive emails for that email account on your Mail app. To do this, click the Add (+) button in the Internet Account preferences.
However, if you wish to explore an email client other than Apple Mail, feel free to check out some good email app alternatives available for Mac .
Removing Unused Email Accounts From the Mail App
There may be various reasons why you’d want to log out of an email account in Mail. Some users may want to rely on a third-party email app like Spark or Airmail, whereas others may want to cut down on the email address they use with the Mail app.
Regardless, the guide above should teach you how to do that in a few easy steps. Apple’s Mail app is indeed a great email client for macOS, and the more you learn about it, the better you can manage your incoming and outgoing emails.

We explain and teach technology, solve tech problems and help you make gadget buying decisions.
Top 9 Ways to Fix Gmail Not Working in Safari for Mac and iPad
Parth Shah is an evergreen freelance writer covering how-tos, app guides, comparisons, listicles, and troubleshooting guides on Android, iOS, Windows, Mac, and smart TV platforms. He has over five years of experience and has covered 1,500+ articles on GuidingTech and Android Police. In his free time, you will see him binge-watching Netflix shows, reading books, and traveling.
Although Gmail has a neat integration with the default Mail app on Mac and iPad, some still prefer to check their emails in the Safari browser. Gmail on the desktop offers more features and customization options to manage emails like a pro. Still, many users often face issues loading Gmail in Safari on iPhone, iPad, and Mac. If you are among the affected ones, check the top ways to fix Gmail not working on Safari.

You may miss some important emails when Gmail fails to load on Safari. Several factors can affect your Gmail setup on Safari. Let’s cover the basics first and move to advanced tricks to fix Gmail not opening in Safari.
1. Check Network Connection
If your Mac or iPad has a sketchy network connection, Safari can’t load Gmail. You can expand the Control Center and enable Airplane mode on iPad. Disable it after some time and try loading Gmail again.
Mac users can connect to a high-speed Wi-Fi network, test internet speeds and visit Gmail website in Safari without any problems. Check our dedicated guide about fixing persistent Wi-Fi issues persist on Mac .
2. Check Account Details
When you first visit Gmail in Safari, it asks for your Google account details. You need to enter your Google address and password to avoid any errors. If you forget your Gmail password, reset it and try again.
3. Check Gmail Storage
Gmail is a part of your Google account storage with 15GB of free space. The storage splits among Google Drive, Google Photos, and Gmail. If you are running low on space for your Google account, you may face issues with receiving or sending emails. You can visit Google Drive on the web and check your account space from the bottom-left corner.
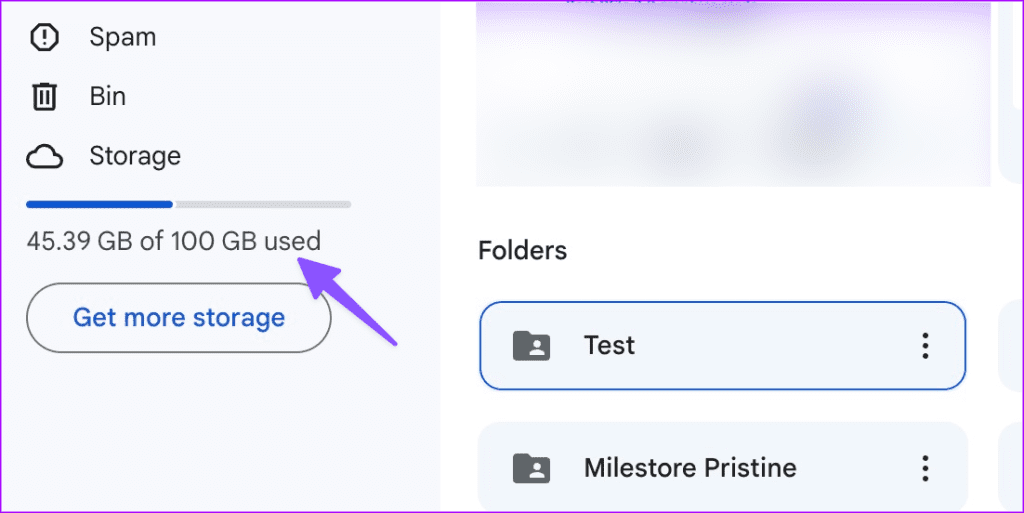
Check our guide to free up and solve the low storage problem in Google Drive .
4. Disable VPN
Are you using an active VPN network on your Mac or iPad? If the connected server faces an outage, you may have issues loading Gmail and other websites. You should disable the VPN and try again.
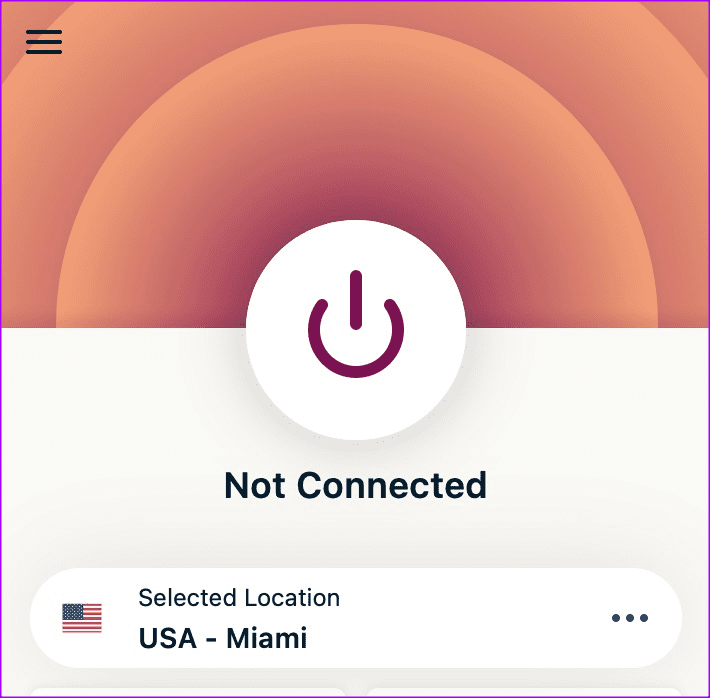
You should also check Gmail’s server status via Downdetector and, upon an outage, wait for Google to resolve the problem and try again after some time.
5. Clear Gmail Cache on Safari
A corrupt Safari cache can be the main culprit here. You should clear cache using the steps below.
Step 1: Launch Safari on Mac. Select Safari and open Settings.
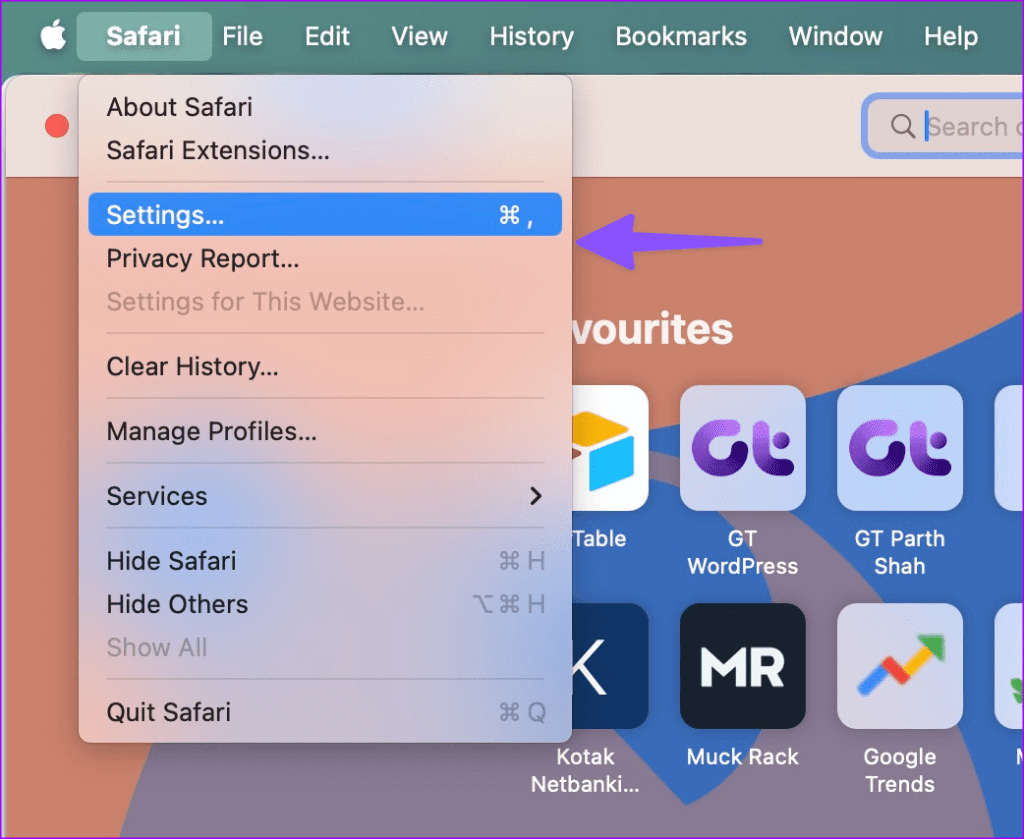
Step 2: Move to the Privacy menu and select Manage Website Data.
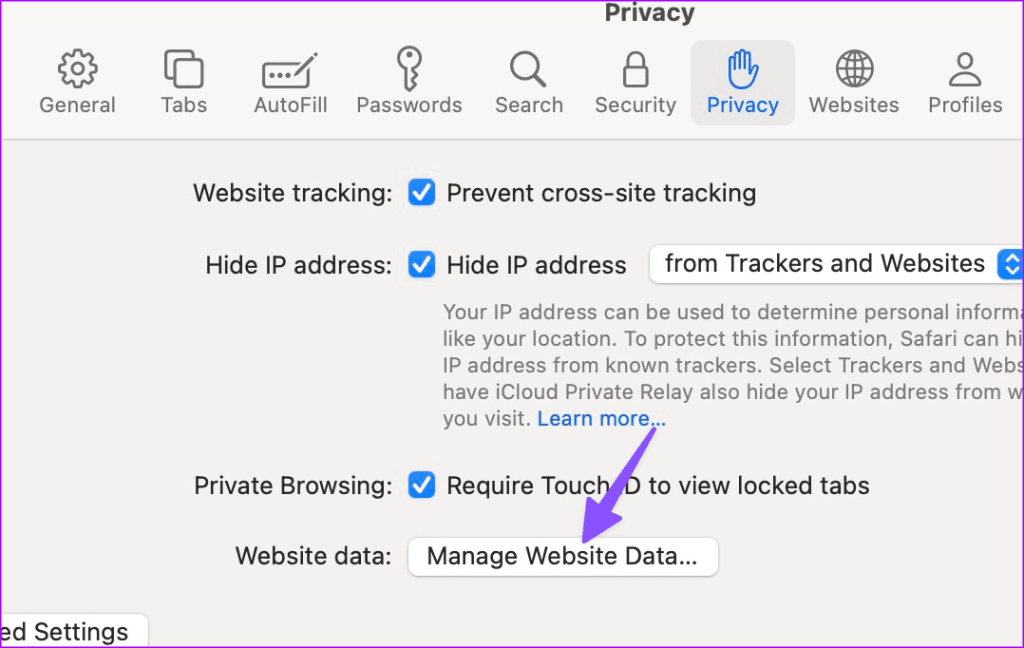
Step 3: Search for Gmail, select it, and click Remove.
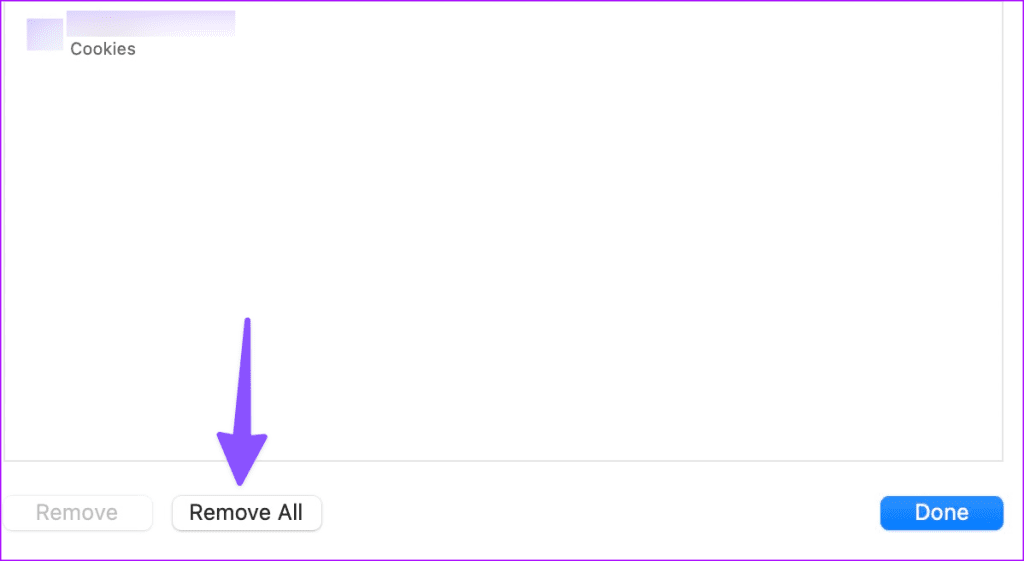
Step 1: Launch the Settings app and scroll to Safari. Select ‘Clear History and Website Data.’
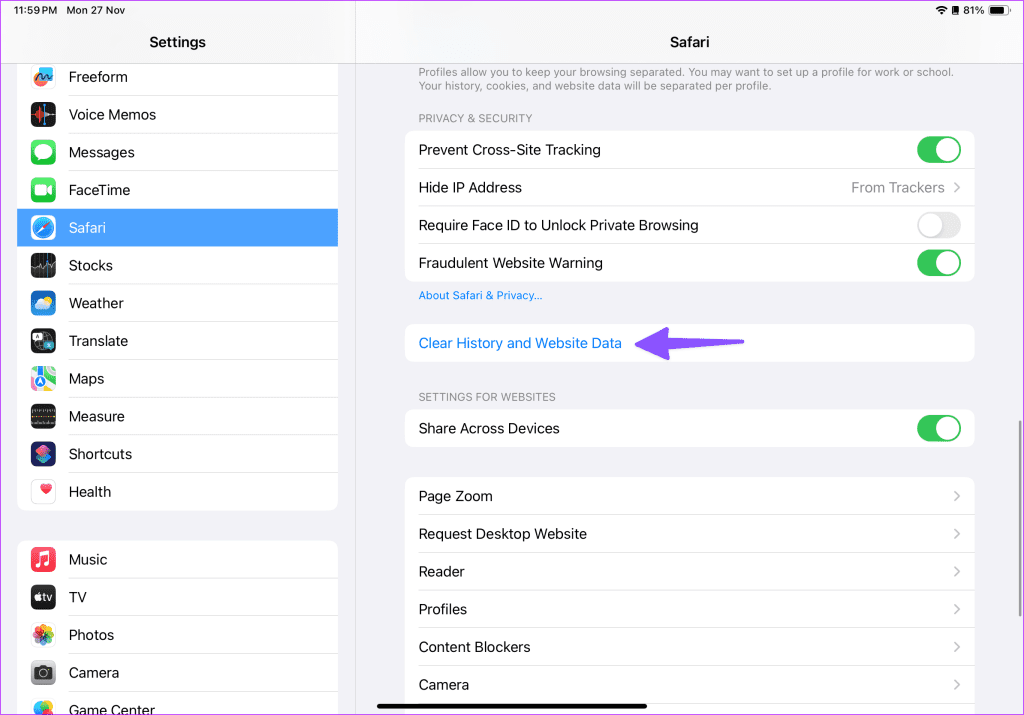
Step 2: Tap Clear History from the following menu.
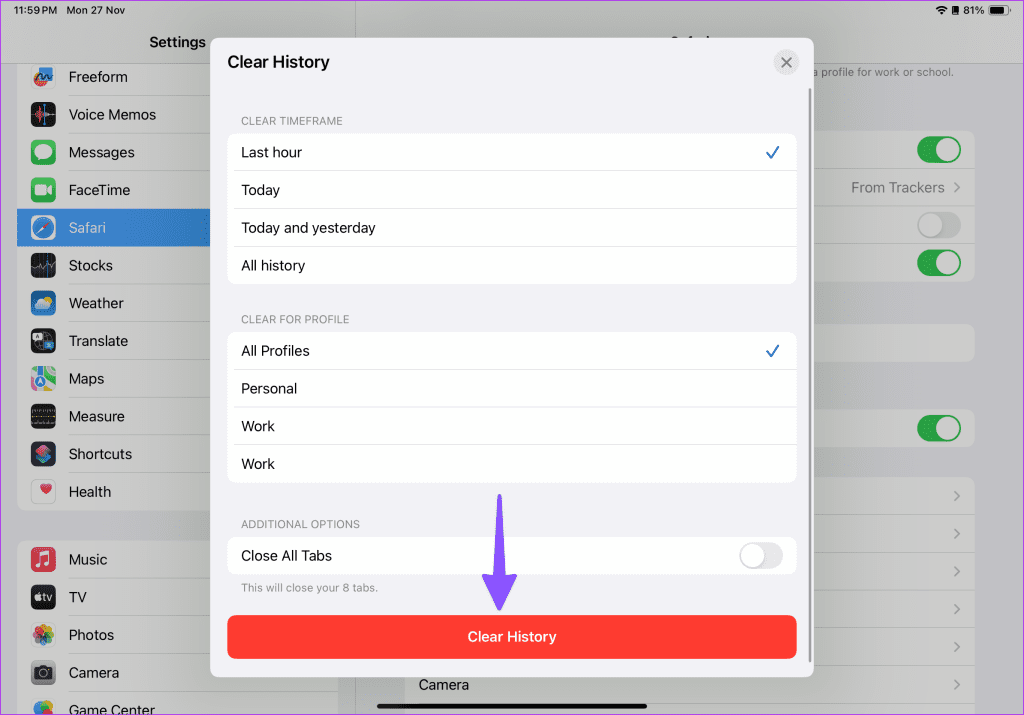
6. Uninstall Safari Extensions
One of the corrupt Safari extensions may interfere with Gmail. You may need to uninstall irrelevant Safari extensions.
Step 1: Launch Safari on Mac. Click on Safari menu in the top-right corner on the menu bar and choose Settings from the context menu.
Step 2: Head to the Extensions tab. Choose the relevant extension from the left sidebar and select Uninstall beside unnecessary extensions in the right pane.

7. Disable iCloud Private Relay
Private Relay is a neat security add-on for iCloud+ subscribers. It works in Safari and Mail and hides your IP address from prying eyes. You can disable Private Relay and load Gmail on Safari.
Step 1: Click the Apple icon at the top-left corner on the menu bar and choose System Settings from the context menu.
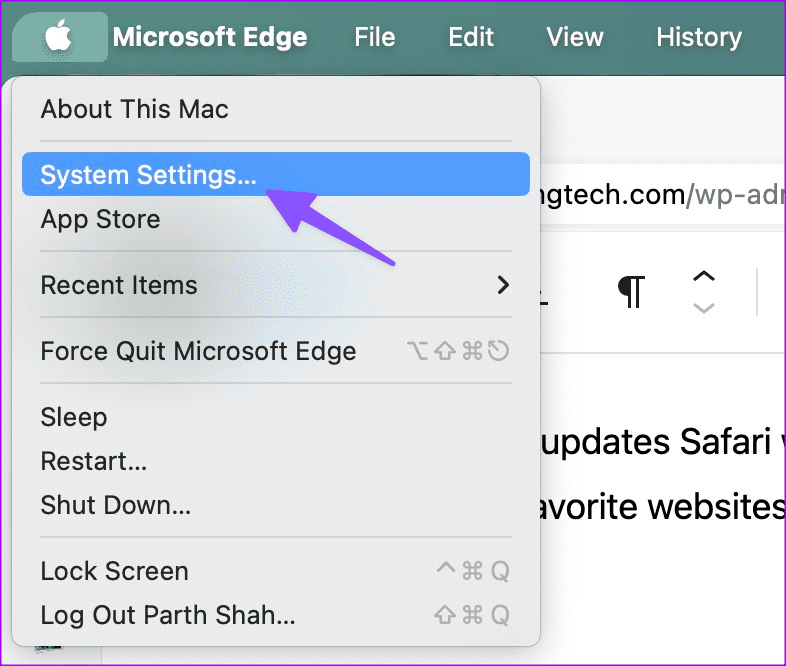
Step 2: Select your Apple account from the left sidebar and click iCloud from the right pane.
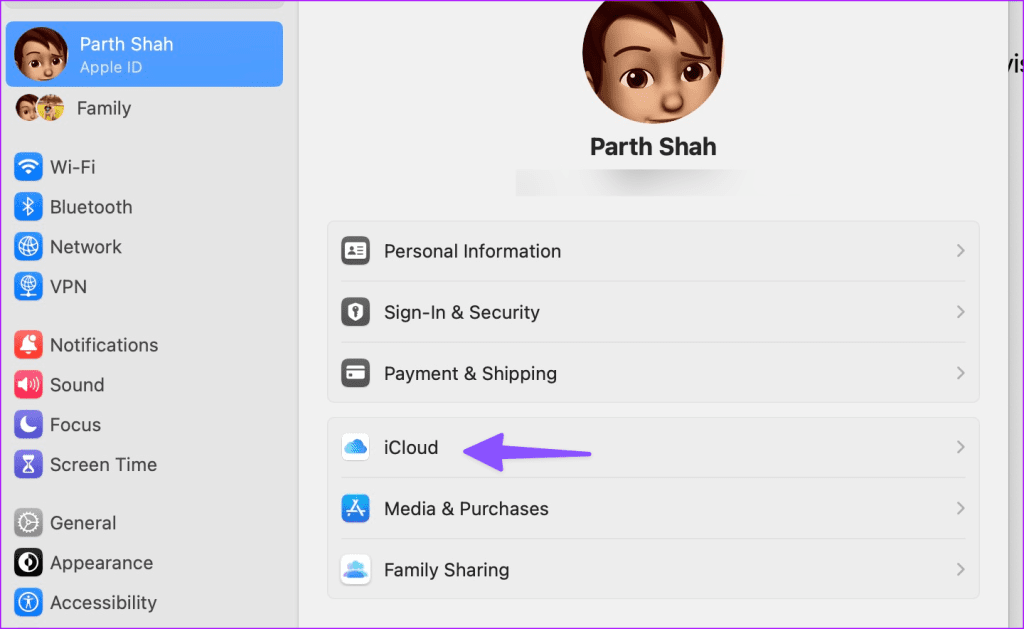
Step 3: Select Private Relay and disable the option.
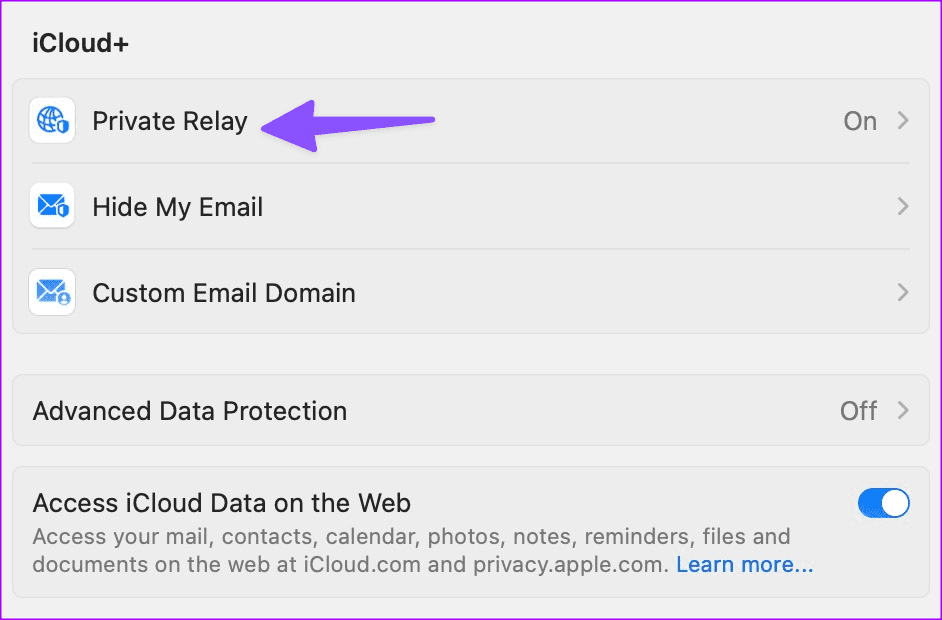
Step 1: Launch the Settings app on your iPad, and tap your Apple account in the top-left corner. Tap iCloud in the right pane.
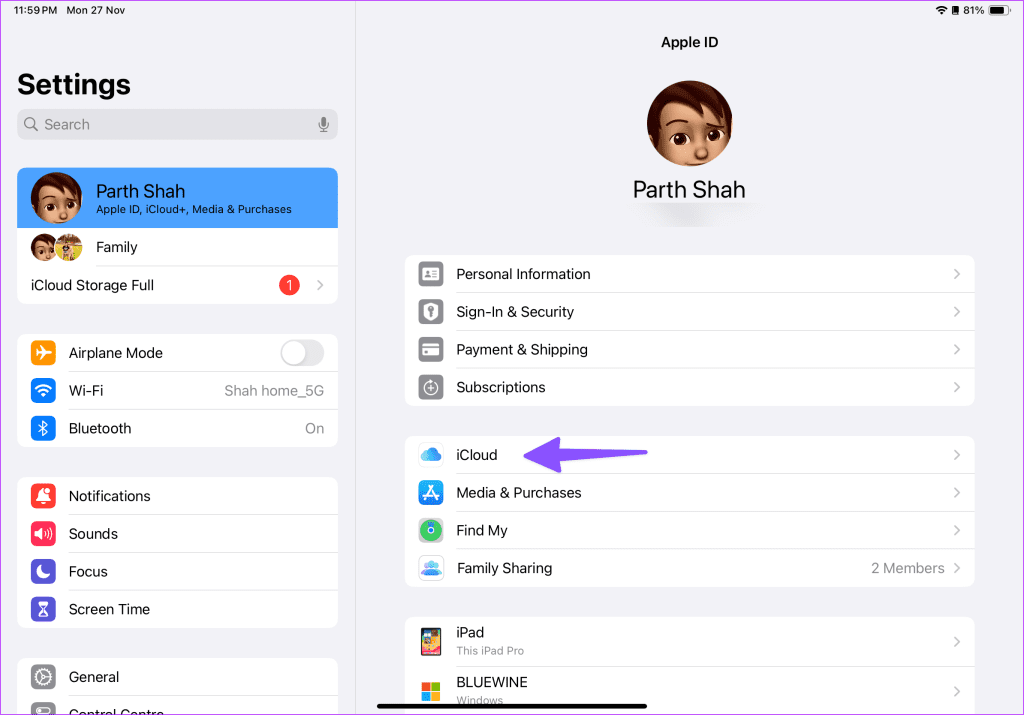
Step 2: Next, choose Private Relay.
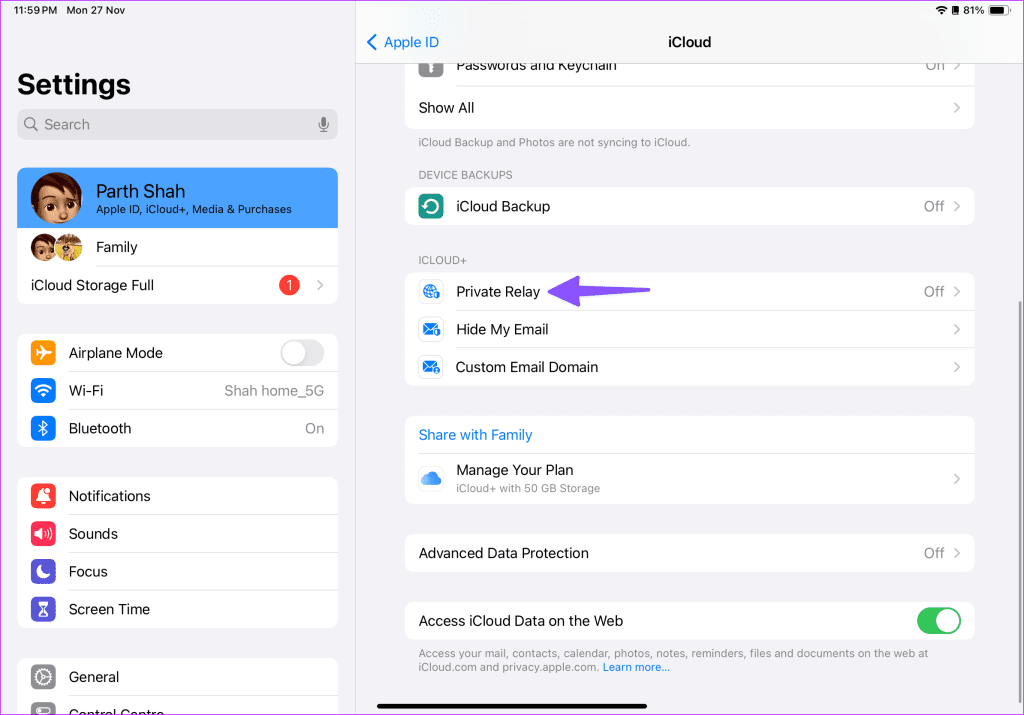
Step 3: Disable the toggle next to Private Relay.
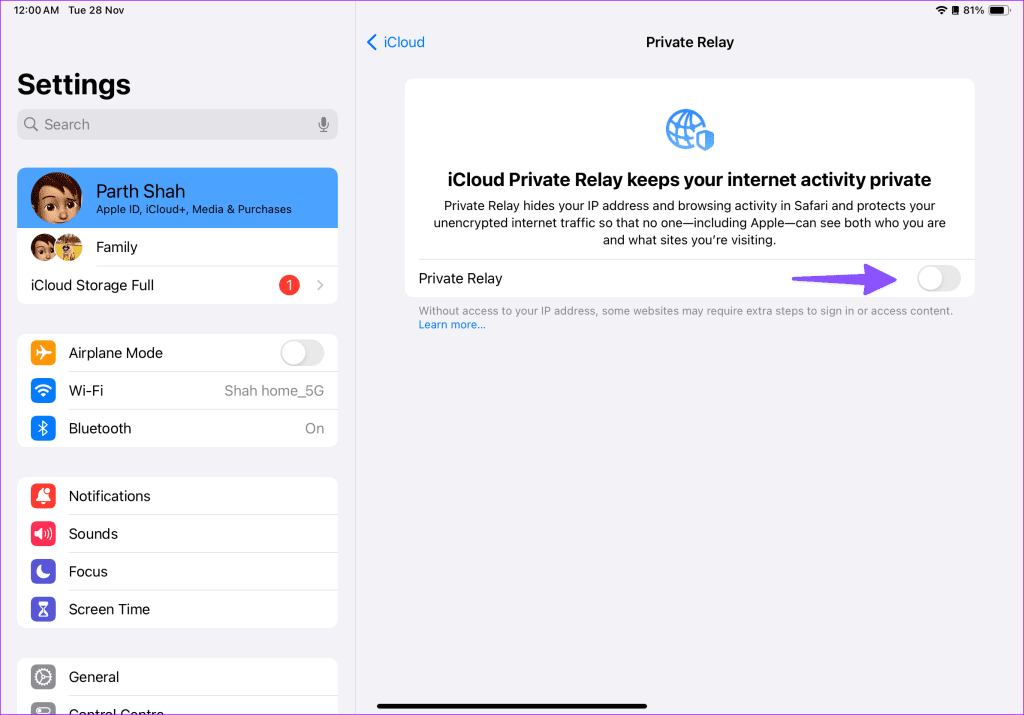
8. Use the Default Mail App
Do you still face issues with loading Gmail on Safari? You can set up Gmail with the default Mail app and check all your emails. If you aren’t a fan of the Mail app on iPad, download the Gmail app from the App Store on iPad.
Download Gmail for iPad
9. Update macOS and iPadOS
Apple updates Safari with the relevant operating systems. So if you haven’t been updating it on your Apple devices, you can install the latest macOS and iPadOS builds and visit your favorite websites on Safari without glitches.
Step 2: Scroll to General and select Software Update.
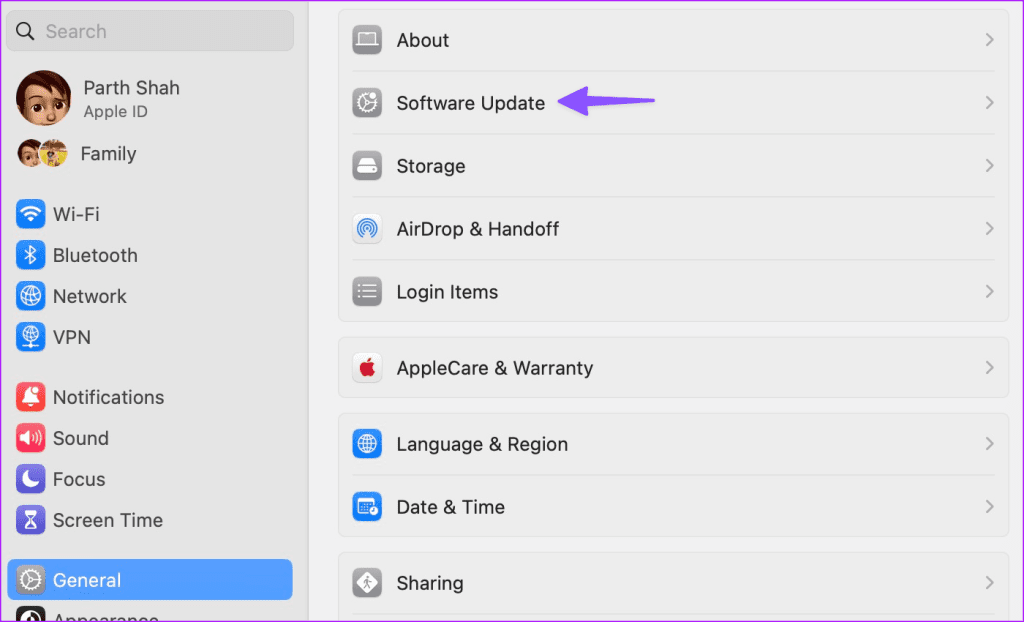
Step 1: Open the Settings app on iPad and scroll to General.
Step 2: Tap Software Update to download and install the latest iPadOS build.
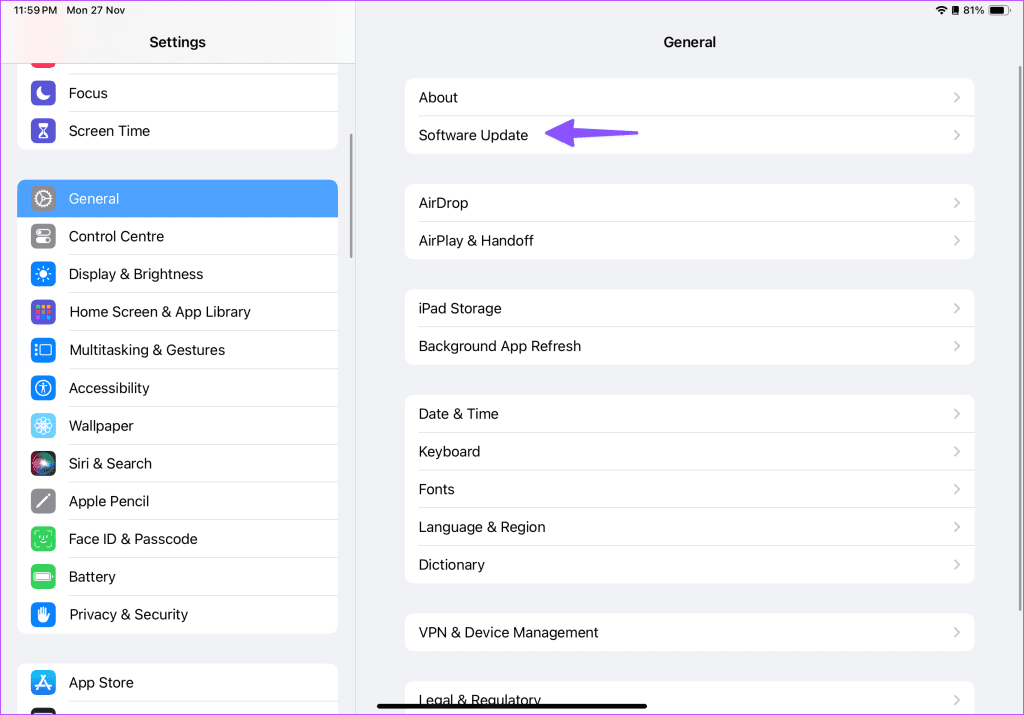

Check Your Emails in Safari
While Gmail is compatible with the default Mail and other third-party email apps, nothing beats a feature-rich experience of the web version. Before you ditch Safari in favor of Google Chrome or Microsoft Edge, use the tricks above to start using Gmail in Safari on Mac and iPad.
Was this helpful?
Last updated on 28 November, 2023
The above article may contain affiliate links which help support Guiding Tech. However, it does not affect our editorial integrity. The content remains unbiased and authentic.

The article above may contain affiliate links which help support Guiding Tech. The content remains unbiased and authentic and will never affect our editorial integrity.
DID YOU KNOW
More in Internet and Social

How to Organize Your Notes in Google Keep
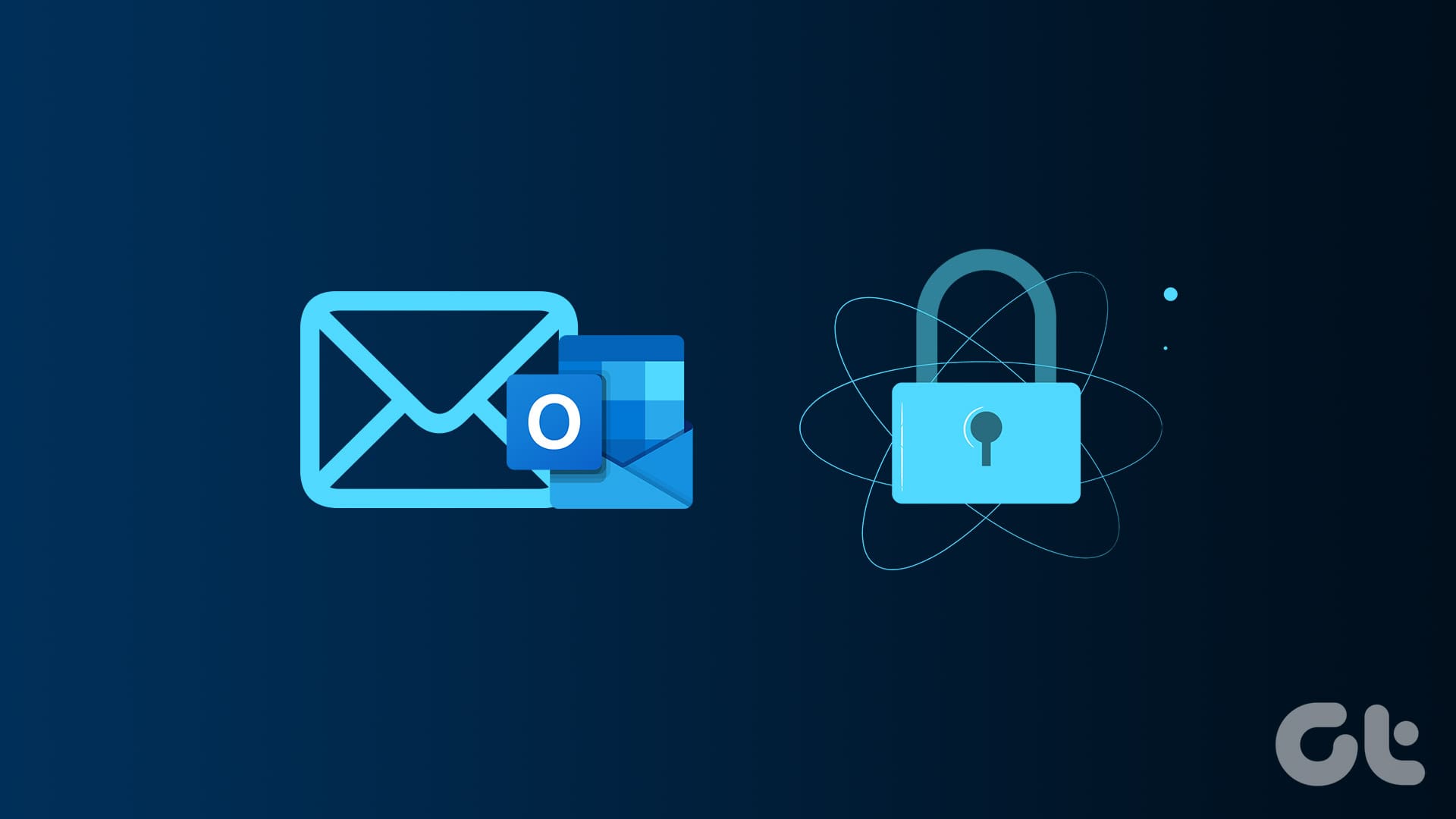
How to Encrypt Emails in Microsoft Outlook
Join the newsletter.
Get Guiding Tech articles delivered to your inbox.

How To Remove A Google Account From Safari
Removing a Google Account from Safari is an easy process that only takes a few minutes. It’s important to remove any accounts you no longer use in order to keep your data secure and ensure that you don’t receive unwanted emails or notifications.
When it comes to Google Accounts, they are often used for services like Gmail, Google Drive, YouTube, and more. As such, if you no longer wish to use these services, it’s important to delete the associated account from your device. Fortunately, removing a Google Account from Safari is fairly straightforward.
To begin the process of removing a Google Account from Safari, open up the Settings app on your iPhone or iPad and tap on “Accounts & Passwords” followed by “Google”. Here you should see all of the accounts associated with your device. Tap on the account you wish to delete and then select “Delete Account” at the bottom of the page. You will be prompted to confirm that you want to delete the account – select “Delete” to complete the process.
Once this is done, any data associated with this account will be removed from Safari including browsing history and bookmarks. You may also need to sign out of all other services using this account such as Gmail or YouTube but this can easily be done by opening those apps and signing out of them manually.
It’s important to remember that deleting an account doesn’t mean that it has been permanently deleted – it simply means that it has been removed from this particular device. To permanently delete an account, you must visit Google’s website and follow their instructions for doing so.
By following these simple steps, you can easily remove a Google Account from Safari in just a few minutes – ensuring your data remains safe and secure!

Removing a Google Account from a Browser
Removing a Google account from your browser is simple and straightforward. First, open your Chrome browser and click the profile picture in the top-right-hand corner. This will bring up a dropdown menu with your account information. At the bottom of this menu, select the Settings cog. This will open a larger box with your account information. To delete this account, click the three vertical dots next to it and select Delete. That’s all there is to it – you have now successfully removed a Google account from your browser!
Changing Google Account on Safari
To change your Google Account on Safari, you will need to first sign out of the account that is currently in use. On your iPhone or iPad, open Safari and go to myaccount.google.com. In the top right corner, tap your profile photo or name. Select “Sign Out” from the menu that appears. After signing out, select “Sign In” from the same menu and enter the details of the account you would like to use.
Accessing Account Settings in Safari
Account Settings in Safari are located in the Preferences window. To access them, open the Safari app on your Mac, then choose Safari > Preferences. In the Preferences window, click on the Accounts tab to view and manage your account settings. From here you can view and edit your account information, such as account type, name, and contact information. You can also add or delete accounts, and set up automatic logins for certain websites.
In conclusion, having a Google Account is an essential tool for many tasks and applications. It provides you with access to a wide range of Google services, including Gmail, Drive, YouTube, and more. With your Google Account, you can easily store data, manage documents, and sync across devices. You can also customize your account to your liking with themes and settings. Finally, you can delete your Google Account at any time if needed.
Related posts:

James Walker

How To Always Sign Out Of Gmail After Closing Browser
When you sign in to your Gmail account using any browser, Google does not ask you if you wish to remain logged in. Upon closing the browser and opening it again, Gmail will open without requesting a password.
This can be a security issue if you wish to access your email from a public computer. In this situation, it is advisable to open Gmail in incognito mode or private mode. If you are unable to do so, you may follow the steps below to sign out of Gmail each time you close your browser.

This may be due to the Cookies Session, which keeps your data and brings it back when you re-open your browser for the same URL.
Table of Contents
Stay signed out of Google when closing Firefox
The Firefox browser keeps the Cookie Session and restores it back. When you open your browser again, it may be helpful for some users and may not be helpful for others. If you find this feature insecure, then apply the below steps to disable it.

After doing this, close your browser and re-open it. You will no longer be logged into your Gmail account. You will always be redirected to the Sign-in page every time.
Sign out of Gmail when closing Chrome
The Chrome browser also restores the Cookie Session when you reopen your Chrome browser. To avoid this, apply the below steps.

- After doing this, close your browser and re-open it and check if you are now redirected to the Gmail Login page.
Sign out of Gmail when closing Safari
To delete the Cookie Session from your Safari browser, follow the simple instructions below.
- Open Safari browser and go to Preferences
- Then select the Privacy tab.
- In the Privacy tab, you will find an option that is “Remove All Website Data”, checked this option.
- Relaunch the Safari browser and everything will be good and according to you. You will not be logged in even if you re-open your Safari browser.
Sign out of Gmail when closing Microsoft Edge
Your username and password are remembered by the Edge browser, so when you open the Gmail page next time, it automatically retrieves the information and fills out the account information itself. You just have to turn off the feature in the Edge browser, which saves your usernames and passwords.
- In the Microsoft Edge browser, select More actions (…). Settings > View Advanced Settings.
- Turn off the feature of the offer to save passwords.
This does not save any of your username and password for any account you open in the Edge browser.
I hope you get a solution for your desired browser, as I have described the ways for all popular and most used browsers. If I have missed any browser you are using, please let me know and I will help you solve your problem for your particular browser. Thank you.
- How To Type "Does Not Equal" Sign (≠)
- How To Convert Your Gmail Account To Outlook.com Email Account
- How To Disable Security Certificate Not Trusted In Your Browser
Firefox 61.0.1 Linux DID NOT WORK
https://support.mozilla.org/en-US/kb/storage?redirectlocale=en-US&as=u&redirectslug=permission-store-data&utm_source=inproduct#w_allow-or-block-websites-from-storing-information This worked
Preferences – Privacy and Security – Cookies and Site Data – Accept Cookies “Exceptions button” – mail.google.com “Allow for Session”
Leave your comment (Cancel Reply)
Notify me of follow-up comments by email.
Notify me of new posts by email.
Get Updates in Your Inbox
Sign up for the regular updates and be the first to know about the latest tech information
Email Address
How To Sign Out Of Safari On IPhone

- Software & Applications
- Browsers & Extensions

Introduction
Signing out of Safari on your iPhone can be essential for maintaining your privacy and security. Whether you want to prevent unauthorized access to your browsing history or simply ensure that your online activities remain private, knowing how to sign out of Safari is a valuable skill. This article will guide you through the various methods to achieve this, providing you with the knowledge and confidence to take control of your browsing experience on your iPhone.
By signing out of Safari, you can protect your sensitive information and maintain a sense of security when using your device. Whether you're sharing your iPhone with a family member, friend, or colleague, or simply want to ensure that your browsing data remains confidential, understanding the process of signing out of Safari is crucial.
In the following sections, we will explore three effective methods for signing out of Safari on your iPhone. From utilizing the settings menu to clearing your browsing history and website data, as well as leveraging the private browsing mode, you'll discover a range of options to suit your specific needs. Whether you're concerned about privacy, security, or simply want to ensure a clean browsing slate, this article will equip you with the knowledge to navigate Safari sign-out procedures with ease.
Understanding the importance of managing your browsing data and maintaining control over your online privacy is a fundamental aspect of using your iPhone responsibly. With the guidance provided in this article, you'll be empowered to make informed decisions about your browsing habits and take proactive steps to safeguard your personal information. Let's delve into the methods for signing out of Safari on your iPhone, ensuring that you can browse the web with confidence and peace of mind.
Method 1: Signing Out of Safari Using Settings
Signing out of Safari using the settings on your iPhone is a straightforward process that allows you to disconnect your browsing data from your device. This method is particularly useful if you want to ensure that your browsing history, saved passwords, and other browsing-related information are not accessible to anyone using your iPhone. Here's a step-by-step guide to signing out of Safari using settings:
Open Settings : Begin by unlocking your iPhone and locating the "Settings" app on your home screen. The Settings app is represented by a gear icon and is typically found on the first page of your apps.
Scroll to Safari : Once you've opened the Settings app, scroll down until you find the "Safari" option. Tap on "Safari" to access the browser's settings.
Tap "Clear History and Website Data" : Within the Safari settings, you'll find an option labeled "Clear History and Website Data." Tap on this option to proceed.
Confirm Your Decision : A pop-up window will appear, asking you to confirm your decision to clear your browsing history and website data. Select "Clear History and Data" to proceed. This action will effectively sign you out of Safari and remove your browsing history and website data from your iPhone.
By following these steps, you can effectively sign out of Safari on your iPhone using the settings. This method ensures that your browsing data is cleared from your device, providing a level of privacy and security. It's important to note that signing out of Safari using settings will also remove any saved website logins and passwords associated with the browser . Therefore, if you want to retain access to specific website credentials, it's advisable to make a note of them before proceeding with this method.
Signing out of Safari using settings is a proactive step towards maintaining control over your browsing data and ensuring that your online activities remain private. Whether you're concerned about unauthorized access to your browsing history or simply want to start afresh with a clean browsing slate, this method offers a simple and effective solution. With your browsing data cleared from your device, you can browse the web with confidence, knowing that your privacy and security are prioritized.
Method 2: Clearing Safari History and Website Data
Clearing your Safari history and website data is an effective method for maintaining privacy and ensuring that your browsing activities remain confidential. By removing your browsing history and website data from Safari, you can prevent unauthorized access to your online activities and start afresh with a clean browsing slate. This method is particularly useful if you want to retain access to your saved passwords and website logins while removing your browsing history. Here's a detailed guide on how to clear your Safari history and website data on your iPhone:
Open Safari Settings : Begin by unlocking your iPhone and launching the Safari app . Once the app is open, tap the "Bookmarks" icon located at the bottom of the screen. This will open a new window with various options.
Access History : Within the Bookmarks menu, tap on "History" to view your browsing history. This will display a list of websites you've visited, organized by date.
Clear History : To clear your browsing history, tap on the "Clear" option located at the bottom right corner of the screen. A pop-up window will appear, asking you to confirm your decision to clear your browsing history. Select "Clear History" to proceed.
Clear Website Data : After clearing your browsing history, you can also remove website data associated with Safari. To do this, go back to the main Settings app on your iPhone and scroll down to find the "Safari" option. Tap on "Safari" to access the browser's settings.
Manage Website Data : Within the Safari settings, tap on "Advanced" and then select "Website Data." This will display a list of websites that have stored data on your device.
Remove Website Data : To clear website data, tap on "Remove All Website Data." A confirmation prompt will appear, asking you to confirm the removal of website data. Select "Remove Now" to proceed.
By following these steps, you can effectively clear your Safari history and website data on your iPhone, ensuring that your browsing activities remain private and secure. This method allows you to retain access to your saved passwords and website logins while removing your browsing history and associated website data. Whether you want to maintain privacy, prevent unauthorized access to your browsing activities, or simply start afresh with a clean browsing slate, clearing your Safari history and website data offers a practical solution for managing your online privacy.
Method 3: Using Private Browsing Mode
Utilizing private browsing mode on your iPhone's Safari browser offers a convenient and effective way to browse the web without leaving a trace of your online activities on your device. This method is particularly useful when you want to maintain privacy and ensure that your browsing history, cookies, and other website data are not stored on your iPhone. Private browsing mode, also known as "Incognito" mode in some browsers, creates a temporary session that does not retain any browsing history, search history, or form data once the session is closed. Here's a detailed guide on how to use private browsing mode in Safari on your iPhone:
Open Safari : Begin by unlocking your iPhone and launching the Safari app from your home screen. The Safari icon features a compass design and is typically located on the first page of your apps.
Access Private Browsing : Once Safari is open, tap the tab icon in the lower-right corner of the screen. This icon resembles two overlapping squares and represents the tabs view. Next, tap "Private" in the lower-left corner of the screen to initiate private browsing mode.
Start Browsing : With private browsing mode activated, you can now browse the web without leaving any trace of your online activities on your iPhone. Any websites you visit, search queries you enter, or forms you fill out during this private session will not be saved once the private browsing session is closed.
Close Private Browsing : To exit private browsing mode, tap the tab icon again and then tap "Private" to return to regular browsing mode. This action will end the private browsing session, and any browsing history, cookies, or website data associated with the private session will be discarded.
By using private browsing mode in Safari, you can browse the web with the assurance that your online activities remain private and do not leave a lasting imprint on your device. This method is particularly beneficial when you're using a shared device and want to ensure that your browsing history and website data are not accessible to others. Additionally, private browsing mode can be useful when you're conducting sensitive research, making online purchases, or accessing personal accounts, as it helps safeguard your privacy and security.
Incorporating private browsing mode into your browsing habits empowers you to take control of your online privacy and maintain a sense of security when using your iPhone to access the web. Whether you're concerned about leaving a digital trail of your browsing activities or simply want to ensure that your online interactions remain confidential, private browsing mode in Safari offers a valuable solution for safeguarding your privacy while exploring the vast landscape of the internet.
In conclusion, signing out of Safari on your iPhone is a proactive step towards safeguarding your privacy, maintaining control over your browsing data, and ensuring a secure online experience. By exploring the methods outlined in this article, you've gained valuable insights into the various approaches for managing your Safari browsing activities on your iPhone.
Whether you choose to sign out of Safari using the settings, clear your browsing history and website data, or leverage private browsing mode, each method offers a unique set of benefits tailored to your specific privacy and security needs. Signing out of Safari using settings provides a comprehensive approach to disconnecting your browsing data from your device, ensuring that your online activities remain private and secure. Clearing your Safari history and website data offers a practical solution for maintaining privacy while retaining access to saved passwords and website logins. Additionally, using private browsing mode empowers you to browse the web without leaving a trace of your online activities on your device, enhancing your privacy and security.
By taking control of your browsing data and privacy settings, you can navigate the digital landscape with confidence, knowing that your personal information remains protected. Whether you're concerned about unauthorized access to your browsing history, safeguarding sensitive online interactions, or simply maintaining a clean browsing slate, the methods discussed in this article equip you with the knowledge and tools to make informed decisions about your online privacy.
As technology continues to evolve, the importance of prioritizing privacy and security in our digital interactions becomes increasingly significant. By familiarizing yourself with the procedures for signing out of Safari on your iPhone, you're empowered to take proactive steps towards maintaining control over your online activities and protecting your personal information.
Incorporating these methods into your browsing habits not only enhances your privacy and security but also fosters a sense of empowerment and confidence in your digital interactions. With the knowledge and understanding gained from this article, you're well-equipped to navigate the complexities of online privacy and security, ensuring that your browsing experiences on your iPhone remain private, secure, and tailored to your individual preferences.
By embracing these methods and staying informed about best practices for managing your browsing data, you can confidently explore the vast digital landscape, knowing that your privacy and security are prioritized. As you continue to engage with the online world, may these insights serve as a valuable resource, empowering you to make informed decisions and maintain control over your digital footprint.
Leave a Reply Cancel reply
Your email address will not be published. Required fields are marked *
Save my name, email, and website in this browser for the next time I comment.
- Crowdfunding
- Cryptocurrency
- Digital Banking
- Digital Payments
- Investments
- Console Gaming
- Mobile Gaming
- VR/AR Gaming
- Gadget Usage
- Gaming Tips
- Online Safety
- Software Tutorials
- Tech Setup & Troubleshooting
- Buyer’s Guides
- Comparative Analysis
- Gadget Reviews
- Service Reviews
- Software Reviews
- Mobile Devices
- PCs & Laptops
- Smart Home Gadgets
- Content Creation Tools
- Digital Photography
- Video & Music Streaming
- Online Security
- Online Services
- Web Hosting
- WiFi & Ethernet
- Browsers & Extensions
- Communication Platforms
- Operating Systems
- Productivity Tools
- AI & Machine Learning
- Cybersecurity
- Emerging Tech
- IoT & Smart Devices
- Virtual & Augmented Reality
- Latest News
- AI Developments
- Fintech Updates
- Gaming News
- New Product Launches
- Fintechs and Traditional Banks Navigating the Future of Financial Services
- AI Writing How Its Changing the Way We Create Content
Related Post
How to find the best midjourney alternative in 2024: a guide to ai anime generators, unleashing young geniuses: how lingokids makes learning a blast, 10 best ai math solvers for instant homework solutions, 10 best ai homework helper tools to get instant homework help, 10 best ai humanizers to humanize ai text with ease, sla network: benefits, advantages, satisfaction of both parties to the contract, related posts.

Where Is Safari Reading List

How To Play Amazon Music On Iphone

How To Sync Safari Tabs Across Devices

How To Sign Out Of A Google Account On Safari

How To Clear iPhone Browser Cache

How To Stay Signed In To Google On Safari

How To Download A Song On IPhone

How To Reinstall Safari On IPhone 4
Recent stories.

Fintechs and Traditional Banks: Navigating the Future of Financial Services

AI Writing: How It’s Changing the Way We Create Content

How to Know When it’s the Right Time to Buy Bitcoin

How to Sell Counter-Strike 2 Skins Instantly? A Comprehensive Guide

10 Proven Ways For Online Gamers To Avoid Cyber Attacks And Scams

- Privacy Overview
- Strictly Necessary Cookies
This website uses cookies so that we can provide you with the best user experience possible. Cookie information is stored in your browser and performs functions such as recognising you when you return to our website and helping our team to understand which sections of the website you find most interesting and useful.
Strictly Necessary Cookie should be enabled at all times so that we can save your preferences for cookie settings.
If you disable this cookie, we will not be able to save your preferences. This means that every time you visit this website you will need to enable or disable cookies again.
Looks like no one’s replied in a while. To start the conversation again, simply ask a new question.
Safari won't let me log out of Gmail.
The pull down menu over the picture or email icon doesn't work. I've searched every forum I can with no solution. I do not have Google+ nor do I want it. This seems to be a bug with Maverick/Safari. Firefox works fine but I'd prefer to use Safari.
MacBook Pro with Retina display, OS X Mavericks (10.9.1)
Posted on Feb 5, 2014 12:26 PM
Loading page content
Page content loaded
Feb 5, 2014 1:42 PM in response to yajnosnibor
It works for me in Safari
This is far right of the Mail page using the current style I am using.
My name is a drop down which shows the pic and the various options including the Log Out button.
This works.
9:42 pm Wednesday; February 5, 2014
iMac 2.5Ghz 5i 2011 (Mavericks 10.9) G4/1GhzDual MDD (Leopard 10.5.8) MacBookPro 2Gb (Snow Leopard 10.6.8) Mac OS X (10.6.8), Couple of iPhones and an iPad
Feb 5, 2014 2:12 PM in response to Ralph-Johns-UK
Ralph. Mine is different. Are you on Google+? That may make the difference.
Feb 6, 2014 7:05 AM in response to yajnosnibor
I have the exact same problem in Safari. There simply is no response when I click on my picture on the upper right corner of gmail or other google service. Hope they fix this soon.
Feb 6, 2014 8:36 AM in response to yajnosnibor
I've also got the exact same problem. All the buttons on the right upper corner are not working. So I cannot logout of my account from Gmail. Also the sharing button doesn't do anything. It's terribly annoying because I have no clue how to logout now.
Safari version 7.0.1
OSX version 10.9.1
Does this needs to be reported to Google or here?
Feb 6, 2014 12:46 PM in response to yajnosnibor
No Google+ here. (it's not something I think I need)
I just clicked my name to see the Drop Down with my Google Pic and went from there.
for me it works in both Safari and Firefox.
I do have Javascript enabled.
8:46 pm Thursday; February 6, 2014
Feb 13, 2014 2:49 AM in response to Ralph-Johns-UK
I'm having the same problem, and javascript isn't the aswer - I have it enabled, but can't sign out of gmail in Safari. How frustrating 😟
Feb 13, 2014 1:20 PM in response to MyDarkEvilTwin
Probably both.
it may be a quirk of the page. Most sites use javascript things to check which browser as it can make a difference to how the page displays (so you get a Safari set of HTML and CSS).
On the other hand it could be something that Apple have missed in version 7.0.1
Having said that, I can log out
9:20 pm Thursday; February 13, 2014
Feb 20, 2014 8:45 AM in response to Ralph-Johns-UK
It was working fine until today but now I cannot get the buttons at top right to work at all and cannot log out of my account.
I have yet to see a fix for this.
Feb 20, 2014 8:48 AM in response to yajnosnibor
If you have firefox go to gmail, scroll down to last account activity and click details, then click sign out other sessions, thsi will sign you out of all sessoins that aren't on your current browser, meaning if you use firefox it will sign you out of it on safari.
Hope this helps,
Feb 20, 2014 8:55 AM in response to jackm831
I'm not using FireFox. But I can still log out of gmail when using Chrome. I'm using Safari for all my web browsing so would like to get this to work again, as it used to. Have no idea why this started. Not only can I not log out, but most of the buttons at top right do not work.
jackm831 wrote: If you have firefox go to gmail, scroll down to last account activity and click details, then click sign out other sessions, thsi will sign you out of all sessoins that aren't on your current browser, meaning if you use firefox it will sign you out of it on safari. Hope this helps, Jack
Feb 20, 2014 11:29 AM in response to yajnosnibor
I have the same issue.
Tried resting safari -> no luck.
Feb 20, 2014 1:06 PM in response to GimAllon
I haven't found a solution yet, but I have found a workaround - I opened YouTube, and was able to sign out of my google account from there.
Feb 20, 2014 4:19 PM in response to David-123
Rebooting my iMac solved the problem for me.
Mar 3, 2014 11:16 AM in response to yajnosnibor
This morning Safari works. I've done nothing that I know of to fix it, but I can now log out of Gmail from safari. I haven't done any updates. I rebooted several times, but had done that before. So... problem solved for now? Thanks for all who weighed in.
- Pusat Bantuan
- Kebijakan Privasi
- Persyaratan Layanan
- Kirim masukan
- Baru menggunakan Gmail yang terintegrasi
- iPhone & iPad
Logout dari Gmail
Bergantung pada perangkat yang digunakan untuk Gmail, Anda dapat logout dari Gmail, menghapus Akun Google, atau beralih antar-akun yang berbeda.
Logout dari akun melalui komputer
- Buka Gmail .
- Di kanan atas, klik foto Anda.
- Klik Logout .
Logout dari perangkat lain
Jika Anda lupa logout dari email di komputer lain, logout dari Gmail dapat dilakukan dari jarak jauh:
- Klik Kelola Akun Google Anda .
- Klik Keamanan .
- Di bagian "Perangkat Anda", klik Kelola semua perangkat .
- Pilih perangkat.
Beralih akun tanpa logout
Anda dapat menggunakan beberapa akun di browser yang sama dengan fitur login multipel. Kemudian, Anda dapat beralih di antara akun Anda tanpa harus logout dari salah satu akun tersebut. Pelajari lebih lanjut cara login ke banyak akun .

IMAGES
VIDEO
COMMENTS
To sign out and remove your Google Account from the Google app: On your iPhone or iPad, open the Google app . On the top left, tap your profile image. Tap the account that's signed in. From here you can: Remove your account: Select Manage. Next to the account you want to remove, tap Remove Remove. Tap Back .
On your iPhone or iPad, open the Gmail app . In the top right, tap your profile picture. Tap Manage accounts on this device. Tap Remove from this device. Tip: Removing the account from your phone or tablet won't delete the account itself, so you'll still be able to use it on a computer or other devices. If you've added multiple accounts to the ...
Step 1: Open the Gmail app on your iPhone. Click your account's Profile Picture located at the top-right of the screen within the search box. Step 2: In the window that appears, select the ...
Click Sign out to log out remotely. A confirmation screen will appear, asking if you're sure you want to sign out. If you're signing out of a Chromebook or Android remotely, signing out will remove your Google account from that device. Click Sign out to confirm. This logs you out of the device.
Step 1: Open Safari. To begin the process of signing out of your Google account on Safari, you first need to open the Safari web browser on your device. Whether you're using a Mac computer, iPhone, or iPad, the steps for opening Safari remain consistent. If you're using a Mac computer, you can find the Safari browser in the dock at the bottom ...
Click Sign out at the bottom of the menu. This signs you out of Gmail in this web browser. If multiple Gmail accounts are signed in on the same web browser, you can click Sign out of all accounts to log out of all of them at once. Or, if you only want to sign out of one account, click the down-arrow below the account and select Sign Out.; Google Chrome users only: You'll see a message that ...
In the browser, access the Google My Account site. Sign in to your account on the site. Then, in the tab list at the top, select the "Security" tab. Scroll down the "Security" tab to the "Your Devices" section and tap "Manage All Devices." Choose the device you want to log out of. If a device has multiple of your Google account sessions on it ...
Sign out from another device. If you forgot to sign out of your email on another computer, you can remotely sign out of Gmail: Open Gmail. In the top right, click your photo. Click Manage your Google Account. Click Security. Under "Your devices," click Manage all devices. Choose a device. Click Sign out.
Tap Mail to enter the mail settings. Select Accounts to display the active accounts on your device. Close. Tap Gmail to open the settings of the specified account. Tap Delete Account. A box pops ...
For that, open the Gmail app on your iPhone or iPad and tap on your profile picture in the top-right corner. Select "Manage Accounts On This Device." Tap the "Remove From This Device" button under the Gmail accounts you want to remove. In the pop-up, hit the "Remove" button to confirm. The Gmail app will now remove all emails from that Gmail ...
This sets the stage for the next step, where you will proceed to sign out of your account and confirm the action to complete the process. Step 3: Sign Out of Google Account. Once you have accessed the Google Account Settings in Safari, the next crucial step is to sign out of your Google account. This action ensures that your account is securely ...
Find the device that you want to sign out of, click the Menu button (three dots), and choose the "Sign Out" option. In the pop-up, click the "Sign Out" button to confirm. Your Google Account will be signed out from the given device. Repeat these steps with any other devices that you want to remotely sign out from.
Open Safari Dev Tools ( option + command + i) Reload the page ( command + r) Result: you should still be logged in to Gmail at this point. Open a new tab ( command + t) Result: you should now mysteriously be logged out of your google account in the original tab. ( 1) ArtMooney. Level 1.
To begin, open Safari on your device and navigate to the menu bar located at the top of the screen. Once you have the browser open, look for the "Safari" option in the menu bar. Click on "Safari" to reveal a dropdown menu with various options. Within the dropdown menu, locate the "Log Out [Your Name]" option.
When you stay signed in to your account, you can use Google services soon as you open them. For example, you can quickly check your email in Gmail or see your past searches in Chrome. Stay signed in. If Google keeps signing you out, here are some steps you can try: Make sure cookies are turned on. Some antivirus or related software may delete ...
You can log out of any of your email accounts using the native Mail app in macOS. Just follow the steps below to learn how to sign out of an inactive Gmail account or any other account on your Mac: Open the Mail app. Go to Mail > Accounts from the menu bar at the top of the screen. Select the email account you want to log out from on the left.
Step 1: Click the Apple icon at the top-left corner on the menu bar and choose System Settings from the context menu. Step 2: Select your Apple account from the left sidebar and click iCloud from ...
To begin the process of removing a Google Account from Safari, open up the Settings app on your iPhone or iPad and tap on "Accounts & Passwords" followed by "Google". Here you should see ...
Sign out of Gmail when closing Safari; Sign out of Gmail when closing Microsoft Edge; Stay signed out of Google when closing Firefox. The Firefox browser keeps the Cookie Session and restores it back. When you open your browser again, it may be helpful for some users and may not be helpful for others. If you find this feature insecure, then ...
Open Safari Settings: Begin by unlocking your iPhone and launching the Safari app. Once the app is open, tap the "Bookmarks" icon located at the bottom of the screen. This will open a new window with various options. Access History: Within the Bookmarks menu, tap on "History" to view your browsing history.
If you have firefox go to gmail, scroll down to last account activity and click details, then click sign out other sessions, thsi will sign you out of all sessoins that aren't on your current browser, meaning if you use firefox it will sign you out of it on safari. Hope this helps, Jack. GimAllon. Level 1.
Logout dari perangkat lain. Jika Anda lupa logout dari email di komputer lain, logout dari Gmail dapat dilakukan dari jarak jauh: Buka Gmail. Di kanan atas, klik foto Anda. Klik Kelola Akun Google Anda. Klik Keamanan. Di bagian "Perangkat Anda", klik Kelola semua perangkat. Pilih perangkat.