Stack Exchange Network
Stack Exchange network consists of 183 Q&A communities including Stack Overflow , the largest, most trusted online community for developers to learn, share their knowledge, and build their careers.
Q&A for work
Connect and share knowledge within a single location that is structured and easy to search.

How do I set Preview as the PDF viewer in Safari, instead of Adobe Reader X?
I unfortunately have to use Adobe Reader X on my Mac.
In the past, I could set Preview as the default PDF viewer in Safari, but with Adobe Reader X, that option is disabled!

I already know that I can delete Adobe’s plug-in, but I’m pretty sure it will just come back the next time the damn thing auto-updates.
The “right” way is to change that setting, which (at least in previous versions) maintained the setting through updates. How do I do it?
- adobe-reader
- It seems all solutions require root-access :-/ – Volker Stolz Nov 6, 2012 at 9:00
3 Answers 3
It turns out this is a known issue. Adobe has a knowledge base article that says:
Known issues Reader's Preferences > Internet > Display PDF in Browser is always dimmed To disable Safari integration, delete the AdobePDFViewer.plugin from /Library/Internet Plug-ins To reenable Safari integration, rerun the installer over the current installation. Start the Acrobat/Reader X installer from the original media, and then follow the onscreen prompts to complete the installation.
Hopefully the plug-in doesn’t come back the next time Reader updates.
- Is there a way (e.g. hidden property) to "ungray" this preference setting? – Stephan Zehrer Sep 3, 2012 at 16:32
- Just an update if anyone stumbles upon this article. I'm running Reader 11.0.07 and the plugin to delete is /Library/Internet Plug-Ins/AdobePDFViewerNPAPI.plugin – user205336 Aug 18, 2014 at 14:38
What I did was install a later version to reset it using the following steps:
1) Remover Acrobat Reader X 2) Delete plug (AdobePDFViewer.plugin) found at /Library/Internet Plug-ins 3) Go to http://get.adobe.com/reader/ 4) Press "Choose a different version" under "Select your version of Mac OS:" 5) Select your operating system & language 6) Choose & download Reader 9.4 NOT Reader X 10.0.1 7) Install Reader 9.4 7.1) Say no to the extension for safari plug in 7.2) Say no to request to set as default 8) Reboot your system & preview should return to the default
Optional 9) I removed Reader 9.4 using the unistaller found in utilities and then removed any remaining folders left in applications (there was one labelled Adobe)
Hope this helps
- This could work but I want to stay current with the latest version. Thanks. – Nate Mar 21, 2011 at 7:01
This question is already answered and a possible solution may be found in Adobe's knowledge base article as mentioned in @Nate's post.
However, a non-destructive method to disable Adobe Reader as PDF reader in Safari is to
- Create a new folder /Library/Internet Plug-Ins (disabled)/
- Move the file AdobePDFViewer.plugin-deactivated from /Library/Internet Plug-Ins to the newly created folder.
This way you don't have to reinstall Adobe Reader in case you change your mind later.
You must log in to answer this question.
Not the answer you're looking for browse other questions tagged mac adobe-reader ..
- The Overflow Blog
- Supporting the world’s most-used database engine through 2050
- What language should beginning programmers choose?
Hot Network Questions
- Parents' house repairs and siblings future inheritance
- Does the movie depict Oppenheimer quoting, "Now I am become Death, the destroyer of worlds"?
- Why is the metallicity of dwarf galaxies low?
- Inner voice when reading mathematics
- What is Tapscript?
- Reference for a statement from Gaitsgory's thesis
- Is quantum gravity research implying that gravity is actually a force and not spacetime curvature according to GR?
- How can I evaluate the Gaussian Integral using power series?
- Integral of the product of a Gaussian and a exponential of a hyperbolic function
- Does a WIPO patent supersede a US patent?
- Tiling a 16x16 square with 1x4 rectangles
- Relativity of Time from an Observer Perspective
- Laser finger guns
- How to model the constraints of min and max in cvxpy
- Plotting 3x3 Linear System
- How can I make this AC current switch turn on at 20mA instead of 50mA?
- Shebang can reference a script in Linux
- What would you call the ground floor if you were in a country where it is the first floor?
- A random urn problem - do the faster duplicating balls always dominate?
- What features should a ceiling fan have so I can switch light and fan separately?
- Would Thunder Crystal be ok for a Rare rating?
- Does the formation of a neutron star always require a supernova explosion?
- Diagonal Cracks at corner of 1 piece shower/tub - Serious?
- What security risks do you see with wrong OTPs appearing in application logs?
What Is the Reader View in Safari and How Do You Use It?
We'll explain how Safari's reading mode can eliminate distractions online and show you how to use it on an iPhone, iPad, or Mac.
Our Apple devices are a pot of gold when it comes to convenient features we may be unaware of. One cool feature on Safari that you may have skipped over is Reader Mode.
Reader View, often referred to as Reading Mode, appears as an icon in the top-left corner of your Safari search bar, and it reworks your webpage into a perfectly organized, ad-free layout to help you focus better on reading the content. You can even make some quick edits to a webpage through this feature.
Want to read a novel or an article without interruption? Reader View is for you. Let's take a look at what it can do and how you can enable it on your iPhone, iPad, and Mac.
How to Turn on Reader View
Turning on Reader View is extremely easy and only takes a couple of taps. Before you begin, make sure Safari is updated on your device.
Read More: How to Update Safari on a Mac
Then follow these steps to enable the Reader View on an iPhone or iPad:
- After you open the webpage you'd like to read on Safari, tap on the Reader View icon in the top-left corner of the Search Bar.
- From the dropdown menu, select Show Reader View . Your webpage will appear ad-free and organized automatically.
If you want to enable Reader View on a Mac, here's how you do it:
- Load a website in the Safari.
- Use Command+Shift+R to turn on Reader Mode.
- Another option would be to click the same icon at the left end of the Smart Search field.
If you don't see the button, it means that webpage doesn't have any articles that can be viewed in Reader View. To stop using Reader View across all devices, just hit the button again. You can also use the Esc key on your Mac to disable Reader View.
How to Make Edits in Reader View
You can also customize a page to your liking. Reader View allows you to choose from nine font styles, four background colors, and various font sizes. Here's how you can make these edits on an iPhone, iPad, and Mac:
- Tap the Reader View icon again.
- You should see options for font style in the dropdown menu with the font sizes above it and the background colors below it. Choose whatever you like.
The options to edit a webpage are pretty minimal, but Apple will hopefully expand to a broader range in the future.
A distinct advantage of Reader View is the fact that you can save your webpages as PDFs on iPhone and iPad straight into your Books app using this feature.
How to Make Reader View the Default
Happen to love Reader Mode? There's an option that automatically switches a URL to Reader View every time you open it. It saves up a lot of time and is efficient. Follow these steps to enable this feature on an iPhone or iPad:
- Tap the Reader View icon in the top left of Safari.
- Select Website Settings from the dropdown menu.
- Turn on the toggle for Use Reader Automatically and press Done . The webpage will now automatically switch to Reader View every time you open it.
To do this on a Mac, all you have to do is Control-click on the Reader View icon and select Use Reader View Automatically on [Site Name] .
You can even enable this feature for all websites that you open in Safari. Here are the steps to do so on an iPhone or iPad:
- Go to Settings and open Safari .
- Scroll down and select Reader under Settings for Websites .
- Turn on the toggle for Other Websites .
Follow these steps to allow all websites to open with Reader View on your Mac:
- Control-click the Reader View button and select Reader Website Preferences from the popup.
- At the bottom of the popup panel, click the dropdown box for When visiting other websites and choose On.
Enjoy Clutter-Free Reading in Safari
Reader View in Safari is the perfect way to do some reading without any distractions. Only relevant text and images will remain on your screen, and all other ads will be removed.
You can adjust the font size, style, and background color with this feature, too. Even better, you can automatically open specific websites, or all of them, in Reader View when you want to.
- PRO Courses Guides New Tech Help Pro Expert Videos About wikiHow Pro Upgrade Sign In
- EDIT Edit this Article
- EXPLORE Tech Help Pro About Us Random Article Quizzes Request a New Article Community Dashboard This Or That Game Popular Categories Arts and Entertainment Artwork Books Movies Computers and Electronics Computers Phone Skills Technology Hacks Health Men's Health Mental Health Women's Health Relationships Dating Love Relationship Issues Hobbies and Crafts Crafts Drawing Games Education & Communication Communication Skills Personal Development Studying Personal Care and Style Fashion Hair Care Personal Hygiene Youth Personal Care School Stuff Dating All Categories Arts and Entertainment Finance and Business Home and Garden Relationship Quizzes Cars & Other Vehicles Food and Entertaining Personal Care and Style Sports and Fitness Computers and Electronics Health Pets and Animals Travel Education & Communication Hobbies and Crafts Philosophy and Religion Work World Family Life Holidays and Traditions Relationships Youth
- Browse Articles
- Learn Something New
- Quizzes Hot
- This Or That Game New
- Train Your Brain
- Explore More
- Support wikiHow
- About wikiHow
- Log in / Sign up
- Computers and Electronics
- Smartphones
4 Ways to View & Download PDF Documents on an iPhone
Last Updated: April 30, 2023 Fact Checked
Using Safari
Opening email attachments, downloading pdfs, enabling spoken content.
This article was co-authored by wikiHow staff writer, Rain Kengly . Rain Kengly is a wikiHow Technology Writer. As a storytelling enthusiast with a penchant for technology, they hope to create long-lasting connections with readers from all around the globe. Rain graduated from San Francisco State University with a BA in Cinema. This article has been fact-checked, ensuring the accuracy of any cited facts and confirming the authority of its sources. This article has been viewed 492,740 times. Learn more...
When using Safari, Chrome, or the Mail app, your iPhone will automatically open PDF files for easy viewing. You can choose to save PDFs to your device, or you can sync it to the Apple Books app for offline viewing. If you download a PDF to your iPhone, you can easily find it in the "Downloads" folder of the Files app. You can also read the documents aloud by adjusting your Accessibility settings. This wikiHow will show you how to open, read, and download PDF files using an iPhone.
Things You Should Know
- In Safari, tap a PDF link. Pinch the screen to zoom in and out, or long-press text, highlight it, and copy it.
- Tap the "Share" icon and select the Apple Books app or "Save to Files".
- Find downloaded PDFs in the Files app → "Browse" → "On My iPhone" → "Downloads".

- Be sure to update your iPhone .

- You can also create a PDF from a screenshot.

- To copy text, long-press the text, and then drag the two circles to select the text. Tap Copy , and then paste it in another app.

- Tap the Share button at the bottom of the page. This looks like the rectangle with an up-arrow.
- If you don't see the app, scroll to the far right of the listed apps and tap More . Tap Books from the Apps list.
- Open Apple Books to view your PDF.

- You can use the iOS Mail app, the Gmail app, or another mail app.

- If the PDF file was created by scanning a page , you may not be able to highlight text.

- Use this method to download and save PDF files to your iPhone.

- A pop-up menu will open.

- If you have iCloud synced to your device, you can choose to save there instead.

- The file will be saved to your device.

- You should see a list of Locations .
- If you don't see it, tap Browse again to turn to the correct page.

- Use this method if you want your iPhone to read PDFs aloud.

- A speech controller will appear on the side of your screen.

- If you don't see the Speak option, you may need to save it to your iPhone first. Then, open the PDF from the Files app.
- If you selected Speak Screen , tap the speech controller and tap the Play icon. Tap the Pause icon to stop.
Community Q&A
You Might Also Like

- ↑ https://support.apple.com/en-us/HT205751
About This Article

- Send fan mail to authors
Is this article up to date?

Featured Articles

Trending Articles

Watch Articles

- Terms of Use
- Privacy Policy
- Do Not Sell or Share My Info
- Not Selling Info
Keep up with tech in just 5 minutes a week!
How to use Reader View in Safari on iPhone and iPad
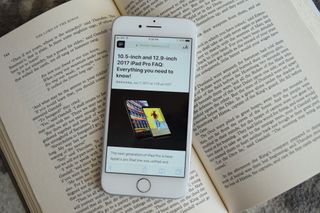
If you like to get most of your news on the web, then you've likely struggled with reading things on your iPhone or iPad, since ads and menus can clutter up the page. Reader View in Safari allows you to view web pages without all that clutter and you can even change the font, font size, and page color to better suit your reading habits and vision.
Here's how to use Reader View in Safari on iPhone and iPad.
How to enable Reader View
How to change the font and font size in reader view, how to change the page color in reader view.
When you're on a website that supports Reader View on your iPhone or iPad, the address bar at the top of the screen will say "Reader View Available" when you arrive at the site. If it's not there, then it can't be used.
- Launch Safari from your Home screen.
- Navigate to the website you'd like to read.
- Tap the Reader button on the left of the address bar. It looks like a series of stacked lines.
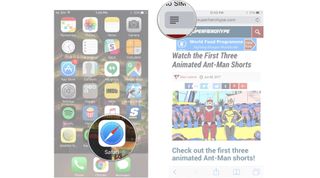
Reader View is now enabled. You'll notice that much of the color and animations will be removed and you'll see a simple screen of text.
To disable Reader View, just tap the Reader button again.
- Tap the A's on the right of the address bar.

- Tap either of the A's that appear in the menu to change the font to one of two sizes.
- Tap one of the eight font choices .
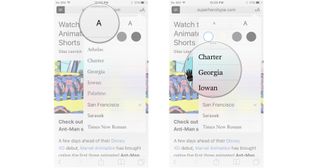
If you read better when text is light and the page is dark, you can change things to your liking.
- Tap one of the four page color choices : white, beige, gray, or black.
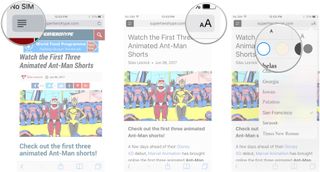
Let us know in the comments below.
Master your iPhone in minutes
iMore offers spot-on advice and guidance from our team of experts, with decades of Apple device experience to lean on. Learn more with iMore!
Updated August 2018: Everything's up to date for the latest version of iOS.

○ iOS 14 Review ○ What's new in iOS 14 ○ Updating your iPhone ultimate guide ○ iOS Help Guide ○ iOS Discussion

Mick is a staff writer who's as frugal as they come, so he always does extensive research (much to the exhaustion of his wife) before making a purchase. If it's not worth the price, Mick ain't buying.
TikTok ban signed into law by President Biden — ByteDance now on the clock to sell, or 170 million Americans will lose the app
Apple Fitness Plus cycling workouts vs outdoors: Which is better?
M4 MacBook Pro: Everything you need to know
Most Popular
- 2 Apple accused of using blood minerals from a region 'devastated by grave violations of human rights' in its products
- 3 Did Apple just email you to say your trade-in is canceled? Don't panic, it's a glitch
- 4 On-device iOS 18 AI features tipped as Apple makes new open source LLM tools available online
- 5 This Australian iPhone can use the EU's third-party app stores and more, but it's a messy workaround you probably shouldn't try
How to Enable Reader View (Mode) in Safari on iPhone, iPad, and Mac
Do you find yourself struggling to read an article on Safari? If yes, then you’ve come to the right place. Reader View (commonly called as Reading Mode) is a Safari browser’s feature that allows users to read an article on the web without any distractions or ads when enabled. Let’s learn how to enable reader view in the Safari browser on your iPhone, iPad, and Mac.
Table of Contents
Enable Reader View in Safari on iPhone
If you are continuously scrolling and reading on your iPhone, Reader View in Safari will definitely help you in reducing distractions while reading. Here are the steps to do so.
1. Navigate to Safari on your iPhone and tap on the app icon to open it.
2. Tap on the URL bar on the bottom side of the screen to enter editing mode.
3. Enter the URL of the website where you want to read an article and tap on go button on the keyboard.
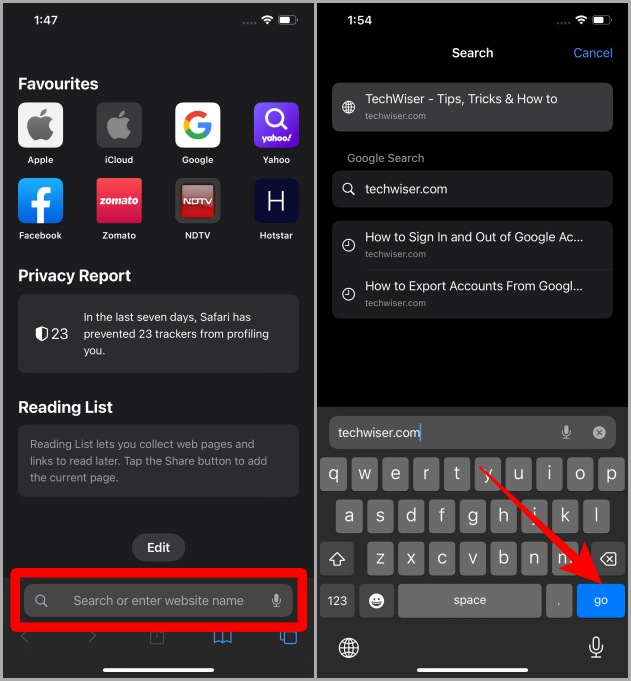
4. Open an article on the full page by tapping on it.
5. Once the article is fully loaded, tap on the AA icon in the bottom left corner of the URL bar.
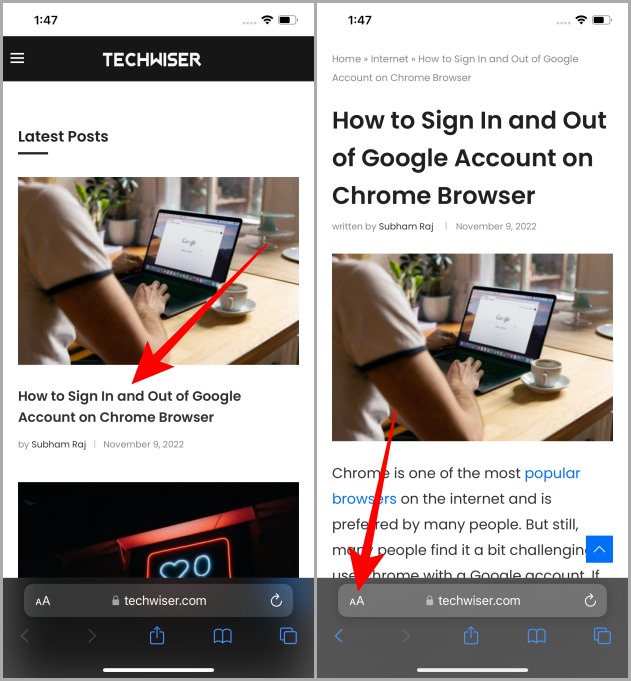
6. Now tap on Show Reader to view the article in Reader View in Safari browser on your iPhone.
Bonus Tip: Once you have entered the Reader View, again tap on AA to customize the Reader View according to your taste. You can change the background color and font from here.
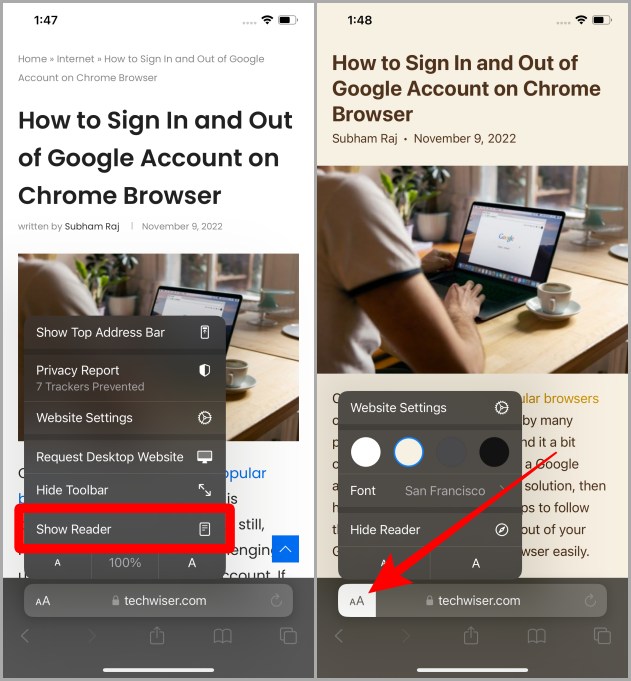
Must Read: 12+ Exciting Things You Can Do With the Dynamic Island on the iPhone 14 Pro .
Enable Reader View in Safari on iPad
If the iPad is your go-to device for reading and researching like many students, then here are the steps to enable Reader View in Safari on iPad.
1. Navigate to the Safari app icon on your iPad and tap to open it.
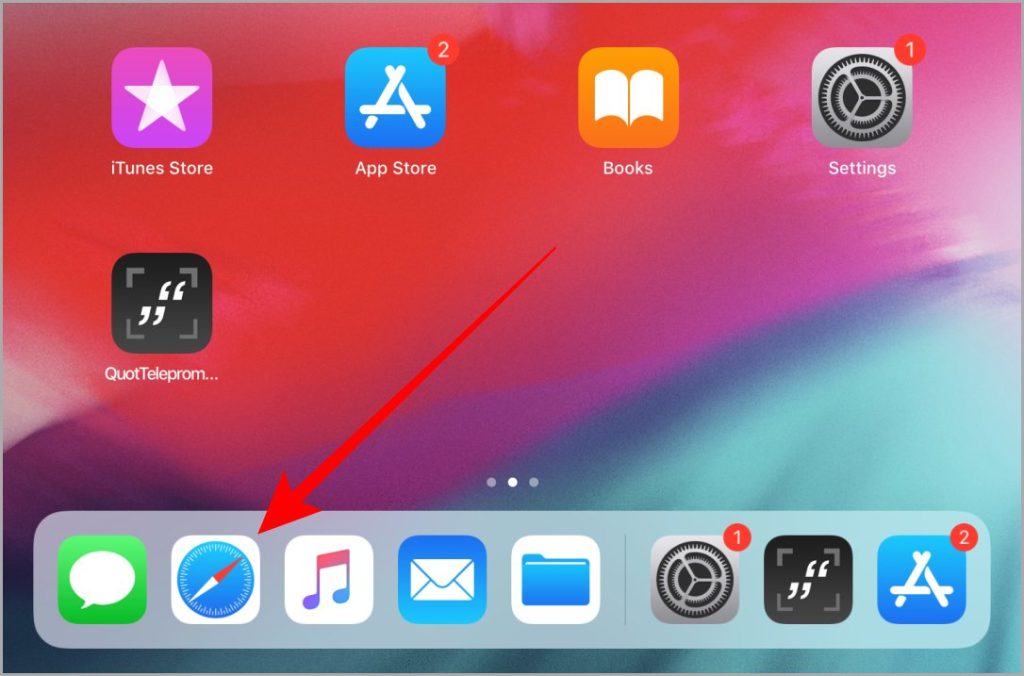
2. Once Safari is open, tap on the URL bar and enter the website address.
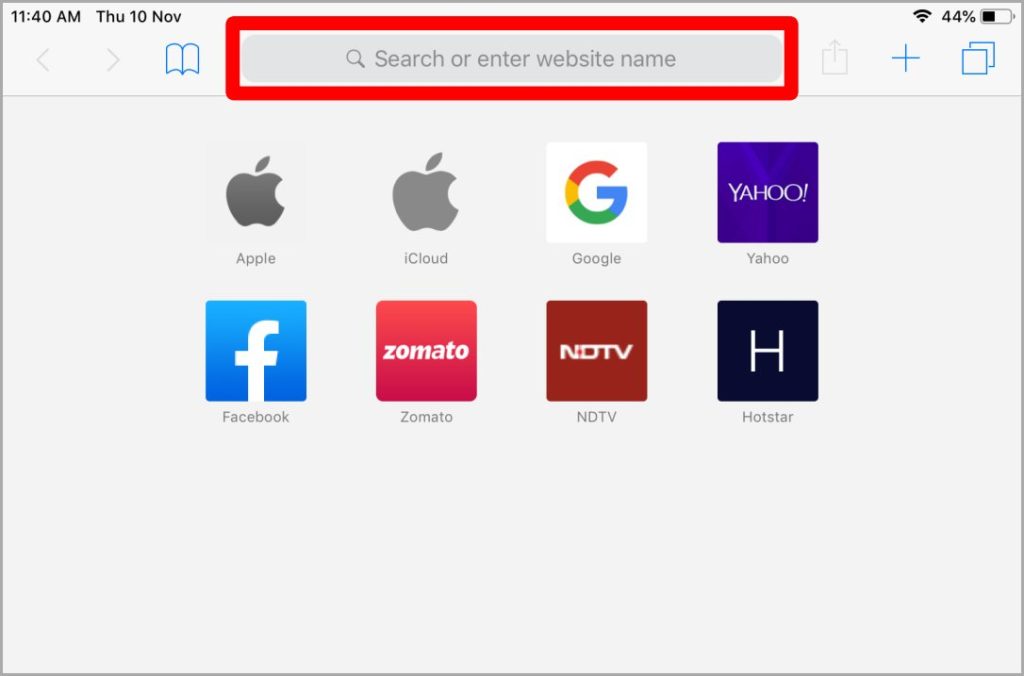
3. Once the website loads up, tap on an article to open it. You can do so by tapping on the image or the title.
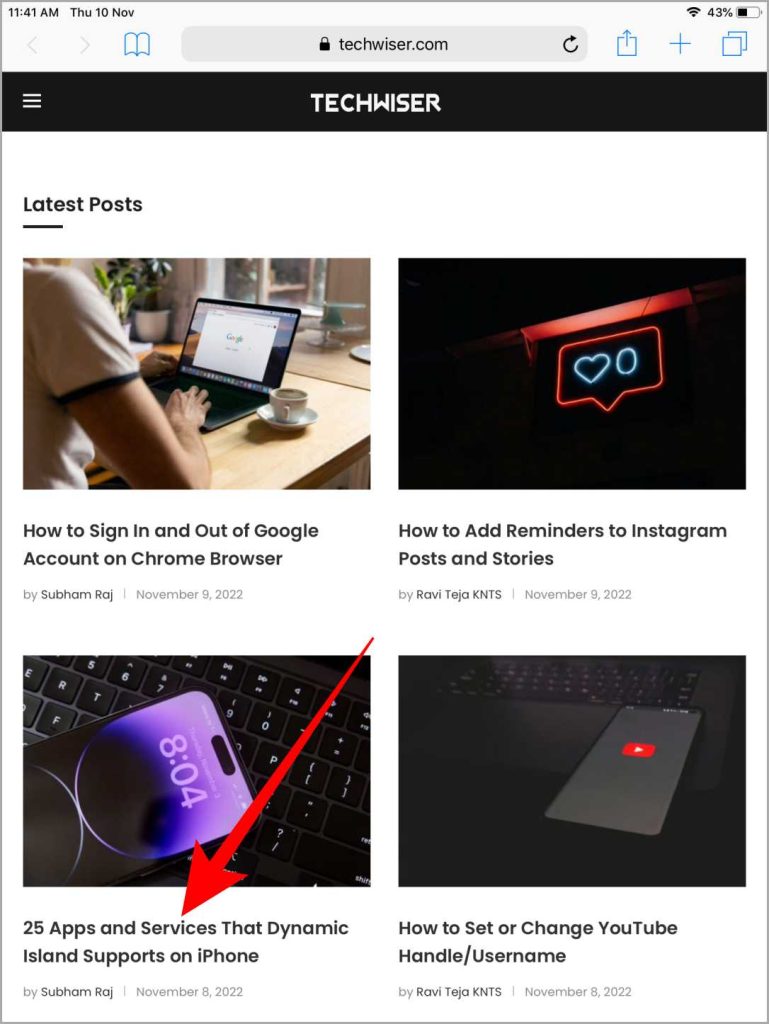
4. Once the article is open, tap on the Reader View icon (4 horizontal lines) in the URL bar to view the article in Reader View.
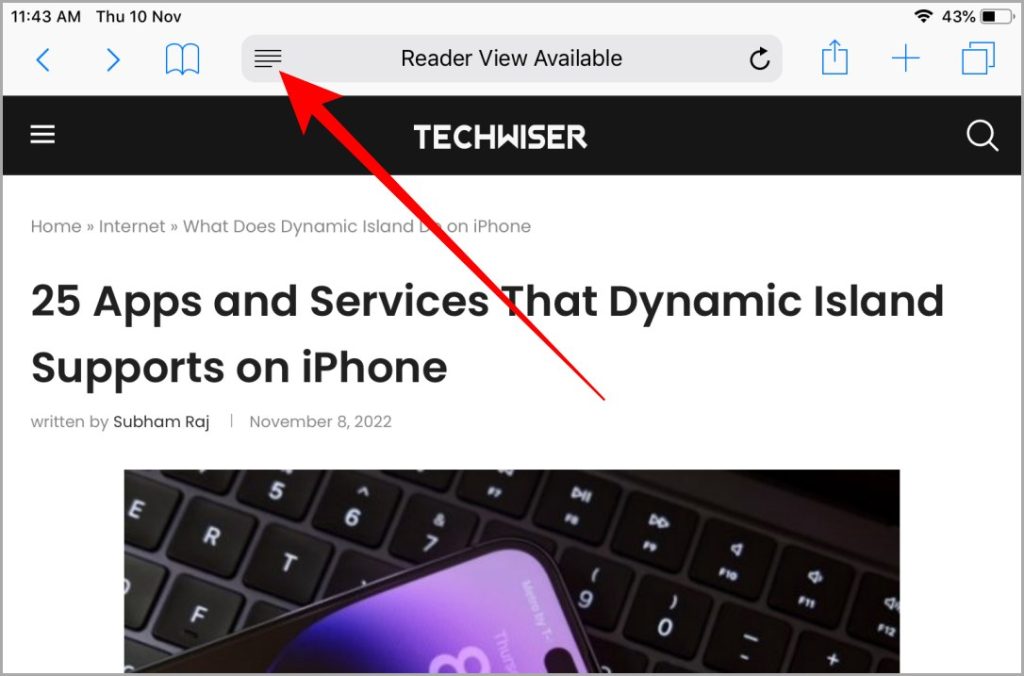
Bonus Tip: You can also customize the Reader View on iPad just like on an iPhone by tapping on the AA icon near the right side of the URL bar. It allows you to change the page color and fonts for easy and seamless reading.
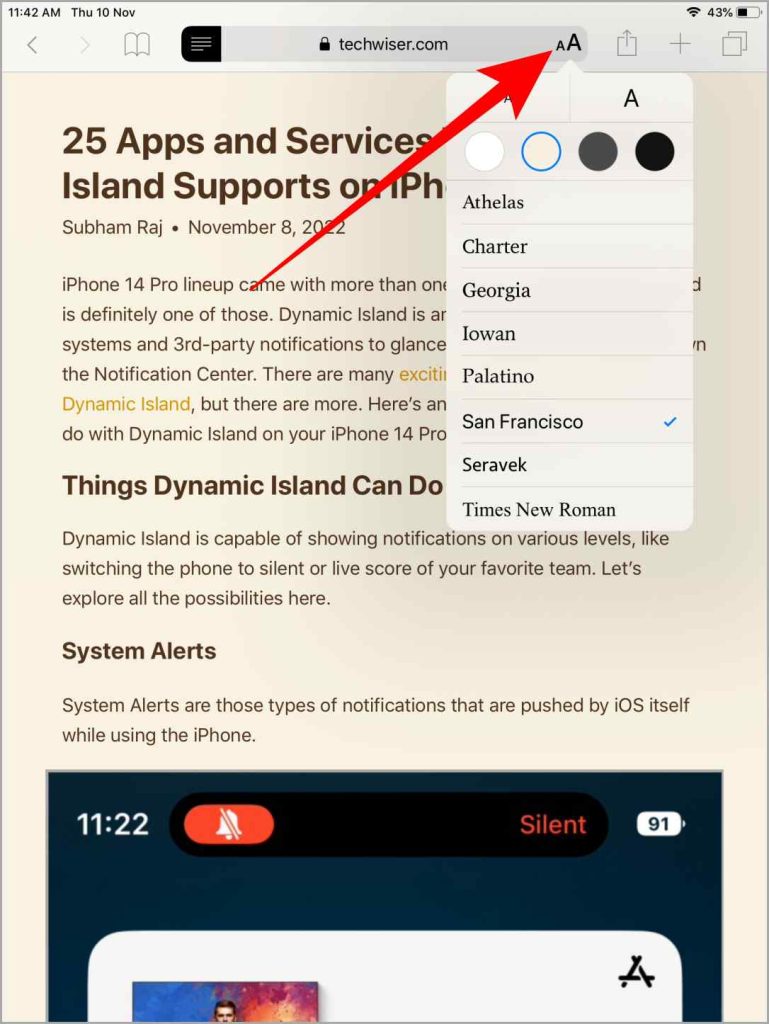
Also Read: How to Stop App Store From Asking for Password on iPad .
Enable Reader View in Safari on MacBook
If you own a Mac and want to read an article without ads and other unnecessary elements in Safari, then enabling the Reader View will definitely help. Here are the steps to enable Reader View in Safari on Mac.
1. Navigate to the Safari icon on your Mac and launch it.
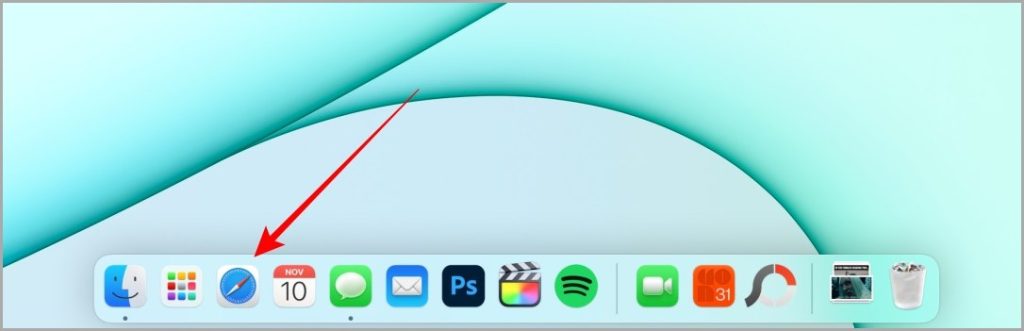
2. Click on the URL bar to enter the URL of the website from where you want to read an article.
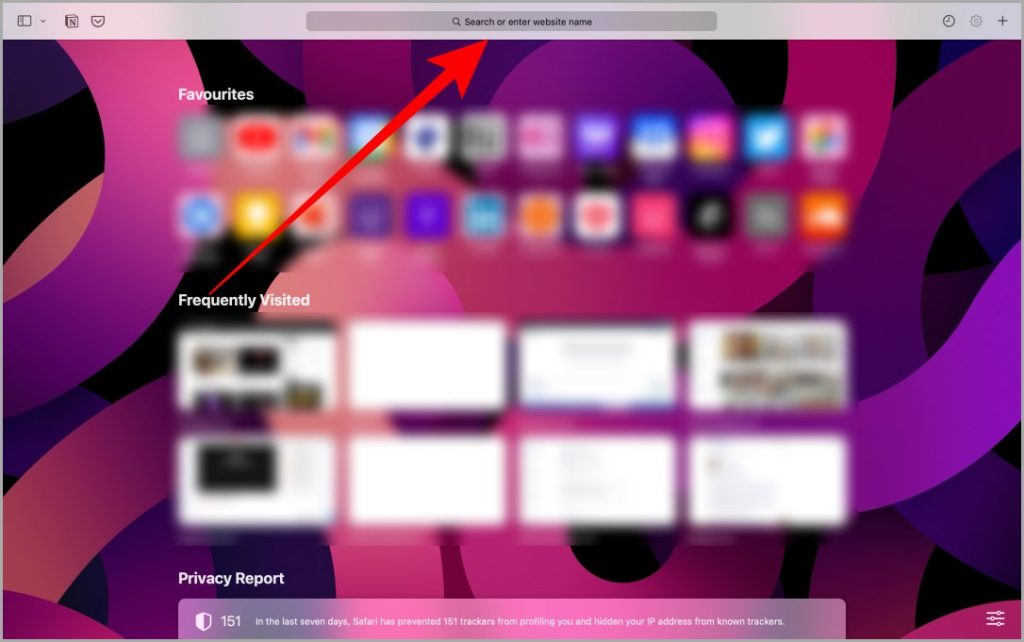
3. Type the address of the website and hit Return on your keyboard.
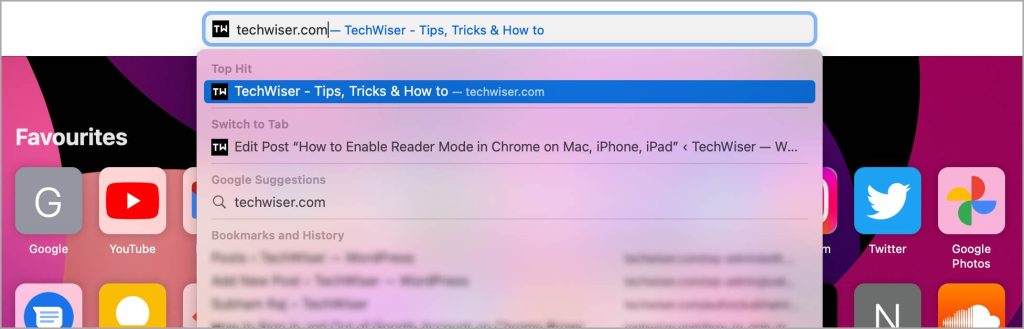
4. Click on an article’s title or image to open it on the full page.
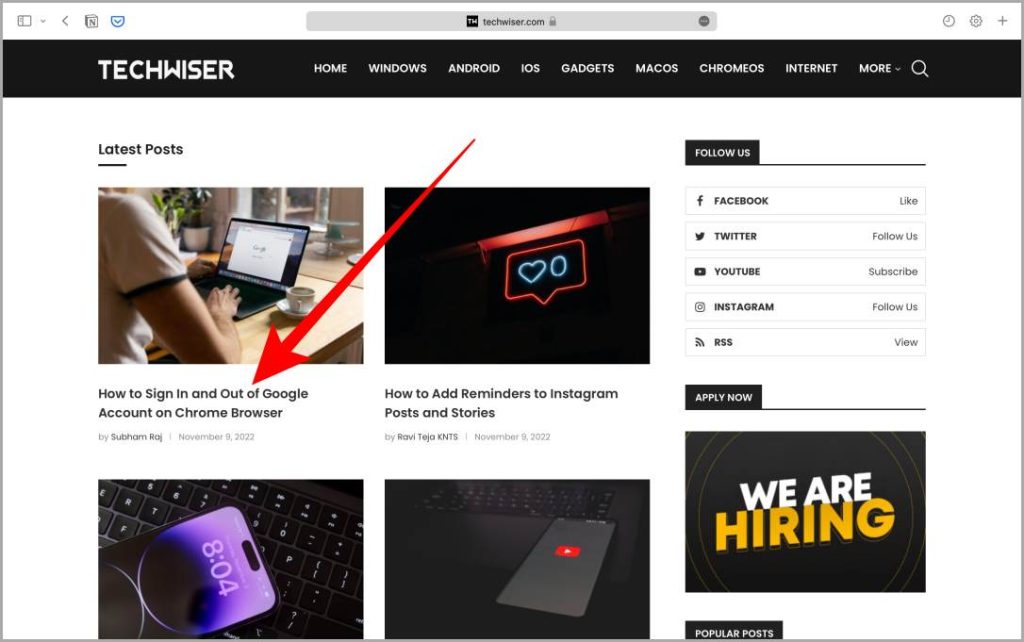
5. Once the article opens, click on the Reader View icon (4 horizontal lines) on the right side of the URL bar.
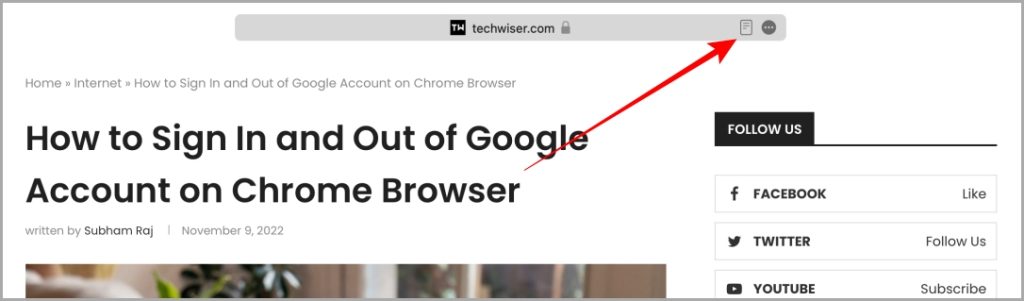
Pro Tip: Sometimes, the Reader View icon disappears quickly. In that case, click on the kebab menu (three dots icon) in the URL bar and then select Reader View .
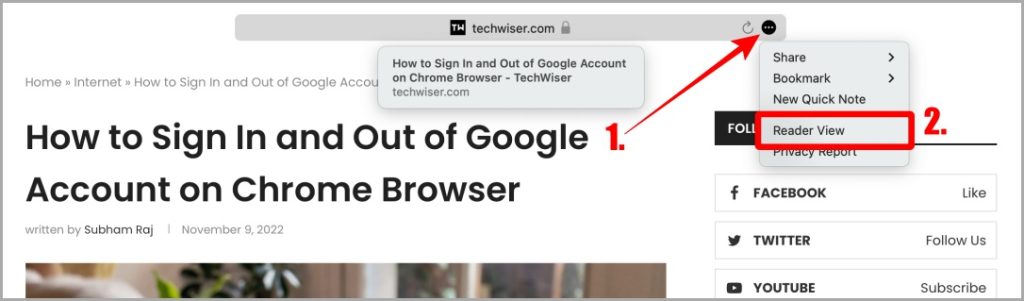
Bonus Tip: Once the Reader View is open, click on the Kebab menu (three dots icon) in the URL bar and click on Reader Appearance . From here you can customize the Reader View’s background and font according to your taste.
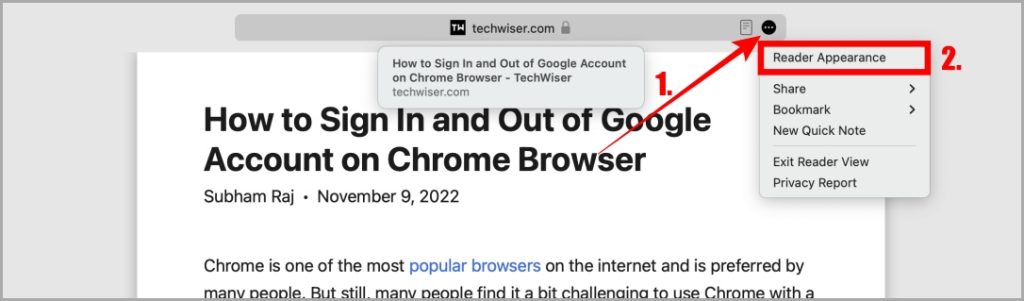
Must Read: How to Take and Highlight a Screenshot on Mac .
Safari’s Reading Mode
Safari is an elegant browser that comes pre-installed on Apple devices. And Reader View in Safari allows a seamless reading experience without any interruptions. Whether you’re on iPhone, iPad, or Mac, by following the above-mentioned steps you can easily enable Reader View for any website or article.
Do you want to disable autocorrect on your Safari browser ? It can be a blessing but also a curse under certain circumstances. Learn how to tame it now.
Subham is a tech enthusiast and a has knack for writing, he also has a deep love for filmmaking. He is currently working as a full-time Technical writer at TechWiser and his roots are from Samastipur, Bihar.
You may also like
How to set a song as an alarm..., what is stolen device protection on iphone, 11 fixes for imessage not working with one..., 7 fixes for microsoft teams notifications not working..., 11 fixes for pictures not loading or showing..., 3 ways to use google gemini ai on..., 8 fixes for slow app store downloads and..., how to use two different search engines in..., 3 ways to mark all messages as read..., 6 fixes for outlook not showing email preview....
Looks like no one’s replied in a while. To start the conversation again, simply ask a new question.
How to Export as PDF from Safari's Reader View retaining font and images?
Having a web page in Reader View, doing an Export as PDF… often strips out images displayed in Reader View and changes the typeface to the system default rather than the typeface I selected for the Reader View. How can I get the saved PDF to look like the displayed Reader View? I can export the un-cleaned regular page view, but then all the extraneous material is included in the PDF.
Monterey 12.3.1.
iMac Line (2012 and Later)
Posted on Apr 14, 2022 8:32 PM
Similar questions
- Safari Reader Mode saves pdf w/too large a font I've seen other similar questions but thought it worth asking again since a pervious query was a few years back. I like to use the reader mode on some web pages that have a glut of distracting ads. As well, I like to save the article as a pdf. But I can find no way to reduce the obese size of the default font when saving as pdf. It probably ends up somewhere around a 36. My options are to save/print 12 pages of the website page with all the ads, or 12 pages of the article at gigantic font. What I'm after is the 4 pages of the article, as pdf and to print if needed. Is there a tweak to do? Thanks in advance, Paul 1507 6
- view a pdf in safari according to this page https://support.apple.com/guide/safari/see-a-pdf-ibrw1090/mac "Safari has a built-in PDF reader that automatically displays PDF documents right in the browser window." yet when I drag a PDF from my desktop into a blank Safari tab, it is not displayed and instead the window says "Safari can't open the page" 666 3
- want to open documents in safari browser with adobe Please, is there an extension or another method to open documents in safari browser 15.5 with adobe? I often need to rotate documents and don't see a way to do so with safari's reader. 238 1
Loading page content
Page content loaded
Apr 15, 2022 11:24 AM in response to ross97401
You might try printing and selecting the option to print to pdf file to see if that pdf file looks more correct. Some of what you are encountering is website dependent, as some web sites seem to exclude some or sometimes all images when Export as PDF is chosen. Printing to pdf SOMETIMES works better. Sometimes also, stubborn web sites will work better for this when using Firefox or Chrome, which you can also try.
How-To Geek
How to automatically open articles in safari's reader view.
Like reading articles in Safari's minimalist Reader View?
Quick Links
Turn on reader view on iphone, ipad, and mac, automatically open articles in reader mode on iphone and ipad, automatically open articles in reader mode on mac.
Not all web pages are created equal. Some web articles contain unnecessary formatting and media. Safari's Reader Mode on iPhone, iPad, and Mac cleans up the article text. You can even set the feature up to automatically open all articles directly in the Reader View.
If you're new to Reader Mode , here's the rundown. When you open a supported page (most articles on the web are supported) on Safari for iPhone, iPad, or Mac, you will see an "aA" button in the URL bar.
Related: How to Use and Tweak Reader Mode in Safari
On your iPhone or iPad, simply tap and hold this button to enter Reader View. You can also tap on the "aA" button and choose the "Show Reader View" option.
On your Mac, the Reader View icon looks like a web page. You'll find it on the left edge of the URL bar.
Once you enter Reader View, you will only see the article text and images---and nothing else. Mac, Chrome , and Firefox have their own reader modes.
You can improve your reading experience by increasing the font size or changing the font or theme.
Once you start using the Reader View feature, you are bound to wonder, "Why can't all articles look like this?" While you can't change how websites are designed, you can have Safari load up every article automatically in Reader View.
What's cool is that this even works in an app that uses Safari's built-in browser. So, for instance, if you tap a link in the Twitter app , it will open directly in Safari's Reader View.
You can enable this feature from Settings. On your iPhone or iPad, open the "Settings" app to get started.
Choose the "Safari" app.
Now, go to the "Reader" section.
Toggle on the "All Websites" option.
Now, when you open any web article in Safari, it will open directly in Reader View.
Safari also lets you exclude particular websites from the automatic Reader View feature. To do this, open the website that you want to exclude, and then tap the "aA" button. Here, choose the "Website Settings" option.
Now, tap the toggle next to the "Use Reader Automatically" option to disable the feature for the website.
You can view a list of all the websites that are excluded from Reader View by going to Settings > Safari > Reader. Here, you can reenable websites if you want.
The process for enabling Reader View for all articles is different on Mac. On your Mac, open the Safari app. Then, click the "Safari" button from the top menu bar and choose the "Preferences" option.
Go to the "Websites" tab and select the "Reader" option from the sidebar.
From the bottom of the window, click the dropdown next to the "When Visiting Other Websites" button and choose the "On" option.
Now, all supported articles will automatically open in Reader View.
If you want to disable this feature for a particular website, open the website in Safari, right-click the Reader View button from the URL bar, and then uncheck the "Use Reader View Automatically on (Website Name)" option.
If you want to see a list of all websites where you have disabled this feature, you can go to Safari Preferences > Websites > Reader. From here, you can reenable the feature for particular websites.
Like the dark mode in macOS? Wish that all websites would automatically open in dark mode as well? Here's how you can get dark mode for all websites in Safari !
Related: How to Get Dark Mode for All Websites on Mac
How to use the iOS Safari Reader Mode
The iOS Safari Reader tool is designed to cut out ads and distractions

You should learn how to use the iOS Safari Reader if, like the rest of the entire population of Earth, you don't like ads and other distractions getting in the way of your online browsing experience.
See, while ads are necessary to the functioning of many websites, including Tom's Guide, we know they can be annoying sometimes. It's also not uncommon to stumble across a page that is totally dominated by ads, which can hamper your ability to read through the text on a page.
Thankfully, as you'd expect from one of the best phones out there, the iPhone has a built-in way to clear the clutter and let you see webpages more clearly. It's called Reader, and it's built into iOS Safari.
Want to learn how to use the iOS Safari Reader? Of course you do, so read on!
How to use the iOS Safari Reader
Note: not every website or webpage support Reader, but many do. We'll show you how to identify this and how to enable Reader to turn on automatically whenever possible.
This process is the same on iOS and iPadOS.
1.Tap AA on a webpage
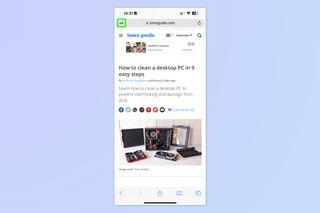
Open a webpage in Safari and tap the AA icon , top left, next to the URL bar.
2. Tap Show Reader

Tap Show Reader from the dropdown menu. You can also adjust text size from this menu using the small or large A buttons at the top.
You'll now have a page in Reader format, with no distractions and just the text and images displayed.
Sign up to get the BEST of Tom’s Guide direct to your inbox.
Upgrade your life with a daily dose of the biggest tech news, lifestyle hacks and our curated analysis. Be the first to know about cutting-edge gadgets and the hottest deals.
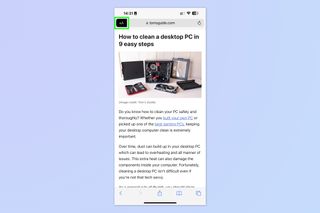
To exit the Reader, simply tap the AA icon again and select Hide Reader .
How to use iOS Safari Reader automatically
Alternatively, if you'd like to set the Reader to come on whenever it can, you can follow these steps. This might not result in the best experience on certain websites, though.
1. Go to Settings > Safari
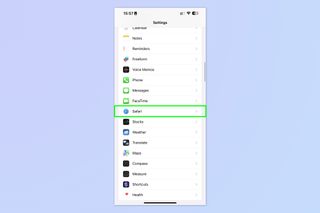
Open the Settings app , scroll down and tap Safari .
2. Tap Reader
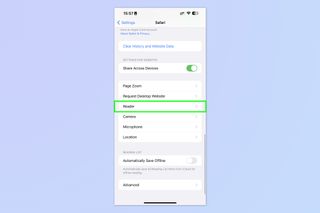
Scroll down and tap Reader .
3. Toggle on All Websites
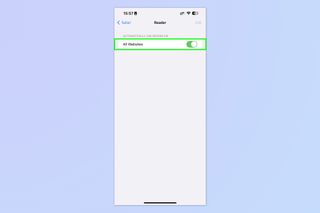
Toggle on All Websites and, voila, Safari will now display any applicable pages in Reader mode where possible. This is basically like an automatic ad blocker, at the expense of some page functionality and styling.
If you enjoyed this tutorial, we have many more iPhone-themed guides to help you better use your tech, including how to clear RAM on iPhone , how to delete multiple contacts on iPhone and how to transfer data from iPhone to iPhone . And if you're finding iOS 16's wallpapers system confusing, don't worry: we can show you how to delete wallpapers on iPhone . Want to learn a couple of neat iPhone camera hacks? We can show you how to enable lens correction on iPhone , for more-natural-looking images and how to enable View Outside the Frame on iPhone , to mimic a DSLR's optical viewfinder. If you're a gamer, learn how to connect classic-style controllers to your iPhone .
Next: learn how to play games in iOS Messages .

Peter is Reviews Editor at Tom's Guide. As a writer, he covers topics including tech, photography, gaming, hardware, motoring and food & drink. Outside of work, he's an avid photographer, specialising in architectural and portrait photography. When he's not snapping away on his beloved Fujifilm camera, he can usually be found telling everyone about his greyhounds, riding his motorcycle, squeezing as many FPS as possible out of PC games, and perfecting his espresso shots.
Forget the iPad — it's the iPhone 16 Pro that needs Apple Pencil 3 support
Google Maps on iPhone may finally get this useful navigation feature
What is the Casper One mattress and should you buy it in Memorial Day sales?
Most Popular
- 2 Do mattress toppers help with back pain or make it worse? Experts respond
- 3 After TikTok, DJI drone ban could be next for US lawmakers
- 4 Google Pixel 8a could get seven years of security updates — here's why
- 5 Should you buy a mattress from Amazon, Walmart or Costco? Pros and cons
- Get One: Tornado Alert Apps
- The Best Tech Gifts Under $100
How to Save a Web Page as a PDF in Safari on the Mac
Take that web page to go as a PDF
:max_bytes(150000):strip_icc():format(webp)/ScottOrgera-f7aca23cc84a4ea9a3f9e2ebd93bd690.jpg)
What to Know
- In Safari, open a web page and go to File > Export as PDF . Follow the on-screen prompts to name the file and select a storage location.
- Alternatively, press Command + P in Safari. Select the PDF drop-down menu, choose Save as PDF , and then select Save .
- Press Shift + Command + R in Safari to open the Reader . Saving a PDF in Reader downloads a cleaner-looking PDF.
It's easy to export a web page to a PDF file with the Apple Safari web browser on the Mac. When you save a web page to PDF, you can share it so that the information looks identical to how it appears on the website. All PDF files look the same on a computer, tablet , phone, or another device. PDFs are also an alternative to printing the web page .
How to Export a Web Page as a PDF in Safari
It takes a few clicks to convert a web page to a PDF file with Safari.
Open the web page you want to save to PDF.
Go to the File menu and choose Export as PDF .
In the window that appears, enter a name for the PDF file and choose where to save it.
Select Save to save the web page as a PDF.
How to Print a PDF From a Website in Safari
Another way to save a web page as a PDF file is to print the page to PDF.
This feature is available in most web browsers.
Navigate to the page you want to save.
Go to the File menu and select Print .
The keyboard shortcut is Command + P .
Go to the lower-left corner of the print window and select the PDF drop-down arrow.
Select Save as PDF .
Enter a title for the PDF and choose where to save it.
Select Save .
Make a Cleaner PDF in Safari
Use Reader mode to remove ads for a cleaner appearance when saving a page as a PDF. It makes sites easier to read and simpler to save.
Reader isn't available for every website.
Navigate to the site you want to save.
Go to the View menu and choose Show Reader . Or, press Shift + Command + R on the keyboard. If the Show Reader option is gray, it isn't available for the current page.
To activate Reading Mode in earlier versions of Safari, select the three-line icon next to the URL.
A pared-down version of the page opens in Reader. Save the page as a PDF or print it as a PDF to keep a copy of the page.
Get the Latest Tech News Delivered Every Day
- How to Save a Web Page as a PDF
- How to Send a Web Page With the Mac's Email Program
- How to Convert PDF to JPG
- How to Print to PDF
- How to Print a Web Page
- Email a Web Page in Safari Instead of Sending a Link
- The 13 Best Free PDF Editors (April 2024)
- How to Save Web Pages in Safari for OS X
- How to Convert a Picture to PDF
- How to Make a PDF File
- How to Save One Page of a PDF
- How to Save an Outlook Email as a PDF
- How to Open a Pages File on PC
- How to Convert Word to PDF
- How to Save a PDF to Your iPhone or iPad
- How to Convert Excel Documents to the PDF Format
Safari User Guide
- Change your home page
- Import bookmarks, history and passwords
- Make Safari your default web browser
- Go to websites
- Find what you’re looking for
- Bookmark web pages that you want to revisit
- See your favourite websites
- Use tabs for web pages
- Pin frequently visited websites
- Play web videos
- Mute audio in tabs
- Pay with Apple Pay
- Autofill credit card info
- Autofill contact info
- Keep a Reading List
- Hide ads when reading articles
- Translate a web page
- Download items from the web
- Share or post web pages
- Add passes to Wallet
- Save part or all of a web page
- Print or create a PDF of a web page
- Customise a start page
- Customise the Safari window
- Customise settings per website
- Zoom in on web pages
- Get extensions
- Manage cookies and website data
- Block pop-ups
- Clear your browsing history
- Browse privately
- Autofill username and password info
- Prevent cross-site tracking
- View a Privacy Report
- Change Safari preferences
- Keyboard and other shortcuts
- Troubleshooting
See a PDF in Safari on Mac
Safari has a built-in PDF reader that automatically displays PDF documents right in the browser window. You don’t have to download and install a separate PDF reader app.
Open Safari for me
Move the pointer to the bottom centre of the browser window to see controls.
Reader View Not Working on Safari? 8 Ways To Fix It
Reader View is a Safari feature that hides ads, navigation menus, and other distracting elements on a website. After you switch to Reader View, the website will only display necessary information (text and images) which enhances the interface and makes text easily readable. Unfortunately, several people are encountering issues with Reader View/Mode not working on their iPhones, iPads, or Macs. If you’re facing similar issues, here’s how to fix Reader View not working in Safari.
How To Fix Reader View Not Working in Safari
1. restart iphone or mac to fix reader view not working in safari.
A temporary bug or glitch might be responsible for Reader View not working in Safari on your iPhone, iPad, or Mac. The quickest way to get rid of the temporary bug is to restart the device.
Time needed: 2 minutes
Steps to restart iPhone 8 and above
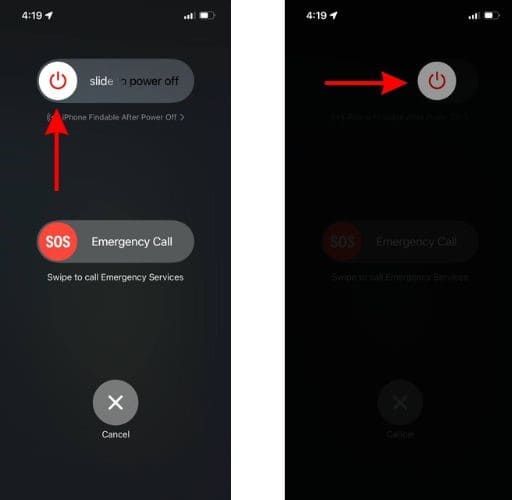
Restart iPhone 7, SE (3rd Gen) and below
- Press and hold the Side button until the power-off slider appears.
- Drag the power-off slider to turn off your iPhone.
- After waiting a few minutes, press and hold the Side button until the Apple logo appears on your screen.
Steps to Restart a Mac.
- Click the Apple logo at the top right corner of the menu bar.

- Unselect the checkbox to the left of the “Reopen windows when logging back in” option.
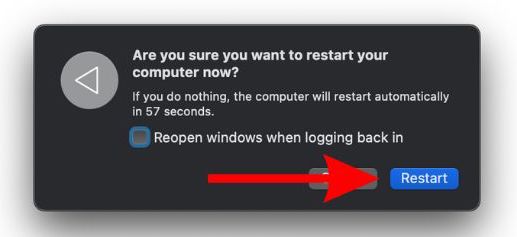
2. Force Quit and Relaunch Safari To Fix Reader View Not Working
Force Quitting any application stops all its activities right away. Relaunching the application will freshly start all the services from the ground up. Again, this process helps eliminate glitches, and force quitting Safari can help fix Reader View not working.
On iPhone and iPad
- Open the Safari Browser and swipe up from the bottom or press the Home button .
- Once on the Home Screen, swipe up and hold from the bottom or double-click the Home button until you see the recently used apps.
- Swipe up on the Safari Browser to remove it from the recent list and force quit.
- Restart your iPhone or iPad or ask Siri to restart your iPhone/iPad .
- After your iPhone restarts, open the Safari Browser and check if the Reader View is working.
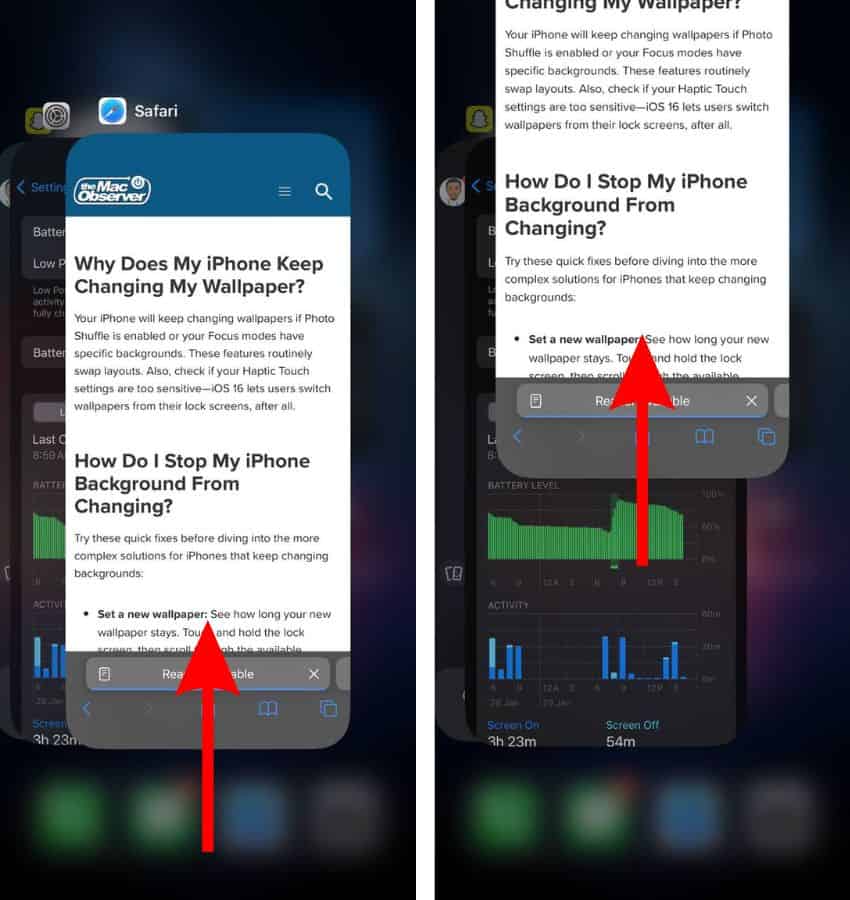
On Mac
- Click on the Apple Logo in the Menu Bar at the top left corner.
- Select the Force Quit option.
- Select the Safari Browser from the list and click the Force Quit button at the bottom right.
- Click Force Quit again in the popup window to confirm your selection.
- Relaunch the Safari Browser and check if the Reader View is working properly.
3. Ensure the Website Supports Reader View
If you aren’t already aware, Reader View is not available on every website you visit. A website needs to have a certain amount of text to qualify for the Reader View option. Safari automatically detects this text and then displays the “Reader Available” message in the address bar.
Just glance through the website, and check if there’s enough text on it for it to qualify for the Reader View. We do not have any information about the minimum requirements for Reader View. However, Safari offers Reader View for most news websites, blogs, etc., and if the website has more text compared to images, tables, or any other elements, it should support Reader View.
4. Request Desktop Website on iPhone or iPad
If the Show Reader/Reader View option is grayed out in Safari, you can try switching to the Desktop website on your iPhone or iPad. It might be able to help resolve the Reader View not working issue on your iPhone or iPad.
- Open Safari Browser on your iPhone or iPad.
- Tap the AA icon at the bottom right corner of the Address Bar.
- Select the Request Desktop Website option from the list.
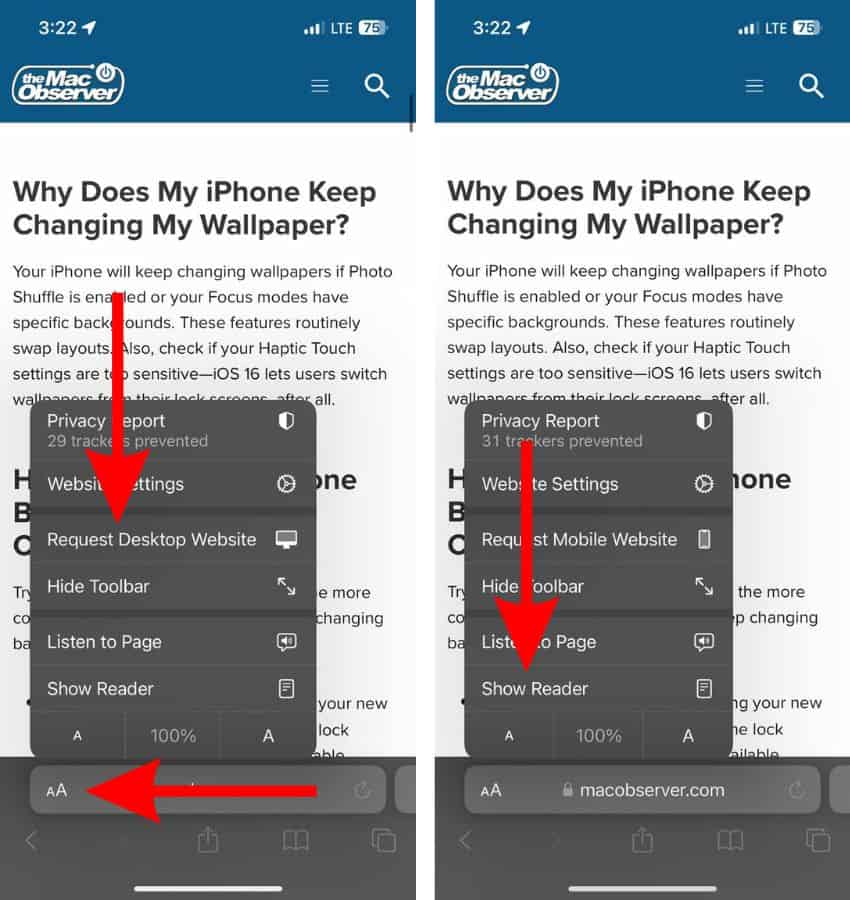
After the page reloads and switches to the Desktop Site, you can tap on the AA icon and select the Show Reader option to switch to Reader View. Again, the Show Reader feature will only work if the issue is resolved.
5. Disable Low Power Mode To Fix Reader View Not Working in Safari
Low Power Mode reduces background activity. While the Reader View feature is not a background activity, Safari might not get access to much needed resources to process the website and offer the Reader View in Low Power Mode. We suggest disabling Low Power Mode to fix the Reader View not working on your iPhone, iPad, or Mac.
- Open the Settings app on your iPhone.
- Head to the Battery option.
- Disable the Low Power Mode toggle.
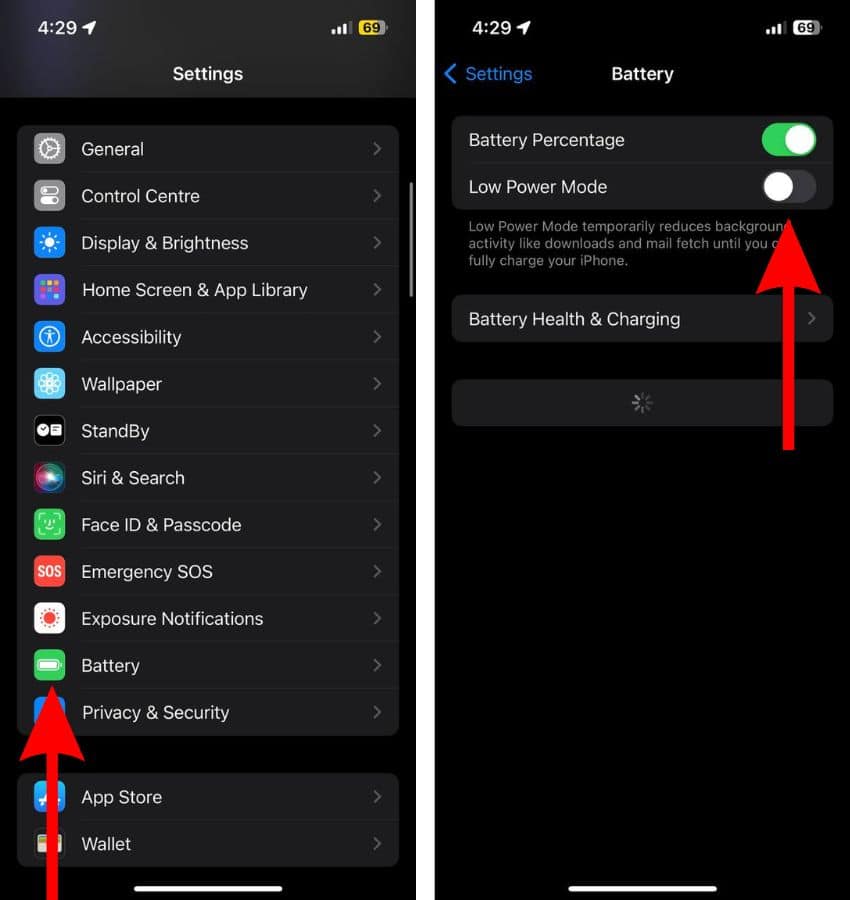
- Select the System Settings… option.
- Click the Battery option in the sidebar.
- Now, click the drop-down list beside the Low Power Mode.
- Select the Never option.
6. Update Software To Fix Reader View Not Working in Safari
Another reason for Reader View not working can be a software bug within the Safari browser or the operating system. Moreover, there’s no way to individually update Safari as the browser is a part of the operating system. Therefore, you must update the system software which in turn will update Safari and might help resolve the Reader View not working issue on your iPhone, iPad, or Mac.
Update iOS or iPadOS on iPhone or iPad
- Open the Settings app on your iPhone/iPad and head to the General option.
- Select the Software Update option.
- Now, tap the Update Now or Install Now button. Please note that either of these options will only be available when a new version of iOS/iPadOS is available.
- Enter your device’s passcode to continue.

Update macOS on any Mac
- Click the General option in the sidebar and then select the Software Update option located on the right side. Alternatively, if an update is available, you’ll see a Software Update Available notification under your Name/Apple ID at the top of the right sidebar.

- Then click the Agree button after you’ve read the terms to update macOS to the latest version.
- Enter your Mac’s password and then click the OK button.
7. Reset All Settings on iPhone or iPad
Sometimes, we misconfigure settings by mistake. We aren’t aware of what we’ve changed, and it might be the reason Reader View isn’t working in the Safari browser. Luckily, you can Reset All Settings to their default configurations and this might help fix Reader View not working in Safari on iPhone or iPad.
- Here, scroll down and select the Transfer or Reset iPhone/iPad option.
- On the next page, tap the Reset option.
- Then select the Reset All Settings option.
- Enter the device passcode to confirm your selection.
- Tap the Reset All Settings option in the pop-up to confirm your selection.
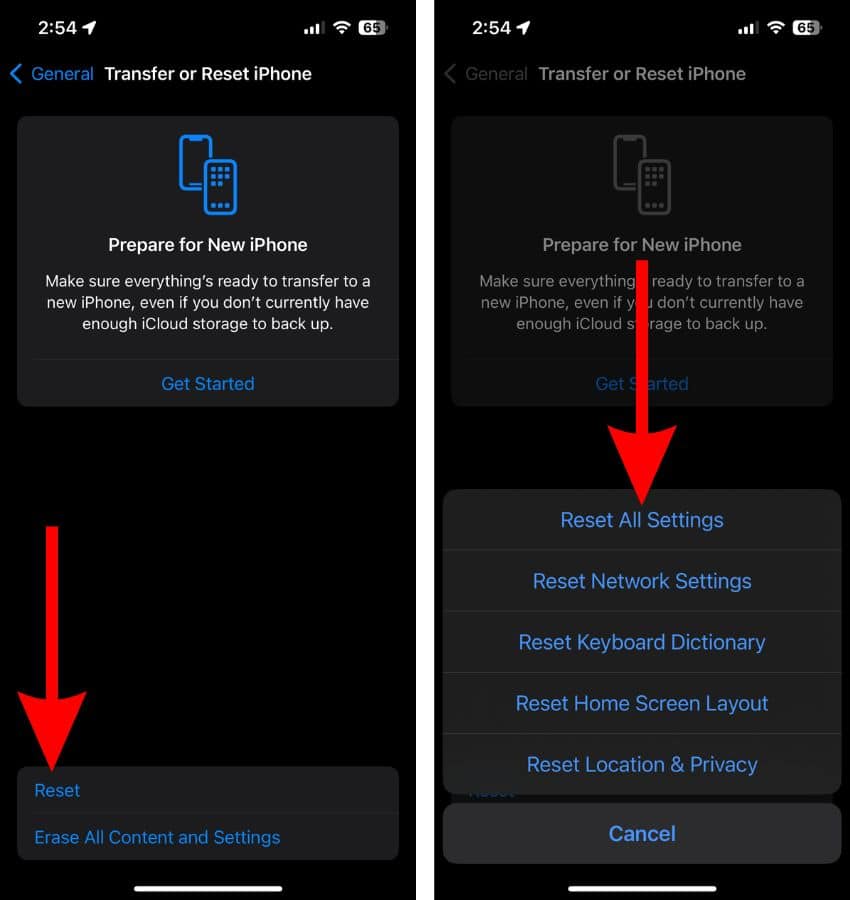
8. Contact Apple Support
One or the other step mentioned in this guide should be able to help fix Reader View/Mode not working on your iPhone, iPad, or Mac. However, if the issue hasn’t been resolved yet, you should consider contacting Apple Support . They might know more about the issue and might be able to help fix Reader View not working.
In case you’re aware of any other effective methods to fix Reader View not working in Safari, please let us know in the comments below. It will help others who are facing a similar problem. Lastly, if you have any doubts, leave a comment below, and we’ll get back to you as soon as possible.
Leave a Reply Cancel reply
You must be logged in to post a comment.
This site uses Akismet to reduce spam. Learn how your comment data is processed .
- Darryl Dsouza
- Accessories
- Meet the team
- Advertise with us
- Privacy Policy

Reader mode in Safari on iPhone or iPad lets you read a webpage distraction-free without ads, navigation, and other annoying items. It gives you a clean, mobile-friendly, customizable reading experience .
With the Reader view, you can change the font type, background color, and increase or decrease the text size for comfortable reading according to your preference. Let us see how to turn on Safari’s reader view on iPhone running iOS 15 or 14.
Enable Safari Reader View automatically for specific sites
Enable safari reader view automatically for all sites, how to turn on reader mode in safari in ios 12.
Note : Reader Mode works best on the actual article and not the homepage or category page of a website.
How to enable Reader View in Safari on iPhone and iPad
- Open Safari and visit a webpage.
- Tap on A A from the upper left.
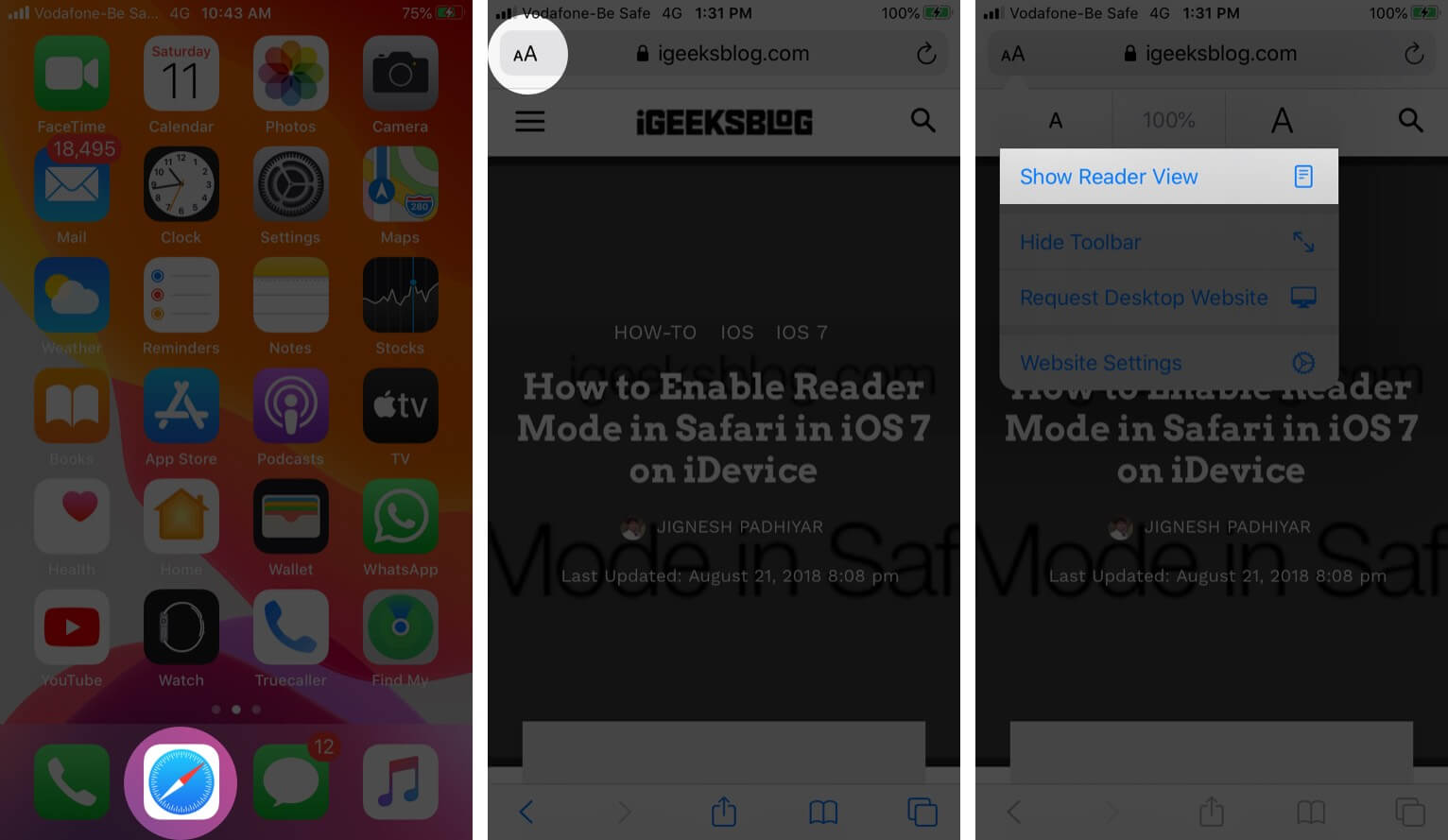
- You will see that the webpage looks clean and different. This is the Reader view.
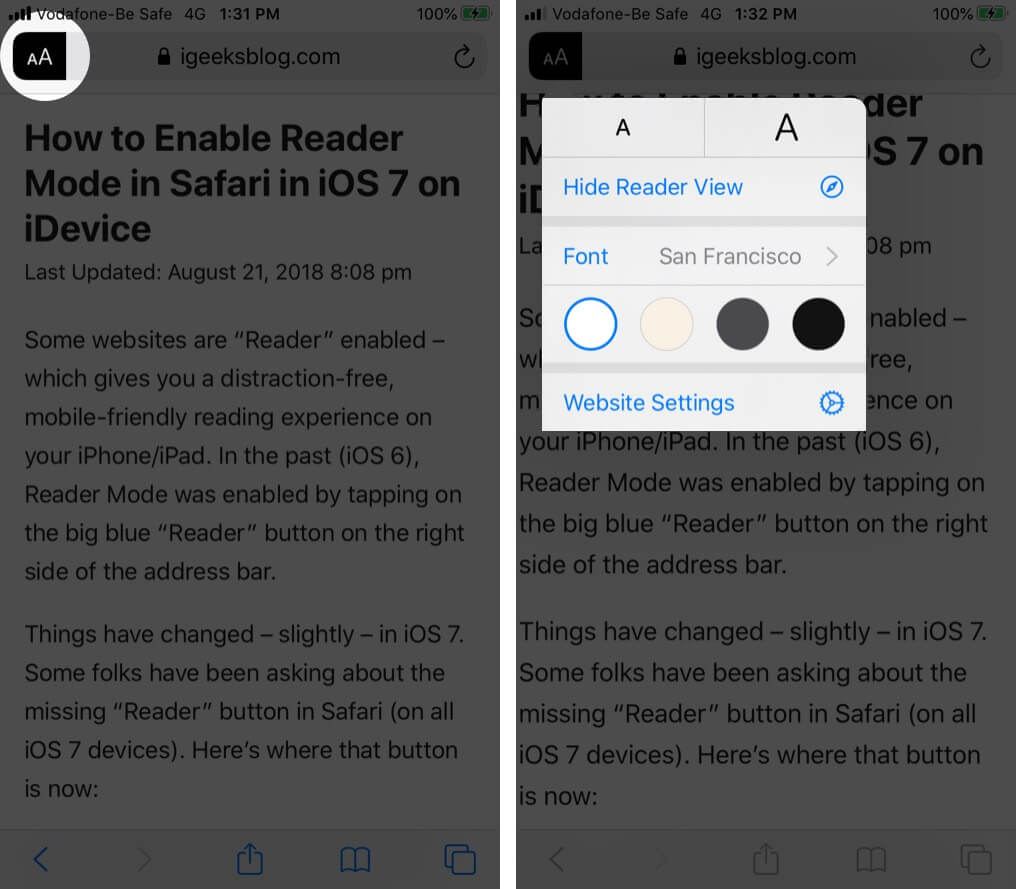
You should know that not all websites and webpages will support this. To exit Reader mode, tap on A A and then tap Hide Reader View to turn it off.
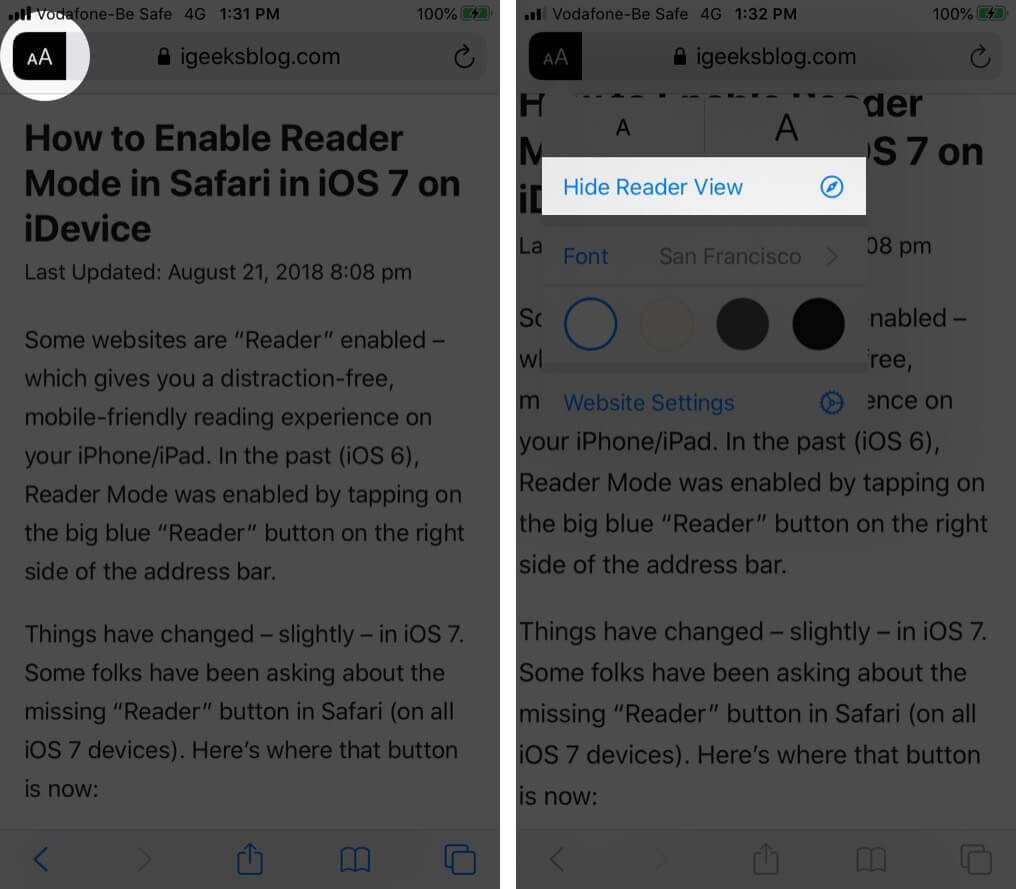
- Visit the site in Safari on iPhone
- Tap on A A from the upper left and tap on Website Settings .
- Now, turn ON Use Reader Automatically .
- Tap on Done .
From now on, this particular website will always open in the Reader view. To disable automatic Safari reader mode, follow the same steps, and turn off the switch in step 4. You may also do it from the Settings app.
- Open Settings app on your iPhone.
- Scroll down and tap Safari .
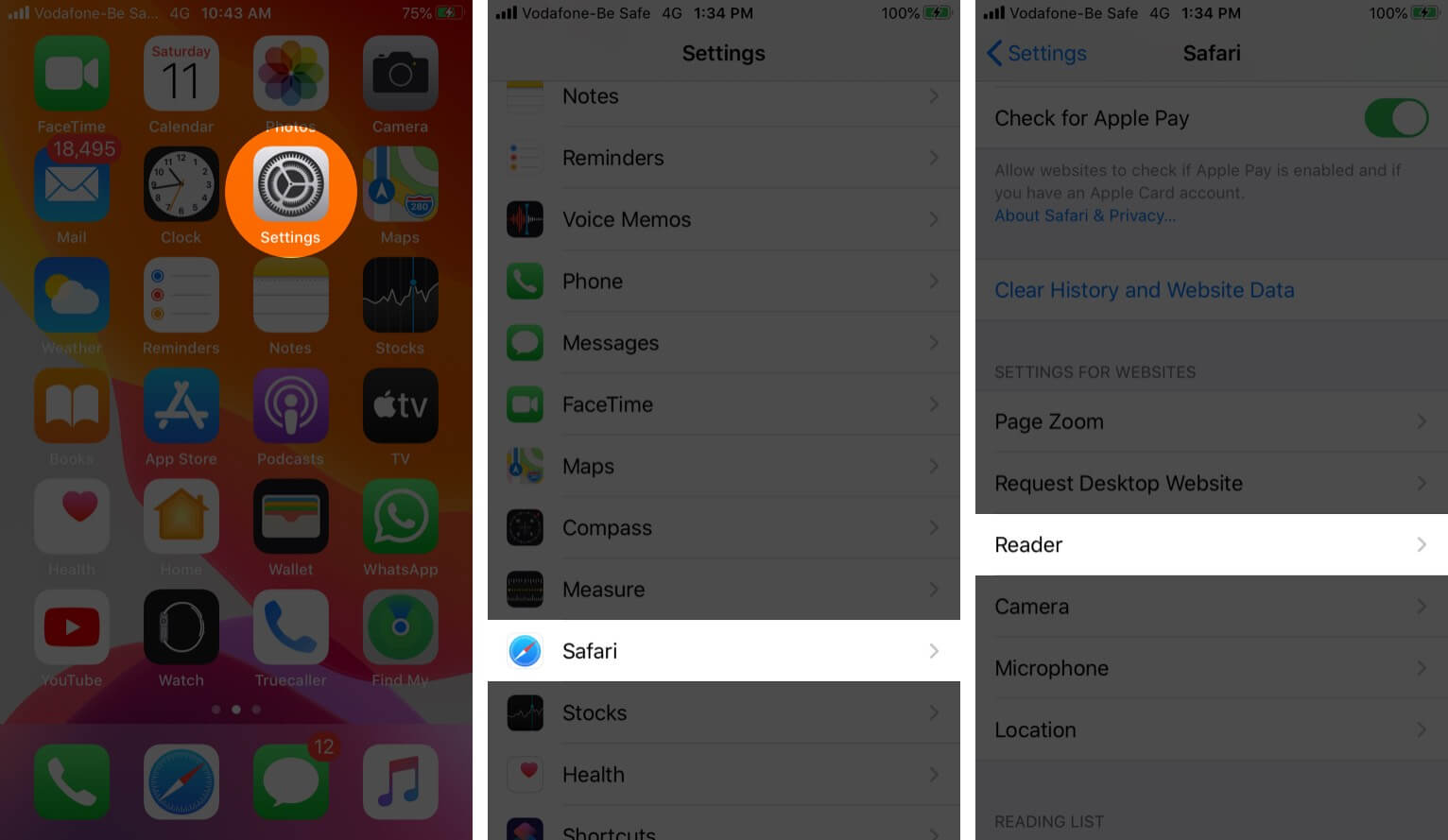
- Turn on the option for All Websites .
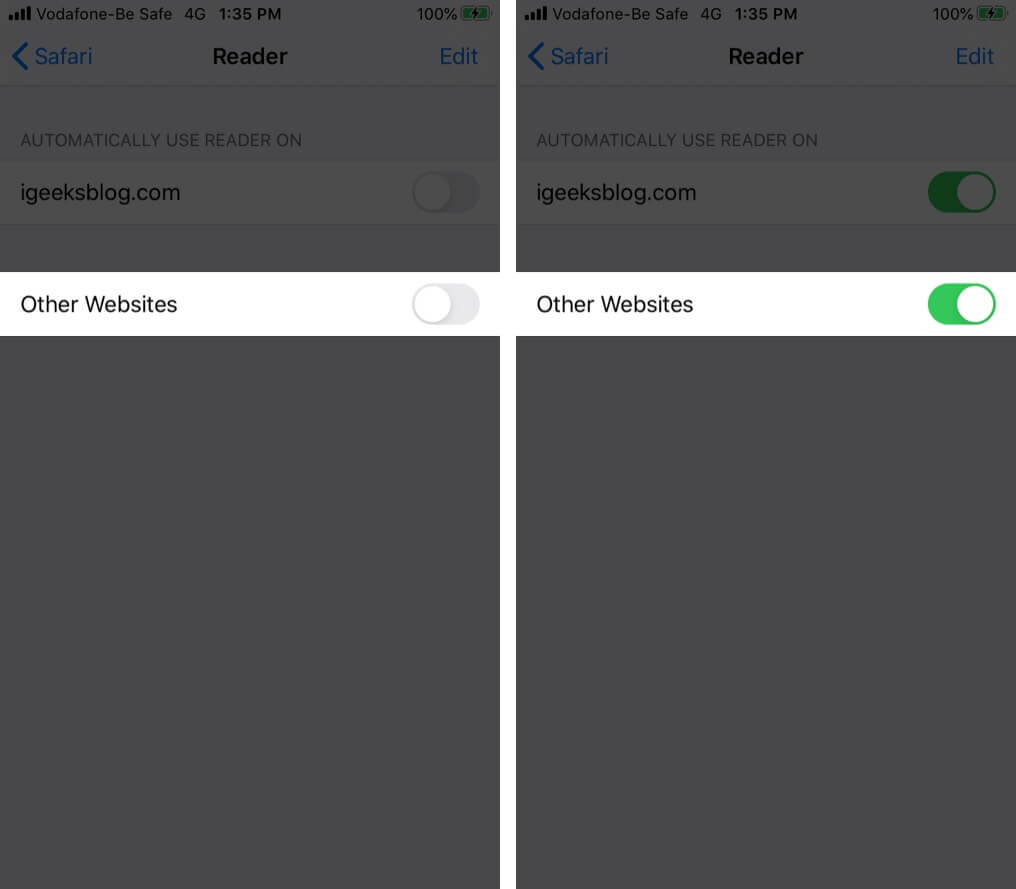
To disable automatic Safari reader mode for all websites, follow the above methods, and turn off the toggle in step 4. If changes do not take effect, restart your device.
Reader Mode in iOS 12 is just as easy to enable as its successor. Here is how to enable the Safari reader view.
- Visit a webpage in Safari on iPhone running iOS 12
- Tap on four horizontal lines icon from upper-left
To exit out of Reader mode, tap on the Same icon again.
To automatically enable Reader view on the current site or all websites, touch and hold the Reader button and then choose the preferred option.
That’s all, folks!
This was how to enable and disable Safari Reader view on iPhone or iPad. You can also use it in Safari on Mac . Have a question, drop it in the comments down below.
You may also like to take a peek at:
- Best eBook Reader Apps for iOS
- How to Enable Private Browsing in Safari on iPhone or iPad
- How to Request Desktop Site in Safari on iPhone or iPad
- 8 Techniques to Open (t.co) Short Links from Twitter
Jignesh Padhiyar is the co-founder of iGeeksBlog.com, who has a keen eye for news, rumors, and all the unusual stuff around Apple products. During his tight schedule, Jignesh finds some moments of respite to share side-splitting content on social media.
View all posts
🗣️ Our site is supported by our readers like you. When you purchase through our links, we earn a small commission. Read Disclaimer .
LEAVE A REPLY Cancel reply
Save my name, email, and website in this browser for the next time I comment.
Related Articles
How to fix notifications not working on iphone after ios 17.4.1 update, how to change your app store country (2024 guide), how to fix iphone touch screen not working issue, how to fix iphone ‘liquid detected in lightning connector’ alert.
Best PDF Extensions for Safari
Table of contents.
Navigating the web, especially for Mac and iOS users, requires a robust web browser. Safari, Apple’s premier web browser, has been a favorite among many due to its smooth user experience. As a lot of online documents come in PDF form, the need for the best Safari extensions for handling PDF files is paramount. This article delves into these tools and answers common questions related to PDF functionality in Safari.
Is there a PDF extension for Safari?
Yes, there are several browser extensions designed specifically for Safari to manage and view PDF files. They offer features such as editing, annotating, and even merging PDF documents in real-time. Some of these extensions even rival popular PDF tools like Adobe Acrobat in terms of functionality.
What is the best extension for Safari?
It can be subjective to determine the absolute best as it largely depends on individual needs. However, tools that offer a user-friendly interface, coupled with a plethora of features like drag and drop, pdf editor, pdf viewer, and password manager functionalities, generally stand out. Adobe Acrobat, for instance, has a comprehensive plugin for Safari.
Why can’t I open PDF files in Safari?
At times, Safari may not recognize PDF files due to issues with plugins, outdated software, or conflicts with other browser extensions. Always ensure your Safari and macOS are updated and check any extensions that might interfere with PDF viewing.
What is the popcorn extension for Safari?
The popcorn extension isn’t directly related to PDFs. It’s more of a tool designed for enhanced online shopping, offering real-time coupon notifications and bookmark functionality. It makes online shopping more streamlined by providing users with the best deals.
Why is Safari not recognizing PDF files?
Safari not recognizing PDFs can be due to disabled settings, corrupted files, or conflicts with other extensions. It’s essential to regularly update your browser and extensions to prevent such issues.
What is the extension for PDFs in Safari?
The standard extension for PDFs is “.pdf”. In Safari, like in Chrome, Firefox, Edge, and other web browsers, PDF files open with this extension. When you save a webpage as a PDF on your Mac, iPhone, or iPad, it will usually carry this extension.

Top 8 Software or Apps for Safari:
- Adobe Acrobat: Renowned PDF editor and viewer. Offers functionalities like annotating, merging, and editing PDFs. A free version is available.
- PDF Expert: A versatile PDF tool for iOS and macOS. Enables users to edit PDF, annotate, and merge docs effortlessly.
- Pocket: Best for saving articles and web pages for offline reading. Integrates well with iOS devices.
- Honey: A tool focused on saving money. It hunts for coupons automatically when you shop online.
- Grammarly: Improves writing by checking grammar in real-time. Supports multiple languages, including English.
- LastPass: A highly secure password manager that integrates well with Safari, ensuring you don’t forget your login details.
- PDF Merge: As the name suggests, it allows users to merge multiple PDF documents into one.
- Evernote Web Clipper: Allows users to save interesting web content directly to their Evernote account. It’s handy for research and reading.
- Previous Australian Accent Voice Cloning: A Comprehensive Dive into Authentic Replication
- Next British Accent Voice Cloning: From Text-to-Speech to Lifelike Voice Generators

Cliff Weitzman
Cliff Weitzman is a dyslexia advocate and the CEO and founder of Speechify, the #1 text-to-speech app in the world, totaling over 100,000 5-star reviews and ranking first place in the App Store for the News & Magazines category. In 2017, Weitzman was named to the Forbes 30 under 30 list for his work making the internet more accessible to people with learning disabilities. Cliff Weitzman has been featured in EdSurge, Inc., PC Mag, Entrepreneur, Mashable, among other leading outlets.
Recent Blogs

AI Speech Recognition: Everything You Should Know

AI Speech to Text: Revolutionizing Transcription

Real-Time AI Dubbing with Voice Preservation

How to Add Voice Over to Video: A Step-by-Step Guide

Voice Simulator & Content Creation with AI-Generated Voices

Convert Audio and Video to Text: Transcription Has Never Been Easier.

How to Record Voice Overs Properly Over Gameplay: Everything You Need to Know

Voicemail Greeting Generator: The New Way to Engage Callers

How to Avoid AI Voice Scams

Character AI Voices: Revolutionizing Audio Content with Advanced Technology

Best AI Voices for Video Games

How to Monetize YouTube Channels with AI Voices

Multilingual Voice API: Bridging Communication Gaps in a Diverse World

Resemble.AI vs ElevenLabs: A Comprehensive Comparison

Apps to Read PDFs on Mobile and Desktop

How to Convert a PDF to an Audiobook: A Step-by-Step Guide

AI for Translation: Bridging Language Barriers

IVR Conversion Tool: A Comprehensive Guide for Healthcare Providers

Best AI Speech to Speech Tools

AI Voice Recorder: Everything You Need to Know

The Best Multilingual AI Speech Models

Program that will Read PDF Aloud: Yes it Exists

How to Convert Your Emails to an Audiobook: A Step-by-Step Tutorial

How to Convert iOS Files to an Audiobook

How to Convert Google Docs to an Audiobook

How to Convert Word Docs to an Audiobook

Alternatives to Deepgram Text to Speech API

Is Text to Speech HSA Eligible?

Can You Use an HSA for Speech Therapy?

Surprising HSA-Eligible Items

Speechify text to speech helps you save time
Popular blogs.

The Best Celebrity Voice Generators in 2024
Youtube text to speech: elevating your video content with speechify, the 7 best alternatives to synthesia.io, everything you need to know about text to speech on tiktok.

The 10 best text-to-speech apps for Android
How to convert a pdf to speech.

The top girl voice changers

How to use Siri text to speech
Obama text to speech.

Robot Voice Generators: The Futuristic Frontier of Audio Creation
Pdf read aloud: free & paid options, alternatives to fakeyou text to speech, all about deepfake voices, tiktok voice generator, text to speech goanimate, the best celebrity text to speech voice generators, pdf audio reader.

How to get text to speech Indian voices
Elevating your anime experience with anime voice generators.

Best text to speech online
Top 50 movies based on books you should read.

Only available on iPhone and iPad
To access our catalog of 100,000+ audiobooks, you need to use an iOS device.
Coming to Android soon...
Join the waitlist
Enter your email and we will notify you as soon as Speechify Audiobooks is available for you.
You’ve been added to the waitlist. We will notify you as soon as Speechify Audiobooks is available for you.
How to Disable Reader Mode in Safari for All Webpages

For those like me who don't like Safari Reader view, there’s a way to disable Reader mode for all webpages instead of turning it off one website at a time. I’ll show you how to turn this setting off, and how to turn it back on again if you change your mind or want to re-enable Reader View temporarily.
Why You'll Love This Tip:
- Turn off Reader mode for all web pages at the same time.
- Enable Safari Reader View with the exact same steps!
How to Disable Reader on All Pages in Safari & Re-enable When Needed
With just a few taps, you can disable reader view in Safari on your iPhone instead of having to switch it off for each webpage. For more great Safari tips, sign up for the Tip of the Day newsletter! Here's how to turn Reader mode off for all Safari pages:

To turn the setting back on again, simply follow the exact same steps and toggle the setting on instead of off. Now you know how to disable Reader mode in Safari for all webpages, and re-enable it as you see fit!
Author Details

Erin MacPherson
Erin is a Web Editor for iPhone Life and has been a writer, editor, and researcher for many years. She has a degree in communication with an emphasis on psychology and communication, and has spent many of her professional years as a coach in various business and specialty fields. Erin officially joined the ranks of iPhone and Apple users everywhere around nine years ago, and has since enjoyed the unique and customized feel of Apple technology and its many gadgets. When she’s not working, Erin and her son enjoy outdoor adventures, camping, and spending time with their eclectic collection of pets.

Featured Products

Most Popular

How to Tell If Someone Blocked Your Number on iPhone

10 Simple Tips To Fix iPhone Battery Drain

How to Schedule a Text Message on iPhone

How to Tell If a Dead iPhone Is Charging

iPhone Alarm Volume Low? How to Make an iPhone Alarm Louder

How To Put Two Pictures Together on iPhone

How to Fix Apple Watch ECG Not Working

How To Turn Off Flashlight on iPhone (Without Swiping Up!)

How to Hide an App on Your iPhone

Can iPhones Get Viruses? How to Detect & Remove Malware (iOS 17)

Why Is Find My iPhone Not Working? Here’s the Real Fix

Organize Your iPhone Home Screen & Apps
Featured articles, why is my iphone battery draining so fast 13 easy fixes.

Identify Mystery Numbers: How to Find No Caller ID on iPhone

Apple ID Not Active? Here’s the Fix!

How to Cast Apple TV to Chromecast for Easy Viewing

Fix Photos Not Uploading to iCloud Once & for All (iOS 17)

There Was an Error Connecting to the Apple ID Server: Fixed

CarPlay Not Working? 4 Ways to Fix Apple CarPlay Today
Check out our sponsors.

- Each email reveals new things you can do with your phone (and other devices) with easy-to-follow screenshots.
- Enter your email to get your first tip immediately!
Adobe Community
- Global community
- 日本語コミュニティ Dedicated community for Japanese speakers
- 한국 커뮤니티 Dedicated community for Korean speakers
- Acrobat Reader
- Discussions
- how to view 2 pages in a pdf file side by side in ...
how to view 2 pages in a pdf file side by side in Safari browser
Copy link to clipboard
1 Correct answer

never-displayed

IMAGES
VIDEO
COMMENTS
In the Safari app on your Mac, click the link to a PDF. Move the pointer to the bottom center of the browser window to see controls. To stop viewing the PDF, click the Back button in the toolbar. In Safari on your Mac, click a link to a PDF to see the file. Safari has a built-in PDF reader, so you don't need to download and install one.
To find these plugins and remove them, so PDFs become visible in Safari again, head to Finder > Go > Go to Folder . In the search window that appears, type in or copy and paste /Library/Internet Plug-ins. Locate and select all files with AdobePDFViewer in the name in the Internet Plug-Ins Finder window, and drag them into your Trash.
In Safari on your Mac, click a link to a PDF to see the file. Safari has a built-in PDF reader, so you don't need to download and install one. ... View links from friends; Keep a Reading List; Hide ads when reading; Take notes; Translate a webpage; Download and save content.
However, a non-destructive method to disable Adobe Reader as PDF reader in Safari is to. Create a new folder /Library/Internet Plug-Ins (disabled)/ Move the file AdobePDFViewer.plugin-deactivated from /Library/Internet Plug-Ins to the newly created folder. This way you don't have to reinstall Adobe Reader in case you change your mind later.
Reader View, often referred to as Reading Mode, appears as an icon in the top-left corner of your Safari search bar, and it reworks your webpage into a perfectly organized, ad-free layout to help you focus better on reading the content. You can even make some quick edits to a webpage through this feature. Want to read a novel or an article ...
Getting Safari to consistently view PDFs in-browser involves tweaking some settings. The key is ensuring that the AdobePDFViewer.plugin is enabled in your Internet plug-ins folder. ... Custom Viewing Options, Open with Preferred PDF Reader. PDF on the Go: Using Safari on iPhone. To open PDF in Safari on your iPhone: Navigate to the webpage with ...
Be sure to update your iPhone. 2. Tap the PDF link. PDF files open natively in the Safari app. Tapping a link to a PDF file will display the PDF file in the browser. You can also create a PDF from a screenshot. 3. View the file. You can pinch the screen to zoom in and out.
Launch Safari from your Home screen. Navigate to the website you'd like to read. Tap the Reader button on the left of the address bar. It looks like a series of stacked lines. Tap the A's on the right of the address bar. Tap one of the four page color choices: white, beige, gray, or black.
Here are the steps to do so. 1. Navigate to Safari on your iPhone and tap on the app icon to open it. 2. Tap on the URL bar on the bottom side of the screen to enter editing mode. 3. Enter the URL of the website where you want to read an article and tap on go button on the keyboard. 4.
Having a web page in Reader View, doing an Export as PDF… often strips out images displayed in Reader View and changes the typeface to the system default rather than the typeface I selected for the Reader View. How can I get the saved PDF to look like the displayed Reader View? I can export the un-cleaned regular page view, but then all the ...
Here's how it works. Go to Settings > General > Accessibility > Speech and turn on Speak Screen. Open Safari and navigate to a webpage that you would like to listen to. Enable Reader View so that you only get the text you need to be read aloud. Swipe down from the top of the screen with two fingers.
Then, click the "Safari" button from the top menu bar and choose the "Preferences" option. Go to the "Websites" tab and select the "Reader" option from the sidebar. From the bottom of the window, click the dropdown next to the "When Visiting Other Websites" button and choose the "On" option. Now, all supported articles will automatically open ...
2. Tap Reader. Scroll down and tap Reader. 3. Toggle on All Websites. Toggle on All Websites and, voila, Safari will now display any applicable pages in Reader mode where possible. This is ...
When I click a link to a pdf on Safari on Mac, it downloads the pdf file instead of viewing it in the browser tab. Reading previous similar questions, it seems like this behavior is supposed to be determined by the website which hosts the file.However, when I click the exact same link on the exact same website on Safari on iOS, it opens file for view in a new tab instead of downloading it.
Take that web page to go as a PDF. In Safari, open a web page and go to File > Export as PDF. Follow the on-screen prompts to name the file and select a storage location. Alternatively, press Command + P in Safari. Select the PDF drop-down menu, choose Save as PDF, and then select Save. Press Shift + Command + R in Safari to open the Reader.
In the Safari app , you can mark up a webpage, highlight your favorite parts, draw and write notes, and share your document as a PDF with others. Tap . Tap Markup , then use the tools to annotate the webpage. Tap Done, then tap Save File To. Choose a file to save it to, then tap Save. In Safari on iPhone, mark up a webpage, highlight your ...
In the Safari app on your Mac, click the link to a PDF. Move the pointer to the bottom centre of the browser window to see controls. To stop viewing the PDF, click the Back button in the toolbar. In Safari on your Mac, click a link to a PDF to see the file. Safari has a built-in PDF reader, so you don't need to download and install one.
Unselect the checkbox to the left of the "Reopen windows when logging back in" option. Then, click the Restart button to restart your Mac. 2. Force Quit and Relaunch Safari To Fix Reader View ...
Enable Safari Reader View automatically for all sites; How to turn on Reader Mode in Safari in iOS 12; Note: Reader Mode works best on the actual article and not the homepage or category page of a website. How to enable Reader View in Safari on iPhone and iPad. Open Safari and visit a webpage. Tap on A A from the upper left. Tap Show Reader View.
Top 8 Software or Apps for Safari: Adobe Acrobat: Renowned PDF editor and viewer. Offers functionalities like annotating, merging, and editing PDFs. A free version is available. PDF Expert: A versatile PDF tool for iOS and macOS. Enables users to edit PDF, annotate, and merge docs effortlessly. Pocket: Best for saving articles and web pages for ...
Open the Settings app. Scroll down and tap on Safari. Scroll all the way down and tap on Reader. Tap the green All Websites toggle to turn it off. The toggle will turn gray. To turn the setting back on again, simply follow the exact same steps and toggle the setting on instead of off. Now you know how to disable Reader mode in Safari for all ...
They viewed same .pdf linked from 2 different pages rendering differently. One with spreads (linked with the absolute URL in javascript), the other only showing the even-numbered pages of the spread (from a relative URL). Apparently Safari has this issue with the file from a relative URL vs absolute.