
Apple mit TV verbinden: Ihr ultimativer Leitfaden zum Screen Mirroring
By: Author HeimKinoFan
Posted on November 15, 2023
Categories Technologie-Trends

Inhaltsverzeichnis
- Letzte Aktualisierung am 23.02.2024 / Affiliate Links / Bilder von der Amazon Product Advertising API
Du möchtest dein Apple-Gerät mit dem Fernseher verbinden und bist auf der Suche nach einer Lösung ? Dann bist du hier genau richtig! In diesem Artikel erfährst du alles über das Screen Mirroring , wie du deine Apple-Geräte mit dem TV verbindest und welche Streaming-Optionen dir zur Verfügung stehen.
Ob du Videos vom iPhone auf den Fernseher streamen möchtest oder Fotos auf einem Smart-TV anzeigen lassen willst – wir haben die Antworten für dich. Und das Beste daran? Du kannst all das drahtlos und ganz einfach von deinem Apple-Gerät aus erledigen.
Klingt interessant, oder? Also los geht’s, lass uns gemeinsam in die Welt des Apple Screen Mirroring eintauchen und herausfinden, wie du das Beste aus deinen Geräten herausholen kannst. Apple mit TV verbinden war noch nie so einfach !
Das Wichtigste kurz und knapp zusammengefasst
- Screen Mirroring ermöglicht die drahtlose Verbindung von Apple-Geräten mit dem TV.
- Es werden verschiedene Möglichkeiten zum Streamen von Videos und Fotos auf den Fernseher erklärt, sowohl über Apple TV als auch über Google Chromecast.
- Der Text enthält auch Tipps zur Fehlerbehebung und zusätzliche Unterstützung für das Einrichten von Apple TV.
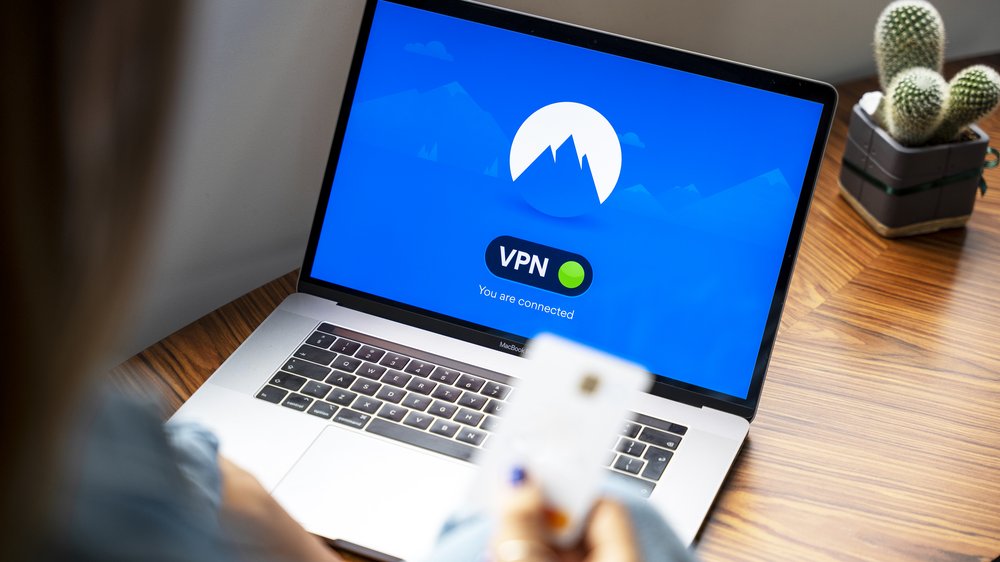
Was ist Screen Mirroring?
Mit Screen Mirroring hast du die Möglichkeit, den Inhalt deines Apple-Geräts auf einem größeren Display zu spiegeln. Videos, Fotos, Präsentationen und vieles mehr kannst du so ganz einfach auf einem Fernseher oder Mac genießen und mit anderen teilen. Dafür musst du nur sicherstellen, dass deine Geräte kompatibel sind und eine stabile Internetverbindung haben.
Verbinde dich entweder über WLAN oder Bluetooth und wähle das gewünschte TV- oder Mac-Gerät aus, um die Synchronisierung zu starten. Auf diese Weise kannst du bequem und kabellos deine Inhalte auf einem größeren Bildschirm anzeigen lassen.
Erfahre, wie du Apple TV über deinen Laptop nutzen kannst, indem du unseren Artikel „Apple TV über Laptop“ liest.
1/5 Die Grundlagen
Voraussetzungen.
Bevor du dein Apple-Gerät mit dem TV verbindest, gibt es einige Dinge, die du überprüfen solltest. Stelle sicher, dass die Geräte kompatibel sind und eine stabile Internetverbindung besteht. Aktualisiere die Software auf allen Geräten, um mögliche Probleme zu vermeiden.
Dann kannst du ganz einfach dein Apple-Gerät mit dem TV verbinden und den Bildschirm teilen .
Du kannst deinen Samsung TV ganz einfach mit deiner Apple TV Fernbedienung steuern – wie das genau funktioniert, erfährst du in unserem Artikel „Samsung TV mit Apple TV Fernbedienung steuern“ .
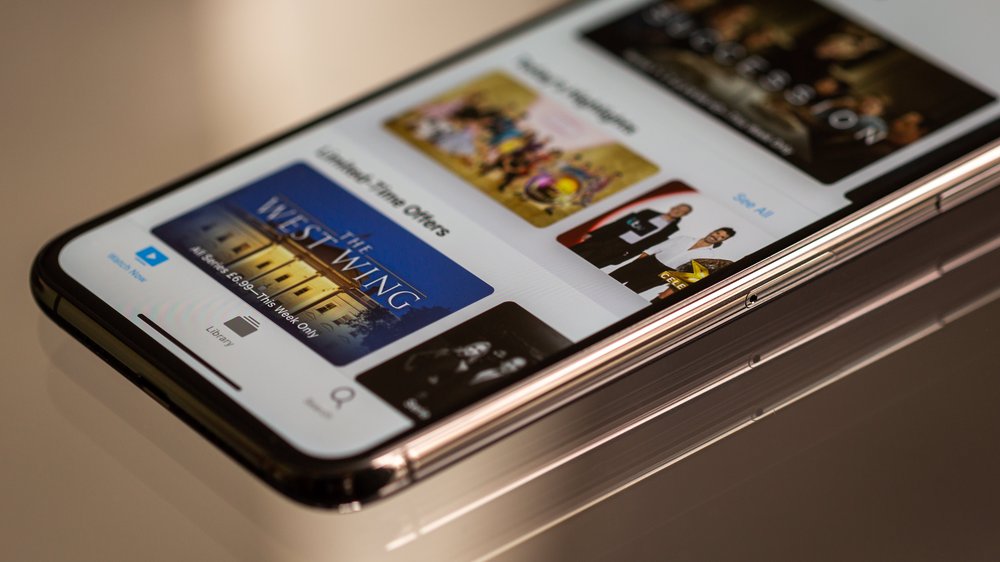
Du möchtest dein iPhone oder iPad mit deinem Smart TV verbinden, ohne Apple TV zu nutzen? In diesem Video zeigt dir Nils-Hendrik Welk, wie du den Bildschirm deines iOS-Geräts kostenlos spiegeln kannst. Erfahre, wie du dieses Feature mit iOS 14 nutzen kannst!
Sprache auswählen und Siri aktivieren
Erlebe die bequeme Welt der Sprachsteuerung mit Siri Tauche ein in eine neue Dimension der Bedienung deiner Apple-Geräte. Aktiviere Siri und genieße die grenzenlosen Möglichkeiten, um dein TV-Erlebnis zu optimieren. Öffne die Einstellungen deines Apple-Geräts und entdecke die faszinierende Welt der Sprachsteuerung.
Dort findest du Siri , bereit für dich. Wähle deine bevorzugte Sprache und den Dialekt , ganz nach deinem Geschmack. Siri bietet dir spezielle Funktionen und Befehle , die perfekt auf dein TV abgestimmt sind.
Finde Filme oder TV-Sendungen einfach durch eine Frage . Kontrolliere die Lautstärke oder wechsle die Kanäle mit Leichtigkeit, nur durch deine Stimme. Aktiviere Siri auf deinen Apple-Geräten und erlebe ein TV-Erlebnis der Extraklasse.
Wage es, die vielfältigen Möglichkeiten zu erkunden , die Siri für dich bereithält .
2/5 Verbindung von Apple-Geräten mit dem TV
So verbindest du dein apple-gerät mit dem fernseher oder mac.
- Screen Mirroring ermöglicht es, den Bildschirm eines Apple-Geräts auf einem Fernseher oder Mac anzuzeigen.
- Um Screen Mirroring nutzen zu können, benötigt man ein kompatibles Apple-Gerät und einen Fernseher oder Mac mit entsprechender Funktion.
- Um Siri zu aktivieren und die Sprache auszuwählen, geht man in den Einstellungen des Apple-Geräts.
- Um ein iPhone oder iPad mit einem Fernseher oder Mac zu synchronisieren, kann man entweder AirPlay oder ein HDMI-Kabel verwenden.
- Apple TV ist ein Gerät, das speziell für das Streaming und die Verbindung von Apple-Geräten mit dem Fernseher entwickelt wurde.
- Beim Einrichten von Apple TV kann man entweder die automatische Einrichtung mit einem iOS- oder iPadOS-Gerät nutzen oder die Einstellungen manuell konfigurieren.
- Durch AirPlay ist es möglich, Videos und Fotos vom iPhone drahtlos auf einen Fernseher oder Mac zu streamen.
- Alternativ kann man auch Google Chromecast verwenden, um Inhalte vom iPhone auf den Fernseher zu streamen.
iPhone oder iPad mit einem Fernseher oder Mac synchronisieren
Du willst dein iPhone oder iPad mit einem Fernseher oder Mac verbinden? Kein Problem! Mit WLAN oder Bluetooth kannst du ganz einfach die Bildschirmsynchronisierung einrichten.
Stell sicher, dass sowohl dein Apple-Gerät als auch dein Fernseher oder Mac kompatibel sind und die neueste Software haben. Geh in die Einstellungen deines Apple-Geräts und wähle “ AirPlay “ oder „Screen Mirroring“. Wähl das gewünschte TV- oder Mac-Gerät aus.
Jetzt kannst du den Inhalt deines iPhones oder iPads auf dem größeren Bildschirm anzeigen lassen. Teile Fotos , Videos oder Präsentationen mit anderen. Spiele auf dem Fernseher oder schau Filme vom iPad auf dem Mac.
Dank der drahtlosen Verbindung über WLAN oder Bluetooth genießt du absolute Freiheit im Raum. Keine störenden Kabel im Weg! Genieße die Flexibilität .
Nimm dein iPhone oder iPad und verbinde es mit deinem Fernseher oder Mac. Erlebe die Vorteile der Bildschirmsynchronisierung und genieß deine Inhalte auf einem größeren Display . Viel Spaß beim Synchronisieren!
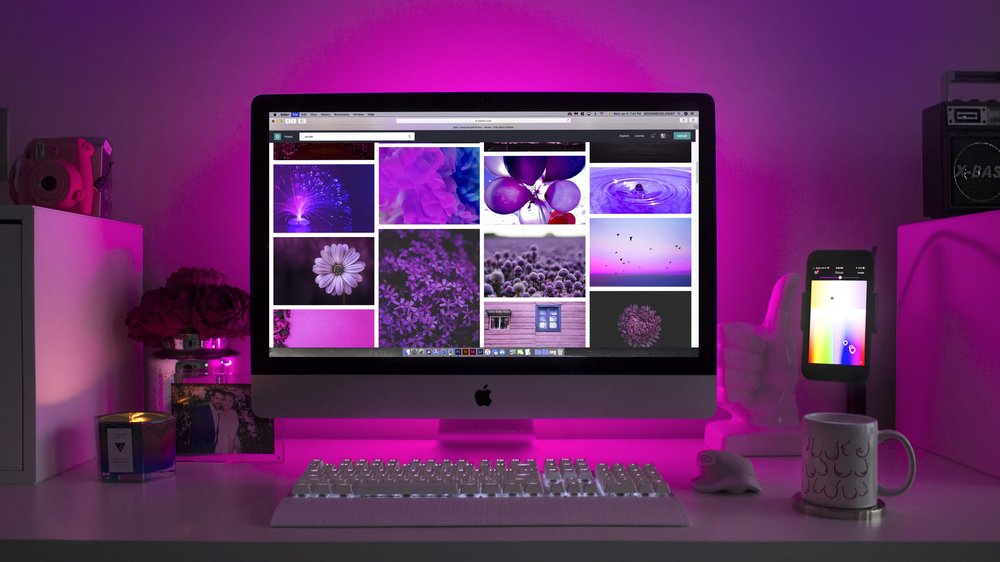
Apple TV einrichten
Inmitten des digitalen Universums von Apple, öffnet sich eine Tür zu einer neuen Dimension der Unterhaltung – Apple TV . Doch bevor du in dieses aufregende Abenteuer eintauchen kannst, musst du zuerst die richtigen Verbindungen knüpfen. Wie bei jedem Start ist der erste Schritt der wichtigste.
Stelle sicher, dass dein Apple TV mit deinem Fernseher verbunden ist. Ein einfaches HDMI-Kabel wird dir dabei helfen, die beiden miteinander zu verbinden. Finde den freien HDMI-Anschluss an deinem Fernseher und stecke das Apple TV ein.
Nun steht die Bühne bereit für das große Spektakel. Aber es gibt noch viel mehr zu entdecken. Du kannst das Streaming und das Screen Mirroring an deine eigenen Bedürfnisse anpassen .
Navigiere durch das Einstellungsmenü und finde die Optionen, die dich ansprechen. Verändere die Auflösung , spiele mit der Bildwiederholrate und finde den perfekten Tonmodus für dein Entertainment-Erlebnis. Doch was ist ein modernes Gerät ohne eine stabile Verbindung zum Internet?
Keine Sorge, Apple hat auch dafür eine Lösung parat. Gehe in die Einstellungen und finde den Netzwerkbereich. Wähle dein WLAN aus und gib das Passwort ein.
Sei geduldig und warte, bis die Verbindung hergestellt ist. Nur so kannst du sicherstellen, dass die Inhalte nahtlos auf deinen Bildschirm übertragen werden. Und jetzt, wo alles perfekt eingerichtet ist, kannst du das volle Potenzial von Apple TV entfesseln.
Streamen , teilen und genießen – all das steht dir jetzt offen. Tauche ein in eine Welt voller Musik, Videos, Fotos und vielem mehr. Es ist Zeit für das ultimative Apple TV-Erlebnis.
Bist du bereit ?
Falls du keinen Smart TV besitzt, aber dennoch Apple TV nutzen möchtest, findest du in unserem Artikel „Apple TV ohne Smart TV“ alle Informationen und Möglichkeiten, wie du Apple TV auf deinem Fernseher verwenden kannst.

Hallo, ich bin Andrej. Ich habe mein ganzes Leben lang eine Leidenschaft für Technologie gehabt und habe schließlich Elektrotechnik studiert. Seit fast zehn Jahren arbeite ich in der Unterhaltungselektronikbranche und habe mich speziell auf Heimkino-Systeme spezialisiert. Ich liebe es, das perfekte Audio- und Video-Erlebnis zu kreieren und gehe immer auf dem neuesten Stand der Technik. Bei HeimkinoFan.de teile ich meine Expertise und helfe euch dabei, das perfekte Heimkino-Erlebnis zu schaffen. …weiterlesen
3/5 Streaming-Optionen
Videos von deinem iphone oder ipad auf einen fernseher oder mac streamen.
Tauche ein in eine neue Welt des Entertainment ! Stell dir vor, du könntest deine Lieblingsvideos vom iPhone oder iPad auf deinem Fernseher oder Mac streamen . Klingt fantastisch, oder?
Mit der genialen Technologie von AirPlay ist das jetzt möglich! Du musst nur einen kleinen Schritt tun, um diese magische Erfahrung zu erleben. Öffne einfach die Einstellungen auf deinem iPhone oder iPad und suche nach dem AirPlay-Menü.
Aktiviere die Funktion und wähle das gewünschte Gerät aus. Schon bist du bereit, drahtlos Videos auf dem großen Bildschirm zu genießen! Egal, ob du spannende Filme, fesselnde Serien oder sogar deine eigenen aufgenommenen Videos sehen möchtest – AirPlay bringt sie alle in atemberaubender Qualität auf den Bildschirm.
Hol also dein iPhone oder iPad heraus, richte AirPlay ein und wähle das gewünschte Gerät aus. Jetzt kannst du das ultimative Kinoerlebnis direkt in deinem Wohnzimmer genießen. Viel Spaß beim Streamen!
Wenn du wissen möchtest, wie du dein Apple iPhone auf deinem Fernseher streamen kannst, findest du hier eine hilfreiche Anleitung: „Apple iPhone auf TV streamen“ .
So verbindest du dein iPhone oder iPad ganz einfach mit einem Fernseher oder Mac
- Verbinde dein iPhone oder iPad mit einem Fernseher oder Mac:
- Öffne die Einstellungen auf deinem iPhone oder iPad.
- Wähle „Bildschirmzeit“ aus.
- Wähle „Bildschirm spiegeln“ aus.
- Wähle den gewünschten Fernseher oder Mac aus der Liste aus.
Drahtloses Streamen von Videos und Fotos vom iPhone an ein Apple TV oder Smart-TV
Erlebe die Magie des kabellosen Streamings auf Apple TV oder Smart-TV Lasse dich von AirPlay in eine Welt voller grenzenloser Möglichkeiten entführen – mit nur einem Fingertipp kannst du Videos und Fotos von deinem iPhone auf dem großen Bildschirm deines Apple TVs oder Smart-TVs zum Leben erwecken. Tauche ein in ein unvergleichliches Streaming-Erlebnis und entdecke, wie einfach es ist, deine Lieblingsinhalte drahtlos zu genießen. Damit alles reibungslos läuft, solltest du sicherstellen, dass dein iPhone und dein Apple TV oder Smart-TV mit demselben WLAN-Netzwerk verbunden sind.
Öffne die AirPlay -Funktion auf deinem iPhone , indem du sanft über den unteren Bildschirmrand streichst und das verheißungsvolle AirPlay-Symbol antippst. Nun öffnet sich eine Welt der Möglichkeiten vor dir: Wähle begeistert das gewünschte Apple TV oder Smart-TV aus der Liste der verfügbaren Geräte. Sobald die Verbindung hergestellt ist, kannst du mit einem beherzten Fingertipp deine Videos und Fotos auswählen, die du auf dem großen Bildschirm zum Leben erwecken möchtest.
Du musst nur noch in deine Foto- oder Video-App auf deinem iPhone gehen, das gewünschte Medium öffnen und das magische AirPlay-Symbol antippen. Im Nu wird dein Video oder Foto auf dem Apple TV oder Smart-TV abgespielt, als ob es zum Greifen nah wäre. Erlebe das atemberaubende Gefühl, deine Lieblingsvideos auf einem großen Bildschirm zu sehen oder deine kostbaren Fotosammlungen mit Freunden und Familie zu teilen.
AirPlay öffnet dir die Türen zu einer Welt voller einfacher und drahtloser Möglichkeiten, Inhalte vom iPhone auf den Fernseher zu streamen und das Beste aus deinem Apple TV oder Smart-TV herauszuholen. Tauche ein in die faszinierende Welt des kabellosen Streamings und erlebe noch heute die Magie von AirPlay!

Streaming per Google Chromecast
Streaming mit Google Chromecast : Einfach und praktisch Du willst deine Lieblingsinhalte vom Smartphone oder Tablet auf deinem Fernseher genießen? Dann ist der Google Chromecast die Lösung für dich! Hier erfährst du, wie du ihn ganz leicht mit deinem Fernseher verbinden kannst.
Bevor es losgeht, solltest du sicherstellen, dass dein Fernseher mit dem Chromecast kompatibel ist. Zudem ist eine stabile WLAN-Verbindung wichtig, um ein reibungsloses Streaming zu ermöglichen. Um den Chromecast einzurichten, musst du die Google Home App auf deinem Smartphone oder Tablet installieren .
Mit dieser App kannst du den Chromecast ganz einfach mit deinem Fernseher verbinden. Folge einfach den Anweisungen und schon bist du startklar. Sobald die Verbindung steht, kannst du Inhalte von deinem Smartphone oder Tablet direkt auf deinen Fernseher streamen.
Öffne einfach die Streaming -App auf deinem Gerät und wähle die gewünschten Inhalte aus. Videos , Fotos und vieles mehr kannst du nun auf dem großen Bildschirm genießen. Der Chromecast macht das Streaming kinderleicht .
Du hast volle Kontrolle über das, was du auf dem Fernseher siehst – entweder über die Funktionen in der Google Home App oder über die Steuerelemente in der Streaming-App auf deinem Gerät. Mit dem Google Chromecast kannst du ganz bequem Inhalte auf deinen Fernseher streamen. Installiere die Google Home App, verbinde den Chromecast mit deinem Fernseher und genieße deine Lieblingsinhalte auf einem größeren Bildschirm.
Du möchtest dein Apple TV mit deinem Google Home verbinden? Hier erfährst du, wie du das ganz einfach machen kannst: „Apple TV mit Google Home verbinden“ .

Vergleich der Verbindungsmethoden für iPhone Screen Mirroring – Tabelle
4/5 fehlerbehebung und unterstützung, weitere unterstützung.
Ärgerst du dich manchmal über Probleme bei der Verbindung von Apple-Geräten mit dem Fernseher? Keine Sorge, wir haben die Lösung! Hier sind ein paar einfache Tipps, um diese Verbindungsprobleme zu beheben und deine Bild- und Tonqualität beim Screen Mirroring zu verbessern.
Als Erstes solltest du überprüfen, ob alle Geräte kompatibel sind und die erforderlichen Anforderungen erfüllen. Außerdem ist eine stabile Internetverbindung unerlässlich. Um die Qualität beim Screen Mirroring zu optimieren, solltest du sicherstellen, dass auf allen Geräten die neueste Software installiert ist.
Überprüfe außerdem die Einstellungen sowohl auf dem Fernseher als auch auf deinem Apple-Gerät, um die beste Auflösung und Tonqualität auszuwählen. Falls du immer noch Probleme hast, kannst du eine Anleitung für dein spezifisches TV-Modell konsultieren, um das Screen Mirroring richtig zu nutzen. Mit diesen einfachen Tipps wirst du in der Lage sein, Verbindungsprobleme zu beheben und das Beste aus dem größeren Bildschirm deines TVs und deiner Apple-Geräte herauszuholen.
5/5 Fazit zum Text
Abschließend lässt sich sagen, dass dieser Artikel eine umfassende Anleitung zum Verbinden von Apple-Geräten mit einem Fernseher bietet. Von den Grundlagen des Screen Mirroring bis hin zu Streaming-Optionen und Fehlerbehebung wird alles detailliert erklärt. Durch die klare und verständliche Sprache ist dieser Artikel für alle Leserinnen und Leser leicht zugänglich.
Die Empfehlung, weitere Artikel zu lesen, bietet den Lesenden die Möglichkeit, ihr Wissen weiter zu vertiefen und noch mehr über die verschiedenen Funktionen und Möglichkeiten der Apple-Geräte zu erfahren. Wir haben uns bemüht, einen hilfreichen und informativen Leitfaden zu erstellen, der den Bedürfnissen der Leserinnen und Leser gerecht wird.
Wie kann ich mein iPhone mit dem Fernseher verbinden ohne Apple TV?
Hier ist eine Anleitung, wie du das Streaming mit Chromecast nutzen kannst: 1. Lade die Chromecast-App auf dein iPhone herunter und installiere sie. 2. Verbinde den Google Chromecast-Dongle mit deinem Fernseher. 3. Öffne die Chromecast-App und starte die Übertragung. Mit Chromecast kannst du ganz einfach Inhalte von deinem iPhone auf deinen Fernseher streamen. Viel Spaß beim Streamen!
Wie verbinde ich mein iPhone mit dem Fernseher ohne WLAN?
Verbinde dein iPhone über ein Kabel mit dem Fernseher, indem du den Adapter mit einem HDMI-Kabel verbindest. Stecke dann das Lightning-Kabel des Adapters in dein iPhone. Auf dem Fernseher wechselst du über die Source-Einstellung zum richtigen HDMI-Kanal und schon ist dein Apple Handy mit dem Fernseher verbunden.
Wie kann ich meinen Bildschirm auf den Fernseher übertragen?
Hier ist eine Anleitung, wie du Inhalte von deinem Gerät auf deinen Fernseher streamen kannst: 1. Stelle sicher, dass dein Gerät mit demselben WLAN wie dein Android TV verbunden ist. 2. Öffne die App, in der sich die Inhalte befinden, die du streamen möchtest. 3. Suche nach der Option „Streamen“ in der App und wähle sie aus. 4. Wähle den Namen deines Fernsehers auf deinem Gerät aus. 5. Achte darauf, dass sich die Farbe des Symbols „Streamen“ ändert. Das war’s schon! Jetzt kannst du ganz einfach Inhalte von deinem Gerät auf deinen Fernseher streamen. Viel Spaß!
Warum kann ich Apple TV nicht mit dem Fernseher verbinden?
Wenn du Probleme mit der Verbindung hast, kann es oft helfen, die Geräte für einen kurzen Moment auszuschalten und dann wieder einzuschalten. Außerdem ist es wichtig, dass sowohl dein Apple TV als auch dein iPad oder iPhone die aktuellste Software haben, damit sie miteinander verbunden werden können. Überprüfe dies einfach in den Einstellungen der Geräte und führe gegebenenfalls ein Software-Update durch.
Looks like no one’s replied in a while. To start the conversation again, simply ask a new question.
How can I access Safari on my Apple TV HD?
I have Apple TV HD in my Den on the same wifi network as my iMac in another part of the house. I can mirror my iMac running Safari on my TV in the Den, but I can't interact with Safari using my wireless keyboard in the Den, which is recognized by Apple TV HD. I'd like to be able to interact with Safari on my TV.
iMac 21.5", macOS 10.15
Posted on Apr 5, 2020 9:36 AM
Posted on Apr 5, 2020 9:44 AM
When you mirror your iMac’s display to your Apple TV then the Apple TV is just an external display. No peripheral attached to the Apple TV will pass interactions to your Macintosh. You will need to use a wireless keyboard and pointing device on your iMac. This will allow you to interact with Safari while seated in your den.
Similar questions
- Safari Safari settings to stream video mirrored from MacBook to Apple TV 114 1
- HomeKit secure video not working when Apple TV on Ethernet I liked to have my Apple TV connected through Ethernet, but my new Logitech circle view HomeKit secured video will not give a notification or show video unless the Apple TV is connect with Wi-Fi. If there a fix for this issue? 559 1
- How to install a safari on apple tv How to install a safari on apple tv? Is there a way to do it? 1329 1
Loading page content
Page content loaded
Apr 5, 2020 9:44 AM in response to dyerh
macOS – Benutzerhandbuch
- Elemente in der Menüleiste
- Arbeiten auf dem Schreibtisch
- Mit Spotlight suchen
- Einstellungen schnell ändern
- Siri verwenden
- Mitteilungen erhalten
- Öffnen von Apps aus dem Dock
- Verwalten von Dateien im Finder
- Herstellen einer Verbindung zum Internet
- Surfen im Internet
- Anzeigen einer Dateivorschau
- Bildschirmfoto aufnehmen
- Ändern der Bildschirmhelligkeit
- Anpassen der Lautstärke
- Verwenden von Trackpad- und Mausgesten
- Touch ID verwenden
- Drucken von Dokumenten
- Tastaturkurzbefehle
- Apps auf deinem Mac
- Öffnen von Apps
- Arbeiten mit App-Fenstern
- Apps im Vollbildmodus verwenden
- Apps in Split View verwenden
- Verwenden von Stage Manager
- Apps aus dem Mac App Store laden
- Apps aus dem Mac App Store installieren und neu installieren
- Installieren und Deinstallieren anderer Apps
- Erstellen von und Arbeiten mit Dokumenten
- Öffnen von Dokumenten
- Markieren von Dateien
- Kombinieren von Dateien in einem PDF-Dokument
- Dateien auf deinem Schreibtisch anordnen
- Verwalten von Dateien mit Ordnern
- Kennzeichnen von Dateien und Ordnern mit Tags
- Erstellen von Datei-Backups
- Wiederherstellen von Dateien
- Ändern der Systemeinstellungen
- Wähle deinen Schreibtischhintergrund
- Hinzufügen und Anpassen von Widgets
- Verwenden eines Bildschirmschoners
- Benutzer:in oder Gruppe hinzufügen
- Hinzufügen von E-Mail- und anderen Accounts
- Automatisieren von Aufgaben mit Kurzbefehlen
- Erstellen von Memoji
- Dein Anmeldebild ändern
- Systemsprache ändern
- Text und andere Elemente auf dem Bildschirm vergrößern
- Konfigurieren eines Fokus
- Festlegen der Bildschirmzeit für dich selbst
- Diktierfunktion verwenden
- Senden von E-Mails
- Textnachrichten senden
- FaceTime-Videoanruf tätigen
- Bearbeiten von Fotos und Videos
- Verwenden von Live Text, um mit Text in einem Foto zu interagieren
- Starten einer Schnellnotiz
- Route abrufen
- Geräteübergreifendes Arbeiten mit der Funktion „Integration“
- Verwenden des iPhone als Webcam
- Verwenden des iPhone mit Schreibtischansicht
- Streamen von Audio und Video mit AirPlay
- Verwenden einer Tastatur und einer Maus, um Mac und iPad zu steuern
- Von Gerät zu Gerät weitergeben
- Mac mit der Apple Watch entsperren
- Tätigen und Empfangen von Telefonanrufen auf dem Mac
- Synchronisieren von Musik, Büchern und mehr zwischen Geräten
- Verwalten der Apple-ID-Einstellungen
- Lege dein Apple-ID-Bild fest
- Was ist iCloud?
- Was ist iCloud+?
- Speichern von Dateien in iCloud Drive
- Teilen und gemeinsames Nutzen von Dateien und Ordnern
- Verwalten des iCloud-Speichers
- Verwenden von iCloud-Fotos
- Was ist die Familienfreigabe?
- Familienfreigabe einrichten
- Festlegen der Bildschirmzeit für ein Kind
- Teilen von Käufen mit deiner Familie
- Mit SharePlay gemeinsam sehen und hören
- Teilen einer Fotomediathek
- Projekte gemeinsam bearbeiten
- Mit dir geteilte Inhalte suchen
- Suchen von Familienmitgliedern und Freund:innen
- Gemeinsames Spielen mit Freund:innen
- Wiedergeben von Musik
- Anhören von Podcasts
- Ansehen von TV-Sendungen und Filmen
- Lesen und Anhören von Büchern
- Lesen von Nachrichten
- Verfolgen von Aktien und dem Markt
- Apple Music
- Apple Arcade
- Apple News+
- Podcast-Sendungen und -Kanäle
- Verwalten von Abonnements im App Store auf dem Mac
- Apple-Familienabonnements anzeigen
- Schützen deiner Privatsphäre
- Verwenden von E-Mail-Datenschutz
- Steuern des Zugriffs auf deine Kamera
- Verwenden von „Mit Apple anmelden“ für Apps und Websites
- Einrichten der Sicherheitsfunktionen für deinen Mac
- Schutz für deine Daten
- Passkey erstellen
- Informationen zu Passwörtern
- Schützen der Apple-ID
- Suchen nach einem verlorenen Gerät
- Erste Schritte mit Bedienungshilfen
- Einen externen Bildschirm anschließen
- Verwenden der integrierten Kamera
- Bluetooth-Gerät anschließen
- Verwenden von AirPods mit deinem Mac
- Optimiere die Lebensdauer der Batterie in deinem Mac
- Optimieren des Speicherplatzes
- Brennen von CDs und DVDs
- Geräte in deinem Zuhause steuern
- Verwenden von Windows auf deinem Mac
- Ressourcen für deinen Mac
- Ressourcen für deine Apple-Geräte
Verwenden von AirPlay, um die Bildschirmanzeige deines Mac an ein HD-Fernsehgerät zu streamen
Mit der AirPlay-Bildschirmsynchronisation kannst du die auf dem Mac angezeigten Inhalte drahtlos via Apple TV an deinen HD-Fernseher senden.

Vergewissere dich, dass sich dein Mac und dein Apple TV im selben Netzwerk befinden.
Gib einen vierstelligen Code auf deinem Mac ein, wenn du dazu aufgefordert wirst.
Du kannst deinen Mac auch mit einem Kabel oder über die Display-Einstellungen an einen Fernseher anschließen. Weitere Informationen findest du unter Verbinden eines oder mehrerer externer Displays mit deinem Mac .
So kannst du Disney+ auf deinem Fernseher streamen
Wenn du bereits über ein Disney+ Abo verfügst, kannst du mit ein paar einfachen Schritten deine Lieblingsserien und -filme auf dem Fernseher streamen. Dazu musst du zunächst Disney+ auf dem gewünschten Endgerät aktivieren.
Befolge die unten beschriebenen Schritte, um Disney+ auf deinem Smart-TV oder einem mit einem Fernseher verbundenen Endgerät – wie beispielsweise einer Spielkonsole oder einem Streaming-Stick – zu aktivieren.*
- Öffne Disney+ App auf deinem Smart-TV oder mit einem Fernseher verbundenen Endgerät
- Wähle Anmelden aus
- Falls du nicht auf diesen Link zugreifen kannst, versuche, ihn erneut über ein privates bzw. Inkognito-Fenster zu öffnen
- Gib den 8-stelligen Code ein, der auf deinem Fernseher angezeigt wird
- Befolge die Anweisungen, um dich über einen Computer oder ein Mobilgerät bei deinem Disney+ Konto anzumelden
- Nach der Anmeldung wird eine Aktivierungsbestätigung auf deinem Fernseher angezeigt
- Wähle Jetzt streamen aus, um Inhalte von Disney+ auf dem soeben aktivierten Endgerät zu streamen
Hinweis: Falls du dich einmal über deinen Smart-TV oder ein mit deinem Fernseher verbundenes Endgerät von Disney+ abgemeldet hast, musst du die oben beschriebenen Schritte zur Aktivierung erneut durchführen, bevor du mit dem Streamen beginnen kannst.
* Benutzer, die ein Mobilgerät oder einen Computer-Browser verwenden, müssen zur Anmeldung diese Schritte befolgen .
Das Problem konnte nicht gelöst werden?
Falls Probleme beim Anmelden bei deinem Konto auftreten, kannst du es mit diesen Schritten zur Fehlerbehebung versuchen . Alternativ kannst du uns über die unten stehenden Optionen per Telefon oder Chat kontaktieren, um weitere Unterstützung zu erhalten.
Entschuldigung, dass Sie hier nichts sehen.
Sie nutzen aktuell einen Browser, der von Swisscom blue TV nicht unterstützt wird. Bitte wechseln Sie z. B. auf Windows zu Google Chrome bzw. auf Mac zu Safari.
Nous sommes désolés que vous ne voyiez rien ici.
Vous utilisez actuellement un navigateur qui n'est pas supporté par Swisscom blue TV. Veuillez passer à Google Chrome sur Windows ou à Safari sur Mac.
Mi dispiace che non vediate niente qui.
Attualmente stai usando un browser che non è supportato da Swisscom blue TV. Si prega di passare a Google Chrome su Windows o Safari su Mac.
We apologize that you don't see anything here.
You are currently using a browser that is not supported by Swisscom blue TV. Please switch to Google Chrome on Windows or Safari on Mac.
Please enable JavaScript to continue using blue TV client.
Laptop mit TV verbinden - so geht's über WLAN

Von Urlaubserkrankung bis Reiseabbruch: Der Reisekomplettschutz von American Express
Ihr Laptop lässt sich auch kabellos mit dem TV verbinden, beispielsweise über das WLAN. Wenn ein Kabel quer über den Wohnzimmerboden liegt, dann stört das in den meisten Fällen. Um dieses Problem zu lösen, bietet sich eine kabellose Verbindung an.
Unabhängig und kostenlos dank Ihres Klicks
Die mit einem Symbol gekennzeichneten Links sind Affiliate-Links . Erfolgt darüber ein Einkauf, erhalten wir eine Provision ohne Mehrkosten für Sie. Die redaktionelle Auswahl und Bewertung der Produkte bleibt davon unbeeinflusst. Ihr Klick hilft bei der Finanzierung unseres kostenfreien Angebots.
Laptop mit TV verbinden - am einfachsten via WLAN
Einen Smart-TV verbinden Sie am einfachsten über WLAN mit Ihrem Laptop.
- Je nach TV-Modell rufen Sie die "Einstellungen" oder die "Netzwerkdienste" an Ihrem Smart-TV auf.
- Hier finden Sie die entsprechende Einstellung, um eine Verbindung zwischen Fernseher und Laptop zu ermöglichen. Die Einstellung variiert je nach Hersteller. Suchen Sie nach "Screen-Mirroring", "Miracast" oder einer ähnlich klingenden Einstellung und aktivieren Sie diese.
- Als Nächstes verbinden Sie Ihren Laptop mit dem TV-Gerät, indem Sie den "Verbinden-Dialog" mit der Tastenkombination [Windows] + [k] starten.
- Haben Sie die richtige Einstellung am Smart-TV aktiviert, erscheint das TV-Gerät in der Liste der möglichen Verbindungen.
- Klicken Sie den Gerätenamen an und anschließend auf "Verbinden". Der Bildschirminhalt des Laptops sollte jetzt auf den Fernseher gestreamt werden.
- Tipp: Eventuell erhalten Sie auf Ihrem Laptop die Meldung "Ihr PC oder mobiles Gerät unterstützt kein Miracast". Ist das der Fall, lösen Sie das Problem in der Regel, indem Sie die Treiber Ihres Laptops aktualisieren.
- Hinweis für Apple-Nutzer: Wer ein MacBook besitzt, nutzt am besten Apple-TV . Sobald die Set-Top-Box mit dem gleichen WLAN verbunden ist wie das MacBook, streamen Sie über das AirPlay -Symbol.

Laptop und Fernseher kabellos via WHDI miteinander verbinden
Wenn Sie kein HDMI-Kabel verwenden möchten, haben Sie auch die Möglichkeit, auf diese kabellosen Alternativen zurückzugreifen:
- Mittels WHDI lassen sich Inhalte von Notebooks kabellos an den Fernseher übertragen.
- Schließen Sie dazu den Sender an das Notebook an. Der Empfänger wird in den HDMI-Eingang des Fernsehers angeschlossen.
- So haben Sie die Möglichkeit, kabellos Filme, Bilder und mehr auf Ihren Fernseher zu übertragen.
- Da diese Technik noch nicht ganz ausgereift ist, sind diese Adapter derzeit noch sehr teuer.
- Wireless HDMI Adapter bekommen Sie schon recht günstig. Möchten Sie Daten auch über weitere Strecken in Full HD mit einem Wireless HDMI Switch übertragen, ist schon deutlich tiefer in die Tasche zu greifen.
Chromecast: Laptop und Fernseher kostengünstig miteinander verbinden
Chromecast funktioniert über WLAN und bietet eine kostengünstige Alternative.
- Verbinden Sie den Stick einfach mit dem HDMI-Anschluss an Ihrem Fernseher und anschließend mit Ihrem WLAN-Netzwerk.
- Danach ist der Stick einsatzbereit. Um Inhalte vom Laptop wiedergeben zu können, benötigen Sie die Chome-App Google Cast .
- Verbinden Sie Ihr Notebook noch mit demselben Netzwerk wie Ihren Chromecast. Klicken Sie oben rechts auf das "Cast"-Symbol, um Inhalte zu übertragen.

Verwandte Themen:
- Was ist der Unterschied zwischen Laptop und Notebook - einfach erklärt
- Laptop zu verschenken: Hier finden Sie Gratis-Notebooks
- Wie lange hält ein Laptop? Verschleiß und Haltbarkeit
- Laptop immer am Strom: Welche Gründe dagegen sprechen
Aktuell viel gesucht
KI-Bilder erstellen: Diese Möglichkeiten gibt es

Handynummer suchen und Besitzer herausfinden - so geht's

Handynummer suchen und Besitzer herausfinden - so geht's
Payback-Punkte auf Konto überweisen lassen - so einfach geht's

Payback-Punkte auf Konto überweisen lassen - so einfach geht's
YouTube Musik runterladen - so klappt der Download

Stichsäge sägt schief: Das sind mögliche Ursachen

Windows 10: Screenshot erstellen - so klappt's

Windows 10: Screenshot erstellen - so klappt's
Die fünf besten kostenlosen Email-Adressen: E-Mail Anbieter im Vergleich

Word: Seitenzahl ab Seite 3 - Nummerierung von 1 beginnend

Deutsche Bank Phishing: Alles zur Fake-SMS "PhotoTAN App läuft ab"

Deutsche Bank Phishing: Alles zur Fake-SMS "PhotoTAN App läuft ab"
ChatGPT kostenlos nutzen: Das müssen Sie wissen

Wertvolle 2 Euro Münzen: So erkennen Sie seltene Exemplare

DeLonghi Magnifica S: So entkalken Sie den Kaffeevollautomaten

Neueste TV-Tipps
- O2 TV-Account kündigen - so klappt's
- Anne Bonny aus Black Sails: Gab es die Piratin wirklich
- Sky Sender plötzlich weg: Das können Sie jetzt tun
- Fernseher: Kein Ton über HDMI - was tun?
- Aufnehmen mit Samsung TV: Diese Möglichkeiten gibt es
- Israel Hands aus Black Sails: Gab es den Piraten wirklich?
- Edward Low aus Black Sails: Gab es den Piraten wirklich?
- Weitere neue Tipps
Beliebteste TV-Tipps
- Wertvolle VHS-Kassetten: Diese Filme sind besonders viel wert
- TV: Kein Signal - die häufigsten Ursachen und Lösungen
- Robert Geiss Vermögen: Wie reich sind die Geissens?
- Audiodeskription ausschalten: So deaktivieren Sie den Blindenton am TV
- Sky Go auf Fire TV Stick abspielen - so geht's
- RTL empfangen - so geht's über Kabel und Sat
- Universal-Fernbedienung programmieren - so geht's
- Weitere beliebte Tipps
Die besten Shopping-Gutscheine
- Gutscheine von OTTO
- Deinhandy.de-Gutscheine
- Rabatte bei Saturn
- Home24-Rabattcodes
- Weitere Gutscheine
How To Install Safari On Apple TV 4

- Software & Applications
- Browsers & Extensions

Introduction
Are you eager to expand the browsing capabilities of your Apple TV 4? While Apple TV offers a seamless entertainment experience, it doesn't natively support web browsing. However, with the help of Xcode, Apple's integrated development environment, you can install Safari on your Apple TV 4 and unlock a whole new world of possibilities.
In this guide, we'll walk you through the step-by-step process of installing Safari on your Apple TV 4. By following these instructions, you'll be able to enjoy the convenience of web browsing directly from your Apple TV, opening up access to a wide range of online content and services.
So, if you're ready to take your Apple TV 4 to the next level and harness the power of web browsing, let's dive into the process of installing Safari. Whether you're looking to stream online videos, access web-based apps, or simply browse the internet from the comfort of your living room, this guide will equip you with the knowledge and tools to make it happen.
Step 1: Check Compatibility
Before embarking on the journey to install Safari on your Apple TV 4, it's crucial to ensure that your devices are compatible with the necessary software and meet the prerequisites for this process. Here's what you need to consider:
Apple TV 4 Model : Verify that you have the fourth-generation Apple TV. This method is specifically tailored for the Apple TV 4, and attempting to install Safari on other models may not yield the desired results.
Xcode Compatibility : Ensure that your Mac computer is compatible with the latest version of Xcode, which is essential for sideloading Safari onto your Apple TV 4. You can check the system requirements for Xcode on the official Apple website to confirm compatibility with your Mac.
Apple Developer Account : To access Xcode and sideload Safari onto your Apple TV 4, you'll need to have an active Apple Developer account. If you don't have one already, you can sign up for a free account on the Apple Developer website.
USB-C Cable : Prepare a USB-C cable for connecting your Apple TV 4 to your Mac. This cable is necessary for the sideloading process and ensures a stable connection between the devices.
Mac Computer : Ensure that you have access to a Mac computer running the latest version of macOS. This will be the primary platform for downloading Xcode and initiating the installation of Safari on your Apple TV 4.
By confirming the compatibility of your devices and meeting the necessary requirements, you'll be well-prepared to proceed with the subsequent steps of this installation process. Once you've verified these aspects, you can confidently move on to the next phase of the installation, which involves downloading Xcode onto your Mac computer.
Step 2: Download Xcode
Downloading Xcode is a pivotal step in the process of installing Safari on your Apple TV 4. Xcode, Apple's integrated development environment, provides the essential tools and resources needed to sideload applications onto your Apple TV. Here's a detailed walkthrough of how to download Xcode onto your Mac computer:
Access the Mac App Store : Launch the App Store on your Mac computer and use the search function to locate Xcode. Alternatively, you can directly access the Xcode page on the App Store by following this link .
Download Xcode : Once you've located the Xcode application, click on the "Get" button to initiate the download and installation process. Depending on your internet connection speed, the download may take some time to complete due to the large file size of Xcode.
Authenticate the Download : As Xcode is a trusted application from the official App Store, you may be prompted to enter your Apple ID and password to authenticate the download. This step ensures the security and integrity of the installation process.
Wait for the Installation : After initiating the download, allow the installation process to run its course. Once the download is complete, the Xcode application will be available in your Applications folder, ready for use.
Launch Xcode : Locate the Xcode application in your Applications folder and launch it. Upon opening Xcode for the first time, you may be prompted to agree to the terms and conditions and complete the initial setup process.
Sign in with Your Apple ID : To fully access the features of Xcode and sideload applications, sign in with the Apple ID associated with your Apple Developer account. This step is crucial for enabling the necessary permissions and capabilities within Xcode.
By following these steps, you'll successfully download Xcode onto your Mac computer, setting the stage for the subsequent phases of the installation process. With Xcode in your toolkit, you'll be well-equipped to proceed with setting up your Apple TV 4 and ultimately installing Safari, bringing the power of web browsing to your entertainment ecosystem.
Step 3: Set Up Apple TV
With Xcode successfully downloaded and ready for use on your Mac computer, the next crucial step in the process of installing Safari on your Apple TV 4 involves setting up your Apple TV to prepare it for the sideloading of the web browser . Here's a comprehensive guide on how to set up your Apple TV 4 in preparation for the installation of Safari:
Connect Apple TV to Power : Begin by connecting your Apple TV 4 to a power source using the provided power cable. Ensure that the power outlet is easily accessible and that the cable is securely connected to the Apple TV device.
Connect Apple TV to TV Display : Use an HDMI cable to connect your Apple TV 4 to your television or display monitor . Locate the HDMI port on your TV and connect one end of the cable to the Apple TV and the other end to the HDMI port on your TV.
Turn On Apple TV : Power on your TV and switch to the corresponding HDMI input that is connected to your Apple TV. Upon powering on the Apple TV, you'll be guided through the initial setup process, including selecting your language and connecting to a Wi-Fi network.
Complete Initial Setup : Follow the on-screen prompts to complete the initial setup of your Apple TV 4. This involves tasks such as signing in with your Apple ID, agreeing to the terms and conditions, and configuring settings such as location services and screen resolution.
Enable Developer Mode : To enable the sideloading of applications, including Safari, onto your Apple TV 4, you'll need to activate Developer Mode. This involves accessing the Developer options within the Settings menu of your Apple TV and following the prompts to enable Developer Mode.
Note Down Apple TV IP Address : Once Developer Mode is enabled, make a note of the IP address of your Apple TV. This address will be used in the subsequent steps when setting up Xcode to communicate with your Apple TV for the installation process.
By meticulously following these steps to set up your Apple TV 4, you'll ensure that your device is primed and ready for the installation of Safari. With the initial setup completed and Developer Mode activated, you're now poised to proceed with the final phase of the installation process, which involves the actual installation of Safari onto your Apple TV 4.
Step 4: Install Safari
Now that your Apple TV 4 is set up and ready for the next phase, it's time to delve into the process of installing Safari, the renowned web browser , onto your device. This step involves leveraging Xcode to sideload Safari onto your Apple TV 4, granting you the ability to seamlessly browse the web from the comfort of your living room. Here's a detailed walkthrough of the installation process:
Open Xcode : Launch the Xcode application on your Mac computer, and ensure that you are signed in with the Apple ID associated with your Apple Developer account. This step is crucial for accessing the necessary developer tools and capabilities within Xcode.
Create a New Project : In Xcode, select "Create a new Xcode project" from the welcome window. Choose the "tvOS" tab on the left-hand side, and then select "Application" under the tvOS section. Click "Next" to proceed.
Configure Project Settings : Provide a name for your project, such as "Safari for Apple TV," and specify an organization identifier and bundle identifier. Ensure that the language is set to Swift, and click "Next" to proceed.
Select a Location : Choose a location on your Mac where you want to save the project, and click "Create" to generate the project files.
Add Safari to the Project : Within Xcode, navigate to the "File" menu and select "Add Files to 'Your Project Name'." Locate the Safari.ipa file, which you can obtain from a trusted source, and add it to your project.
Connect Apple TV : Using a USB-C cable, connect your Apple TV 4 to your Mac computer. In Xcode, select your Apple TV from the list of available devices.
Build and Run : With your Apple TV connected and selected in Xcode, click the "Build and then run the current scheme" button. This will initiate the installation of Safari onto your Apple TV 4.
Monitor Progress : Keep an eye on the progress indicator within Xcode as Safari is being installed on your Apple TV. Once the installation is complete, Safari will be available for use on your device.
By following these steps, you'll successfully install Safari on your Apple TV 4, unlocking the ability to browse the web, access online content, and explore a myriad of web-based services directly from your entertainment hub. With Safari seamlessly integrated into your Apple TV 4, you'll experience a new level of convenience and versatility in your digital interactions, all from the comfort of your living room.
Congratulations! By following the comprehensive steps outlined in this guide, you've successfully expanded the capabilities of your Apple TV 4 by installing Safari, the renowned web browser. This achievement opens up a world of possibilities, allowing you to seamlessly browse the internet, access web-based applications, and enjoy a diverse range of online content directly from your Apple TV 4.
With Safari now integrated into your entertainment ecosystem, you have the power to explore a myriad of web-based services, stream online videos, and engage with interactive web content, all from the comfort of your living room. Whether you're seeking to catch up on the latest news, indulge in online shopping, or simply browse the web for entertainment and information, Safari on your Apple TV 4 provides a convenient and versatile platform for these activities.
Furthermore, the process of installing Safari has not only expanded the functionality of your Apple TV 4 but has also provided valuable insights into the world of sideloading applications using Xcode. This experience may serve as a springboard for exploring additional opportunities to enhance your digital environment through the installation of other compatible applications that can further enrich your entertainment and productivity experiences.
As you embark on this new chapter of web browsing on your Apple TV 4, remember that the possibilities are virtually endless. Stay informed about the latest updates and features of Safari, and continue to explore the diverse array of web-based content and services that are now at your fingertips. Embrace the convenience and flexibility that Safari brings to your Apple TV 4, and make the most of this enhanced browsing experience in your daily digital interactions.
In conclusion, the installation of Safari on your Apple TV 4 represents a significant milestone in expanding the capabilities of your entertainment hub. Embrace the power of web browsing from your living room, and let Safari be your gateway to a world of online experiences, all seamlessly integrated into your Apple TV 4. Enjoy the journey of discovery and convenience that Safari brings, and make the most of this newfound capability in your digital lifestyle.
Leave a Reply Cancel reply
Your email address will not be published. Required fields are marked *
Save my name, email, and website in this browser for the next time I comment.
- Crowdfunding
- Cryptocurrency
- Digital Banking
- Digital Payments
- Investments
- Console Gaming
- Mobile Gaming
- VR/AR Gaming
- Gadget Usage
- Gaming Tips
- Online Safety
- Software Tutorials
- Tech Setup & Troubleshooting
- Buyer’s Guides
- Comparative Analysis
- Gadget Reviews
- Service Reviews
- Software Reviews
- Mobile Devices
- PCs & Laptops
- Smart Home Gadgets
- Content Creation Tools
- Digital Photography
- Video & Music Streaming
- Online Security
- Online Services
- Web Hosting
- WiFi & Ethernet
- Browsers & Extensions
- Communication Platforms
- Operating Systems
- Productivity Tools
- AI & Machine Learning
- Cybersecurity
- Emerging Tech
- IoT & Smart Devices
- Virtual & Augmented Reality
- Latest News
- AI Developments
- Fintech Updates
- Gaming News
- New Product Launches
- Fintechs and Traditional Banks Navigating the Future of Financial Services
- AI Writing How Its Changing the Way We Create Content
Related Post
How to find the best midjourney alternative in 2024: a guide to ai anime generators, unleashing young geniuses: how lingokids makes learning a blast, 10 best ai math solvers for instant homework solutions, 10 best ai homework helper tools to get instant homework help, 10 best ai humanizers to humanize ai text with ease, sla network: benefits, advantages, satisfaction of both parties to the contract, related posts.

How To Watch Free Movies On Apple TV

Why Can’t I Watch Netflix On Safari

How To Stream Safari To TV

How To Use Safari On Apple TV

How To Airplay Safari

How To Get Hulu On Apple TV


How To Screen Mirror Safari To TV

How To Find Download On IPhone
Recent stories.

Fintechs and Traditional Banks: Navigating the Future of Financial Services

AI Writing: How It’s Changing the Way We Create Content

How to Know When it’s the Right Time to Buy Bitcoin

How to Sell Counter-Strike 2 Skins Instantly? A Comprehensive Guide

10 Proven Ways For Online Gamers To Avoid Cyber Attacks And Scams

- Privacy Overview
- Strictly Necessary Cookies
This website uses cookies so that we can provide you with the best user experience possible. Cookie information is stored in your browser and performs functions such as recognising you when you return to our website and helping our team to understand which sections of the website you find most interesting and useful.
Strictly Necessary Cookie should be enabled at all times so that we can save your preferences for cookie settings.
If you disable this cookie, we will not be able to save your preferences. This means that every time you visit this website you will need to enable or disable cookies again.
- Google Play
- Datenschutzbestimmungen
- Google Play-Nutzungsbedingungen
- Feedback geben
- Filme und Serien
Filme und Serien auf einen Fernseher streamen
Due to payment system disruption, Google Play has paused paid services in Russia as of March 10, 2022. Your experience on the Play Store may change. Learn more here .
Mit Chromecast können Sie Filme und Serien von einem anderen Gerät auf Ihrem Fernseher abspielen.
Einige Produkte und Funktionen sind nicht in allen Ländern verfügbar. Weitere Informationen zur Verfügbarkeit in Ihrem Land
- Öffnen Sie Chrome auf dem Computer.
- Gehen Sie zu play.google.com .
- Klicken Sie rechts oben auf Ihr Profilsymbol.
- Suchen Sie den Film oder die Serie, die Sie sich ansehen möchten, und klicken Sie auf Wiedergeben .
Videosteuerung
Sie können den Google Play Filme & Serien-Player auf Ihrem Computer verwenden, um das Video auf einem Fernseher zu pausieren oder um zurück- und vorzuspulen.
- Der Videoplayer wurde beendet.
- Der Computer ist ausgeschaltet.
- Die Internetverbindung wurde unterbrochen.
Videos mit einem Chromebook streamen
- Wählen Sie unter „Mit einem Gerät verbinden“ Ihren Chromecast aus der Geräteliste aus.
- Wählen Sie ein Video aus.
- Klicken Sie auf Ansehen .
Schaltfläche "Streaming" der Chrome-Symbolleiste hinzufügen
Sie können die Schaltfläche "Streaming" an Ihre Chrome-Symbolleiste anheften, um von jeder Webseite aus leicht auf die Funktion zugreifen zu können.
Tipps für die Wiedergabe
- Wenn Sie einen HD-Film ausleihen, erfolgt die Wiedergabe über Chromecast in HD, auch wenn Ihr Smartphone nicht für die HD-Wiedergabe ausgelegt ist.
- Chromecast spielt das Video weiter ab, auch wenn der Akku Ihres Smartphones oder Tablets leer ist. Damit Sie wieder auf die Videosteuerung zugreifen können, müssen Sie ein anderes Gerät mit Chromecast verbinden. Während der Wiedergabe können Sie das Display Ihres Geräts ausschalten, um den Akku zu schonen.
- Wenn Sie in YouTube angemeldet sind, müssen Sie mit demselben Google-Konto angemeldet sein.
Benötigen Sie weitere Hilfe?
Mögliche weitere schritte:.
- Support Center
- App & Client
- User Manual & More
- Shop Refurbished
- Search Recommended Results: More Products
- My Community
- Track Order
No products in the cart.
- Buyer's Guide
- Expert Safety Tips
- Home Security FAQs
- Pro Tips & Fixes
- How-to Guide
- Compare & Contrast
Lösungsvorschlag
So machen sie das – überwachungskamera auf fernseher/tv übertragen, be in the know.
Security insights & offers right into your inbox
Thanks for your subscription!
Please enter a valid email address.
Oops… Something went wrong. Please try again later.
You are already subscribed to this email list. :)
Submission failed. Please try again later.
Search our blog

Möchten Sie die Überwachungskamera auf Ihren Fernseher übertragen, um das Livebild der IP-Kamera auf TV anzuzeigen und die Videoaufnahmen auf TV wiederzugeben? Aber wissen Sie nicht sehr klar, was Sie brauchen und was Sie machen sollten?
Dann sind Sie hier richtig! In diesem Blogartikel werden wir Ihnen Schritt-für-Schritt erklären, wie Sie Ihre IP-Kamera in TV einspeisen und dann die Netzwerkkamera auf Fernseher sehen.
4 Methoden, um die IP-Kamera mit TV zu verbinden Welche Methode ist empfehlenswert Gibt es andere Lösungen, um den Livestream zu sehen
4 Methode, um die Überwachungskamera auf Fernseher/TV zu übertragen
1. Überwachungskamera via NVR direkt an Fernseher/TV anschließen
Zweifellos ist es die einfachste Methode, via NVR die Überwachungskamera an Fernseher/TV anzuschließen und die IP-Kamera auf TV zu streamen. Warum? Prüfen Sie dann die folgenden Schritte.
Richten Sie ein Überwachungskamerasystem ein und Sie können die IP-Kamera problemlos auf Fernseher/TV übertragen! Hiermit sind nur 4 Schritte erforderlich!
Schritt 1: Verbinden Sie Ihre Überwachungskamera via Ethernet Kabel mit NVR. Schritt 2: Verbinden Sie den NVR via HDMI Kabel mit dem Fernseher/TV. Schritt 3: Schließen Sie den NVR an das Stromnetz an. Schritt 4: Öffnen Sie den Fernseher und Sie können nun das Livebild der IP-Kamera auf TV sehen
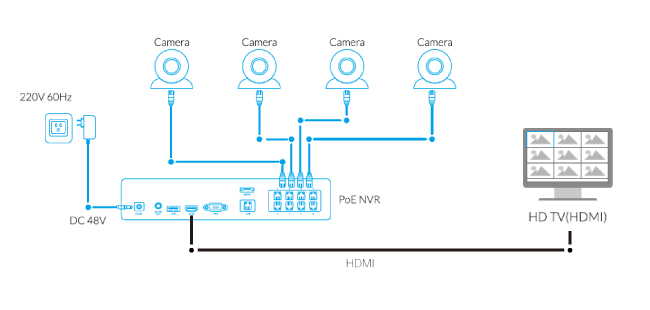
Durch diese Methode brauchen Sie gar keine Software auf TV herunterladen, keinen Router zu benutzen und keine andere komplizierte Einrichtung zu machen. Alles Was Sie brauchen sind die IP-Kamera, einen NVR, ein TV und einige Kabel, die schon im Überwachungskamera Set geliefert sind.
Oder wenn Sie nur eine IP-Kamera benutzen möchten, würde ich Ihnen diese kleine Indoor IP-Kamera empfehlen, die sich einwandfrei mit Reolink NVR verbinden kann.

Kostenfreundliche WLAN PT Indoor IP-Kamera
355° Pan und 50° Tilt bringt eine Rundumsicht für Heim. 3MP Super HD; 2-Wege-Audio; Live Ansicht jederzeit & überall.
HInweis: Der Reolink NVR designt nur für Reolink IP-Kameras. Falls Sie per NVR die Kamera an TV anschließen möchten, brauchen Sie sich an den IP-Kamera-Hersteller wenden.

Blitzangebote? Ja!
Super Sparpreis mit Zeitlimit. Für schnelle Entscheider. Los geht’s!
Falls Sie Ihre IP-Kamera trotzdem ohne NVR in TV einspeisen und die auf TV streamen möchten, haben Sie noch folgende Möglichkeiten.
2. Benutzen Sie die IP-Camera-to-HDMI Converter/Decoder
Es gibt ein Gerät, den sogenannten NetcamViewer Monitor, der behauptet, jede IP-Netzwerkkamera live auf den Fernseher oder Monitor übertragen können.
Benutzer können IP-Kamera einfach über ein Ethernet-Kabel an dieses Gerät anschließen und an den HDMI-Anschluss des Fernsehers anschließen. Dann können Sie den Kanal umschalten, um den Livestream der IP-Kamera auf TV anzuzeigen.
3. Richten Sie einen DLNA Server auf PC ein
Sie können auch einen DLNA Server (Digital Living Network Alliance) auf PC einrichten und dann die IP-Kamera auf TV Monitor streamen.
Normalerweise übertragen oder komprimieren die IP-Kameras die Videodaten in MPEG-, MJPEG- oder H.264-Codecs und der Fernseher kann solche Videos nicht über das lokale Netzwerk decodieren und übertragen.
Um diese Einschränkung zu umgehen, muss Ihr Fernseher DLNA fähig sein und die IP-Kamera auch in der Lage sein, Daten über RTSP/RTP zu übertragen. Und dann können die Streams der IP-Kamera mithilfe eines Computers und der Software „Serviio" auf TV erfolgreich übertragen und angezeigt werden.
Hier finden Sie eine detaillierte Anleitung zur Übertragung einer IP-Kamera auf den Fernseher, die von dem Benutzer der IP-Kamera geteilt ist.
4. Benutzen Sie Google Chromecast oder Apple TV
Falls Sie gar keine Kabel an Ihren Fernseher anschließen möchten, kann Google Chromecast oder Apple TV eine gute Lösung sein, solange die Streaming App der IP-Kamera Google Chromecast unterschützt.
Beispielweise benutzt manche Benutzer Google Chromecast, um die Inhalte von ihrem Gerät (Android, iPhone oder Laptop) auf den Fernseher streamen.
Aber hierbei müssen Sie checken, ob die Streaming App, die Sie auf Handy oder Computer benutzen, Google Chromecast oder Apple TV unterschützt.
Welche Methode ist die Einfachste und Empfehlenswerteste?
Hierbei möchte ich Ihnen die erste Methode „Überwachungskamera via NVR auf den Fernseher zu übertragen" empfehlen. Überwachungskamera via NVR an TV anzuschließen ist definitiv die einfachste und zuverlässigste Methode, um die Überwachungskamera auf TV zu übertragen und die Livebilder der IP-Kamera auf TV zu sehen. Warum?
1. Einfach einzurichten und einzustellen
Durch diese Methode brauchen Sie gar keine extra Software oder App auf Ihr Smart TV herunterladen und Ihr Smart TV einstellen. Sie brauchen nur den NVR via mitgeliefertes Kabel mit TV verbinden und dann alles OK.
Außerdem können Sie vielleicht bei der Verbindung der Überwachungskamera mit TV auch verlorengehen, da manche andere theoretisch durchführbaren Methoden aufgrund der verschiedenen Einstellungen von Smart TV (LG, Samsung oder Apple TV) und der unterschiedlichen Kameramodellen auch leicht fehlschlagen.
Im Gegensatz dazu werden Sie mit dem NVR beim Anschließen von Überwachungskamera an den Fernseher nie in solche Schwierigkeiten geraten.
2. Ausreichender Speicherplatz und 24/7 Videoaufzeichnung
Der große Speicherplatz ist der größte Vorteil, wenn Sie via NVR die Überwachungskamera mit TV anschließen. Sie brauchen sich keine Sorgen darüber machen, dass die abgespeicherten Filme bald überschrieben wurden.
Nachdem Sie die Überwachungskamera mit dem NVR an einen Fernseher angeschlossen haben, können Sie nicht nur die IP-Kamera auf TV ansehen, sondern auch die wichtigen Momente oder die lustigen Videos speichern. Reolink RLK8-410B4 kann beispielsweise mindestens wochenlang Videos ununterbrochen mit einer Auflösung von 4 MP Super HD aufnehmen.
3. Funktioniert ohne Internet & Stabileres Signal
Nachdem Sie die Überwachungskamera via NVR an den Fernseher angeschlossen haben, kann die IP Kamera dann Videos aufnehmen und auf TV live anzeigen und auf dem NVR speichern – ohne Router-Netzwerk!
Oder haben Sie einmal den Fehler ”Kein Signal” erhalten, wenn Sie die Überwachungskamera mit TV verbinden? Dies geschieht meistens, wenn Sie Überwachungskameras über die Software von Drittanbietern an TV anschließen.
Mithilfe des NVRs kann solcher Fehler vermieden werden. Sobald Sie den NVR richtig an TV anschließen und die beide (NVR und TV) mit Stromnetz verbinden, wird der Livestream ohne Signalverlust auf dem Bildschirm angezeigt.
Gibt es andere Lösungen, um den Livestream zu sehen?
Ja, Sie können auch Ihre Überwachungskamera mit Handy oder PC verbinden, um den Livestream der IP-Kamera auf Handy oder Computer zu sehen.
Hiermit haben wir auch die Schritt-für-Schritt-Anleitung geben, damit Sie die Überwachungskamera problemlos direkt mit Handy/Computer verbinden können: Anleitung für Überwachungskamera mit Handy verbinden Anleitung für Überwachungskamera an PC/Mac anschließen
Haben Sie noch andere Ideen, um die IP-Kamera auf Smart TV anzusehen? Teilen Sie Ihre Lösung mit uns!
22 thoughts on “ So machen Sie das – Überwachungskamera auf Fernseher/TV übertragen ”
Hallo, außerhalb meines W Lan Netzes kann ich keinen Livestream ansehen, ich kann die Push Benachrichtigung nicht einstellen und habe ebenfalls schwierigkeiten die Benachrichtigung per EMail einzustellen, Produkt Argus 2
darf ich fragen, ob Ihr Handy erfolgreich mit dem 3G- /4G-Netzwerk verbunden ist? Oder bedeuten Sie, dass wenn Ihr Handy mit dem WLAN verbunden ist, ist alles in Ordnung, aber wenn Sie Ihr Handy über Mobilfunknetz betreiben, gibt es Problem bei Livestreaming und Push-Benachrichtigung?
Liebe Grüße Nicola
ja, im selben WLan Netz kann ich Einstellungen vornehmen und den Live Stream sehen, in unterschiedlichen W Lan Netzen im selben Haus ist dies nicht möglich (unterschiedliche W Lan Netze des selben Internetanschlusses) Ich kann außerhalb des selben W Lan Netzes auch keine Einstellungen an der Kamera vornehmen. Ich kann im selben W Lan Netz keine Pushbenachrichtigungen und keine EMailbenachrichtigungen aktivieren.
Vielen Dank für Ihre Bemühungen.
Mit freundlichen Grüßen
Am Mo., 21. Jan. 2019 um 07:43 Uhr schrieb Disqus <[email protected]
dann liegt es wahrscheinlich an der WLAN-Einstellung. Haben Sie einige Einstellungen am Router vorgenommen wie z.B. Gastnetzwerk? Können Sie bitte versuchen, die Router-Einstellung zu prüfen?
Hallo, ich hätte eine Frage zu dem Live Stream via PC, nach 5 Minuten möchte sich der Stream beenden um den Akku zu schonen, ich möchte aber über einen längere Zeitraum den Stream sehen und da wirds schon nervig, wenn man das Fenster alle 5 Minuten wegklicken muss, vor allem, da man nur wenige Sekunden Zeit hat, bevor es sich disconnected.
Vielen danke für die Hilfe,
Können Sie mir sagen, dass es sich hier um welche Kameramodelle handelt? Handelt es sich um eine Reolink Kamera mit Akku?
Falls es eine Akku-Kamera von anderem Hersteller ist, brauchen Sie vielleicht den Support des Herstellers kontaktieren und fragen ob es eine Lösung dafür, da es für unterschiedliche Kameramodelle auch verschiedene Handlungsweise gibt.
Danke und liebe Grüße Nicola
Hallo, kann ich die Argus Eco auf Dauerbetrieb stellen? Und zwar so, dass die Daten auf der SD Karte gespeichert werden. Ich habe eine 64 GB Karte, wie lange kann ich speichern? Überschreibt die Kamera dann selbständig. Danke
Hi Karsten, danke für Ihre Nachricht. Leider unterstützt die Argus Eco Daueraufzeichnung nicht. Die Argus Eco ist mit einem PIR-Sensor ausgestattet und wird nur die Videos bei Bewegungserkennung oder Live-Ansicht aufzeichnen und dann die auf SD-Karte abspeichern. Hier erfahren Sie, wie lange Videos eine SD-Karte abspeichern kann: https://support.reolink.com/hc/en-us/articles/360007011633-The-Time-Length-for-16GB-SD-Card-to-Record
Viele Grüße Nicola
Hallo, ich habe dieses Set gekauft ”Reolink 4CH 1080P WLAN Überwachungskamera Set mit 4X 2MP WiFi Wasserfeste Kamera und Wireless NVR 1TB HDD Überwachungssystem für Haus, Innen, Außen Sicherheit RLK4-210WB4″. ich würde gerne ein Live-Bild auf meinem Smart TV im Nebenraum anzeigen lassen. Ist das ohne kabelverlegen möglich? Wenn ja, kann ich über smart tv eine app herunterladen, die es ermöglicht, die livebilder anzuzeigen?
Hallo, danke für Ihre Nachricht. Leider muss der NVR via Kabel mit dem TV verbunden werden, falls Sie die Bilder der Reolink Kameras auf Fernseher live anschauen möchten. Ich hoffe, dass diese Info Ihnen helfen kann 🙂
Danke schön und viele Grüße Nicola
Hallo Nicola Ich habe eine RLC-423, am Strom angeschlossen. Verbindung zum Netzwerk über einen P-LAN Adapter mit dem Router verbunden. Mit iPhone, iPad, Mac kann ich problemlos via Apo darauf zugreifen. Auch komme ich auf den Server der Cam via IP-Adresse, Name, USR und PW. Im CH Markt habe ich keine App für den Apple-TV. Auch keine IP APP welche die RLC-423 unterstützt. Ein NVR kann ich nicht installieren, da, ich keine direkten Links(LAN Verbindung) habe. Sowie ich verstanden habe muss jede Kamera Direkt mit dem NVR via LAN-Kabel verbunden sein. Die oben beschriebene Methode funktioniert bei mir nicht. Wie kriege ich das Livebild auf meinen TV?
Hallo, danke für die Nachricht.
Bei uns könnten Sie einfach Ethernet-Kabel, mit dem Sie Ihre Überwachungskamera mit NVR verbinden, einkaufen. Hier ist der Link: https://store.reolink.com/accessories/#ethernet-cable
Außerdem empfehle ich Ihnen Überwachungskamera via NVR auf den Fernseher zu übertragen, was definitiv die einfachste und zuverlässigste Methode ist, um die Livebilder der IP-Kamera auf TV zu sehen.
Dankeschön und beste Grüße.
Hallo Nicola, ich habe jetzt eine 2te Argus PT. Leider bekomme iich keinen Stream über den Reolink-Clienten hin. Einloggen mit der Cam2 ist kein Problem nur kommt kein Bild bzw. Stream zustande und die gespeicherten Clips auf der SD Karte kann ich auch nicht starten aber angezeigt werden diese im Zeitstrahl. Die erste Cam läuft problemlos. Ich nutze Ihre Cloud nicht, ist der Client dann nur auf eine Cam Begrenzt? Auf meinem Handy streamen beide Cams problemlos. Auch mit einer deaktivierten Firewall funktioniert es nicht. Die W-LAN verbindung ist sehr gut und ist besser als die der funktionierende Cam1.
– Wie bekomme ich den Stream über den Reolink-Client V7.2.2.33 hin? – Welche möglichkeit habe ich, die Cams über meinem NAS-QNAP zu streamen?
Vielen Dank im Voraus
Beste Grüße Stephan
Hallo Stephan, danke für die Nachricht und entschuldigen Sie bitte die Unbequemlichkeit. Der Reolink Client unterstützt absolute mehr als eine Kamera. Normalerweise können Sie Live-Streaming von bis zu 16 Kameras in der App und bis zu 36 Kameras in dem Client gleichzeitig ansehen. Es gibt keine Unterschiede, ob Sie Reolink Cloud nutzten.
– Bitte versuchen Sie zuerst nach der folgenden Anleitung und Fehlerbehebung beim Fernzugriff, die Ursache zu ermitteln und mögliche Lösung zu finden: https://reolink.com/de/ip-kamera-fernzugriff-mit-und-ohne-dyndns/ Falls es nicht geht, wenden Sie sich direkt an unseren Support Team an. Der Support wird Sie bald kontaktieren und eine entsprechende Lösung zu bieten: https://support.reolink.com/hc/en-us/requests/new – Aktuell ist diese Kamera mit NVR, FTP-Server und NAS leider nicht kompatibel. Allerdings können Sie noch andere Optionen auswählen. Hier ist der Anleitung: https://reolink.com/de/newbie-leitfaden-fuer-die-speicherung-der-aufnahmen-ip-ueberwachungskamera/
Hoffe, dass Ihnen die Info helfen kann.
Best Grüße Nicola
Hallo Niko, in diesem Fall empfehle ich Ihnen gerne, sich an den Anbieter des Touchmonitors zu wenden. Und stellen Sie sicher, dass der Tochmonitor Reolink Geräte ganz unterstützt. Beste Grüße Nicola
Hallo Friedel, überprüfen Sie zunächst, ob die Modelle Ihrer RLC-420 Alexa unterstützen. Hier finden Sie ausführliche Details: https://support.reolink.com/hc/en-us/articles/900000616606-Which-Reolink-Cameras-can-Work-with-Amazon-Alexa Falls nicht, aktualisieren Sie bitte gemäß der folgenden Anleitung Ihre Kameras auf die neuesten Firmware: https://support.reolink.com/hc/en-us/articles/360008743073-How-to-Upgrade-the-Firmware-for-Reolink-Products Hier können Sie die neuesten Firmware herunterladen: https://reolink.com/de/download-center/ > PoE IP-Kameras & NVRs > RLC-420 > Firmware herunterladen Hoffe, dass Ihnen die Infos helfen könnten. Mit freundlichen Grüßen Nicola
ein nettes Hallo, ich habe momentan 2 RLC die ich auf PC und Handy ansehe, ich möchte auf ca 8 RLC erweitern. Diese auch auf mindestens 2 TV oder 3 TV ansehen können. Bei Verwendung von NVR – kann man einen Splitter an den einen HDMI Ausgang des NVR geben, der Kompatibel ist und wie lang dürfen die HDMI Kabel bis zu den Smart TV sein? oder gibt es eine andere Möglichkeit um alle Cam an den 3 TV und am Handy zu sehen?
Hallo, Entschuldigung für die verspätete Antwort. In diesem Fall stellen Sie bitte zunächst Ihr Kameramodell fest, wie RLC-510A, RLC-810A usw., dann beschreiben Sie Ihre Anfrage hier: https://support.reolink.com/hc/en-us/requests/new Das Reolink Support-Team wird Sie schnell wie möglich kontaktieren und eine entsprechende Lösung anbieten. Mit freundlichen Grüßen Nicola
Hallo, ich überlege ein poe System mit nvr zu kaufen. Müssen die Kameras direkt mit dem nvr verbunden sein, oder geht es auch via Switch?
beide Arten sind möglich. Details finden Sie hier: https://support.reolink.com/hc/en-us/articles/900000604103-Introduction-of-Reolink-PoE-NVR-Kit-System
Beste Grüße Nicola
Hallo, ist es möglich 2 NVR für WiFi Kameras gleichzeitig zu verwenden? Ich benötige jeweils ein HDMI Bild mit 1×8 und 1×12 Reolink Cams, welche sich alle im gleichen Netz befinden.
Kann der 8 Kanal NVR auch nur 8 Kanäle managen, selbst wenn es WiFi Cams im Netzwerk sind? über eine Kurze Rückmeldung freue ich mich.
Leave a Reply Cancel reply
Your email address will not be published. Required fields are marked *
Please enter a valid email address.
Server error. Please try again later.
You've already subscribed!
You have sent too many requests. Please try again later.
- Privacy Policy
- Terms & Conditions
Google, Google Play, Google Assistant and related marks and logos are trademarks of Google LLC. Amazon, Alexa and all related logos are trademarks of Amazon.com, Inc. or its affiliates. Mac and Safari are trademarks of Apple Inc. App Store is a service mark of Apple Inc., registered in the U.S. and other countries. Firefox and the Firefox logo are trademarks of the Mozilla Foundation in the U.S. and other countries. Other product and company names mentioned herein may be trademarks of their respective companies.
- Wire-Free Security Cameras
- Indoor Smart Home Camera
- WiFi/PoE Cameras & NVRs
- Security Camera Systems
- Firmware Download
- Solution Finder
- FULL HTML OUTPUT

Limited-time
Up to 15% OFF Reolink smart security cameras
- Orders Orders
- My Codes My Codes
- My eufyCredits My eufyCredits
- Refer Friedns, Be Rewarded Refer Friedns, Be Rewarded
Blog Center
Startseite / Blog / Überwachungskamera
Wie Sie Ihre Sicherheitskamera mit dem Fernseher verbinden: Schnelle Methoden mit Schritten
October 23, 2023 | 5 minimum gelesen
Wenn Sie eine bessere Möglichkeit suchen, um Ihr Zuhause im Auge zu behalten und potenzielle Störenfriede abzuschrecken, ist die Verbindung Ihrer Sicherheitskamera mit Ihrem Fernseher eine intelligente Wahl. Diese Einrichtung ermöglicht Ihnen den Zugriff auf Echtzeit-Videofeeds und verbessert Ihre Sicherheit durch einen größeren Bildschirm zur Überwachung von problematischen Bereichen.
In diesem Artikel zeigen wir Ihnen einfache Methoden, um Ihre Sicherheitskamera mit dem Fernseher mit oder ohne DVR zu verbinden, damit Sie Überwachsungsaufnahmen direkt auf Ihrem TV-Bildschirm sehen können.
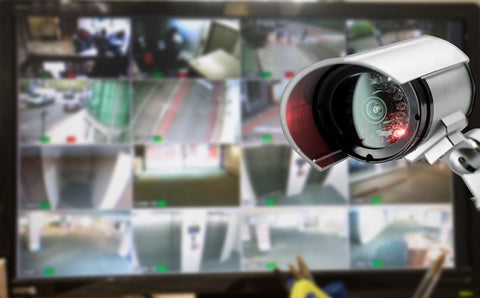
Vor dem Anschließen der Sicherheitskamera an den Fernseher: Wissen über Ihre Sicherheitskamera und TV
Bevor Sie die Kamera an Ihren Fernseher anschließen, stellen Sie sicher, dass Sie wissen, welche Art von Kamera Sie haben und ob Ihr Fernseher damit kompatibel ist. Dies hilft Ihnen, die beste Möglichkeit zum Verbinden herauszufinden.
Welche Art von Sicherheitskamera haben Sie?
Unterschiedliche Sicherheitskameras erfordern aufgrund ihrer einzigartigen technischen Merkmale unterschiedliche Methoden für die Verbindung mit Ihrem Fernseher. Das Verständnis dieser Unterschiede ist entscheidend für eine erfolgreiche Verbindung. Hier sind einige beliebte Arten:
- CCTV-Kameras (Analogkameras): Dies sind traditionelle Überwachungsgeräte, die auf Video-Kabelverbindungen zu Fernsehbildschirmen angewiesen sind. Sie haben in der Regel vergleichsweise niedrige Bildauflösungen wie 960H, D1 und CIF, und ihre Verbindung mit dem TV erfordert die Verwendung eines Koaxial- oder RCA-Kabels.
- HD-over-Coax-Sicherheitskameras: Diese Kameras sind eine Art von Analogkamera, die für die Übertragung von hochauflösenden Videos optimiert ist. Trotz der Verwendung von Koaxialkabeln wie traditionellen CCTV-Kameras bieten sie eine höhere Bildauflösung und -qualität durch die Verwendung spezialisierter BNC-Stecker, und Sie müssen sie in der Regel über BNC mit dem Fernseher verbinden.
- IP-Sicherheitskameras: Dies sind digitale Kameras, die Videodaten über IP-Netzwerke übertragen. Sie verbinden sich über Ethernet-Kabel mit dem Internet, was eine nahtlose Datenübertragung ermöglicht.
- Drahtlose Kameras: Diese Sicherheitskameras sind auf Wi-Fi oder Bluetooth angewiesen, um Video-Feeds an angeschlossene Geräte zu senden. Ihr charakteristisches Merkmal ist die kabellose Einrichtung, die es ermöglicht, sie mit Ihrem Fernseher über die Software auf Ihrem Mobiltelefon oder Computer zu verbinden, um das Video direkt auf dem Fernseher zu streamen.
Ist Ihr Fernseher mit der Kamera kompatibel?
Bei der Verbindung Ihrer Sicherheitskamera mit Ihrem Fernseher ist es wichtig, sicherzustellen, dass Ihr Fernseher mit der Kamera kompatibel ist. Hier ist, worauf Sie achten müssen:
- Unterstützter TV-Eingang: Stellen Sie sicher, dass Ihr Fernseher mit dem Eingang ausgestattet ist, den Sie benötigen, um die Sicherheitskamera anzuschließen, wie HDMI, AV oder BNC. Wenn Ihr Fernseher den erforderlichen Eingang nicht hat, können Sie die Verwendung eines Konverters in Betracht ziehen.
- Videoauflösung: Angesichts der Spezifität von hochauflösenden Videos ist es wichtig zu bestätigen, ob Ihr Fernseher die Videoqualität der Sicherheitskamera anzeigen kann. Einige ältere TV-Modelle unterstützen beispielsweise möglicherweise keine hochauflösenden Video-Feeds von HD-over-Coax-Sicherheitskameras. Die Überprüfung der Kompatibilität Ihres Fernsehers stellt sicher, dass Sie die beste Videoqualität erhalten.
- Smart TV-Integration: Wenn Sie einen Smart TV haben, der integrierte Apps zum Empfangen und Anzeigen von Kamerabildern bietet, sollten Sie in Erwägung ziehen, Ihre Sicherheitskamera drahtlos mit Ihrem Fernseher zu verbinden. Diese Integration kann ein großartiges Seherlebnis bieten und einen bequemen Zugriff auf den Kamerabildschirm über die Benutzeroberfläche Ihres Smart TVs ermöglichen.
Nachdem wir die Arten von Sicherheitskameras und die notwendigen Vorbereitungen erkundet haben, werden wir uns mit 3 spezifischen Methoden für die Verbindung unterschiedlicher Sicherheitskameras befassen.
Wie man die Sicherheitskamera mit einem DVR an den Fernseher anschließt
Für die meisten gängigen Sicherheitskameras ist ein DVR eine gute Lösung, um mehrere Sicherheitskameras an Ihren Fernseher anzuschließen, da er die Fähigkeit hat, sowohl analoge als auch digitale Kameravideo-Feeds zu verarbeiten. Um dies zu erreichen, müssen Sie Ihre Sicherheitskamera mit dem DVR verbinden und dann den DVR mit Ihrem Fernseher verbinden. Hier ist eine einfache Anleitung zum Anschließen Ihrer Sicherheitskamera an den Fernseher mit DVR.
Schritt 1. Verbinden Sie Ihre Sicherheitskamera mit dem DVR mit Externen Kabeln (für digitale Kameras) oder BNC-Kabeln (für Analogkameras).
Schritt 2. Verwenden Sie ein HDMI- oder VGA-Kabel, um den DVR mit Ihrem Fernseher zu verbinden. Die meisten modernen DVRs unterstützen HDMI für eine bessere Bildqualität.
Schritt 3. Schalten Sie den DVR und den Fernseher ein. Konfigurieren Sie dann die richtige Eingangsquelle auf Ihrem Fernseher.
Schritt 4. Sobald die Einrichtung abgeschlossen ist, können Sie die Kamerabilder auf Ihrem Fernseher über die Schnittstelle des DVRs anzeigen.

Übrigens sind die Schritte zur Verwendung eines NVR zum Anschließen Ihrer Sicherheitskamera an den Fernseher im Wesentlichen dieselben wie beim DVR. Der Hauptunterschied zwischen diesen beiden Methoden besteht darin, dass DVRs und NVRs unterschiedliche Arten von Sicherheitskameras unterstützen.
Wie man die Sicherheitskamera ohne DVR mit dem Fernseher verbindet
Wenn Sie nur die Live-Videoaufnahmen von Ihrer Sicherheitskamera auf einem größeren Bildschirm anzeigen möchten und keinen DVR haben, können Sie die Sicherheitskamera direkt mit dem Fernseher mit dem entsprechenden Kabel verbinden. Hier listen wir einige kabelgebundene Verbindungen für Sicherheitskameras und Fernseher auf.
Verwendung von HDMI-Kabeln
Wenn sowohl Ihre Kamera als auch der Fernseher über HDMI-Anschlüsse verfügen, ist es so einfach, Ihre Sicherheitskamera mit Ihrem Fernseher mit einem HDMI-Kabel zu verbinden. Dieser einfache Prozess erfordert nur wenige Schritte:
Schritt 1. Finden Sie den HDMI-Anschluss an Ihrer Sicherheitskamera und Ihrem Fernseher.
Schritt 2. Verbinden Sie sie mit HDMI-Kabeln und schalten Sie Ihren Fernseher ein, um auf den HDMI-Eingang umzuschalten.
Schritt 3. Jetzt können Sie Live-Feeds von Sicherheitskameras auf Ihrem Fernseher anzeigen und überwachen.
Verwendung von Ethernet-Kabeln
Heutzutage haben viele neue Fernsehmodelle einen Ethernet-Port. Wenn das der Fall ist, können Sie versuchen, Ihre Sicherheitskamera direkt über ein Ethernet-Kabel mit dem Fernseher zu verbinden. Wenn dies nicht funktioniert, können Sie auch in Betracht ziehen, einen Adapter zu verwenden, um Ihre Kamera mit dem Fernseher zu verbinden, beispielsweise einen Ethernet zu HDMI-Adapter:
Schritt 1. Verbinden Sie Ihre Sicherheitskamera mit einem Ethernet-Kabel und verbinden Sie das andere Ende mit einem Ethernet zu HDMI-Adapter.
Schritt 2. Verbinden Sie den HDMI-Ausgang des Adapters mit dem HDMI-Eingang an Ihrem Fernseher.
Schritt 3. Schalten Sie Ihren Fernseher ein und schalten Sie ihn auf den HDMI-Eingang.
Wie man die Sicherheitskamera drahtlos mit dem Fernseher verbindet
Sie möchten möglicherweise eine Möglichkeit finden, die Sicherheitskamera drahtlos mit dem Fernseher zu verbinden, um eine bequeme Überwachung zu gewährleisten. Normalerweise können Sie dies auf 2 Arten tun. Eine Möglichkeit besteht darin, eine dedizierte mobile App Ihres Sicherheitskameraservices zu verwenden, um Ihre Videoaufnahmen drahtlos zu übertragen. Alternativ können Sie, wenn Sie einen Smart-TV besitzen, eine App direkt auf dem Fernseher herunterladen und verwenden, um die Live-Kameraaufnahme anzuzeigen.
Verwendung von Wi-Fi und mobilen Apps
Wenn Ihre drahtlose Sicherheitskamera über ihre eigene Anwendung verfügt, können Sie die Sicherheitskamera-App problemlos verwenden, um das Video der Kamera über eine Wi-Fi-Verbindung auf Ihrem Fernseher zu streamen. Hier sind die einfachen Schritte zum Anschließen der drahtlosen Sicherheitskamera an den Fernseher:
Schritt 1. Laden Sie die Sicherheitskamera-App auf Ihrem Telefon herunter und starten Sie sie.
Schritt 2. Verbinden Sie Ihre Sicherheitskamera mit Wi-Fi und verwenden Sie eine App wie Google Home, um das Video von Ihrem Telefon auf Ihren Fernseher zu streamen.

Verwendung eines Smart-TVs
Wenn Sie intelligente Geräte zu Hause haben, können Sie die Videoaufnahmen Ihrer Kamera bequem direkt auf Ihrem Fernseher mit den integrierten Anwendungen ansehen. Mit der Integration dieser intelligenten Geräte und ihrer dedizierten Apps haben Sie einfachen Zugriff auf den Live-Stream Ihrer Sicherheitskamera auf Ihrem Fernsehbildschirm. Hier ist, was Sie tun müssen:
Schritt 1. Verbinden Sie Ihre Sicherheitskamera mit Wi-Fi und schalten Sie Ihren Fernseher ein.
Schritt 2. Öffnen Sie den App Store auf Ihrem Fernseher und laden Sie die App der Kameramarke herunter.
Schritt 3. Starten Sie dann die App und folgen Sie einfach den Anweisungen auf dem Bildschirm, um Ihre Kamera hinzuzufügen.
Beachten Sie, dass Sie sicherstellen müssen, dass Ihre Sicherheitskamera mit dem Smart-TV zusammenarbeitet. Hier empfehlen wir ein sehr kompatibles Kamerasystem - das eufyCam S221 Kabellose Überwachungskamera - um eine reibungslose Verbindung zwischen Ihrer drahtlosen Sicherheitskamera und Ihrem Fernseher zu erreichen.
In diesem Artikel wurden 3 schnelle und einfache Methoden zum Anschließen von Sicherheitskameras an den Fernseher vorgestellt. Sie können eine Methode anwenden, die auf der Art Ihrer Sicherheitskamera und Ihrem Fernseher basiert. Die Verbindung Ihrer Kamera mit dem Fernseher wird Ihnen helfen, Ihr Eigentum besser zu überwachen oder die Bequemlichkeit zu genießen und Ihnen eine größere Kontrolle über Ihre Sicherheit zu geben.
Kann ich mehrere Sicherheitskameras gleichzeitig an den Fernseher anschließen?
Ist es besser, die sicherheitskamera mit oder ohne dvr an den fernseher anzuschließen.
Be the First to Know
Willkommen bei eufy!
Bitte eine E-Mail-Adresse angeben.
Bitte eine gültige E-Mail-Adresse angeben, zum Beispiel [email protected]
Bitte den Nutzungsbestimmungen und Datenschutzrechten zustimmen.
Featured Products
eufyCam S330 (eufyCam 3) 4-Cam Kit + 1 TB Festplatte
SoloCam S340 kabellose Überwachungskamera für Außen mit Doppelobjektiv und Solarpanel
eufyCam S300 (eufyCam 3C)
Popular Posts
Bewertung der 5 besten Innenkameras für Senioren
Überwachungskamera · 10/08/2023
Wie weit kann eine Sicherheitskamera sehen? Erforschen Sie die Faktoren
Überwachungskamera · 14/08/2023
Finden Sie die besten Überwachungskameras für zusätzlichen Schutz
Überwachungskamera · 09/06/2023
Immer informiert
Melde dich an für topaktuelle News und kassiere 10% sowie bis zu 50€ Rabatt.
*Für die Sicherheit deines Kontos bestätige bitte deine E-Mail-Adresse. Erneut senden.
Schneller, kostenloser Versand
30 Tage Geld-Zurück-Garantie
Technische Unterstützung
Kunden-Support für die Produktlebensdauer
+49 (0) 69 9579 7960 9:00 Uhr bis 17:00 Uhr Montag bis Freitag
- Sendungsverfolgung
- Meine Rabattcodes
- eufyCredits Prämienprogramm
- Weiterempfehlungsprogramm
- eufy Business
- Studenten- & Lehrerrabatte
- Elder Discount
- Affiliate-Programm
- Security-Webportal
- Smarte Hilfe
- Garantieinformationen
- Garantieabwicklung
- E-Anleitung herunterladen
- eufy Markengeschichte
- Kontaktiere uns
- eufy Security Community
- eufy Clean Community
App herunterladen

- Copyright © 2021 Anker Technology (UK) Ltd 08766135
- Versandbedingungen
- Widerrufsbelehrung
- Datenschutzrichtlinien
- Cookie-Einstellungen
- Nutzungsbestimmungen
- Cookies-Mitteilung
Wählen Sie Ihr Land/Region
- United States English
- United Kingdom English
- Deutschland Deutsch
- Europe English
- Canada English
- Netherlands Dutch
- France Français
- Italia Italiano
Du bist bereits angemeldet.
Jetzt anmelden, um diese Gutscheine zu erhalten
Durch das Fortfahren stimmst du unseren Nutzungsbedingungen und Datenschutzrichtlinien zu .
Erhalte Neuigkeiten und Angebote per E-Mail (du kannst dich jederzeit abmelden)
*Für die Sicherheit deines Kontos bestätige bitte deine E-Mail-Adresse. E-Mail senden.
There's a problem with the network. Please try again later.
Herzlich Willkommen in der eufy Community!
Deine Gutscheine

Code: KOPIEREN
- Ohne Ablaufdatum : :
- 1. Du hast dein Startpasswort und deinen Gutschein per E-Mail erhalten.
- 2. Bestätige bitte deine E-Mail-Adresse, um die Sicherheit deines Kontos zu gewährleisten und eufyCredits zu erhalten Erneut senden.
Bei eufy anmelden
Erstelle ein Konto. " >
Mit Passwort anmelden
E-Mail senden. " >
Wir haben dir eine Bestätigungs-E-Mail zugesendet
Bitte überprüfe dein Postfach und klicke auf den Link in der folgenden E-Mail:
- Du musst dein Konto verifizieren, bevor du es nutzen kannst.
- Der Link zur Bestätigung bleibt für 30 Minuten aktiv.
- Es kann einen Moment dauern, bis die E-Mail eintrifft.
- Im Bereich „Mein Konto“ kannst du dein Passwort erstellen.
- Nutze die E-Mail-Bestätigung jedes Mal beim Einloggen.
Keine Verifizierungs-E-Mail erhalten? Nochmal senden.
Kontoaktivierung
Eine E-Mail wurde an folgende Adresse versendet:
- Vor der Nutzung ist eine Verifizierung deines Kontos notwendig.
Enter your phone number to subscribe to our SMS
By submitting this form, you agree to receive recurring automated promotional and personalized marketing text messages (e.g. cart reminders) from eufy at the cell number used when signing up. Consent is not a condition of any purchase. Reply HELP for help and STOP to cancel. Msg frequency varies. Msg and data rates may apply. View Terms & Privacy .
So verbinde ich meinen Smart TV mit dem Internet: Kabel oder WLAN – Schritt für Schritt
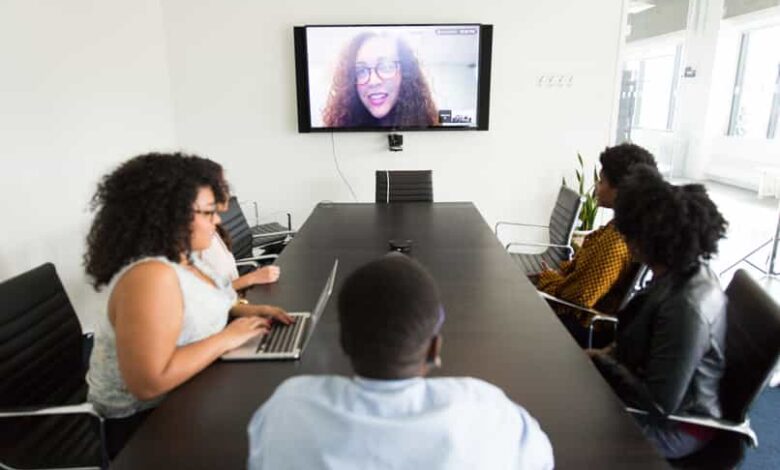
Das Verbinden meines Smart TV mit dem Internet erschien mir zunächst etwas kompliziert, da ich keine Ahnung hatte, wie es geht, und es stellte sich als einfacher heraus, als ich mir vorstellen konnte. Wenn Sie diesen kleinen, aber wichtigen Artikel lesen, werden Sie feststellen, wie schnell es geht Internetzugang auf Ihrem Gerät zu haben.
Es ist praktisch, das Thema, das diesen Abschnitt wirklich charakterisiert, zu erweitern und zu vertiefen, wie man ein Smart-TV in einfachen Schritten mit dem Internet verbindet. Der wichtigste Schritt, auf den wir hinweisen müssen, ist, dass es zwei Zugriffsmöglichkeiten gibt, um die Internetverbindung herzustellen: Mit ein Ethernet-Kabel oder mit einem drahtlosen WIFI-Netzwerk.
Wie verbinde ich meinen Smart TV mit dem Internet: Kabel oder WLAN – Schritt für Schritt
Theoretisch ist es ratsamer, die Ethernet-Methode zu verwenden, da sie eine stabile Verbindung garantiert. Wenn Sie jedoch kein Kabel zur Hand haben oder es bequemer finden, dass Ihr Zugang drahtlos ist, bietet Ihnen das WIFI dasselbe Verbindungsfunktion zum Internet.
Wie kann ich meinen Smart TV mit einem Internetnetzwerk verbinden?
Um Ihr Smart TV über eine Internetverbindung zu verbinden, muss es mit einem Netzwerk verbunden sein. Um eine solche Verbindung herzustellen, kann dies genauso wie bei einem Computer erfolgen. Dies kann auf zwei Arten erfolgen: Über die TV-Konfiguration oder durch Anschließen des Fernsehers an ein Ethernet-Kabel.
Aus Ihren TV-Einstellungen
Um diese Verbindung über die TV-Konfiguration herzustellen, müssen Sie nach der Option Netzwerke und Verbindungen suchen und den Teil mit den Wi-Fi-Einstellungen aufrufen, der das Internet für das SmarTV generiert, damit es intelligent arbeiten kann.
Verwenden eines Ethernet-Kabels
Es gibt eine zweite Option, die genauso abläuft wie bei einem PC oder Laptop. Wenn Sie die drahtlose Verbindung nicht aktivieren können, sollten Sie in den Einstellungen nachsehen, um das Internet über das Ethernet-Kabel zu aktivieren, das von Ihrem Router mit dem Smart TV verbunden wird.
Sobald wir die oben genannten Optionen kennen, können wir Ihnen die Schritte für eine effektive Verbindung des Geräts im Detail erläutern.
Wenn sich der Router in der Nähe des Fernsehgeräts befindet, ist es möglich, die Kabelverbindung zu verwenden, aber es ist notwendig, eine Ethernet-Konfiguration vorzunehmen, und nehmen Sie dazu das Kabel und verbinden Sie es vom LAN-Port des Routers mit dem LAN-Port von das Gerät, dort sollte es automatisch auf das Internet zugreifen.
Wenn dies nicht der Fall ist, suchen Sie das Konfigurationsmenü auf Ihrem Smart TV-Gerät, klicken Sie auf Netzwerk oder Netzwerkverbindung, wählen Sie die Option zum Starten von Verbindungen, dann auf LAN-Verbindung und folgen Sie den Anweisungen bis zum Ende.
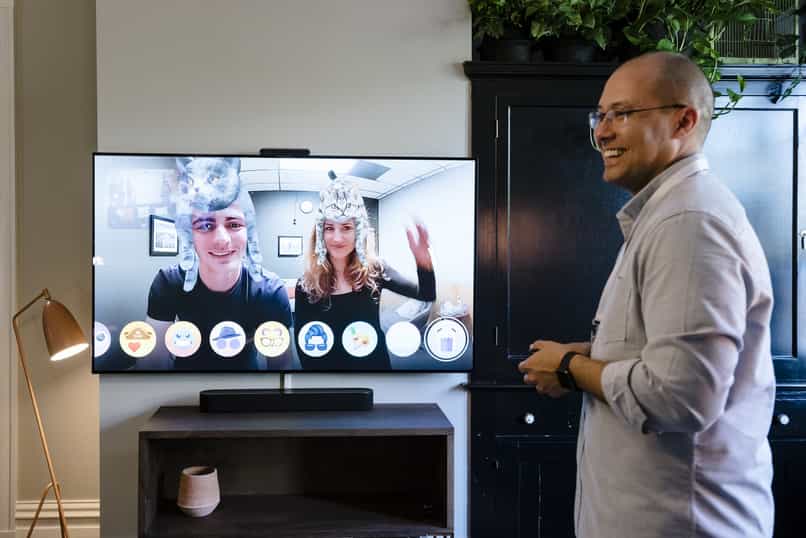
Nicht alle Smart-TV-Geräte sind gleich, je nach Marke finden Sie unterschiedliche Wörter oder Konfigurationen , aber dies sind die allgemeinen Schritte, die für jedes Gerät zu befolgen sind.
Verfahren, um Ihren Smart TV drahtlos mit dem Internet zu verbinden
Wenn es für Sie jetzt besser ist , sich mit einem WIFI-Netzwerk zu verbinden , empfehlen wir Ihnen, sicherzustellen, dass Sie die geringste Anzahl von Geräten mit dem Netzwerk verbunden haben, da dies die Qualität beeinträchtigen könnte.
Die Methode zum Aufrufen des WIFI-Netzwerks im Smart-Gerät ist sehr einfach, da sie der Methode ähnelt, die zum Herstellen einer Verbindung mit dem LAN-Port verwendet wird. Dazu müssen Sie die folgenden Schritte berücksichtigen, die unten gezeigt werden.
Suchen Sie das Konfigurationsmenü auf Ihrem Smart TV, klicken Sie auf Netzwerk oder Netzwerkverbindung, dann auf die Option zum Starten der Verbindung, wählen Sie die Schaltfläche Drahtlose Verbindung , suchen Sie den Namen Ihres WIFI-Netzwerks und geben Sie dann das Passwort ein
Dann ist es betriebsbereit und kann von Ihnen verwendet werden. Und wenn Sie sich immer noch nicht sicher sind, was die Funktionen und Vorteile eines Smart TV sind, zeigen wir Ihnen einen kurzen Überblick darüber, was Sie von zu Hause aus tun können, nachdem Sie Ihr Gerät mit dem Internet verbunden haben.
Das Verfahren zum drahtlosen Verbinden Ihres Smart TV mit dem Internet ist sehr einfach. Anschließend erklären wir Ihnen, wie Sie dies je nach Marke Ihres Smart TV tun können.
Samsung Smart TV
Wenn es sich bei Ihrem Smart TV um eine Samsung-Marke handelt, um ihn drahtlos mit dem Internet verbinden zu können, d. h. über die Wi-Fi-Verbindung, müssen Sie das Menü mit der Steuerung aufrufen, indem Sie die Taste “Home“ drücken . Der nächste Schritt besteht darin, direkt zum Netzwerk zu gehen, um seine Konfiguration einzugeben und den Teil mit der Aufschrift “Drahtlose Verbindung“ zu finden, um das Wi-Fi-Netzwerk unseres Hauses auszuwählen, beim Schreiben des Passworts wird der Fernseher automatisch verbunden zum Netzwerk.

Falls Ihr Smart TV eine Marke von LG ist, gehen Sie direkt zu den Einstellungen und genau auf der linken Seite des Menüs müssen Sie suchen und auswählen, wo “Netzwerkverbindungen“ steht, danach müssen Sie den Startverbindungsteil auswählen um nach dem Netzwerk suchen zu können, mit dem sich der Smart TV verbinden wird.
Panasonic-Fernseher
Um einen Smart TV mit einem drahtlosen Netzwerk zu verbinden, müssen Sie dies über seine Einstellungen tun, aber im Teil Netzwerkverbindungen müssen Sie die automatische Suchoption auswählen, und wenn der Fernseher keine Kabelverbindung findet, wird er verlassen die Option zum Hinzufügen von WLAN.
Smart-TV-Adapter
Um diese Verbindung von einem Smart-TV-Adapter herzustellen, müssen Sie den Adapter nur an den HDMI-Eingang des Fernsehers anschließen , um die Konfiguration vorzunehmen und das Netzwerk auszuwählen.
Vorteile eines Smart TV mit Internetverbindung zu Hause
Wie wir wissen, ist ein Smart-TV ein Smart-TV, der über ein eigenes Betriebssystem verfügt. Ein Smart-TV mit Internetverbindung zu Hause zu haben, ist sehr vorteilhaft, da Sie alle seine Funktionen nutzen können. Wenn Sie andererseits keine Internetverbindung für Ihr Smart-TV haben, können Sie es nur nutzen um Satellitenkanäle zu sehen.
Ein Smart-TV ist eine der besten Erfindungen , die die Entwicklung des Marktes hervorgebracht hat. Es ist ein Smart-TV, mit dem Sie auf mehrere Aktivitäten (z. B. die Verbindung zum Internet) zugreifen können, die heute erforderlich sind.

Als nächstes werden wir Sie über die Vorteile eines Smart TVs zu Hause informieren. Dieses intelligente Gerät enthält verschiedene Alternativen und Tools, die sehr nützlich sein werden, beginnend mit der Tatsache, dass es die gleichen Funktionen wie ein Computer erfüllt und Sie Anwendungen und Spiele installieren können , wodurch Komfort für die ganze Familie erreicht wird.
Mit Smart TV führen Sie die folgenden Aktivitäten aus: Sehen Sie sich Serien und Filme über Plattformen wie Netflix, HBO, Disney Plus und andere an, Sie können auch Musik auf YouTube hören, im Internet surfen, soziale Netzwerke betreten, Spiele spielen und Videoanrufe tätigen. Laden Sie einfach Google Play herunter und drücken Sie Play auf Ihrem Smart TV
Über ein Smart-TV ist es möglich, Videokonferenzen abzuhalten , und sagen wir, dass es in diesen Zeiten der Covid-19-Pandemie das praktikabelste Arbeitsinstrument in vielen Unternehmen weltweit war. Die Zoom-Plattform wird von Unternehmern am häufigsten verwendet.
Was soll ich tun, wenn mein Fernseher keine Verbindung herstellt?
Falls Ihr Fernseher es Ihnen nicht erlaubt, die Verbindung herzustellen, sollten Sie den Router neu starten, um zu überprüfen, ob das Problem kein Signalproblem ist. Falls das Problem kein Signalproblem ist, besteht die andere Lösung darin, den Smart TV auf die Werkseinstellungen zurückzusetzen, um den Vorgang von vorne zu beginnen.
Related Articles

Telcel-Registrierung: Wie kann ich mein Passwort zurücksetzen oder ändern?

So erstellen oder registrieren Sie ein kostenloses Indeed-Konto, um einen Job zu veröffentlichen oder zu suchen

Wie konfiguriere ich eine LAN-Verbindung mit Priorität gegenüber WLAN oder umgekehrt?

So platzieren Sie den vertikalen Balken auf der Tastatur meines PCs – Schritt-für-Schritt-Anleitung

Wie sperrt und entsperrt man ein Handy mit Fingerabdruck? – Sehr leicht

So suchen Sie Personen nach RUT: Finden Sie ihre persönlichen Daten
Leave a reply cancel reply.
Your email address will not be published. Required fields are marked *
Save my name, email, and website in this browser for the next time I comment.
Privacy Overview

IMAGES
VIDEO
COMMENTS
iPhone oder iPad mit einem Fernseher oder Mac synchronisieren. Verbinde dein iPhone oder iPad mit demselben WLAN, mit dem auch dein Apple TV, dein mit AirPlay kompatibler Smart-TV oder dein Mac verbunden ist. 2. Kontrollzentrum öffnen: iPhone X oder neuer bzw. iPad mit iPadOS 13 oder neuer: Streiche von der rechten oberen Bildschirmecke nach ...
Apple mit TV verbinden war noch nie so einfach ! Das Wichtigste kurz und knapp zusammengefasst. Screen Mirroring ermöglicht die drahtlose Verbindung von Apple-Geräten mit dem TV. Es werden verschiedene Möglichkeiten zum Streamen von Videos und Fotos auf den Fernseher erklärt, sowohl über Apple TV als auch über Google Chromecast. ...
To begin streaming Safari to your TV from your iPhone or iPad, open the Safari browser and navigate to the desired website or online content that you wish to view on the larger screen. Once you've accessed the content, initiate the screen mirroring process by swiping down from the top-right corner of your device's screen to access the Control ...
When you mirror your iMac's display to your Apple TV then the Apple TV is just an external display. No peripheral attached to the Apple TV will pass interactions to your Macintosh. You will need to use a wireless keyboard and pointing device on your iMac. This will allow you to interact with Safari while seated in your den. View in context.
In essence, screen mirroring Safari to your TV transcends the limitations of traditional device screens, offering a visually stunning and communal platform to explore, interact with, and share web content. Embrace the capabilities of Safari on the big screen, and elevate your web browsing experience to new heights, creating memorable digital ...
Navigate to the App Store on your Apple TV and locate the Safari browser. Once you have located the Safari app, follow the on-screen prompts to download and install it onto your Apple TV. After the installation is complete, you can access Safari from the main menu of your Apple TV.
Achte darauf, dass dein iPhone oder iPad und dein Smart-TV oder Streaminggerät mit demselben WLAN verbunden sind. Öffne die YouTube App auf deinem Smart-TV oder Streaminggerät. Öffne auf deinem iPhone oder iPad die YouTube App. Gehe zu dem Video, das du dir ansehen möchtest, und tippe im Videoplayer auf Streamen .
This feature or rather the failure thereof is probably my biggest complaint with the iPhone since I switched over. I used to have a cheap android and some app that I downloaded and I could cast my TV no problem. Roku smart TV says the iPhone airplay is intermittent. That hardly ever works. I've tried everything it's infuriating.
About MX Dock to HDMI AdapterPut your slides, movies, photos, and everything else that fills your iPad or iPhone 4S screen on an even bigger screen, a HDMI-e...
Verbinden Sie Ihr iPhone bzw. iPad und Ihren Chromecast mit demselben WLAN. Öffnen Sie auf Ihrem iPhone oder iPad die Google TV App. Tippen Sie auf Mediathek Filme oder Serien. Wählen Sie einen Film bzw. eine Serie aus. Tippen Sie auf das Cast-Symbol. Wählen Sie Ihren Chromecast aus der Liste aus. Tippen Sie auf Ihrem Smartphone auf Wiedergabe.
Verwenden von AirPlay, um die Bildschirmanzeige deines Mac an ein HD-Fernsehgerät zu streamen. Mit der AirPlay-Bildschirmsynchronisation kannst du die auf dem Mac angezeigten Inhalte drahtlos via Apple TV an deinen HD-Fernseher senden.
In vielen Situationen kann es praktisch sein, das iPad oder iPhone Display auf einem Fernseher darzustellen. Zum Beispiel für Präsentation oder Filme. Wie da...
Mit dem Fernseher verbinden. Öffnen Sie auf Ihrem iPhone oder iPad die Google TV App . Tippen Sie rechts unten auf Fernseher verbinden. Wählen Sie das Gerät aus, mit dem eine Verbindung hergestellt werden soll. Geben Sie den Code ein, der auf dem Fernsehbildschirm angezeigt wird. Tippen Sie auf Koppeln.
Befolge die unten beschriebenen Schritte, um Disney+ auf deinem Smart-TV oder einem mit einem Fernseher verbundenen Endgerät - wie beispielsweise einer Spielkonsole oder einem Streaming-Stick - zu aktivieren.* Öffne Disney+ App auf deinem Smart-TV oder mit einem Fernseher verbundenen Endgerät; Wähle Anmelden aus
blue TV bringt Swisscom TV online auf Mac und PC und mit der kostenlosen App auf Tablets und Smartphones.
Einen Smart-TV verbinden Sie am einfachsten über WLAN mit Ihrem Laptop. Je nach TV-Modell rufen Sie die "Einstellungen" oder die "Netzwerkdienste" an Ihrem Smart-TV auf. Hier finden Sie die entsprechende Einstellung, um eine Verbindung zwischen Fernseher und Laptop zu ermöglichen. Die Einstellung variiert je nach Hersteller.
Add Safari to the Project: Within Xcode, navigate to the "File" menu and select "Add Files to 'Your Project Name'." Locate the Safari.ipa file, which you can obtain from a trusted source, and add it to your project. Connect Apple TV: Using a USB-C cable, connect your Apple TV 4 to your Mac computer. In Xcode, select your Apple TV from the list ...
Wählen Sie Ihr Fernsehgerät aus, wenn dessen Name angezeigt wird, und wählen Sie die Option „ Zulassen" auf Ihrem Fernsehgerät aus, wenn Sie dazu aufgefordert werden. Ihr PC-Bildschirm sollte nun gespiegelt sein. Die Bildschirmspiegelung auf Samsung TV von Windows 11 funktioniert auch mit den oben genannten Schritten.
Gehen Sie zu play.google.com. Klicken Sie rechts oben auf Ihr Profilsymbol. Klicken Sie auf Mediathek und Geräte Filme & Serien. Suchen Sie den Film oder die Serie, die Sie sich ansehen möchten, und klicken Sie auf Wiedergeben. Klicken Sie oben auf „Streamen". Wählen Sie unter „Mit einem Gerät verbinden" Ihren Chromecast aus der ...
Hiermit sind nur 4 Schritte erforderlich! Schritt 1: Verbinden Sie Ihre Überwachungskamera via Ethernet Kabel mit NVR. Schritt 2: Verbinden Sie den NVR via HDMI Kabel mit dem Fernseher/TV. Schritt 3: Schließen Sie den NVR an das Stromnetz an. Schritt 4: Öffnen Sie den Fernseher und Sie können nun das Livebild der IP-Kamera auf TV sehen.
Smart TV-Integration:Wenn Sie einen Smart TV haben, der integrierte Apps zum Empfangen und Anzeigen von Kamerabildern bietet, sollten Sie in Erwägung ziehen, Ihre Sicherheitskamera drahtlos mit Ihrem Fernseher zu verbinden. Diese Integration kann ein großartiges Seherlebnis bieten und einen bequemen Zugriff auf den Kamerabildschirm über die ...
Connecting Your Zwift Play to Apple TV If youre running Zwift on Apple TV youll need to pair your Zwift Play using the Zwift Companion ZC app as a bridge
Das Verbinden meines Smart TV mit dem Internet erschien mir zunächst etwas kompliziert, da ich keine Ahnung hatte, wie es geht, und es stellte sich als einfacher heraus, als ich mir vorstellen konnte. Wenn Sie diesen kleinen, aber wichtigen Artikel lesen, werden Sie feststellen, wie schnell es geht Internetzugang auf Ihrem Gerät zu haben.