How-To Geek
How to update safari on mac.
How do you update an app with no update button?

Quick Links
Keeping safari updated, how to update safari in system preferences.
It's a good practice to keep your web browser constantly updated for security reasons , but Apple Safari on Mac doesn't have an update button. Here's how to keep Safari updated.
Every year, Apple releases new features for Safari, and you usually install them without realizing it because they're linked to macOS updates that you get in System Preferences.
But because Safari is a browser, Apple often lets you update to the latest version of Safari without installing the next big OS release. For example, while Safari 14.0 came bundled in macOS Big Sur , macOS Catalina users can still update to it. Apple also provides regular security updates to older versions of Safari, which is the main reason why we recommend that you keep it updated .
Related: Why You Should Update All Your Software
To update Safari, you'll have to use the Software Update feature in System Preferences. To get there, click the Apple icon in the top-left corner of the screen.
In the menu that appears, choose the "System Preferences" option.
In System Preferences, click "Software Update."
The Software Update panel will show you whether there are any software updates available for your Mac. If there are, you have two choices.
If you want to install the latest operating system along with the latest version of Safari, just click the "Update Now" button and follow the process.
Related: Why You Should Update Your Web Browser
If you only want to install an update to Safari, click "More Info" under the list of available updates to see a detailed list of all updates.
After clicking "More info," a panel will appear listing the updates available for your Mac. Make sure that the "Safari" update is selected, and uncheck "macOS" if you don't want to install a system update along with it. When you're ready, click "Install Now."
After a while, the Safari update will be installed on your Mac.
Once the update process is finished, you can safely quit the System Preferences app using the red Close button in the corner of the window.
Since this process is somewhat confusing and non-obvious, we recommend enabling the auto-update feature to keep Safari and your Mac updated. Good luck!
Related: How to Update Your Mac and Keep Apps Up to Date
- Editorial Process
- Why Trust Us?
- Affiliate Linking Policy
- Privacy Policy
- Terms of Service
Weekly Must-Reads View All
7 things to do if you spilled water on your macbook.
Quick steps to save your MacBook from water damage
How to Boot Your Mac Into Verbose Mode: 4 Best Ways
Boot your Mac into Verbose Mode with this step-by-step guide
How to Fix Your Mac Shutting Down Randomly: 16 Fixes to Try
Troubleshoot random shutdowns on Mac with effective solutions
How Much Space Does macOS Take On Your Mac?
Understand macOS size and analyze your Mac's storage usage
Popular Topics
- What to Do With Your Old MacBook? 13 Useful Ways to Reuse an Old Mac
- What Is the MacBook Flexgate Issue and How to Fix It
- What Is the MacBook Flexgate Issue
- Uninstall Java
- Safely Transfer Files from Mac to Mac
- Safari Bookmarks Disappeared on Mac: 10 Best Ways to Restore Them
- Repairing disk permissions
- Old MacBook
Trending Now View All

- Mac Maintenance
How to Update Safari on Mac: A Quick Step-by-Step Guide
Hashir Ibrahim
Reviewed by
Last updated: October 11, 2023
Expert verified
To update Safari on Mac, navigate to System Settings , click General , and select Software Update . If an update is available, click the Update Now button. It will update your macOS and Safari app.
You can also update Safari via the App Store, by turning on automatic updates, and using third-party apps, like MacKeeper.
- Regularly updating Safari on Mac offers enhanced security against vulnerabilities, faster page loading times, new functionalities, bug fixes, and compatibility with modern websites.
- Before updating, check your current Safari version by launching Safari, clicking Safari in the menu bar, and selecting About Safari .
- For hassle-free updates, enable automatic updates to ensure Safari updates itself.
- You may face issues while updating due to an outdated macOS, internet connection problems, insufficient storage, server issues, software conflicts, or having disabled automatic updates.
Want a smoother and safer online journey? It’s time to give your Safari a quick boost! Safari, Apple’s default web browser for Mac, frequently releases updates that offer enhanced features, security patches, and performance improvements.
Even if you’re new to Mac or have been using it for years, updating Safari is a breeze. In this guide, I’ll show you simple steps to update Safari on Mac and get the latest version. Let’s get started and make sure you’re surfing the web at its best.
Before We Begin
MacKeeper’s Update Tracker is designed to keep all your apps, including Safari, up-to-date without the manual hassle. It scans your Mac for outdated software and lets you know when it’s time for an upgrade. It ensures you’re always using the latest versions of your apps, enhancing security and performance.
Why Do You Need to Update Safari on Mac?
Updating Safari on your Mac isn’t just about accessing the latest features, it’s about optimizing your entire browsing experience. It ensures you have a safe, fast, and enjoyable online journey.
Here’s why it’s essential to update Safari on Mac:
- 🛡️ Enhanced Security : With each update, Apple introduces security patches to protect users from potential threats. Keeping Safari updated ensures you’re safeguarded against the latest known vulnerabilities.
- ⚡ Improved Performance : Updates often come with performance enhancements. This means faster page loading times, smoother video playback, and a more responsive browsing experience.
- 🆕 New Features : Apple continually innovates, introducing new functionalities and tools in Safari. By updating, you get to enjoy these fresh features firsthand.
- 🐞 Bug Fixes : No software is perfect. Over time, users and developers identify bugs in Safari. Updates rectify these issues, ensuring a more stable browsing experience.
- 🌐 Compatibility : As websites evolve, they use newer technologies and coding practices. An updated browser ensures you can view and interact with these sites as intended.
- 🎨 Optimized User Experience : Apple often refines the user interface, making it more intuitive and user-friendly. Regular updates mean you’re always getting the best UI/UX enhancements.
How to Check the Current Version of Your Safari Browser
Before diving into the nitty-gritty of updating your Safari browser, it’s a good idea to determine which version you’re currently using. Knowing your current version can help you decide if an update is necessary and ensure you’re not missing any new features or security enhancements.
Here’s how to check the current version of your Safari browser:
- Launch Safari on your Mac by clicking the Safari icon in the Dock or the Applications folder.

- Click Safari in the menu bar and select About Safari .

- In the window that pops up, you’ll see the version of Safari you’re currently using. It will be displayed prominently, usually as Version XX.XX.XX (with the Xs representing numbers).

And that’s it! You’ve successfully checked the current version of your Safari browser.
How to Update Safari on Your Mac
Keeping your Safari browser updated ensures you benefit from the latest features, security patches, and performance improvements. The easiest way to get the updated version of Safari on your Mac is via updating your software.
Here are the steps to update Safari on Mac:
- Click the Apple logo and select System Settings .
- Click General and select Software Update .

- Your Mac will check for updates automatically. If your Mac is up-to-date, it will show your current macOS version. But if an update is available, click the Update Now button to download and install it.

- Wait for the update to finish downloading and installing. Once the update is installed, Safari will also be updated to its latest version.
How to Update Safari via the App Store
While the built-in Software Update feature on your Mac is a direct way to keep Safari current, there’s another method that many users find convenient: the App Store. The App Store isn’t just for downloading new apps, it’s also a hub for all your software updates, including Safari.
Here’s how to update apps on macOS via the App Store:
- Click the Apple menu and select App Store .

- Click the Updates tab in the App Store window.

- If updates are available, you will see a list of apps that can be updated.

- Click the Update button next to Safari if it has an update.

How to Update Safari By Turning on Automatic Updates
Want to keep Safari updated without the hassle? There’s an easy way: turn on automatic updates. This means Safari will update itself, so you always have the latest features and security fixes. No need to remember or check for updates.
Here’s how to enable automatic updates on Mac:
- Click the Apple menu and select System Settings .
- Click General and select Software Update .
- Click the small i icon next to Automatic updates .

- A new window will appear. Toggle on the Install application updates from the App Store switch.

- Enter your Mac password to confirm.
- Once you have made your selections, click Done .
- Now, your Mac will automatically check for and install updates in the background.
Update All Apps in One Go With MacKeeper
Do you want a one-click solution to update all your apps, including Safari? MacKeeper can help you with that. Instead of updating each app individually, MacKeeper lets you refresh everything at once. If you’re all about saving time and ensuring every app is at its best, this is for you.
Here’s how to update apps on macOS using MacKeeper’s Update Tracker:
- Download and install MacKeeper.
- Launch MacKeeper and click the Update Tracker tab in the left sidebar.
- Click Scan for Updates .

- MacKeeper will scan your Mac for outdated apps and display a list. To select an app, check the little box next to it or click Check All to select all apps.

- Click Update All .
- Wait for the updates to complete. This can take a while, depending on the number and size of updates.

- You’ll get an Update Completed notification. Click Rescan if you want to update more apps.

Why Is Safari Not Updating on Your Mac?
If you’ve tried updating Safari on your Mac and encountered issues, several factors could be preventing the update. Let’s explore some common reasons for Safari failing to update on your Mac:
- 🖥️ Outdated macOS : Safari is deeply integrated with macOS. If your operating system is outdated, it might not support the latest version of Safari. Ensure your macOS is up-to-date before attempting to update Safari.
- 🌐 Internet Connection Issues : A stable internet connection is essential for downloading updates. Check if your Mac is connected to the internet and that the connection is stable.
- 💾 Insufficient Storage : Updates often require free storage space. If your Mac is running low on space, it might not be able to download or install the update. Consider freeing up some storage.
- 🚫 Server Issues : Sometimes, Apple’s servers might be overloaded or down, especially if a major update has just been released. If this is the case, try updating later.
- 🛠️ Software Conflicts : Other software or utilities on your Mac might interfere with the update process. Consider disabling or uninstalling any recent apps or utilities and then try updating again.
- 🔄 Automatic Updates Disabled : If you’ve disabled automatic updates, Safari might not update on its own. Check your settings to ensure automatic updates are enabled.
- 🚧 Beta or Developer Versions : If you’re using a beta or developer version of Safari or macOS, you might face update issues. Consider switching to the stable release.
If you’ve checked all these factors and still can’t update Safari, it might be a good idea to contact Apple Support or visit an Apple Store for assistance.
Update Safari on Your Mac
An updated Safari ensures a seamless and secure browsing experience on your Mac. Understanding the potential reasons behind update issues and knowing how to address them, equips you to keep your browser in top shape.
Here are some more tips to improve your Safari experience:
- If Safari is running slow on Mac , updating it might help prevent performance issues and improve your browsing.
- Safari crashing on your Mac can indicate many underlying issues, like outdated software, malware, or too many extensions.
- You can delete Safari history on your Mac to make it run smoothly and avoid crashes.
Frequently Asked Questions
Can i install an older version of safari.
Yes, you can install an older version of Safari, but it requires some technical steps and isn’t recommended due to potential security risks. Always ensure compatibility with your macOS version and consider the benefits of newer updates before reverting.
Can I update Safari without updating macOS?
Yes, you can often update Safari without updating macOS. However, certain Safari versions may require a specific macOS version. It’s recommended to check Safari’s update requirements or use the App Store to see available updates for Safari independently of a full macOS upgrade.
Can I update Safari on my old Mac?
Yes, you can update Safari on older Macs, but it’s dependent on the macOS version your device supports. If your Mac can’t upgrade to a newer macOS, you might be limited to an older Safari version. Always check compatibility before updating.
I'm Hashir, a tech journalist with a decade of experience. My work has been featured in some of the top tech publications like MakeUseOf and MakeTechEasier. I have a bachelor's degree in IT, a master's in cybersecurity, and extensive knowledge of Apple hardware, specifically MacBooks. As the senior writer at MacBook Journal, I write in depth guides that help you solve any issues you have with your mac and unbiased reviews that help you make the right buying decisions.
Hi there! I'm Ojash, a tech journalist with over a decade of experience in the industry. I've had the privilege of contributing to some of the world's largest tech publications, making my mark as a respected Mac expert. My passion lies in exploring, using, and writing about MacBooks, and I enjoy sharing my expertise to help others make informed decisions and get the most out of their MacBook experience. Join me as we delve into the fascinating world of MacBooks together!
You May Also Like

How to Delete Files on a Mac: 12 Best Ways
Written by Hashir Ibrahim Reviewed by Ojash Last updated: October 17, 2023

How to Empty Trash on Mac: 9 Best Ways
Written by Hashir Ibrahim Reviewed by Ojash Last updated: September 6, 2023

How to Boot Mac Into Recovery Mode: 3 Quick Ways

How to Clear Browser Cache on Mac: Safari, Chrome, & Firefox
How to update the Safari browser on your Mac computer by installing the latest version of macOS
- You can update your Safari browser on a Mac computer by updating to the latest available version of macOS.
- For those with macOS Mojave or later, you can easily check to see if there are any updates available for your computer and its various apps in your System Preferences.
- If you have an older version, you'll instead have to go through the App Store.
- Visit Business Insider's homepage for more stories .
The first step to updating your Safari browser is checking if your Mac actually has any available system updates.
If you have macOS Mojave or later, upgrades will come via your System Preferences. If you have a software update available, you can install it to get the updated version of Safari.
System Preferences is also where you can check for any individual upgrades to other Mac apps and programs that might be available for your computer.
Here's how to check if you have any updates available, and if so, how to install them:
Check out the products mentioned in this article:
Macbook pro (from $1,299.99 at best buy), how to update your safari browser on a mac computer.
1. Click the Apple logo in the top-left corner of the screen and selecting "System Preferences."
2. Select "System Updates" — it's marked with a gear icon.
3. Your computer will then check if there are any updates or upgrades available for your Mac.
4. If there are upgrades available, click "Upgrade Now" to continue.
To make things easier, you can tick the box next "Automatically keep my Mac up to date" so that you won't have to worry about making updates in the future.
If you have an older MacOS version, like High Sierra, Sierra, or El Capitan, for example, you would be able to check for updates by going to the App Store — which can also be accessed via the Apple menu in the top-left corner of the screen.
From there, toggle over to the "Updates" section, if necessary, and click "Update," next to Safari (if available), or "Update All" if multiple updates are available.
Related coverage from How To Do Everything: Tech :
How to enable adobe flash player on a mac computer using safari, how to block pop-ups on a mac computer's safari browser, and avoid fraudulent websites, how to add websites to your favorites list on a mac's safari browser, making them easily accessible at any moment, how to save and delete webpages on the reading list in your mac computer's safari browser, how to enable javascript in safari on a mac computer to prevent website errors.
Insider Inc. receives a commission when you buy through our links.
Watch: How to use the iPhone's new voice control feature
- Main content
How to update Safari — Get the latest browser updates on iOS and macOS
Get the latest features on your Safari browser
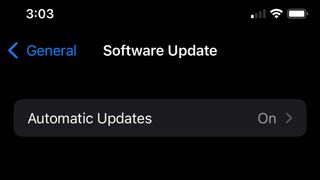
Safari is the third-most popular browser, following gold medal-holding Google Chrome and relatively new silver medalist Microsoft Edge . Safari offers various features that keep its users happy and secure. However, occasional updates are still necessary to ensure that you get the best experience from your Safari browser. This article will teach you how to update your Safari manually.
Safari often updates multiple times in a year. It does this to patch new security vulnerabilities and stop attacks from hackers. However, there are times when updates may include new functionalities or changes to the look of the system.
- MacBook Air vs. MacBook Pro: Which Mac should you buy in 2022?
- The best 4K laptops of 2024
By default, Safari updates without any action required from you. However, if you need to update Safari manually, you have come to the right place. Below are the steps to update Safari on macOS and iOS .
How to Manually Update Safari on macOS
1. To update your browser on macOS, click on the Apple menu and select System Preferences . This will open the System Preferences window.
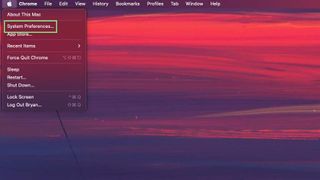
2. Next, click on Software Update and wait for your device to load.
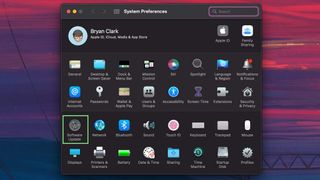
3. Select any updates related to your Safari browser. If none are shown, it means that your Safari is already up-to-date.
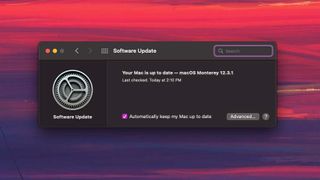
How to Manually Update Safari on iOS Devices
1. The steps to update Safari on iOS differ from those on macOS. Here, the first thing you need to do is open your Settings app.
Stay in the know with Laptop Mag
Get our in-depth reviews, helpful tips, great deals, and the biggest news stories delivered to your inbox.
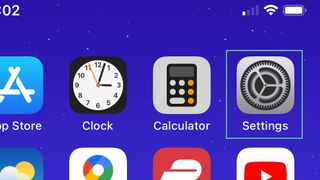
2. Go to the General section.
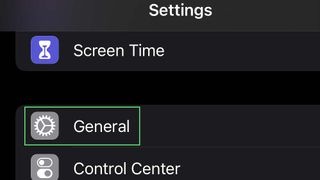
3. Click on Software Update . Wait for your iOS device to load and select the updates related to Safari. You now have the safest and latest version of your browser.
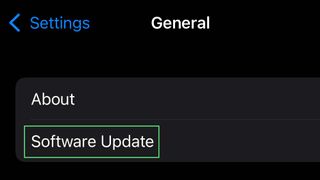
Google is finally deleting your Incognito mode browsing history — well, some of it
Traditional search engines are broken — can AI help?
iPhone gets its first third-party app store in the EU — here's what you're missing
Most Popular
- 2 Samsung's Galaxy Tab S9 FE Plus drops to lowest price ever in limited time deal
- 3 Get these top 7 must-have FPS titles up to 85% off during Steam FPS Fest
- 4 Best Chromebook deals in April 2024: from $139
- 5 The excellent Asus Zenbook 14 OLED with powerful Intel Core Ultra 7 CPU is just $799!
- Great Tech Gifts for Any Occasion
- The Best Gadgets for The Beach or Pool
How to Update Safari on Your Mac
Get the latest security updates and access new features
:max_bytes(150000):strip_icc():format(webp)/ScottOrgera-f7aca23cc84a4ea9a3f9e2ebd93bd690.jpg)
What to Know
- To check for updates, open the App Store, then select Updates and wait for the scan to complete.
- If you see a list of available updates, select Update All , or choose Update to install individual patches and apps.
- OS updates also appear in System Preferences > Software Updates .
This article explains how to update Safari on Mac OS X High Sierra (10.13) and later.
How to Check for Updates on Your Mac
The macOS System Status normally notifies you of any OS updates. However, you can check for updates manually by looking in the App Store.
Here's how to manually check for updates:
Open the App Store. Either select it under the Apple menu or click its icon in the Dock .
At the top of the screen, select Updates .
In macOS Catalina (10.15), the Updates option is on the left side of the screen.
After the system scans complete, Updates either presents a list of available updates or states that No Updates Available .
Choose Update All to install all listed updates, or choose Update to install select patches and apps.
You may be prompted to enter your Apple ID and Password . Select Sign In when you finish entering your details.
If you set up two-factor authentication, you're prompted to enter a verification code. Enter the number and select Verify .
The patch or update installs. You'll see a progress bar as it installs.
When the update is finished, a list of Updates Installed in the Last 30 Days appears. When the installation is complete, close the App Store.
You may not see any updates available if your system is set to Automatically keep my Mac up to date . OS updates also appear in System Preferences > Software Updates .
Get the Latest Tech News Delivered Every Day
- How to Turn off Automatic Updates on Android
- How to Update a Samsung Smart TV
- How to Update a Mac
- How to Install Mac OS on PC
- 11 Best Free Software Updater Programs
- How to Update a Lenovo Laptop
- How to Update an iPad
- How to Update Instagram on iOS and Android
- What Is Patch Tuesday?
- How to Upgrade to macOS Ventura
- How to Update iTunes to the Latest Version
- How to Download Updates in Windows 8.1
- How to Update Your MacBook Pro
- How to Update Microsoft Edge
- How to Update Your MacBook Air Laptop
- Installing Mac OS Updates From Apple's App Store
- GTA 5 Cheats
- What is Discord?
- Find a Lost Phone
- Upcoming Movies
- Nintendo Switch 2
- Best YouTube TV Alternatives
- How to Recall an Email in Outlook
How to update the Safari browser on your Mac

Apple has been consistent in updating Safari with new features in the past years, including performance enhancements and some whopping privacy upgrades . The MacOS Monterey update is also giving its browser a new look with Safari 15, a version that includes new web code support for more advanced pages, Passkey support for the iCloud Keychain, highlights to emphasize important information, and a whole lot more.
Step 1: Head to the App Store
Step 2: check your updates, step 3: update safari if available, step 4 (optional): add safari extensions.
If you don’t have automatic updates turned on or are delaying certain updates for your Mac, you may not be able to benefit from the latest features right away. The solution is to manually update Safari itself — and fortunately, it’s quite easy to take care of. Here’s how to do it.
Log into your Mac and go to the App store. You can easily open it by selecting the Apple icon in the top-left corner of the MacOS screen and then select App Store .
- How to take a screenshot on a Mac
- How Vision Pro tech could come to the Mac
- How to change the default apps on a Mac
When the App Store first opens, look to the left-side menu. Toward the bottom, you should see a section called Updates . Navigate there to check on the status of available app updates.
The Updates section is divided into several parts depending on the status of your apps. There may be a Pending section for apps that are in queue to be updated but need authorization or more time to complete. There could be an Updates Available section for apps that have available updates that haven’t been started yet. And you may also see a Recently Updated section to check on updates that have been recently applied.
Look for Safari in the Pending or Updates Available sections. If you see it look for a blue Update button to the right of the app. If available, select this to begin your Safari update.
Troubleshooting note: If it looks like something is wrong with Safari, such as a pending update that can’t complete or a notice that says something like Unable to Update Safari , then you should try rebooting your Mac and updating again to see if this helps. If it does not work, you should check on your MacOS updates. If your version of MacOS has fallen behind the latest updates for Safari, it may not be available until you complete a more comprehensive upgrade.
Remember, you can typically use this full MacOS update method to update Safari at any time. However, since a MacOS update requires backing up your data and logging out of everything beforehand, it’s not always a feasible option if you’re in the middle of some long-term work. Updating Safari by itself may be a better option.
If you are excited about a new extension that has recently come to Safari, a standard update won’t include it — you’ll have to add it yourself. In the App Store, select the Categories option in the menu. In the list that appears, select Safari Extensions .
Here, you will be able to view the latest extensions and add them to Safari as you prefer. If you want some ideas, check out our list of the best browser extensions .
Reinstalling Safari
Keep in mind that you can choose to delete Safari entirely. If it looks like Safari has a bug or performance issue, deleting the app and reinstalling it is one method of getting everything up to date while fixing your issue. However, the only way to reinstall Safari this way is to reinstall MacOS altogether. You won’t lose any data, but it will take longer to do, so always be careful when deleting Safari.
A note about Safari on Windows
Yes, you can technically download Safari on Windows. However, since Safari 5, Apple has stopped working on this Windows version of the app, so no updates will be available for it. That also means that security and performance for the Windows version have fallen by the wayside, so we don’t suggest using this app at all.
For more information, you may be interested in checking out our best browsers for Mac , and the best web browsers in general based on their lastest updates!
Editors' Recommendations
- Don’t download the latest macOS Ventura update just yet
- MacBook Pro 16 vs. MacBook Pro 14: The important differences
- Does your Mac really need antivirus software? We asked the experts
- How to change your router’s Wi-Fi password
- How to change your Zoom background on Mac and Windows

- Audio / Video
While DVD and Blu-ray dominate today's world, VHS tapes ruled supreme in the '80s and '90s. It wasn't uncommon for families to document birthday parties, holidays, sporting events, and other big moments in life with their handheld camcorder, recording the footage onto a trusty VHS tape. Unfortunately, playing those VHS tapes is challenging nowadays, as it's unlikely that you still have your old VHS player (or that it's even still in working condition).
That means you'll need to look into converting your VHS tapes to DVD, Blu-ray, or digital formats to take a trip down memory lane. Even if you're not interested in checking out the footage today, it makes sense to get the film converted – after all, those VHS tapes are slowly deteriorating, and if they go bad, all that footage will be forever lost.
Apple has just released a software update for the Vision Pro headset that launched just over a week ago -- and it’s an important one.
That’s because it offers a simpler way to reset your device if you forget the passcode that you created for it.
If your MacBook is in a restarting death spiral, it's important not to panic. Any one of the fixes we go through in this article could alleviate your issues. Some of the common causes of looping restart issues on a MacBook include:
Out-of-date MacOS Software issues Peripheral devices causing a malfunction Settings that need to be reset A flaw in MacOS that requires reinstallation
Level Up Your Life
Subscribe to our newsletter!
Now you can get the top stories from Lifehacker delivered to your inbox. Enter your email below.
By subscribing you agree to our Terms of Use and Privacy Policy.
How to Update Safari on Any Mac (Even Really Old Ones)
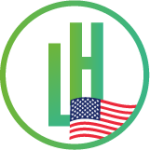
How do updates for Safari work?
When it came to keeping Safari up to date, Apple has typically issued new updates for their web browser through the Mac App Store. However, with the introduction of macOS Mojave 10.14 back in 2018, Apple decided to bundle Safari updates into system updates in macOS, so then when you update macOS, Safari will also be updated.
How to update Safari on your Mac with macOS High Sierra or earlier
For those with an older Mac with macOS 10.13 High Sierra, 10.12 Sierra, 10.11 El Capitan or older, updating Safari is done using the Mac App Store. To update, first head to the Mac App Store and click Updates . At the top of the list of updates should be any pending macOS updates. Click where it says More to see updates available for built-in apps like iTunes or Safari. If there’s an update for Safari, you should see an update button next to it next to Safari. The Safari update should take a few seconds depending on how fast your internet connection is. Once it’s done, Safari is now up to date.
How to update Safari on your Mac with macOS Mojave, Catalina, Big Sur and Monterey
If you have a Mac that has macOS 10.14 Mojave, 10.15 Catalina, 11 Big Sur or 12 Monterey, your updates for Safari are done via System Preferences. To update Safari on your Mac, click the Apple icon on the top left of the menu bar. Then choose System Preferences and go to Software Update . Once there, click where it says More info and you should see any specific Safari updates, if available. To install the Safari updates, just click the Install Now button.
How to update Safari on your Mac with macOS Ventura or newer
The Cheapest NBN 50 Plans
Here are the cheapest plans available for Australia’s most popular NBN speed tier.
Leave a Reply Cancel reply
You must be logged in to post a comment.
- Apple Watch
- Accessories
- Digital Magazine – Subscribe
- Digital Magazine – Log In
- Smart Answers
- New iPad Air
- iPad mini 7
- Next Mac Pro
- Best Mac antivirus
- Best Mac VPN
When you purchase through links in our articles, we may earn a small commission. This doesn't affect our editorial independence .
How to use Safari on a Mac

Safari is the web browser app bundled with all Macs as part of macOS. You don’t have to use it – if you prefer to use Chrome or Firefox, for example, you can install those apps for your web surfing needs. But in our experience, Safari is a good option – and as you can see from our round-up of best web browser apps for the Mac , it’s pretty much the best you can get.
If you are new to Safari this article will help you find your way around the app. And if you are a seasoned Safari user we will reveal a few Safari tips and tricks that you might not know, including some of the fab new features in Safari 11, the latest version of Safari for Mac.
If you’d like to read about using Safari on the iPad or iPhone, read this .
How to get the latest version of Safari for Mac
First things first. You will want to make sure you have the latest version of Safari. At the time of writing the most up-to-date version is Safari 11.1.
Here’s how to find out which version of Safari you are running:
- Open Safari.
- Click on Safari > About Safari in the menu.
- The resulting window will reveal the version number.
As long as your copy of MacOS – the Mac operating system – is up to date your copy of Safari should be because Safari is bundled as part of an operating system update.
However, you don’t have to be using the latest version of macOS to have the latest version of Safari. Apple is bundling Safari 11 with High Sierra, Sierra and El Capitan versions of the Mac OS. If you need to update your version of MacOS read this: how to update your Mac operating system software .
Now that you have the latest version of Safari you can start enjoying some of the new features that we will discuss below.
Safari basics
If you are a surfing novice you might want to familiarise yourself with these tips.
We’ll start off with the basics, such as how to get into Safari, how to search, and other useful pointers. You can skip this bit if you aren’t a Safari beginner, there are plenty of tips below that you might find useful.
You can find Safari in the Dock at the bottom of your Mac’s screen. Its icon looks like a compass.
How to use Safari
The big bar at the top of the Safari window is where you can enter a website URL or a search term to either take you directly to a website, or to a list of pages that match your query.
It will automatically search in Google (but you can change it so it defaults to another search engine).
You rarely have to enter a complete URL for a website. Once you have visited a site once you only need to type a few letters of its name and it will autofill the rest of the URL.
For example, type: ‘Face’ and it will autofill the rest of the URL and when you press enter it will take you straight to Facebook.
How to make it easy to find your favourite sites in Safari
There are lots of ways of making it easy to get to websites you frequently visit.
When you open a new tab (see below for details of how to do that) you will see your Favourites view including Frequently Visited Sites. You could also choose to see a Top Sites view, set a Homepage, just see an empty page, or have the Same Page show up. These are all options you can access in Safari > Preferences > General. Just click on the menu beside New tabs open with.

If you choose the Top Sites view you can adjust it to show 6, 12 or 24 sites. To add and remove Top Sites hover over the preview until you see an x and a pin icon. Pin those sites you wish to keep and click x on those you don’t image you will want to find again. The sites that appear in Top Sites tend to be those you visit most frequently.
You can choose one of these views for every time you open a new Safari window.
How to Pin a site in Safari
In Safari you can also ‘Pin’ favourite sites to the menu bar – a simple way of adding a shortcut to Facebook, YouTube or any site you visit frequently.
When you Pin a site you will see a small icon representing that site on the left of your tabs.
To Pin a particular web page right- or control-click on the tab and choose Pin Tab. Then it’s very easy to go straight to that site.

Using tabs in Safari
Back to tabs. You can open multiple tabs in a Safari window, this means that rather than having a different Safari window open for every website you are on, you can just have one Safari window open and multiple pages accessible through that.
To open a new tab press Command + T.
There are two ways that you can see a preview of the different tabs you have open:
- You can see a short summary of the name of the web page on the tabs themselves. This might be sufficient if you only have one or two tabs open, but once you have more than eight you’ll probably find the summary is too short to be useful.
- Or, you can click on the icon that looks like two boxes on the right of the search/URL box. This will show a thumbnail view of all the web pages you have open.
While we’re on the subject of Tabs, you can close a single tab just by hovering over the tab and clicking on the x that shows up in the corner of that tab.
It’s also possible to close all but one tab. Just hold down the Option/Alt key when you click on the x to get rid of all the other tabs that are open, except for the page on that tab.
How to tell which Safari tabs are playing audio
Not everyone wants to surf the web in silence though. There is lots of very worthy audio and video content available on the web and no doubt many surfers wouldn’t want to miss out on that.
The problem is when you have multiple web pages open and more than one of them is blaring out audio.
Luckily there is another Safari tip to fix that.
You can identify which of your open tabs is playing audio by the speaker symbol that appears in the far right of the Safari tab associated with that web page.
It’s possible to mute the audio with a single click on the speaker symbol without even opening the tab.

And if more than one Safari webpage is playing audio you can choose to mute them all at once. Just click on the speaker symbol in the URL bar and choose Mute all Tabs.
Alternatively, you can Option/Alt-click on the speaker icon of the tab you do wish to listen to and mute the audio on all the other tabs.
How to reopen all windows from the last session
Here’s another useful tip. You can easily reopen all the tabs you had open last time you were using Safari.
Click History > Reopen All Windows from Last Session to quickly recover all the windows you were recently looking at. You might also find this helpful: How to export bookmarks from Chrome to Safari
How to show the full URL in Safari
Another handy Safari tip. In Yosemite Safari stopped showing the whole URL – a feature designed to help avoid users being taken in by phishing scams, wherein the URL is obfuscated. In other words, if you’re visiting https://macworld.co.uk/this/page/that/page then all you’ll see in the address bar is macworld.co.uk.
If this isn’t what you want, perhaps you want to see the full URL of the article you are reading, you can change things so that the whole URL is shown.
Open Safari’s preferences dialog box (Cmd+,) then click the Advanced icon and put a check alongside Show Full Website Address.
How to change how you view websites in Safari
One of our favourite features in Safari 11 is the extra control we have over the web. You can tweak the settings of specific websites so that they suit you for example.
How to change the font size on a website
You can tweak your settings so that when you visit a specific site the images and text are bigger – perfect if you are frustrated to find that the text on a favourite website is a bit too small for your eyes.
Here’s how to enlarge (or reduce) the font size on a particular website so that it stays that size whether you visit:
- Go to Safari > Preferences.
- Click on the Websites tab.
- Click on Page Zoom.
- Find the site you want to customise (any site you have open or have recently visited will be listed here).
- Choose a number bigger or smaller than 100% depending on how large you want the text and images to be.
You can do this on a per website basis, or if you frequently find that the text on websites is too small for you, you can choose to default to the percentage that suits you wherever you go on the web. Note that not all websites are created the same so some will naturally have larger type than others.

To choose the zoom percentage for all websites, click in the drop down box beside “When visiting other websites”.
Another benefit of having access to these controls that allow you to change the way you view the web is that it enables you to stop seeing ads and auto-playing videos. We’ll look at that below.
How to stop ads and auto-playing videos in Safari
Another enticing feature of Safari is the way you can choose to adjust the settings so that you never see another ad or auto-playing video again. We’ll look at how to do that next.
How to stop autoplay audio and video in Safari
Perhaps you are frustrated by auto-playing video blaring out every time you visit a website.
With Safari 11 you can disable autoplay video, so you will never again have to hear voices while you are browsing the web. Here’s what to do:
- Open the offending website.
- Click on Safari > Settings for This Website (or right-click the URL box and select Settings for This Website).
- Allow All Auto-Play
- Stop Media with Sound
- Never Auto-Play
Stop Media with Sounds is the default option, and it will essentially stop any video from starting if the sound is set to be on. If the video is set to play silently it will still run but you won’t hear it, unless you choose to.
If you would rather not let auto-playing video play, you can choose Never Auto-Play.
Remember that if you adjust the settings this way it will only apply to autoplay videos on that website. If you’d like to never see an autoplaying video again follow these steps:
- Go to Safari > Preferences and click on Websites.
And there is an option below to choose the same settings “When visiting other websites”.
We have a complete tutorial that explains how to use this feature here: How to stop autoplay video in Safari & Chrome on Mac .
We also cover how to stop Safari asking to use your location data here .
How to stop seeing ads on websites in Safari
While ads pay a part of our wage, we realise that some ads can really reduce the enjoyment of web browsing. Usually these are ads that have something wrong with the way they have been coded and aren’t behaving as intended, or even worse they are spam ads that have crept onto the ad networks. We are honestly as frustrated as you are!
One of the big changes Apple bought to Safari 11 was the ability to really manage the ads that you see – this was part of Apple’s effort to make the web work better. Effectively, if Apple can remove ads that aren’t behaving as intended and are jamming up page loading times and the like, then Safari will perform quicker, which means that the surfer has a better time surfing.
There are a few ways you can take advantage of these anti-ad related features in Safari 11.
One way is to choose to surf the web – or certain pages – in Reader mode.

Reader mode is a way of viewing webpages that Apple introduced back in 2010 in Safari 5. Reader displays just the text and images from a webpage, without any of the other page furniture. We think it is a bit like reading a Word document or a PDF. The feature hasn’t changed much over the years, but in Safari 11 it’s became possible to choose for a site to always be viewed in Reader Mode.
First, here’s how to view a site in Reader mode:
- Click on the stack of lines to the left of the URL bar.
- This will automatically change the webpage to Reader view.
- Click on the stack of lines to turn Reader view off.
It’s worth checking how a site appears in this mode before switching over to it because not all sites implement it particularly well (sometimes you will find that an article stops abruptly because only one page has been carried into Reader view). Some sites don’t have a Reader view at all (such as Apple, for example).
And here is how to customise your settings so that whenever you visit that site the pages are viewed in Reader mode:
- Click on Reader.
- Find the site you want to customise (any site you have open, or have recently visited will be listed here).
- Toggle the drop-down menu beside that site to On.
A quicker way to do this is to right-click or control-click on the stack of lines beside the URL and choose Use Reader Automatically.
Or, as long as you are on the website you wish to change the setting for, you can click on Safari > Settings for this Website, and choose Use Reader When Available.
How to surf in private using Safari
Another useful feature in Safari is the option to use a private browsing window. This doesn’t just keep your browsing habits private from someone else who has access to your Mac, it also means that you are incognito – in other words even the websites you are visiting don’t have any information about you.
Go to Safari > File > New Private Window (or shift-cmd-n). You can tell if a window is private because the search bar will be grey. Any new tabs you open in this window will be private.
Alternatively, to open a Private Browsing window you can click shift, command and N.
You can tell it’s a private window because the URL field will be greyed out.
Hold down Option/Alt while picking Private Browsing to quickly switch it on and bypass the ‘Do you want to switch on Private Browsing?’ alert window if you happen to see it frequently. We have a complete guide to private browsing on Safari here .
For even more privacy, you can choose to always search with privacy-obsessed DuckDuckGo as your default search engine. Go to Safari > Preferences > Search, and click on the Search Engine. Then select Duck Duck Go from the Search Engine dropdown list. You can choose from Google, Bing, Yahoo or DuckDuckGo.
How to delete your histroy in Safari
If you didn’t search using a private browsing window you can still delete your history and evidence of what you were up to.
- Click on History.
- Scroll down and click on Clear History.
- You can choose to clear history for Today, the last hour, today and yesterday, or all history.
- You’ll see a warning that Clearing history will remove related cookies and other website data. Basically this is warning you that if you go ahead and Clear History you may find that you have to log onto websites, or shopping cart information may disappear.
- If you are happy with that then click on Clear history.
We have a complete tutorial all about how to delete your browser history on a Mac here .
How to delete cookies in Safari
Another new feature that came in Safari 11 was the introduction of privacy protection, a feature that’ll stop those annoying Amazon adverts showing you products after you’ve bought them.
Safari actively tries to block the cross-site tracking data that powers targeted adverts. While it won’t completely stop it, it should have a noticeable effect when using the browser.
According to Apple this isn’t an attempt to block ads, but rather to protect your privacy.
This means that you should no longer need to delete cookies if you want to stop seeing targeted ads (cookies have also been known to affect the price for goods if you have previously shown an interest in a product so deleting cookies could avoid such practices).
If you want to go a step further regarding cookies in Safari 11 there are some preferences changes you can make.
- Beside Website tracking click on Ask websites not to track me.
- Beside Cookies and website data click on Block all cookies.
If you aren’t using Safari 11 you can still delete cookies.
- Click on the Privacy tab.
- Click on Remove All Website Data…
Here’s how to add your own background image to Safari.
Author: Karen Haslam , Editor

Macworld editor since 2008, Karen has worked on both sides of the Apple divide, clocking up a number of years at Apple's PR agency prior to joining Macworld two decades ago.
Karen's career highlights include interviewing Apple's Steve Wozniak and discussing Steve Jobs’ legacy on the BBC. Her focus is Mac, but she lives and breathes Apple.
Recent stories by Karen Haslam:
- How to reset an Apple ID if you forgot the password
- Best cheap antivirus deals for Mac
- Best Antivirus for Mac 2024: Top Security Software Compared

How To Update Safari On Your Mac: A Step-By-Step Guide
I t's no secret that Safari is the go-to browser for many Mac users . Sure, other browsers like Google Chrome have their advantages , especially if you're deep into Google's ecosystem, but using third-party browsers other than Safari on your Mac has downsides. Safari is optimized for macOS and integrates seamlessly with your other Apple devices like your iPhone and iPad by using Handoff.
If you've been a part of the Apple ecosystem for a while now, you're probably aware of Handoff, a very convenient Apple feature that allows you to begin a task on one of your devices, and pick up where you left off on another device.
Safari is no exception — Handoff allows you to start reading or watching something on your iPhone or iPad, and pick up where you left off on your Mac. This not only saves you the time of looking for a webpage but also makes jumping from one task to another extremely simple. Like any application, keeping Safari up to date is extremely important. Not only do new Safari updates come with newer features, but Apple also frequently rolls out updates to address security threats.
Now that you know it is a good idea to install Safari updates whenever they're rolled out, the real question is: How do you update Safari? Strangely enough, if your Apple device is updated to macOS Ventura or later , the only way to update Safari is to update your Mac itself.
Read more: The 20 Best Mac Apps That Will Improve Your Apple Experience
How To Update macOS
While you can't update Safari without updating macOS, you can check which version of Safari you're currently using. To do so, open the Safari app on your Mac and click on Safari from the menu bar. Now, select About Safari from the dropdown menu. Once you do so, a dialogue box will appear. The version of Safari you're currently using should be mentioned below the "Safari" text.
If you'd like to update Safari, follow the steps below to update macOS:
Click the Apple menu in the menu bar and select System Settings from the dropdown menu.
Select General from the sidebar on the left.
Click Software Update and wait for a few seconds.
Now, if a new update is available, click Update Now next to Updates Available.
If a Safari-specific update is available, you can click More Info and select Safari from the "Updates are available for your Mac" section.
To avoid having to update macOS manually to update Safari, we recommend enabling automatic updates. This way, you won't miss out on new features and can rest easy, knowing that Apple has fixed any known security threats . To do so, click the info icon next to Automatic updates and toggle on the switch next to Download new updates when available, Install macOS updates, and Install Security Responses and system files.
Read the original article on SlashGear
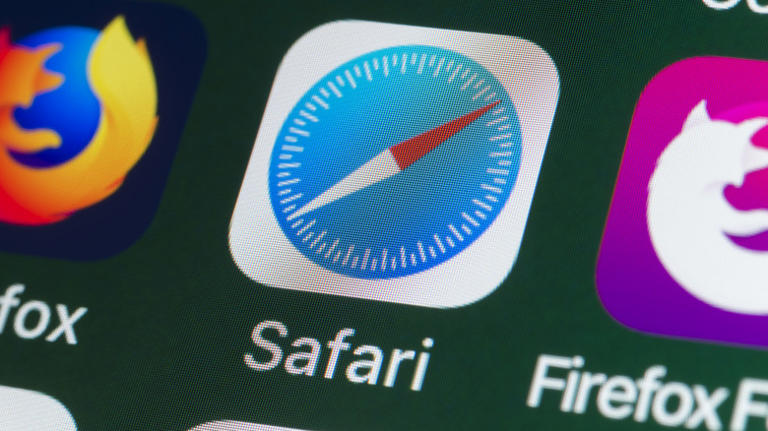
- PRO Courses Guides New Tech Help Pro Expert Videos About wikiHow Pro Upgrade Sign In
- EDIT Edit this Article
- EXPLORE Tech Help Pro About Us Random Article Quizzes Request a New Article Community Dashboard This Or That Game Popular Categories Arts and Entertainment Artwork Books Movies Computers and Electronics Computers Phone Skills Technology Hacks Health Men's Health Mental Health Women's Health Relationships Dating Love Relationship Issues Hobbies and Crafts Crafts Drawing Games Education & Communication Communication Skills Personal Development Studying Personal Care and Style Fashion Hair Care Personal Hygiene Youth Personal Care School Stuff Dating All Categories Arts and Entertainment Finance and Business Home and Garden Relationship Quizzes Cars & Other Vehicles Food and Entertaining Personal Care and Style Sports and Fitness Computers and Electronics Health Pets and Animals Travel Education & Communication Hobbies and Crafts Philosophy and Religion Work World Family Life Holidays and Traditions Relationships Youth
- Browse Articles
- Learn Something New
- Quizzes Hot
- This Or That Game New
- Train Your Brain
- Explore More
- Support wikiHow
- About wikiHow
- Log in / Sign up
- Computers and Electronics
- Internet Browsers
- Safari Browser
How to Change Safari Settings on iPhone or iPad
Last Updated: November 4, 2019 Tested
This article was co-authored by wikiHow staff writer, Nicole Levine, MFA . Nicole Levine is a Technology Writer and Editor for wikiHow. She has more than 20 years of experience creating technical documentation and leading support teams at major web hosting and software companies. Nicole also holds an MFA in Creative Writing from Portland State University and teaches composition, fiction-writing, and zine-making at various institutions. The wikiHow Tech Team also followed the article's instructions and verified that they work. This article has been viewed 35,687 times. Learn more...
This wikiHow teaches you how to customize the behavior of the Safari web browser on your iPhone or iPad. If you're using iOS 13 or later, you now have the option to choose display options for individual websites in addition to making global changes.
Changing Web Preferences by Website

- Changes you make with this method will only affect the currently-open website. If you want your preferences to affect all websites rather than just for those you customize, see the Changing Web Preferences for All Websites section instead.

- Select Ask on a feature if you'd like to be asked each time the site tries to access the feature (default).
- Select Deny if you never want the site to access the feature.
- Select Allow to always allow the site to access the feature.

Changing Web Preferences for All Websites

- It is also possible to customize these settings on a per-website basis. See this method to learn how.
- Changing your web preferences using this method will not affect sites you've customized individually.

- Select Ask on a feature if you'd like to be asked each time any site tries to access the feature (default).
- Select Deny if you never want websites to access the feature.
- Select Allow to always allow websites to access the feature.
Changing General Safari Settings

- Use the sliders in the "IN SAFARI" section at the top to choose whether Siri has access to Safari.
- Use the sliders in the "IN SEARCH" section to customize whether Safari options show when searching your iPhone/iPad or using the Shortcuts app.
- Tap the back button when you're finished.

- Tap AutoFill to adjust which information appears automatically in form fields, such as your name, address, phone number, email, and credit card info.
- Pop-up ads are blocked in Safari by default. If you'd like to see pop-up ads on websites, slide the "Block Pop-ups" switch to the Off (gray) position.
- Tap Downloads to choose where to save files and media you download from websites. You'll have the option to choose a cloud storage service or your iPhone/iPad.

- To allow sites and services to track your browsing anywhere on the web, slide the "Prevent Cross-Site Tracking" switch to the Off (gray) position. To retain your privacy, you can leave this switch in the On (green) position.
- Cookies are used by websites to keep track of your visits, preferences, and login information (for sites that require username/password access). [2] X Research source The "Block All Cookies" switch is Off (gray) by default, but you can enable it by toggling it to the On (green) position.
- Safari will display a warning message if a website you visit is deemed fraudulent in some way. If you don't want to see these messages, you can toggle the "Fraudulent Website Warning" switch to the Off (gray) position.
- Adjust the "Check for Apple Pay" switch to reflect your desired Apple Pay behavior on all websites.

Expert Q&A
You might also like.

- ↑ https://www.cultofmac.com/636450/how-to-use-safaris-amazing-new-settings-in-ios-13/
- ↑ https://us.norton.com/internetsecurity-privacy-what-are-cookies.html
About This Article

1. Go to a website in Safari. 2. Tap the Aa button. 3. Tap Website Settings . 4. Make your changes. 5. Tap Done . Did this summary help you? Yes No
- Send fan mail to authors
Is this article up to date?

Featured Articles

Trending Articles

Watch Articles

- Terms of Use
- Privacy Policy
- Do Not Sell or Share My Info
- Not Selling Info
wikiHow Tech Help Pro:
Level up your tech skills and stay ahead of the curve

How To Update Safari On IPhone

- Software & Applications
- Browsers & Extensions

Introduction
Keeping your Safari browser up to date is crucial for a smooth and secure browsing experience on your iPhone. Regular updates not only enhance the browser's performance but also patch security vulnerabilities, ensuring that your online activities remain safe and protected. In this article, we will explore the various methods to update Safari on your iPhone, empowering you to stay current with the latest features and security enhancements.
As technology continues to evolve, web browsers like Safari undergo frequent updates to adapt to the ever-changing digital landscape. These updates often include bug fixes, performance improvements, and new features that enhance the overall browsing experience. By staying up to date with the latest version of Safari , you can take advantage of these enhancements and ensure compatibility with the latest web technologies and standards.
Whether you use Safari for casual browsing, online shopping, or accessing sensitive information, maintaining an updated browser is essential for safeguarding your privacy and security. With each update, Apple addresses potential vulnerabilities and strengthens the browser's defenses against emerging threats, providing you with a more secure environment for your online activities.
By understanding the importance of keeping Safari updated, you can harness the full potential of your iPhone's browsing capabilities while minimizing the risks associated with outdated software. In the following sections, we will delve into the step-by-step procedures for updating Safari on your iPhone, empowering you to take control of your browsing experience and ensure that you are always equipped with the latest enhancements and security features. Let's embark on this journey to discover the seamless process of updating Safari on your iPhone, enabling you to embrace the full potential of this powerful web browser .
Check for Updates in the App Store
One of the most straightforward methods to update Safari on your iPhone is by checking for updates in the App Store. The App Store serves as a centralized hub for managing and updating all the applications installed on your device, including the Safari browser. Here's how you can ensure that Safari is up to date by leveraging the App Store's update functionality:
Open the App Store : Begin by tapping on the App Store icon on your iPhone's home screen. The App Store provides access to a vast array of applications, games, and updates, making it a pivotal platform for managing your device's software ecosystem.
Navigate to the Updates Tab : Once the App Store is launched, navigate to the "Updates" tab located at the bottom of the screen. This section displays a comprehensive list of available updates for all the installed applications, including Safari.
Locate Safari in the Update List : Scroll through the updates list to locate Safari. If an update is available for Safari, it will be listed here along with other applications that have pending updates.
Initiate the Update : Upon finding Safari in the updates list, tap the "Update" button next to the Safari listing. This action prompts the App Store to commence the download and installation of the latest Safari update, ensuring that your browser is equipped with the most recent features and security enhancements.
Verification and Completion : Once the update process is initiated, the App Store will verify the update and proceed to install it on your device. Depending on the size of the update and your internet connection speed, the process may take a few moments to complete.
By leveraging the App Store's update functionality, you can effortlessly ensure that Safari remains up to date, enabling you to benefit from the latest improvements and security patches. This method provides a user-friendly approach to managing software updates, allowing you to stay current with the evolving features and capabilities of Safari without navigating through complex settings or menus.
Updating Safari through the App Store is a seamless and efficient process, empowering you to maintain a secure and optimized browsing experience on your iPhone. By regularly checking for updates in the App Store, you can proactively stay ahead of potential vulnerabilities and ensure that your browsing activities are supported by the latest advancements in Safari's functionality and security measures.
Update Safari through Settings
Updating Safari through the Settings app on your iPhone provides an alternative method to ensure that your browser remains current with the latest features and security enhancements. This approach offers a direct pathway to managing Safari updates, allowing you to seamlessly maintain the browser's performance and security. Here's a detailed guide on how to update Safari through the Settings app:
Access the Settings App : Begin by locating and tapping the "Settings" app on your iPhone's home screen. The Settings app serves as a central hub for configuring various aspects of your device, including software updates and application settings.
Navigate to General Settings : Within the Settings app, scroll and locate the "General" tab. Tap on "General" to access a wide range of device management options, including software updates, device storage, and accessibility settings.
Select Software Update : Upon entering the General settings, tap on "Software Update." This action triggers the device to check for any available updates for the iOS operating system and installed applications, including Safari.
Check for Safari Updates : After initiating the software update check, the device will display a list of available updates, including any pending updates for Safari. If an update for Safari is available, it will be listed alongside other application updates.
Initiate the Safari Update : If a Safari update is presented in the list, tap on the "Download and Install" option to commence the update process. This action triggers the device to download and install the latest Safari update, ensuring that your browser is equipped with the most recent enhancements and security patches.
Verification and Installation : Once the update is initiated, the device will verify the update and proceed with the installation. Depending on the size of the update and your internet connection speed, the process may take a few moments to complete.
Updating Safari through the Settings app provides a streamlined approach to managing software updates, offering a convenient pathway to ensure that your browser remains optimized and secure. By leveraging the Settings app, you can proactively maintain the performance and security of Safari, empowering you to embrace the latest features and advancements without the need for third-party applications or complex procedures.
By regularly checking for Safari updates through the Settings app, you can stay current with the evolving capabilities of the browser, ensuring that your browsing activities are supported by the latest enhancements and security measures. This method offers a user-friendly and efficient approach to updating Safari, enabling you to harness the full potential of the browser's features while safeguarding your online experiences.
Automatic Updates for Safari
Enabling automatic updates for Safari on your iPhone streamlines the process of ensuring that your browser remains current with the latest features and security enhancements. By activating this functionality, you empower your device to automatically download and install Safari updates as soon as they become available, eliminating the need for manual intervention and proactively safeguarding your browsing experience. Here's a comprehensive overview of how to enable automatic updates for Safari, empowering you to effortlessly stay ahead of potential vulnerabilities and benefit from the latest browser improvements.
Navigate to App Store Settings : Within the Settings app, scroll and locate the "App Store" tab. Tap on "App Store" to access a range of options related to app downloads, updates, and automatic update settings.
Enable Automatic Updates : Within the App Store settings, locate the "App Updates" section. Toggle the switch next to "App Updates" to enable automatic updates for all installed applications, including Safari. Once enabled, your device will automatically download and install updates for Safari without requiring manual intervention.
By enabling automatic updates for Safari, you establish a proactive mechanism to ensure that your browser remains equipped with the latest enhancements and security patches. This approach minimizes the risk of running outdated software, providing you with a seamless and secure browsing experience on your iPhone. Additionally, automatic updates alleviate the need to regularly check for Safari updates manually, freeing you from the task of monitoring and initiating updates, and allowing you to focus on your browsing activities with confidence.
By embracing automatic updates for Safari, you harness the convenience of a hands-free approach to software maintenance, empowering your device to continuously optimize and secure the browsing experience without disrupting your workflow. This proactive strategy aligns with the best practices for device security and performance, ensuring that your iPhone remains equipped with the latest features and security measures to support your online activities.
Enabling automatic updates for Safari represents a proactive and efficient approach to maintaining the browser's performance and security, empowering you to seamlessly embrace the latest features and enhancements without the need for manual intervention. By leveraging this functionality, you can confidently navigate the digital landscape, knowing that your browsing activities are supported by the most current version of Safari , fortified with the latest security measures and optimizations.
Leave a Reply Cancel reply
Your email address will not be published. Required fields are marked *
Save my name, email, and website in this browser for the next time I comment.
- Crowdfunding
- Cryptocurrency
- Digital Banking
- Digital Payments
- Investments
- Console Gaming
- Mobile Gaming
- VR/AR Gaming
- Gadget Usage
- Gaming Tips
- Online Safety
- Software Tutorials
- Tech Setup & Troubleshooting
- Buyer’s Guides
- Comparative Analysis
- Gadget Reviews
- Service Reviews
- Software Reviews
- Mobile Devices
- PCs & Laptops
- Smart Home Gadgets
- Content Creation Tools
- Digital Photography
- Video & Music Streaming
- Online Security
- Online Services
- Web Hosting
- WiFi & Ethernet
- Browsers & Extensions
- Communication Platforms
- Operating Systems
- Productivity Tools
- AI & Machine Learning
- Cybersecurity
- Emerging Tech
- IoT & Smart Devices
- Virtual & Augmented Reality
- Latest News
- AI Developments
- Fintech Updates
- Gaming News
- New Product Launches
- AI Writing How Its Changing the Way We Create Content
- How to Find the Best Midjourney Alternative in 2024 A Guide to AI Anime Generators
Related Post
Ai writing: how it’s changing the way we create content, unleashing young geniuses: how lingokids makes learning a blast, 10 best ai math solvers for instant homework solutions, 10 best ai homework helper tools to get instant homework help, 10 best ai humanizers to humanize ai text with ease, sla network: benefits, advantages, satisfaction of both parties to the contract, related posts.

What Safari Version Do I Have On IPhone

How To Get Safari Back On My IPhone

How Do I Update My Browser On My iPhone

How To Pin Tabs On Safari IPhone

How To Add Adblock To Safari On IPhone

What Does It Mean When Safari Cannot Connect To The Server

Why Is My Safari Not Working On IPhone

How To Remove Virus From Safari On IPhone
Recent stories.

How to Find the Best Midjourney Alternative in 2024: A Guide to AI Anime Generators

How to Know When it’s the Right Time to Buy Bitcoin

How to Sell Counter-Strike 2 Skins Instantly? A Comprehensive Guide

10 Proven Ways For Online Gamers To Avoid Cyber Attacks And Scams

- Privacy Overview
- Strictly Necessary Cookies
This website uses cookies so that we can provide you with the best user experience possible. Cookie information is stored in your browser and performs functions such as recognising you when you return to our website and helping our team to understand which sections of the website you find most interesting and useful.
Strictly Necessary Cookie should be enabled at all times so that we can save your preferences for cookie settings.
If you disable this cookie, we will not be able to save your preferences. This means that every time you visit this website you will need to enable or disable cookies again.
Update Safari on macOS
Updated at: Feb 15, 2022
This guide will step you through the process of updating the Safari web browser on macOS.
Do you need to know what version of Safari do I have?
macOS automatically looks for updates
macOS will regularly & automatically check for updates to Safari (and any other software you have installed via the App Store) and prompt you to install updates as they are found.
It should prompt you in the top-right hand corner of the screen when updates are found. If you want to manually check for updates and install them, follow these steps:
Open the App Store
Click the Apple menu icon in the top left-hand corner of your screen.

The system menu will appear, click the " App Store... " item.

This starts the App Store application.
Go to the Updates tab
Along the top of the App Store window which has just opened will be several tabs (or buttons). Click the one on the far-right named Updates

Find and activate the Safari update
The Update screen may look different to the one in the screenshots. Version numbers shown here are examples and may change depending on what is considered the latest version...
On this screen, the App Store will show you all of the updates which are available to you.
It will bundle all of the System Applications (eg iTunes, Safari, Security Updates etc) which have updates available into one main "Software Update" item - shown in the following image.

If you click the UPDATE button, it will install all of those updates in one go. Notice that in some cases this may also require you to restart your computer.
If you click the UPDATE ALL button, it will install all of the System Application updates, as well as any Third Party updates - you may be required to restart with this option as well.
It is generally a good idea to install all of the available updates, but be aware: this may change how some of your software functions in the future. You should always have a backup of your system before you install System Updates.
Upgrading just Safari
If you want to upgrade just Safari and install none of the other available updates, click the blue " More " link; this will expand the System Applications, allowing you to pick and choose which updates to install.
An expanded list of software which has available updates:

Choose which update/s to install by clicking either the Update or Update all button.
App Store will now update Safari on macOS
The latest version of Safari available for your system will download and install itself. This may take a few minutes depending on the speed of your internet connection.

You can see the blue progress bar showing how much of the installation has occured.
Safari is now up to date

Safari is now shown in the Updates installed in the Last 30 Days section of the App Store Updates.
If you chose to also install other App updates, these should be included there as well.
Congratulations, you have now ensured that your copy of Safari is up to date. Confirm this by using our page to check if your web browser is up to date .
Updating in the future
In normal circumstances, the App Store will continue to check for updates and prompt you to install them. If for some reason App Store wasn't able to update Safari, please speak to your IT Support team for further help.
More guides and help for Safari
Need more help with Safari? Read our other Safari guides .
Clear cache & history
Do i need to clear my cache.
Not sure why you've been asked to clear your cache? We can explain. Why you need to clear your cache
What is a cache?
Before you consider clearing your browser cache, you should know what it is! Learn a little bit about browser caches
Is it safe to clear my cache?
Are there any risks to clearing your cache? Find out if it's ok to clear your cache
Update my web browser
Do i need to update my browser.
Find out if your browser is out of date Is my browser out of date?
Why should I update my browser?
There are very good reasons to, find out here! Why update your browser?
Is it free to update Chrome?
Find out about the cost of updating Chrome... Does Chrome cost anything?
What does "Update browser" mean?
What does it actually mean? What does it mean to update your browser
Get help with our guides
How to enable javascript.
Change your JavaScript settings Guide to enabling Javascript
How to enable Cookies
Configure your cookie settings for privacy Guide to enabling cookies
Related articles
I can't log in to a website..
We've got a detailed guide to help you solve login problems How to fix website log in problems
Why do websites use cookies?
Why are cookies useful? Do you need them? What's the deal with cookies?
How to update your browser
Old software puts you at risk. Keep your browser fresh and up to date
Clear Cache, Cookies and History
How to reset your browsing history How to reset your browser
Try a different web browser
Different web browsers have different features - try a different one to see if you prefer it. Experiment a bit!
Use a VPN to hide your IP address
We recommend NordVPN to hide your IP address or to unblock websites. Hide your IP Address
How To Update Safari on an Old Mac: What to Know
For those looking to update Safari on an Old Mac, I don’t really have the best news. I was looking to update the Safari browser on an older system, and what I discovered was a bit of a letdown. While you have some options, they’re a bit limited. Continue reading to learn more about Safari on an old Mac.
How to Update Safari on an Old Mac
If you need to update Safari on an old Mac, unfortunately, Safari is connected to whatever version of macOS you’re using . If you are unable to update to the latest version of macOS, you will only be able to use the version of Safari that supports your operating system. However, there is a way to check to see if you can update Safari.
1. Check for Safari Update
If you want to check to see if you can update Safari, then you will want to check your System Preferences/Settings the same way you would if you were updating macOS. Note that the photos below are just examples of the steps you will take.
Time needed: 2 minutes
To check for an update to Safari.
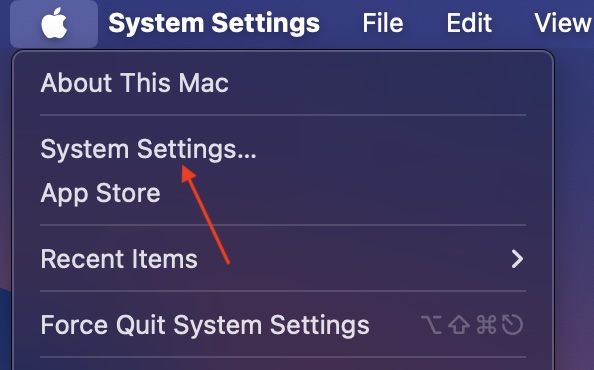
Unfortunately, this is likely to be your only option in terms of specifically using Safari on your Old Mac.
2. Use a Third-Party Browser
If you are unable to update Safari, remember that there are plenty of third-party browsers available, even for older devices. Some users recommend WaterFox for its similarity to Safari and ease of use on older machines. Of course, Firefox is also incredibly popular and is available on the Apple App Store . Personally, I am a big fan of Google Chrome and it is also available on the Apple App Store .
While this may not be the best news, you still want to do your best to keep your browser as up-to-date as you can. This is especially true if you are using an older machine that is no longer receiving security updates. In fact, you may want to consider how to protect an old Mac . You may also want to look at the best antivirus for an old Mac .
Leave a Reply Cancel reply
You must be logged in to post a comment.
This site uses Akismet to reduce spam. Learn how your comment data is processed .
- Nick deCourville
Don't Like These iOS 17 Settings on Your iPhone? You Can Change Them
There are quick fixes for some of the annoying features in iOS 17.

You don't have to love everything iOS 17 has to offer.
Six months after iOS 17 was introduced to the iPhone , you may still be getting used to new features like StandBy mode , interactive widgets, full-screen contact posters for phone calls and the Journal app . For the most part, these are welcome additions and changes. If you're like me, you might have to relearn some steps when using your phone.
Read more : iOS 17.2: Check Out These New Features on Your iPhone
I get used to a particular way of doing certain things. For instance, I wasn't a fan of the new search button at the bottom of each home page when I upgraded to iOS 16, because I'd accidentally trigger it all the time. It isn't necessarily a bad feature, I just personally didn't like it.
With iOS 17, there are a few features I'm not a huge fan of, as well. If you want to find out about some of the iOS 17 settings I sometimes find annoying, keep reading. Even better, there's a "fix" for all of them, so you can either get rid of them or never have to deal with them again.
17 Hidden iOS 17 Features You Should Definitely Know About

While you're here, check out the iOS 17 settings you need to change ASAP and the best hidden features in iOS 17 .
Stop NameDrop from automatically sharing your contact info
The new NameDrop feature on iOS 17 allows you to quickly swap contact information via AirDrop simply by bringing your iPhone near another iPhone or Apple Watch. Your name and Contact Poster (also new with iOS 17) are shared with NameDrop, along with your phone number, email address and other information.
Some people have had issues with NameDrop sharing info when they don't want to. For example, if you place your iPhone near another iPhone in general, NameDrop may attempt to transfer your contact information. If you carry two iPhones in your bag -- one personal and the other for work -- NameDrop could attempt to share contact info between the two, which can be annoying when you're not trying to use the feature on purpose.
Fortunately, there's an easy way to disable NameDrop completely. In the Settings application, go to General > AirDrop and toggle off Bringing Devices Together . Once the feature is off, you won't be able to swap numbers and information via NameDrop.

You can share photos via AirDrop and close proximity, so that too will be disabled when this setting is toggled off.
Hide notifications in StandBy
The StandBy feature is arguably one of the biggest new iOS 17 features to the iPhone, turning your phone into a smart display when it's charging horizontally and showcasing information, like the time, your calendar, photos and notifications, in large blocks that are easy to see. StandBy is a great way to quickly absorb information by glancing at your phone, but if people are around and you want to keep some of your information private, you may not want StandBy to show notifications.
In Settings > StandBy , toggle off Show Notifications . Now when you're in StandBy mode, you won't see all of your notifications displayed. Critical notifications, like weather emergencies, will still be shown in StandBy mode .
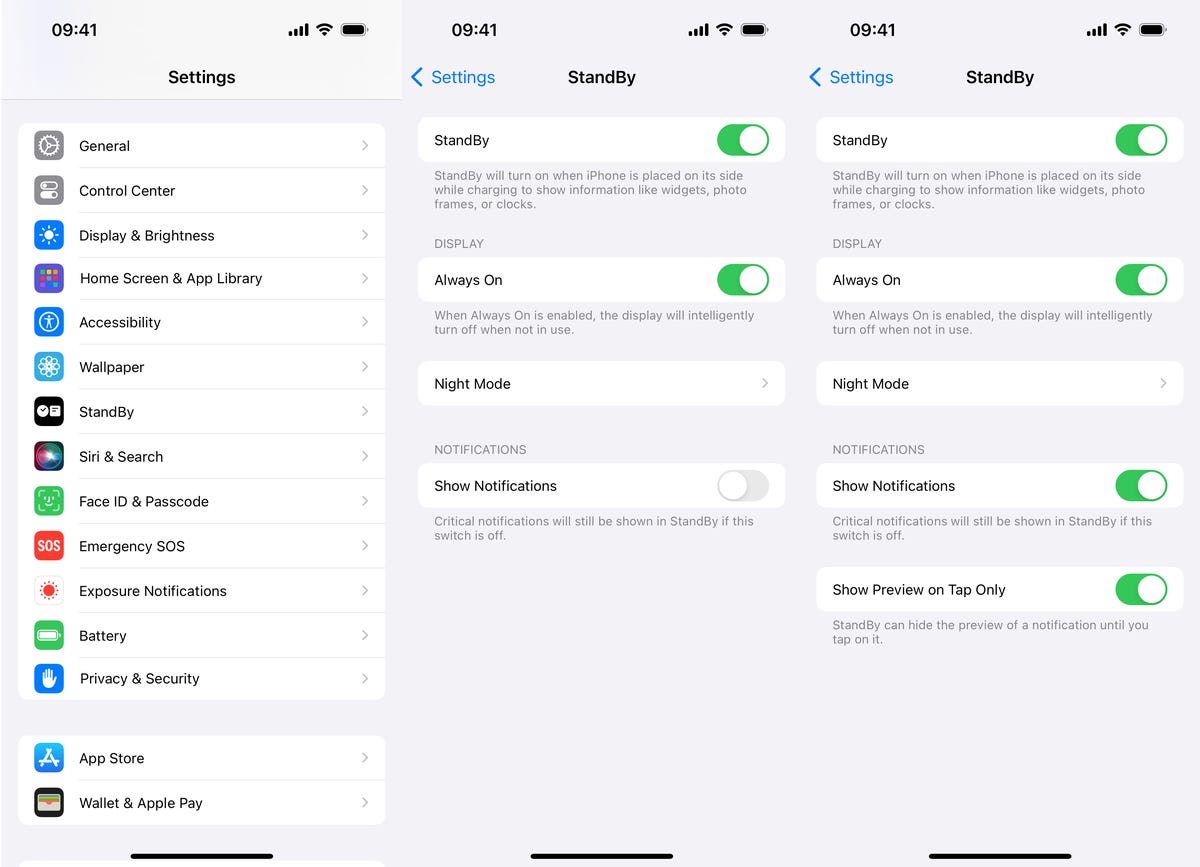
Alternatively, you can hide notification previews instead of the entire notification. That way, you can still see what notifications you're getting, you just can't check out the exact details unless you tap on the notification. For this to work, you'll need to enable Show Notifications , as well as the Show Preview on Top Only setting underneath.
Stop Siri from activating so easily
Siri received a few major changes in iOS 17, including the ability to activate the voice assistant by only saying "Siri" -- no more "hey" needed. It's an easier way to quickly open an application or run a shortcut with just your voice, but at the same time, you might accidentally trigger Siri more often, since the new trigger is just a single word now.
If you want to go back to only having Siri activated when you say "Hey Siri" and not just "Siri," go into Settings > Siri & Search > Listen for and choose the solo "Hey Siri" option. Your iPhone will no longer activate Siri simply when you say "Siri."
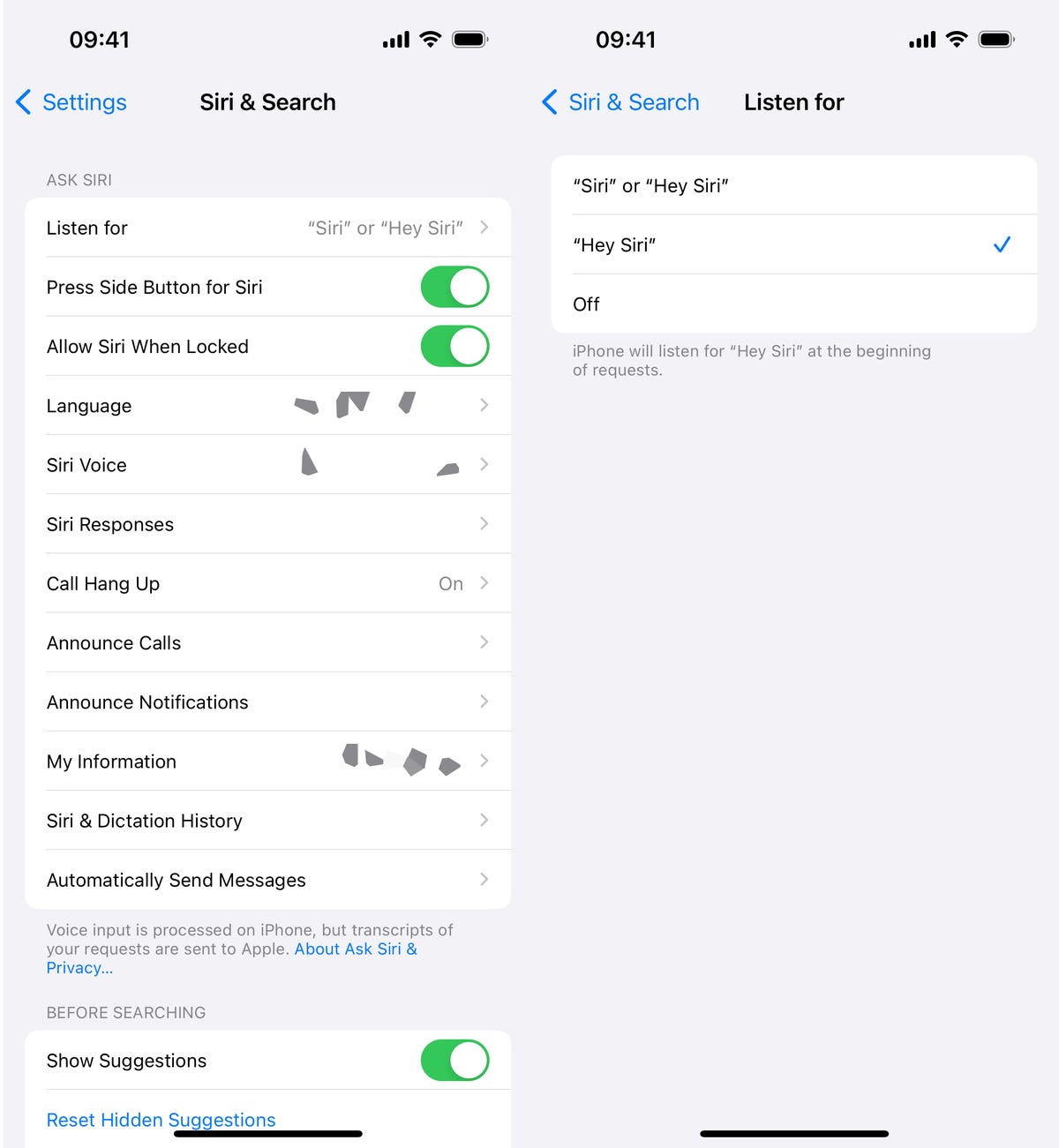
You can also just turn off the "Listen for" feature.
For more on iOS 17, learn how to automatically delete multifactor authentication messages in texts and emails and how to create Live Stickers .
Mobile Guides
- Best iPhone
- Best Galaxy S24 Deals
- Best iPhone Deals
- Samsung Galaxy S24 Review
- Best Android Phones
- Best Samsung Galaxy Phone
- Pixel 8 Pro Review
- iPhone 15 Pro/Pro Max Review
- Best iPhone 15 Deals
- Best Foldable Phones
- Galaxy Z Fold 5 Review
- OnePlus Open Review
- Best Galaxy Z Flip Deals
- Best Wireless Earbuds
- Best Noise Canceling Headphones
- Best Headphones
- Best Over Ear Headphones
- Best Wireless Earbuds and Headphones for Making Calls
- Best Headphones for Work at Home
- Best Noise Canceling Wireless Earbuds
- Best Sounding Wireless Earbuds
- Best Cheap Wireless Earbuds
- Best Wireless Headphones
- Best iPhone 15 Cases
- Best iPhone 14 Cases
- Best Power Bank for iPhone
- Best Airpods Pro Accessories
- Best Magsafe iPhone Accessories
- Best Speakerphone
- Best Wireless Car Charger and Mount
- Best iPhone Fast Charger
- Best Portable Chargers and Power Banks for Android
- Apple Watch Series 8 vs Series 7
- Best Apple Watch Bands
- Best Android Smartwatch
- Apple Watch Ultra Review
- Best Smartwatch
- Best Prepaid Phone Plans
- Best Cheap Phone Plans
- Best Unlimited Data Plans
- Best Phone Plans
- Best Phone Plan Deals
- Best Senior Phone Plans
- Best Family Phone Plans
- Best Travel Phone Plans
- Best Verizon Plans
- Samsung Promo Codes
- Consumer Cellular Coupons
- Verizon Promo Codes
- AT&T Wireless Promo Codes
- Best Buy Coupons
- Motorola Coupon Codes
- OnePlus Promo Codes
- Sony Coupon Codes
- Apple Store Promo Codes
- a. Send us an email
- b. Anonymous form
- Buyer's Guide
- Upcoming Products
- Tips / Contact Us
- Podcast Instagram Facebook Twitter Mastodon YouTube Notifications RSS Newsletter
Apple Releases Safari Technology Preview 192 With Bug Fixes and Performance Improvements
Apple today released a new update for Safari Technology Preview , the experimental browser Apple first introduced in March 2016. Apple designed the Safari Technology Preview to test features that may be introduced into future release versions of Safari.

The current Safari Technology Preview release is compatible with machines running macOS Ventura and macOS Sonoma , the latest version of macOS that Apple released in September 2023.
The Safari Technology Preview update is available through the Software Update mechanism in System Preferences or System Settings to anyone who has downloaded the browser . Full release notes for the update are available on the Safari Technology Preview website .
Apple's aim with Safari Technology Preview is to gather feedback from developers and users on its browser development process. Safari Technology Preview can run side-by-side with the existing Safari browser and while designed for developers, it does not require a developer account to download.
Get weekly top MacRumors stories in your inbox.
Top Rated Comments
Safari 17.5 with MacOS 14.5 scored a 14.2, Safari Tech Preview 192 was 13.3, and the latest Google Chrome was 26.8. Uggg....
"and Performance Improvements" Sooooo...at long last, it's the most snappiest Safari we've ever created. You're going to love it
Popular Stories

Delta Game Emulator Now Available From App Store on iPhone

NES Emulator for iPhone and iPad Now Available on App Store [Removed]

All iPhone 16 Models to Feature Action Button, But Usefulness Debated

Hands-On With the New App Store Delta Game Emulator

iOS 18 Will Add These New Features to Your iPhone
Next article.

Our comprehensive guide highlighting every major new addition in iOS 17, plus how-tos that walk you through using the new features.

App Store changes for the EU, new emoji, Podcasts transcripts, and more.

Get the most out your iPhone 15 with our complete guide to all the new features.
A deep dive into new features in macOS Sonoma, big and small.

Revamped models with OLED displays, M3 chip, and redesigned Magic Keyboard accessory.

Updated 10.9-inch model and new 12.9-inch model, M2 chip expected.

Apple's annual Worldwide Developers Conference will kick off with a keynote on June 10.

Expected to see new AI-focused features and more. Preview coming at WWDC in June with public release in September.
Other Stories

9 hours ago by MacRumors Staff

14 hours ago by MacRumors Staff

17 hours ago by Tim Hardwick

19 hours ago by Tim Hardwick

Update your iPhone, iPad and Mac! New patch fixes nasty Safari issue
- Click to share on Twitter (Opens in new window)
- Click to share on Facebook (Opens in new window)
- Click to share on Pinterest (Opens in new window)
You’d like to think your browser prioritizes privacy. Unfortunately, sometimes our search providers let us down. Tap or click here to take a free, fast test that reveals how much private data our browser is leaking .
Last week, security researchers discovered that Apple’s Safari browser could leak your data to websites you visit. It all comes down to an implementation bug in IndexedDB, designed to hold user data.
Put simply, the bug lets websites see databases they shouldn’t. It also lets them search those databases for information like your browsing history, personal data and even your Google avatar. Luckily, Apple released a new update that fixes this privacy-endangering bug.
Patch the bug ASAP
Don’t wait to update. There’s a lot of personal information at risk. Not only is this bug an invasion of your privacy, but it also lets hackers see your browsing activity in real-time .
If you want to go into the weeds and get a technical understanding of how this works, check out this short video from FingerprintJS , the folks who blew the whistle on Jan. 14.
Fun fact: Someone reported the issue to the WebKit Bug Tracker on Nov. 28, 2021. Apple didn’t take action until Jan. 16 — after FingerprintJS shone a spotlight on the issue. (How curious.)
You can even run a quick test to see the problem in action
Head to Safari Leaks and see if the site can grab your Google User ID. You can even check out one of its test websites in a new tab. Return to the site and you’ll see that browsing history. It can be creepy to see the surveillance in real-time.
RELATED : Is someone spying on your cellphone?
Typically, this shouldn’t be possible. When Safari is working correctly, Safari Leaks would have no way to find this information. That’s because sites are only supposed to access data from their databases. (Or to be super technical, databases its domain created.)
How to fix the bug
To protect yourself, update your Apple devices. Apple released a few updates:
- iPhone: iOS 15.3
- iPad: iPadOS 15.3
- Mac: macOS 12.2
- Apple Watch: watchOS 8.4
Install the latest OS onto whichever Apple device you’re using. To do this, follow these steps:
How to update iPhone, iPad or iPad touch
- Open Settings .
- Tap General .
- Select Software Update .
- Tap Install Now .
Instead of Install Now, you might see Download and Install . If so, select that option to download the update. Then, enter your passcode and select Install Now .
How to update macOS
- Click on the Apple menu in the corner of your screen.
- Select System Preferences .
- Click Software Update .
- Select Update Now .
How to update Apple Watch
- Open Settings on your Apple Watch .
- Tap Software Update .
- Tap Install .
- Open the Watch app on your iPhone and agree to the Terms & Conditions.
- On your Apple Watch , tap Download & Install .
Good news: You’re doing a lot of good when you download the update. Not only are you fixing this bug, but you’re also downloading security updates for iCloud, Crash Reporter, ColorSync and more. Here’s the complete list of updates you’re getting when you download iOS 15.3 .
Ranked: Best browsers for privacy
Browser security settings you need to check now
Refer friends, earn rewards
Share your source of digital lifestyle news, tips and advice with friends and family, and you'll be on your way to earning awesome rewards!
Update your iPhone or iPad
Find out how to update your iPhone or iPad to the latest version of iOS or iPadOS.
You can update your iPhone or iPad to the latest version of iOS or iPadOS wirelessly.
If the update doesn't appear on your device, use your computer to update your device manually. Find out how to update your device manually if you're using a Mac with macOS Catalina or later , or if you're using a Mac with macOS Mojave or earlier or a Windows PC .
Update your iPhone or iPad wirelessly
Back up your device using iCloud or your computer.
Plug your device into a power source and connect to the internet with Wi-Fi .
Go to Settings > General, then tap Software Update.
If you see more than one software update option available, choose the one you want to install.
Tap Install Now. If you see Download and Install instead, tap it to download the update, enter your passcode, then tap Install Now. If you don't know your passcode, find out what to do .

If you receive an alert when updating wirelessly
Find out what to do if you see an alert message while trying to wirelessly update your device .
Some software updates aren't available wirelessly. VPN or proxy connections might prevent your device from contacting the update servers.
If you need more space when wirelessly updating
If a message asks to temporarily remove apps because the software needs more space for the update, tap Continue to allow apps to be removed. After the installation process has finished, those apps will be automatically reinstalled. If you tap Cancel instead, you can delete content manually from your device to add more space.
Customise automatic updates
Your device can update automatically overnight while it's charging.
Turn on automatic updates
Go to Settings > General > Software Update.
Tap Automatic Updates, then turn on Download iOS Updates.
Turn on Install iOS Updates. Your device will be automatically updated to the latest version of iOS or iPadOS. Some updates might need to be installed manually.

Install Rapid Security Responses
Rapid Security Responses deliver important security improvements quicker, before they are included in future software updates.
To get Rapid Security Responses automatically:
Tap Automatic Updates.
Make sure Security Responses & System Files is turned on.
If you don't want Rapid Security Responses to be installed automatically, you can install Rapid Security Responses such as software updates .
If you need to remove a Rapid Security Response:
Go to Settings > General > About.
Tap iOS Version.
Tap Remove Security Response.
You can reinstall the Rapid Security Response later, or wait for it to be installed permanently as part of a standard software update.
Upgrading to the latest version of iOS or iPadOS software provides the latest features, security updates and bug fixes. Not all features are available on all devices or in all countries and regions. Battery and system performance may be influenced by many factors, including network conditions and individual use; actual results may vary.
Contact Apple Support
Need more help? Save time by starting your support request online and we'll connect you to an expert.

IMAGES
VIDEO
COMMENTS
To update Safari on Mac, update macOS. To update Safari on iPhone or iPad, update iOS or iPadOS. To update Safari on Apple Vision Pro, update visionOS. Get Safari updates for Windows. Apple no longer offers Safari updates for Windows or other PC operating systems. Safari 5.1.7 for Windows, released in 2010 and now outdated, was the last ...
To update Safari, you'll have to use the Software Update feature in System Preferences. To get there, click the Apple icon in the top-left corner of the screen. In the menu that appears, choose the "System Preferences" option. In System Preferences, click "Software Update."
To update Safari on Mac, navigate to System Settings, click General, and select Software Update. If an update is available, click the Update Now button. It will update your macOS and Safari app. You can also update Safari via the App Store, by turning on automatic updates, and using third-party apps, like MacKeeper. Key Points.
To update, click the Apple icon in the menu bar and then choose System Settings from that menu. Next, click General from the side menu and then choose Software Update. You should see a button that ...
How to update your Safari browser on a Mac computer. 1. Click the Apple logo in the top-left corner of the screen and selecting "System Preferences." Click on System Preferences. Devon Delfino ...
To update your browser on macOS, click on the Apple menu and select System Preferences. This will open the System Preferences window. (Image credit: Laptop Mag) 2. Next, click on Software Update ...
Open the App Store. Either select it under the Apple menu or click its icon in the Dock . At the top of the screen, select Updates . In macOS Catalina (10.15), the Updates option is on the left side of the screen. After the system scans complete, Updates either presents a list of available updates or states that No Updates Available .
Contents. Step 1: Head to the App Store. Step 2: Check your Updates. Step 3: Update Safari if available. Step 4 (optional): Add Safari extensions. If you don't have automatic updates turned on ...
Here's how to do it. Go to Apple menu > System Settings. Click General > Software Update. If any updates are available, click Update Now to install them. Your Mac will now update and may restart several times. Once it has updated, Safari will be up to date. If you want to keep Safari up to date, turn on the "Automatic updates" option in ...
To update, click the Apple icon in the menu bar and then choose System Settings from that menu. Next, click General from the side menu and then choose Software Update. You should see a button that ...
On an iPhone or iPad, go to your device's Settings app to change the general preferences of Safari. On Mac, change your general preferences in "Safari > Settings > General." Changing things like your search engine and preventing trackers will provide you with more privacy and increase your security. Method 1.
Open the offending website. Click on Safari > Settings for This Website (or right-click the URL box and select Settings for This Website). You will see a pop-up window with the option Auto-Play ...
Click the Apple menu in the menu bar and select System Settings from the dropdown menu. Select General from the sidebar on the left. Click Software Update and wait for a few seconds. Now, if a new ...
3. Adjust the font size. The default zoom amount (100%) appears at the top of the menu. Tap the smaller A on the left to decrease the default font size, or the larger A on the right to increase it. Continue taping until you're satisfied with the new size, then tap anywhere on the page to close the window. [1] 4.
Tap on it to access Safari settings. Check for Updates: If an update is available, a notification will be displayed at the top of the screen, indicating that a new version of Safari is available. Install the Update: Tap on the notification to initiate the update process. Follow the on-screen prompts to download and install the latest version of ...
After tapping the General option, you need to tap the Software Update option to check if an update is available. Generally, iOS has a red badge on the option whenever there is a new update. But even if it does not have a red badge, you should check for it manually.
Update Safari through Settings. Updating Safari through the Settings app on your iPhone provides an alternative method to ensure that your browser remains current with the latest features and security enhancements. This approach offers a direct pathway to managing Safari updates, allowing you to seamlessly maintain the browser's performance and ...
If you want to upgrade just Safari and install none of the other available updates, click the blue " More " link; this will expand the System Applications, allowing you to pick and choose which updates to install. An expanded list of software which has available updates: Choose which update/s to install by clicking either the Update or Update ...
Time needed: 2 minutes. To check for an update to Safari. From your desktop, navigate to the Apple logo and select System Settings/Preferences. Select General > Software Update. You may see a ...
In Settings > StandBy, toggle off Show Notifications. Now when you're in StandBy mode, you won't see all of your notifications displayed. Critical notifications, like weather emergencies, will ...
To change these preferences, choose Safari > Preferences, then click Websites. The settings you can customize (such as Reader and Content Blockers) are listed on the left. To apply a setting to a website on the right, first select the setting, then choose the option you want from the pop-menu next to the website. Option.
To enable the option on iPhone: go to Settings > Safari > Close tabs > change Manual to day, week, or month. On a Macbook, do as follows: open Safari > go to Settings > Tabs > Automatically close tabs > change Manual to day, week, or month. Synchronize extensions. Works great if you have multiple Apple devices at once.
iOS 18 is expected to be the "biggest" update in the iPhone's history. Below, we recap rumored features and changes for the iPhone. iOS 18 is rumored to include new generative AI features for Siri ...
Open Settings on your Apple Watch. Tap General. Tap Software Update. Tap Install. Tap OK. Open the Watch app on your iPhone and agree to the Terms & Conditions. On your Apple Watch, tap Download ...
Plug your device into a power source and connect to the internet with Wi-Fi. Go to Settings > General, then tap Software Update. If you see more than one software update option available, choose the one you want to install. Tap Install Now. If you see Download and Install instead, tap it to download the update, enter your passcode, then tap ...