How to Make Google Your Homepage in Safari on a Mac
One of the most common things that people will do when they first open a Web browser is go to a search engine.
So if you open Safari on your computer or your phone and it opens to something other than a search engine, then you might be wasting time navigating to the page that you actually want to use.
Therefore, you may be wondering how to set Google as the home page in Safari so that you can launch the browser and instantly be on the page that you need to use to start searching for information.

How to Set Google as Homepage on Safari
- Open Safari.
- Click Safari , then Preferences .
- Choose General .
- Enter https://www.google.com in the Homepage field.
- Click Change Homepage .
Our guide continues below with additional information on how to set Google as homepage on Safari, including pictures of these steps.
Changing your settings and managing your storage space are two things that almost every Mac owner will encounter over the course of using their computer.
One setting involves the browser homepage that appears when you first launch Safari on your Mac.
When you open the Safari browser on your Mac, it is likely opening to whatever page you had previously set as your homepage. But if you find that your first step when using Safari involves navigating to Google, then it might make more sense to set Google as your homepage instead.
Our tutorial below will show you where to find the Safari setting that determines the homepage that is used. You can then choose whether you want Safari to open to your Homepage in new windows, new tabs, or both.
Related: How to Make Google the Default Search Engine in Firefox
How to Set Google As Your Home Page in Safari (Guide with Pictures)
The steps in this article were performed on a MacBook Air using the macOS High Sierra operating system. By following the steps in this guide, you will change the settings for Safari so that it opens to Google when you launch the browser.
These steps will show you how to set Google as the home page in the Safari Web browser on your MacBook Pro or MacBook Air.
Step 1: Open Safari.
Click the Safari icon to open the browser.
Step 2: Click Safari at the top of the screen, then choose the Preferences option.
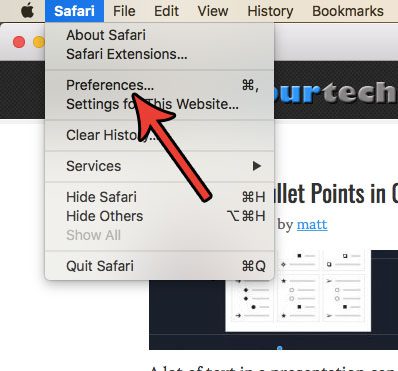
Select Safari , then Preferences .
Step 3: Select the General tab at the top of the window.
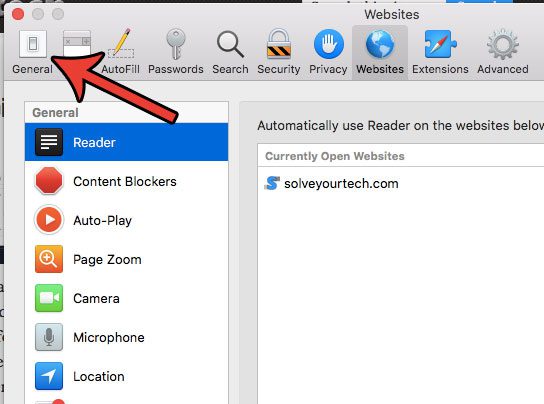
Click the General button.
Step 4: Click inside the Homepage field, delete the current homepage, then enter https://www.google.com and press Enter on your keyboard.
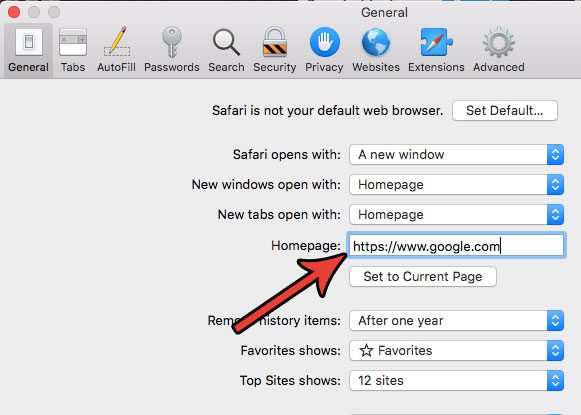
Click inside the Homepage setting and replace the current home page with Google.
Step 5: Click the Change Homepage button to confirm that you wish to change your homepage to Google Search.
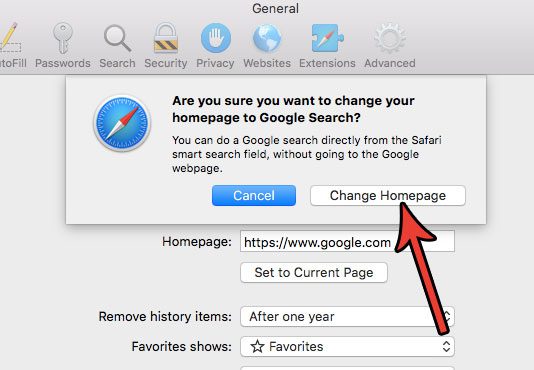
Choose the Change Homepage button to confirm.
You may also wish to change the New windows open with and New tabs open with settings to say Homepage if you would like those locations to open to Google.
Related: How to Change Your Startup Page in Google Chrome
Now that you know how to set Google as homepage on Safari, you will be able to start navigating the Web more efficiently. You can also come back here later if you start using a different search engine, or if you want to make your home page something else, like your email inbox.
Note that you can use this method to make anything your homepage in Safari. It could be another Web browser, your email inbox, a favorite site, or anything else you may want. You can even use the “Set to Current Page” option if you want to use the tab currently active in Safari.
The Safari browser on the iPhone doesn’t use a homepage, so it’s not possible to set one for that version of Safari.
Do you have a lot of favorites in Safari that you don’t need or use anymore? Find out how to delete favorites in Safari and clean up the list.
Frequently Asked Questions About How to Make Google My Homepage on Safari
How do i change the default search engine in safari on a mac.
While you might have changed the Safari homepage on your computer, you might still notice that the Safari app isn’t using Google when you type search terms into the address bar.
For this to happen, you need to change the setting for the default search engine.
If you go to Safari > Preferences > then click the Search button, you will be able to choose the default search engine for the Safari browser from the drop down menu.
Can I change Safari homepage on my iPhone?
When you tap the Safari app on the iPhone home screen, it is going to open to a default page where you can choose from Favorites, Frequently Visited, Shared With You, or your Reading List.
Unfortunately, this isn’t a setting that you can adjust, so there isn’t a select homepage option that you can choose from the Safari menu on the device.
How do I select Preferences for the Safari browser on iOS devices?
While you may have been able to configure how Safari opens and operates in the desktop version of the application, you might be wondering how to adjust the settings on your iPhone, iPad, or iPod Touch.
If you open the Settings app on your iPhone and scroll down, you can select Safari and change a number of different options there.
You won’t be able to choose homepage settings like you can on a Mac, but you can choose whether or not links open in a new tab, you can pick a default search engine, adjust privacy settings, and more.
Related: Guide to Changing Search Engines in Firefox
Continue Reading
- How to Change the iPhone Search Engine to Google in Safari

Matthew Burleigh has been writing tech tutorials since 2008. His writing has appeared on dozens of different websites and been read over 50 million times.
After receiving his Bachelor’s and Master’s degrees in Computer Science he spent several years working in IT management for small businesses. However, he now works full time writing content online and creating websites.
His main writing topics include iPhones, Microsoft Office, Google Apps, Android, and Photoshop, but he has also written about many other tech topics as well.
Read his full bio here.
Share this:
Join our free newsletter.
Featured guides and deals
You may opt out at any time. Read our Privacy Policy
Related posts:
- How to Make Google the Default Search Engine in Firefox
- Guide to Changing Search Engines in Firefox
- iOS 17 – How to Change Default Safari Search Engine
- Set Google Chrome as the Default Browser in Windows 7
- Safari History iPhone: How to See It [2023 Guide]
- How to Get Safari Back on iPhone 13
- How to Change the Default Search Engine in the Firefox iPhone Browser
- 15 Ways to Fix Safari Not Working on iPhone in 2023
- How to Change the Default Safari Search Engine in iOS on an iPhone
- How to Change the Default Search Engine in Microsoft Edge
- How to Change Your Homepage in Safari 11.0.3 on a Mac
- How to Change Safari Search to Google on an iPad
- How Do I Change Pop Up Blocker iPhone Settings in Chrome?
- How to View Saved Passwords in Google Chrome (3 Methods)
- How to Do a Reverse Image Search on an iPhone 13
- How Do I Add a Google Calendar to My iPhone?
- How to Set the Home Page in the Firefox iPhone Browser
- How to Make All Columns the Same Width in Excel 2013
- How to Do a Hanging Indent on Google Docs
- Apple Watch
- Accessories
- Digital Magazine – Subscribe
- Digital Magazine – Info
- Smart Answers
- New iPad Air
- iPad mini 7
- Next Mac Pro
- Best Mac antivirus
- Best Mac VPN
When you purchase through links in our articles, we may earn a small commission. This doesn't affect our editorial independence .
How to dump Google as your default Safari search engine on iPhone and Mac

There has been a lot of talk of late about Apple’s default search engine, which is Google (and for a time, Bing would power Siri/Spotlight search requests). Recent court documents have shown just how much Google pays Apple to be the default search engine across iPhone, iPad, and Mac. Microsoft reportedly pitched selling Bing to Apple back in 2020, but with Google paying Apple billions of dollars a year to remain the default, Apple decided against it.
There have also been reports of Apple building its own search technology, with crawlers indexing the web to provide answers to common Siri questions and such. It fueled further speculation (yet again) that Apple would launch its own search engine, though that doesn’t appear to be happening any time soon. Apple’s new next-generation search technology is allegedly code-named “Pegasus” and it is already in use to index and find content within some Apple apps (like TV or Maps), and may soon extend to other apps or services, like the App Store.
It looks like, for searching the web, Apple users that use Safari (which is most of them) are going to be stuck with Google as the default search for quite some time.
But you don’t have to use Google if you don’t want to! Buried within settings, where 99.9 percent of the users will never look, is the option to change search engines. Here’s how you can change your Safari search default on iPhone/iPad and Mac.
- Time to complete: 2 minutes
- Tools required: none
- Materials required: iPhone, iPad, or Mac
Change search default on iPhone or iPad
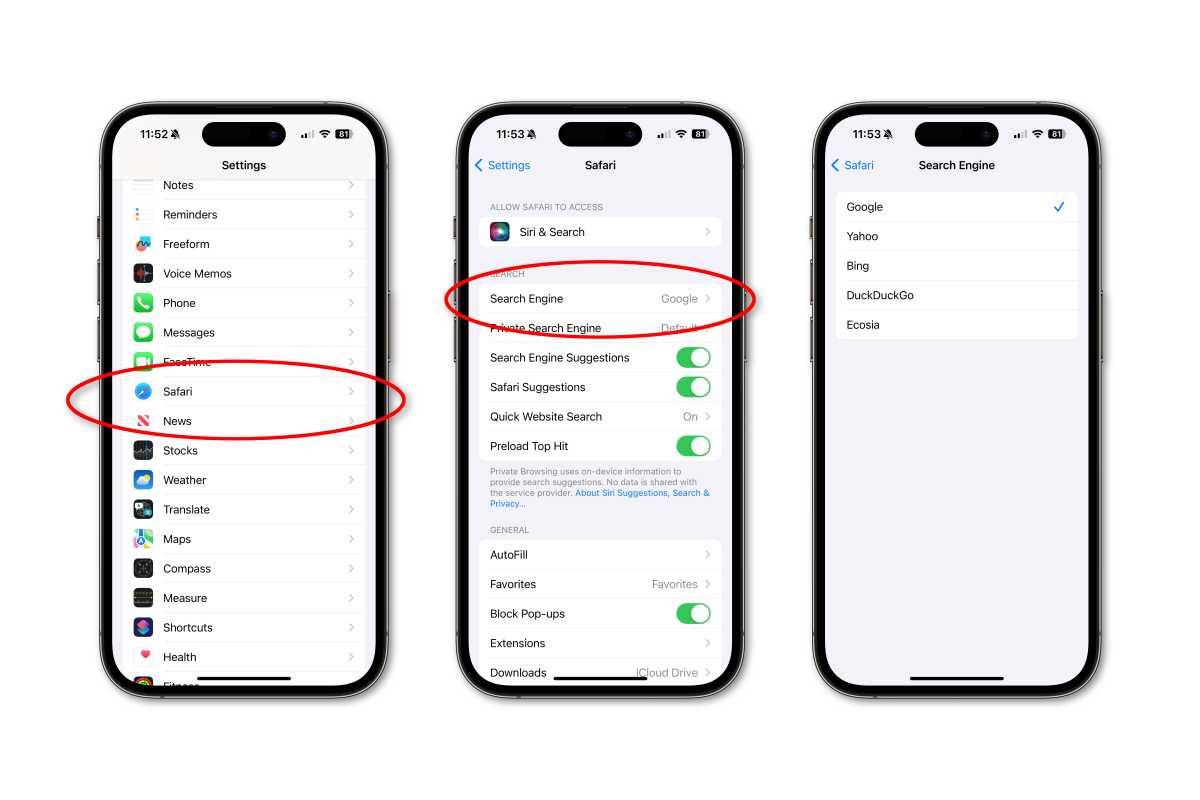
To change your default search engine in Safari on iPhone or iPad.
- Open Settings.
- Tap Safari .
- Tap Search Engine.
- To select a different search engine for use in private browsing windows, tap Private Search Engine .
You should have several to choose from, but they may vary by region.
Change search default on Mac
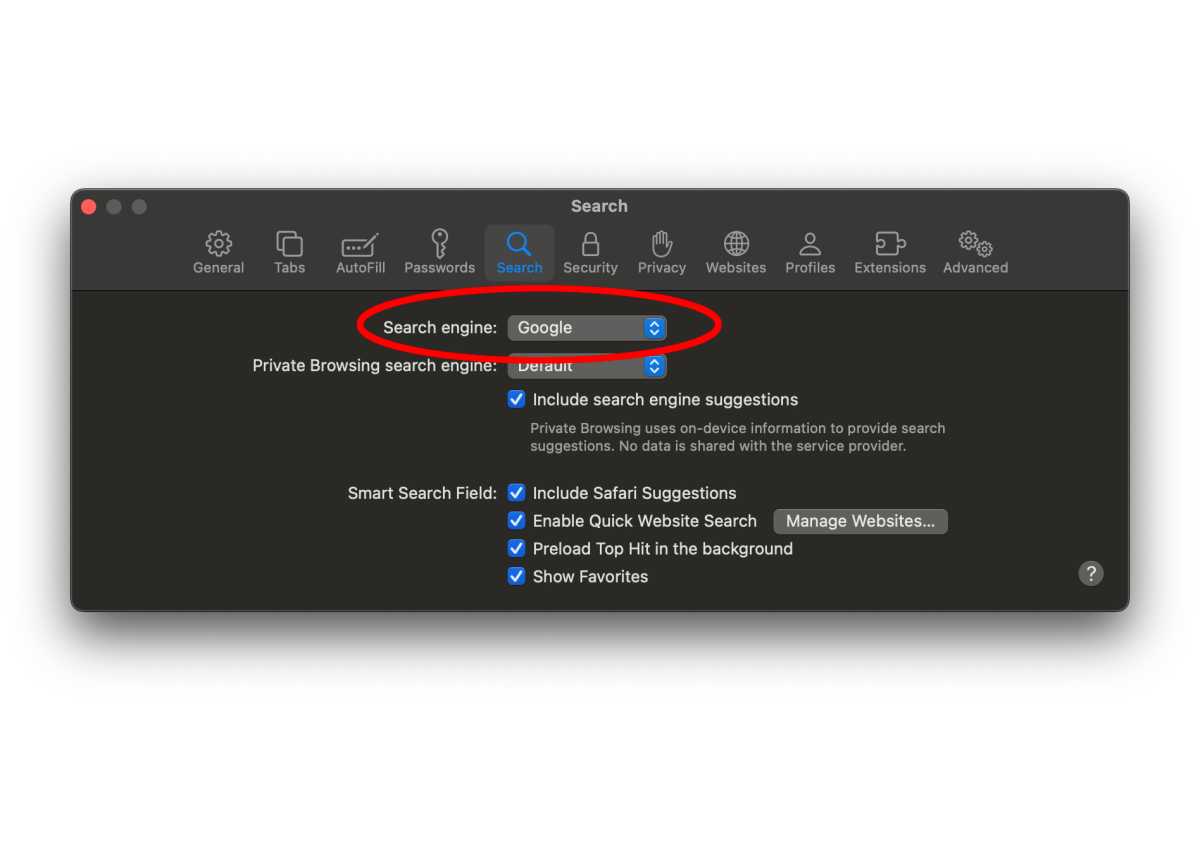
To change the search default on Mac, you’ll need to access Safari’s preferences.
- Launch Safari.
- In the menu bar, select Safari and then Settings .
- Select the Search tab.
- Select the Search engine drop-down box to see and change between available search engines.
- Select the Private Browsing search engine drop-down if you wish to use a different search engine when in a private browser window.
As with iOS and iPadOS, the available search engines may vary by region.
It’s actually possible to change search engines on the fly in Safari on macOS. When you put the cursor in the search/address box, simply hit space bar first to see a drop-down list of available search engines.
Author: Jason Cross , Senior Editor

I have written about technology for my entire professional life - over 25 years. I enjoy learning about how complicated technology works and explaining it in a way anyone can understand.
Recent stories by Jason Cross:
- How to scan documents on iPhone
- Forget the iPhone 16, Apple’s most critical 2024 product is for older iPhones too
- iOS 17.5 beta 3 arrives as Apple announces May iPad event
How to Make Google Your Homepage in Safari on a Mac: A Step-by-Step Guide
Making Google your homepage on Safari on a Mac is a breeze. Simply open Safari, click on Safari in the menu bar, choose Preferences, go to the General tab, and in the Homepage field, type in “ https://www.google.com “. Click “Set to Current Page” if you are already on Google’s website. You can also opt to have new windows or tabs open with the homepage, ensuring Google is always at your fingertips.
After you complete this action, every time you open Safari, Google will greet you as your homepage. This convenience allows for quick searches and access to all of Google’s services right from the get-go.
Introduction
Have you ever found yourself frustrated with the default Safari homepage or just wanting a more familiar starting point when browsing the web? Well, you’re not alone. Many Mac users prefer to have Google as their homepage, and it’s easy to see why. Google, being the world’s most popular search engine, offers a user-friendly interface and an array of services right at your fingertips. Whether you’re a student, professional, or just an everyday Mac user, setting Google as your homepage in Safari can streamline your web browsing experience.
The importance of having a convenient and efficient homepage cannot be understated. It saves time, keeps your favorite resources readily available, and can even make your internet usage more enjoyable. This topic is particularly relevant to those who rely heavily on Google’s services for work or personal use. So, if you’re ready to make your digital life a little more straightforward, keep reading. We’ll guide you through the process step by step.
Step by Step Tutorial: Setting Google as Your Homepage in Safari on a Mac
Before we dive into the steps, let’s talk about what we’re aiming to achieve here. By following this tutorial, you’ll set Google as your homepage in Safari. This means that every time you open Safari, you’ll start on Google’s search page, ready to tackle whatever inquiry or task you have at hand.
Step 1: Open Safari
Open the Safari browser on your Mac.
Opening Safari is the first step in this process. If Safari is already your default browser, you can simply click on its icon in the dock. If not, you may find it in your Applications folder or search for it using Spotlight.
Step 2: Access Preferences
Click on “Safari” in the menu bar, then choose “Preferences” from the drop-down menu.
This step will take you to the settings page for Safari. Here you can adjust various elements to suit your browsing preferences. Make sure you’re on the General tab, which is usually the first tab in Preferences.
Step 3: Set Google as Your Homepage
In the Homepage field within the General tab, type in “ https://www.google.com “.
If you’re already on Google’s website, you can also click “Set to Current Page” to automatically fill in the web address. This action sets Google’s main search page as your starting point each time you open Safari.
Step 4: Customize New Windows and Tabs (Optional)
Select the options to have new windows and tabs open with your homepage if desired.
This step is optional but can enhance your browsing experience. By setting new windows and tabs to open with your homepage, you ensure that Google is always just a click away, no matter how you navigate Safari.
Additional Information
While the steps to make Google your homepage on Safari are straightforward, there are some additional tips and insights that can enhance your experience. For instance, if you prefer Google’s search results but want a visually appealing start page, consider setting up a custom start page that includes a Google search bar but also features bookmarks, news, or a personalized background.
Another useful tip is to ensure your Safari browser is always up to date. This helps in maintaining compatibility with Google’s services and can provide a smoother browsing experience. Lastly, if you’re someone who uses multiple devices, consider syncing your Safari settings across your Apple devices. This way, you’ll have Google as your homepage whether you’re on your Mac, iPhone, or iPad.
- Open Safari.
- Access Preferences.
- Set Google as Your Homepage.
- Customize New Windows and Tabs (Optional).
Frequently Asked Questions
Will setting google as my homepage affect my bookmarks.
No, setting Google as your homepage will not affect your bookmarks or any other saved data in Safari.
Can I change my homepage back to something else later?
Absolutely! You can change your homepage in Safari’s preferences at any time to any website you prefer.
Does this process work on other browsers on my Mac?
The process may differ slightly, but most browsers have a similar way to set a homepage. Check the preferences or settings of your specific browser.
Can I set multiple homepages in Safari?
Safari only allows for one homepage, but you can set multiple favorite sites that open in new tabs when you start the browser.
Will my homepage sync across all my devices?
If you have iCloud Safari syncing enabled, your homepage preference should sync across all your Apple devices.
Setting Google as your homepage in Safari on a Mac is a simple yet impactful change that can enhance your browsing experience. By having the world’s most powerful search engine greeting you every time you open Safari, you streamline your digital routines, save precious time, and keep the vast resources of the internet just a keystroke away.
Don’t forget to keep your browser up to date and explore additional customization options to make your online journey even more personal and efficient. Happy browsing!

Matt Jacobs has been working as an IT consultant for small businesses since receiving his Master’s degree in 2003. While he still does some consulting work, his primary focus now is on creating technology support content for SupportYourTech.com.
His work can be found on many websites and focuses on topics such as Microsoft Office, Apple devices, Android devices, Photoshop, and more.
Share this:
- Click to share on Twitter (Opens in new window)
- Click to share on Facebook (Opens in new window)
Related Posts
- How to Delete Tabs on iPhone 14
- How to Close All Private Tabs on iPhone: A Step-by-Step Guide
- How to Clear Browsing History on iPhone 14
- How to View Safari History on iPhone
- iPhone Guide: How to Close All Safari Tabs
- How to Close All iPhone 14 Tabs
- How to Close All Tabs on iPhone 13
- iPhone 15: How to Clear Safari History in Just a Few Steps
- How to Automatically Manage Tabs in Safari on an iPhone
- How to See Safari History on iPhone 11: A Step-by-Step Guide
- How to Create Safari Bookmarks on iPhone 14
- How to Clear History on iPhone 14
- How to Turn Location on iPhone 14: A Step-by-Step Guide
- How to Clear Safari History on iPhone 14: A Step-by-Step Guide
- How to Remove Safari Frequently Visited on iPhone 13
- iOS 17: How to Turn Off Location Tracking on Your iPhone
- Disabling Safari Extensions on iOS 17: A Step-by-Step Guide
- How to Find Your MAC Address on iPhone 13
- How to Change the Default iPhone 13 Web Browser
- iOS 17: How to Add or Remove Apps from iPhone Search
Get Our Free Newsletter
How-to guides and tech deals
You may opt out at any time. Read our Privacy Policy
- Help Center
- Google Account
- Privacy Policy
- Terms of Service
- Submit feedback
- Improve your Google Account
- Signing in settings
Use your Google Account on your iPhone or iPad
You can use your Google Account on your mobile device in a few different ways.
Sign in to Safari
You can sign in to your Google Account on Safari, the browser that comes on your device. Signing in to Safari allows:
- A more personalized experience when using Google products on the web
- One-tap sign-in to websites and apps
- More control over your privacy settings
When you're signed in, your Google Account activity controls and ad preferences automatically apply to Safari.
Sign in automatically
When you sign in to a Google app or third-party product with your Google Account, you automatically sign in to your Google Account in Safari. That way, you don't have to sign in to your account again on your device.
If you don't want to be signed in to Safari with your Google Account, you can sign out at any time.
To find out if you're signed in to Safari with your Google Account:
- On your iPhone or iPad, open the Safari app.
- Go to www.google.com .
- On the top right, look for your profile image. If you see it, you're already signed in. If not, you aren't signed in.
To sign in to Safari with your Google Account:
- Tap your profile image or Sign in .
- Follow the sign-in steps.
Note: You can sign in on other Google product sites, but the sign-in steps might differ.
To sign out and remove your Google Account from Safari:
- Choose the account you want to remove, then select Done .
You can add your Google Account back to Safari at any time.
Note : If there's no Google account on any of your Google apps, your device will be signed out.
Sign in to Google apps
Download the apps of your favorite Google products, like Gmail or YouTube, to use them on your iPhone or iPad.
First, download the app you want
- On your iPhone or iPad, open the App Store.
- Find and download the app you want. Be sure to confirm it's by Google Inc.
Next, sign in with your Google Account
The sign-in process differs from product to product. Here are a few popular Google apps and instructions for how to add, switch, or remove accounts.
Add or switch accounts
To sign in to the Google app with your Google Account:
- To add an account for the first time: Tap Sign in .
- To add another account: On the top left, tap your profile image. Tap the account that's already signed in.
- Select the account you want to use. (If it's not listed, choose Add account and follow the sign-in steps.)
Sign out and remove your account
To sign out and remove your Google Account from the Google app:
- On the top left, tap your profile image. Tap the account that's signed in.
- On the top right, choose Done .
Add accounts
To sign in to the Gmail app with your Google Account:
- To add your account for the first time, sign in when asked. To add another account, follow the steps below.
- Next to accounts you want to add, turn on the switch.
- Next to accounts you don't want to add, turn off the switch.
- On the top left, select Done .
You can see mail for only one account at a time.
Switch accounts
To use the Gmail app with a different Google Account:
- Tap the account that's signed in, then tap the account you'd like to switch to.
Remove your account
To remove your Google Account from the Gmail app:
- Next to the account you'd like to remove, tap Remove . Confirm your choice if asked.
To sign in to the YouTube app with your Google Account:
- To add another account: Tap Switch accounts .
Sign out of your account
To sign out and remove your Google Account from the YouTube app:
- In the top right, tap the profile image.
Keep your apps up to date
Important: To enhance user protection, Google no longer allows users to sign in to certain versions of Google iOS apps released before 2020. Up to date versions of these apps are more secure.
To update your Google Apps on iOS, first make sure you have the latest version of iOS on your device. Then, update your apps in the App Store.
Tip: If you're still unable to sign in to Google Apps on iOS, try to sign in to your Google Account or Gmail from your browser.
Sync your account with Apple apps
You can sync your content in certain Google products with the corresponding apps that come on your iPhone or iPad. For example, you can:
- Get your emails from Gmail in the Mail app
- See your Google Calendar events in the Calendar app
To sync content from your Google Account with the Apple apps on your device:
- On your iPhone or iPad, open the Settings app.
- Tap Contacts . You might need to scroll down.
- Tap Add account . If you've already synced a Google Account to your device, tap Accounts .
- Follow the instructions to sign in to your Google Account.
- Choose which Google apps to sync with your device. You can update these settings at any time.
The Google Account data you choose will sync with your iPhone or iPad. To see your content, open the corresponding app.
You can change which content from your Google Account syncs with the Apple apps on your device. You can also remove your Google Account from your Apple apps at any time, which stops syncing.
To change what syncs or remove your Google Account:
- Select Mail, Contacts, or Calendars .
- Choose the account you'd like to edit or remove.
- To change what content syncs: Next to the content you want to sync, turn on the switch. Turn it off for content you don't want to sync.
- To remove your account: Select Delete Account .
Sign in to other apps
You can sign in to some non-Google apps and websites with your Google Account .
Important: Whenever you sign in to a third-party product with your Google Account, you automatically sign in to Safari as well.
Need more help?
Try these next steps:.
We see you have a new Google Account! Learn how to improve your experience with your Google Account checklist.
Stop "Sign in with Google" pop-ups
I have a Mac air. I am not a big Google user (or Google fan for that matter). However, I do have a Google account that I have accessed via my Safari browser. However, just about every other website is now causing a pop-up that asks me to "sign in with google" as many of these sites have a SSO with Google. I have removed all of my Google sign-in's from Safari, removed cookies, removed history but these annoying "sign in with Google" prompts still exist. I have removed this "opt in" check-box on my Google account as well without any success. How do I stop the annoying pop-ups from Google asking me to sign in?
Posted on Dec 27, 2022 8:05 PM
Posted on Aug 12, 2023 2:16 PM
I just found this on the Google site and followed the instructions. Hope it works.
How to stop obnoxious google sign in prompts?
- Go to "My Account" : "Security" ( https://myaccount.google.com/security )
- Click on "See all connections" link in "Your connections to third party apps & services"
- Click on the gear at the top of the "Third party apps & services" page.
- Disable the "Signing in with Google" prompt.
Similar questions
- Google account login tab opens on its own A google login page is being opened in Safari be a web site prompting me to login to my google account to open the website. I've scanned my mac with Malwarebytes but Malwarebytes indicates my mac is clear of adware or malware. Any ideas on a fix. 506 1
- Google Popup Signing Prompt - How stop it? I, like many others, want to stop the Google signing popup that I get when I go to websites. I have read many responses to this question and none of them apply. For example, go to Google/Security/Signing in with Google (under signing to other sites). This option doesn't exist. I use DuckDuckGo extensions to block popups as well as Safari setting Block & Notify for all Pop up windows. Surely there has to be an answer, even if the answer is there isn't a way to stop these popups at this time. Is Apple doing anything to help all its frustrated users to fix this issue? Really would like to get an absolutely definitive answer to this issue. Thanks! 13040 44
- Keep getting this pop up http://macassists.co/chatsupport/ Don't know how to get rid of this web page that keeps popping up from my Macbook pro. I only have allow pop ups for one site and it is not this one. 818 2
Loading page content
Page content loaded
Aug 12, 2023 2:16 PM in response to VivaMerida
Mar 3, 2023 11:21 PM in response to vabene29
I don’t even have a Google account or gmail and that nasty pop up comes up on all my Apple devices now. Tried all the suggestions above and more to no avail! Surely Safari could protect against this Google intrusion?
Aug 13, 2023 2:23 PM in response to IdrisSeabright
Feb 5, 2023 1:29 PM in response to Amy_S1
Well I tried all that and still nothing. I am cursed for life it seems. I switched to Duck Duck Go to flee the google update your settings pop up and now this new google junk has taken its place. So freaking irritating.
Jul 23, 2023 11:36 AM in response to VivaMerida
I am on a MacBook Air and have dealt with this problem for months. Can't promise this will work for everyone but here is what resolved the issue for me.
I went into Safari - Preferences - Search -
My search engine is on DuckDuckGo -
I unclicked "Include Search Engine Suggestions" -
Below the Search Engine, look at "Search Field"
Where it says Enable Quick Website Search there is a box "Manage Websites"
Click on Manage Websites and see if Google is in there
If it is, remove Google
Hope this helps someone, it worked for me
Jul 24, 2023 6:02 AM in response to beaulahland
I forgot to mention the other change I made was going into the Safari-Websites-Downloads
"allow downloads on websites with setting below"
Click DENY on the Google tab
As I scrolled down, I found Google was in this list more than once, so I had to switch the tab from ASK to DENY on more than one Google tab.
Make sure you find them all!
Jan 1, 2023 8:24 PM in response to Soosie_J215
As noted in my original post, I did follow the Google recommendations to stop this pop-up on Safari with no success. It just does not go way. I went even further and remove any Google log-in accounts, removed all Google passwords and cookies and thing will not go way.
Feb 22, 2024 8:28 AM in response to IdrisSeabright
IdrisSeabright wrote:
It's not Google who's asking you to sign in. The individual websites have bought a service from Google that allows them to offload the sign up/sign in process.
And in the process allow google to track all of the sites you visit.
Jan 5, 2024 12:23 PM in response to PixelRogue1
PixelRogue1 wrote:
Apple can offer a function that users could enable to disable (Google's) relentless popups.
Safari (and other browsers) offer options to block popups - same principle.
The requests to sign in using Google on other websites are not coming from Google. They are coming from the website you're visiting (one example is redfin.com). Those websites have chosen to use Google's sign on services. It's how they want you to log into their website. Apple can't make them not do that. If you don't like it, don't visit sites that use that service.
Apr 28, 2023 1:20 PM in response to VivaMerida
I'm using Firefox and autodelete all cookies - except a few whitelisted - after closing its tab or the browser. The default solution to disable Google Account sign-in prompts in the Google Account settings doesn't work as I'm no longer logged into Google when I close its tab or my browser.
The solution I found for Firefox is using the following string as as custom rule to your adblocker:
||accounts.google.com/gsi/iframe/select$subdocument
This should also work for Safari except that the only adblocker I could find that allows custom rules is AdGuard for Safari. After installing AdGuard for Safari I opened the settings, clicked on Filters tab, enabled User rules and clicked on User rules. This enabled me to paste the custom rule and click on Save to enable it.
I tested it by going to Reddit and the "Sign in with Google" pop-up no longer appears. After disabling all AdGuard for Safari extension and reloading Reddit the pop-up came back. After enabling extension in Safari I discovered you only need to enable AdGuard Custom to enable this User rule.
Tested some further and closed AdGuard for Safari (not keeping it active in menu bar) and disabled launch at login and it still works.
Aug 7, 2023 1:33 PM in response to VivaMerida
unfortunately, this explains how to stop using the sign in. This doesn’t explain how to stop the pop-up. it appears that the answer is, you can’t.
Apr 19, 2023 6:32 AM in response to VivaMerida
It is a very frustrating and annoying situation. I did, however, find the solution - an app called Banish - available from the Apple App Store. Been using it for several weeks and, so far, it works flawlessly at blocking these Google pop-ups.
Feb 25, 2024 4:06 PM in response to IdrisSeabright
Yelling at Google is, of course, like yelling at the ocean.
Arguably, Google doesn't have anything to do with it. All they do is provide the programming API:
https://developers.google.com/identity/gsi/web/reference/html-reference
... just like Apple does:
Sign in with Apple | Apple Developer Documentation
... or FB for that matter.
The website developer can choose to implement those APIs, or not.
Strange, how no one seems to complain about "Sign in with Apple". So why do people complain so loudly about Google? Hmm....
(Yes that was a rhetorical question)
But, unless people simply refuse to participate and tell the websites why, it's unlikely the websites will stop using the feature.
Jan 2, 2023 9:20 AM in response to VivaMerida
Hi VivaMerida,
Great job following those steps. Since Google's steps did not resolve the issue, the next step is to contact them for help. Google Help
In the meantime, try using Private Browsing Mode with Safari. This should hopefully stop those pop-ups. Check it out here: Browse privately in Safari on iPhone
Visit sites privately
You can use Private Browsing Mode to open private tabs, which don’t appear in History on iPhone or in the list of tabs on your other devices.
1. Tap .
2. Tap in the center of the tab bar at the bottom of the screen, then tap Private.
Tabs in the Private Tab Group aren’t shared with your other Apple devices, even if you’re signed in with the same Apple ID .
You can easily confirm that you’re in Private Browsing Mode by checking that the search field bar is gray or displays the word Private.
To hide the sites and exit Private Browsing Mode, tap , then tap to open a different Tab Group from the menu at the bottom of your screen. The private sites reappear the next time you use Private Browsing Mode.
To close private tabs, tap , then swipe left on each of the tabs you want to close.
Jun 28, 2023 8:10 AM in response to VivaMerida
I cannot help but recommend the application LULU, which has been the most valuable asset in my personal quest to protect my privacy. This app will serve the purpose...and more. I neither work for nor am paid to represent this company in any way. I have come to deeply appreciate it though, and I would like to see it continue so that I can continue to use it.
The company, Objective-See, makes free, open source security software while specializing in MacOS. I have followed some of their research publications / conference presentations and find that this small company appears to position itself on the 'cutting edge' of privacy protection. A listed 'friend' is Malwarebytes, so I am not sure how 'small' this company is. Of course, time ages wine beautifully. In other domains, time does nothing so beautiful. Be responsible for your own due dilligence. In my estimation, it's trustworthy and most useful at this point in time.
See attached images. The relevant point here is that the app becomes a network filter to block incoming and outgoing network requests / communications, at the global level, for which you can create a custom block list. The blocklist is a simple text file to which LULU is directed. My blocklist contains a few specific addresses that effectively block Google login windows from appearing. The app can be easily toggled on and off in the case I want to log into Google. If Google changes the addresses, I can find the new address by inspecting the source of the page and updating the address in the blocklist. Ready-made blocklists can also be gathered online for free from leading security / privacy / malware centric platforms. Advanced users can automatically update their blocklists by tapping into APIs. All Apple programs / applications can be allowed free-range communications by checking a box. For third-party software, the same option exists. But I do not allow third-party software this option. Instead, LULU blocks them and shows me the destination address of the intended communication. I am given the option at this time to permanently block, temporarly block, or allow.
I have been using the app for about two years now, and it has worked beautifully on my Intel Mini, late 2014.

Tips & Tricks
Troubleshooting, how to sync safari bookmarks with google chrome.

Many people who own iPhones and iPads also use Windows computers, and if you’re one of them, chances are you use both Safari on iOS/iPadOS and Chrome on Windows. Fortunately, you can easily sync your bookmarks between both these browsers, thanks to a browser extension.
With the help of the iCloud Bookmarks Chrome extension that’s developed by Apple, you can seamlessly switch between Safari and Google Chrome across your devices without having to worry about losing your bookmarks. All your bookmarks are synced using iCloud, and they’re readily available whether you’re on your iPhone, iPad, Mac, or Windows PC.
Interested in setting this feature up on your computer? We’re here to help you get started, and you’ll be syncing Safari Bookmarks with Google Chrome on Windows in no time.
How to Sync Safari Bookmarks with Google Chrome on PC
Keeping your Safari bookmarks in sync with Google Chrome requires you to have iCloud for Windows installed on your PC in addition to the extension. Once you’re done with the installation, just follow the steps below:

That’s pretty much all you need to do.
From now on, when you switch to Safari on your iPhone after using Chrome on your Windows computer, you’ll find that Safari has already updated all its bookmarks to match what’s on Chrome.
Active bookmarks syncing is currently only available for Chrome, but since Microsoft’s Edge browser is now Chromium-based, you will be able to install this Chrome extension on your Edge browser by allowing extensions from other sources . Thanks to this workaround, you can keep your Edge bookmarks in sync with Safari too.
This is just one of the browser extensions that Apple offers to Chrome users. Apart from iCloud Bookmarks, there’s also an iCloud Passwords extension that allows you to use saved passwords that are stored in iCloud Keychain on your Windows PC. To use this, you need to have version 12 of iCloud for Windows or later installed on your computer.
If you use Chrome on your Mac, it’s worth noting that iCloud does not sync bookmarks between Chrome for macOS and Safari. These steps for actively syncing bookmarks only work on a Windows computer. Therefore, if you use Chrome on Mac, but Safari on your iOS device, you’re out of luck (for now anyway, or if you know a solution to this then let us know in the comments).
Now you know you can sync all your Safari bookmarks with Chrome. What do you think of this feature for Windows users? Let us know your thoughts in the comments.
Enjoy this tip? Subscribe to our newsletter!
Get more of our great Apple tips, tricks, and important news delivered to your inbox with the OSXDaily newsletter.
You have successfully joined our subscriber list.
Related articles:
- How to Add Chrome Bookmarks to iPhone & iPad Homescreen
- How to Manage & Delete Bookmarks in Safari on iPhone & iPad
- How to Restore Lost Safari Bookmarks with iCloud
- How to Add Chrome Bookmarks to Mac Dock
» Comments RSS Feed
I wonder how this works with multiple Chrome and Safari user profiles. Can it map Safari personal profile and Chrome persona profile, and also the “work” profiles in each browser?
I might back up my bookmarks and give it a shot afterwards. I’m assuming the worst but hoping for the best.
iCloud Bookmark Sync is NOT the way to go to sync bookmarks between Safari and Chrome (on Windows) IF you use Chrome with multiple profiles(=different email accounts) because Safari does not have the concept of different profiles therefore it combines all bookmarks of all Chrome profiles. After that this joined list of bookmarks are synced down to each Windows PC/laptop so that all Chrome instances running on them (using different profiles) get this full list of bookmarks created by iCloud. As if this was not terrible enough, during the next cycles of sync, all of this Chrome instances (using different profiles) running on these different devices sync their bookmarks with iCloud which then creates duplicates. The longer the sync stays active, the more duplicates are created. In Short, iCloud Windows App can only be used, when Chrome (on Windows) is used with a single profile.
You are right. I encounter this issue when i use iCloud Bookmark Sync.
It there better solution to sync bookmark between Safari and Chrome? I mainly use Chrome on Windows system, and Safari on MacBook and iPhone.
I have tons of bookmarks in Safari and Chrome . How does the resolve conflicts between the 2 browsers? Will Safari’s bookmarks look like Chrome’s ? Or vice versa?
This is a typical big f*ck by Apple. Max users cannot use this. When I have my MBP plugged in I use Brave, better security and performance. Also it works much better with the Google Worksuite im environment because of the extensions. But when I’m on the go I use Safari because of its power efficiency.
Leave a Reply
Name (required)
Mail (will not be published) (required)
Subscribe to OSXDaily
- - How to Connect AirPods to a Smart TV
- - How to Customize the Finder Sidebar on Mac
- - How to Uninstall Apps on MacOS Sonoma & Ventura via System Settings
- - How to Mute a Call on Apple Watch
- - How to Use the Latest GPT 4 & DALL-E 3 Free on iPhone & iPad with Copilot
- - Beta 3 of iOS 17.5, macOS Sonoma 14.5, iPadOS 17.5, Available for Testing
- - Apple Event Set for May 7, New iPads Expected
- - Beta 2 of iOS 17.5, iPadOS 17.5, macOS Sonoma 14.5, Available for Testing
- - Opinion: Shiny Keys on MacBook Air & Pro Are Ugly and Shouldn’t Happen
- - MacOS Ventura 13.6.6 & Safari 17.4.1 Update Available
iPhone / iPad
- - How to Bulk Image Edit on iPhone & iPad wth Copy & Paste Edits to Photos
- - What Does the Bell with Line Through It Mean in Messages? Bell Icon on iPhone, iPad, & Mac Explained
- - iOS 16.7.7 & iPadOS 16.7.7 Released for Older iPhone & iPad Models
- - Fix a Repeating “Trust This Computer” Alert on iPhone & iPad
- - Make a Website Your Mac Wallpaper with Plash
- - 15 Mail Keyboard Shortcuts for Mac
- - How to Use Hover Text on Mac to Magnify On-Screen Text
- - Fix “warning: unable to access /Users/Name/.config/git/attributes Permission Denied” Errors
- - How to Fix the Apple Watch Squiggly Charging Cable Screen
- - NewsToday2: What it is & How to Disable NewsToday2 on Mac

About OSXDaily | Contact Us | Privacy Policy | Sitemap
This website is unrelated to Apple Inc
All trademarks and copyrights on this website are property of their respective owners.
© 2024 OS X Daily. All Rights Reserved. Reproduction without explicit permission is prohibited.

Is Safari And Google The Same?

Owning an iPhone, Android smartphone, Mac or PC, you most likely have come across the words “Safari” and “Google” at some point in time.
Safari and Google are two of the most recognized browsing and search engine platforms on the entire internet.
So is Safari and Google the same?
Safari is a web browser that is owned and operated by Apple. Google is a search engine that is powered by Google under parent company Alphabet, and can be used within the Safari web browser. Google Chrome is also a web browser like Safari, but differs in that it is owned and operated by Google.
There are also a range of features that makes Safari and Google Chrome different from each other, as well as a few that are quite similar.
Read on below as I cover in more detail on what sets Safari and Google Chrome apart from each other, and which might be the better web browsing option for your devices.
Is Safari A Search Engine?
You might be thinking that since Google is known as the place where you search for queries on the internet that Safari has search engine capabilities too.
Actually, in turns out that Safari is just a web browser, and nothing but.
This means that you can use Safari as a platform that goes directly to websites, or to other search engines, but does not actually search for any terms on the internet by itself.
In fact, it is very common to see Apple device owners going to the Google search engine through Safari, since that is the iOS mobile and OS X desktop web browser that’s provided for Apples right out of the box.
There are also other search engines that can be accessed through the Safari web browser, including Bing, DuckDuckGo, and Yahoo!.
How To Set Default Search Engine For Safari
Depending on if you are using an iOS Apple device, such as an iPhone or iPad, or if you’re on a MacBook Air with the OS X Mac operating system, the process to set the default search engine is slightly different each way.
Here is how to set the default search engine for Safari on iPhone and iPad with iOS:
- Find the Settings app inside your Home screen, or search for it by swiping down (or to the left) and typing in ‘Settings’ the search bar up top.
- Once you are in Settings, scroll down and tap on the Safari option.
- You will then find a whole host of settings to adjust your Safari experience. Look for the Search Engine option and determine if that is the desired one you want.
- If the search engine by default isn’t the provider that you want, tap the Search Engine bar and choose from the list of available options, including Google, Yahoo, Bing, and DuckDuckGo.
- Tap to check your desired search engine and you’re all set. Safari will now default to that search engine anytime you type a query into the address bar.
If you are using OS X, the process is a little different. Here’s how to set the default search engine from Safari for Mac desktop and MacBook Pro:
- Open Safari from the Menu Bar and Click on the Safari option along the very top menu of your screen.
- From the dropdown menu, choose the Preferences option.
- Click on Search.
- You will now find the chosen default search engine next to the Search Engine label.
- If you’d like to change the default search engine, click on the Search Engine dropdown menu and choose from the list of available options, including Google, Yahoo, Bing, and DuckDuckGo.
- Click to confirm your desired search engine and you’re all set. Safari will now default to that search engine anytime you type a query into the address bar.
Tip: If your are running the same iCloud account on your iOS and OS X devices, once you choose a default search engine for Safari the option should sync across all of your devices. There’s no need to change it on both the mobile and desktop Apple operating systems, just on one or the other.

What’s The Difference Between Safari And Google Chrome?
Safari and Google Chrome are similar in that they are both web browsers that can allow you to surf the internet from your mobile and desktop devices.
Safari and Google Chrome can also access the same search engines from within them, such as Google (the search engine), Bing, Yahoo, and DuckDuckGo.
One other similarity is that Safari and Google Chrome can sync information such as favorite websites, bookmarks and history across all devices that share the same Apple iCloud or Google accounts.
Okay… I guess the iCloud and Google part makes them different, but the general concepts are the same!
But there are many differences between Safari and Google that set them apart. Here’s how:
- Support and Development: Safari is a web browser supported and developed by Apple, while Google Chrome is a web browser supported by Google under parent company Alphabet.
- Coding: For those that are more tech-inclined, Google Chrome uses a V8 Javascript engine, while Safari uses another kind of engine called LLVM JIT that uses Just-In-Time Javascript compiling.
- Operating System Compatibility: Safari can be used natively only on Mac and iOS devices (and Android with some not-recommended emulating). Google Chrome works on Mac, iOS, Windows, Linux, Chrome OS for Chromebook, and Android. Suffice to say, Google Chrome is available on a lot more operating systems than Safari.
- Extensions: Google Chrome has more open, and therefore a lot more, extensions than Safari, therefore, having more add-on support.
- Nativeness: Safari is native on iOS and OS X devices, while Google Chrome is native on Android and Chrome OS devices.
- Sync: Chrome can sync to any device that is signed on to the same Google account, including Android, Chrome OS, Apple iOS and OS X devices. Safari, on the other hand, only sync with iOS and OS X with the same iCloud account.
- Reader View: Safari supports Reader View, an option that strips web pages of visual distraction and leaves just the words in clear, easy to read font. Chrome does not come with a Reader View.
- Customizability: Google Chrome has one of the easiest and most fun ways to change themes, buttons, and menu bars. Safari only has a Dark or Light theme.
As you peruse through the internet using each web browser, you’ll notice small differences in the feel and visuals between them as well, such as active and previous downloads appearing at the top corner Safari versus along the bottom for Chrome.
Is Chrome Better Than Safari?
Google Chrome and Safari are similar in many ways. After all, they are both primarily web browsers. But there are also tons of things that set them apart as well.
Depending on the devices that you are using, your preferences, and what developer platform you use more, will weigh heavily on this “who’s better than who” battle.
For instance, if you are a writer, business, or shopper that uses add-ons that only Google Chrome supports, then you will find yourself using that web browser much more often. If that is the case, you’ll most likely have a Google account associated with that browser which can save all of your information and sync across all devices that are on the same Google sign on.
But be sure to bring your charger with you if you prefer to use Chrome on a MacBook Pro or iPhone. The browser is known to use a significant amount of energy on Apple devices, especially when there’s multiple add-ons and tabs that are open.
That’s one area where Safari leads. If efficient and long battery life is what you are after, and you also own a ton of Apple devices around the house or business, then you will appreciate how far Safari has come to ensuring that browsing takes up as little battery juice as possible.
Safari and Apple go hand in hand like two peas in a pod. Just like how MacBooks , Mac desktops, Apple Watches, AirPods, and PowerBeats Pros work seamlessly together inside its own ecosystem. Apple makes sure that Safari runs smoothly and efficiently on iOS and OS X devices, and nothing but.
Which is most likely the reason why there isn’t wide open availability for Android, Windows, Linux, or Chrome OS.
Where Apple fortifies its moat around the Safari castle, Google’s Chrome web browser can sync information across Android, Windows, and Apple devices.
Google’s other apps like Maps, Sheets, Docs, Slides, and Gmail can all work together under the same Google account, and Chrome only makes that sync more seamless since it’s developed to handle its own applications.
Safari can also access Google applications, but are not synced across iCloud devices unless they are signed on to the same Google account. So the favor sways towards Chrome in this case.
Do you get bored of looking at the same menu bars, home screens, and buttons on your web browser all the time?
Or do you prefer a sleek, streamlined look and feel?
Depending on which you prefer will influence you towards Chrome or Safari, as Google has opened the customizing gates wide open for people to download and change tons of themes any way they want to on Chrome.
So much so that there’s even a storefront that lets you pick and choose from a host of available themes that artists have already created, which feature all different kinds of wallpapers, colors, and sounds.
Safari is more streamlined in that it only offers a Dark or Light theme, with no option to alter the colors or home screen wallpaper. However, according to Cuddy , Safari is known to provide more consistent iPhone activity in places like medical work environments.
There are tons of advantages and disadvantages to using Safari or Google Chrome, and it’s heavily based on a users preferences, current devices, and home and business needs.
How Do I Switch From Safari To Chrome On The iPhone and Mac?
At the time of this post, Apple currently does not have an option to choose Google Chrome as the default web browser on any of its devices.
However, if you want to try and switch over to the Google ecosystem with its Chrome web browser, there is a way that makes the process easier:
- First, be sure to download the Google Chrome app here from the App Store so that you can access the web browser from an iPhone or iPad.
- Next, if you have a Mac device like the new MacBook or Mac desktop, you can download the Chrome application from their website here .
- With the apps downloaded on all of your devices, open and sign on to each using a new or existing Google account.
- Now that the same Google account is used across all of your Mac and iOS devices, you can now sync Chrome’s information.
- Bonus: Sign in to your other Google apps, such as Maps and Docs, with the same Google account so that syncing across devices becomes even more seamless.
With Google Chrome downloaded and installed, you will have to manually open the application each time you wish to browse the internet, since Apple doesn’t have the option to make Chrome the default browser.
But even if a link pops up on another browser, you can copy and paste it to Chrome and continue surfing on it as the preferred browser.
What Other Browsers Can I Use Instead Of Safari?
There really is no shortage of browsers to choose from as an alternative to Safari.
There are two other somewhat popular options that Mac and iOS users browse on instead of Safari, which are Mozilla Firefox and Opera from Opera Software.
These two platforms are known to be upgraded on a continuous basis and are updated all the time by each developer so that their benchmark performances achieve better and better results.
Microsoft also has their own web browser, called Edge. But it’s not supported for use on iOS devices. Edge integrates seamlessly with Microsoft’s apps such as Office 365 and Outlook, as well as Xbox accounts, all powered by the Azure cloud.
However, since development and support is favored towards Microsoft devices, its best use is on the Windows platform.
Recommended Products Mentioned In This Article:
- MacBook Air (Discover it here on Amazon) – A sleek yet powerful lightweight laptop that can run multiple tabs on Safari with true efficiency. Say hello to all-day battery life.
- Safari Web Browser (By Apple ) – Surf the web with privacy on the web browser that’s built for the Mac with more speed and efficiency than others. Integrate with iCloud to stream with all your Apple devices.
- Google Chrome Web Browser (By Google ) – Harness the power of search from Google and save across all your devices, faster than ever before.
John Hammer
Hi i'm John Hammer, Founder and Author of Gizbuyer Guide. Ever since the original Xbox, PlayStation, and iPhone I've purchased and worked on all kinds of consumer tech products, gaming gadgets and operating system softwares. To this day my curiosity has never left, and my aim is to guide and share my knowledge on technology as I continue to experience the latest of the consumer electronics industry.
Recent Posts
Part 3: Getting Started with PS5 (Home Screen, Audio, Video Settings)
Hey! You've made it to the final part of the Getting Started with PS5 series, congratulations! Here in Part 3, I'm going to cover several features that you'll find throughout the Home Screen,...
Part 2: Getting Started with PS5 (Controller, Account Setup, PS4 Transfer)
Welcome to Part 2 of the Getting Started with PS5 series! If you're following from Part 1, you should now have your console standing, connected to TV and power, and turned on to its initial setup...
Google reportedly pays $18 billion a year to be Apple’s default search engine
Apple has long been afraid that google might try to crush safari if it lost search defaults — a new report says it was preparing to do so..
By David Pierce , editor-at-large and Vergecast co-host with over a decade of experience covering consumer tech. Previously, at Protocol, The Wall Street Journal, and Wired.
Share this story
:format(webp)/cdn.vox-cdn.com/uploads/chorus_asset/file/24924653/236780_Google_AntiTrust_Trial_Custom_Art_CVirginia__0003_1.png)
Google pays Apple billions of dollars every year to be the default search engine in Safari on Macs, iPads, and iPhones. That, we’ve known for a long time. But exactly how many billions Google pays, what strings are attached to that money, and what might happen if it went away? Those have been the questions raised repeatedly in the ongoing US v. Google trial , and most of the numbers have been reserved for a closed courtroom.
But now, a New York Times report offers a specific figure: it says Google paid Apple “around $18 billion” in 2021. We’ve been hearing educated guesses and rumors during the trial as low as $10 billion and as high as $20 billion, so this number isn’t totally shocking. But it’s at the high end of expectations.
That money not only gives Google prime placement on Apple devices but it also has historically kept Apple from building its own search engine. John Giannandrea, a former Google executive who now runs machine learning and AI at Apple, testified during the trial that Apple had considered everything from buying Bing to building its own search engine but worried both about competing with Google and losing its deal.
When Microsoft CEO Satya Nadella testified , he posited another reason for Apple to keep the Google deal going: Google might cause trouble if it went away. Google could use its ultra-popular apps like Gmail, Maps, and YouTube to promote Chrome and the Google app, diverting people away from Safari and potentially submarining the value of Apple’s deal with any other search engine. In that sense, not only was the Google / Apple deal mutually beneficial but it may have also been something like a peace treaty.
Not only was the Google / Apple deal mutually beneficial but it was also something like a peace treaty
According to the Times report, Nadella was right. In recent years, threatened by improvements to Apple’s built-in Spotlight feature, Google apparently looked for ways to undercut Spotlight by building a similar feature into Chrome, which “presented users with quick facts and information from files, messages and apps on the device.” Google also began to explore how to use the new EU competition laws to get even more people to switch to Chrome.
The terms and effects of Apple’s deal with Google have become the centerpiece of the US v. Google trial. The Justice Department has argued it amounts to an anticompetitive monopoly, as witness after witness testifies that any search engine with access to Apple’s massive market share would immediately become a power player. (Nadella testified that Apple can effectively “king-make” with its choice of defaults and that he was willing to lose as much as $15 billion a year to get Bing in that spot.)
Google is beginning its portion of the trial on Thursday, and the company’s attorneys will spend the next few weeks making their case. So far, that case has been primarily that Google succeeds not because it forces out rivals but because it is the best search engine. It’s easy for people to switch, Google argues — but it apparently pays $18 billion a year in hopes that they won’t.
This self-transforming Megatron is as badass as it is expensive
What happens after your country runs on 99 percent renewable electricity, microsoft needs to win back trust, the fossil-size hole in wear os, a morning with the rabbit r1: a fun, funky, unfinished ai gadget.
More from this stream US v. Google: all the news from the search antitrust showdown
A google witness let slip just how much it pays apple for safari search, ‘android is a massive tracking device.’, here’s a rare look at google’s most lucrative search queries, sundar pichai argues in court that google isn’t evil, it’s just a business.
How-To Geek
8 reasons you should be using safari on your mac.
Safari delivers features and tweaks that make it ideal for most Mac users.
Quick Links
Safari is highly optimized for macos, works great with iphone and ipad, good privacy controls, access passwords with icloud keychain, icloud+ subscribers can use private relay, safari works with hide my email too, apple pay provides a fast way to shop, use compact tab layout for minimal ui, having a second (or third) browser installed is handy.
Safari comes pre-installed on your Mac and might just be all you need from a web browser. It also has some features that make it a more attractive and convenient option for owners of Apple hardware in general.
Safari is a highly optimized browser that Apple develops alongside macOS and the hardware it runs on. Thanks to this, it uses less energy than competing browsers which is especially important if you own a MacBook. Using Safari should mean you get more battery life out of your MacBook compared to Chrome or Firefox.
We tested Browser Bench Speedometer 2.0 and got a score of 344 in Safari compared to 236 in Firefox on an M1 Max MacBook Pro. Results were similar in JetStream , the JavaScript and WebAssembly benchmark, where Safari scored 220.992 while Firefox managed 132.598. These results should be taken with a pinch of salt, but you can always run the tests for yourself if you're curious.
Far more obvious are the performance gains you can see and feel. Webpages feel more responsive in Safari on the same MacBook compared with Firefox. This affects everything from the render speed of a website to the feel of web apps like WordPress and Gmail.
Since Safari is a part of macOS, updates are handled alongside standard operating system updates. You'll get major new versions each year when macOS gets upgraded in the fall, often bringing new features and better integrations into Apple's ecosystem.
If you own an iPhone or iPad, Safari works well across all three platforms allowing you to access your tabs and shared favorites thanks to iCloud sync. Open a new tab on a Mac or mobile device then scroll down to the bottom of the page to see the rest of your tabs. This only works if you use the same Apple ID with your devices.
Reading List, Apple's "save for later" bookmarking feature also syncs between devices. You can add a webpage to Reading List from iOS apps like Twitter or Reddit then pick them up later in the sidebar on Safari for Mac.
These integrations are set to get even better in macOS 13 and iOS 16, with Safari Extensions syncing between devices where compatible counterparts exist.
Safari ticks the basic boxes in terms of privacy, including attempts to thwart cross-site tracking cookies. The browser uses what Apple terms "Intelligent Tracking Prevention" which is a fancy way of saying that Apple hides IP addresses from trackers. There's more to it than carte blanche IP scrambling , and the feature kicked up a stink among advertisers when it first arrived in 2017.
You can also access a feature called Privacy Report by clicking on the ellipsis "..." button in the URL bar, which tells you how many trackers are attempting to track you. Click on the "i" button to see a broader picture of your online privacy, including the percentage of websites you've visited that have attempted to track you.
Y ou'll also get a decent pop-up blocker, the ability to use DuckDuckGo instead of Google by default, and granular control over which websites can access your microphone, webcam, location, and send you notifications. Most browsers offer these features, but it's good to note that Apple users aren't missing out on the basics if they stick with Apple's included browser.
iCloud Keychain lets you store your login credentials in the cloud so that you can access them on any device. This works with Safari across devices and allows you to recall login information, use two-factor authentication , and create strong unique passwords for all of your accounts.
The feature even scans your existing password database and notifies you if any passwords were featured in known data breaches. The only drawback is that you need to use Safari for this feature to be at its best. On an iPhone or iPad you can find your credentials under Settings > Passwords, with most apps now integrating nicely with Apple's solution.
On a Mac you might want to create a Shortcut that you can quickly trigger from the menu bar . This allows you to access your login information for authenticating third-party apps and any other browsers you may need to use.
While iCloud Keychain was rough and difficult to recommend in the beginning, Apple's work in turning this into a real password manager alternative has paid off. It's arguably a good enough reason to Switch to Safari if you're paying for a third-party solution and want to save some money.
Safari Private Relay provides even greater privacy while browsing the web with Apple's browser. The feature is available to all iCloud+ users who pay for additional iCloud storage space (even the 50GB tier).
Once you enable iCloud+ Private Relay , the feature encrypts the data leaving your device including the website you're attempting to visit. You're then assigned a random IP address on one server, while another server decrypts the web request. Apple claims that "no single entity can identify both who a user is and which sites they visit."
Private relay stops short of being a VPN , and if you're using a VPN already then you won't need iCloud Private Relay (macOS will inform you that the two are incompatible). But if you aren't paying for a VPN already, iCloud Private Relay provides additional at minimal cost to browsing speed.
If you're already paying for iCloud space, this is basically a free bolt-on. It can introduce a slight delay between sending your website request and accessing the website, which is comparable to the performance penalty incurred when using a VPN.
Just like Private Relay, iCloud+ users also get access to Hide My Email. As the name implies, this service lets you create email aliases that forward to an account of your choosing . You don't have to use an Apple iCloud account for this, you can opt to forward to Gmail, Outlook, or any account you choose.
This feature integrates nicely into Safari in that you can choose to create and store a new Hide My Email alias right from the "email" field on a signup page. You can always create custom Hide My Email addresses for use in other browsers and apps using iCloud settings, but Safari makes the process entirely painless.
These aliases are great for stopping spam, signing up for free trials, getting discount codes for online stores, and more. You can toggle them on and off as you need them, and delete them when you're done.
Apple Pay is Apple's payment processor. You can set up Apple Pay in Safari Preferences with a compatible debit or credit card. Most major and many smaller financial institutions now support Apple Pay, making it easier than ever to check out with Safari.
Once you're set-up, click on the Apple Pay button on a website to complete your transaction. You can often skip the signup process and check out in record time, and Apple Pay even lets you specify a delivery address and shipping option. Being able to quickly calculate shipping costs without going through a lengthy signup process is one of the biggest benefits of Apple Pay, even if you end up checking out using more conventional methods.
When you're ready to pay you can verify your purchase using Touch ID or by authenticating on your iPhone.
It's a minor point, but Safari's compact tab layout deserves a small mention . You can enable this setting under Safari > Preferences > Tab by choosing "Compact" instead of "General" at the top of the window.
Once enabled this allows Safari to use the header color of a website to theme each window, and shrinks the UI area at the top of the window to a single line. It can be a bit cramped if you like to let your tab descriptions and URL bar breathe, but if you want to fully focus on a web page's content then it can't be beaten.
Sometimes websites want a specific browser, notably Chrome. In instances like this, having a second or third browser installed is handy. Some web apps function better in Chrome, particularly those designed with Google's platform in mind.
Safari isn't the most customizable browser, but that shouldn't put most users off. Extensions are managed using the Mac App Store which can feel a little limiting, and you can only choose from a handful of search engines that Apple has included. With that in mind, you should give Apple's browser a chance before writing it off entirely.
You could always use an app like BrowserFairy to quickly open links in the browser of your choice, but be mindful of increased energy consumption when using more than one browser.

How to clear the cache on your iPhone (and why you should)
How many tabs are open on your mobile browser right now? Go ahead, check -- you might be surprised by what you find.
Americans spend over five hours a day on their smartphones. That's over five hours of your phone potentially accessing, retrieving, and saving cache and cookies, which can negatively impact your iPhone's storage space .
What is cache?
Cache is the temporary storage of some data, like parts of a website from the last time you visited it, for example. Browser cache is content from a website that is stored on your phone during a browser session to help the browser execute faster the next time you visit that page.
Also: How to clear Google search cache on Android
Cache data can slow down your phone's overall browsing performance, however, since it takes up storage space on your device, so it's good to clear it out regularly. In this article, we mainly focus on clearing web browser cache on an iPhone, but you should know that other types of cache include mobile app cache and CPU cache.
How to clear cache on iPhone
What you'll need: Everything you need to clear your browser cache is within the iPhone's settings app or the Safari app, so grab your iPhone to get started.
Keep in mind that clearing the cache can clear private data, which can close all open tabs in Safari. This is also likely to log you out of all your websites, prompting you to sign in again the next time you open them.
How do I clear the cache from Chrome on iPhone?
If Google Chrome is your preferred browser, it may have a substantial amount of data stored on your device, which could also slow down performance.
To clear the cache in Chrome, open the Google Chrome app and follow these steps:
- Tap Settings .
- Go to Privacy and Security .
- Select Clear Browsing Data .
- Select the time from which to delete the data (if you want to delete all your browsing history, choose All Time ).
- Go through the items you'd like to delete, like your Browsing History, Cookies and Site Data, Cached Images and Files, Saved Passwords , and Autofill Data.
- Confirm by tapping Clear Browsing Data at the bottom of the screen.
- Tap Done when you've deleted the Chrome cache.
Also: Apple releases iOS 17.4 with podcast transcripts, new emojis, and EU app store changes
Clearing the browsing and cache data in Google Chrome doesn't close all open tabs, but it will refresh each tab and log you out of websites. Once you tap on one of the tabs you want to access, you'll have to log back in.
How can I browse on Safari without history?
If you're learning how to clear cache on an iPhone, you may also be wondering if there's a way to use Safari without saving any browsing history. You can turn on Private Browsing by following these steps:
- Open Safari .
- Tap on Tabs .
- Choose Private .
You can also enable private browsing by going to your iPhone Settings, finding Safari, and toggling on the private option.
How do I clear my app cache on my iPhone?
To clear the app cache from your iPhone Settings app, you can either delete the app and reinstall it, offload it, or try to clear the cache from within the app. Unfortunately, iOS apps don't have consistent settings across the board that would allow you to clear the cache of every app.
Also: Apple warns: Don't put your wet iPhone in rice. Do this instead
Apps like TikTok and CapCut, for example, have options to Clear Cache within their respective settings. Amazon lets users delete their browsing history, while the Reddit app can clear local history. It all depends on what the app's settings let you do.
Is "clear cache" the same as offloading?
Not exactly, though app offloading can help if your phone is slowed down by low storage. To offload an app means to uninstall an app without deleting any documents or data associated with it.
Also: Apple secures iMessage against threats from the future
To offload an app, go to Settings , then General , choose iPhone Storage and select the app to offload, then tap Offload App . If you ever download it again, you'll pick up where you left off for that app.
Are cookies and cache the same thing?
Cookies and cache are not the same. Cookies are data files that websites send to your phone, including things like saved passwords to keep you logged into an account or even the website preferences from the previous time you visited.
Also: I tested the best Mint alternatives, and this is my new favorite money app
Though they do sound harmless, cookies can also track how you browse the internet. They monitor patterns in your browsing and search history, even seeing what you clicked on or what your mouse hovered over. Ever made an innocuous search on Amazon only to find ads for it on all the apps you use? Cookies likely made that possible.
Can I block cookies on my iPhone?
While you can block cookies on Safari, the ranks are divided on whether you should. Blocking cookies entirely means that websites won't be able to get information from you, but it also means that some websites may not even work correctly on your browser. A lot of users actually enjoy a more personalized browsing experience, so cookies are a good thing for them.
If you'd like to block cookies in Safari, follow these steps:
- Go to Settings and select Safari .
- Tap on the toggle next to Block All Cookies .
There are also third-party extensions that help you block cookies and trackers in Google Chrome, like Ghostery and Disconnect .
How do I check iPhone storage?
On an iPhone, Settings can show you what's taking up most of your media storage, like photos, videos, and music. You can also see what each particular app's storage consumption is, which includes temporary data. To view the details of your iPhone's storage space, follow these steps:
- Go to the iPhone Settings .
- Tap on General .
- Select iPhone Storage .
- Scroll through to find the app you're looking for.
- Tap on the app to view storage status and options.
Unfortunately, you can't clear your iPhone cache for third-party apps by going into your Settings app, but this gives you a visual of your iPhone's storage and the option to delete or offload apps.
Also: Here's the fastest way to declutter your iPhone and free up Gigabytes of space
When you look at your device's storage space, you'll probably see recommended steps you can take to optimize your iPhone's storage, like offloading unused apps.
- How to better organize text messages on your iPhone, thanks to iOS 17
- How to transfer data from Android to an iPhone: 2 simple and fast ways
- How to turn on 80% charging limit on the iPhone 15 to save battery health
- How to leave a FaceTime voice or video message when your call goes unanswered

- a. Send us an email
- b. Anonymous form
- Buyer's Guide
- Upcoming Products
- Tips / Contact Us
- Podcast Instagram Facebook Twitter Mastodon YouTube Notifications RSS Newsletter
Apple Releases Safari Technology Preview 193 With Bug Fixes and Performance Improvements
Apple today released a new update for Safari Technology Preview , the experimental browser Apple first introduced in March 2016. Apple designed the Safari Technology Preview to test features that may be introduced into future release versions of Safari.

The current Safari Technology Preview release is compatible with machines running macOS Ventura and macOS Sonoma , the latest version of macOS that Apple released in September 2023.
The Safari Technology Preview update is available through the Software Update mechanism in System Preferences or System Settings to anyone who has downloaded the browser . Full release notes for the update are available on the Safari Technology Preview website .
Apple's aim with Safari Technology Preview is to gather feedback from developers and users on its browser development process. Safari Technology Preview can run side-by-side with the existing Safari browser and while designed for developers, it does not require a developer account to download.
Get weekly top MacRumors stories in your inbox.
Top Rated Comments
I'm always curious about these Safari Tech Preview posts. Are they just a quick way to add another headline? I suspect so, as I don't see many people trusting these builds as their daily driver. I've tried that in the past, but it never stuck.
Popular Stories

Apple Announces 'Let Loose' Event on May 7 Amid Rumors of New iPads
Apple Releases Open Source AI Models That Run On-Device

Apple Cuts Vision Pro Shipments as Demand Falls 'Sharply Beyond Expectations'

Apple Finally Plans to Release a Calculator App for iPad Later This Year

iOS 18 Rumored to Add These 10 New Features to Your iPhone
Next article.

Our comprehensive guide highlighting every major new addition in iOS 17, plus how-tos that walk you through using the new features.

App Store changes for the EU, new emoji, Podcasts transcripts, and more.

Get the most out your iPhone 15 with our complete guide to all the new features.
A deep dive into new features in macOS Sonoma, big and small.

Revamped models with OLED displays, M3 chip, and redesigned Magic Keyboard accessory.

Updated 10.9-inch model and new 12.9-inch model, M2 chip expected.

Apple's annual Worldwide Developers Conference will kick off with a keynote on June 10.

Expected to see new AI-focused features and more. Preview coming at WWDC in June with public release in September.
Other Stories

10 hours ago by Joe Rossignol

14 hours ago by MacRumors Staff

1 day ago by Joe Rossignol

3 days ago by Tim Hardwick

Your cart is empty

Hot Wheels Elite 64 Porsche 928 Safari
You must accept membership agreement before adding to cart.
Our Elite 64 Porsche 928 Safari utilizes precise proportions to accurately replicate the classic racer. This version of the luxury racer is modified and lifted to a rally-style build. Our highly detailed diecast design features skid plates, brush bars, a custom fabricated rear deck, and hood and brush-bar-mounted rally lights.
- Hot Wheels® Elite 64™ Porsche 928 Safari
- Body Color: Orange
- Body Type: ZAMAC
- Wheels: Custom Real Riders
- Base: Full metal, matte black chassis
- Window Color: Light smoke-tinted
- Interior Color: Black
- Scale: 1:64
Packaged on an illustrated blister card and packed in a Kar Keepers clamshell case. Purchase limits subject to change at the sole discretion of Mattel.
Items and dates subject to change. Production items may vary from the photos shown. Mattel reserves the right to modify the color, decorations, scale, body, and wheel type. Product subject to availability. Items placed in your shopping cart are not guaranteed to be available for purchase until you have completed checkout and received an order number via confirmation page or email.
Porsche, the Porsche shield and the distinctive design of Porsche cars are trademarks and trade dress of Porsche AG. Permission granted.
Bilstein is a Registered Trademark of ThyssenKrupp Bilstein of America.
Michelin is a trademark owned by and used with permission of the Michelin Group. Manufactured and distributed under license by Mattel, Inc. Copyright © 2023 Michelin North America, Inc. All rights reserved. The Michelin Man is a registered trademark owned by Michelin.
Mattel, Inc. is a Shell licensee and uses Shell trademarks under license. The views expressed in this release or statement are made by Mattel, Inc., and are not made on behalf of, nor do they necessarily reflect the views of, any company of the Shell Group of Companies.
©2024 Mattel
Sign up for email updates
I want to receive marketing emails from Mattel Brands. Read Mattel’s Privacy Statement .
STAY IN THE LOOP
By clicking continue, I confirm I want to receive news, special offers, and other information from Mattel, Mattel brands and trusted third party partners. Click to read Mattel's Privacy Statement .
Get the news that’s right for you! Tell us your favorite brands, and we’ll send emails about offers and products that fit your interests.
Email Address
Watch your inbox for the latest!
- Customer Service
- Virtual Collectibles FAQs
- Virtual Marketplace FAQs
- Order Status
- Shipping Rates & Policy
- Return Policy
- Membership Agreements & FAQs
- Become a Member
- Terms of Sale
- Privacy Statement
- Cookies & Technology
- Terms & Conditions
- Accessibility Statement
- About Mattel Creations
- Past Drops Archive
- American Express

Change shipping country
All crowdfund/special items must be purchased individually. Please purchase or remove the item(s) currently in your cart before adding anything else.
How To Stay Signed In To Google On Safari

- Software & Applications
- Browsers & Extensions

Introduction
Staying signed in to Google on Safari is essential for seamless access to your emails, documents, and various other Google services. However, it can be frustrating when you find yourself repeatedly prompted to sign in, disrupting your workflow and causing unnecessary inconvenience. Fortunately, there are several steps you can take to ensure that you remain signed in to Google on Safari without encountering frequent login issues.
In this article, we will explore practical solutions to help you maintain a persistent sign-in status on Google while using the Safari browser . By following these steps, you can streamline your online experience and minimize the disruptions caused by repeated login requests. Whether you use Safari on your Mac, iPhone, or iPad, these strategies will empower you to enjoy uninterrupted access to your Google account and its associated services.
Let's delve into the various methods that can help you overcome the challenges of staying signed in to Google on Safari. From enabling essential browser settings to optimizing your Google account configurations, we will cover everything you need to know to ensure a seamless and hassle-free login experience. So, let's get started and discover how to maintain your Google sign-in status on Safari with ease.
Enable Cookies and JavaScript in Safari
Enabling cookies and JavaScript in Safari is crucial for maintaining a persistent sign-in status to Google and other websites. Cookies are small pieces of data that websites store on your device to remember your login status, preferences, and other browsing information. JavaScript, on the other hand, is a programming language that enables interactive and dynamic features on web pages. By ensuring that cookies and JavaScript are enabled in your Safari browser, you can enhance your online experience and minimize login disruptions.
Here's how you can enable cookies and JavaScript in Safari:
Enable Cookies:
- Open Safari on your Mac, iPhone, or iPad.
- In the top-left corner, click on "Safari" in the menu bar and select "Preferences."
- Navigate to the "Privacy" tab.
- Ensure that the "Block all cookies" option is unchecked. You can choose to either allow cookies from websites you visit or set more specific cookie preferences using the "Manage Website Data" option.
Enable JavaScript:
- In the Safari Preferences window, click on the "Security" tab.
- Check the box next to "Enable JavaScript" to enable this essential scripting language.
By enabling cookies and JavaScript in Safari, you allow websites, including Google, to store your login information and deliver dynamic content seamlessly. This, in turn, helps maintain your signed-in status and ensures that you can access your Google account without encountering frequent login prompts.
It's important to note that while enabling cookies and JavaScript enhances your browsing experience, it's essential to exercise caution and be mindful of potential security risks. Always ensure that you are visiting trusted websites and regularly review your cookie settings to maintain a balance between convenience and security.
By following these simple steps to enable cookies and JavaScript in Safari, you can significantly reduce the likelihood of being repeatedly prompted to sign in to your Google account. These foundational browser settings play a pivotal role in preserving your login status and optimizing your overall browsing experience on Safari.
Clear Safari's Cache and Cookies
Clearing Safari's cache and cookies is an effective way to resolve login issues and ensure a seamless sign-in experience to Google and other websites. The cache and cookies stored by the browser can sometimes become outdated or corrupted, leading to login errors and persistent sign-in prompts. By clearing these temporary files, you can refresh your browser's data and eliminate potential obstacles that may hinder your ability to stay signed in to Google on Safari.
Here's how you can clear Safari's cache and cookies:
Open Safari Preferences : Launch Safari on your Mac and click on "Safari" in the menu bar. Select "Preferences" from the drop-down menu to access the browser settings.
Navigate to Privacy Settings : In the Preferences window, go to the "Privacy" tab. Here, you will find options to manage website data, including cookies and other stored information.
Manage Website Data : Click on the "Manage Website Data" button to view the list of websites that have stored data on your browser. You can search for "google.com" or "accounts.google.com" to specifically manage Google's stored data.
Remove Cache and Cookies : Select "google.com" or "accounts.google.com" from the list and click on the "Remove" button to delete the cached files and cookies associated with Google. This action will clear the stored data related to your Google account, allowing for a fresh start when accessing Google services.
Clear All Website Data (Optional) : If you prefer to clear all website data, including cookies and cache from all websites, you can click on the "Remove All" button. However, be mindful that this will log you out of all websites and erase stored preferences across the board.
By clearing Safari's cache and cookies, you can effectively eliminate any stored data that may be causing login issues with your Google account. This process essentially resets your browser's stored information, providing a clean slate for accessing Google services without encountering persistent sign-in challenges.
It's important to note that clearing cache and cookies may log you out of websites and reset certain preferences, so it's advisable to consider the potential impact on your browsing experience before proceeding. However, in the context of resolving persistent sign-in issues to Google on Safari, clearing the cache and cookies can often serve as a reliable solution to ensure uninterrupted access to your Google account.
Check Google Account Settings
Ensuring that your Google account settings are configured appropriately can significantly impact your ability to stay signed in to Google on Safari. By reviewing and adjusting specific account settings, you can mitigate potential issues that may lead to frequent sign-in prompts and unexpected logouts. Taking proactive steps to manage your Google account settings can contribute to a smoother and more consistent sign-in experience across various devices and browsers, including Safari.
Here are the key aspects to consider when checking your Google account settings to optimize your sign-in experience on Safari:
Security Settings
Review your Google account's security settings to confirm that your account is adequately protected while maintaining a seamless sign-in experience. Ensure that two-step verification, if enabled, is set up correctly and does not inadvertently trigger additional sign-in verifications on Safari. Additionally, check for any recent security-related notifications or alerts that may indicate unusual account activity, as such events can impact your ability to stay signed in.
Account Permissions
Examine the permissions granted to third-party apps and services within your Google account. Verify that these permissions align with your usage patterns and preferences, as excessive or outdated permissions can potentially disrupt your sign-in status on Safari. By managing and revoking unnecessary permissions, you can streamline your account's interactions with external services, contributing to a more stable sign-in experience.
Device Activity
Monitor the list of devices that have recently accessed your Google account. Ensure that all recognized devices are accurately labeled and that no unauthorized devices have gained access. By reviewing and managing your active devices, you can identify and address any irregularities that may impact your ability to remain signed in to Google on Safari.
App-Specific Passwords
If you use specific apps or services that require app-specific passwords for accessing your Google account, verify that these passwords are up to date and properly configured. Outdated or improperly configured app-specific passwords can lead to sign-in issues, particularly when using Google services on Safari. By maintaining accurate app-specific passwords, you can enhance the compatibility and reliability of your Google account across various platforms and browsers.
By thoroughly reviewing and adjusting these critical account settings within your Google account, you can proactively address potential factors that may disrupt your sign-in status on Safari. This proactive approach can contribute to a more consistent and hassle-free experience when accessing your Google account and its associated services through the Safari browser.
Incorporating these best practices into your routine account management can help you maintain a persistent sign-in status on Safari, ultimately enhancing your overall productivity and convenience when interacting with Google's suite of applications and services.
Update Safari and Google Apps
Keeping both Safari and Google apps up to date is crucial for ensuring a smooth and secure browsing experience while accessing Google services. Regular updates not only introduce new features and enhancements but also address potential compatibility issues and security vulnerabilities that could affect your ability to stay signed in to Google on Safari.
Updating Safari
Safari updates are designed to improve the browser's performance, stability, and security. By staying current with the latest Safari version, you can benefit from enhanced browsing capabilities and optimized compatibility with Google's web-based applications. Here's how you can update Safari on different platforms:
Mac : On a Mac, Safari updates are typically included as part of macOS updates. To check for Safari updates, go to the Apple menu, select "System Preferences," and then choose "Software Update." If a Safari update is available, it will be listed alongside other system updates.
iPhone and iPad : On iOS devices, Safari updates are delivered through iOS updates. To check for Safari updates, go to "Settings," select "General," and then tap on "Software Update." If a Safari update is available, it will be included in the list of available updates.
By ensuring that Safari is running the latest version, you can optimize its performance and compatibility with Google's web services, thereby reducing the likelihood of encountering sign-in issues and other browsing-related disruptions.
Updating Google Apps
In addition to keeping Safari up to date , it's equally important to ensure that the Google apps you use, such as Gmail, Google Drive, and Google Docs, are also regularly updated. Google frequently releases app updates to introduce new features, improve performance, and address any known issues that could impact the user experience.
To update Google apps on different platforms:
Mac : On a Mac, you can update Google apps, such as Chrome and Backup and Sync, through the App Store or by using the built-in update mechanisms within each app.
iPhone and iPad : On iOS devices, you can update Google apps by accessing the App Store, navigating to the "Updates" tab, and selecting the specific Google apps that require updating.
By keeping your Google apps up to date, you can ensure that they remain fully compatible with the latest Safari version and benefit from the most recent optimizations and security patches. This proactive approach can contribute to a more reliable and seamless experience when accessing Google services on Safari, ultimately minimizing the likelihood of encountering sign-in challenges and other browsing-related disruptions.
By prioritizing the regular updating of both Safari and Google apps, you can maintain a robust and secure browsing environment while accessing Google's suite of services. This proactive approach not only enhances the overall user experience but also helps mitigate potential compatibility issues and security vulnerabilities that could impact your ability to stay signed in to Google on Safari.
In conclusion, maintaining a persistent sign-in status to Google on Safari is essential for a seamless and uninterrupted browsing experience. By implementing the strategies outlined in this article, you can overcome the challenges associated with frequent sign-in prompts and unexpected logouts, ultimately enhancing your productivity and convenience when accessing Google's suite of services through the Safari browser.
Enabling cookies and JavaScript in Safari serves as a foundational step in preserving your sign-in status. By allowing websites, including Google, to store your login information and deliver dynamic content seamlessly, you can minimize the disruptions caused by repeated login requests. It's important to strike a balance between convenience and security when managing these browser settings, ensuring a smooth and secure browsing experience.
Clearing Safari's cache and cookies provides a practical solution to refresh your browser's data and eliminate potential obstacles that may hinder your ability to stay signed in to Google. This process essentially resets your browser's stored information, providing a clean slate for accessing Google services without encountering persistent sign-in challenges.
Thoroughly reviewing and adjusting critical account settings within your Google account can proactively address potential factors that may disrupt your sign-in status on Safari. By ensuring that security settings, account permissions, device activity, and app-specific passwords are configured appropriately, you can mitigate potential issues and contribute to a more consistent and hassle-free experience when accessing your Google account and its associated services through the Safari browser.
Furthermore, prioritizing the regular updating of both Safari and Google apps is crucial for maintaining a robust and secure browsing environment while accessing Google's suite of services. By staying current with the latest browser and app versions, you can optimize performance, compatibility, and security, ultimately minimizing the likelihood of encountering sign-in challenges and other browsing-related disruptions.
Incorporating these strategies into your routine browsing habits empowers you to enjoy a seamless and uninterrupted sign-in experience to Google on Safari, ultimately enhancing your overall online productivity and convenience. By leveraging these practical solutions, you can navigate the digital landscape with confidence, knowing that your access to Google's array of services remains consistent and reliable across various devices and platforms.
Leave a Reply Cancel reply
Your email address will not be published. Required fields are marked *
Save my name, email, and website in this browser for the next time I comment.
- Crowdfunding
- Cryptocurrency
- Digital Banking
- Digital Payments
- Investments
- Console Gaming
- Mobile Gaming
- VR/AR Gaming
- Gadget Usage
- Gaming Tips
- Online Safety
- Software Tutorials
- Tech Setup & Troubleshooting
- Buyer’s Guides
- Comparative Analysis
- Gadget Reviews
- Service Reviews
- Software Reviews
- Mobile Devices
- PCs & Laptops
- Smart Home Gadgets
- Content Creation Tools
- Digital Photography
- Video & Music Streaming
- Online Security
- Online Services
- Web Hosting
- WiFi & Ethernet
- Browsers & Extensions
- Communication Platforms
- Operating Systems
- Productivity Tools
- AI & Machine Learning
- Cybersecurity
- Emerging Tech
- IoT & Smart Devices
- Virtual & Augmented Reality
- Latest News
- AI Developments
- Fintech Updates
- Gaming News
- New Product Launches
Learn To Convert Scanned Documents Into Editable Text With OCR
Top mini split air conditioner for summer, related post, comfortable and luxurious family life | zero gravity massage chair, when are the halo awards 2024, what is the best halo hair extension, 5 best elegoo mars 3d printer for 2024, 11 amazing flashforge 3d printer creator pro for 2024, 5 amazing formlabs form 2 3d printer for 2024, related posts.

How To Keep Google Signed In On Safari

How To Log Out Of A Google Account On Safari

Why Won’t Safari Let Me Sign Into Google

How To Sync Chrome With Safari

Where Is Safari Reading List

How To Get Google Chrome On Macbook Pro

How To Stop Google From Asking To Sign In On Safari

How To Sign Out Of A Google Account On Safari
Recent stories.

Fintechs and Traditional Banks: Navigating the Future of Financial Services

AI Writing: How It’s Changing the Way We Create Content

How to Find the Best Midjourney Alternative in 2024: A Guide to AI Anime Generators

How to Know When it’s the Right Time to Buy Bitcoin

Unleashing Young Geniuses: How Lingokids Makes Learning a Blast!

- Privacy Overview
- Strictly Necessary Cookies
This website uses cookies so that we can provide you with the best user experience possible. Cookie information is stored in your browser and performs functions such as recognising you when you return to our website and helping our team to understand which sections of the website you find most interesting and useful.
Strictly Necessary Cookie should be enabled at all times so that we can save your preferences for cookie settings.
If you disable this cookie, we will not be able to save your preferences. This means that every time you visit this website you will need to enable or disable cookies again.

IMAGES
VIDEO
COMMENTS
We would like to show you a description here but the site won't allow us.
Step 2: Select Google as Default Search Engine. Upon accessing the Safari Preferences window, you will be presented with a series of tabs, including "Search." Click on the "Search" tab to reveal a selection of search engine options that can be configured as the default search engine for Safari. Within this tab, you will find a dropdown menu ...
To change Safari's default search engine, launch the Safari app on your Mac and click on "Safari" in the top-left corner of the screen and select "Preferences" from the list that appears: A new window will appear. Click on the "Search" button to switch to the search engine preferences: Click on the drop-down arrow to select a search engine of ...
To get started, open the Settings app and tap "Safari." Next, under the "Search" heading, tap "Search Engine." Finally, select the search engine that you would like to use as your default when inside Safari. To select a search engine, tap it. You can choose either Google, Yahoo, Bing, Ecosia, or DuckDuckGo . Sorry---those are the only options.
How to Set Google Search as the Default Search Engine on iPhone or iPad. Luckily changing the search engine is really simple. Just open up your Settings app, find Safari in the list on the left-hand pane, and then choose the Search Engine option. You can see in our screenshot that it's already set to Google.
In Safari, select Safari -> Settings... in the menu bar. Select the Search tab. Click the "Search engine" dropdown menu, and choose from Bing , Google , Yahoo , DuckDuckGo , and Ecosia .
How to Set Google as Homepage on Safari. Open Safari. Click Safari, then Preferences. Choose General. Enter https://www.google.com in the Homepage field. Click Change Homepage. Our guide continues below with additional information on how to set Google as homepage on Safari, including pictures of these steps. Changing your settings and managing ...
Foundry. To change your default search engine in Safari on iPhone or iPad. Open Settings. Tap Safari. Tap Search Engine. To select a different search engine for use in private browsing windows ...
Internet Explorer 8. Open Internet Explorer. In the top right corner of your browser, click the down arrow in the search box. Click Find More Providers. Click Google. Check the box next to "Make this my default search provider." Click Manage Search Providers. Click Add.
Method #1. One way to change the default search engine in Safari is to use the Preferences window. First, launch Safari on your Mac, if you haven't already. Click on the Safari menu and click on Preferences. Click the Search engine drop - down menu and choose the search engine you want to use (Google in our case).
Step 3: Click on Safari in the top menu. In the process of setting Google as your homepage in Safari, the next crucial step involves accessing the Safari menu located at the top-left corner of your screen. The Safari menu houses a range of options that allow you to customize and control various aspects of the browser, empowering you to tailor ...
Making Google your homepage on Safari on a Mac is a breeze. Simply open Safari, click on Safari in the menu bar, choose Preferences, go to the General tab, and in the Homepage field, type in " https://www.google.com ". Click "Set to Current Page" if you are already on Google's website. You can also opt to have new windows or tabs open ...
To sign out and remove your Google Account from the Google app: On your iPhone or iPad, open the Google app . On the top left, tap your profile image. Tap the account that's signed in. From here you can: Remove your account: Select Manage. Next to the account you want to remove, tap Remove Remove. Tap Back .
By integrating Google as the default search engine, Safari leverages Google's cutting-edge capabilities to empower users with swift access to a wealth of information, services, and multimedia content. Furthermore, Google's emphasis on user privacy and security resonates with Safari's core principles, as both entities prioritize safeguarding ...
Google account login tab opens on its own A google login page is being opened in Safari be a web site prompting me to login to my google account to open the website. I've scanned my mac with Malwarebytes but Malwarebytes indicates my mac is clear of adware or malware.
Open Google Chrome and head over to the Chrome Web Store and get the iCloud Bookmarks extension. Click on "Add to Chrome" to install the extension. Next, you need to launch the iCloud desktop app, sign in with your Apple account to access the main menu. Here, click on "Options" next to Bookmarks if the feature isn't already checked.
Here's how to set the default search engine from Safari for Mac desktop and MacBook Pro: Open Safari from the Menu Bar and Click on the Safari option along the very top menu of your screen. From the dropdown menu, choose the Preferences option. Click on Search. You will now find the chosen default search engine next to the Search Engine label.
Google could use its ultra-popular apps like Gmail, Maps, and YouTube to promote Chrome and the Google app, diverting people away from Safari and potentially submarining the value of Apple's ...
Chrome maintains its longtime lead on this test with a score of 528. Edge, Opera, and other Chromium-based browsers hew closely to Chrome. Firefox and Safari bring up the rear, at 515 and 468 ...
Thanks to this, it uses less energy than competing browsers which is especially important if you own a MacBook. Using Safari should mean you get more battery life out of your MacBook compared to Chrome or Firefox. We tested Browser Bench Speedometer 2.0 and got a score of 344 in Safari compared to 236 in Firefox on an M1 Max MacBook Pro.
Step 1: Download Google Chrome. To embark on your journey of transitioning from Safari to Google Chrome, the first step is to download the Google Chrome browser onto your device. Here's a detailed walkthrough to guide you through this process: Navigate to the Google Chrome Website: Open Safari and enter "chrome download" in the search bar.
Click to open the app in the menu bar. Select Google Chrome. Check "Slow down this app if it uses more than". Choose the percentage (e.g. 10%) Verdict: Safari is definitely the speedier and more lightweight browser of the two. But if you need to use Chrome, its desire for more RAM and CPU can be mitigated with App Tamer.
Go to Settings and select Safari. Tap on the toggle next to Block All Cookies . There are also third-party extensions that help you block cookies and trackers in Google Chrome, like Ghostery and ...
The current Safari Technology Preview release is compatible with machines running macOS Ventura and macOS Sonoma, the latest version of macOS that Apple released in September 2023.
Hot Wheels® Elite 64™ Porsche 928 Safari Body Color: Orange Body Type: ZAMAC Wheels: Custom Real Riders Base: Full metal, matte black chassis Window Color: Light smoke-tinted Interior Color: Black Scale: 1:64 Packaged on an illustrated blister card and packed in a Kar Keepers clamshell case. Purchase limits subject to change at the sole ...
Keeping both Safari and Google apps up to date is crucial for ensuring a smooth and secure browsing experience while accessing Google services. Regular updates not only introduce new features and enhancements but also address potential compatibility issues and security vulnerabilities that could affect your ability to stay signed in to Google ...
Free Google Slides theme, PowerPoint template, and Canva presentation template. ... Perfect for presenting your innovative Dubai desert safari campaign, this slideshow template is your ticket to a presentation that's as engaging as the adventure itself. Say goodbye to dull slides and hello to vibrant visuals that tell a story as thrilling as ...
New York City Comptroller Brad Lander released the following statement on Mayor Adams' Fiscal Year 2025 Executive Budget: "The Mayor's $111.6 billion Executive Budget shows signs of a brighter fiscal future for New Yorkers— if we can achieve the strong management needed to deliver it. "I am encouraged that, with...