How to Use Apple Pay in Safari on iPhone

With iOS 10 on iPhone, Apple introduced the ability to use Apple Pay in Safari. What this means is that if you have any credit cards in your Wallet on iPhone, you can use them along with Touch ID to easily and quickly pay for items online in your Safari browser. Keep in mind that not all websites have the feature, but when it’s available you can use it for quick transactions. Apple Pay in Safari is available for all iPhones and iPads that are able to run iOS 10. It can also be done on Macs running MacOS Sierra using an Apple Watch running watchOS 3 for authentication. Here’s how to use Apple Pay in Safari on iPhone.
Related: How to Use Split View in Safari on iPad with iOS 10


How to Set Up Apple Pay in Safari on iPhone
You need a credit card set up in Wallet on iPhone in order to use Apple Pay in Safari. You will also need to have Touch ID enabled for Apple Pay. To add a credit or debit card to your Wallet:
Open the Settings app on iPhone.
Tap Wallet & Apple Pay.
Select Add Credit or Debit Card.
Follow the on-screen instructions to add your card. You’ll be prompted to add your card using your iPhone’s camera, but you can also enter the card’s details manually.
Once you’ve added a credit card or debit card to your Wallet, you can use Apple Pay in Safari.
Websites that support Apple Pay in Safari on your iPhone or iPad will have an easy-to-spot box that says Buy with Apple Pay (or shows the Apple Pay logo) when you go to checkout. Before you make any purchases in Safari, first make sure that your connection is secure . To pay for your items using Apple Pay in Safari:
Tap Buy with Apple Pay or select the Apple Pay logo.
Your Apple Pay info will pop up on-screen along with the total.
Place your finger on your Home button to activate Touch ID, which is the authorization for making an Apple Pay payment.
Once processed and approved, you can view the transaction in Wallet.
It’s almost too easy to pay with Apple Pay in Safari—impulse buyers beware. It’s good to note that if you don’t see the option to pay with Apple Pay when you check it, it simply means that store doesn’t give the option. Next, learn how to use Apple Pay Cards on your Apple Watch!
Top image credit: 10 FACE / Shutterstock.com
Author Details

Conner Carey
Conner Carey's writing can be found at conpoet.com . She is currently writing a book, creating lots of content, and writing poetry via @conpoet on Instagram. She lives in an RV full-time with her mom, Jan and dog, Jodi as they slow-travel around the country.

Article Spotlight
New body scan connected health station by withings.

Are you ready to revolutionize the way you approach your health and well-being? Look no further than the Withings Body Scan Connected Health Station – a cutting-edge device designed to empower you on your health journey. Let's dive into the features that make this health station a game-changer for your lifestyle.
Featured Products

We are hosting a free live class Wednesday, April 17, 4:30 p.m. E.T. The Notes app may seem simple, but it's actually jam-packed with valuable features that can make your life easier. Space is limited, sign up now.

Are you looking for an iPad case that checks all the boxes? Look no further! Zugu creates convenient cases that are protective and slim…and their wide range of colors is simply unmatched. With a magnetic stand featuring up to ten viewing angles, your iPad will always be ready for work, play, and even travel. In the rare case of any iPad damage, Zugu will cover AppleCare+ repair costs. They also offer free 60-day returns plus a 2-year warranty. If that isn’t enough, Zugu also donates 10% of profits to a charitable cause that helps kids around the world. Take your iPad to the next level while making a meaningful difference.
Most Popular

How to Tell If Someone Blocked Your Number on iPhone

10 Simple Tips To Fix iPhone Battery Drain

How to Tell If a Dead iPhone Is Charging

How To Put Two Pictures Together on iPhone

How to Schedule a Text Message on iPhone

How to Hide an App on Your iPhone

Why Is Find My iPhone Not Working? Here’s the Real Fix

How To Turn Off Flashlight on iPhone (Without Swiping Up!)

How to Right-Click on iPad

How to Convert HEIC to JPG on iPhone

Step Counter: How To Show Steps on Apple Watch Face

Convert a Picture to a PDF on iPhone, Even Without Apps
Featured articles, why is my iphone battery draining so fast 13 easy fixes.

Identify Mystery Numbers: How to Find No Caller ID on iPhone

Apple ID Not Active? Here’s the Fix!

How to Cast Apple TV to Chromecast for Easy Viewing

Fix Photos Not Uploading to iCloud Once & for All (iOS 17)

There Was an Error Connecting to the Apple ID Server: Fixed

CarPlay Not Working? 4 Ways to Fix Apple CarPlay Today
Check out our sponsors.

- Each email reveals new things you can do with your phone (and other devices) with easy-to-follow screenshots.
- Enter your email to get your first tip immediately!
How to use Apple Pay in Safari
Shopping online was never hard. But now it's even easier.

- Webby Award ("How To, Explainer, and DIY Video"); Folio Changemaker Award, 2020
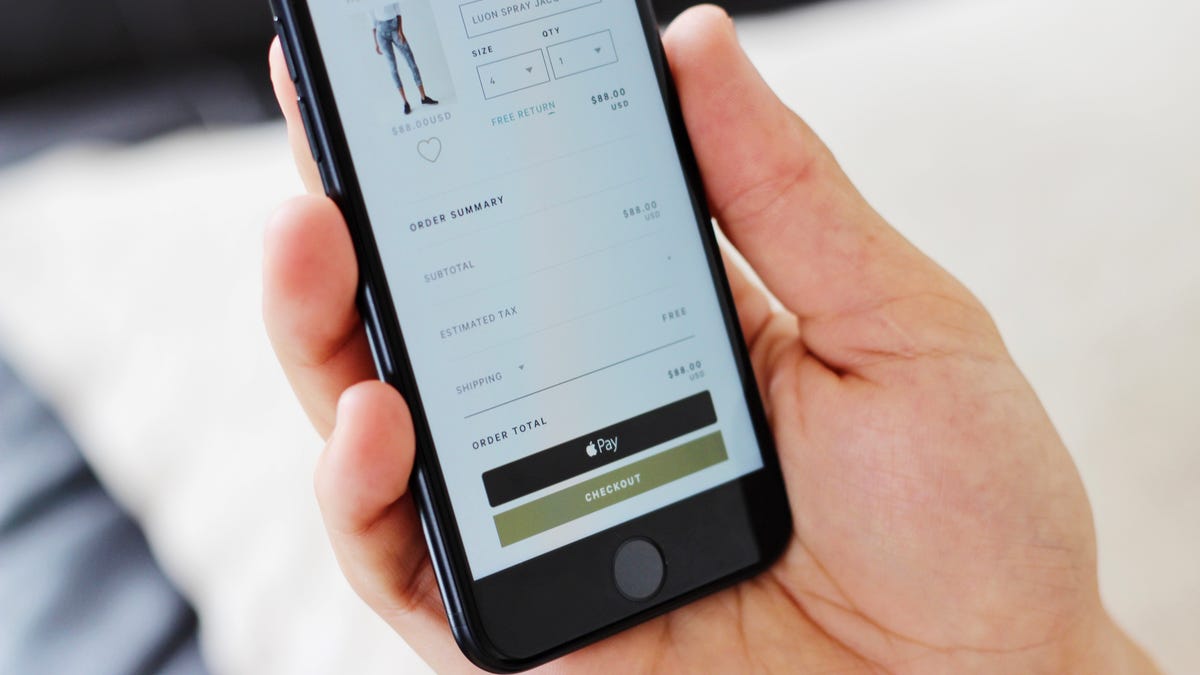
One killer iOS 10 and MacOS Sierra feature is flying under the radar: Apple Pay in Safari.
Like before, you can use Apple Pay to shop IRL and within some apps, but iOS 10 and Mac OS Sierra also add the option to use Apple Pay within Safari. So, for example, when you check out online with Apple Pay on your iPhone , you'll touch your finger on the home button to complete the transaction.
(I've tried it. It makes shopping really easy. Too easy.)
More: The complete guide to iOS 10
Who accepts Apple Pay in Safari?
Unlike the first roll-out of Apple Pay at brick-and-mortar stores, which required retailers to adopt new credit card terminals in order to support the service, Apple Pay on the web is much easier for retailers to support. A lot of retailers outsource their e-commerce platforms, and we expect those platforms to make widespread adoption of Apple Pay easy.
In other words, you'll be seeing it in a lot of online shops really soon.
But you don't have to wait. At WWDC , Apple announced Apple Pay would be immediately available at more than 70 retailers, including sites like Target, Sephora, Nike, Hotels.com and even Kickstarter. You'll know a retailer supports Apple Pay if you see the option at checkout.
What about Safari on Mac?
With the release of MacOS Sierra on September 20 , Apple added Apple Pay to Safari on MacBooks and iMacs . It works almost exactly the same way as mobile, except when you click the Apple Pay button, your iPhone lights up and asks you to complete the purchase with your fingerprint.
How secure is Apple Pay?
Apple Pay for the web uses the same security standards as Apple Pay does in physical stores. Like many other mobile payment services, Apple Pay utilizes tokenization within a secure element to ensure your credit card data is never exposed. Read more about security, including tokenization, in this post .
Which devices are compatible?
Apple Pay -- for the web and IRL -- works with the iPhone 6 and later, iPad Mini 3 and later, iPad Pro and iPad Air 2 . For Mac, you'll need a Mac (2012 or later) running macOS Sierra and one of the above devices.
If you already use Apple Pay for real-life shopping, you're halfway there. Here's the complete setup process.
- Set up Apple Pay. (If you already have, skip this step.) On your iPhone, head to Settings > Wallet & Apple Pay. Tap Add Credit or Debit Card and follow the process. Depending on your bank, you may have to call to complete the authorization process.
- Add shipping information. On your iPhone, in Settings > Wallet & Apple Pay, scroll down to Transaction Details. Add your shipping address, email and phone number, so Apple Pay can autocomplete those forms at checkout.
The next time you shop at a supporting online store, choose the Apple Pay option, touch your finger on your iPhone's home button and the transaction will complete.
Editors' note: This story was originally published on September 17, 2016, and has since been updated to include details about how Apple Pay works on Macs.
Mobile Guides
- Best iPhone
- Best Galaxy S24 Deals
- Best iPhone Deals
- Samsung Galaxy S24 Review
- Best Android Phones
- Best Samsung Galaxy Phone
- Pixel 8 Pro Review
- iPhone 15 Pro/Pro Max Review
- Best iPhone 15 Deals
- Best Foldable Phones
- Galaxy Z Fold 5 Review
- OnePlus Open Review
- Best Galaxy Z Flip Deals
- Best Wireless Earbuds
- Best Noise Canceling Headphones
- Best Headphones
- Best Over Ear Headphones
- Best Wireless Earbuds and Headphones for Making Calls
- Best Headphones for Work at Home
- Best Noise Canceling Wireless Earbuds
- Best Sounding Wireless Earbuds
- Best Cheap Wireless Earbuds
- Best Wireless Headphones
- Best iPhone 15 Cases
- Best iPhone 14 Cases
- Best Power Bank for iPhone
- Best Airpods Pro Accessories
- Best Magsafe iPhone Accessories
- Best Speakerphone
- Best Wireless Car Charger and Mount
- Best iPhone Fast Charger
- Best Portable Chargers and Power Banks for Android
- Apple Watch Series 8 vs Series 7
- Best Apple Watch Bands
- Best Android Smartwatch
- Apple Watch Ultra Review
- Best Smartwatch
- Best Prepaid Phone Plans
- Best Cheap Phone Plans
- Best Unlimited Data Plans
- Best Phone Plans
- Best Phone Plan Deals
- Best Senior Phone Plans
- Best Family Phone Plans
- Best Travel Phone Plans
- Best Verizon Plans
- Samsung Promo Codes
- Consumer Cellular Coupons
- Verizon Promo Codes
- AT&T Wireless Promo Codes
- Best Buy Coupons
- Motorola Coupon Codes
- OnePlus Promo Codes
- Sony Coupon Codes
- Apple Store Promo Codes
How to Use Apple Pay in Safari for Mac
Matt Cone February 18, 2022 Tutorials Mac Internet
Apple Pay has revolutionized how people pay for physical and digital goods. With a couple taps of your finger, you can effortlessly pay for virtually anything. Most people associate Apple Pay with their iPhone or Apple Watch, but you can also use Apple Pay on your Mac if you use the Safari web browser. Many websites, like Etsy, support Apple Pay as a checkout method — in many cases you don’t even have to sign in to the website to make a purchase.
Here’s how to enable and use Apple Pay in Safari for Mac:
Make sure you’ve set up Apple Pay on your Mac.
Open the Safari application.
From the Safari menu, select Preferences .
Click the Privacy icon, as shown below.
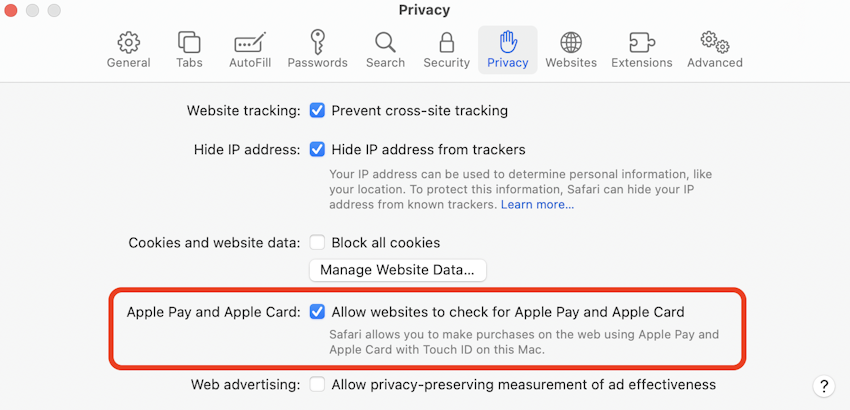
Select the Allow websites to check for Apple Pay and Apple Card checkbox.
Close the preferences window.
That’s it! You’ve successfully set up Apple Pay in Safari for Mac. Now when you use Safari on your Mac to visit a website that supports Apple Pay, you can use Apple Pay to check out and pay for the product or service.
Related Articles
- How to Change the Default Search Engine on Safari on Mac
Subscribe to our email newsletter
Sign up and get Macinstruct's tutorials delivered to your inbox. No spam, promise!
About Privacy Policy Terms and Conditions
© 2023. A Matt Cone project. CC BY-NC-SA 4.0 . Made with 🌶️ in New Mexico .
How-To: Use Apple Pay on the web with Safari in iOS 10 and macOS Sierra
Thanks to macOS Sierra and iOS 10 , you can now use Apple Pay on the web through Safari. Apple Pay was previously not available on the Mac and required apps for use on the iPhone and iPad. Apple Pay makes checking out online secure and convenient without the need to fill out billing and shipping information with an online form. Here’s how to get started with Apple Pay on the web:
What software works with Apple Pay on the web?
Checking out with Apple Pay on the web requires Safari for macOS Sierra or iOS 10. Apple Watch authentication for Mac payments requires watchOS 3.
What hardware works with Apple Pay on the web?
Any Mac that can run macOS Sierra and any iPhone or iPad that can run iOS 10. All current Apple Watch models can run watchOS 3.
How to setup Apple Pay for use on the web
Apple Pay on the web requires setting up Apple Pay on an iPhone, iPad, or Apple Watch.
To set up Apple Pay on the iPhone or iPad, go to Settings → Wallet & Apple Pay → Add Credit or Debit Card .
To set up Apple Pay on the Apple Watch for use with your Mac, go to Watch → Wallet & Apple Pay → Add Credit or Debit Card from your iPhone. Apple has a useful guide for more information.
Apple Pay on the web from your Mac requires using the same iCloud account across devices.
How to use Apple Pay on the web
Once everything is setup, actually using Apple Pay on the web is super easy. Just look for the Apple Pay button at checkout from supported sites. Safari on your Mac will prompt you to approve the purchase on your Apple Watch with a double-click of the side button. Safari on your iPhone or iPad simply requests your fingerprint using Touch ID with an on-screen dialog box. You can also confirm your billing and shipping information from this screen.
Here’s what Apple Pay on the Mac looks like in action when using Apple Watch to authenticate:
Click Apple Pay as your payment option and confirm the billing and shipping details from your Mac.

This prompts you to complete the transaction by verifying Apple Pay as your payment method from your Apple Watch.
Then over on the Apple Watch, simply double-click the side button to confirm the payment.

You can optionally tap your default debit or credit card to change to a different debit or credit card that is also set up with Apple Pay.
And back on the Mac, the checkout process confirms when the payment is received as normal:
And on the iPad (the iPhone will look the same) where you don’t need an Apple Watch to authenticate:

Apple Pay is already available on Apple.com as you would expect, and several other sites including WarbyParker.com, lululemon.com, Staples.com and tons of stores online based on their payment backend.
Stripe also has a handy demo that you can try to see Apple Pay on the web in action without spending any money. Apple has a dedicated guide for more information on using Apple Pay in stores, apps, and online.
FTC: We use income earning auto affiliate links. More.
Check out 9to5Mac on YouTube for more Apple news:

Apple Pay is Apple's mobile payments solution fi…
Zac covers Apple news, hosts the 9to5Mac Happy Hour podcast, and created SpaceExplored.com.
How To Use Apple Pay In Safari

- Software & Applications
- Browsers & Extensions

Introduction
Apple Pay has revolutionized the way we make online payments, and with its seamless integration into Safari, the browsing experience has become even more convenient. This innovative feature allows users to securely and effortlessly make purchases on their Mac, iPhone, or iPad using the payment methods stored in their Apple Wallet.
By leveraging Apple Pay in Safari, users can expedite the checkout process on their favorite websites without the need to manually enter credit card details or shipping information. This not only saves time but also enhances security by eliminating the need to share sensitive financial information with online merchants.
The integration of Apple Pay in Safari is a testament to Apple's commitment to streamlining digital transactions while prioritizing user privacy and security. With just a few simple steps, users can set up Apple Pay on their devices and enjoy the convenience of swift and secure online payments.
In this comprehensive guide, we will delve into the intricacies of using Apple Pay in Safari, from the initial setup to making payments and managing payment methods. Whether you're a seasoned Apple Pay user or a newcomer to this cutting-edge technology, this guide will equip you with the knowledge and confidence to leverage the full potential of Apple Pay within the Safari browser .
So, let's embark on this enlightening journey and unlock the power of Apple Pay in Safari, empowering you to make seamless and secure online transactions with unparalleled ease and peace of mind.
Setting Up Apple Pay in Safari
Setting up Apple Pay in Safari is a straightforward process that empowers users to seamlessly make online purchases with just a few clicks. Whether you're using a Mac, iPhone, or iPad, the integration of Apple Pay into Safari enhances the browsing experience by simplifying the checkout process and bolstering security. Here's a step-by-step guide to help you set up Apple Pay in Safari and unlock its myriad benefits:
Ensure Device Compatibility : Before diving into the setup process, it's essential to ensure that your device is compatible with Apple Pay. Apple Pay in Safari is supported on Mac models with Touch ID or a Secure Enclave, as well as on iPhone and iPad devices with Touch ID or Face ID.
Add Payment Methods to Apple Wallet : To begin using Apple Pay in Safari, you need to add your preferred payment methods, such as credit or debit cards, to the Apple Wallet on your device. This can be done by accessing the Wallet app and following the prompts to add your desired payment cards securely.
Enable Apple Pay in Safari Settings : On your Mac, navigate to "System Preferences" and select "Wallet & Apple Pay." Here, you can add the payment cards from your Apple Wallet that you wish to use for online transactions in Safari. On iPhone or iPad, go to "Settings," then "Wallet & Apple Pay," and add the desired payment cards.
Verify and Authenticate : Once you've added your payment cards to the Apple Wallet and enabled Apple Pay in Safari settings, you may need to verify and authenticate your cards. This typically involves confirming your identity through methods such as SMS verification or biometric authentication, depending on your device.
Start Shopping with Apple Pay : With Apple Pay set up in Safari, you're now ready to enjoy the convenience of swift and secure online payments. When making a purchase on a website that supports Apple Pay, simply select the Apple Pay option at checkout, verify the payment with Touch ID, Face ID, or your Mac's Touch ID, and complete the transaction effortlessly.
By following these simple steps, you can seamlessly set up Apple Pay in Safari and harness its seamless integration to streamline your online shopping experience. With the ability to securely store and utilize your payment methods within the Apple Wallet, coupled with the convenience of Safari's browsing environment, Apple Pay brings unparalleled ease and security to digital transactions.
Making a Payment with Apple Pay in Safari
Making a payment with Apple Pay in Safari is a seamless and secure process that simplifies online transactions, offering unparalleled convenience and peace of mind. Once you have set up Apple Pay on your device and added your preferred payment methods to the Apple Wallet, leveraging this innovative feature within the Safari browser is remarkably straightforward. Here's a detailed walkthrough of how to make a payment with Apple Pay in Safari:
Select Apple Pay at Checkout : When you're ready to complete a purchase on a website that supports Apple Pay, look for the Apple Pay button at checkout. This distinctive button signifies that the website is equipped to accept payments via Apple Pay, streamlining the payment process for users.
Verify Payment Details : Upon selecting the Apple Pay option, Safari will prompt you to verify the payment details associated with your Apple Wallet. This may include confirming the payment card you wish to use, selecting a shipping address, and specifying a preferred contact method for order updates.
Authenticate the Transaction : To ensure the security of the transaction, you will be prompted to authenticate the payment using Touch ID, Face ID, or your Mac's Touch ID, depending on the device you're using. This additional layer of security safeguards your financial information and mitigates the risk of unauthorized transactions.
Complete the Transaction : Once the payment details are verified and the transaction is authenticated, simply follow the on-screen prompts to complete the purchase. With just a touch or glance, depending on your device, the payment will be swiftly processed, and you'll receive a confirmation of the successful transaction.
In essence, making a payment with Apple Pay in Safari epitomizes the seamless integration of cutting-edge technology into the browsing experience, empowering users to transact with confidence and efficiency. With just a few clicks and a touch or glance, users can effortlessly complete online purchases, all while knowing that their financial information is safeguarded by Apple's robust security measures.
This streamlined payment process, coupled with the inherent security features of Apple Pay and the user-friendly interface of Safari, exemplifies the harmonious convergence of convenience and security in the digital realm.
Managing Apple Pay in Safari
Managing Apple Pay in Safari encompasses a range of functionalities that empower users to oversee their payment methods, transaction history, and preferences with utmost convenience and security. Whether you need to update your payment information, review recent transactions, or adjust settings related to Apple Pay in Safari, the intuitive interface of the Safari browser and the seamless integration of Apple Pay make managing these aspects a breeze.
Updating Payment Methods
With Apple Pay in Safari, users can effortlessly update their payment methods directly from the Apple Wallet. Whether you need to add a new credit or debit card, remove an outdated payment method, or modify the details of an existing card, the process is streamlined and user-friendly. By accessing the Wallet app on your device or navigating to the Wallet & Apple Pay settings, you can seamlessly manage your payment methods and ensure that your preferred cards are readily available for online transactions in Safari.
Reviewing Transaction History
Apple Pay in Safari provides users with the ability to review their transaction history, offering transparency and insights into their past purchases. By accessing the Wallet app or relevant settings on your device, you can conveniently view a detailed record of your recent transactions made using Apple Pay in Safari. This feature not only facilitates financial management but also enhances security by enabling users to monitor their digital expenditure with ease.
Customizing Preferences and Settings
The management of Apple Pay in Safari extends to customizing preferences and settings to align with individual user preferences. Whether it's adjusting default shipping addresses, specifying contact information for order updates, or fine-tuning security settings related to Apple Pay, users have the flexibility to tailor their experience within the Safari browser. This level of customization empowers users to personalize their digital payment environment while ensuring that their transactions are conducted with precision and security.
Enhancing Security Measures
In addition to managing payment methods and preferences, Apple Pay in Safari allows users to bolster security measures to fortify their digital transactions. By leveraging features such as two-factor authentication, biometric verification, and device-specific security protocols, users can enhance the security of their Apple Pay transactions within the Safari browser. This proactive approach to security management underscores Apple's commitment to safeguarding user data and financial information in the digital realm.
In essence, managing Apple Pay in Safari encompasses a spectrum of capabilities that empower users to oversee their payment methods, transaction history, and security settings with unparalleled ease and precision. By seamlessly integrating these management functionalities into the Safari browsing experience, Apple Pay redefines the paradigm of digital transactions, prioritizing user control, convenience, and security.
Troubleshooting Apple Pay in Safari
While Apple Pay in Safari is designed to offer a seamless and secure payment experience, occasional challenges may arise that require troubleshooting to ensure a smooth transaction process. Understanding common issues and their resolutions can empower users to address potential hiccups effectively, thereby maximizing the utility of Apple Pay within the Safari browser.
Addressing Payment Authorization Failures
In some instances, users may encounter authorization failures when attempting to complete a payment using Apple Pay in Safari. This can be attributed to various factors, such as connectivity issues, outdated software, or discrepancies in payment card details. To address this, users can start by ensuring that their device is connected to a stable internet connection. Additionally, verifying that the payment card details in the Apple Wallet are accurate and up to date can mitigate authorization failures. If the issue persists, updating the device's operating system and Safari browser to the latest versions can often resolve compatibility issues and enhance the overall stability of Apple Pay.
Resolving Verification and Authentication Challenges
Authentication challenges, such as Touch ID or Face ID failures, can impede the seamless utilization of Apple Pay in Safari. When faced with such issues, users can begin by ensuring that their biometric authentication methods are properly set up and calibrated on their devices. This involves re-registering fingerprints or facial recognition data to ensure optimal functionality. Furthermore, clearing the cache and cookies in the Safari browser can alleviate potential authentication conflicts, thereby facilitating a smoother payment authentication process.
Troubleshooting Website Compatibility
Occasionally, users may encounter compatibility issues with specific websites when attempting to use Apple Pay in Safari. This can manifest as the absence of the Apple Pay option at checkout or errors during the payment process. To troubleshoot this, users can verify that the website supports Apple Pay as a payment method and that their device meets the necessary requirements for utilizing Apple Pay in Safari. Clearing the browsing history and cache in Safari, as well as ensuring that the website is up to date, can often resolve compatibility issues and enable the seamless integration of Apple Pay for online transactions.
By proactively addressing these common troubleshooting scenarios, users can optimize their experience with Apple Pay in Safari, ensuring that they can leverage this innovative payment method with confidence and efficiency. The ability to troubleshoot and resolve potential issues underscores the commitment to delivering a seamless and secure digital payment ecosystem, empowering users to transact with ease and peace of mind.
Leave a Reply Cancel reply
Your email address will not be published. Required fields are marked *
Save my name, email, and website in this browser for the next time I comment.
- Crowdfunding
- Cryptocurrency
- Digital Banking
- Digital Payments
- Investments
- Console Gaming
- Mobile Gaming
- VR/AR Gaming
- Gadget Usage
- Gaming Tips
- Online Safety
- Software Tutorials
- Tech Setup & Troubleshooting
- Buyer’s Guides
- Comparative Analysis
- Gadget Reviews
- Service Reviews
- Software Reviews
- Mobile Devices
- PCs & Laptops
- Smart Home Gadgets
- Content Creation Tools
- Digital Photography
- Video & Music Streaming
- Online Security
- Online Services
- Web Hosting
- WiFi & Ethernet
- Browsers & Extensions
- Communication Platforms
- Operating Systems
- Productivity Tools
- AI & Machine Learning
- Cybersecurity
- Emerging Tech
- IoT & Smart Devices
- Virtual & Augmented Reality
- Latest News
- AI Developments
- Fintech Updates
- Gaming News
- New Product Launches
- AI Writing How Its Changing the Way We Create Content
- How to Find the Best Midjourney Alternative in 2024 A Guide to AI Anime Generators
Related Post
Ai writing: how it’s changing the way we create content, unleashing young geniuses: how lingokids makes learning a blast, 10 best ai math solvers for instant homework solutions, 10 best ai homework helper tools to get instant homework help, 10 best ai humanizers to humanize ai text with ease, sla network: benefits, advantages, satisfaction of both parties to the contract, related posts.

How To Add Apple Pay To Safari

How To Test Safari Browser On Windows

What Happened To The Back Button In Safari

How To Change Safari Shortcuts

Why Does My Safari Go Black

Why Are My Tabs Closing In Safari

How To Use Face ID For Passwords On Safari

How to Use Apple Pay: Go Cashless Today
Recent stories.

How to Find the Best Midjourney Alternative in 2024: A Guide to AI Anime Generators

How to Know When it’s the Right Time to Buy Bitcoin

How to Sell Counter-Strike 2 Skins Instantly? A Comprehensive Guide

10 Proven Ways For Online Gamers To Avoid Cyber Attacks And Scams

- Privacy Overview
- Strictly Necessary Cookies
This website uses cookies so that we can provide you with the best user experience possible. Cookie information is stored in your browser and performs functions such as recognising you when you return to our website and helping our team to understand which sections of the website you find most interesting and useful.
Strictly Necessary Cookie should be enabled at all times so that we can save your preferences for cookie settings.
If you disable this cookie, we will not be able to save your preferences. This means that every time you visit this website you will need to enable or disable cookies again.
- a. Send us an email
- b. Anonymous form
- Buyer's Guide
- Upcoming Products
- Tips / Contact Us
- Podcast Instagram Facebook Twitter Mastodon YouTube Notifications RSS Newsletter
How to Set Up and Use Apple Pay on Your Mac
Apple Pay is a secure and convenient way of paying for things with your iPhone or Apple Watch when you're out and about, but it can also be used for purchasing merchandise online when you're on your Mac.
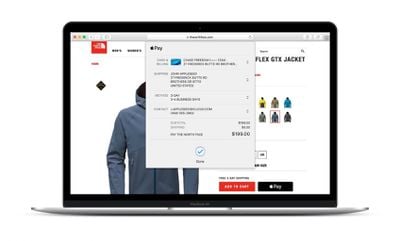
- How to Set Up Apple Pay in Safari on Mac
- How to Set Up Apple Pay on a MacBook With Touch ID
- How to Set Up Apple Pay on an Older Mac
- How to Allow Apple Pay Payments on Mac via iPhone
- How to Allow Apple Pay Payments on Mac via Apple Watch
- How to Manage Apple Pay Cards on Your Mac
- How to Change Your Default Apple Pay Card on Mac
- How to Remove a Card From Apple Pay on Mac
How to Edit Your Contact and Shipping Information
How to edit your billing address.
- Using Apple Pay on Your Mac
How to Set Up Apple Pay in Safari on Mac
To pay for things online when you're on your Mac, you need to be using Apple's Safari. Before you do anything else, you need to make sure the browser is ready for Apple Pay transactions. Just follow these quick steps.
- Open Safari .
- Go to Safari -> Preferences in the menu bar.
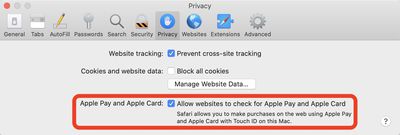
- Select the checkbox next to Apple Pay to Allow websites to check if Apple Pay is set up .
How to Set Up Apple Pay on a MacBook With Touch ID
If you have a MacBook Air or MacBook Pro with a Touch ID sensor, you can authorize Apple Pay transactions from your keyboard.
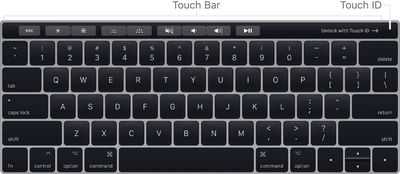
- Launch System Preferences from your Mac's Dock, from the Applications folder, or from the Apple menu bar ( -> System Preferences... ).
- Click Wallet & Apple Pay to open the relevant pane.
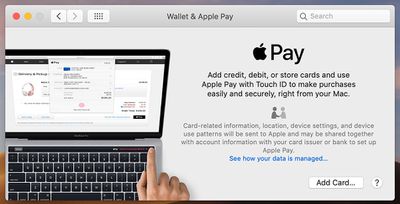
- Click Next to verify your card number.
- Verify your card number, then click Next .
- Verify your card's expiration date using the three-digit CVV or CVC security code printed on the back of the card, then click Next .
- Click Accept to accept the terms and conditions.
- Choose Email , Text Message , or Call to verify your card's setup with Apple Pay, then click Next .
- Enter the verification code sent to you via your chosen method, then click Next .
Your card should now be added to Apple Pay. Occasionally it may take a bit of time for your bank to verify your information, in which case you'll be notified as soon as your card has been approved.
How to Set Up Apple Pay on an Older Mac
If you have an older Mac that doesn't feature a Touch ID sensor, you can still use Apple Pay to buy things online, but you'll have to use the cards stored on your iPhone or Apple Watch. Before that though, you need to turn on a couple of switches on your device(s).
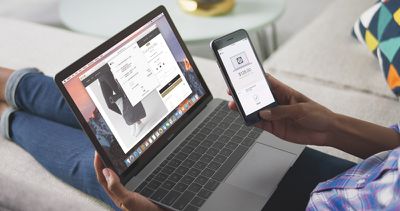
How to Allow Apple Pay Payments on Mac via iPhone
- Launch the Settings app on your iPhone.
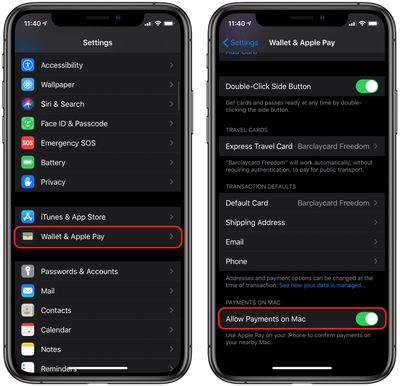
- Tap the switch next to Allow Payments on Mac so that it's in the green ON position.

How to Allow Apple Pay Payments on Mac via Apple Watch
- Launch the Watch app on your iPhone.
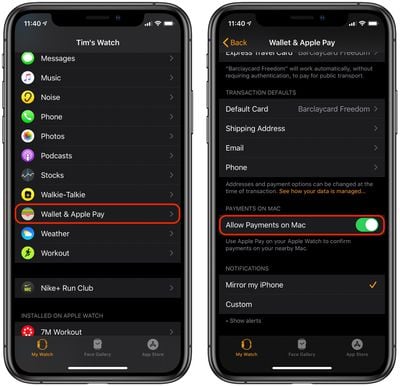
How to Manage Apple Pay Cards on Your Mac
If you've added cards to Apple Pay on a Mac that has a Touch ID sensor, you can manage your cards in System Preferences.
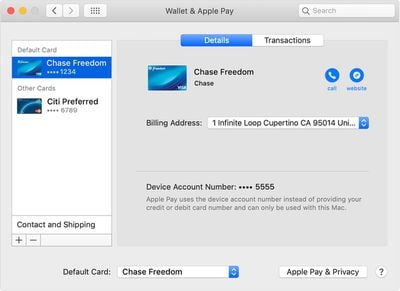
If you're using Apple Pay on an older Mac and authorizing transactions via your iPhone or Apple Watch, you can only manage your cards on your iPhone.
How to Change Your Default Apple Pay Card on Mac
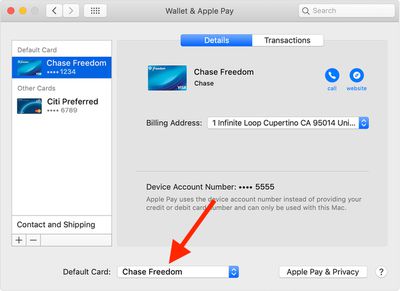
- Select your preferred card from the Default Card pop-up menu at the bottom of the preference pane.
Note that you can also change the default card that Apple Pay uses when you pay for something with your iPhone and with your Apple Watch .
How to Remove a Card From Apple Pay on Mac
- Click the card in the sidebar that you wish to remove.
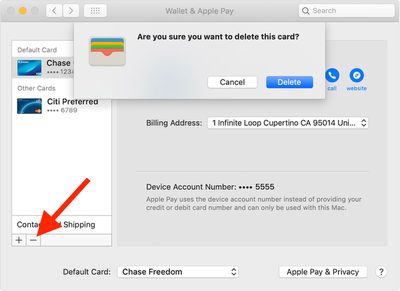
- Click Delete to confirm that you want to remove it.
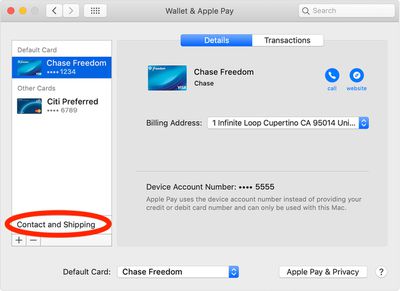
- To change or add a new shipping address, email, or phone number, click the relevant dropdown menu.
- Click the card in the sidebar that you wish to change the billing address for.
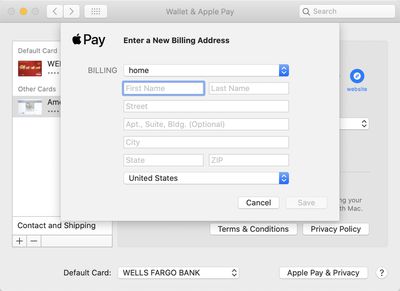
- Enter your new billing address in the fields, then press Save .
Using Apple Pay on Your Mac
To know if you can use Apple's digital wallet, all you need to look for is the Apple Pay symbol when checking out. Then complete your purchase using your Mac with Touch ID, iPhone or Apple Watch. If you complete your purchase using iPhone or Apple Watch, you must be signed in with the same Apple ID as on your Mac.
Still unsure how Apple Pay works when buying things online? Then check out our walkthrough , which guides you through the process step-by-step.
Get weekly top MacRumors stories in your inbox.
Popular Stories

iOS 18 Will Add These New Features to Your iPhone

iPhone 16 Plus Rumored to Come in These 7 Colors
Macs to Get AI-Focused M4 Chips Starting in Late 2024

Top Stories: M4 Mac Roadmap Leaked, New iPads in Second Week of May, and More

When to Expect a New Apple TV to Launch
Next article.

Our comprehensive guide highlighting every major new addition in iOS 17, plus how-tos that walk you through using the new features.

App Store changes for the EU, new emoji, Podcasts transcripts, and more.

Get the most out your iPhone 15 with our complete guide to all the new features.
A deep dive into new features in macOS Sonoma, big and small.

Revamped models with OLED displays, M3 chip, and redesigned Magic Keyboard accessory.

Updated 10.9-inch model and new 12.9-inch model, M2 chip expected.

Apple's annual Worldwide Developers Conference will kick off with a keynote on June 10.

Expected to see new AI-focused features and more. Preview coming at WWDC in June with public release in September.
Other Stories

1 day ago by MacRumors Staff

1 day ago by Joe Rossignol

1 day ago by Tim Hardwick

2 days ago by MacRumors Staff

2 days ago by Tim Hardwick
How-To Geek
How to set up and manage apple pay on your mac.
Apple Pay lets you store your payment info in a digital wallet, which you can use to pay for things like a regular debit card.
Quick Links
Setting up apple pay on your mac, if you have an older mac.
Apple Pay lets you store your payment info in a digital wallet, which you can use to pay for things like a regular debit card. It's most useful at cash registers that support it, where you can pull out your phone instead of your wallet, but it also works on Macs when shopping online.
Apple Pay works seamlessly on newer Touch Bar Macs, but if you have an older Mac, you'll need an iPhone or Apple Watch for Touch ID authentication. Also, Apple Pay currently only works in Safari, though that could change in the future.
The first thing to do is to enable Apple Pay in Safari. Open up Safari's preferences, switch to the "Privacy" tab, and enable the "Allow Websites to Check if Apple Pay is Set Up" checkbox.
You should have been prompted to set up Apple Pay when you first set up your Mac, but if you didn't add your card then, or you need to change something, you can do so at any time by opening up your System Preferences and clicking the "Wallet and Apple Pay" option.
From here you can add new cards, remove cards, change your default card, change your billing and shipping address, and view your recent transactions.
To add a new card, just click the + button at the bottom:
It will try to automatically read your card info from the camera, which is a nice feature, but if it doesn't work, you can enter it in manually.
If you don't have a Touch Bar Mac, you won't be able to set up Apple pay unless you have an iPhone. You'll need to add your card on your phone and then turn on "Allow Payments on Mac" from the Wallet and Apple Pay settings on your phone.
You'll be able to make purchases using Apple Pay from your Mac, but you'll need to pull out your phone or watch to authenticate with Touch ID. A little less seamless, but at least it's compatible.
Image Credits: everything possible /Shutterstock
Pay With Your iPhone: How to Set Up and Use Apple Pay in-Store and Online
With apple pay, you can purchase items online and at physical retailers via your iphone, ipad, apple watch, and mac. here’s how it works..

Whether you’re shopping at your favorite online store or buying items at a brick-and-mortar merchant, paying with your phone is often easier and quicker than digging around for a credit card or the right amount of cash. That’s why mobile payment apps have increasingly caught on with consumers.
Apple Pay is the default payment method for iPhone, iPad, Apple Watch, and Mac owners. By connecting a credit or debit card through the app, your iPhone or Apple Watch can be used to pay for items at physical stores and at online retailers. You can also use your iPad or Mac to buy items at supported websites. You authenticate the purchase using Face ID, Touch ID, or a PIN, and the funds are taken from your account.
To use Apple Pay, you’ll need a compatible device and operating system version. For instance, you only need iOS 8.1 or higher to use the app and service. But if you also want to use Apple Cash to send and receive money from people, you’ll need iOS 15.5 or higher. How, here's how to set up Apple Pay on all your devices.
Add a Card to Apple Pay on iPhone

On your iPhone, open the Wallet app and tap the + icon in the upper-right corner. Choose Debit or Credit Card and tap Continue . You can now add your credit or debit card one of two ways. One option is to scan the card with your phone’s camera to capture your name, number, and expiration date.

Otherwise, you can manually enter the card information. Tap Enter Card Details Manually and then type the number and expiration date. With either method, you must also manually enter the security code on the back of the card. Tap Next , type the expiration date, and then agree to the terms and conditions.
You must then validate your card through email, text, or a phone call to the bank. Once the code is entered, your card will be approved and added to the Wallet app for later use via Apple Pay.
Add a Card to Apple Pay on iPad

If you want to set up Apple Pay on your iPad to purchase items online (or in physical stores), there is no Wallet app. Instead, go to Settings > Wallet & Apple Pay and then tap Add Card .

Select Debit or Credit Card to add a new card and then enter the card information, just as you would do on an iPhone. Tap Previous Cards to add a payment option that you previously added to your iPhone. You’ll see a list of the cards you added to your iPhone.

Uncheck any that you don’t want to add to the iPad and then tap Continue . You’ll then need to verify the card through text, email, or a phone call to the card issuer.
Add a Card to Apple Pay on Apple Watch

You can also use Apple Pay from your Apple Watch. Toward the end of the process for adding a card to your iPhone, you can also add it to your Apple Watch. If you didn’t add the card to your watch during this process, you can always manually add it through the Watch app on your phone.
In the app, go to Wallet & Apple Pay and tap Add Card to add a new card. For a card you already added on your iPhone, scroll to the section called Other Cards On Your Phone and tap Add next to any card you wish to use from your watch.

To view the cards on your Apple Watch, open the Wallet app on the watch. Swipe down to view the cards that have been added. You can also add a card from the watch itself if you swipe to the bottom of the screen and tap Add Card . You can then add a new card or one from your iPhone.
Add a Card to Apple Pay on Mac

To access your cards on a Mac, go to System Settings (or System Preferences if you're running macOS Monterey or earlier). Select Wallet & Apple Pay and click the Add Card button. The next screen shows you the cards that have already been added to Apple Pay.

Uncheck any you don’t want to add and click Next . You must then enter the security code for any card to be made available on your Mac. To add a new card, click Add a Different Payment Card . You can then scan the card or enter the information manually. Accept the terms and conditions and then verify the card through email, text, or a phone call to the issuer.
Customize Apple Pay Settings

After you’ve added your payment cards to Apple Pay, there are several settings you’re able to tweak to improve your experience with the app. On your iPhone or iPad, go to Settings > Wallet & Apple Pay . On a Mac head to System Settings or System Preferences and select Wallet & Apple Pay .
From your iPhone, you can do the following:
- Enable or disable the need to double-click the Side button to view your cards.
- Enable or disable the ability to use Apple Pay in Safari AutoFill on compatible websites.
- Allow your phone to confirm payments on a nearby Mac.
- Add orders directly to the Wallet app.
Add an Apple Pay Card

Apple Card , the company's own credit card, can also be added to Apple Pay and shared with your Family Sharing group . From the Wallet app on your iPhone, tap the + button, choose Apply for Apple Card , and then tap Continue . Confirm your name and phone number, enter your date of birth, and confirm your address.

You must then verify your identity by typing the last four digits of your Social Security number. Tap Next and then enter your yearly income. Tap Next , review the terms and conditions for the Apple Card, and then tap Agree . If you’re approved, you should see a screen with your credit limit, APR, and fees.

To get the card, tap Accept Apple Card . If you want to set Apple Card as your default payment option for your Wallet, Apple Watch, Safari, Apple ID, and Apple Pay tap Set as Preferred Card . You’re also given the option to receive the physical titanium Apple Card to use at merchants that don’t accept Apple Pay.

Tap Continue to get the card, review your address, and tap Confirm . You should then see the activity screen for your Apple Card, which will be populated with a balance and activity after you start using the card.
How to Change Your Default Card

You can change your default card on your iPhone, iPad, and Mac. This is the card that automatically appears when you submit payment for an item. To do this on your mobile device, go to the Wallet & Apple Pay settings screen and tap Default Card under the Transaction Defaults section. Check the card you wish to use.

On a Mac, click the drop-down menu for Default Card at the bottom of the Wallet & Apple Pay settings window and change it to your preferred card.
How to Pay with Apple Pay

Now that Apple Pay is set up on all your devices, it's time to use the app. If you want to pay for an item at a physical retailer using your iPhone (or iPad), place your device near the terminal or payment reader. Once it’s in the right spot, Apple Pay should appear with your default card visible.
You can switch to a different card by swiping up on your list of cards. Tap the one you want to use. When you're ready to make the payment, double-tap the Side button on your device and verify the purchase via Face ID, Touch ID, or a PIN.

To pay for an item online with your iPhone or iPad, initiate the purchase and then double-tap the Side button when prompted. You must then verify the payment with Face ID, Touch ID, or your PIN.

If you want to pay for an item in a physical store or a website with your Apple Watch, double-tap the Side button on the watch to display your debit and credit cards. Tap the card you wish to use and then double-tap the Side button to purchase the item.

In order to pay for an item online with your Mac, you must first visit a website or app that accepts Apple Pay. Click the price or purchase button for the item you wish to buy and then authenticate the transaction using Touch ID.
More Inside PCMag.com
- Apple to Allow iOS App Downloads From Third-Party Websites (With Restrictions)
- Apple Backs Down, Will Allow Epic Games to Create iOS App Store in EU
- Apple Terminates Epic Games' Developer Account (Again)
- iOS 17.4 Is Here With 100+ New Emoji, Stolen Device Protection Upgrades, More
- Apple Fined $1.9 Billion for 'Abusive' EU App Store Rules
About Lance Whitney
My experience.
I've been working for PCMag since early 2016 writing tutorials, how-to pieces, and other articles on consumer technology. Beyond PCMag, I've written news stories and tutorials for a variety of other websites and publications, including CNET, ZDNet, TechRepublic, Macworld, PC World, Time, US News & World Report, and AARP Magazine. I spent seven years writing breaking news for CNET as one of the site’s East Coast reporters. I've also written two books for Wiley & Sons— Windows 8: Five Minutes at a Time and Teach Yourself Visually LinkedIn .
My Areas of Expertise
More from lance whitney.
- Having Trouble Seeing Your iPhone or iPad Screen? These 5 Features Can Help
- How to Check Your iPhone's Battery Health
- Hello? 9 Simple Ways to Prevent Butt Dials
- Still Stuck on Windows 8.1? How to Upgrade to Windows 10 or 11
- How to Back Up and Restore Your Files, Apps, and Settings in Windows

Pay the Apple way.
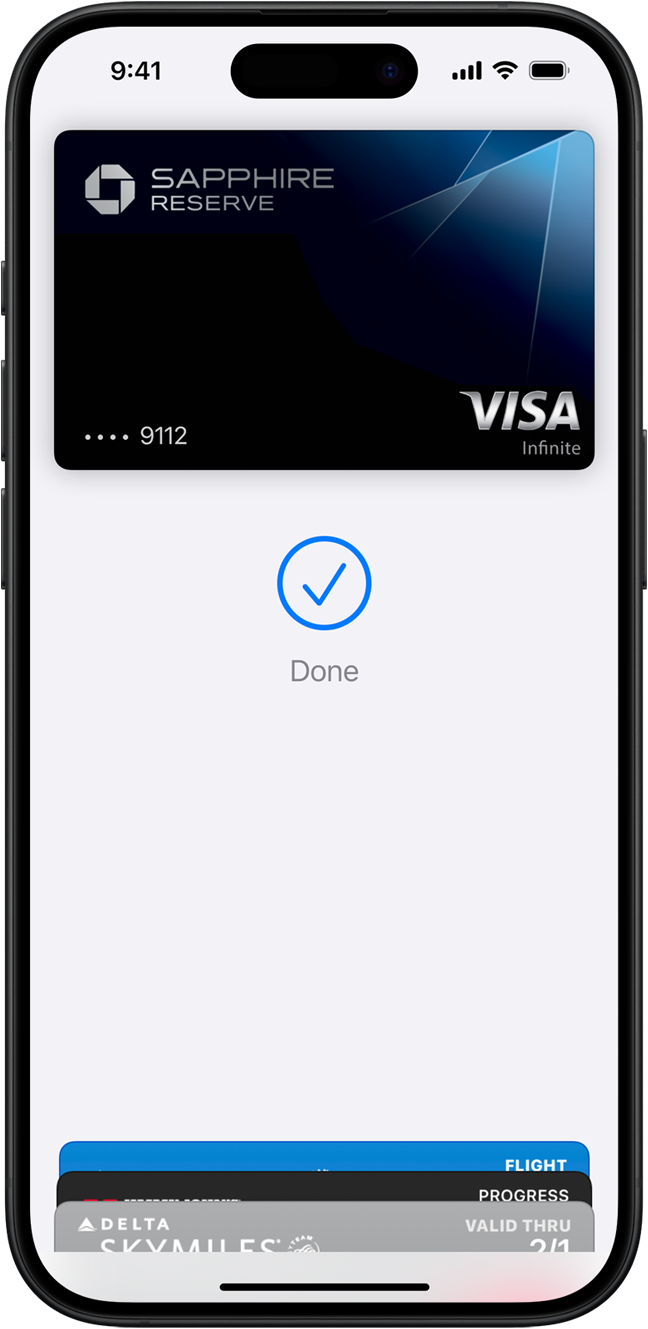
Faster and easier than using cards or cash.
Pay in full or spread out payments over time., privacy and security built in., accepted on millions of websites and apps., it’s ready and set. just go..
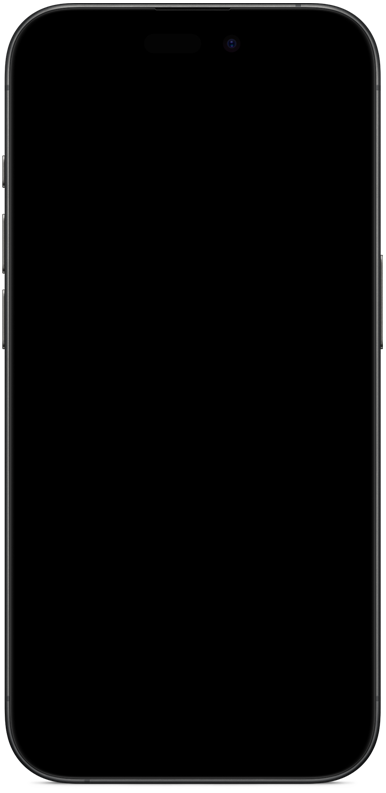
Set up in seconds. Right on your iPhone. Apple Pay is built into iPhone, Apple Watch, Mac, and iPad. Start by adding your credit or debit card to the Wallet app on your iPhone, and you’ll have the option to add it to your other devices in one easy step. When you want to pay, just double-click, tap, and you’re set. You still get all your card’s rewards and benefits — so you won’t miss out on any hard-earned points or miles.
Pay over time with Apple Pay Later. 1 Apple Pay Later allows you to split your purchase into four equal payments over six weeks with no interest, fees, or surprises. 2 Simply check out online and in apps with Apple Pay on your iPhone or iPad, then select Pay Later. You’ll find out in moments if you’re approved — with no impact to your credit score. 3 And you manage everything in Wallet, with built-in tools to help support healthy spending habits.
Use Apple Cash with Apple Pay. Apple Cash is a digital card that lives in Wallet — it stores the cash you receive or want to send. 4 You can send money right in Wallet or Messages — pay your squad for brunch or chip in for a coworker’s gift. You can also spend it in stores, in apps, or online with Apple Pay.
Easy. Does it all.
Grab from the corner cafe. Load up your app. Order a new online. Have delivered. Subscribe to . Get from a vending machine. And from the supermarket. Just look for or when you check out.
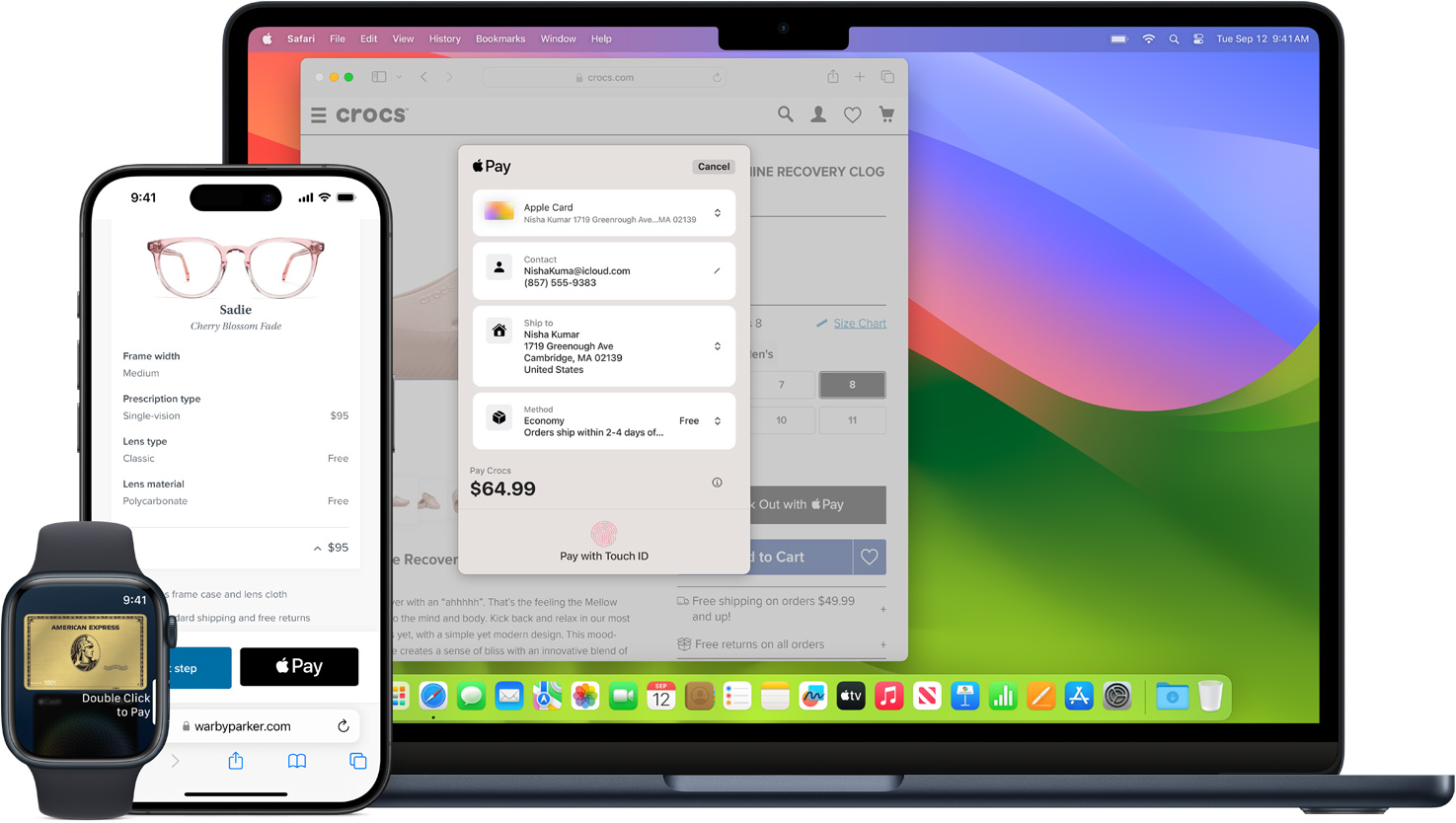
At stores and more. Apple Pay is accepted at over 85 percent of retailers in the U.S., so you can likely use it wherever and however you want. If you’re not sure, just ask. Apple Pay works anywhere that takes contactless payments — from vending machines and grocery stores to taxis and subway stations.
How to pay in stores with iPhone
In apps and online. Use Apple Pay for purchases in Safari on your iPhone, iPad, or Mac. You can skip the lengthy checkout forms and pay with just a touch or a glance. Or use Apple Pay to subscribe to services like Apple Music, Apple News+, and Apple TV+, buy apps and games on the App Store, and upgrade your iCloud storage.
- How to pay online using Touch ID
Safe and sound. And secure.
Personal data. Protected. When you make a purchase, Apple Pay uses a device-specific number and unique transaction code. So your card number is never stored on your device or on Apple servers. And when you pay, your card numbers are never shared by Apple with merchants. If you prefer not to share your email address with merchants when paying online, you can use Hide My Email to generate unique, random email addresses that automatically forward to your personal inbox.
Your purchases stay private. When you pay with a debit or credit card, Apple Pay doesn’t keep transaction information that can be tied back to you. And when you use Apple Cash, information is stored only for troubleshooting, fraud prevention, and regulatory purposes.
Tap more. Touch less. Apple Pay works right from your device, helping you avoid touching buttons and terminals, handling cards, and exchanging cash. Every purchase requires Face ID, Touch ID, or a passcode — helping to keep your security in your hands.
Questions? Answers.
How do i use apple pay.
You can use Apple Pay to make purchases in stores, on websites, and in apps. It’s widely accepted, simple, safe, secure, and private.
- Learn how to use Apple Pay in stores
- How to pay in store with iPhone
- Learn how to use Apple Pay on websites
- Learn how to use Apple Pay in apps
How secure is Apple Pay?
Apple Pay is safer than using a physical credit, debit, or prepaid card. Face ID, Touch ID, or your passcode is required for purchases on your iPhone, Apple Watch, Mac, or iPad. Your card number and identity aren’t shared with merchants, and your actual card numbers aren’t stored on your device or on Apple servers.
When you pay in stores, neither Apple nor your device will send your actual card number to merchants. When you pay online in Safari or in apps, the merchant will only receive information you authorize to fulfill your order — such as your name, email address, and billing and shipping addresses.
When you pay with a debit or credit card, Apple doesn’t keep transaction information that can be tied back to you. And when you use Apple Cash, information is stored only for troubleshooting, fraud prevention, and regulatory purposes.
- Learn more about Apple Pay security and privacy
How do I set up Apple Pay?
It’s simple. Just add a credit, debit, or prepaid card to the Wallet app on your iPhone, then choose to add the card to any other Apple devices you want to use with Apple Pay. It works on iPhone, Apple Watch, Mac, and iPad. If you upgrade to a new iPhone, you can automatically transfer your cards to the new device in one easy step.
Which banks support Apple Pay?
Apple Pay works with major credit and debit cards from banks around the world, with more added all the time. You can see all the banks that support Apple Pay here . If your card does not yet support Apple Pay, contact your bank for more information.
Can I check my card balance?
Yes. Connect your eligible Discover credit card account to its associated card you use with Apple Pay to securely view your card account details right in Wallet — including card balances and up to two years of transaction history. 5 To connect an account, open Wallet, select your card, tap the more button , and select Card Details. Then tap Get Account Balance & Activity and follow the steps onscreen.
What is Apple Pay Later?
Apple Pay Later is a payment option that allows you to shop now and pay in four smaller installments over six weeks, with no interest or fees. 2 It’s available within Apple Pay for purchases you make in apps and online with iPhone or iPad. You can manage all your Apple Pay Later loans and payments in one organized place in Wallet — no separate apps to download, no extra passwords to remember.
Does it cost extra to use Apple Pay?
No. Apple does not charge any fees when you pay with Apple Pay — in stores, online, or in apps. And Apple doesn’t charge interest or fees when you use Apple Pay Later.
Can I use Apple Pay abroad?
Apple Pay works in countries and regions that support contactless payments. Confirm with your bank, and ask about any fees they may charge for overseas usage. Apple Pay Later is available only for eligible applicants when shopping at merchants located in the United States. 1
How can my business accept Apple Pay?
If your business already accepts credit and debit cards, simply contact your payment provider to start accepting Apple Pay. If you want to accept Apple Pay on your website or in your app, visit Apple Pay for developers . And Apple Pay Later is part of Apple Pay — no integration or additional steps are required.
Does my business need any special equipment to accept Apple Pay?
With Tap to Pay on iPhone, you can use an iPhone to accept contactless payments through an app supported by any of the participating payment service providers . No extra terminal or hardware is required. 6 If you already have a payment terminal, contact your payment service provider to find out if it accepts contactless payments.
How do I let my customers know I accept Apple Pay?
Download the Apple Pay mark to use within email, on your terminal screen, on your website, and in your app. You can also order Apple Pay decals to put on your storefront window and register. You can even get marketing materials for Apple Pay Later, including a messaging widget and logos.
- Download the decal and guidelines
- View online marketing guidelines
- Order Apple Pay decals for your store
- Add Apple Pay to your Maps listing
Eligible merchants in the United States that accept Apple Pay online and in apps are automatically set up to accept Apple Pay Later — no integration work required. For more details about the merchant experience, visit Apple Pay Later for Developers .
What’s the difference between Apple Cash and Apple Pay?
Apple Cash is a digital card in Wallet that lets you send and receive money in Messages or Wallet. The money you receive appears on your Apple Cash card in Wallet. You can spend it however you like in stores, online, and in apps with Apple Pay.
Apple Pay enables you to make secure, contactless purchases using Apple Cash, Apple Card, and any other credit and debit cards that you add to Wallet.
More for your finances.
Carry one thing. Everything.
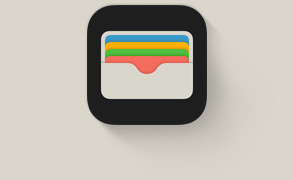
The simplicity of Apple. In a credit card.
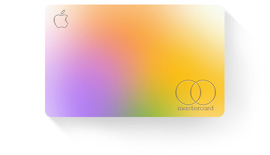
Send it. Spend it. Stash it.
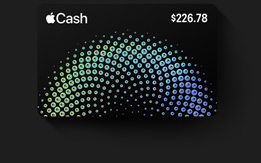
Set up Apple Pay on your Apple device.
Open the Wallet app and tap to add a card.
Apple Watch
Open the Apple Watch app on your iPhone, tap Wallet & Apple Pay, and then tap Add Card.
Go to Settings Wallet & Apple Pay and tap Add Card.
On models with Touch ID, go to System Preferences Wallet & Apple Pay and tap Add Card.
For more information, visit the Apple Pay setup support page .
View in English
- Help Guides
- Agreements and Guidelines
Configure Apple Pay on the web
Apple Pay on the web allows users to purchase goods and services within your web app.
First create a merchant identifier in your developer account that uniquely identifies you to Apple Pay as a merchant who is able to accept payments. You can use the same merchant identifier for multiple apps. The merchant identifier never expires.
Next create a payment processing certificate that's associated with your merchant identifier and used to encrypt payment information. The payment processing certificate expires every 25 months and can be revoked. When that happens, just re-create the payment processing certificate.
Then register the merchant domains in your organization that will process the Apple Pay transactions and create a merchant identity certificate that you’ll use to authenticate communication with the Apple Pay servers.
Required role: Account Holder or Admin.
Register a merchant domain
In Certificates, Identifiers & Profiles , click Identifiers in the sidebar, then select Merchant IDs from the pop-up menu on the top right.
On the right, select your merchant identifier.
Under Merchant Domains, click Add Domain.
Enter the fully qualified domain name, then click Save.
Click Download, place the downloaded file in the specified location, then click Verify.
Click Done.
Remove a merchant domain
Under Merchant Domains, click Remove next to the domain, then follow the instructions.
Verify a merchant domain
Under Merchant Domains, click Verify next to the domain, then follow the instructions.
Create a merchant identity certificate
Under Apple Pay Merchant Identity Certificate, click Create Certificate.
Create a certificate signing request on your Mac, then click Continue.
Click Choose File.
In the dialog that appears, select the certificate request file (a file with a .certSigningRequest file extension), then click Choose.
Click Continue.
Click Download.
The certificate file (a file with a .cer file extension) appears in your Downloads folder.
To learn more about Apple Pay on the web, visit Apple Pay JS Documentation .
Want to highlight a helpful answer? Upvote!
Did someone help you, or did an answer or User Tip resolve your issue? Upvote by selecting the upvote arrow. Your feedback helps others! Learn more about when to upvote >
I am having issues with iOS 17.4.1 I am unable to surf the web and see my battery depleting quickly
This new updates seems to have too many bugs, instead of fix. Wi-Fi won’t work. None of the apps open, just keep getting black screen, phone overheating, draining battery faster than charging, can’t access shared iCloud pictures, can not FaceTime. Safari is just blank page. Restarted Wi-Fi, phone, apps, but NOTHING WORKS!!! Can’t surf at all, games are blank too…. Need immediate fix!!!!
[Re-Titled by Moderator]
Posted on Apr 8, 2024 11:17 AM
Posted on Apr 10, 2024 6:26 AM
Restart won't fix the problem. My iphone is mulfunctioning after 17.4.1
What's going on?
What's the fix?!
Loading page content
Page content loaded
Apr 10, 2024 6:26 AM in response to Chinguu
Apr 11, 2024 2:01 AM in response to Chinguu
Since I’ve updated I can’t call, text , send pictures etc. very stressful not being able to get ahold of anyone. Does anyone know how to fix this or if they will fix this?? Getting very sick of not having a working phone that was super expensive just for it not to work
Apr 9, 2024 8:45 PM in response to lobsterghost1
THIS WORKED!!!!
it takes a few times to figure the process out, but… IT WORKED.
BE PATIENT!!!
Apr 9, 2024 3:22 PM in response to Chinguu
My screen went black and buffered. Now it’s stuck it boot loop!
Apr 10, 2024 8:33 PM in response to Chinguu
imessage won’t work, can’t get any calls and FaceTime only works on WiFi.
Apr 10, 2024 6:21 AM in response to Chinguu
My phone completely crashed and died - can’t even turn it on now!
Apr 10, 2024 8:45 PM in response to Chinguu
My Face ID not recognize me anymore right after the update 17.4.1 which was updated while in my sleep
Apr 10, 2024 5:01 AM in response to Chinguu
I know and there is also some Bluetooth bug. If you pause Spotify, Apple Music, YouTube or whatever music streaming platform you use for a few seconds, your AirPods, Beats Studio Buds, or whatever headphones or earbuds you use randomly disconnects and then reconnects. It’s annoying and Apple needs to do something about it ASAP
Apr 11, 2024 6:52 AM in response to Chinguu
There is also a cellular data issue… ruined my whole day just like usually when there is a new ios.. i wonder why i spending this much money to a company like this… fixture may come but my patience is gone
Apr 9, 2024 6:18 AM in response to Chinguu
I also encounter a lot of problems. Some apps like Files and Waze crash for no reason. the only solution that works temporarily is to undo a forced restart but the problem comes back regularly.
The support told me to disconnect and reconnect, to reset all the settings, to reinstall the IOS version 17.4.1 via iTunes, but nothing works, it's very annoying.
Apr 9, 2024 6:27 PM in response to lobsterghost1
I did force restart twice, with continued glitches.
Apr 10, 2024 2:27 PM in response to Chinguu
I’ve lost all my bookmarks and favourites in safari, I didn’t realise I needed to sync these things on the iCloud, no previous update has wiped them from existence. Now all my saved quick links are gone.
edit: my works app now doesn’t work, and the baby camera monitor app doesn’t work either. Who even allowed this “update”?
among the other issues encountered with this update, that one is the most infuriating… haven’t had to try my AirPods yet with the Bluetooth issues but my garmin no longer gets notifications 😑😑😑
Apr 10, 2024 9:37 PM in response to Chinguu
This page may be some help (thanks to MrBill3):
If your iPhone won't turn on or is frozen - Apple Support
And sometimes typing in the issue you're facing to the search box will turn up solutions.
If you can get back into your phone, so to speak, 9to5Mac reported that Apple released a new version of 17.4.1, but it was only available through a computer. On a Mac, plug the phone into the computer, open a Finder window, and select your iPhone in the side bar. If the side panel isn't showing, go to the View menu and click Show Side Bar. On older Macs you may have to use iTunes, but it is similar. On a Windows computer I believe you either open iTunes or the Apple Devices app, but I'm not familiar with that setup.
Anyway, once you have done that, there should be a "page" for your phone. Choose General from the top row, and there will be a Check for Update button. From there you should be able to update your phone the newer version of 17.4.1.
I updated "over the air" to 17.4.1 and didn't see any problems. But when I saw the article I updated again and my phone went through the whole process, which seems to indicate that this is a different update. Since then it has worked fine, as far as I can see.
9to5Mac reports that the build number for the over-the-air update is 21E236, but the one through a computer is 21E237.
Apr 10, 2024 6:49 AM in response to Chinguu
Some for me, a hard reset will only help a few hours and it happens again…
can’t use the files app or apps which have access to the files app. Even the messages app is crashing when I want to share a file from the files app….
also wake up of the phone takes sometimes a few seconds before the screen wakes up and shows something…
Apr 8, 2024 11:22 AM in response to Chinguu
Force Restart your iPhone, which is something recommended after every iOS update --> Force restart iPhone - Apple Support
- Apple Watch
- Accessories
- Digital Magazine – Subscribe
- Digital Magazine – Log In
- Smart Answers
- M3 MacBook Air
- New iPad Air
- iPad mini 7
- Next Mac Pro
- Best Mac antivirus
- Best Mac VPN
When you purchase through links in our articles, we may earn a small commission. This doesn't affect our editorial independence .
How to pay even more safely with Apple Cash

Most credit-card and debit-card numbers are a sequence of 16 digits, with the final number in the sequence being a “checksum,” or a calculated number that was once useful in checking that a card number provided was legitimate. Card numbers can easily be stolen in a lot of ways, including thieves obtaining lists of numbers that were issued through people working in the industry, subverting databases, or even hijacking websites and intercepting data.
One technique to reduce the misuse of card numbers entered into websites was developed a number of years ago. “Virtual cards” were intended to bring the advantages of the internet to card numbers, allowing you to use an app or website associated with your credit card to generate a unique card number on the fly. Each number would have its own expiration date and security code, and in many cases you could define how many times it could be used or set a maximum monthly or all-time spending limit. These mostly faded away, particularly with the introduction of Apple Pay, Google Pay, and other online systems in which the actual card number no longer has to be transmitted.
However, there are still plenty of online places that aren’t integrated with Apple Pay or other systems. As a result, Apple has introduced a virtual card option for Apple Cash only (not for Apple Card) with the release of iOS 17.4. You have to enable the feature, after which point it’s available for use manually through the Wallet app or automatically through Safari AutoFill, which is distinct from Apple Pay:
- Apple Pay relies on cards and accounts you add and validate.
- Safari AutoFill for payment cards typically requires that you enter the static information from a physical card.
Enable a virtual card number for your Apple Cash account
To enable a virtual card number on your iPhone with an Apple Cash account active, follow these steps:
- Go to Settings > Wallet & Apple Pay > Apple Cash .
- Tap Card Information .
- Tap Set Up Virtual Card Number .
- Tap Continue .
- When the process is complete, which requires no more interaction, Number Added with a green checkmark appears. Tap Done .
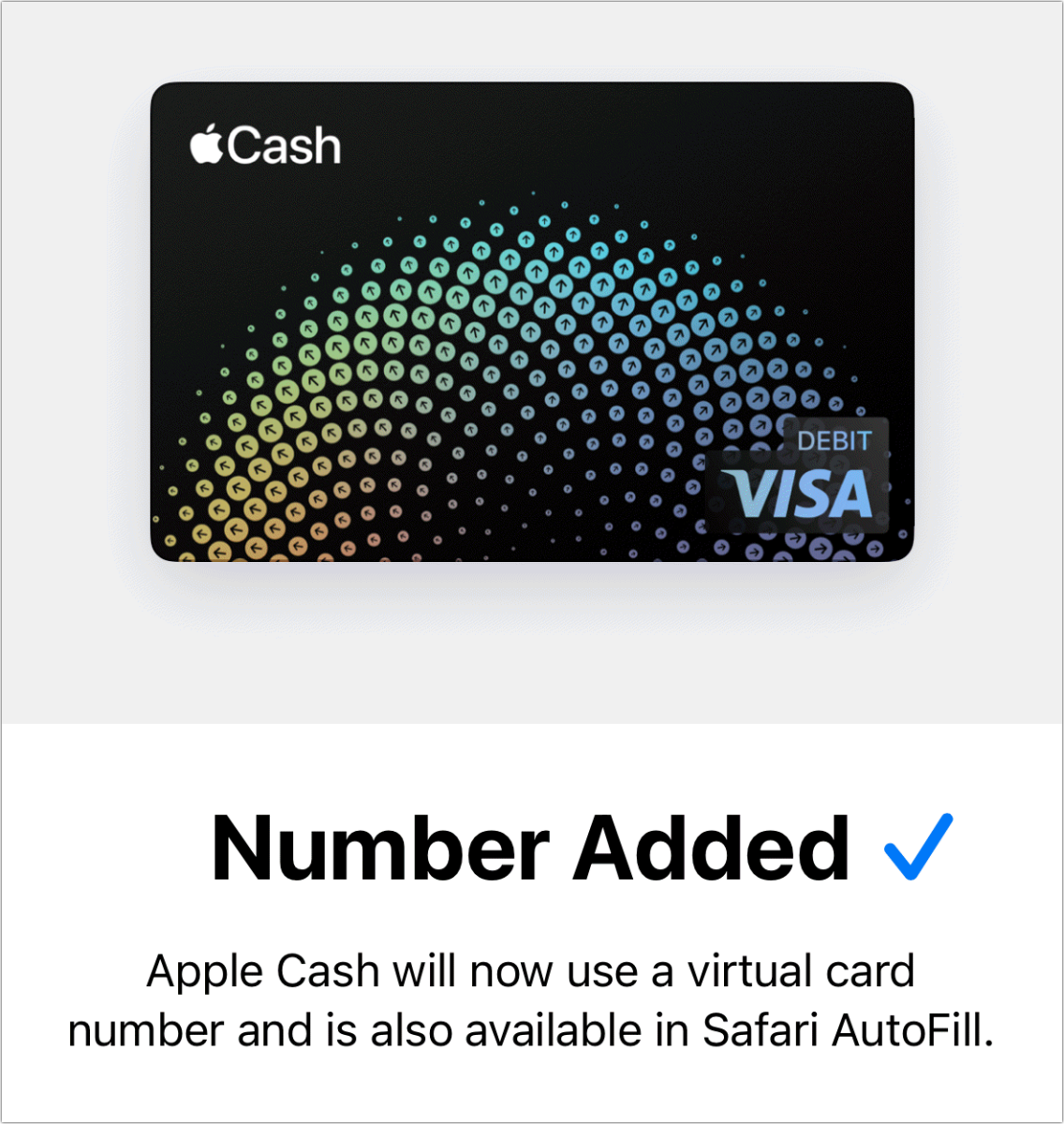
Setting up a virtual card number requires little effort: just a click and confirmation.
When you return to this location, iOS automatically populates the Virtual Card Number section with the necessary elements.
Use a virtual card number manually
Return to Settings > Wallet & Apple Pay > Apple Cash and tap Card Information . Now you see an entry area marked Virtual Card Number. It lists a card, expiration, security code, and network.
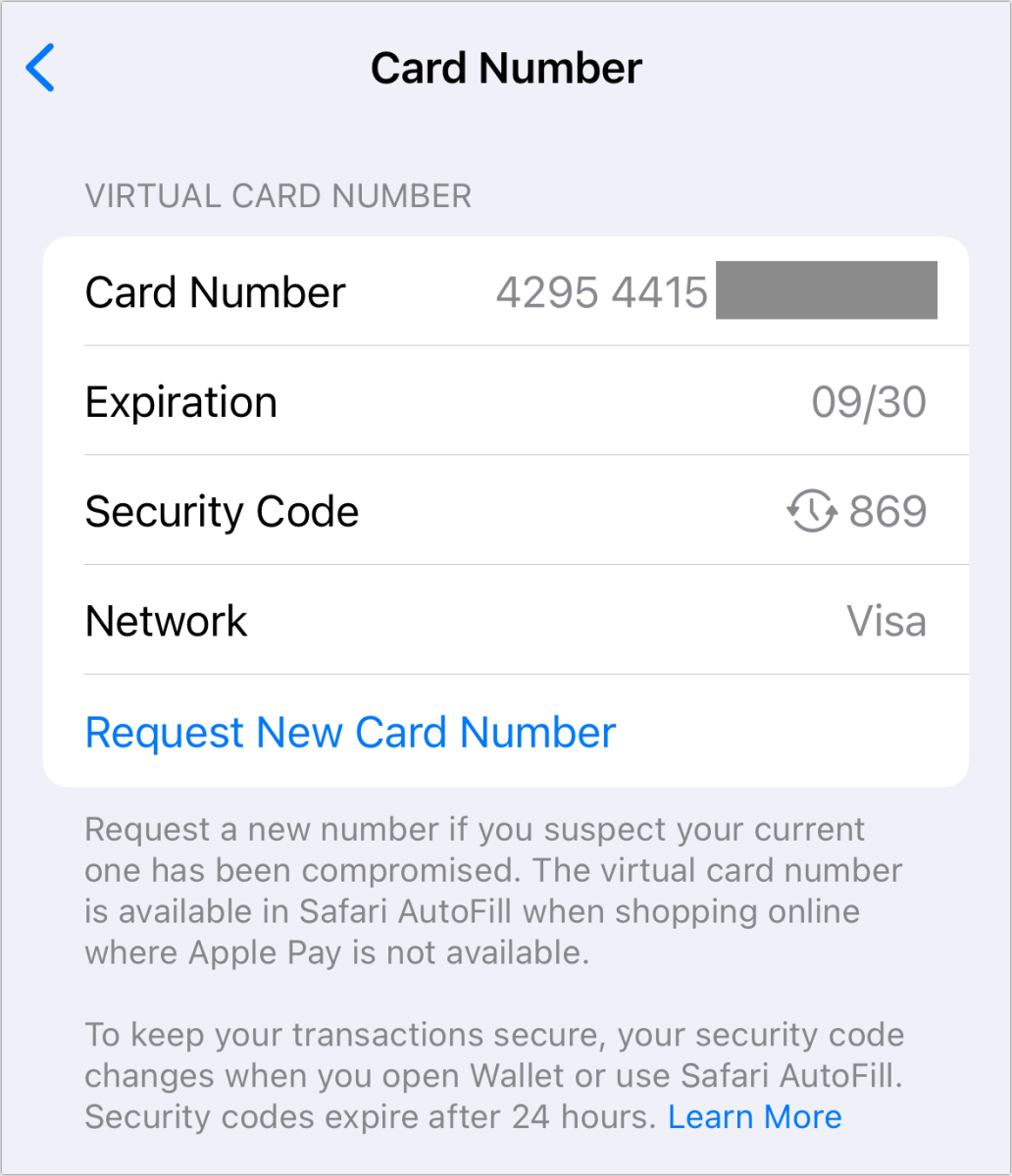
The Virtual Card Number area provides all the details needed for manual payment, plus some additional details about the security code.
You can tap any field and then tap Copy to put the number on the pasteboard. With the Universal Clipboard available via Continuity, you can then paste any of those numbers on any device you have that’s nearby and logged into the same Apple ID account.
Note that there’s a clock with arrows around it next to the security code. Apple frequently updates the security code:
- Whenever you open Wallet
- Whenever you use the virtual card number via Safari AutoFill
- After 24 hours
That prevents the utility of the card and its number from being used after a short period of time. Further, Wallet times out the Card Information screen, returning you to the main Apple Cash view, meaning that you can’t leave the virtual card number information showing indefinitely, thus resulting in a new security code the next time you tap to reveal the number.
If you believe your virtual number was used (or, more accurately, reused) illegitimately, you can tap Request New Card Number and Wallet creates a new one. The same option is available for an Apple Card, but it’s seemingly more likely you’ll have to update the number at merchant accounts, as opposed with Apple Cash, which is less frequently used in that manner.
Use a virtual card via Safari AutoFill
You can use an Apple Cash virtual number wherever you can use Safari’s AutoFill feature. I used a website designed to let you test filling in card information in a form, and Safari showed Apple Cash as an option alongside my Apple Card and other credit cards configured in Settings > Safari > AutoFill > Saved Credit Cards . (An Apple Card and Apple Cash are automatically available to AutoFill and can’t be removed at that Settings location.)
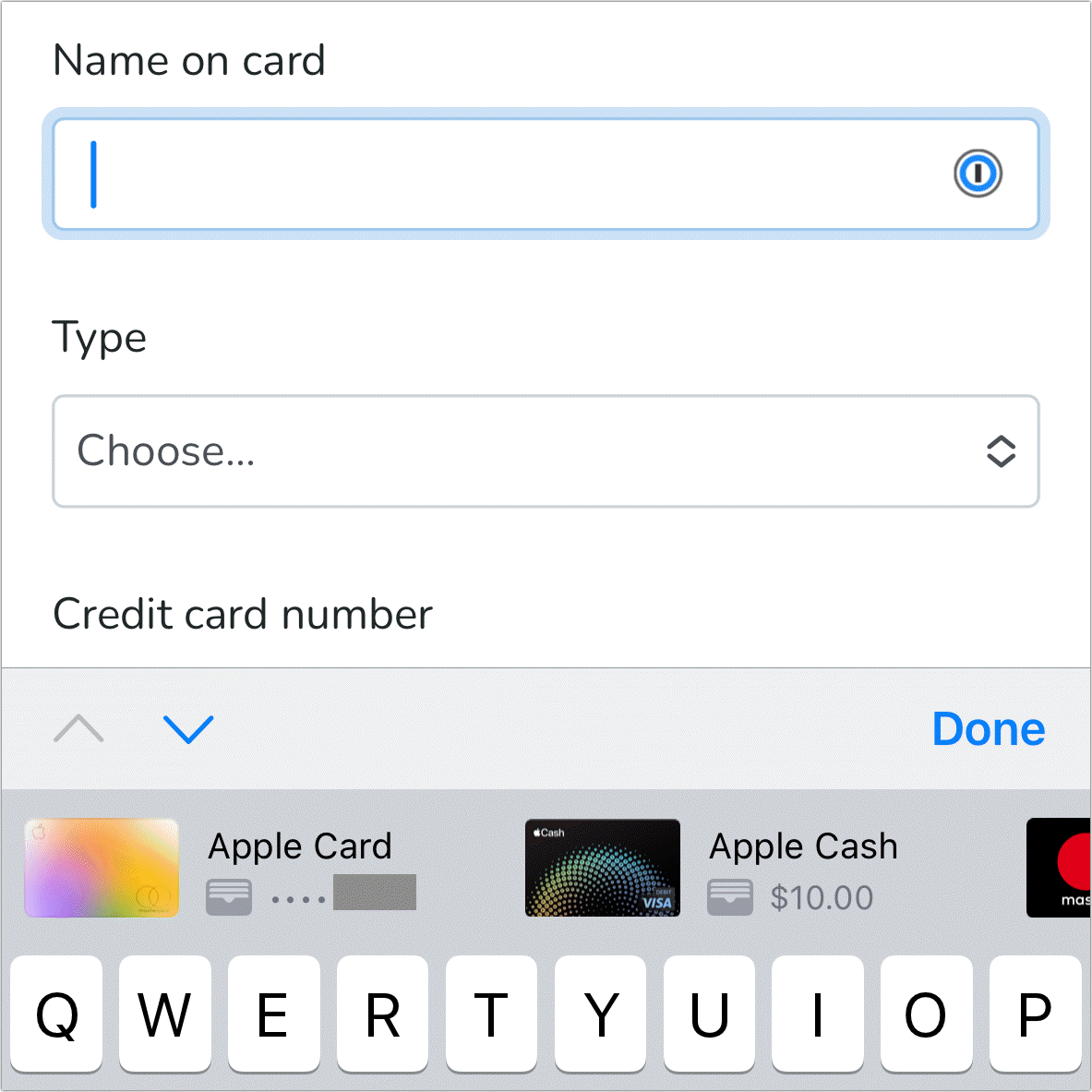
AutoFill in Safari lets you drop an Apple Cash number in as easily as any credit card. Using it regenerates the security code immediately.
Tap the Apple Cash icon and the current virtual card number, expiration date, and security code will be filled in. If there’s a prompt on the page for the payment network, Safari will choose Visa, which seems to be the only network used for Apple Cash.
Ask Mac 911
We’ve compiled a list of the questions we get asked most frequently, along with answers and links to columns: read our super FAQ to see if your question is covered. If not, we’re always looking for new problems to solve! Email yours to [email protected] , including screen captures as appropriate and whether you want your full name used. Not every question will be answered, we don’t reply to email, and we cannot provide direct troubleshooting advice.
Author: Glenn Fleishman , Senior Contributor

Glenn Fleishman ’s most recent books include Take Control of iOS and iPadOS Privacy and Security , Take Control of Calendar and Reminders , and Take Control of Securing Your Mac . In his spare time, he writes about printing and type history . He’s a senior contributor to Macworld , where he writes Mac 911.
Recent stories by Glenn Fleishman:
- How the iPhone’s Headphone Safety setting can affect a Bluetooth speaker
- How to use two eSIMs in an iPhone at the same time
- How to simplify AirDrop transfers by using proximity
Apple Pay security and privacy overview
Learn how Apple protects your personal information, transaction data, and payment information when you use Apple Pay.
Apple Pay allows you to make easy, secure, and private transactions in stores, in apps, and on the web. You can also send and receive money with friends and family using Apple Cash (U.S. only). And with contactless rewards cards in Wallet, you can receive and redeem rewards when you pay using Apple Pay.
Apple Pay is designed with your security and privacy in mind, making it a simpler and more secure way to pay than using your physical credit, debit, and prepaid cards. Apple Pay uses security features built-in to the hardware and software of your device to help protect your transactions. In addition, to use Apple Pay, you must have a passcode set on your device and, optionally, Face ID or Touch ID .
Apple Pay is also designed to protect your personal information. Apple doesn’t store or have access to the original credit, debit, or prepaid card numbers that you use with Apple Pay. And when you use Apple Pay with credit, debit, or prepaid cards, Apple doesn't retain any transaction information that can be tied back to you. Your transactions stay between you, the merchant or developer, and your bank or card issuer.
When you add credit, debit, prepaid, or transit cards
When you add a credit, debit, prepaid, or transit card (where available) to Apple Pay, information that you enter on your device is encrypted and sent to Apple servers. If you use the camera to enter the card information, the information is never saved on your device or photo library.
Apple decrypts the data, determines your card’s payment network, and re-encrypts the data with a key that only your payment network (or any providers authorized by your card issuer for provisioning and token services) can unlock.
Information that you provide about your card, whether certain device settings are enabled, and device use patterns—such as the percent of time the device is in motion and the approximate number of calls you make per week—may be sent to Apple to determine your eligibility to enable Apple Pay. Information may also be provided by Apple to your card issuer, payment network, or any providers authorized by your card issuer to enable Apple Pay, to determine the eligibility of your card, to set up your card with Apple Pay, and to prevent fraud.
After your card is approved, your bank, your bank’s authorized service provider, or your card issuer creates a device-specific Device Account Number, encrypts it, and sends it along with other data (such as the key used to generate dynamic security codes that are unique to each transaction) to Apple. The Device Account Number can’t be decrypted by Apple but is stored in the Secure Element—an industry-standard, certified chip designed to store your payment information safely—on your device. Unlike with usual credit or debit card numbers, the card issuer can prevent its use on a magnetic stripe card, over the phone, or on websites. The Device Account Number in the Secure Element is isolated from iOS, watchOS, and macOS, is never stored on Apple servers, and is never backed up to iCloud.
Apple doesn’t store or have access to the original card numbers of credit, debit, or prepaid cards that you add to Apple Pay. Apple Pay stores only a portion of your actual card numbers and a portion of your Device Account Numbers, along with a card description. Your cards are associated with your Apple ID to help you add and manage your cards across your devices.
In addition, iCloud secures your Wallet data—like passes and transaction information—by encrypting it when it's sent over the Internet and storing it in an encrypted format when it's kept on Apple’s servers. You can disable iCloud support on your device by going to Settings > [your name] > iCloud and turning off Wallet. Learn more about how iCloud stores and protects your data .
When you use Apple Pay in stores
When you use Apple Pay in stores that accept contactless payments, Apple Pay uses Near Field Communication (NFC) technology between your device and the payment terminal. NFC is an industry-standard, contactless technology that’s designed to work only across short distances. If your iPhone is on and detects an NFC field, it will present you with your default card. To send your payment information, you must authenticate using Face ID, Touch ID, or your passcode (except when you use Express Mode with a payment or transit card). With Face ID or with Apple Watch, you must double-click the side button when the device is unlocked to activate your default card for payment.
After you authenticate your transaction, the Secure Element provides your Device Account Number and a transaction-specific dynamic security code to the store’s point of sale terminal along with additional information needed to complete the transaction. Again, neither Apple nor your device sends your actual payment card number. Before they approve the payment, your bank, card issuer, or payment network can verify your payment information by checking the dynamic security code to make sure that it’s unique and tied to your device.
When you use Apple Pay within apps or on the web
When you use an app or a website that uses Apple Pay in iOS, watchOS, or macOS, the app or website can check if you have Apple Pay enabled on that device. You can manage this option in Settings > Safari on your iOS device, and in the Privacy tab in Safari preferences on your Mac.
To securely transmit your payment information when you pay in apps or on the web, Apple Pay receives your encrypted transaction and re-encrypts it with a developer-specific key before the transaction information is sent to the developer or payment processor. This key helps ensure that only the app or the website that you’re purchasing from can access your encrypted payment information. Websites must verify their domain every time they offer Apple Pay as a payment option. Like with in-store payments, Apple sends your Device Account Number to the app or website along with the transaction-specific dynamic security code. Neither Apple nor your device sends your actual payment card number to the app.
Apple retains anonymous transaction information, including the approximate purchase amount, app developer and app name, approximate date and time, and whether the transaction completed successfully. Apple uses this data to improve Apple Pay and other products and services. Apple also requires apps and websites in Safari that use Apple Pay to have a privacy policy that you can view which governs their use of your data.
When you use Apple Pay on your iPhone or Apple Watch to confirm a purchase from your Mac in Safari, your Mac and the authorizing device communicate over an encrypted channel via Apple servers. Apple doesn’t retain any of this information in a form that personally identifies you. You can disable the ability to use Apple Pay on your Mac in Settings on your iPhone. Go to Wallet & Apple Pay and turn off Allow Payments On Mac.
When you add and use rewards cards with Apple Pay transactions in stores
When you add contactless rewards cards to Wallet , all the information is stored on your device and encrypted with your passcode. You can choose to have a rewards card automatically presented for use in the merchant’s stores when you make an Apple Pay purchase (or you can turn off this setting in Wallet). Apple requires all information sent to the payment terminal to be encrypted. Rewards card information is sent only with your authorization. And Apple doesn’t receive any information about the rewards transaction other than what's displayed on the pass. iCloud backs up your cards and keeps your rewards cards up-to-date on multiple devices.
If you sign up for a rewards card and provide information to the merchant, such as your name, postal code, email address, and phone number, Apple will receive notification of the signup, but the information that you share will be sent directly from your device to the merchant and is treated in accordance with the merchant’s privacy policy.
If you lose your device and need to suspend or remove cards from Apple Pay
If you turned on Find My on your device, you can suspend Apple Pay by placing your device in Lost Mode instead of immediately canceling your cards. If you find your device, you can reenable Apple Pay.
You can go to your Apple ID account page to remove the ability to make payments with the credit, debit, and prepaid cards that you were using with Apple Pay on the device.
Erasing your device remotely using Find My also removes the ability to pay with the cards that you were using with Apple Pay. Your credit, debit, and prepaid cards will be suspended from Apple Pay by your bank, your bank’s authorized service provider, your card issuer, or your issuer's authorized service provider, even if your device is offline and not connected to a cellular or Wi-Fi network. If you find your device, you can add the cards again using Wallet.
In addition, you can call your bank or issuer to suspend your credit, debit, or prepaid cards from Apple Pay. The ability to use rewards cards stored on your device is removed only if or when your device is online.
When you send and receive money with Apple Cash (U.S. only)
Apple Cash allows you to send and receive money with other people in Messages and Wallet. When you receive money, it’s added to your Apple Cash card that can be used to make purchases using Apple Pay in stores, in apps, and on the web. Person to person payments and the Apple Cash card are services provided by Apple’s partner bank, Green Dot Bank, member FDIC. You can learn how Green Dot Bank protects your information by reviewing their privacy policy .
When you set up Apple Cash , the same information as when you add a credit or debit card may be shared with Green Dot Bank and with Apple Payments Inc. Apple created Apple Payments Inc., a wholly owned subsidiary and licensed money transmitter, to protect your privacy. Your Apple Cash account registration information (name, address), balance, transaction amounts, and who you send money to or receive money from are stored separately by Apple Payments Inc. in a way that the rest of Apple doesn't know. Your personal data stored with Apple Payments Inc. is used only to provide you services that you request, for troubleshooting, regulatory purposes, and to prevent fraud.
To verify your identity, you may be asked to provide information including your name and address to the bank and their identity verification service provider. This information is used only for fraud prevention and to comply with U.S. financial regulations. Your name and address is securely stored by the partner bank and Apple Payments Inc., but any additional information that you’re asked to provide — such as social security number, date of birth, answers to questions (e.g., confirm street name you have previously lived on), or a copy of your government ID — can’t be read by Apple.
When you use Apple Cash — including when you add money or transfer money to a bank account — our partner bank, Apple, and Apple Payments Inc. may use and store information about you, your device, and your account to process the transaction, for troubleshooting, to help prevent fraud, and to comply with financial regulations. Apple may provide Apple Payments Inc. with approximate use patterns from your device about how frequently you communicate with that person by phone, email, or in Messages. The content of your communication isn’t collected. This information is stored for a limited time, and in such a way that it is not linked to you unless the associated transaction is determined to require further analysis due to suspicious activity.
More information about using Apple Pay with your transit card
If you designate a transit card that you added to Apple Pay as an Express Transit card, you can pay and ride without having to use Face ID, Touch ID, or a passcode first. You can manage Express Transit on your iPhone in Settings > Wallet & Apple Pay, and on your Apple Watch via the Apple Watch app.
You can temporarily suspend transit cards by using Find My to place your device into Lost Mode. Or you can remove transit cards by erasing your device remotely using Find My or by removing all cards from your Apple ID account page . Transit cards can't be removed or suspended if your device is offline.
You can see more details about Apple Pay and privacy right on your device. Go to Wallet & Apple Pay in Settings on your iOS device and tap "See how your data is managed." On your Mac, go to Wallet & Apple Pay in System Settings and click Apple Pay & Privacy.
You can learn even more about how Apple protects your data and personal information by reviewing the Apple Platform Security Guide and Apple privacy policy .
Explore Apple Support Community
Find what’s been asked and answered by Apple customers.
Contact Apple Support
Need more help? Save time by starting your support request online and we'll connect you to an expert.

IMAGES
VIDEO
COMMENTS
In the Safari app on your Mac, at checkout, click Apple Pay. You can change the credit card, shipping address, or contact information before completing your purchase. Complete the purchase. Mac or Apple keyboard with Touch ID: Place your finger on Touch ID to complete the purchase. If you haven't set up Touch ID, you can tap the Pay button in ...
Open the Settings app on iPhone. Tap Wallet & Apple Pay. Follow the on-screen instructions to add your card. You'll be prompted to add your card using your iPhone's camera, but you can also enter the card's details manually. Once you've added a credit card or debit card to your Wallet, you can use Apple Pay in Safari.
For an easy, secure way to shop online, you can use Apple Pay in Safari on your Mac.To learn more about this topic, visit the following articles:Pay with App...
Set up Apple Pay on your Mac. On your Mac, choose Apple menu > System Settings, then click Wallet & Apple Pay in the sidebar. (You may need to scroll down.) Open Wallet & Apple Pay settings for me. Click Add Card. If you're not signed in with your Apple ID, you're asked to sign in. After you're signed in, return to Wallet & Apple Pay.
Set up Apple Pay. (If you already have, skip this step.) On your iPhone, head to Settings > Wallet & Apple Pay. Tap Add Credit or Debit Card and follow the process. Depending on your bank, you may ...
Select the Allow websites to check for Apple Pay and Apple Card checkbox. Close the preferences window. That's it! You've successfully set up Apple Pay in Safari for Mac. Now when you use Safari on your Mac to visit a website that supports Apple Pay, you can use Apple Pay to check out and pay for the product or service. Related Articles
Enable or disable the ability to use Apple Pay in Safari AutoFill on compatible websites. Allow your phone to confirm payments on a nearby Mac. Add orders directly to the Wallet app.
Check the box next to "Apple Pay" to enable this feature within Safari. Confirm Integration : After enabling Apple Pay, close the Preferences window to save your settings. Safari is now equipped with Apple Pay, allowing you to take advantage of this secure payment method when making online purchases on supported websites.
Apple Pay on the web requires setting up Apple Pay on an iPhone, iPad, or Apple Watch. To set up Apple Pay on the iPhone or iPad, go to Settings → Wallet & Apple Pay → Add Credit or Debit Card .
Enable Apple Pay in Safari Settings: On your Mac, navigate to "System Preferences" and select "Wallet & Apple Pay." Here, you can add the payment cards from your Apple Wallet that you wish to use for online transactions in Safari. On iPhone or iPad, go to "Settings," then "Wallet & Apple Pay," and add the desired payment cards. ...
Click Wallet & Apple Pay to open the relevant pane. Click Add Card... to add a credit or debit card. To add your card information, hold your card in front of your Mac's FaceTime camera and ...
Apple Pay lets you store your payment info in a digital wallet, which you can use to pay for things like a regular debit card. It's most useful at cash registers that support it, where you can pull out your phone instead of your wallet, but it also works on Macs when shopping online.
Enable or disable the ability to use Apple Pay in Safari AutoFill on compatible websites. Allow your phone to confirm payments on a nearby Mac. Add orders directly to the Wallet app. Add an Apple Pay Card. Apple Card, the company's own credit card, can also be added to Apple Pay and shared with your Family Sharing group.
3. In China mainland, you can use Apple Pay on the web in Safari only on compatible iPhone and iPad models using iOS 11.2 or later. In the Netherlands, you can use Apple Pay on the web only on a compatible iPhone or iPad. 4. In Italy, you can't add Maestro cards to iPad or Mac. In Australia, you can't add eftpos cards to your iPad or Mac.
Just go. Set up in seconds. Right on your iPhone. Apple Pay is built into iPhone, Apple Watch, Mac, and iPad. Start by adding your credit or debit card to the Wallet app on your iPhone, and you'll have the option to add it to your other devices in one easy step. When you want to pay, just double-click, tap, and you're set.
In Certificates, Identifiers & Profiles, click Identifiers in the sidebar, then select Merchant IDs from the pop-up menu on the top right. On the right, select your merchant identifier. Under Apple Pay Merchant Identity Certificate, click Create Certificate. Create a certificate signing request on your Mac, then click Continue. Click Choose File.
Pay in an app, in an App Clip, or on the web. During checkout, tap the Apple Pay button. Tip: If you subscribe to iCloud+, you can use Hide My Email to keep your real email address private. On an iPad with Face ID: Double-click the top button, then glance at iPad to authenticate with Face ID, or enter your passcode.
Anyway, once you have done that, there should be a "page" for your phone. Choose General from the top row, and there will be a Check for Update button. From there you should be able to update your phone the newer version of 17.4.1. I updated "over the air" to 17.4.1 and didn't see any problems.
You can use Apple Pay to pay online in Safari2,3 or within apps when you see Apple Pay as a payment option. Tap the Apple Pay button or choose Apple Pay as your payment method. To pay with a different card, tap the Next button or the Expand Menu button next to your default card. If necessary, enter your billing, shipping, and contact information.
Apple Pay relies on cards and accounts you add and validate. Safari AutoFill for payment cards typically requires that you enter the static information from a physical card. Enable a virtual card ...
Apple Pay is designed with your security and privacy in mind, making it a simpler and more secure way to pay than using your physical credit, debit, and prepaid cards. Apple Pay uses security features built-in to the hardware and software of your device to help protect your transactions. In addition, to use Apple Pay, you must have a passcode ...