- PRO Courses Guides New Tech Help Pro Expert Videos About wikiHow Pro Upgrade Sign In
- EDIT Edit this Article
- EXPLORE Tech Help Pro About Us Random Article Quizzes Request a New Article Community Dashboard This Or That Game Popular Categories Arts and Entertainment Artwork Books Movies Computers and Electronics Computers Phone Skills Technology Hacks Health Men's Health Mental Health Women's Health Relationships Dating Love Relationship Issues Hobbies and Crafts Crafts Drawing Games Education & Communication Communication Skills Personal Development Studying Personal Care and Style Fashion Hair Care Personal Hygiene Youth Personal Care School Stuff Dating All Categories Arts and Entertainment Finance and Business Home and Garden Relationship Quizzes Cars & Other Vehicles Food and Entertaining Personal Care and Style Sports and Fitness Computers and Electronics Health Pets and Animals Travel Education & Communication Hobbies and Crafts Philosophy and Religion Work World Family Life Holidays and Traditions Relationships Youth
- Browse Articles
- Learn Something New
- Quizzes Hot
- This Or That Game New
- Train Your Brain
- Explore More
- Support wikiHow
- About wikiHow
- Log in / Sign up
- Computers and Electronics
- Internet Security
- Internet Filtering

5 Easy Ways to Block Page Redirects in a Web Browser
Last Updated: December 27, 2023 Fact Checked
Using Safari
Using google chrome, using mozilla firefox, using microsoft edge, using opera.
This article was co-authored by wikiHow staff writer, Nicole Levine, MFA . Nicole Levine is a Technology Writer and Editor for wikiHow. She has more than 20 years of experience creating technical documentation and leading support teams at major web hosting and software companies. Nicole also holds an MFA in Creative Writing from Portland State University and teaches composition, fiction-writing, and zine-making at various institutions. This article has been fact-checked, ensuring the accuracy of any cited facts and confirming the authority of its sources. This article has been viewed 586,979 times. Learn more...
When a page redirect happens on your browser, you're taken from one URL to another. In some cases, this is caused by a spam link, and it's best to avoid these redirects to avoid viruses or malware. Luckily, many browsers have built-in features to protect you from page redirects. This wikiHow will show you how to block a website from redirecting you to another page using Google Chrome, Mozilla Firefox, Microsoft Edge, Safari, and Opera on a PC or Mac computer.
Things You Should Know
- On Chrome, click "⋮" → "Settings" → "Privacy and Security" → "Site settings" → "Pop-ups and redirects". Make sure it's toggled on.
- On Firefox, you'll need to edit about:config to block page redirects.
- On Microsoft Edge, click "•••" → "Settings" → "Cookies and site permissions" → "Pop-ups and redirects". Toggle on "Block".

- If you're seeing the error "Could not open the page, too many redirects" while browsing a particular website, skip to Step 8 .

- If this box is already checked, skip this step.

- Restart Safari to apply your settings. Safari will now block page redirects.
- If needed, you can also delete cookies .

- In Safari > Settings , click Privacy and select Cookies and website data .
- Click Details or Manage Website Data .
- Search for the site you're having problems with.
- Select the site and click Remove > Remove Now .
- Refresh the page to view the site without errors. [2] X Research source

- If this option is already selected, page redirects are already being blocked in Chrome.

- Editing this file will allow you to choose whether you want to be redirected to a different site when a site attempts to redirect you.
- Be sure to check for updates and download accordingly.

- Be very careful when editing this file, as you can inadvertently break things.
- Type Accessibility.blockautorefresh into the Search bar. This filters the settings list to show only two items.

- If you don't see this option, click the three-line menu at the top-left corner of the page.
- If you need to update Microsoft Edge , click About Microsoft Edge in the left panel.

Community Q&A
- Adware on your computer or in your browser can cause redirects as well. Try scanning your computer for viruses and removing extensions and add-ons from your browsers to clear out any malware that might be causing redirects. Thanks Helpful 0 Not Helpful 0
- Most browsers will give you the option of continuing to a redirected page when a redirect is blocked. Thanks Helpful 0 Not Helpful 0
- There is no guaranteed way to block 100% of page redirects. Thanks Helpful 0 Not Helpful 0

You Might Also Like

- ↑ https://support.apple.com/en-us/HT203987
- ↑ https://help.netflix.com/en/node/40124
- ↑ https://support.google.com/chrome/answer/95472?hl=en&co=GENIE.Platform%3DDesktop
- ↑ https://kb.mozillazine.org/Accessibility.blockautorefresh
About This Article

1. Open Chrome. 2. Click the menu. 3. Click Settings . 4. Click Advanced . 5. Scroll down to "Privacy and security." 6. Toggle on "Safe Browsing." 7. Restart Chrome. Did this summary help you? Yes No
- Send fan mail to authors
Is this article up to date?

Featured Articles

Trending Articles

Watch Articles

- Terms of Use
- Privacy Policy
- Do Not Sell or Share My Info
- Not Selling Info
wikiHow Tech Help Pro:
Level up your tech skills and stay ahead of the curve
- Accessories
- Wearable Tech
- Wi-Fi and Networking
- Entertainment
- Small Business
- Digital Magazine
- Smart Answers
- Best Phones
- Best Budget Phones
- Best Tablets
- Best Budget Tablets
- Best Air Fryers
- Best Robot Vacuums
- Best Electric Toothbrushes
When you purchase through links in our articles, we may earn a small commission. This doesn't affect our editorial independence .
How to block webpage redirects

If you’ve ever clicked on an innocent looking link to something as benign as the Village Sweet Shop website only to suddenly find yourself presented with Hot Sex Madrigal in my Tights.com, then you’ve been redirected.
To prevent such inadvertent exposure to lewd renaissance-era music, you can instruct your browser to prevent redirects from happening. We show you where to find the settings on the most popular web browsers .
Google Chrome
For a good while now Chrome has been automatically preventing redirects. Should you wish to check that the setting is enabled then it’s easy to do so.
Open the Chrome browser then click on the three dots icon in the upper right corner. From the drop-down menu that appears select Settings then scroll down to the bottom of the next page and click Advanced .
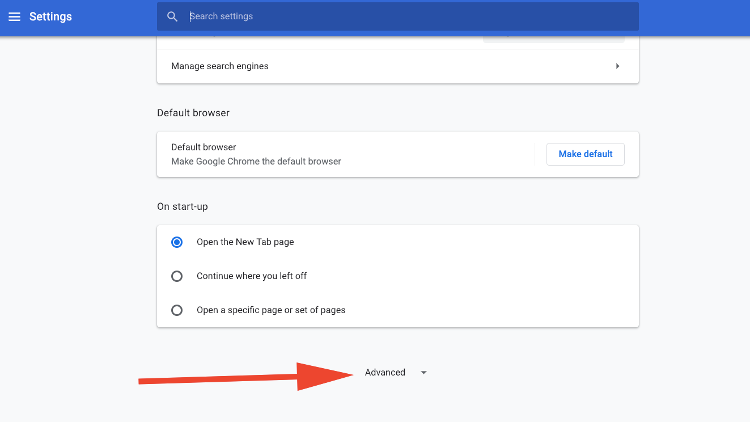
In the Privacy and security section find and select Content Settings > Pop-ups and redirects then check that the description reads Blocked (recommended) .
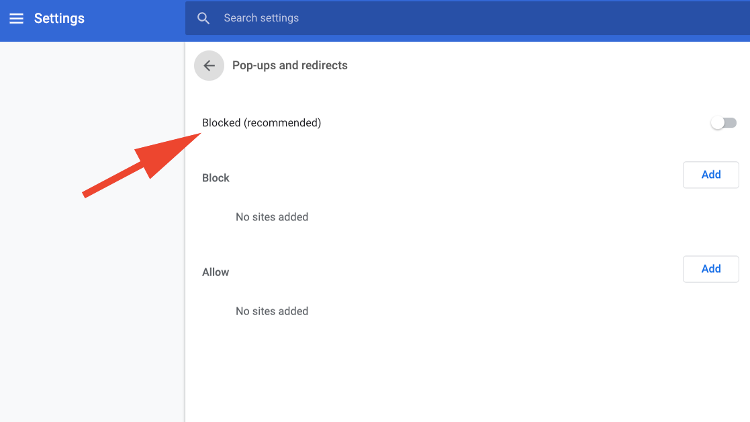
If it does then you’re good to go, but if it says Allowed then you’ll need to turn off the switch positioned just to the right of the word.
Microsoft Edge
The option to block redirects in Microsoft’s Edge browser is a little indistinct, as it doesn’t mention the term at all. Nevertheless, it’s still there.
Open the browser and click on the three dots icon in the top right corner. Next, select Settings > View advanced settings , then enable the switch marked Keep me protected from malicious sites and downloads with Windows Defender Smartscreen .
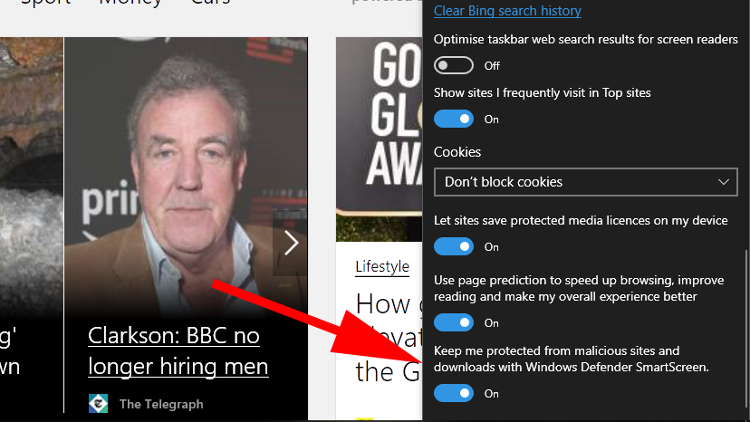
You might need to relaunch Edge to ensure that the setting is now in place, but after that you should be safe from any naughty behaviour.
Internet Explorer
If you use Internet Explorer then, first of all, maybe it’s time to try something new? Secondly, we recommend you check out our Best web browser 2019 roundup, as modern alternatives offer far more in terms of features and performance.
All that being said, here’s a couple of different methods for preventing redirects on IE.
Open the browser and click on the Settings icon in the top right corner (the one that looks like a gear cog). From the drop-down menu that appears select Internet options .
Along the top of the window that appears you’ll see a row of tabs. Click on Security and you’ll be presented with an option to change the security level via a slider. Move it up to High and Windows will now actively prevent any redirects.
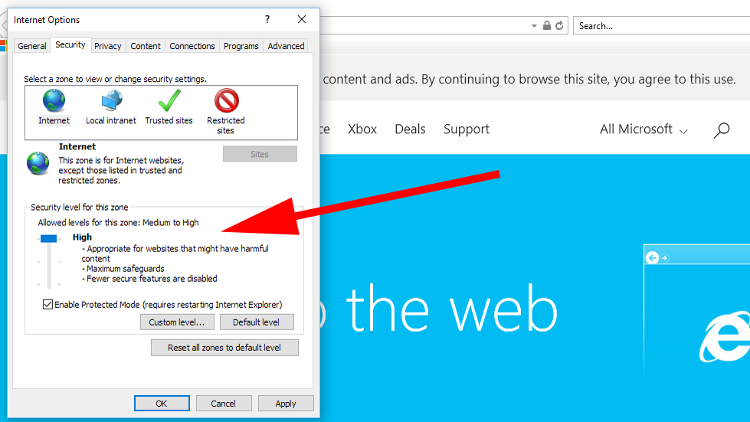
This isn’t a perfect solution though, as it can cause some perfectly legitimate websites to behave erratically. Give it a test run, but if you find things aren’t working well you can always return it to the Medium-High level and try the next step instead.
Select the Advanced tab then scroll down until you find the Security section. In here is a setting marked Use SSL 3.0, which will make IE create encrypted connections with servers online.
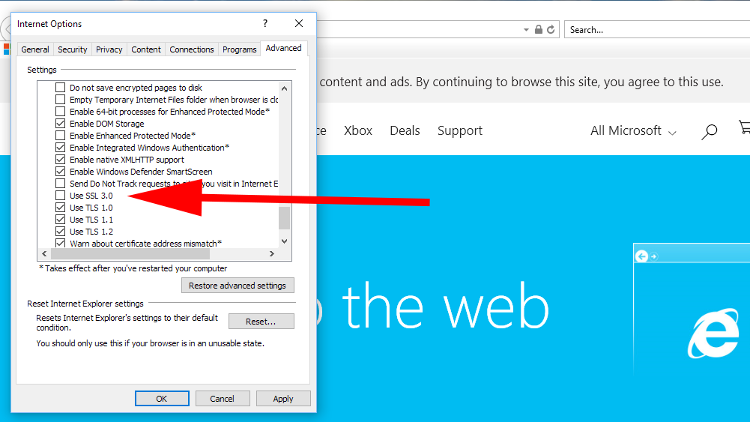
Click the tickbox to enable the feature then click the OK button at the bottom of the window.
Mozilla Firefox
Open the browser and click on the three lines icon in the top right corner. From the drop-down menu that appears select Options . On the next screen click the Privacy & Security section in the left-hand column.
Now, there are two settings that you’ll want to enable. The first is Block pop-up windows which is located in the Permissions section .
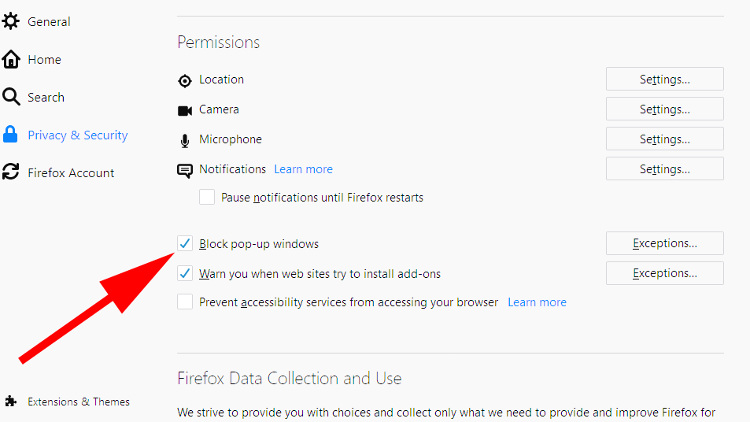
The second is Block dangerous and deceptive content that you’ll find further down in the Security section .
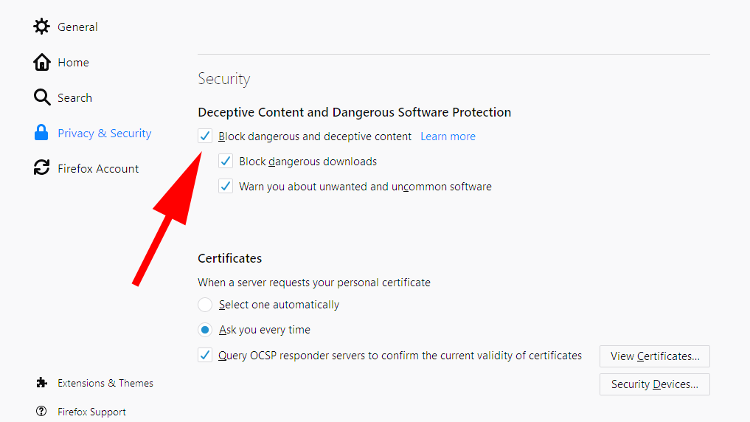
That’s it. Relaunch Firefox and any redirects should now be stopped.
As Opera uses the same engine as Chrome, the steps to block redirects are very similar. And redirects should be blocked by default. To check this is the case, open Opera and click on the Menu option in the top left corner. From the drop-down menu select Settings then scroll down and click Advanced .
In the Privacy & security section choose Content settings > Pop-ups and redirects then ensure that the Allowed option is turned off.
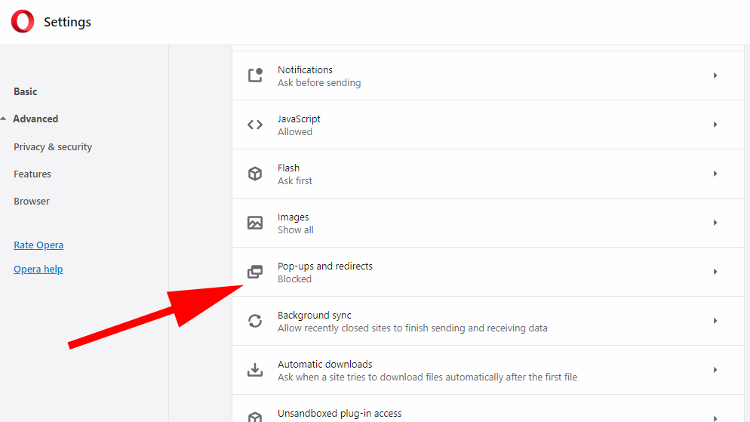
Mac users can suffer from redirects too, so here’s how to enable the protections available in Apple’s Safari browser.
Open the app and click on the Safari option in the top left corner. Select Preferences from the drop-down menu then click on the Security tab.
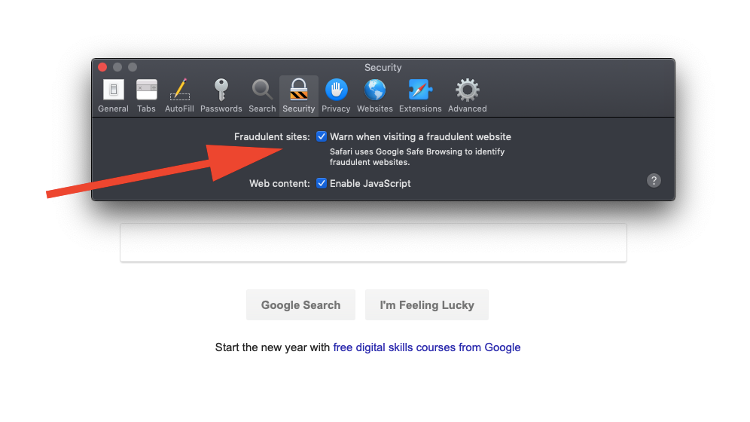
Here you’ll find the option to Warn when visiting a fraudulent website , so make sure it’s ticked. This should halt any redirections in their tracks.
Redirect virus
If it’s the case that your redirects are the result of a virus on your system, then you’ll want to read our How to remove a browser redirect virus guide, as well as upping your security levels to prevent any such reoccurrence.
Take a look at our Best antivirus chart to see which are the current top options for protecting your PC.
Author: Martyn Casserly , Contributor

Martyn has been involved with tech ever since the arrival of his ZX Spectrum back in the early 80s. He covers iOS, Android, Windows and macOS, writing tutorials, buying guides and reviews for Macworld and its sister site Tech Advisor.
Recent stories by Martyn Casserly:
- How to tell if you’ve been blocked on Facebook Messenger
- Do you need antivirus on Windows 10 & 11?
- What is Amazon Top Up and how do you use it?
How To Fix Too Many Redirects On Safari

- Software & Applications
- Browsers & Extensions

Introduction
Encountering the "Too Many Redirects" error on Safari can be a frustrating experience for users. This issue typically arises when a website enters an infinite redirection loop, causing the browser to terminate the connection to prevent an overload. When faced with this error, users may find themselves unable to access the desired website, leading to a disruption in their browsing experience.
In this article, we will explore various methods to address the "Too Many Redirects" error on Safari. By understanding the underlying causes and implementing targeted solutions, users can effectively troubleshoot this issue and restore seamless browsing functionality. Whether it involves clearing cache and cookies, verifying the website URL, disabling browser extensions, updating the Safari browser, or resetting its settings, each approach aims to resolve the error and enable users to navigate the web without hindrance.
Let's delve into the intricacies of this error and equip ourselves with the knowledge and techniques needed to overcome it. By the end of this article, readers will be empowered to tackle the "Too Many Redirects" error on Safari with confidence and ease.
Understanding the issue
The "Too Many Redirects" error on Safari is a common occurrence that can disrupt the browsing experience. This error typically occurs when a website enters an infinite redirection loop, causing the browser to terminate the connection to prevent an overload. When a user attempts to access a specific website, the browser receives instructions to redirect to another page. However, if this process continues indefinitely, the browser interprets it as a malfunction and terminates the connection, displaying the "Too Many Redirects" error message.
The root cause of this issue can vary, but it often stems from misconfigurations on the website's server or within the website's code. For instance, a misconfigured server may continuously redirect the browser to different URLs, creating a loop that triggers the error. Additionally, errors in the website's code, such as faulty redirection scripts or conflicting directives, can also lead to this problem.
Furthermore, the "Too Many Redirects" error can be exacerbated by browser-related issues, such as outdated browser versions, corrupted cache and cookies, or conflicting browser extensions. These factors can contribute to the persistence of the redirection loop, exacerbating the error and preventing users from accessing the desired website.
Understanding the intricacies of this issue is crucial for effectively addressing it. By recognizing the potential causes, users can approach troubleshooting with a clear understanding of the underlying factors contributing to the error. This knowledge empowers users to implement targeted solutions that directly address the root cause, thereby resolving the "Too Many Redirects" error and restoring normal browsing functionality.
In the following sections, we will explore a series of actionable steps to troubleshoot and resolve the "Too Many Redirects" error on Safari. By systematically addressing the potential causes and implementing targeted solutions, users can navigate the web with confidence, free from the disruptions caused by this error.
Clearing cache and cookies
Clearing the cache and cookies in Safari can effectively resolve the "Too Many Redirects" error by eliminating potentially corrupted or outdated data that may be contributing to the issue. The cache stores temporary files and data from websites, while cookies retain information such as login credentials and site preferences. Over time, these stored elements can become outdated or corrupted, leading to browsing issues, including the "Too Many Redirects" error.
To clear the cache and cookies in Safari, users can follow these simple steps:
Open Safari Preferences : Begin by launching the Safari browser and accessing the "Safari" menu located in the top-left corner of the screen. From the drop-down menu, select "Preferences" to open the browser's settings.
Navigate to Privacy Settings : Within the Preferences window, click on the "Privacy" tab. This section houses various privacy and browsing data management options, including those related to cache and cookies.
Manage Website Data : In the Privacy tab, locate and click on the "Manage Website Data" button. This action opens a new window displaying a list of websites and their associated stored data, including cache and cookies.
Remove All Website Data : To clear the cache and cookies, users can click on the "Remove All" button. This action effectively clears all stored website data, including cache and cookies, from the Safari browser.
Confirm the Action : Upon clicking "Remove All," a confirmation prompt may appear, asking users to verify their decision. Users can proceed by confirming the removal of all website data.
Restart Safari : After clearing the cache and cookies, it is advisable to restart the Safari browser to ensure that the changes take effect. Users can close and relaunch the browser to initiate a fresh browsing session.
By following these steps to clear the cache and cookies in Safari, users can effectively eliminate potentially problematic data that may be contributing to the "Too Many Redirects" error. This process promotes a clean browsing environment, reducing the likelihood of encountering redirection issues and other browsing-related errors.
In addition to addressing the "Too Many Redirects" error, clearing the cache and cookies can also enhance browsing performance and privacy by removing outdated or unnecessary data accumulated during previous browsing sessions. This proactive maintenance approach contributes to a smoother and more secure browsing experience for Safari users.
In the subsequent sections, we will explore additional strategies to address the "Too Many Redirects" error on Safari, providing users with a comprehensive toolkit for troubleshooting and resolving this common browsing issue.
Checking website URL
When encountering the "Too Many Redirects" error on Safari, one crucial step in troubleshooting the issue involves verifying the website URL. Oftentimes, inconsistencies or inaccuracies in the entered URL can lead to redirection errors, causing the browser to encounter an excessive number of redirects and subsequently display the error message.
To begin the process of checking the website URL, users should carefully examine the address entered in the browser's address bar. It is essential to ensure that the URL is accurately typed and does not contain any typographical errors or extraneous characters. Users should pay close attention to the domain name, subdomains, and any additional path or query parameters included in the URL.
Furthermore, users should confirm that the entered URL corresponds to the intended website or web page. In some cases, mistyped URLs or outdated bookmarks can inadvertently lead to redirection loops, triggering the "Too Many Redirects" error. By verifying the accuracy of the entered URL, users can mitigate the risk of encountering redirection issues stemming from incorrect website addresses.
In situations where the website URL appears to be accurate, users can also consider accessing the website through alternative means, such as clicking on a search engine result or utilizing a bookmarked link. This approach allows users to cross-reference the URL accessed through different entry points, helping to identify and rectify any discrepancies that may be contributing to the redirection error.
Additionally, users can leverage online tools and services designed to analyze and validate website URLs. These resources can provide insights into the structural integrity and validity of the entered URL, offering valuable feedback on potential issues that may be impacting the browsing experience.
By meticulously examining and validating the website URL, users can proactively address potential discrepancies or inaccuracies that may be triggering the "Too Many Redirects" error on Safari. This methodical approach empowers users to ensure that the entered URL aligns with the intended destination, minimizing the likelihood of encountering redirection loops and associated browsing disruptions.
In the subsequent sections, we will explore additional strategies to effectively troubleshoot and resolve the "Too Many Redirects" error on Safari, equipping users with a comprehensive toolkit for navigating the web with confidence and reliability.
Disabling browser extensions
When addressing the "Too Many Redirects" error on Safari, users should consider the potential impact of browser extensions on the browsing experience. Browser extensions, also known as add-ons or plugins, are software modules that enhance the functionality of web browsers by providing additional features and customization options. While these extensions can offer valuable utilities such as ad blockers, password managers, and productivity tools, they can also inadvertently contribute to browsing issues, including the occurrence of redirection errors.
To mitigate the influence of browser extensions on the "Too Many Redirects" error, users can take proactive measures to disable or temporarily deactivate these add-ons. This approach allows users to assess whether specific extensions are triggering or exacerbating the redirection loop, providing valuable insights into potential sources of the error.
To disable browser extensions in Safari, users can follow these straightforward steps:
Access Safari Preferences : Begin by launching the Safari browser and navigating to the "Safari" menu located in the top-left corner of the screen. From the drop-down menu, select "Preferences" to access the browser's settings.
Open Extensions Tab : Within the Preferences window, click on the "Extensions" tab. This section houses a list of installed browser extensions, each accompanied by options for customization and management.
Disable Extensions : Users can disable individual extensions by unchecking the corresponding checkboxes next to each extension listed. Alternatively, users can opt to disable all extensions at once by unchecking the "Enable" box located at the bottom of the Extensions tab.
Verify Browsing Experience : After disabling the extensions, users should proceed to browse the web and attempt to access the previously problematic website. By evaluating the browsing experience without active extensions, users can discern whether any of the disabled add-ons were contributing to the "Too Many Redirects" error.
By systematically disabling browser extensions in Safari, users can isolate the potential impact of these add-ons on the browsing experience, particularly in relation to the occurrence of redirection errors. This methodical approach enables users to identify and address specific extensions that may be triggering or exacerbating the error, ultimately contributing to a more stable and reliable browsing environment.
In the subsequent sections, we will explore additional strategies to troubleshoot and resolve the "Too Many Redirects" error on Safari, equipping users with a comprehensive toolkit for navigating the web with confidence and reliability.
Updating Safari browser
Ensuring that the Safari browser is running the latest version is a crucial step in addressing the "Too Many Redirects" error. Outdated browser versions may contain known issues or vulnerabilities that can impact the browsing experience, including the occurrence of redirection errors. By updating Safari to the latest release, users can benefit from bug fixes, performance enhancements, and security patches that contribute to a more stable and reliable browsing environment.
To update the Safari browser, users can follow these straightforward steps:
Check for Updates : Launch the Safari browser and navigate to the "Safari" menu located in the top-left corner of the screen. From the drop-down menu, select "About Safari" to access information about the current browser version. This action triggers Safari to automatically check for available updates.
Download and Install Updates : If a newer version of Safari is available, users will be prompted to download and install the update. Users should follow the on-screen instructions to initiate the update process. Depending on the user's system settings, Safari updates may be obtained through the App Store or Software Update preferences.
Restart Safari : After successfully updating the browser, users should restart Safari to ensure that the changes take effect. Relaunching the browser initiates a fresh browsing session with the updated version, incorporating the latest improvements and fixes.
By proactively updating the Safari browser to the latest version, users can address potential software-related factors that may contribute to the "Too Many Redirects" error. The updated browser version is equipped with optimizations and enhancements that can mitigate known issues, including those related to website redirection and browsing stability.
In addition to resolving the specific error at hand, keeping the Safari browser up to date is essential for maintaining a secure and efficient browsing experience. Updated browsers are fortified with security patches that safeguard users against potential threats and vulnerabilities, underscoring the importance of regular software updates.
By incorporating the practice of updating the Safari browser into their browsing routine, users can navigate the web with confidence, knowing that they are leveraging the latest advancements and improvements to enhance their browsing experience.
Resetting Safari browser
Resetting the Safari browser can serve as a comprehensive solution to address persistent browsing issues, including the "Too Many Redirects" error. This process effectively restores the browser to its default state, eliminating potential configuration conflicts, corrupted data, or misaligned settings that may be contributing to the error. By initiating a browser reset, users can effectively clear accumulated browsing data, reset preferences, and restore the browser to a pristine state, thereby mitigating the impact of underlying issues on the browsing experience.
To reset the Safari browser, users can follow these systematic steps:
Navigate to Privacy Settings : Within the Preferences window, click on the "Privacy" tab. This section houses various privacy and browsing data management options, including those related to cache, cookies, and website data.
Manage Website Data : In the Privacy tab, users can click on the "Manage Website Data" button. This action opens a new window displaying a list of websites and their associated stored data, including cache and cookies.
Remove All Website Data : To initiate the browser reset, users can click on the "Remove All" button. This action effectively clears all stored website data, including cache and cookies, from the Safari browser.
Reset Safari Settings : After clearing the website data, users can proceed to reset additional browser settings by clicking on the "General" tab within the Safari Preferences. Here, users can find the "Remove All Website Data" button, which allows for a comprehensive reset of browsing history, downloads, and other browsing-related data.
By following these steps to reset the Safari browser, users can effectively restore the browser to its default state, eliminating potential factors contributing to the "Too Many Redirects" error. This methodical approach provides a clean slate for the browser, allowing users to navigate the web without the burden of accumulated data or misconfigured settings that may impact the browsing experience.
It is important to note that resetting the Safari browser will result in the loss of certain browsing data, including stored passwords, website preferences, and browsing history. As such, users should exercise caution and consider backing up essential data before proceeding with the browser reset. Additionally, after completing the reset process, users should restart the Safari browser to ensure that the changes take effect, initiating a fresh browsing session with the browser restored to its default state.
Incorporating the practice of periodically resetting the Safari browser can serve as a proactive measure to maintain a stable and reliable browsing environment. By leveraging the browser's reset functionality, users can effectively address underlying issues and optimize the browsing experience, ensuring seamless navigation without the disruptions caused by the "Too Many Redirects" error.
In the subsequent sections, we will continue to explore additional strategies to effectively troubleshoot and resolve the "Too Many Redirects" error on Safari, equipping users with a comprehensive toolkit for navigating the web with confidence and reliability.
In conclusion, addressing the "Too Many Redirects" error on Safari involves a systematic approach aimed at identifying and resolving potential factors contributing to the issue. By understanding the underlying causes and implementing targeted solutions, users can effectively navigate the web without encountering the disruptions caused by redirection errors.
Throughout this article, we have explored a series of actionable steps to troubleshoot and resolve the "Too Many Redirects" error on Safari. From clearing cache and cookies to verifying website URLs, disabling browser extensions, updating the Safari browser, and resetting its settings, each approach offers valuable insights and techniques to empower users in addressing this common browsing issue.
Clearing the cache and cookies in Safari serves as an effective method to eliminate potentially corrupted or outdated data that may contribute to the "Too Many Redirects" error. This proactive maintenance approach not only addresses the specific error but also enhances browsing performance and privacy, promoting a smoother and more secure browsing experience.
Verifying the accuracy of the website URL is crucial in mitigating redirection issues. By meticulously examining and validating the entered URL, users can proactively address potential discrepancies or inaccuracies that may trigger the "Too Many Redirects" error, ensuring a seamless browsing experience.
Disabling browser extensions allows users to isolate the potential impact of these add-ons on the browsing experience, providing valuable insights into specific extensions that may be contributing to the error. This methodical approach empowers users to identify and address potential sources of the error, ultimately contributing to a more stable and reliable browsing environment.
Updating the Safari browser to the latest version is essential for addressing potential software-related factors that may contribute to the "Too Many Redirects" error. By leveraging the latest advancements and improvements, users can navigate the web with confidence, benefiting from bug fixes, performance enhancements, and security patches.
Resetting the Safari browser serves as a comprehensive solution to address persistent browsing issues, including the "Too Many Redirects" error. This process effectively restores the browser to its default state, eliminating potential configuration conflicts, corrupted data, or misaligned settings that may impact the browsing experience.
By incorporating these strategies into their browsing routine, users can effectively troubleshoot and resolve the "Too Many Redirects" error on Safari, equipping themselves with a comprehensive toolkit for navigating the web with confidence and reliability. Through proactive maintenance and targeted solutions, users can overcome the challenges posed by redirection errors, ensuring a seamless and uninterrupted browsing experience on Safari.
Leave a Reply Cancel reply
Your email address will not be published. Required fields are marked *
Save my name, email, and website in this browser for the next time I comment.
- Crowdfunding
- Cryptocurrency
- Digital Banking
- Digital Payments
- Investments
- Console Gaming
- Mobile Gaming
- VR/AR Gaming
- Gadget Usage
- Gaming Tips
- Online Safety
- Software Tutorials
- Tech Setup & Troubleshooting
- Buyer’s Guides
- Comparative Analysis
- Gadget Reviews
- Service Reviews
- Software Reviews
- Mobile Devices
- PCs & Laptops
- Smart Home Gadgets
- Content Creation Tools
- Digital Photography
- Video & Music Streaming
- Online Security
- Online Services
- Web Hosting
- WiFi & Ethernet
- Browsers & Extensions
- Communication Platforms
- Operating Systems
- Productivity Tools
- AI & Machine Learning
- Cybersecurity
- Emerging Tech
- IoT & Smart Devices
- Virtual & Augmented Reality
- Latest News
- AI Developments
- Fintech Updates
- Gaming News
- New Product Launches
Learn To Convert Scanned Documents Into Editable Text With OCR
Top mini split air conditioner for summer, related post, comfortable and luxurious family life | zero gravity massage chair, when are the halo awards 2024, what is the best halo hair extension, 5 best elegoo mars 3d printer for 2024, 11 amazing flashforge 3d printer creator pro for 2024, 5 amazing formlabs form 2 3d printer for 2024, related posts.

Why Are My Tiktoks Opening In Safari

How To Fix Safari Cannot Open The Page Because Too Many Redirects Occurred

How To Stop Safari From Redirecting

Why Does Safari Redirect To Yahoo

Why Does Safari Keep Redirecting To Bing

Why Does Tiktok Open In Safari

How To Get Rid Of Search Baron On Safari

Why Is My Browser Not Working
Recent stories.

Fintechs and Traditional Banks: Navigating the Future of Financial Services

AI Writing: How It’s Changing the Way We Create Content

How to Find the Best Midjourney Alternative in 2024: A Guide to AI Anime Generators

How to Know When it’s the Right Time to Buy Bitcoin

Unleashing Young Geniuses: How Lingokids Makes Learning a Blast!

- Privacy Overview
- Strictly Necessary Cookies
This website uses cookies so that we can provide you with the best user experience possible. Cookie information is stored in your browser and performs functions such as recognising you when you return to our website and helping our team to understand which sections of the website you find most interesting and useful.
Strictly Necessary Cookie should be enabled at all times so that we can save your preferences for cookie settings.
If you disable this cookie, we will not be able to save your preferences. This means that every time you visit this website you will need to enable or disable cookies again.
How to Block Redirects in Chrome, Firefox, Edge, Safari Browsers
Related article: How to stop redirects on Android . Read the most relevant info from AdLock experts!
What’s the Idea Behind Browser Redirects?
Psst, do you want to know how to block YouTube ads on Android? We’ve got some useful info here. In fact, blocking YouTube ads on Android is quite easy — read our exhaustive article and forget about annoying commercials on your favorite video platform!
How to Stop Redirects in Chrome

How to Block Redirects in Firefox
How to Prevent Redirects in Firefox
Disabling Redirects in Microsoft Edge
How to Stop Redirects in Internet Explorer
Stop Redirect from Internet Explorer to Microsoft Edge
How to Block Redirects in Safari
How to Get Rid of Webpage Redirects with AdLock
Do you like this post? Share it!
Fedor Lopatin
Similar news.

3 Ways to Block Ads on Hole.io

How to Block Ads on LinkedIn

How to Block Spotify Ads from Any Device


How to Watch Dailymotion Without Ads
![safari stop auto redirect 3 Easy Ways to Block Ads & Pop-Ups on Microsoft Edge [2024 Update]](https://adlock.com/wp-content/uploads/2018/10/Microsoft-edge-1-1.png)
3 Easy Ways to Block Ads & Pop-Ups on Microsoft Edge [2024 Update]

YouTube Lagging Due to Ad Blockers
Most popular news.

AdLock for Android

AdLock for Windows

AdLock for iOS

AdLock for macOS
- Service & Repairs
- Learning Center
How to Prevent Redirects in Safari
Posted June 16th, 2015 by Nick Markman in Tech Tips
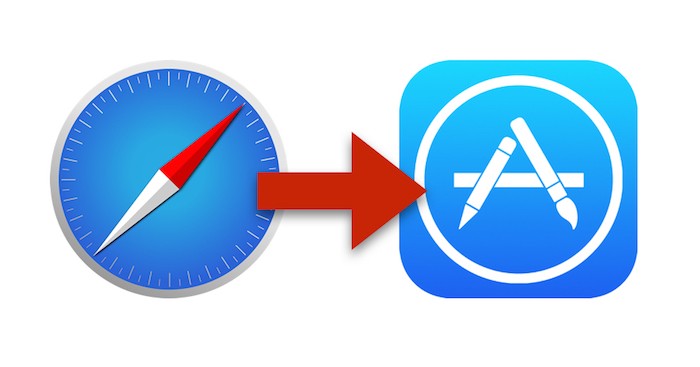
Prevent Safari Redirects in iOS 8
Update to latest ios.
Preventing redirects in iOS is as simple as updating to the latest iOS version.
Step 1: Check if There Is an Available Update
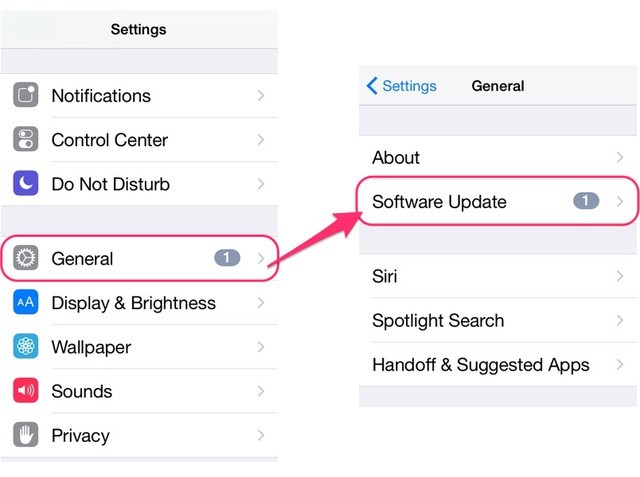
Go to the Settings application and select General and then Software Update .
Step 2: Download and Install the Update
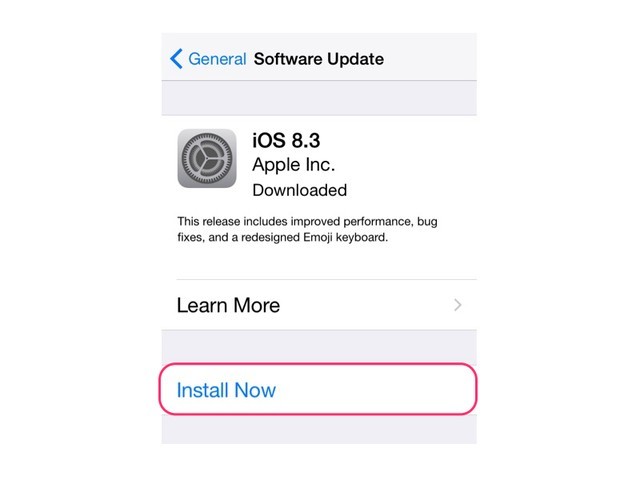
If there is an update available, click Install Now to download and install it. IOS 8 includes security fixes meant to disable redirects from occurring in Safari.
Check Safari Settings
Change Safari settings to prevent redirects.
Step 1: Block Pop-Ups and Disable Website Tracking
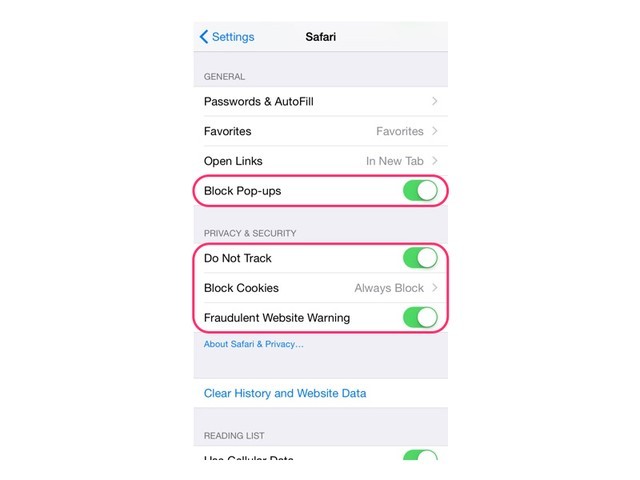
Open Settings , scroll down and select Safari . Within the General section, make sure the Block Pop-ups option is toggled on. Under Privacy & Security , enable the Do Not Track and Fraudulent Website Warning options.
Step 2: Block Cookies
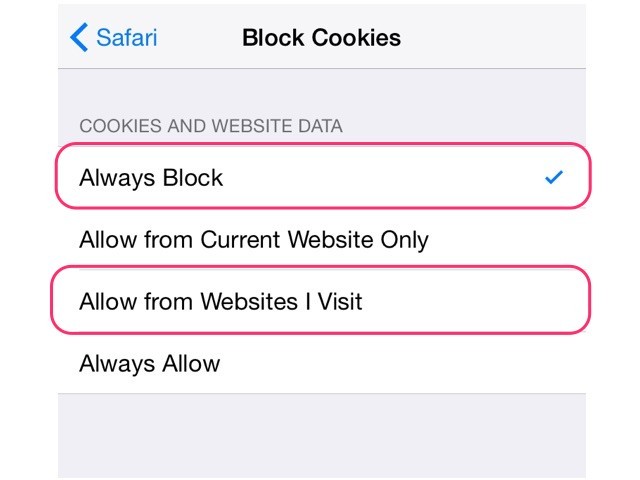
Click the Block Cookies option within Safari settings. Set the option to either Always Block or Allow from Websites I Visit , which may prevent redirects as you browse the Web.
Note: Blocking cookies may affect certain websites' functionality. Cookies are used to save login info and customization options as well as power features such as an e-commerce site's product suggestions.
Prevent Safari Redirects in OS X Yosemite
Check safari security preferences, step 1: open safari security preferences.
Click Safari in the menu bar while within the app and select Preferences . In the Preferences window, select the Security tab.
Step 2: Block Pop-Ups and Disable JavaScript
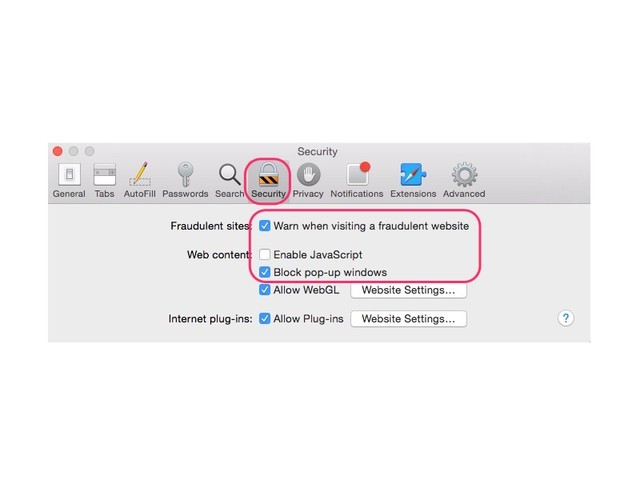
Check Safari Privacy Preferences
Step 1: open safari privacy preferences.
Click Safari in the menu bar while within the app and select Preferences . Select the Privacy tab in the Preferences window.
Step 2: Block Cookies and Disable Website Tracking
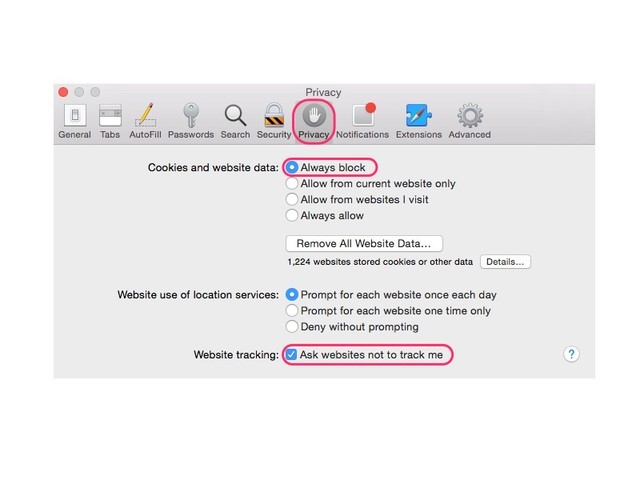
Apple Certified Technicians
Wherever you purchased your Apple product(s) from, bring it to the Service Center for support and repairs!
Apple Service Parts
Our Apple Certified Technicians use only genuine parts for repairs. The Service Center at CityMac provides service you can trust—no appointment necessary!
Newsletter Sign-up
Get updates on special offers through CityMac and discover new Apple products.
How Do I Stop Links From Redirecting Me to Different Sites?

Redirects are among the most annoying aspects of the internet. You're trying to access one site, but it automatically reroutes you somewhere else, usually featuring intrusive ads, autoplaying videos or tasteless music. The good news is that there are ways to stop this from happening, even without downloading a purpose-built redirect blocker for Chrome or whatever browser you use. The options are usually easy enough to find in your browser's settings menu, but the process depends on your specific choice of browser.
Advertisement
Prevent Chrome Redirect
Video of the Day
Chrome is set up to stop redirects by default, so you probably don't need to do anything to prevent them. However, there is a setting you can use to block redirects manually if it doesn't seem to be working. Click the three dots in the top right corner of the Chrome window and choose Settings .
Choose Privacy and Security from the options on the left of the screen and select Site Settings . On the screen is an option called Pop-ups and redirects , which should be set to Blocked . If it isn't, click the option and adjust the slider to block redirects.
On older versions of Chrome, the option is the same, but you might need to access it differently. Scroll to Advanced and choose Content settings in the Privacy and Security section. The rest of the process is the same as in the current Chrome version.
Stopping Redirects on Firefox
The process to block redirects in Firefox is similar to the one for Chrome. Click on the three horizontal lines in the top right corner of the window and choose Options or Preferences , depending on your Firefox version, from the drop-down menu.
Select Privacy & Security and scroll down to the Permissions section. In this area, there's an option to Block pop-up windows , and you need to check the box beside this if it isn't already checked. You can create exceptions using the Exceptions button if you don't want the block to apply to every website you visit.
Now scroll down to the Security section and the Deceptive Content and Dangerous Software Protection option. Check the box beside Block dangerous and deceptive content if it isn't checked. These two options together stop any redirect in the browser.
Stopping Redirects in Microsoft Edge
The option in Microsoft Edge is also accessed in basically the same way as in Chrome. Click the three dots in the top right corner of the screen and choose Settings from the drop-down menu that appears. The menu opens on the right of the screen, with four options along the side. Click Privacy & Security and scroll down to the Security option.
If they aren't already selected, move the sliders for both Block pop-ups and Windows Defender SmartScreen to the On position. The latter option is the one that stops redirects, but pop-ups do basically the same thing – just in a new window – so you might as well prevent both.
Stopping Redirects for Safari
For Mac users with Safari, open the browser and choose the Safari option in the upper left corner of the window. Choose Preferences from the menu that appears and select the Security tab. The option to stop redirects is the Warn when visiting a fraudulent website option from the Fraudulent Sites section.
Stopping Redirects for Internet Explorer
If you still use Internet Explorer, you can prevent redirects but with less specificity than many other browsers. Click the gear icon for Settings in the top right corner of the window and choose Internet options . Choose the Security tab and move the slider up to High . This action prevents redirects and also has other effects to increase your online security.
- SimpleTecki: How to Stop Redirects in Chrome/Firefox/IE
- Tech Advisor: How to Block Webpage Redirects
- AdLock: How to Block Redirects in Chrome, Firefox, Edge, Safari Browsers
Report an Issue
Screenshot loading...
- About Sada Tech
How To Stop Safari From Redirecting On iPhone
Table of Contents
Introduction
Experiencing unwanted redirects while browsing on Safari can be a frustrating ordeal for any iPhone user. These redirects can lead to exposure to potentially harmful content or simply disrupt the browsing experience. In this comprehensive guide, we will delve into the various methods to stop Safari from redirecting on your iPhone. By implementing these strategies, you can enhance your browsing security and enjoy a seamless online experience.
Understanding Safari Redirects
What causes unwanted redirects.
Unwanted redirects in Safari are often caused by malicious code embedded in websites, which can be a result of adware or compromised web pages. These redirects can also be triggered by outdated software or browser extensions that have been hijacked.
The Impact of Redirects on User Experience
Redirects can lead to a poor user experience by interrupting browsing sessions, leading to phishing sites, or causing inadvertent downloads of unwanted software. They can also slow down your device and compromise your privacy.
Preventative Measures
Keep your iphone updated.
Ensuring your iPhone’s operating system is up to date is crucial for security and performance. Apple frequently releases updates that patch vulnerabilities which could be exploited by redirect scripts.
Review Safari Settings
Adjusting Safari’s settings can help prevent redirects. This includes disabling JavaScript and pop-ups, which are common culprits for initiating redirects.
Stopping Safari Redirects
Clear history and website data.
One of the first steps in stopping redirects is to clear your Safari history and website data. This can remove any stored data that may be causing redirects.
Enable Fraudulent Website Warning
Safari has a built-in feature to warn users about potentially fraudulent websites. Enabling this feature can help you avoid redirects to malicious sites.
Block Cookies
Cookies can sometimes be used to track and redirect users. Blocking cookies in Safari can help prevent this type of behavior.
Advanced Solutions
Resetting network settings.
If the issue persists, resetting your iPhone’s network settings can help. This will clear all Wi-Fi networks and passwords, cellular settings, and VPN and APN settings.
Use Content Blockers
Content blockers can provide an additional layer of protection by blocking ads, trackers, and other unwanted content that could lead to redirects.
Consider Alternative Browsers
If Safari continues to redirect despite all efforts, using an alternative browser with better security features might be a viable solution.
When to Seek Professional Help
If you’ve tried all the above solutions and still face redirect issues, it might be time to seek professional help. This could indicate a deeper security issue with your device.
FAQ Section
Why does safari keep redirecting me to other websites.
Safari might redirect you to other websites due to adware, a compromised website, or a browser hijacker. Keeping your device updated and following the steps outlined in this guide can help prevent these redirects.
Can redirects on Safari harm my iPhone?
While redirects themselves may not harm your iPhone, they can lead you to malicious websites that could compromise your personal information or download harmful software.
Is it safe to clear Safari’s history and website data?
Yes, it is safe to clear Safari’s history and website data. This can help stop redirects and does not affect the overall functionality of your iPhone.
Stopping Safari from redirecting on your iPhone involves a combination of preventative measures, adjusting settings, and sometimes seeking professional assistance. By following the steps outlined in this guide, you can protect your device and enjoy a safer browsing experience.
- Apple Support: Manage cookies and website data in Safari on iPhone. (n.d.). Retrieved from https://support.apple.com/en-us/HT201265
- Apple Support: Update your iPhone, iPad, or iPod touch. (n.d.). Retrieved from https://support.apple.com/en-us/HT204204
- Apple Support: Use Content Blockers in Safari on iPhone. (n.d.). Retrieved from https://support.apple.com/en-us/HT205300
- Previous How to Troubleshoot Common Issues with Apple Music?
- Next Why Is There A Bright Spot On My Phone Screen

Why Is My Yahoo Mail Not Receiving Emails

Cs Go Matchmaking Failed Your Connection Is Not Reliable

How To Get Out Of Asus Bios Utility
Your email address will not be published. Required fields are marked *
The Best Gateway for Tech Trends

How to Stop Redirects on Chrome, Firefox, Edge, Safari Browsers
Table of Contents
This article will show you how to Stop Redirects on Chrome, Firefox, Edge, Safari Browsers. If you’ve ever clicked on a link that looked like it would take you to a harmless site like the Village Sweet Shop’s but instead took you to Hot Sex Madrigal in my Tights.com, you’ve been moved.
You can tell your computer to stop redirects from happening so that you don’t accidentally hear lewd music from the Renaissance. We show you where to look on the most popular web browsers to find the settings. Some browser changes are safe, but others could be harmful and put your computer at risk of security problems. This is why more and more people are choosing to stop their computers from being sent to other sites.
How to Stop Redirects on Chrome
Google Chrome is one of the computer browsers that is both fast and safe. It is the most popular browser in the world, with 64% of the market share for all browsers. Chrome has a tool built in that lets you reset its settings to their original state. With this tool, you can fix changes that malware made. If you want to know more information about this Visit Official Chrome Support site. Follow these easy steps to get Chrome back:
- Fire up Google Chrome;
- Click the overflow menu (⋮) and then click “ Settings ”;
- Proceed to “ Advanced ”;
- Click “ Restore settings to their defaults” under the section “ Reset and clean up ”;
- Click the “ RESET SETTINGS ” button in the pop-up.
How to Stop Redirects on Firefox
If you have the same problem with readdressing on a Firefox browser, the answer is similar to what we’ve thought about for Chrome: reset Firefox settings to their defaults. This way of blocking redirects will help you fix many problems while keeping your bookmarks, auto-fills, and passwords. Follow the steps below:
- Launch the Firefox browser;
- Click hamburger menu (☰) and proceed to the “ Help ” section;
- Click the “ Troubleshooting Information ” section;
- Click the “ Refresh Firefox ” button on the appeared page;
- Confirm your action and then click “ Finish ”.
How to Stop Redirects on Edge
If you are one of the 2.04% of Microsoft Edge users who notices that URLs are being redirected without your permission, it’s likely that you have been hacked. Whether you did it on purpose or not, you have loaded a bad program that has now taken over your Edge. You should repair/reset Edge to calm down and undo the changes you made.
- Right-Click the “ Start ” button and then click “ Apps and Features ”;
- Find Microsoft Edge and click “ Advanced options ”;
- Click the “ Reset ” button.
How to Stop Redirects on Safari
Redirects affect Safari users just as much as they do Chrome or Firefox users. Browser hackers change settings, change the search engine and URL of the new tab, and track and store information about how you use your browser. So, if you use Safari and see things happening in it that you didn’t ask for, you might have a so-called “Safari redirect virus.” Follow these steps to stop Safari from sending you to other sites and turn off pop-ups:
- Run Safari ;
- Click “ Safari ” on the tab bar (between “Apple” logo and “File” tab);
- Click “ Preferences ”;
- Proceed to the “ Security ” tab;
- Check the “ Warn when visiting a fraudulent website ” box;
- Check the “ Block pop-up windows” box.
Okay, now Safari is blocking pop-ups and stopping redirects. But it’s not that simple. Unsafe extensions could have been added to your computer by malware. You can get rid of them by:
- Proceed to the “ Extensions ” tab;
- Look for recently installed extensions if any;
- Uninstall suspicious extensions.
Set the RedirectSitesFromInternetExplorerRedirectMode setting to Enabled, and then in the dropdown menu under Options: Redirect incompatible sites from Internet Explorer to Microsoft Edge, choose Disable. As soon as the policy is put into place, this setting will stop forwarding.
The “Warn me when a website tries to redirect or reload the page” setting is no longer in Options/Preferences for Firefox 56 and later. On the about:config page, you can change this setting to turn off this accessibility tool. You can use the location/address bar to get to the about:config page.
- How to Disable Snap Layouts in Windows 11 PC
- How to use echo without newline
- How to Fix ‘Fire TV Stick Buffering’ Issues
- How to See Someone on Waze app
- How To Restore Lost Tabs In Chrome, Firefox, Edge or Safari
- How to remove top sites from Firefox, Chrome, Safari, Edge
- How to Mute Tabs in Chrome, Edge, Firefox, Safari
- How to Reopen Closed Tabs in Chrome, Firefox, Edge, and Safari
Leave a Comment Cancel Reply
Deal on viewsonic vg2455-2k: 13% price drop at list price $319.99, deal on oontz clip: original price $39.95 is on 12% discount, you may also like, how to set up and use schooltime on an apple watch, how to add control panel to windows 11 start menu or taskbar, how to get dawnmaster’s crest in baldur’s gate 3, how to get cutthroat fang in granblue fantasy relink, how to enable and use infinite craft’s dark mode.
- Help Centre
This website uses cookies to improve your experience. We'll assume you're ok with this, but you can opt-out if you wish. Accept Read More
How-To Geek
How to stop safari from launching apps on iphone and ipad.
Want to stop Safari from automatically opening apps on your iPhone or iPad? We've got some tricks for that.
Quick Links
Option 1: uninstall the app, option 2: long-press on a link, option 3: use safari in private browsing mode, option 4: lock safari with guided access.
Safari for iPhone and iPad will automatically open many web links in apps. For example, if you tap a LinkedIn, Reddit, or YouTube link on a web page, you'll be taken to the associated app. Here's how to stay in Safari.
Here's why Safari does this: App developers can choose to register their apps with URLs. For example, if you install the LinkedIn app, it will register itself with linkedin.com addresses. Whenever you tap a linkedin.com link in Safari with LinkedIn installed, Safari will take you to the LinkedIn app. Apple doesn't offer a way to disable this for individual apps.
If you really don't like using a service's app and prefer its website, you can uninstall the app from your iPhone or iPad. Safari won't open the app if it's not installed.
To avoid opening an app when opening an individual link, you can long-press it in Safari. A preview of the web page will appear. Tap "Open" to open the link in Safari in the current tab or "Open in New Tab" to open the link in Safari in a background tab.
This will bypass opening the link in the associated app, but you'll have to use the context menu each time. If you find yourself doing this all the time, uninstalling the service's app may save you some time.
In Private Browsing mode, Safari's behavior changes to protect your privacy. Safari will never open a private browsing link in its associated app before asking you first. This helps protect your privacy---after all, you may be signed into the app and it may reveal personal information.
When in Private Browsing mode , you'll receive an "Open in [App]?" prompt after tapping a link if that link would normally open in an app. Tap "Cancel" and Safari will open the link in a normal Private Browsing tab.
However, there is still that extra step after enabling Private Browsing mode---you have to tap "Cancel" rather than just instantly opening the link.
Related: How to Use Safari Private Browsing on an iPhone or iPad
Guided Access mode is a feature on your iPhone or iPad that lets you "lock" your iPhone to a specific app. For example, you might enable this if you want a child to use a specific app on your device (like a game or video player) without accessing anything else (like your email or online banking.)
This feature can stop Safari from opening apps, too: With Guided Access enabled, you can't leave Safari until you disable Guided Access mode. Safari won't even try to open links in other apps.
To set up Guided Access mode, head to Settings > Accessibility > Guided Access. (You can use the search box to search for the Guided Access page in settings, too.) Activate "Guided Access" here.
Next, switch to Safari and triple-click the side button, as explained on the Guided Access settings screen. Tap "Start" to enable Guided Access mode. You'll be prompted to enter a PIN the first time you do this. You'll need this PIN to leave Guided Access mode.
You can now browse and Safari won't offer to open any apps. To leave Safari, you'll have to exit Guided Access mode by triple-clicking the side button once again and entering your PIN. You can tap "Passcode Settings" on the Settings screen where you enabled Guided Access to enable other authentication methods like Touch ID and Face ID.
None of these methods are perfect. You'll either have to uninstall the associated app or do some extra tapping around to avoid opening its links in Safari.
Ideally, Apple would offer a Settings screen that lets you control which apps can take over links just as you can control other app features like location access and notification permissions.
Looks like no one’s replied in a while. To start the conversation again, simply ask a new question.
Safari forcing HTTPS for some HTTP only sites - SOLVED
If, in Safari, a http:// site is getting automatically redirected to https:// and you get an error it cannot open the page, it's due to HSTS. You cannot prevent that from happening with the regular Safari or by deleting the ~/Library/Cookies/HSTS.plist file. Just doesn't work.
EXCEPT if you download the Safari Technology Preview version where you can delete the HSTS Policy cookie for said site. And then it works! Your 'normal' Safari version will pick this up too, in case you don't want to continue using the preview version.
Was driving me crazy.
Note: Chrome and Firefox are not affected by this behavior.
Posted on Jan 23, 2019 1:11 AM
Posted on May 3, 2019 8:15 AM
This now seems to be in the regular Safari as of 10.14.4 at least. It was driving me crazy, as I'd managed to get this set for localhost. However, just selecting localhost and deleting all its cookies worked fine in the regular Safari (12.1)/
Similar questions
- Safari changes website URLs automatically to HTTPS, even when you type HTTP . This causes "Safari can't open this page.." message. I'm trying to access test websites that don't have an SSL certificate (http://), but cannot because Safari is automatically changing the url entered in the search field to HTTPS (https://). This started happening about 3 weeks ago and I cannot find anything in the preferences. I have been using Google chrome to bypass this, but want to use Safari, so can test these sites in the browser Has anyone else had this issue? Can anyone help? 1222 1
- Safari cannot open http pages Hello, I found that safari Version 14.0 (15610.1.28.1.9, 15610) is not able to open HTTP pages, it keeps loading forever. Only HTTPS pages are opened . I am using macOS Catlina 10.15.6 Thanks 650 3
- Safari not able to open HTTP pages Hello, Safari Version 15.4 (15613.1.17.1.13, 15613) seems not able to open HTTP, it keeps loading forever. Only HTTPS pages are opened . I am using macOS Catlina 10.15.7 Thanks 714 2
Loading page content
Page content loaded
May 3, 2019 8:15 AM in response to goudkamp74
Feb 4, 2019 3:37 AM in response to goudkamp74
I can confirm that this worked. My issue was with localhost, because I had tried using an SSH tunnel to another web host that requested https.
Mar 18, 2019 12:30 AM in response to goudkamp74
Thanks for that solution - this is by far the most elegant way to get rid of that problem! :-)
Apr 8, 2019 1:59 AM in response to goudkamp74
I can also confirm that this works. Thanks!

IMAGES
VIDEO
COMMENTS
When a page redirect happens on your browser, you're taken from one URL to another. In some cases, this is caused by a spam link, and it's best to avoid these redirects to avoid viruses or malware. Luckily, many browsers have built-in features to protect you from page redirects.
Nov 23, 2017 7:37 AM in response to US_Chairforce. Double clicking the Home button and swipe Safari upwards. Go to Settings/Safari and clear History and Website Data. Open Safari and test. Safari - Clear the history and cookies on your iPhone, iPad, or iPod touch. Safari website data on your iPhone or iPad - How to clear.
Steps to Stop Safari from Redirecting. Update Safari and Operating System: Ensure that you are using the latest version of Safari and your operating system. Updates often include security patches and bug fixes that can address vulnerabilities exploited by malicious redirects. Clear Safari Cache and Cookies: Navigate to Safari's preferences and ...
To uninstall any extension, select it and click the "Uninstall" button. 5. Safari > Preferences > Search > Search engine: Select your preferred search engine. 6. Visit the site you want it to be the Home page. Safari > Preferences > General > Homepage. Click the button "Set to Current Page" button. 7.
Open the app and click on the Safari option in the top left corner. Select Preferences from the drop-down menu then click on the Security tab. Here you'll find the option to Warn when visiting a fraudulent website, so make sure it's ticked. This should halt any redirections in their tracks.
Step 2: Block Pop-Ups and Disable JavaScript. To prevent redirects, make sure the Block pop-up windows and Warn when visiting a fraudulent website options are checked. Unchecking the Enable JavaScript option can help with preventing redirects, but may render certain functions of websites inoperable and cause some websites to not load at all.
Access Safari Preferences: Begin by launching the Safari browser and navigating to the "Safari" menu located in the top-left corner of the screen. From the drop-down menu, select "Preferences" to access the browser's settings. Open Extensions Tab: Within the Preferences window, click on the "Extensions" tab.
To block redirects on Safari and disable pop-ups, follow these steps: Run Safari; Click "Safari" on the tab bar (between "Apple" logo and "File" tab); Click "Preferences"; Proceed to the "Security" tab; Check the "Warn when visiting a fraudulent website" box; Check the "Block pop-up windows" box.
For Safari on iOS and macOS, Redirect Web is a good option: It's a free download for up to two redirect rules, and you can pay $3.99 once to unlock unlimited rules. Once you've downloaded and ...
IOS 8 includes security fixes meant to disable redirects from occurring in Safari. Check Safari Settings. Change Safari settings to prevent redirects. Step 1: Block Pop-Ups and Disable Website Tracking. Open Settings, scroll down and select Safari. Within the General section, make sure the Block Pop-ups option is toggled on.
Here's how you can switch up your search engine provider on the Mac: Open the Safari app on your Mac. In the Menu Bar, click the Safari button. From the drop-down menu that appears, highlight and select Settings…. In the window that appears, click the Search button in the Menu Bar. Click the drop-down box next to Search engine.
Try this then, go to Step 1: Go to ~/Library folder, Step 2 :Delete Safari folder from ~/Library/Application Support, Step 3: Delete below folders from ~/Library/Caches, Step 4: then Delete ~/Library/Safari folder P.S:Keep safari closed during the above operations. edited Jan 7, 2017 at 4:02.
Thank you for reaching out in Apple Support Communities. We understand while browsing the web in Safari, you'd like to avoid being redirected to an app. We'll be happy to help. You can turn on Private Browsing in Safari, which will avoid being redirected to an app: Turn Private Browsing on or off on your iPhone or iPod touch.
For Mac users with Safari, open the browser and choose the Safari option in the upper left corner of the window. Choose Preferences from the menu that appears and select the Security tab. The option to stop redirects is the Warn when visiting a fraudulent website option from the Fraudulent Sites section.
1. So let's just say I have 4 web-pages - Page A, Page B, Page C, Page D. Page A is the home page and has three hyperlinks ( tag) to Page B, Page C and Page D. Pages B,C and D have a back button. On clicking the back-button, window.history.back() function is called. When I click on the hyperlink to 'Page B', it opens the Page B perfectly.
1. Open the Settings app on your iPhone. 2. Select "Safari.". 3. Scroll down and tap "Advanced.". 4. Toggle the switch next to "JavaScript" to the off position. This action prevents websites from running scripts responsible for automatic redirects.
Click " Safari " on the tab bar (between "Apple" logo and "File" tab); Click " Preferences "; Proceed to the " Security " tab; Check the " Warn when visiting a fraudulent website " box; Check the " Block pop-up windows" box. Okay, now Safari is blocking pop-ups and stopping redirects. But it's not that simple.
Option 1: Uninstall the App. Option 2: Long-Press on a Link. Option 3: Use Safari in Private Browsing Mode. Option 4: Lock Safari With Guided Access. Safari for iPhone and iPad will automatically open many web links in apps. For example, if you tap a LinkedIn, Reddit, or YouTube link on a web page, you'll be taken to the associated app.
Scroll down, go to Apps and tap Don't Allow Apps. This will hide all apps you've installed, including LinkedIn. Switch to or open Mobile Safari, use the links and stay within Mobile Safari. When done, exit Safari. Go to Settings > General > Restrictions and turn it off using the passcode you set earlier.
This Tutorial Helps to How to Prevent A Webpage From Automatically Reloading on Safari Browser#Safari#MacOS#WebpageReloadingThanks Friends For Watching this ...
This now seems to be in the regular Safari as of 10.14.4 at least. It was driving me crazy, as I'd managed to get this set for localhost. However, just selecting localhost and deleting all its cookies worked fine in the regular Safari (12.1)/ ... View in context. Similar questions. Safari changes website URLs automatically to HTTPS, even when ...
Safari forces a redirect to the https version of a site I previously visited via https. However, the https site no longer works and there is no way to prevent Safari form trying to load it. ... to stop HTTP storage manager (because it has an in-memory cache of the HSTS hosts) The most important is, service nsurlstoraged has a in-memory HSTS ...
To be perfectly honest I'm not sure if Safari shows this as a 307 (a fake internal redirect to represent HSTS), so it might just go there without showing this, but Chrome does show this. If so, then deleting that file and restarting should solve that.