How to Enable JavaScript on Apple Safari (iPad, iPhone iOS)
Are you having a hard time in trying to turn on JavaScript on your iPad or Apple iPhone device?
JavaScript has evolved into an essential tool that makes the web what it is today. It controls the dynamic elements of web pages, and most websites will fail to run correctly if your Apple Safari browser does not have its JavaScript enabled. Although disabling JavaScript offers browsers faster loading of a website, you should know that it reduces the overall browsing experience on your iPad or iPhone device.
Be it an iPhone 11, iPhone 10 or MacOS device, the steps in this guide will help you learn the simple process and benefits of enabling the JavaScript feature on your Safari browser.

Instructions for Web Developers
You may want to consider linking to this site, to educate any script-disabled users on how to enable JavaScript in six most commonly used browsers. You are free to use the code below and modify it according to your needs.
On enablejavascript.io we optimize the script-disabled user experience as much as we can:
- The instructions for your browser are put at the top of the page
- All the images are inlined, full-size, for easy perusing
We want your visitors to have JavaScript enabled just as much as you do!
What Is JavaScript and Why Do I Need It?
JavaScript is a type of code used by web developers to install and establish interactive content on websites – in essence, it allows web pages to dynamically load and send content in the background without page loads on your Apple Safari browser. Generally, JavaScript is used by modern websites to provide various features such as display advertisements – the reason why a small subset of internet users want it disabled.
However, disabling the JavaScript feature on your Safari web browser is much more of a hassle than it seems. If you turn off JavaScript on your browser, many websites won’t function properly. In most cases, you will also be unable to enjoy certain functions or view content that you are accustomed to accessing on JavaScript-based websites.
How to Enable JavaScript on Safari
Here’s how to turn on JavaScript on Safari:
1. Select the “Safari” icon on your home screen.
2. Scroll down the Settings page to find the menu item labelled “Safari”, and then select it.
3. Scroll to the bottom of the Safari menu and choose “Advanced” – choosing this will reveal the advanced settings for your Safari browser.
4. On the Advanced menu, find the option for enabling or disabling “JavaScript” for your Safari browser. On finding the JavaScript option, you’ll see a button next to it.
5. Now slide this button to the right to turn on JavaScript on your Safari browser.
6. That’s it! You’ve just enabled JavaScript.
How to Disable JavaScript on Safari
Here’s how to turn off JavaScript on Safari:
1. Tap on the “Settings” icon on your home screen.
5. Now slide this button to the left to turn off JavaScript on your Safari browser.
6. That’s it! You’ve just disabled JavaScript.
How to Enable JavaScript on Mac
Follow the steps below to activate JavaScript in Safari on Mac:
1. Open the Safari application by clicking on an icon that appears like a compass in your bottom toolbar.
2. Click on the “Safari” menu at the top left corner of the browser.
3. Under the Safari menu, find and click on “Preferences”. This will open a pop-up menu.
4. Move your cursor over to the “Security” tab and select it.
5. Now check the box beside “Enable JavaScript” to turn on JavaScript. Make sure the box is checked.
6. You can now close the “Preferences” window to apply your settings.
7. That’s it! You’ve enabled JavaScript.
8. Restart your browser.
How to Disable JavaScript in Safari on Mac
Follow the steps below to disable JavaScript in Safari on Mac:
2. Click on “Safari” menu at the top left corner of the browser.
3. Under the Safari menu, find and click on “Preferences”. This will open a dropdown menu.
4. Move your cursor over to the “Security” tab and then click on it.
5. Now uncheck the box beside “Enable JavaScript” to disable JavaScript.
7. That’s it! You’ve disabled JavaScript.
8. Restart your browser.
Follow these instructions to activate and enable JavaScript in Safari.
- In the Edit drop-down menu at the top of the window, select Preferences...
- Select the Security icon/tab at the top on the window.
- Then, check the Enable JavaScript checkbox.
- Close the dialog box to save your changes.
- Finally, refresh your browser.
- Select Safari from the Apple/System bar at the top of the screen.
- From the drop-down menu, select Preferences .
- Select the Security icon/tab at the top of the window.
- Check the Enable JavaScript checkbox under the Web content category.
- PRO Courses Guides New Tech Help Pro Expert Videos About wikiHow Pro Upgrade Sign In
- EDIT Edit this Article
- EXPLORE Tech Help Pro About Us Random Article Quizzes Request a New Article Community Dashboard This Or That Game Popular Categories Arts and Entertainment Artwork Books Movies Computers and Electronics Computers Phone Skills Technology Hacks Health Men's Health Mental Health Women's Health Relationships Dating Love Relationship Issues Hobbies and Crafts Crafts Drawing Games Education & Communication Communication Skills Personal Development Studying Personal Care and Style Fashion Hair Care Personal Hygiene Youth Personal Care School Stuff Dating All Categories Arts and Entertainment Finance and Business Home and Garden Relationship Quizzes Cars & Other Vehicles Food and Entertaining Personal Care and Style Sports and Fitness Computers and Electronics Health Pets and Animals Travel Education & Communication Hobbies and Crafts Philosophy and Religion Work World Family Life Holidays and Traditions Relationships Youth
- Browse Articles
- Learn Something New
- Quizzes Hot
- This Or That Game New
- Train Your Brain
- Explore More
- Support wikiHow
- About wikiHow
- Log in / Sign up
- Computers and Electronics
- Web Programming
How to Enable JavaScript in a Browser on a Mac
Last Updated: March 29, 2024
Using Safari
Using google chrome, using mozilla firefox.
This article was written by Yaffet Meshesha and by wikiHow staff writer, Nicole Levine, MFA . Yaffet Meshesha is a Computer Specialist and the Founder of Techy, a full-service computer pickup, repair, and delivery service. With over eight years of experience, Yaffet specializes in computer repairs and technical support. Techy has been featured on TechCrunch and Time. This article has been viewed 42,416 times.
This wikiHow teaches you how to enable JavaScript in Safari, Google Chrome, and Mozilla Firefox when you're using a Mac. JavaScript is enabled by default in most modern web browsers or is prompted whenever an application needs to use it, so you shouldn't have to enable it unless you've turned it off.
JavaScript for Mac: Enabling in Your Browser
- JavaScript is enabled in most Mac web browsers by default, so you shouldn't have to enable it unless you've turned it off.
- To enable JavaScript in Safari, click the Safari menu, select Preferences or Settings , click Security , and check the box next to "Enable JavaScript."
- To enable JavaScript in Chrome, click the menu, go to Settings > Advanced > Site Settings > JavaScript , and toggle on the "Allowed" switch.
Things You Should Know
- Navigate to the "Security" tab of your Safari Preferences to ensure the box next to "Enable JavaScript" is checked.
- Find "Site Settings" under the "Privacy and Security" tab of your Chrome Settings to enable JavaScript.
- Firefox enables JavaScript by default. If it is disabled, you may have an extension that is blocking it.

- If you're using a browser plugin that blocks JavaScript from running on one or more websites, you'll usually need to disable it. You can do so on the Preferences panel by clicking Websites and de-selecting the plugin name. [2] X Research source

- JavaScript is allowed by default in Chrome. You shouldn't have to manually enable it unless you've turned it off.

- If you see the word "Allowed" right below "JavaScript," JavaScript is already enabled.
- If JavaScript isn't working despite being enabled, it's likely due to a security extension you've installed on Chrome. Click the ⁝ menu, click More Tools , and then Extensions . Toggle off any extensions you don't want to use.

- Chrome lets you manually disable JavaScript by website. If you manually disabled JavaScript on a certain site and want to re-enable it, you can do so under the "Blocked" header. Click the ⁝ menu next to the site's name and click Remove .

- JavaScript is enabled by default in Firefox. There's no way to disable it in your general Firefox options, so it's unlikely that you'll need to turn it on unless you've manually edited the about:config page.
- If you've installed a privacy extension like Ghostery or NoScript that disables JavaScript, you may need to disable it to use JavaScript. Click the ≡ menu, click Add-ons , and then click Disable next to the extension. [3] X Research source

- The results appear in three columns: Preference Name , Status , Type , and Value .

- If the Value is set to True : JavaScript is already enabled and there's no need to make any changes. Do not continue with this method.
- If the Value is set to False : Continue with this method.

Expert Q&A
You might also like.

- ↑ https://support.apple.com/guide/safari/security-ibrw1074/mac
- ↑ https://support.apple.com/guide/safari/disable-block-a-safari-plug-sfri27594/mac
- ↑ https://support.mozilla.org/en-US/kb/javascript-settings-for-interactive-web-pages
About This Article

1. Open Safari. 2. Click the Safari menu. 3. Click Preferences . 4. Click Security . 5. Check the "Enable JavaScript" box. Did this summary help you? Yes No
- Send fan mail to authors
Is this article up to date?

Featured Articles

Trending Articles

Watch Articles

- Terms of Use
- Privacy Policy
- Do Not Sell or Share My Info
- Not Selling Info
wikiHow Tech Help Pro:
Level up your tech skills and stay ahead of the curve
How to enable JavaScript on your iPad to make websites and videos work properly in Safari
- You should enable JavaScript on your iPad so that websites you access function properly.
- If JavaScript is not enabled in your browsers, some websites won't function or will function poorly, and features like animations and videos won't work, so it is important that you know how to turn it on.
- Visit Business Insider's homepage for more stories .
Most websites are programmed using JavaScript , which is essential for more advanced or complex operations and functions.
JavaScript can also be used to program, and there are a lot of resources for learning to use JavaScript for amateur programmers up to high-end web developers.
If JavaScript is not enabled in a browser, your iPad will inhibit functionality on some sites and prevent you from even accessing others.
That can also limit your ability to access certain features of websites. Some programs and applications from the web, which use JavaScript as well, will also have trouble working.
Check out the products mentioned in this article:
Ipad (64gb), available at best buy, from $799.99, how to enable javascript on your ipad.
1. Tap the "Settings" app.
2. Scroll down until you see "Safari," or any other web browser that you'd like to enable JavaScript in.
3. Tap on the "Safari" icon.
4. Scroll down and tap "Advanced," at the very bottom.
5. JavaScript should be one of the few items you see. Tap on the "JavaScript" toggle so that it turns green.
6. JavaScript is now enabled in Safari.
7. If you have other browsers you use, you will have to go back, select those in "Settings" and repeat the process for them as well.
Related coverage from How To Do Everything: Tech :
How to enable javascript in safari on a mac computer to prevent website errors, how to enable javascript on your iphone if it's disabled, to access most websites in a safari browser, how to delete an email account on your ipad in 4 simple steps, how to turn off autocorrect on your ipad in 4 simple steps.
Insider Inc. receives a commission when you buy through our links.
Watch: A professional race car driver turned the luxurious Porsche 911 into a rugged off-road sports car
- Main content
iOS 17: How to Enable JavaScript on iPhone – A Step-by-Step Guide
Enabling JavaScript on your iPhone running iOS 17 is a breeze. Tap on the Settings app, scroll down to Safari, and then to Advanced. There you’ll find the JavaScript toggle – switch it on, and you’re all set!
Once you’ve enabled JavaScript on your iPhone, you’ll experience a smoother and more interactive web browsing. Many websites that rely on JavaScript for menus, forms, or even games will become fully functional.
You can also check out this video about how to enable JavaScript on iPhone for more on this subject.
Introduction
JavaScript is something that most of us take for granted when browsing the web. It’s a programming language that allows web developers to create dynamic and interactive features on their websites, like animated graphics, interactive forms, and even games that can be played directly in your web browser. But did you know that sometimes JavaScript can be turned off on your phone? It’s true!
For iPhone users, especially those who have recently updated to iOS 17, you might need to enable JavaScript to make sure you’re getting the most out of your web browsing experience. If you’ve ever visited a website and noticed that some features aren’t working as they should, it could be because JavaScript is disabled. This feature is crucial for anyone who uses their iPhone for internet browsing, online shopping, or playing web-based games. If you’re scratching your head wondering how to get JavaScript up and running on your iPhone, worry not – it’s simpler than you might think!
Step by Step Tutorial: Enabling JavaScript on iOS 17
Before we dive into the steps, it’s worth noting that enabling JavaScript will allow your web browser to fully interpret and display pages that rely on this programming language. This can make your web surfing experience much richer and more interactive.
Step 1: Open the Settings App on Your iPhone
Go to your iPhone’s home screen and tap on the Settings icon.
The Settings app is where you can tweak and customize all sorts of features on your iPhone. It’s the go-to place for making changes to how your phone operates.
Step 2: Scroll Down and Tap on ‘Safari’
Find Safari in the list of apps within the Settings and tap on it.
Safari is the default web browser for iOS devices. When you change settings here, it affects how web pages are displayed and how you interact with them in the Safari app.
Step 3: Scroll Down to the ‘Advanced’ Section
Keep scrolling down in the Safari settings until you see the Advanced option, then tap on it.
The Advanced section is where you can access more technical settings that can alter your web browsing experience in significant ways.
Step 4: Toggle JavaScript On
You should see a switch next to JavaScript. If it’s off, it will be gray. Tap on the switch to turn it on. It should then turn green.
By toggling JavaScript on, you’re enabling your browser to execute JavaScript code, which is essential for many websites to function correctly.
Additional Information
When it comes to using your iPhone to its fullest potential, knowing how to enable JavaScript is key. JavaScript is so ingrained in the fabric of the web that without it, you might not be able to use some of your favorite sites properly. Whether you’re shopping online, doing some research, or trying to kill some time with web games, JavaScript is working behind the scenes to make that possible.
Enabling JavaScript on your iPhone doesn’t just stop at improving your web experience. It can also affect how certain apps function, especially those that rely on web-based content. It’s also worth noting that most modern web browsers, including Safari, are designed to handle JavaScript efficiently, making it unlikely that you’ll experience any significant issues.
Remember, though, that with great power comes great responsibility. While JavaScript is generally safe, it’s always a good idea to be cautious of the websites you visit and the links you click on, especially if JavaScript is enabled. Always make sure to keep your iOS updated to the latest version to benefit from the latest security features.
- Open the Settings app
- Tap on Safari
- Scroll down to the Advanced section
- Toggle JavaScript on
Frequently Asked Questions
Is enabling javascript safe.
Yes, it is generally safe to enable JavaScript, but it’s important to be mindful of the websites you visit and the links you click on.
Will enabling JavaScript slow down my iPhone?
It can on older models, but most modern iPhones handle JavaScript well without any noticeable slowdown.
Can I enable JavaScript for specific websites only?
No, enabling JavaScript in Safari settings will apply to all websites you visit using Safari.
Does JavaScript use a lot of data?
It can use more data than browsing with JavaScript disabled, as it allows for additional content to load.
Can I turn off JavaScript after enabling it?
Yes, you can go back into your Safari settings and toggle JavaScript off at any time.
Enabling JavaScript on your iPhone running iOS 17 is a simple yet powerful way to enhance your web browsing experience. Not only does it make web pages more interactive, but it also ensures that you can use all the features of modern websites and web applications.
While there may be some concerns about security, performance, and data usage, the benefits of enabling JavaScript far outweigh the potential drawbacks. So go ahead, flip that JavaScript switch and unlock the full potential of the web on your iPhone. Just remember to stay updated with the latest iOS versions and practice safe browsing habits!

Matt Jacobs has been working as an IT consultant for small businesses since receiving his Master’s degree in 2003. While he still does some consulting work, his primary focus now is on creating technology support content for SupportYourTech.com.
His work can be found on many websites and focuses on topics such as Microsoft Office, Apple devices, Android devices, Photoshop, and more.
Share this:
- Click to share on Twitter (Opens in new window)
- Click to share on Facebook (Opens in new window)
Related Posts
- How to Enable Javascript on an iPhone 7: Step-by-Step Guide
- How to Clear Browsing History on iPhone 14
- How to Enable Javascript on an iPhone 11
- How to Enable iPhone 14 Javascript in Safari
- How to View Safari History on iPhone
- How to Turn Off Private Browsing on the iPhone 5: A Step-by-Step Guide
- How to Use Private Browsing on the iPhone 5: A Step-by-Step Guide
- How to Favorite a Web Page in Safari on iPhone 13
- Why Can’t I Create a Private Browsing Tab in Safari on iPhone?
- How to Turn Off Javascript in Safari on an iPhone
- iPhone 15: How to Clear Safari History in Just a Few Steps
- How to Allow Pop Ups on iPhone 15: A Step-by-Step Guide
- How to Allow Pop Ups in Safari on an iPhone 7: A Step-by-Step Guide
- How to See Safari History on iPhone 11: A Step-by-Step Guide
- How Can I Tell If I Am In Private Browsing Mode on iPhone?
- How to Get Safari Back on iPhone 13: A Step-by-Step Guide
- How to Get Rid of iPhone 14 Cookies: A Step-by-Step Guide
- How to Clear Your History in the iPhone 5 Safari Browser: A Step-by-Step Guide
- Disabling Safari Extensions on iOS 17: A Step-by-Step Guide
- How to Turn Off Pop Up Blocker on iPhone Safari: A Guide
Get Our Free Newsletter
How-to guides and tech deals
You may opt out at any time. Read our Privacy Policy
About JavaScript - How to enable JavaScript in your web browser
On desktop and mac.
- Google Chrome
- Internet Explorer (IE)
On Smartphones
- Safari iOS (iphone, ipod, ipad)
Enable JavaScript in Safari
Enable javascript in safari for ios (iphone, ipod, ipad).
With Safari on MacOS. Click on Safari Menu and select " Preferences… " (or press Command+, )
If you are using Safari on Windows. Click the Gear icon and select " Preferences ".
In the " Preferences " window select the " Security " tab.
In the " Security " tab section " Web content " mark the " Enable JavaScript " checkbox.
Close Preferences popup window and reload your webpage.
Hit on Settings icon.
Scroll down until you see " Safari " Click on it to bring up the option page.
Turn on " JavaScript " option and you have done enable JavaScript in Safari on iOS.
How To Enable Javascript On IPad Safari

- Software & Applications
- Browsers & Extensions

Introduction
Enabling JavaScript on your iPad's Safari browser can significantly enhance your browsing experience by allowing interactive and dynamic content to function seamlessly. JavaScript is a fundamental component of modern web browsing, enabling websites to deliver engaging features such as interactive forms, dynamic page updates, and responsive design elements. By enabling JavaScript on your iPad's Safari browser, you can ensure that you have access to the full range of features and functionality that websites offer, providing a more immersive and interactive online experience.
In this guide, you will learn how to enable JavaScript on your iPad's Safari browser in a few simple steps. Whether you're accessing educational resources, engaging with interactive web applications, or simply browsing the web for entertainment, having JavaScript enabled is essential for accessing the full range of features and content that websites have to offer.
By following the steps outlined in this guide, you will be able to seamlessly enable JavaScript on your iPad's Safari browser, empowering you to make the most of your browsing experience. Let's dive into the straightforward process of enabling JavaScript and ensure that you can enjoy the rich and interactive content available on the web.
Step 1: Open Safari Settings
To begin the process of enabling JavaScript on your iPad's Safari browser, you first need to access the Safari settings. This initial step is crucial as it provides you with access to the browser's configuration options, allowing you to customize various settings to suit your browsing preferences.
Launch the Settings App : Start by locating the Settings app on your iPad's home screen. The Settings app is represented by a gear icon and is an essential tool for customizing various aspects of your device's functionality.
Scroll and Locate Safari : Within the Settings app, scroll down the left-hand menu until you find the option for Safari. This will typically be represented by a compass icon, denoting the browser settings.
Tap on Safari : Once you have located the Safari option, tap on it to access the specific settings for the Safari browser.
By following these simple steps, you can easily access the Safari settings on your iPad, setting the stage for the subsequent steps in enabling JavaScript. With the Safari settings now accessible, you are ready to proceed to the next step and enable JavaScript to unlock the full potential of your browsing experience.
This initial step lays the foundation for customizing your Safari browser to align with your preferences and requirements. By accessing the Safari settings, you gain the ability to tailor the browsing experience to suit your individual needs, ensuring that you can make the most of the features and functionality available within the Safari browser.
With the Safari settings now within reach, you are well-positioned to move on to the next step and enable JavaScript, paving the way for a more interactive and dynamic browsing experience on your iPad.
Step 2: Enable JavaScript
Now that you have accessed the Safari settings on your iPad, the next crucial step is to enable JavaScript. JavaScript is a fundamental scripting language that enables dynamic and interactive content to function seamlessly within web pages. By enabling JavaScript in your Safari browser, you ensure that websites can deliver engaging features, interactive forms, dynamic page updates, and responsive design elements, providing you with a richer and more immersive browsing experience.
To enable JavaScript on your iPad's Safari browser, follow these simple steps:
Toggle JavaScript Setting : Within the Safari settings, locate the "JavaScript" option. This setting allows you to control whether JavaScript is enabled or disabled in the Safari browser.
Enable JavaScript : Tap on the toggle switch next to the "JavaScript" option to enable JavaScript. When the toggle switch is in the "on" position, JavaScript is enabled, allowing websites to utilize its full range of interactive and dynamic features.
By following these straightforward steps, you can seamlessly enable JavaScript in your Safari browser, unlocking the full potential of web content and ensuring that you have access to the interactive elements that modern websites offer.
Enabling JavaScript empowers you to engage with a wide range of online content, from interactive forms and multimedia elements to dynamic page updates and responsive design features. With JavaScript enabled, you can fully immerse yourself in the interactive experiences that websites provide, enhancing your browsing journey on your iPad.
By taking this essential step to enable JavaScript, you are poised to make the most of the dynamic and interactive content available on the web, ensuring that your browsing experience is both engaging and seamless. With JavaScript now enabled in your Safari browser, you are ready to verify that it is functioning as intended, confirming that you can fully engage with the interactive elements that websites have to offer.
Step 3: Verify JavaScript is Enabled
After enabling JavaScript in your Safari browser, it's essential to verify that it is functioning as intended. This verification step ensures that JavaScript is indeed enabled and ready to empower you with the full range of interactive and dynamic features that websites offer. By confirming that JavaScript is enabled, you can proceed with confidence, knowing that you are poised to engage with the rich and immersive content available on the web.
To verify that JavaScript is enabled on your iPad's Safari browser, follow these simple steps:
Navigate to a JavaScript-Dependent Website : Open Safari and visit a website known for its interactive and dynamic content. This could be a site with interactive forms, multimedia elements, or dynamic page updates. By visiting such a website, you can test whether JavaScript is functioning as expected.
Interact with Website Features : Once you have accessed a JavaScript-dependent website, interact with its various features. This could involve filling out interactive forms, engaging with multimedia content, or navigating through dynamically updated page elements. By interacting with the website's features, you can confirm that JavaScript is indeed enabled and facilitating the interactive elements of the site.
Observe Responsive Design Elements : Pay attention to the responsiveness of the website's design elements. JavaScript plays a crucial role in enabling responsive design, allowing web pages to adapt to different screen sizes and orientations. By observing how the website's design elements respond to your interactions and device orientation, you can further verify that JavaScript is functioning optimally.
By following these steps, you can effectively verify that JavaScript is enabled and facilitating the interactive and dynamic features of the websites you visit. This verification process ensures that you can fully engage with the rich and immersive content available on the web, confident in the knowledge that JavaScript is empowering your browsing experience.
With JavaScript successfully verified as enabled, you can now enjoy a seamless and interactive browsing experience on your iPad's Safari browser. Whether you're accessing educational resources, engaging with interactive web applications, or simply exploring the diverse content available online, JavaScript's enabling ensures that you can make the most of the dynamic and interactive elements that modern websites offer.
In conclusion, enabling JavaScript on your iPad's Safari browser is a pivotal step in unlocking the full potential of your browsing experience. By following the simple and straightforward process outlined in this guide, you have empowered your Safari browser to seamlessly interact with the dynamic and interactive content that modern websites offer.
With JavaScript enabled, you can now engage with a diverse range of online content, from interactive forms and multimedia elements to dynamic page updates and responsive design features. This enhancement ensures that your browsing journey on your iPad is not only engaging but also seamless, allowing you to fully immerse yourself in the interactive experiences that websites provide.
The ability to enable JavaScript on your Safari browser opens the door to a myriad of possibilities. Whether you are accessing educational resources, engaging with interactive web applications, or simply exploring the diverse content available online, JavaScript's enabling ensures that you can make the most of the dynamic and interactive elements that modern websites offer.
Furthermore, by verifying that JavaScript is functioning as intended, you have confirmed that your Safari browser is fully equipped to deliver a rich and immersive browsing experience. The verification process ensures that you can confidently interact with the interactive and dynamic features of the websites you visit, knowing that JavaScript is facilitating a seamless and responsive browsing experience.
In essence, the process of enabling and verifying JavaScript on your iPad's Safari browser empowers you to embrace the full spectrum of web content, ensuring that you can engage with the interactive elements that websites have to offer. This fundamental enhancement elevates your browsing experience, allowing you to explore, learn, and interact with online content in a more immersive and dynamic manner.
By enabling JavaScript, you have positioned yourself to fully embrace the interactive and dynamic nature of the modern web, ensuring that your browsing experience on your iPad's Safari browser is both enriching and seamless. With JavaScript now enabled and verified, you are ready to embark on a captivating and interactive journey through the diverse landscape of online content.
Leave a Reply Cancel reply
Your email address will not be published. Required fields are marked *
Save my name, email, and website in this browser for the next time I comment.
- Crowdfunding
- Cryptocurrency
- Digital Banking
- Digital Payments
- Investments
- Console Gaming
- Mobile Gaming
- VR/AR Gaming
- Gadget Usage
- Gaming Tips
- Online Safety
- Software Tutorials
- Tech Setup & Troubleshooting
- Buyer’s Guides
- Comparative Analysis
- Gadget Reviews
- Service Reviews
- Software Reviews
- Mobile Devices
- PCs & Laptops
- Smart Home Gadgets
- Content Creation Tools
- Digital Photography
- Video & Music Streaming
- Online Security
- Online Services
- Web Hosting
- WiFi & Ethernet
- Browsers & Extensions
- Communication Platforms
- Operating Systems
- Productivity Tools
- AI & Machine Learning
- Cybersecurity
- Emerging Tech
- IoT & Smart Devices
- Virtual & Augmented Reality
- Latest News
- AI Developments
- Fintech Updates
- Gaming News
- New Product Launches
- AI Writing How Its Changing the Way We Create Content
- How to Find the Best Midjourney Alternative in 2024 A Guide to AI Anime Generators
Related Post
Ai writing: how it’s changing the way we create content, unleashing young geniuses: how lingokids makes learning a blast, 10 best ai math solvers for instant homework solutions, 10 best ai homework helper tools to get instant homework help, 10 best ai humanizers to humanize ai text with ease, sla network: benefits, advantages, satisfaction of both parties to the contract, related posts.

How To Disable Javascript On Safari

How To Stop Pop-Ups On IPad Safari

How To Inspect In Safari On IPad

How To Stay Signed In To Google On Safari

How To Keep Google Signed In On Safari

How To Enable Javascript For Safari

How To Open Developer Tools In Safari

How Good Is The Safari Browser
Recent stories.

How to Find the Best Midjourney Alternative in 2024: A Guide to AI Anime Generators

How to Know When it’s the Right Time to Buy Bitcoin


How to Sell Counter-Strike 2 Skins Instantly? A Comprehensive Guide

10 Proven Ways For Online Gamers To Avoid Cyber Attacks And Scams

- Privacy Overview
- Strictly Necessary Cookies
This website uses cookies so that we can provide you with the best user experience possible. Cookie information is stored in your browser and performs functions such as recognising you when you return to our website and helping our team to understand which sections of the website you find most interesting and useful.
Strictly Necessary Cookie should be enabled at all times so that we can save your preferences for cookie settings.
If you disable this cookie, we will not be able to save your preferences. This means that every time you visit this website you will need to enable or disable cookies again.
iOS 17: How to Enable JavaScript on iPhone in Simple Steps
Enabling JavaScript on your iPhone running iOS 17 is a straightforward process. Head to the “Settings” app, tap “Safari,” and select “Advanced.” There you will find the JavaScript setting. Just switch it on, and voilà, JavaScript is now enabled on your iPhone.
After you complete this action, your mobile browser will be able to run JavaScript, which will greatly enhance your web browsing experience. Many websites use JavaScript for interactive features, so enabling it is crucial for a fully functional internet experience.
You can also watch this video about how to enable JavaScript on iPhone for additional info.
Introduction
So, you’ve just updated your iPhone to the latest iOS 17, and you’re excited to explore all the new features. But wait, you’re trying to play a game or use a feature on a website, and it’s not working. You scratch your head, wondering what could be wrong. Then it hits you – you need to enable JavaScript. But why is this important?
JavaScript is a programming language that makes web pages interactive. It’s like the secret sauce that adds functionality to websites – from refreshing your social media feed to playing online games, it’s the behind-the-scenes worker that makes it all happen. Without it, you’d be stuck in a world of static and boring web pages. And since we all use our iPhones for pretty much everything these days, from work to entertainment, having JavaScript enabled is a must. This tutorial is relevant to anyone who wants to make the most out of their iPhone’s browsing capabilities. Whether you’re a student, a professional, or just someone who loves to surf the web, this one’s for you.
Step by Step Tutorial on Enabling JavaScript on iOS 17
Before we jump into the steps, let’s understand what we’re trying to achieve here. By enabling JavaScript, you’re allowing your iPhone to execute JavaScript code on websites you visit, which will provide a richer browsing experience. Let’s get started!
Step 1: Open the Settings App
Open the “Settings” app on your iPhone.
The “Settings” app is your gateway to customizing your iPhone experience. It’s where you can adjust everything from your wallpaper to your privacy settings.
Step 2: Scroll and Tap on Safari
Scroll down and tap on “Safari,” which is Apple’s built-in web browser.
Safari is optimized for iOS, which means it’s designed to work seamlessly with your iPhone’s hardware and software.
Step 3: Tap on Advanced
Once in Safari settings, scroll down to the bottom and tap on “Advanced.”
The “Advanced” section is where you’ll find settings that are more technical, such as website data and debugging options.
Step 4: Toggle JavaScript On
In the “Advanced” section, you’ll see the “JavaScript” option. Toggle the switch to the right to turn it on.
When the switch is green, it means JavaScript is enabled. If it’s gray, that means it’s turned off.
Additional Information
Now that you’ve got JavaScript up and running on your iPhone, you might want to consider a few extra details. For starters, remember that not all websites are created equal. Some might not be optimized for mobile browsers, even with JavaScript enabled. Also, keep in mind that while JavaScript can make websites more interactive, it can also make them slower to load – especially if you’re on a slower internet connection.
If you’re concerned about security, you might want to be selective about where you enable JavaScript. Some websites might try to run harmful scripts, so it’s good to stay vigilant. You can always disable JavaScript for specific websites in the Safari settings under “Content Blockers.”
Remember, enabling JavaScript on iOS 17 should improve your web browsing experience, but it’s also important to use it wisely.
- Open the “Settings” app.
- Tap on “Safari.”
- Tap on “Advanced.”
- Toggle JavaScript to “On.”
Frequently Asked Questions
What is javascript.
JavaScript is a programming language used to create interactive elements on websites.
Why do I need to enable JavaScript on my iPhone?
Enabling JavaScript allows you to experience the full range of features on websites, like playing games or using web apps.
Can enabling JavaScript affect my iPhone’s performance?
Yes, it can impact battery life and data usage, but the effects are generally minimal.
Is it safe to enable JavaScript?
While there are some security risks, as long as you’re careful about which websites you visit, you should be fine.
How do I disable JavaScript if I need to?
You can disable JavaScript by following the same steps and toggling the switch to the left in the “Advanced” section of Safari settings.
Enabling JavaScript on your iPhone running iOS 17 is a breeze and opens up a world of interactive possibilities on the web. While it’s generally safe to have it turned on, remember to be mindful of the websites you’re visiting to avoid any security mishaps.
With JavaScript enabled, your iPhone is ready to take on any web challenge, whether it’s streaming videos, playing online games, or just browsing your favorite sites. Happy surfing!

Matthew Burleigh has been writing tech tutorials since 2008. His writing has appeared on dozens of different websites and been read over 50 million times.
After receiving his Bachelor’s and Master’s degrees in Computer Science he spent several years working in IT management for small businesses. However, he now works full time writing content online and creating websites.
His main writing topics include iPhones, Microsoft Office, Google Apps, Android, and Photoshop, but he has also written about many other tech topics as well.
Read his full bio here.
Share this:
Related posts:.
- How to Enable Javascript on iPhone 14
- How to Enable Javascript on an iPhone
- How to Disable JavaScript on iPhone 15: A Step-by-Step Guide
- 15 Ways to Fix Safari Not Working on iPhone in 2023
- iOS 17 – How to Turn Off the iPhone Javascript Setting
- Safari History iPhone: How to See It [2023 Guide]
- 15 iPhone Settings You Might Want to Change
- 3 iPhone Safari Tips You Might Not Know
- Why Can’t I Create a Private Browsing Tab in Safari on My iPhone?
- How to Turn Off Javascript on the iPhone 6
- How to Get Safari Back on iPhone 13
- How to Turn off Javascript on the iPad 2
- How to Do Private Browsing on iPhone 15: A Step-by-Step Guide
- How Do I Change Pop Up Blocker iPhone Settings in Chrome?
- How to Clear Cookies on iPhone
- How to Block Websites on iPhone 12: A Step-by-Step Guide
- How to Bookmark on iPhone (2023 Guide)
- How to Block All Cookies on iPhone 15: A Step-by-Step Guide
- Can I Get Rid of Frequently Visited in Safari on iPhone?
- How to Remove Frequently Visited on iPhone
- PC & Mobile
How to Enable JavaScript in Google Chrome, Firefox, Microsoft Edge, and Safari
Lee Stanton Lee Stanton is a versatile writer with a concentration on the software landscape, covering both mobile and desktop applications as well as online technologies. Read more February 23, 2024
JavaScript is one of the most powerful dynamos behind the interactive web. This programming language lets web pages respond to your actions in real time. It’s why you can play videos, fill out forms, and engage in the myriad activities that make the World Wide Web so versatile and interactive.

If JavaScript is turned off in your browser, you’re not just missing out on flashy animations or convenient auto-fill forms; you’re opting out of the full, rich functionality modern web developers work so hard to create.
How to Enable JavaScript
Each web browser will be slightly different regarding how to enable JavaScript. However, there are many common threads that will be similar no matter which browser you use.
Google Chrome
If Google Chrome is your default browser , its important that you enable JavaScript on it for the best browsing experience.

Mozilla Firefox
Enabling JavaScript support in Firefox is also easy.

- The search for javascript.enabled .

Remember that incognito tabs in Firefox have JavaScript enabled by default.
Microsoft Edge
JavaScript is enabled by default in Microsoft Edge. You can still verify this by following the below steps.

While JavaScript can enhance a webpage, it can also be the cause of its unresponsiveness.
Safari (macOS)
Enabling JavaScript in Safari on macOS requires jumping into its Preferences menu.

Safari (iOS/iPadOS)
- Go to Settings on your iPhone or iPad and scroll down to Safari .

Opera’s JavaScript settings are tucked under Privacy & security section.

Enable the True Internet
Enabling JavaScript is easy on every web browser and unlocks the web’s real potential. It’s a tiny change with a significant impact: enjoying the web’s full interactive features. So don’t keep it off, even if there are some security concerns. Just stay vigilant and use it in places you trust.
You might also want to learn how to block a website on Chrome for additional security.
Related Posts

Disclaimer: Some pages on this site may include an affiliate link. This does not effect our editorial in any way.

Parth Shah February 29, 2024

Lee Stanton February 19, 2024
Send To Someone
Missing device.
Please enable JavaScript to submit this form.
University IT
Enable javascript on apple safari.
On the web browser menu, click on Edit then select Preferences.
In the Preferences window, select the Security tab.
In the Security tab under Web Content section, mark the Enable JavaScript checkbox.
Click on the Reload the current page button of the web browser to refresh the page.
Once you have enabled JavaScript, you can Read SecureMail messages .
Shortcuts User Guide
- Intro to Shortcuts
- Discover shortcuts in the Gallery
- Run a shortcut from the app
- Run shortcuts with Siri
- Run suggested shortcuts
- Run app shortcuts
- Run shortcuts from the Home Screen widget
- Run shortcuts from the Search screen
- Add a shortcut to the Home Screen
- Launch a shortcut from another app
- Run shortcuts from Apple Watch
- Run shortcuts by tapping the back of your iPhone
- Adjust privacy settings
- Intro to how shortcuts work
- The flow of content
- Action connections
- Control the flow of actions
- Shortcut completion
- The Content Graph engine
- Create a custom shortcut
- Ideas for custom shortcuts
- Navigate the action list
- Order of actions
- Get actions
- Transform actions
- Share actions
- Test your actions
- About actions in complicated shortcuts
- Intro to editing shortcuts
- Organize shortcuts in folders
- Change the layout
- Reorder shortcuts
- Rename shortcuts
- Modify shortcut icons
- Duplicate shortcuts
- Delete shortcuts
- Sync shortcuts
- Share shortcuts
- Add import questions to shared shortcuts
- Add a shortcut to Reminders using Siri
- Intro to personal automation
- Create a new personal automation
- Enable or disable a personal automation
- Delete a personal automation
- Event triggers
- Travel triggers
- Communication triggers
- Transaction trigger
- Setting triggers
- Intro to home automation
- Create a new home automation
- Enable or disable a home automation
- Delete a home automation
- Home automation triggers
- Intro to variables
- Variable types
- Use variables
- Adjust variables
- Use list actions
- Use the Choose from Menu action
- Use If actions
- Use Repeat actions
- Intro to Find and Filter actions
- Add filter parameters
- Intro to using prompts
- Use the Ask for Input action
- Use the Ask Each Time variable
- Use the Show Alert action
- Use the Show Notification action
- Input types
- Limit the input for a shortcut
- Receive onscreen items
- Advanced Shortcuts settings
- Intro to the Run JavaScript on Webpage action
- Use the Run JavaScript on Webpage action
- Intro to URL schemes
- Open, create, and run a shortcut
- Run a shortcut from a URL
- Open or search the Gallery from a URL
- Use x-callback-url
- Use another app’s URL scheme
- Intro to web APIs
- What’s an API?
- Request your first API
- Intro to using JSON
- Parsing JSON
- Handling lists
- Get Dictionary Value action
- Create contacts
- API limitations
- Format Date timestamps
- Dictionaries
- About date and time formatting
- Date and time formats
- Dates as written language
- Technical standards
- Custom date formats
Use the Run JavaScript on Webpage action in Shortcuts on iPhone or iPad
Use the Run JavaScript on Webpage action to retrieve specific data from a website, or to modify the contents of a webpage.
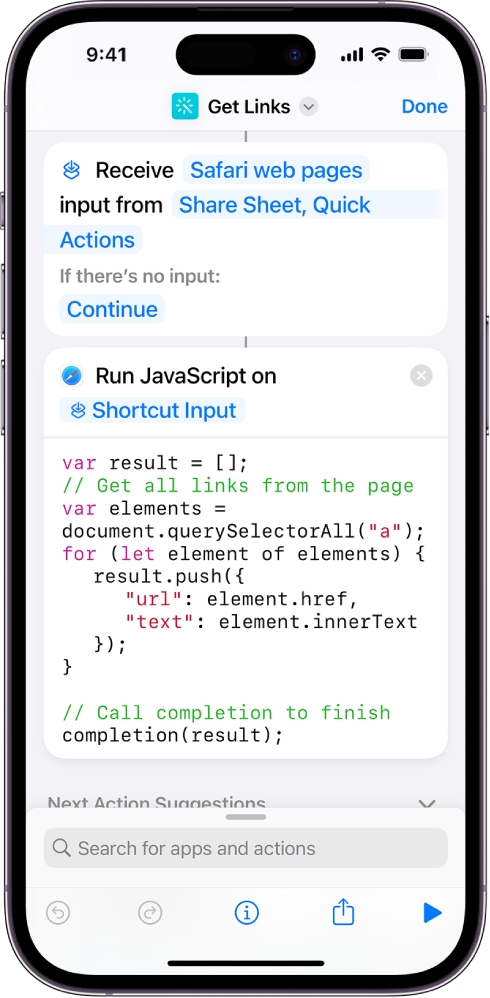
The Run JavaScript on Webpage action contains a text field where you write your own script. You run the shortcut from the Safari app. Before you can run JavaScript from a shortcut you must turn on Allow Running Scripts. See Advanced Privacy and security settings in Shortcuts on iPhone or iPad .
Note: You can also use the Run JavaScript on Webpage action in SFSafariViewController. For more information, see https://developer.apple.com/documentation/safariservices/sfsafariviewcontroller .
Create a JavaScript shortcut
Write your script in the text field in the Run JavaScript on Webpage action.
Important: In your script, make sure you call the completion handler. For more information, see Run JavaScript on Webpage action output .
Add any other actions you want to include in the shortcut.
Tip: To use multiple Run JavaScript on Webpage actions in the same shortcut, make sure each instance of the action has the Safari webpage as its input.
A new row labeled “Receive” appears. To ensure that the shortcut appears only in Safari, deselect all input types except “Safari webpages.”
For more information, see Understanding input types in Shortcuts on iPhone or iPad .
Tap Done to return to the shortcut editor, then tap Done again to save the shortcut to your shortcuts collection.
For more information about working with JavaScript in Shortcuts, see Intro to the Run JavaScript on Webpage action in Shortcuts on iPhone or iPad .
Run the JavaScript shortcut on a webpage
Tap a shortcut containing the Run JavaScript on Webpage action.
Note: You can also run the shortcut in SFSafariViewController.

How to enable or disable JavaScript in a browser
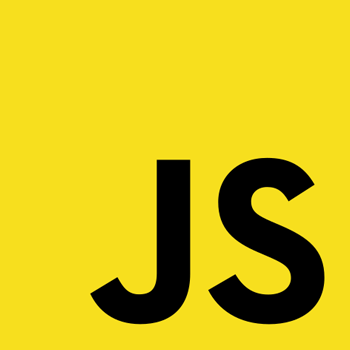
Today, nearly all Internet browsers have JavaScript installed and enabled by default. Many features of a website are enhanced or made possible by JavaScript programs that run in your browser. Consequently, if you disable JavaScript, certain websites may not function as intended. To learn how to enable (unblock) or disable (block) JavaScript, select your browser from the list below and follow the steps.
Java and JavaScript are different. If you need information about Java or any of its versions, see our Java definition.
To check if JavaScript is currently enabled, see our JavaScript definition for an example script that runs in a JavaScript-enabled browser.
Google Chrome
Mozilla firefox, microsoft edge, microsoft edge legacy, internet explorer, android phone & tablet, safari (macos), safari (iphone & ipad).

To enable or disable JavaScript in Google Chrome, follow these steps.
- Open Google Chrome .
- Select Settings from the drop-down menu .

- On the left side of the screen, click Privacy and security .
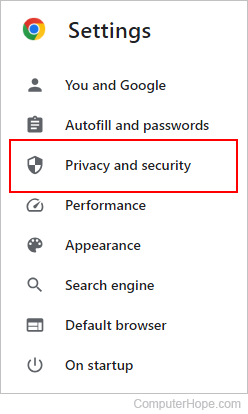
- Expand the Site Settings option.

- On the Site Settings page, scroll to the bottom of the screen. Under the Content section, click the JavaScript option.
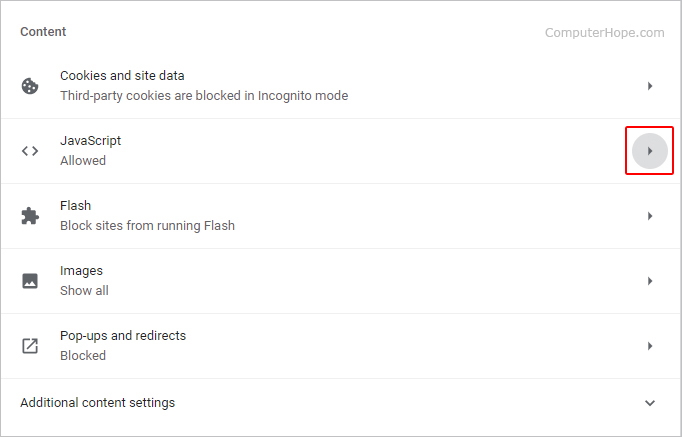
- Under Default behavior , click the Sites can use Javascript radio button to enable JavaScript, or click the Don't allow sites to use Javascript radio button to disable JavaScript.
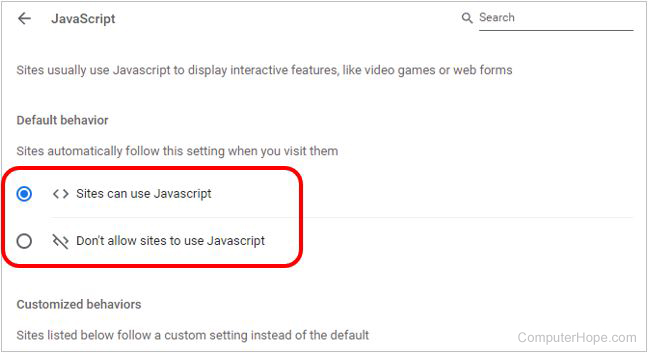
Allow or block JavaScript on specific websites
To enable or disable JavaScript in Firefox, follow these steps.
- Open Firefox .
- In the address bar , type about:config and press Enter .

- Click the Accept the Risk and Continue button in the center of the screen.
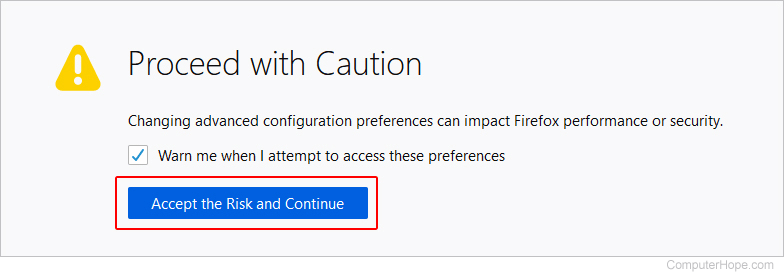
- In the Search preference name text field, type javascript.enabled .
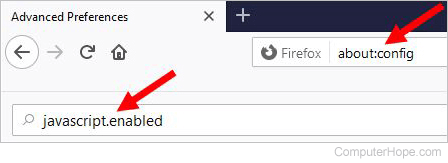
- To re-enable JavaScript, repeat these steps, changing false to true .

To enable or disable JavaScript in Edge, follow these steps.
- Open Microsoft Edge .
- At the bottom of the Settings and more menu, select Settings .

- On the left side of the screen, select Cookies and site permissions .
- Under the Site permissions section, click the box labeled JavaScript .

- On the Site permissions / JavaScript screen, use the toggle switch to enable and disable JavaScript.
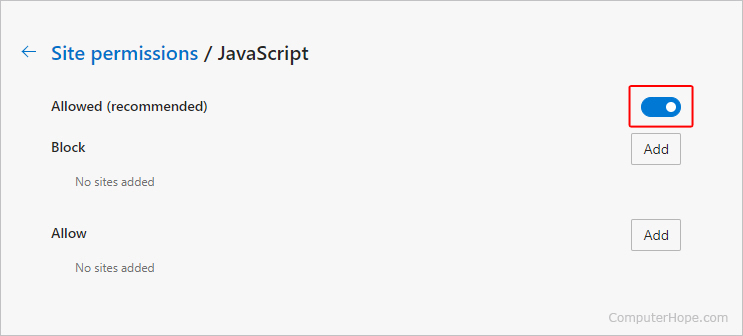
By default, JavaScript is enabled in the Microsoft Edge Legacy browser. The Creators Update for Windows 10 removed the ability to manually enable or disable JavaScript.

To enable or disable JavaScript in Internet Explorer, follow these steps.
- Open Internet Explorer .
- Select Internet Options from the drop-down menu .
- In the Internet Options window, click the Security tab .
- In the Security tab, click Custom Level button .
- Scroll down the list (close to the bottom) and locate Active Scripting . Select Disable , Enable , or Prompt to adjust your JavaScript settings.

To enable or disable JavaScript on an Android mobile device, you must access the browser settings. As there are many different browsers on Android devices, you may need to use some intuition to access the settings. The following instructions are for Google Chrome.
- On the drop-down menu , tap the Settings option.
- Under the Advanced section, tap Site settings .
- Tap JavaScript .
To enable or disable JavaScript in Safari on an iMac or MacBook , follow these steps.
- Open Safari .
- Click the Security tab at the top of the Advanced window.
- On the Security tab, next to Web content , click the check box next to Enable JavaScript box to toggle it on or off.
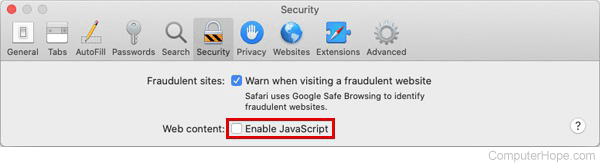
To enable or disable JavaScript in Safari for iOS or iPadOS , follow these steps.
- On the Settings screen, scroll down and tap Safari .
- On the Safari screen, scroll down to the bottom and tap the Advanced option.
To enable or disable JavaScript in the Opera browser, follow these steps.
- Open Opera .
- On the left side of the tab that appears, click Privacy & security .

- In the Privacy and security section, click Site Settings .

- On the Site Settings page, under the Content section, click the JavaScript option.
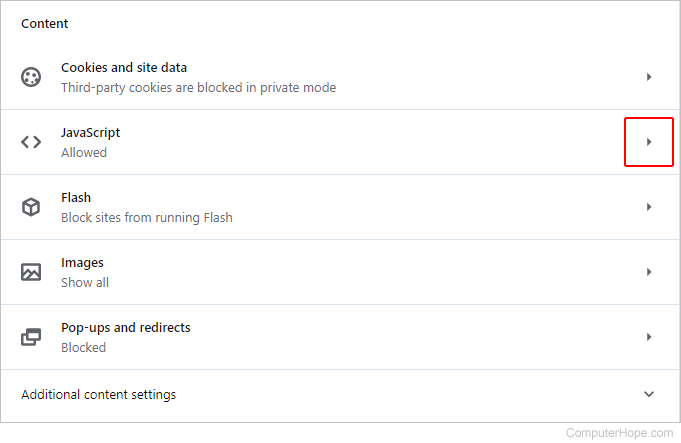
- In the Default behavior section, click the circle next to Sites can use Javascript to turn it on or Don't allow sites to use Javascript to turn it off.
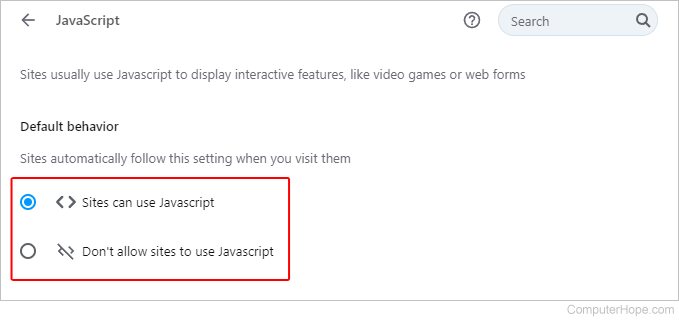
Related information
- How to enable or disable hardware acceleration in a browser.
- How to disable animated pictures in Internet browsers.
- Use the System information script to determine if JavaScript is enabled or disabled.
- See the Java and JavaScript definitions for further information and related links.
- Internet browser help and support.
Should JavaScript Be Enabled on Safari?
Here’s the question: should you enable JavaScript on Safari?
In this article, we will delve into the importance of JavaScript in enhancing your user experience, the potential security risks involved, and the impact of disabling JavaScript on Safari’s functionality.
1. The Importance of JavaScript in Web Browsing
You should understand the importance of having JavaScript enabled in your web browsing experience. Disabling JavaScript can have a significant impact on website analytics.
JavaScript is responsible for capturing user interactions, such as clicks and form submissions, which allows website owners to gather valuable data about their visitors. Without JavaScript, these analytics tools cannot function properly, resulting in inaccurate data and hindering the ability to make informed decisions.
Additionally, when using JavaScript on Safari, it is essential to consider accessibility considerations to ensure that all users can access and interact with the content on the website.
2. How JavaScript Enhances User Experience on Safari
When it comes to enhancing your user experience on Safari, understanding the role of JavaScript is key.
JavaScript allows for the creation of interactive web content, which can greatly enhance your browsing experience.
With JavaScript, websites can dynamically update their pages without requiring a full page refresh, resulting in a seamless and fluid browsing experience for you as the user .
I. Interactive Web Content
To experience interactive web content, make sure you have JavaScript enabled on Safari.
When it comes to accessibility considerations for interactive web content, JavaScript plays a crucial role. It allows developers to create dynamic elements, such as drop-down menus, sliders, and interactive forms, that enhance user experience and make websites more engaging.
Disabling JavaScript not only affects the functionality of these interactive elements but also impacts website analytics. Without JavaScript, tracking user interactions becomes challenging, resulting in incomplete data and limited insights for website owners and marketers.
II. Dynamic Page Updates
JavaScript’s ability to dynamically update pages is a key feature that enhances user experience and keeps websites engaging . With real-time data updates, JavaScript allows for the seamless display of information without the need for manual page refreshes.
However, browser compatibility issues can arise when using JavaScript, especially on older versions of browsers like Safari. It’s crucial to ensure that websites are properly tested and optimized for different browsers to ensure a consistent and innovative user experience.
3. Potential Security Risks of Enabling JavaScript on Safari
Enabling JavaScript on Safari may enhance your browsing experience, but it also comes with potential security risks that you should be aware of.
One of the main concerns is the presence of JavaScript vulnerabilities in Safari , which can be exploited by hackers to gain unauthorized access to your device or steal your personal information.
Additionally, enabling JavaScript can also raise privacy concerns as it allows websites to track your online activities and collect data about you.
If you are concerned about these risks, you may consider exploring alternatives to enabling JavaScript, such as using browser extensions or adjusting your browser settings to block JavaScript on certain websites.
I. Safari JavaScript Vulnerabilities
Safari’s JavaScript vulnerabilities can pose a risk to the security of your browsing experience.
JavaScript, while essential for many websites’ functionality, can also be exploited by malicious actors.
Disabling JavaScript in Safari can provide certain benefits, such as improved performance and increased privacy.
By disabling JavaScript, you can reduce the risk of being targeted by certain types of attacks , ensuring a safer and smoother browsing experience.
Stay ahead of potential threats by taking proactive measures to protect your online activities.
II. Privacy Concerns With JavaScript
Disabling JavaScript in your browser can help address privacy concerns. By turning off JavaScript, you can protect your personal data from being accessed or tracked by websites.
Here are three reasons why disabling JavaScript is a smart move:
- Enhanced Privacy: JavaScript allows websites to collect data about your browsing habits and interests. By disabling it, you can prevent this data from being shared with third parties.
- Minimized Tracking: Many online advertisers use JavaScript to track your online behavior and serve targeted ads. Disabling JavaScript can help minimize this tracking and protect your privacy.
- Reduced Vulnerabilities: JavaScript can also be exploited by malicious actors to launch attacks or inject malware onto your device. By disabling it, you can reduce the risk of falling victim to such attacks and keep your personal data safe.
III. Alternatives to Enabling JavaScript
If you’re concerned about privacy and want to explore other options, there are alternative browser extensions available that can help you manage JavaScript settings.
These extensions provide alternatives to enabling JavaScript, allowing you to have more control over your browsing experience.
4. The Impact of Disabling JavaScript on Safari’s Functionality
To fully experience Safari’s functionality, you’ll want to keep JavaScript enabled. Disabling JavaScript can have a significant impact on the performance of Safari, as it relies heavily on JavaScript for various features and functions .
Here are three specific ways disabling JavaScript can affect your Safari experience:
- Slower loading times: Without JavaScript, websites that rely on dynamic content and interactivity may take longer to load, resulting in a less smooth browsing experience.
- Limited functionality: Many modern web applications and services heavily rely on JavaScript to provide advanced features like real-time updates, interactive maps, and video playback. Disabling JavaScript can hinder your ability to fully utilize these features.
- Compatibility issues: Disabling JavaScript may cause compatibility issues with certain websites and web applications that are designed to work specifically with JavaScript-enabled browsers. This can result in broken layouts, missing content, or even complete inaccessibility to certain websites.
5. Tips for Optimizing JavaScript Performance on Safari
One way to improve JavaScript performance on Safari is by optimizing the code for faster execution. By implementing techniques such as minimizing redundant code, using efficient algorithms, and reducing network requests, you can significantly enhance the browser’s performance.
Optimizing browser performance is crucial for improving webpage loading speed, as it ensures that JavaScript code executes quickly and efficiently. By incorporating these optimization strategies, you can provide a seamless and innovative browsing experience for your users on Safari.
6. Common Misconceptions About Enabling JavaScript on Safari
Contrary to popular belief, there are misconceptions about enabling JavaScript on Safari. Let’s debunk them and explore the benefits of enabling JavaScript.
- Security risk: Many people believe that enabling JavaScript makes their browsing experience vulnerable to attacks. However, modern browsers, including Safari, have robust security measures in place to protect against malicious scripts.
- Performance impact: Some assume that enabling JavaScript slows down their browser . On the contrary, JavaScript allows websites to load and function faster , enhancing the overall user experience.
- Battery drain: There’s a misconception that enabling JavaScript drains your device’s battery quickly. While it’s true that JavaScript can consume more resources, modern devices and browsers are optimized to handle its execution efficiently, minimizing battery usage.
Enabling JavaScript on Safari unlocks a plethora of innovative web applications and interactive features, improving your browsing experience while maintaining security and performance.
7. Best Practices for Managing JavaScript Settings on Safari
Now that we’ve debunked the misconceptions about enabling JavaScript on Safari, let’s discuss the best practices for managing JavaScript settings on this browser.
To enable JavaScript on Safari safely, start by accessing your Safari preferences and selecting the ‘Security’ tab. From there, check the box next to ‘Enable JavaScript.’
It is also recommended to keep your Safari browser updated to ensure the latest security patches and enhancements are in place.

Enable JavaScript
Because the Lync Web App and Microsoft 365 are cloud-based technologies, they require interactive browser functionality. This functionality is provided, in part, by JavaScript. You might have to enable JavaScript within your browser in order to ensure that your features work as expected.
Instructions for enabling JavaScript vary by browser. Select your browser from the list to learn how.
Internet Explorer
Click Tools > Internet Options .
Click the Security tab > Custom Level .
In the Scripting section, click Enable for Active Scripting .
In the dialog box that displays, click Yes .
Edge (Windows 10)
JavaScript is supported in the Microsoft Edge web browser. However, it might have been disabled in your browser by an administrative setting. If you encounter a JavaScript error in Edge:
On the More menu ( ... ), select Open with Internet Explorer .
Then, follow the procedures for Internet Explorer .
Mozilla Firefox
If you’re running Windows OS, in the Firefox window, click Tools > Options .
Tip: If you’re running Mac OS, click the Firefox drop-down list > Preferences .
On the Content tab, click the Enable JavaScript check box.
If you’re running Windows OS, click Tools > Preferences .
Tip: If you’re running Mac OS, from the Safari menu, click > Preferences .
Click Preferences > Security tab.
Click the Enable JavaScript check box.
Click Close and refresh the browser.
If you received an error that says, This site requires use of scripts, which your browser does not currently allow , clear the web browser cache to delete history cookies, and any other website data.
Select Preferences > Privacy > Remove all web site data > Remove now .
Click the wrench icon on the toolbar.
Click Options > Under the Hood .
In the Privacy section, click Content settings .
Scroll to the JavaScript section and click Allow all sites to run JavaScript (recommended) .
Close the Options tab and refresh the browser.

Need more help?
Want more options.
Explore subscription benefits, browse training courses, learn how to secure your device, and more.

Microsoft 365 subscription benefits

Microsoft 365 training

Microsoft security

Accessibility center
Communities help you ask and answer questions, give feedback, and hear from experts with rich knowledge.

Ask the Microsoft Community

Microsoft Tech Community

Windows Insiders
Microsoft 365 Insiders
Was this information helpful?
Thank you for your feedback.
Senators reject field trip to African Lion Safari amid elephant bill study
The Senate legal affairs committee has rejected a motion calling for members to take a $50,000 field trip to the African Lion Safari in southern Ontario to see the zoo’s elephant exhibit.
The committee is studying a government bill that would prohibit new captivity and breeding of elephants and great apes without a license that shows it is for conservation, science or the animal’s welfare.
Conservative Sen. Don Plett says the bill would have the biggest impact on the African Lion Safari, a drive-through zoo northwest of Hamilton which is home to 17 elephants.
He says it is offensive that senators don’t want to take the time to visit in person before passing a bill that could kill a family-owned business.
Sen. Marty Klyne from the Progressive Senators Group, says he doesn’t agree with spending $50,000 of taxpayer money to get a one-sided view of elephant captivity, and that the cost would be even higher to also visit an elephant sanctuary for comparison.
Klyne says the science on the impact of captivity on elephants is clear and the bill must pass.
Report an editorial error
Report a technical issue
Interact with The Globe
There is poetry in everything, even a news article. Want to try it?
About this story.
Design editing by Madison Walls. Additional editing by Eddie Alvarez, Matt Callahan, John Williams and Vanessa Larson.
Washington Post articles featured: “ Michael Cera came of age on-screen. Now he’s all grown up .” by Thomas Floyd; “ Da’Vine Joy Randolph isn’t so sure about this Oscars thing ” by Helena Andrews-Dyer; “ Bee invasion at Indian Wells delays Carlos Alcaraz-Alexander Zverev match ” by Des Bieler; “ The moon is 40 million years older than thought, ancient crystal suggests ” by Carolyn Y. Johnson; “ A colorful sketch of how ‘Kind of Blue’ came to be ” by Zack Ruskin.

COMMENTS
Click on the "Safari" menu at the top left corner of the browser. 3. Under the Safari menu, find and click on "Preferences". This will open a pop-up menu. 4. Move your cursor over to the "Security" tab and select it. 5. Now check the box beside "Enable JavaScript" to turn on JavaScript.
Open the Settings app on your iPhone. Scroll down until you see "Safari," and tap it. To enable JavaScript, start the Settings app and go to Safari. Dave Johnson/Insider. At the bottom of the page ...
How to enable Javascript on a Mac. 1. Open Safari (it's the compass icon that, by default, lives in your bottom toolbar). 2. In the top toolbar, select "Safari." 3. In the dropdown menu, click ...
MAC. Select Safari from the Apple/System bar at the top of the screen. From the drop-down menu, select Preferences. Select the Security icon/tab at the top of the window. Check the Enable JavaScript checkbox under the Web content category. Close the dialog box to save your changes. Finally, refresh your browser.
Click the Security tab. It's the padlock icon near the top of the window. 5. Check the box next to "Enable JavaScript." It's in the "Web content" section. As long as this box is checked, Safari will allow websites to display JavaScript elements, such as buttons, forms, and certain visual elements.
Scroll down until you see "Safari," or any other web browser that you'd like to enable JavaScript in. 3. Tap on the "Safari" icon. 4. Scroll down and tap "Advanced," at the very bottom. 5 ...
Enabling JavaScript on your iPhone running iOS 17 is a breeze. Tap on the Settings app, scroll down to Safari, and then to Advanced. There you'll find the JavaScript toggle - switch it on, and you're all set! Once you've enabled JavaScript on your iPhone, you'll experience a smoother and more interactive web browsing.
Step 4: Toggle JavaScript on. Find the JavaScript setting and toggle the switch to the green ON position. By toggling this switch, you are enabling your Safari browser to process and display web pages that use JavaScript. After completing these steps, JavaScript will be enabled on your iPhone's Safari browser.
Follow these steps to enable JavaScript in Safari on your Mac: Navigate to the Security Tab: Within the Safari Preferences window, you will find a series of tabs at the top. Click on the "Security" tab to access the security settings for the Safari browser. Enable JavaScript: Once you are in the Security tab, look for the option labeled "Enable ...
Typically labeled as "Enable JavaScript," this option grants the browser the capability to interpret and execute JavaScript code embedded within web pages. By selecting the checkbox or toggle switch associated with "Enable JavaScript," you are effectively activating this fundamental scripting language within the Safari browser.
Enable JavaScript in Safari. With Safari on MacOS. Click on Safari Menu and select " Preferences… " (or press Command+,) If you are using Safari on Windows. Click the Gear icon and select " Preferences ". In the " Preferences " window select the " Security " tab. In the " Security " tab section " Web content " mark the " Enable JavaScript ...
Select " Safari ". Scroll down to the bottom and select " Advanced ". Set the " JavaScript " setting to " On " (green) to enable it. Set it to " Off " (white) to disable it. iOS 6 & Lower. Tap the " Settings" icon. Select " Safari ". Slide the JavaScript setting to " On " to enable the setting. Slide it to ...
To enable JavaScript on your iPad's Safari browser, follow these simple steps: Toggle JavaScript Setting: Within the Safari settings, locate the "JavaScript" option. This setting allows you to control whether JavaScript is enabled or disabled in the Safari browser. Enable JavaScript: Tap on the toggle switch next to the "JavaScript" option to ...
Enabling JavaScript on your iPhone running iOS 17 is a straightforward process. Head to the "Settings" app, tap "Safari," and select "Advanced.". There you will find the JavaScript setting. Just switch it on, and voilà, JavaScript is now enabled on your iPhone. After you complete this action, your mobile browser will be able to run ...
Microsoft Edge. JavaScript is enabled by default in Microsoft Edge. You can still verify this by following the below steps. Click on the Menu icon in Edge and go to Settings. Select Cookies and ...
Enable JavaScript on Apple Safari . Step 1 On the web browser menu, click on Edit then select Preferences. Step 2 In the Preferences window, select the Security tab. Step 3 In the Security tab under Web Content section, mark the Enable JavaScript checkbox. Step 4
Use the Run JavaScript on Webpage action in Shortcuts on iPhone or iPad. Use the Run JavaScript on Webpage action to retrieve specific data from a website, or to modify the contents of a webpage. The Run JavaScript on Webpage action contains a text field where you write your own script. You run the shortcut from the Safari app.
Safari 16.xx had an option Disable JavaScript in menu bar>Developers. I had a shortcut to simply enable/disable JavaScript with an easy shortcut. With Safari 17 Apple redesigned the developers section in Safari. The option to enable/disable JavaScript from the menu bar doesn't exist any more. Therefore, the shortcut doesn't work any more.
On the Security tab, next to Web content, click the check box next to Enable JavaScript box to toggle it on or off. Safari (iPhone & iPad) To enable or disable JavaScript in Safari for iOS or iPadOS, follow these steps. Tap the Settings icon on the home screen. On the Settings screen, scroll down and tap Safari. On the Safari screen, scroll ...
0. It's possible to write and run JavaScript code in Safari browser. Follow the following steps: Enable Safari dev tools: To open Safari dev tools, press Ctrl + Alt + C on Windows or command + option + C Mac. Or enable Safari dev commands in the menubar in Safari Settings -> Advanced -> Show features for web developer.
Recently I've got feedbacks from collegues and friends that some features of a website of mine doesn't work on Apple devices. With some research, I found out that Safari blocks javascript. How can I force it? More specifically, javascript is needed to toggle between light mode and dark mode and italian and english.
To enable JavaScript on Safari safely, start by accessing your Safari preferences and selecting the 'Security' tab. From there, check the box next to 'Enable JavaScript.'. It is also recommended to keep your Safari browser updated to ensure the latest security patches and enhancements are in place.
On the Content tab, click the Enable JavaScript check box. Safari. If you're running Windows OS, click Tools > Preferences. Tip: If you're running Mac OS, from the Safari menu, click >Preferences. Click Preferences > Security tab. Click the Enable JavaScript check box.
The Senate legal affairs committee has rejected a motion calling for members to take a $50,000 field trip to the African Lion Safari in southern Ontario to see the zoo's elephant exhibit.
Make your own poem by picking and choosing words from a Washington Post article during National Poetry Month. There is poetry in everything — try it yourself!
<link rel="stylesheet" href="styles.41cf9964cbb18986.css"> Please enable JavaScript to continue using this application. <iframe src="https://www.googletagmanager.com ...
Included among Governor Moore's champion pieces of legislation signed today are: The Maryland Road Worker Protection Act, implements the legislative recommendations of the Governor's Work Zone Safety Work Group to protect Maryland road workers and initiate a culture change among motorists to adopt safer driving behaviors. The Protecting Election Officials Act, addresses the epidemic of ...
Qualcomm and Meta collaborate to optimize Meta Llama 3 large language models for on-device execution on upcoming Snapdragon flagship platforms. Developers will be able to access resources and tools in the Qualcomm AI Hub to run Llama 3 optimally on Snapdragon platforms, reducing time-to-market and unlocking on-device AI benefits.
The Earthquake Event Page application supports most recent browsers, view supported browsers.Or, try our Real-time Notifications, Feeds, and Web Services.Real-time Notifications, Feeds, and Web Services.