- How to Use Copilot In Word
- Traveling? Get These Gadgets!

How to Block Ads in Safari on the iPhone
There are some built-in tools, but you'll likely need a content blocker plug-in
:max_bytes(150000):strip_icc():format(webp)/SamCostello-d7fcf106ec2048ccb06d1e2190b3396d.jpg)
- Ithaca College
In This Article
Jump to a Section
- Block Ads on iPhone
- Install Content Blocking Apps
- Choose an Ad-Blocking Plug-In
- Block Pop-Ups
Why You Should Block Ads
- Why You Shouldn't Block Ads
What to Know
- Download and set up an ad blocker app. Then, on iPhone: Settings > Safari > Content Blockers ( on ).
- Suggested ad blockers: 1Blocker, Crystal Adblock, Norton Ad Blocker, Purify.
- Natively block Safari pop-ups on iPhone: Settings > Safari > Block Pop-ups ( on ).
This article explains how to use content blockers to block ads in Safari on iPhones with iOS 9 or higher.
Your phone must have iOS 9 or higher to use content blockers. Update the iPhone OS to ensure it has the most up-to-date version with current security patches.
How to Block Ads on iPhone With Safari
Using an ad blocker for your iPhone means your browser won't download ads. This usually means faster page loads, a longer-lasting battery, and less wireless data usage. If you don't want to see pop-up ads, there is a way to block these ads. Here's how to do so using the Safari web browser for iPhone.
Content blockers are apps that add new features that your default web browser doesn't have. These are like third-party keyboards —separate apps that work inside other apps that support them. This means that to block ads, you need to install at least one of these apps.
Most iPhone content blockers work the same way. When you go to a website, the app checks a list of ad services and servers. If it finds these on the site you're visiting, the app blocks the website from loading those ads on the page. Some apps take a comprehensive approach by blocking the ads and tracking the cookies used by advertisers based on those cookies' URLs .
How to Install Content Blocking Apps
To block ads with Safari content blocker apps, install the app, and then enable it from the iPhone Settings app.
Go to the App Store and download a content-blocking app to your iPhone. The example here is Norton Ad Blocker, but all ad-blocking apps work similarly. See the list below for other suggested apps.
Open the ad blocker app and follow the instructions to set it up. Every app is different, but each offers instructions to turn on the ad-blocking abilities.
On the iPhone home screen, open the Settings app.
Select Safari > Content Blockers .
Move the toggle switch next to the ad-blocker app you installed to On (green).
Choose an Ad-Blocking Plug-In for Safari
There is a sizable market for ad-blocking Safari plug-ins. The following options can get you started:
- 1Blocker : Free, with in-app purchases. In addition to more than 50,000 built-in blocker rules, this app supports custom rules to block sites and cookies and to hide other elements.
- Crystal Adblock : At $0.99, the developer claims that this ad blocker loads pages four times faster and uses 50 percent less data. This app also lets you opt to view ads on some sites to support those sites.
- Norton Ad Blocker : This free ad-blocking app from the company behind the popular and long-running antivirus software also lets you add exceptions.
- Purify : Grab this content blocker for $1.99 to block ads and tracking software. It includes a list (typically called a whitelist) to allow you to see ads on some sites if you like. According to the developer, after blocking Safari ads with this app, you can expect a fourfold increase in page load speeds and your web browsing data usage to be cut in half.
How to Block Pop-Ups on the iPhone Using Built-In Tools
Ad-blocking apps can block all kinds of ads and trackers used by advertisers. If you only want to block intrusive pop-ups, you don't need to download an app because pop-up blocking is a built-in feature in Safari. Here's what you need to do:
On the iPhone home screen, select Settings > Safari .
Toggle the Block Pop-ups switch to On (green), if it isn't already.
You can enable the Safari pop-up blocker on your computer, too.
The main benefit of blocking ads is that you don't see advertising. However, there are other key benefits to using these anti-advertisement apps:
- Websites load faster : Ads are extra elements on the page that have to load, and ads often stream video or play animations. It takes time for the page to fully download and often causes other things like non-ad images and videos to take longer to display.
- You'll be more secure : Many ads are vectors for malware. Infected ads hit a network, even a legitimate one, to disrupt your device.
- You use less data : When you no longer see ads, you won't use your monthly data allowances to load ads. Some ad-blocking apps claim to save you lots of data. While their numbers may be inflated, you'll reduce your data usage to some degree because ad images and videos don't download to your phone.
- A longer-lasting battery : Downloading ads, just like downloading anything in Safari, requires energy. One way to have a longer-lasting battery is to stop downloading so much data, which is what happens when you use an ad blocker.
Why You Shouldn't Block Ads
One downside you might encounter when you block ads on your iPhone is that some websites don't load properly. Some sites detect whether their ads load, and if ads don't load, you can't use the site until you unblock their ads.
Almost every site on the internet makes the majority of its money by showing advertising to its readers. If the ads are blocked, the site doesn't get paid. The money made from advertising pays writers and editors, funds server and bandwidth costs, buys equipment, pays for photography and travel, and more. Without that income, it's possible that a site you visit every day could go out of business. Consider supporting your favorite sites by whitelisting them, so ads on those sites still display.
Get the Latest Tech News Delivered Every Day
- How to Stop Ads When Playing Games on iPhone
- How to Block Websites on the iPhone
- How to Block Ads on Your iPad
- The 14 Best Plugins (Extensions) for Chrome in 2024
- How to Block YouTube Ads on Android
- How to Fix a YouTube Black Screen
- How to Block Websites on Your Android Phone or Tablet
- What Is Safari?
- How to Turn Off AdBlock on Mac
- The 5 Best Free Sports Streaming Sites of 2024
- How to Enable the Safari Pop-up Blocker
- How to Limit Ad Tracking on iPhone and iPad
- 10 Best Free Firewall Programs
- The 6 Best Antivirus Apps for iPhones in 2024
- 9 Best Safari Extensions of 2024
- How to Block Pop-Up Ads in Your Web Browser
- Apple Watch
- Accessories
- Digital Magazine – Subscribe
- Digital Magazine – Log In
- Smart Answers
- New iPad Air
- iPad mini 7
- Next Mac Pro
- Best Mac antivirus
- Best Mac VPN
When you purchase through links in our articles, we may earn a small commission. This doesn't affect our editorial independence .
How to block ads on iPhone & iPad

Advertising appears to be a necessary nuisance on the internet. It remains the primary method for paying content creators, allowing sites (such as the one you’re reading) to avoid paywalls or subscriptions – but sometimes adverts go too far in terms of distraction and intrusiveness.
When you find the constant barrage of consumerism too much, you’ll be pleased to know that it’s pleasantly easy to block ads when using Safari on your iPhone or iPad. In this article, we show how.
How do I stop pop-up ads on my iPhone?
iOS has a built-in pop-up-blocker. Open Settings and go to Safari, then tap the toggle next to Block Pop-ups.
This is a good start, but for the full-fat ad-blocking experience we’ll need to install a third-party content blocker, which occupies the next step.

How to install an ad blocker on iPhone & iPad
Blocking ads on your iPhone or iPad is a three-step process:
- Install a third-party content blocker app (such as AdGuard).
- In iOS Settings, grant the app permission to block content.
- Fine-tune the app’s filters so it blocks adverts in the way you wish.
The way ad blockers work is through Safari extensions . This feature has been around since iOS 9 and isn’t solely restricted to removing pesky adverts – in fact, there’s a wide variety of useful add-ons.
To set up an ad blocker you’ll first need to acquire one from the App Store. You’ll find plenty of options, such as AdBlock Plus and AdGuard . For this tutorial we’ve opted for AdGuard, but the instructions will be virtually identical for any ad blocker.
Install AdGuard and open it. On the main page you’ll notice a message in red that states ‘Protection is disabled’. This is because it requires permission from iOS to do its thing.
Go back to the home screen and select Settings > Safari, then look in the General section for Content Blockers. (This option appears only when you have a relevant app installed.) Tap it and you’ll see a list of any ad blockers you have installed.
AdGuard has multiple toggles for the various kinds of content blocking (six, at time of writing, up from the five when the company made its demo video). Tap those related to the blocking you want AdGuard to do so they turn green; we’re going to enable them all.

Open AdGuard once more and the red warning should have been replaced by a placid green message (or an orange one if you’ve enabled only some of the permissions), meaning you’re able to start configuring the app. This isn’t as daunting as it sounds, because AdGuard has a set of defaults aimed at ensuring a speedy, ad-free online experience.
You can see what this default contains by tapping the cog icon (Settings) at the top right and then Filters. You can see which filters are enabled by checking for the green toggles next to their names. (Some are disabled on the free version of the app.)
Each blocker will have different methods for setting up filters, so check the help sections to discover the way it’s done on that particular app. One of the advantages of AdGuard is that it features a video to take you through the steps: open Settings, then tap About > How to use.
Exempt sites from blocking using whitelists
Consider using the whitelist feature. This instructs the blocker to exempt certain websites, meaning adverts will still appear when you’re visiting them. This is a good thing because it allows the sites to receive revenue and continue providing you with the content you enjoy. Use this feature on sites with unobtrusive advertising which you wish to support.
To exempt a website in AdGuard, you’ll need to open Safari and navigate to the site in question. When there, tap the share button (the one that looks like a square with an arrow pointing out of the top), scroll down, and tap AdGuard.
At the top of the pop-up menu that appears, you’ll get the option to enable or disable AdGuard’s blocking on this page. You can also fine-tune your blocking further by selecting an element on the page to block now and in future.

Remember ad blockers only work in Safari, so any articles you click on in Facebook, Twitter or other apps will not have the blocker activated.
An added benefit of a blocker is that you should end up using less data, as adverts are often visual and therefore larger to download than the text on any given web page. You may also see (very slightly) better battery life .
Are ad blockers safe?
For the most part ad blockers are as safe as any other app on the Store. There were some controversial ones a little while back which Apple removed, following reports that they were running man-in-the-middle attacks. But for the most part, they are safe to use.
Content Blockers do, by their nature, monitor your web traffic and interfere with your web browsing, and for this reason you should stick to the major apps, such as the ones mentioned above.
Is using an ad blocker a good thing?
Now, here’s the rub.
Everyone likes to enjoy the free content available on the web. Paywalls are generally frowned upon, and not many sites have made them work.
But – and this is important – the only way that sites are able to create such great content and provide it to you at no cost is through advertisers paying them for access to the readership.
It was a similar story when magazines and newspapers ruled the information highway, but back then you couldn’t have the publication automatically eviscerate its ads before you enjoyed the articles. Not unless you had a very dutiful butler with a sharp pair of scissors.
Therefore it’s important that publishers gain that ad revenue in order to pay their staff, continue to exist, and produce features such as the one you’re reading.
Ads can be unpleasant; that’s certainly true. So if you find a regular haunt whose content you enjoy, but uses intrusive ads, write to the editor and complain. This can be fed back to the advertisers and hopefully bring about a change on the site that benefits everyone.
If you do use an ad blocker generally, then consider opting for one with a whitelist, and put your favourite sites on that list. The non-intrusive settings available on apps such as Crystal also allow you to contribute to the financial wellbeing of a site by rewarding advertising that respects the reader.
In the end, it’s up to your own conscience. You can block all ads, take content, and no one will be knocking on your door with a warrant for your arrest.
Just be prepared to live in a world where the streets are littered with dishevelled ex-journalists, holding out their withered hands to you as they plaintively cry “50p for a how-to tutorial, guv’nor?”
And that’s it! We hope this tutorial has been helpful. For more advice on ways to tweak your iPhone experience, take a look at our guide to the Best Safari extensions .
Author: Martyn Casserly , Contributor

Martyn has been involved with tech ever since the arrival of his ZX Spectrum back in the early 80s. He covers iOS, Android, Windows and macOS, writing tutorials, buying guides and reviews for Macworld and its sister site Tech Advisor.
Recent stories by Martyn Casserly:
- 2024 iPad Air: Everything you need to know about the 6th-gen model
- iPad mini 7: Here’s what’s next for Apple’s smallest tablet
- How to edit a PDF on Mac
Hi there! We use cookies to give you the best site experience.
Privacy Preferences Center
We use cookies along with other tools to help the Clario website load faster. Our cookie files never contain personal data. This means information like your location, email, or IP address always remain unknown to us.
Help us improve your website experience by accepting the use of cookies. You can change your privacy settings whenever you like.
Manage consent
All cookies
These cookies are strictly necessary for enabling basic website functionality (including page navigation, form submission, language detection, post commenting), downloading and purchasing software. The website might malfunction without these cookies.
We stand with Ukraine to help keep people safe. Join us
Table of contents
- How to block ads in Safari preferences
How to remove ads from Safari with the Reader mode
How to remove ads on safari with an ad-blocker, instantly block ads on ios with clario ad-blocker, instantly block ads on mac with clario ad-blocker, how to stop safari ads on your mac and iphone.
Few ads deserve your attention and even fewer should command it while browsing the web. The bad news is, Safari gives far too much spotlight to ads by default. The good news is that's about to change. Before we dive into Safari's settings, consider using Clario's ad blocker. It protects your Mac and iPhone, blocking ads, trackers, and malicious scripts in real-time.
Get it for iOS , Android
To infuse some tranquility into your browsing experience, let’s see how to block ads on Safari. Follow us on a journey to an ad-free browsing experience or jump straight to a preferred solution below:
How to block ads in Safari for Mac
How to block ads in safari for ios, how to block ads in safari preferences .
You can get rid of ads by customizing the Safari preferences for pop-up windows on your Mac or iPhone. Even though this method helps remove the overwhelming majority of pop-ups, some ads manage to sneak through the cracks. If you don’t mind closing an occasional pop-up, here’s how to adjust your Safari ad settings.
To stop seeing annoying pop-ups on your Mac, follow these steps:
- Open Safari
- In the Safari menu, select Preferences
- In the Websites tab, click Pop-up Windows
- If you have websites in the list, select all of them and click Remove
- Set the option called When visiting other websites to Block and Notify.
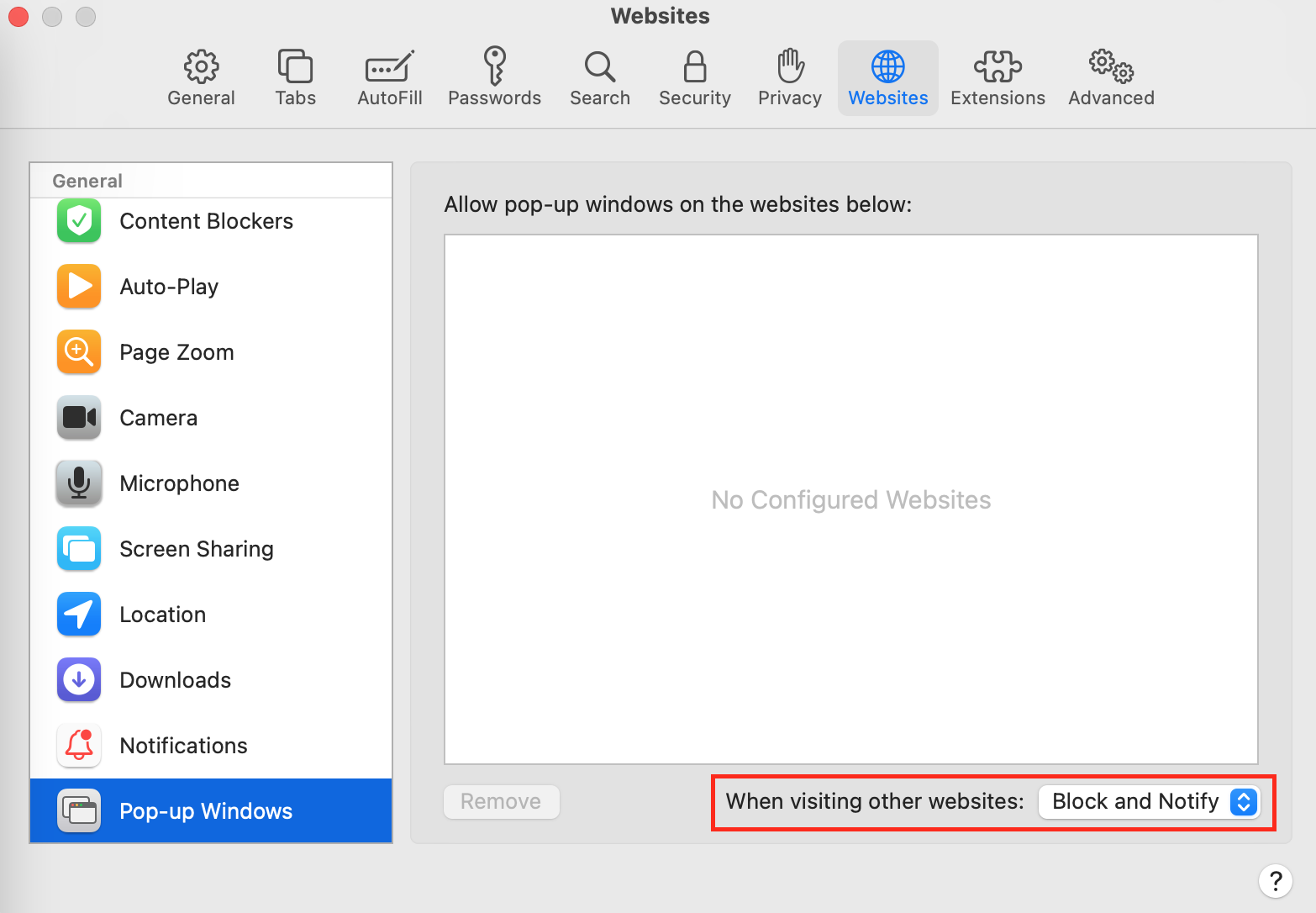
Now Safari not only blocks pop-ups but also notifies you every time it does so. You can avoid Safari notifications by simply setting the option called When visiting other websites to Block . However, it’s good to know when Safari blocks something since not all pop-ups are ads. Read on to find out how to block ads exclusively on Safari.
If a website is not working correctly, unblocking it in Safari might help rectify the issue.
Safari on iOS has a similar option allowing you to block pop-ups on websites while browsing from your iPhone, iPad, or iPod.
Here’s how to block Safari ads on iPhone:
- Open the Settings app on your iPhone
- Select Safari from the list
- Toggle the Block Pop-ups option.
That’s it. Safari on your iOS device should now block all pop-ups.
Safari’s Reader mode is a built-in setting for destruction-free browsing. In addition to stopping ads, the mode also removes other visual distractions, allowing you to focus on the contents of a webpage.
To remove ads with the Reader mode, do the following:
- Go to a website
- In the Safari menu, select Settings for this Website
- Tick two boxes: Use Reader when available and Enable content blockers.
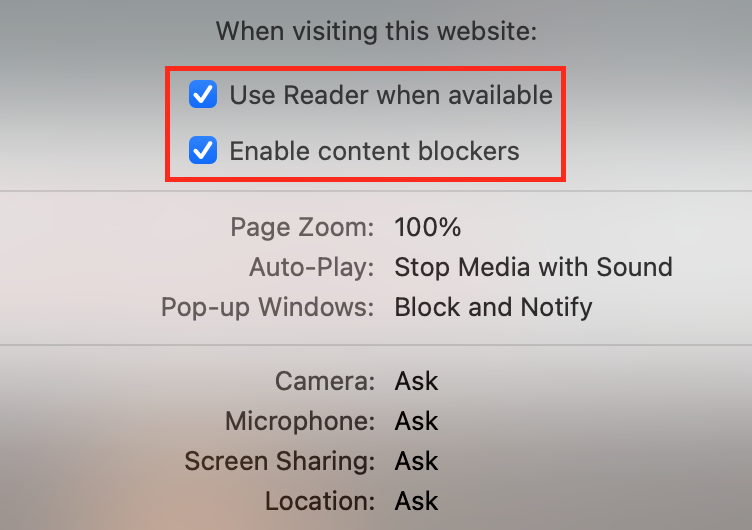
From now on, Safari will show you the barebone pages of the preferred website. You can either turn on the Reader mode for individual websites or activate it for all websites at once. Here’s how to do it:
- Launch Safari
- In the Safari menu, select Preferences
- In the Reader tab, enable the When visiting other websites option.
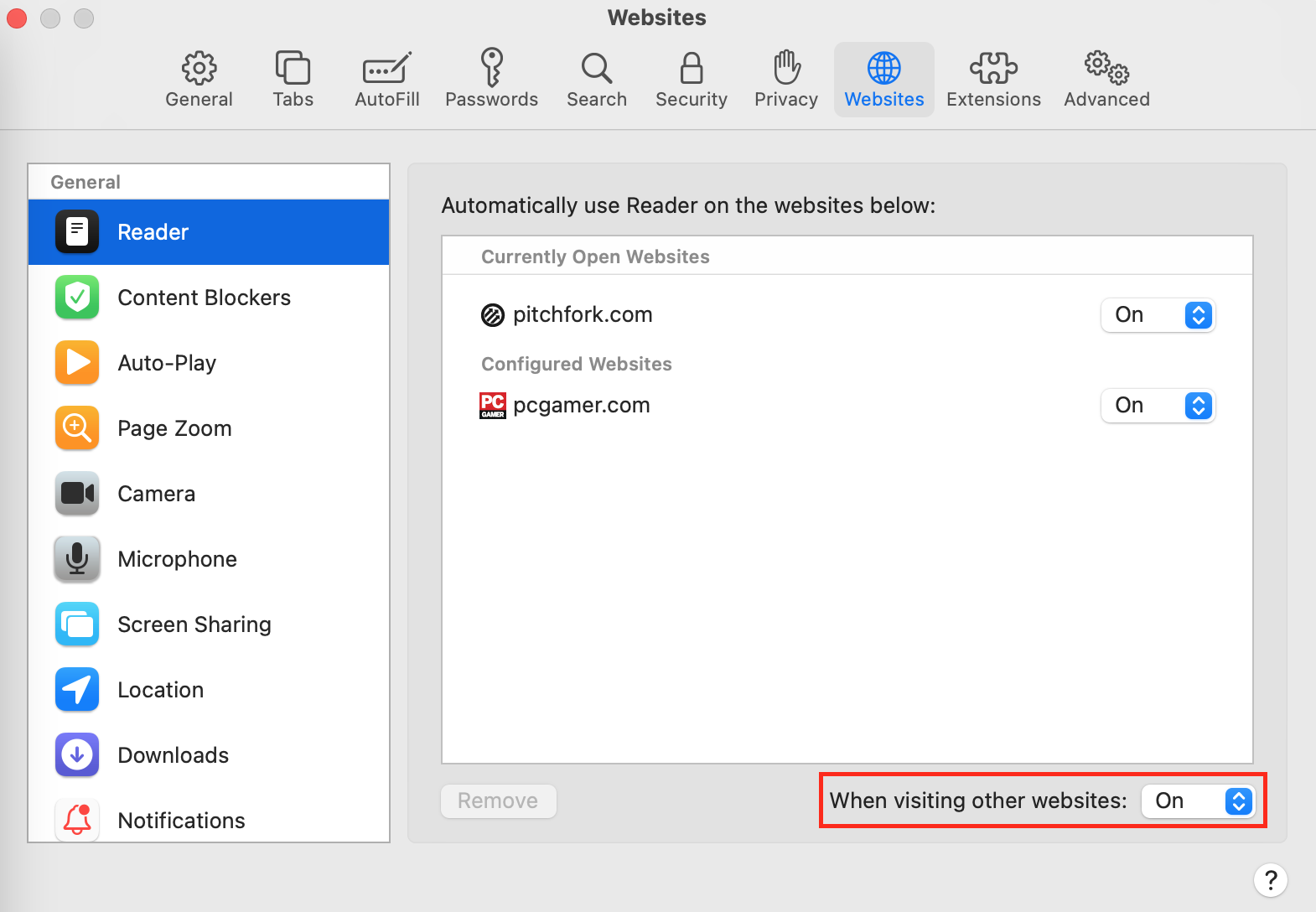
After trying to remove ads with the native Safari settings, you might still notice occasional banners and redirections. Using the native iOS feature helps you eliminate all kinds of pop-ups, even the ones you might expect. To completely get rid of ads, install a third-party ad-blocker.
Here are some of the most popular and reliable ad-blockers to help you stop pesky ads once and for all:
An ad-blocker for Mac and iPhone that runs in Safari to stop pop-ups, blocks harmful links and checks website scripts for malware.
- Adblock Plus
A simple app for removing ads from websites and social media platforms such as YouTube and Facebook.
A subscription-based app that filters apps in websites and iPhone games. The app has parental controls for restricting access to age-inappropriate content.
Available for both macOS and iOS, this app can help you browse the web without annoying pop-ups.
An ad-blocker for Safari with an intuitive interface that also helps stop web trackers to maintain your privacy.
Pop-up ads is not the only kind of online advertisement that is waiting for you out there. Search campaigns, display ads, pop-ups, etc. — you can get rid of them all with Clario ad-clocker.
Installing an ad-blocker is a simple task:
- Download and install Clario for iOS
- Launch the app and tap toggle Ad blocker on
- Tap Got it and follow the onscreen instructions
- Toggle Clario on under Allow These Content Blockers
- Go back to Clario and tap Done.
That’s it. You can now enjoy an ad-free browsing experience. When Clario’s instant ad blocker is active, it prevents all pop-ups, search result advertising, and any other ads you haven’t authorized. The Safari extension gives you complete control, which means you can grant your favorite sites a free pass to show ads whenever you want. See the difference in the before and after pictures below.
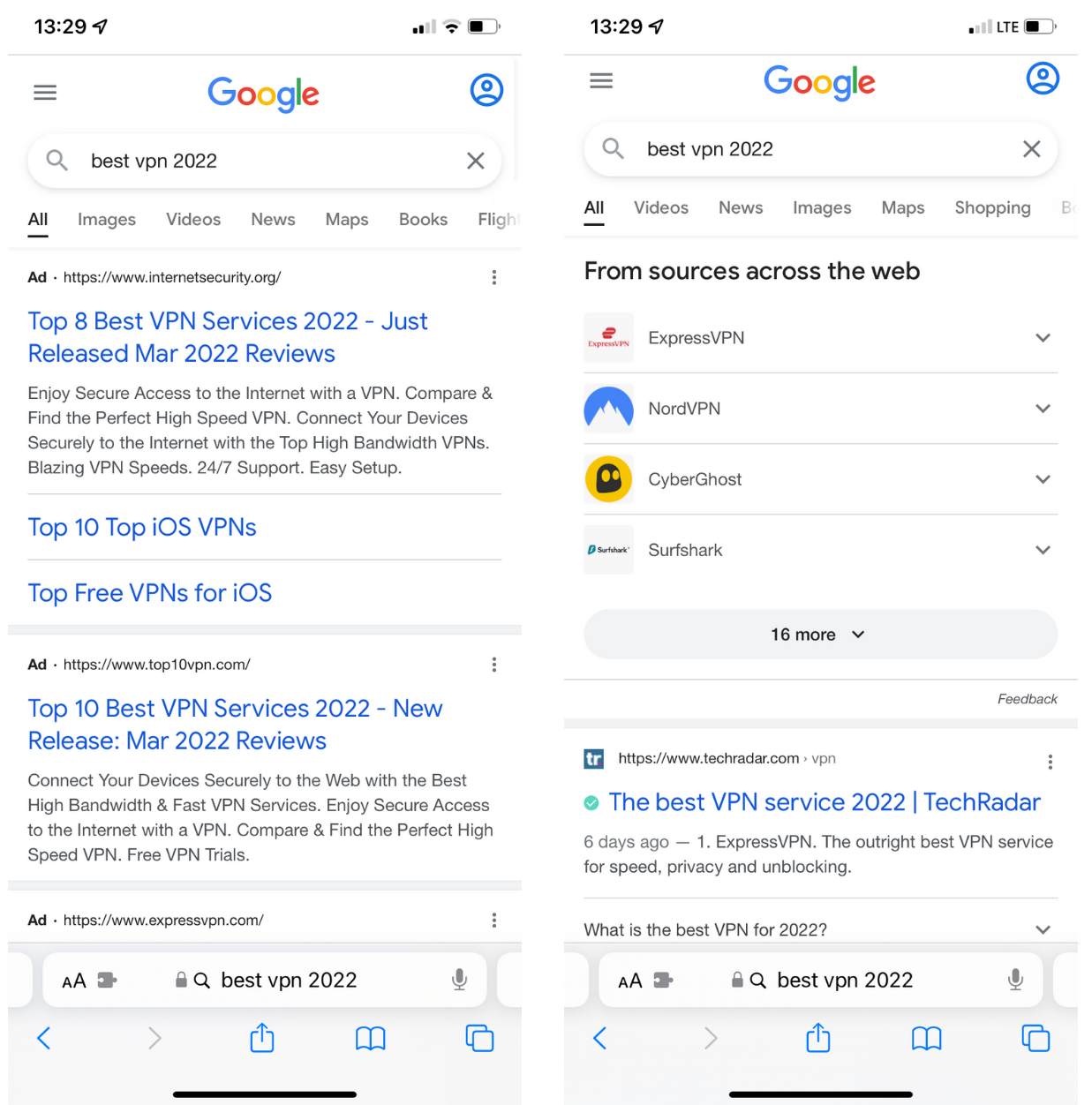
Fewer ads means a less cluttered, distracting, and hazardous browsing experience that enables you to make your decision based on unbiased information. Clario can also help create an ad-free experience on your Mac.
- Download and install Clario for Mac
- Launch the app and click Browsing
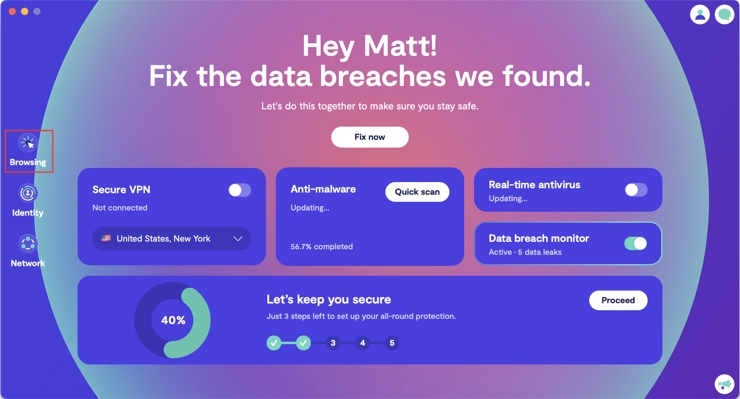
3. Click the Three dots (...) button under Ads and pop-ups
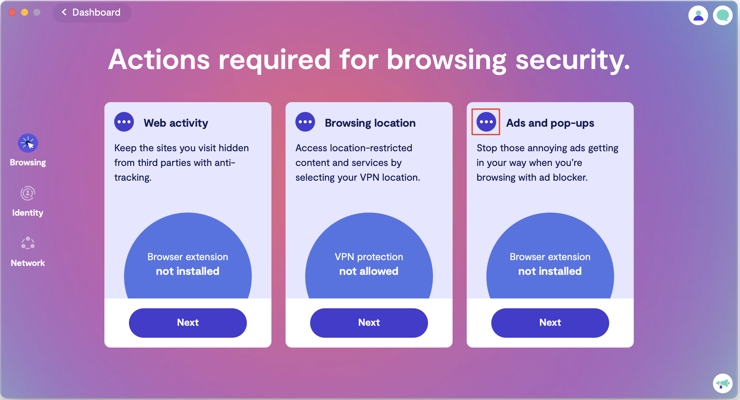
4. Click Continue under Ad blocker
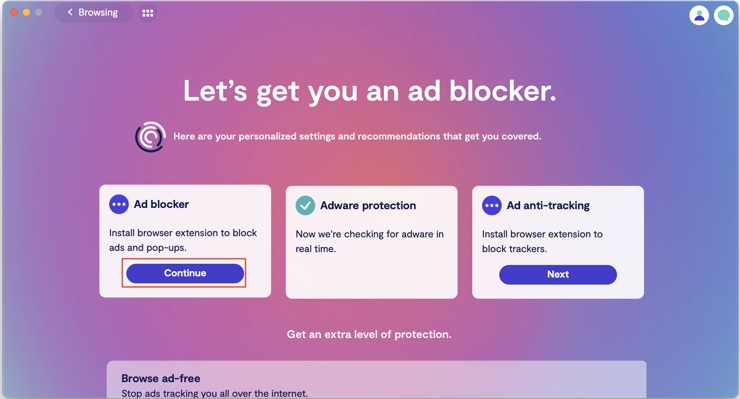
5. Select your browser — Safari or Chrome — and follow the on-screen instructions.
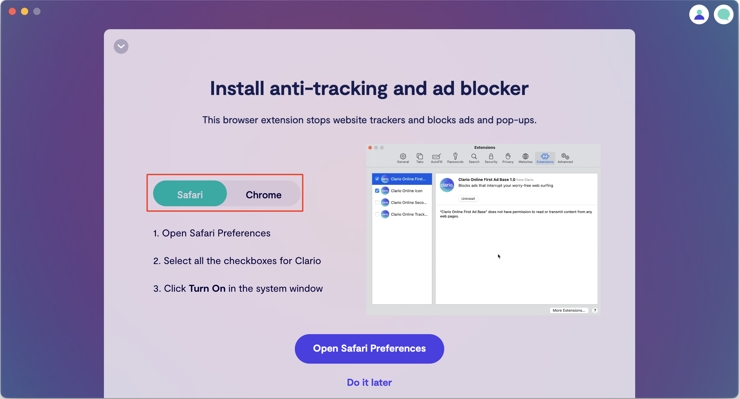
With the Safari or Chrome extension installed, Clario will automatically block any advertising a website tries to present. Also, you can adjust preferences at any time by clicking the Clario icon in the Safari menu bar or in the extensions menu in Chrome. From here, you can easily switch the instant ad blocker off when you want to view advertising on trusted sites. See the difference in the before and after pictures below.
Safari with ads:
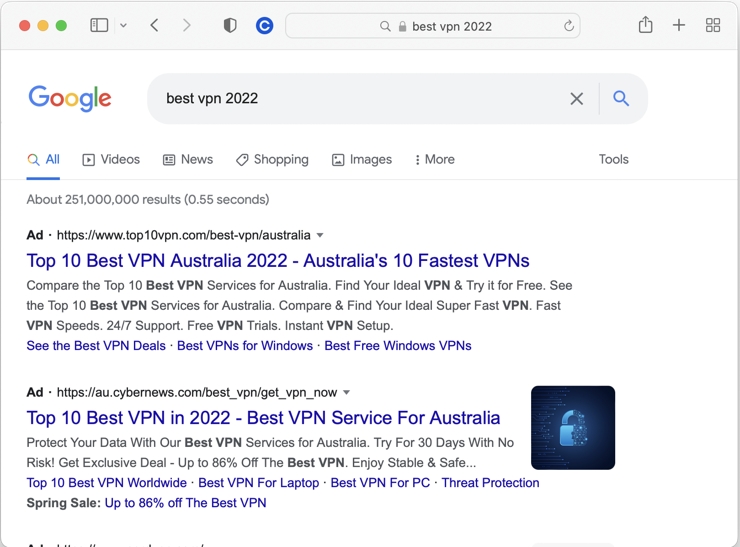
Safari ad-free:
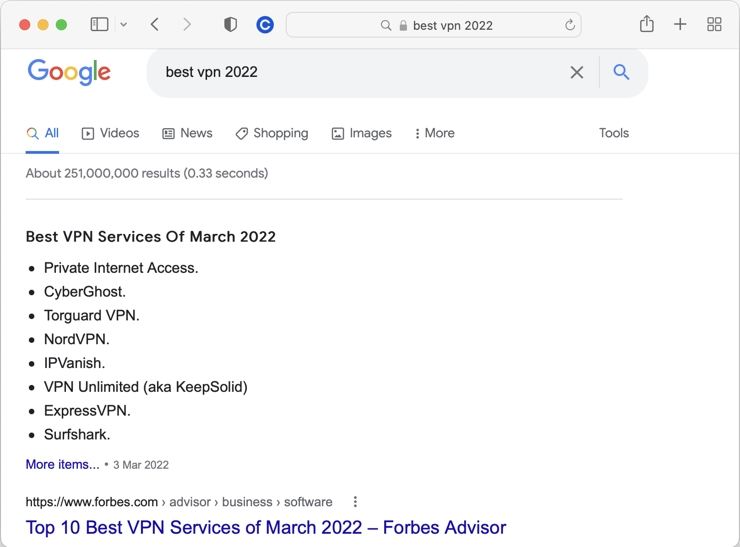
Try Clario , so you can secure your device and prevent unwanted advertising immediately. And, naturally, the app doesn't contain any of that pesky adware you want to avoid. Clario is one of the simplest solutions for protecting your online privacy and safeguarding your device.
- How to Remove Adware from Mac
- How to Block Google Ads
By Andriy Slynchuk
Senior content manager at Clario, cybersecurity and house music enthusiast
Keep reading
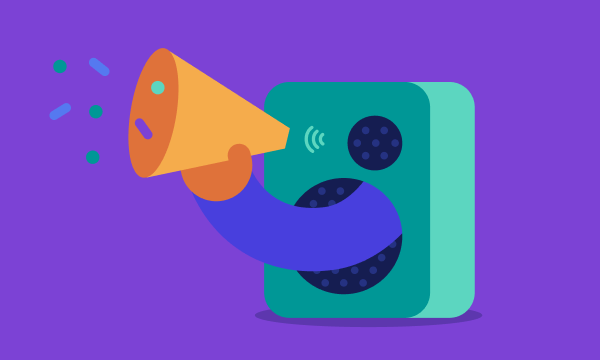
Ads & Adware

Digital Wellness

Most Macs work just fine as long as they’re kept safe.
How-To Geek
How to disable pop-up blocker in safari on iphone and ipad.
Some websites need pop-ups in order to work properly.
Quick Links
Why enable pop-ups in safari on iphone and ipad, turn off pop-up blocker in safari on iphone and ipad.
By default, Safari on your iPhone and iPad blocks any website pop-ups. If a site requires these tiny windows to function, you can disable Safari's built-in pop-up blocker. We'll show you how to do that.
Related: How to Use Tab Groups in Safari on iPhone and iPad
One major reason to enable pop-ups in Safari is to allow websites, such as your bank's website, to display pop-up windows they require to operate. On some sites, without these tiny windows, you can't do what you need to.
Later, when you've finished your task, you can re-enable the built-in pop-up blocker, as we'll explain below.
To disable Safari's pop-up blocker on your iPhone or iPad, first, open the Settings app on your phone. Settings is where many of Safari's options are located.
On the Settings page, scroll down and tap "Safari."
On the "Safari" page that opens, you have various options to configure for your web browser . Here, at the bottom of the "General" section, toggle off the "Block Pop-Ups" option.
To re-enable the built-in pop-up blocker, simply turn on the "Block Pop-Ups" option again.
Safari's pop-up blocker is now disabled, and your sites can now launch those small windows while you are browsing in this browser. Enjoy!
Want to disable the pop-up blocker in Chrome on your desktop? If so, it's equally easy to do that.
Related: How to Allow or Block Pop-Ups in Google Chrome
How to stop pop-ups from appearing on your iPhone's Safari browser
- The iPhone has a built-in pop-up blocker that should stop most, if not all, pop-ups from ever appearing on your Safari browser or screen.
- If you see pop ups, your iPhone's pop-up blocker might be turned off. You can find it in the Safari section of the Settings app.
- Visit Business Insider's homepage for more stories .
Pop-ups are common annoyances on the web. In addition to pop-up ads, there are also pop-up windows that ask you to subscribe to newsletters or sign up for other site services.
While there are some legitimate uses for pop-ups, most of the ones you'll encounter online are ads, spam, or just annoying.
Thankfully, your iPhone includes pop-up blocking technology that can stop most pop-ups before you see them.
Check out the products mentioned in this article:
Iphone xs (from $999.99 at best buy), how to stop pop-ups on your iphone using its built-in pop-up blocker.
The iPhone's pop-up blocker should be on by default, but it's possible you have, at some point, disabled it. Here's how to make sure you are blocking pop-ups on your iPhone .
1. Start the Settings app.
2. Tap "Safari."
3. In the General section, turn on "Block Pop-ups" by swiping the switch to the right.
How to stop pop-ups on an iPhone in other ways
The pop-up blocker should eliminate virtually all pop-ups on your phone, but if you still have trouble, you might need to clear your iPhone's cache to flush out a problem with the browser. Here's how to do that:
1. Open the Settings app and tap "Safari."
2. Tap "Clear History and Website Data."
3. Confirm your choice by tapping "Clear History and Data" in the pop-up window.
You might also consider using a content blocker. Content blockers prevent ads from displaying on web pages.
There are a number of content blockers available in the App Store (you can search for "content blockers" or "ad blockers"). You can manage your installed ad blockers in the Safari section of the Settings app, by tapping "Content Blockers."
Read more coverage from How To Do Everything: Tech :
How to add link shortcuts to business insider and insider on your iphone or ipad, how to move apps and create app folders on any iphone model, how to add bookmarks and favorites on an iphone's safari browser for quick access to your preferred webpages, how to delete or edit the saved bookmarks on your iphone's safari browser.
Insider Inc. receives a commission when you buy through our links.
Watch: How to use the iPhone's new spam-call-blocking feature
- Main content
How to block ads on your iPhone or iPad
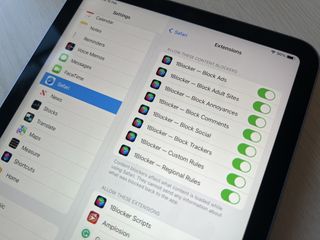
Browsing the web, particularly on your phone, can be a frustrating experience, with annoying ads, auto-playing videos, and pop-up cookie notices getting in your way. Safari's Reader View can help, but you might not always want such a pared-back experience on your favorite sites.
It's a problem Apple addressed way back in iOS 9 with support for content blockers, and you can still use them today in iOS 15 . These utility apps can be downloaded from the App Store and can help to block ads and prevent tracking when you browse using Safari.
Content blocks have been available for use on all the best iPhone and iPad models since 2013.
How to block ads on iPhone or iPad
Before you can block ads on your iPhone or iPad, you need to download a content blocker from the App Store. Fortunately for you, we've put together a list of the best ad blockers for iPhone , so that part of the process is really easy. Once you've downloaded one of those apps, complete the below steps to make it work.
- Download your Content Blocker of choice from the App Store.
- Open the Settings app.
- Scroll down and tap Safari .
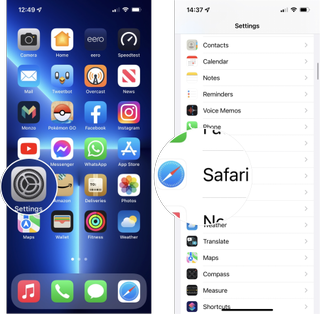
- Tap Extensions .
- Enable the content blockers of your choice.
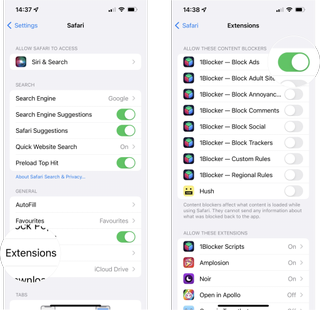
And that's it! To disable a blocker or switch to a different app, you can return to this screen and turn off the switch next to it.
Ad-free viewing
Though ads are an essential part of the online publishing business for free-to-view content, some ads can be annoying or downright user-hostile. Therefore, it's nice that Safari on iOS lets you take more control over your browsing experience.
Content blockers on iOS aren't perfect, but they can limit the number of ads you see, reduce the cross-site tracking that occurs, and can even be used to block adult content or certain websites altogether.
Master your iPhone in minutes
iMore offers spot-on advice and guidance from our team of experts, with decades of Apple device experience to lean on. Learn more with iMore!
Updated February 2022: With updates to reflect iOS 15.

Adam Oram is a Senior Writer at iMore. He studied Media at Newcastle University and has been writing about technology since 2013. He previously worked as an Apple Genius and as a Deals Editor at Thrifter. His spare time is spent watching football (both kinds), playing Pokémon games, and eating vegan food. Follow him on Twitter at @adamoram .
Nintendo emulators on the App Store are a far cry from the heady days of Miyamoto at an iPhone launch
Here's every M4 Mac Apple is going to release in 2024/5 — the next generation of Apple silicon is closer than you think
Apple's thirst for sports could add live NBA games to MLS and MLB as streaming deal talks get ready for tip-off
Most Popular
- 2 iPad Air 6 in larger size ‘leaked’ by over-enthusiastic case manufacturer — ESR preps for the 12.9-inch model and new iPad Pro, ahead of rumored May launch
- 3 Apple's huge AI iPhone upgrade will be entirely on-device to start with — 'Full details' expected at WWDC 2024 with iOS 18 ahead of iPhone 16
- 4 This hidden iPhone feature puts your friends and family's locations directly into the Maps app using Find My
- 5 iPhones in the EU could get a major Apple Pay upgrade as soon as next month — Apple to offer rival wallets NFC access to dodge massive fine

We explain and teach technology, solve tech problems and help you make gadget buying decisions.
How to Turn Off AdBlock in Safari on iPhone, iPad, and Mac
A writer at heart, Ankita enjoys exploring and writing about technology. While she started as a script and copywriter, her keen interest in the digital world pulled her towards technology, and with GT, she has found her calling in writing about and simplifying the world of tech for others. On any day, you can catch her chained to her laptop, meeting deadlines, writing scripts, and watching shows (any language!).
While ads are an excellent way to keep resources free, they can take up too much space or spoil the browsing experience. This is one of the reasons ad blockers are a welcome addition. However, some websites don’t work properly when ad blockers are used. In this case, you can turn off the AdBlock in Safari.
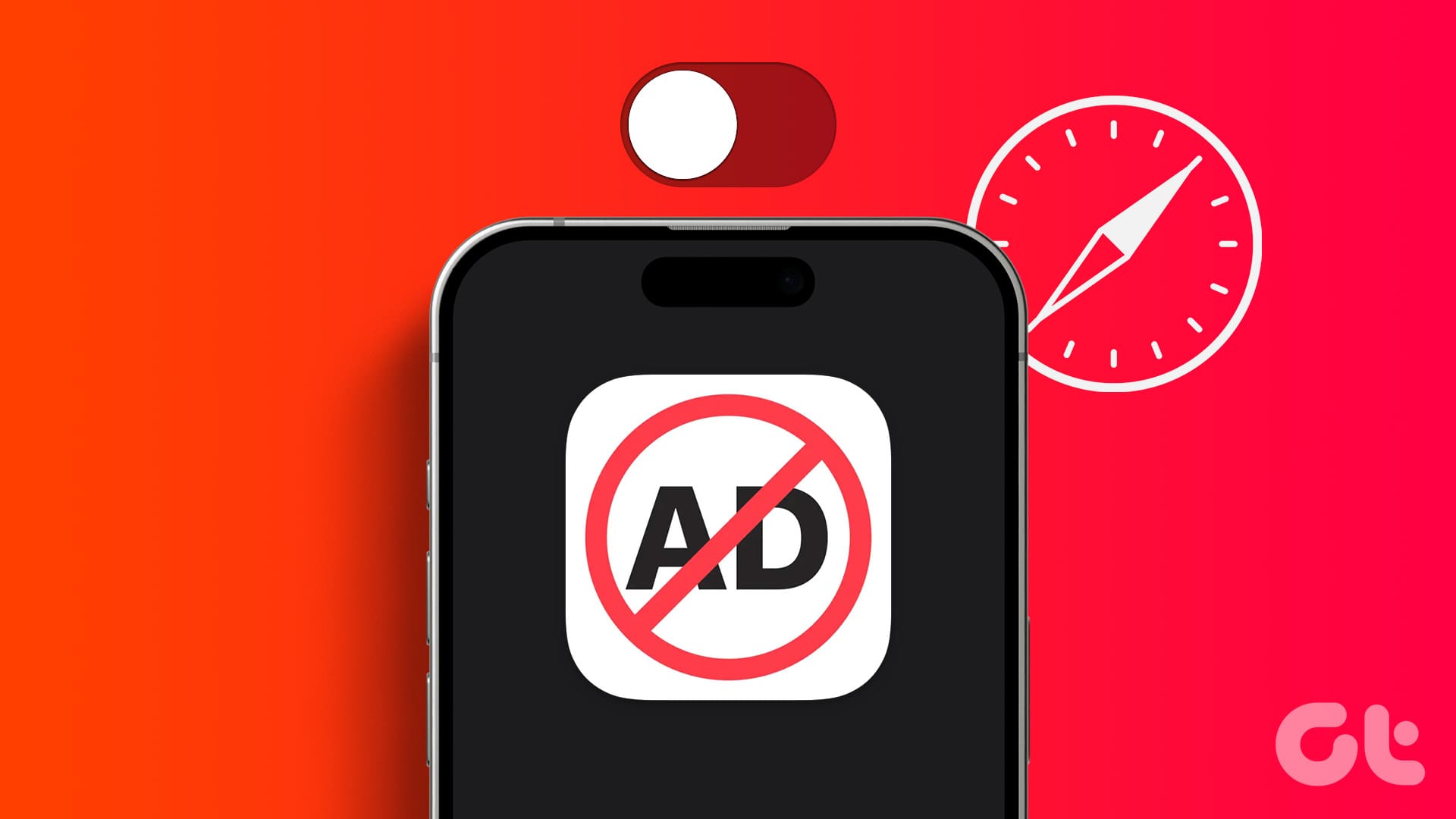
When you turn off ad block in Safari, you essentially disable anything that can stop the ads. This includes the built-in content blockers and any added extensions. But can you disable the ad blockers in Safari for a single website? Let’s find out.
Should You Disable AdBlock in Safari and What Happens When You Do
Before we go ahead and disable ad blockers in Safari, let us quickly look at what happens when the full force of ads is finally unleashed on your browser.
- Websites may load slowly: Ad blockers eliminate any extra ad content on the page, allowing sites to load faster. However, when they’re turned off, it might cause certain sites to load slowly as they load with the ads.
- Trackers enabled: Certain website ads and other page elements contain trackers that help websites track your activity. While most ad blockers usually disable them, they will be enabled again once you remove the ad blockers.
- Websites will load normally: Website elements might be picked up by ad blockers as ads, causing them to hide. This can cause websites to break or not load properly once the ad blockers are enabled.
- Lifting restrictions: Some websites actively check if you’re using ad blockers. Once detected, they keep asking you to support them or stop you from accessing the site content until you disable the ad blocker and reload the page.
- Support the Creators: While ads can be a nightmare, they can be extremely helpful in supporting the creator behind the website. Especially if they’re an independent entity. So, occasionally, it is good to turn off ad blockers to support your favorite websites.
While the reasons to enable or disable ad blockers can be many, it all comes down to your requirements. If the ad blockers are interfering with website content or are entirely blocked, you will have no option but to disable them.
How to Disable Safari AdBlocker on iPhone and iPad
The ease of using extensions in Safari on your iPhone and iPad to block ads helps make the online browsing experience easy. However, these extensions can also adversely affect and block important page elements. To prevent that, here’s how to disable ad blockers in Safari on your iPhone and iPad.
1. Using Individual Website Settings
Step 1: Open Safari on your iPhone. Then, tap on the aA icon in the address bar.
Step 2: Tap on Manage Extensions.
Step 3: Here, turn off the toggle for the relevant ad block extensions.
Step 4: Then, tap on Done.
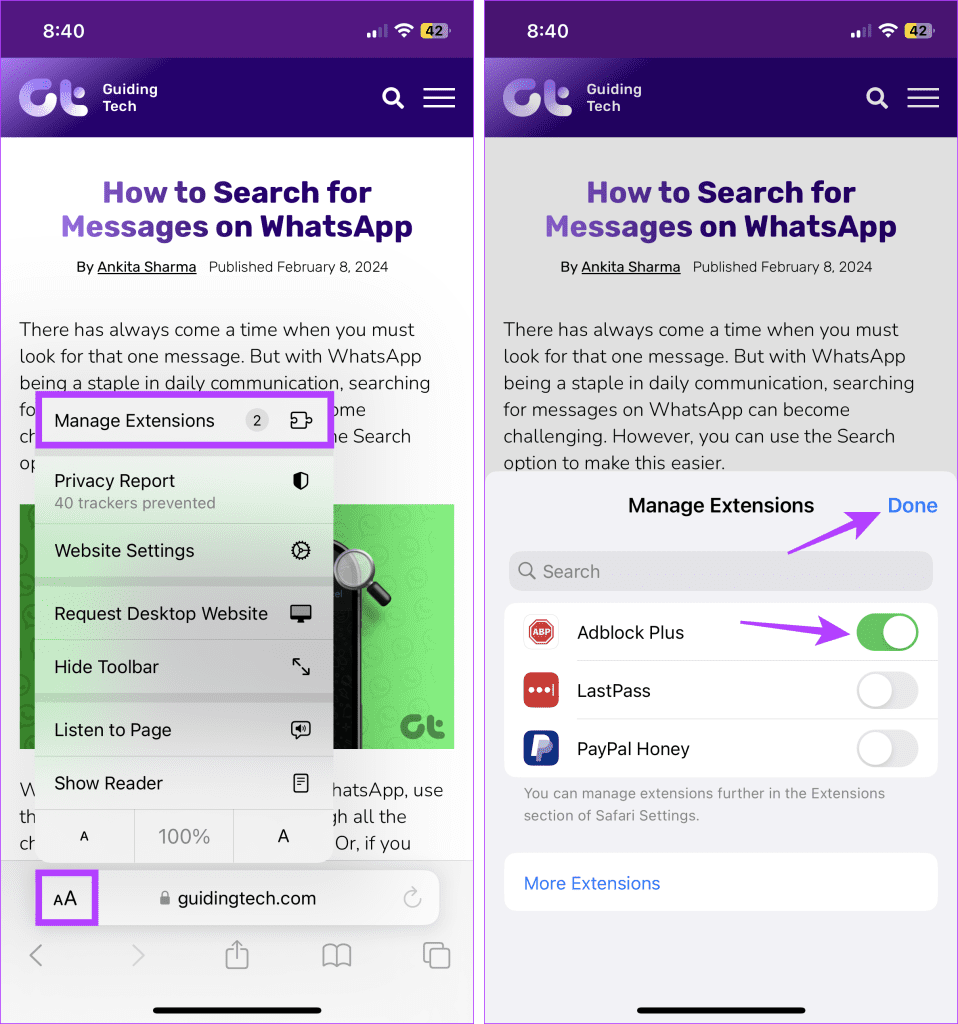
This will disable the ad blocker in Safari and close the extension window. If you can’t see the option to manage extensions, turn off content blockers in Safari if they’re available. This will stop any ad blockers from running on the site.
2. Using the Settings Menu
Step 1: Open the Settings app on your iPhone. Scroll down and tap on Safari.
Step 2: Then tap on Extensions.
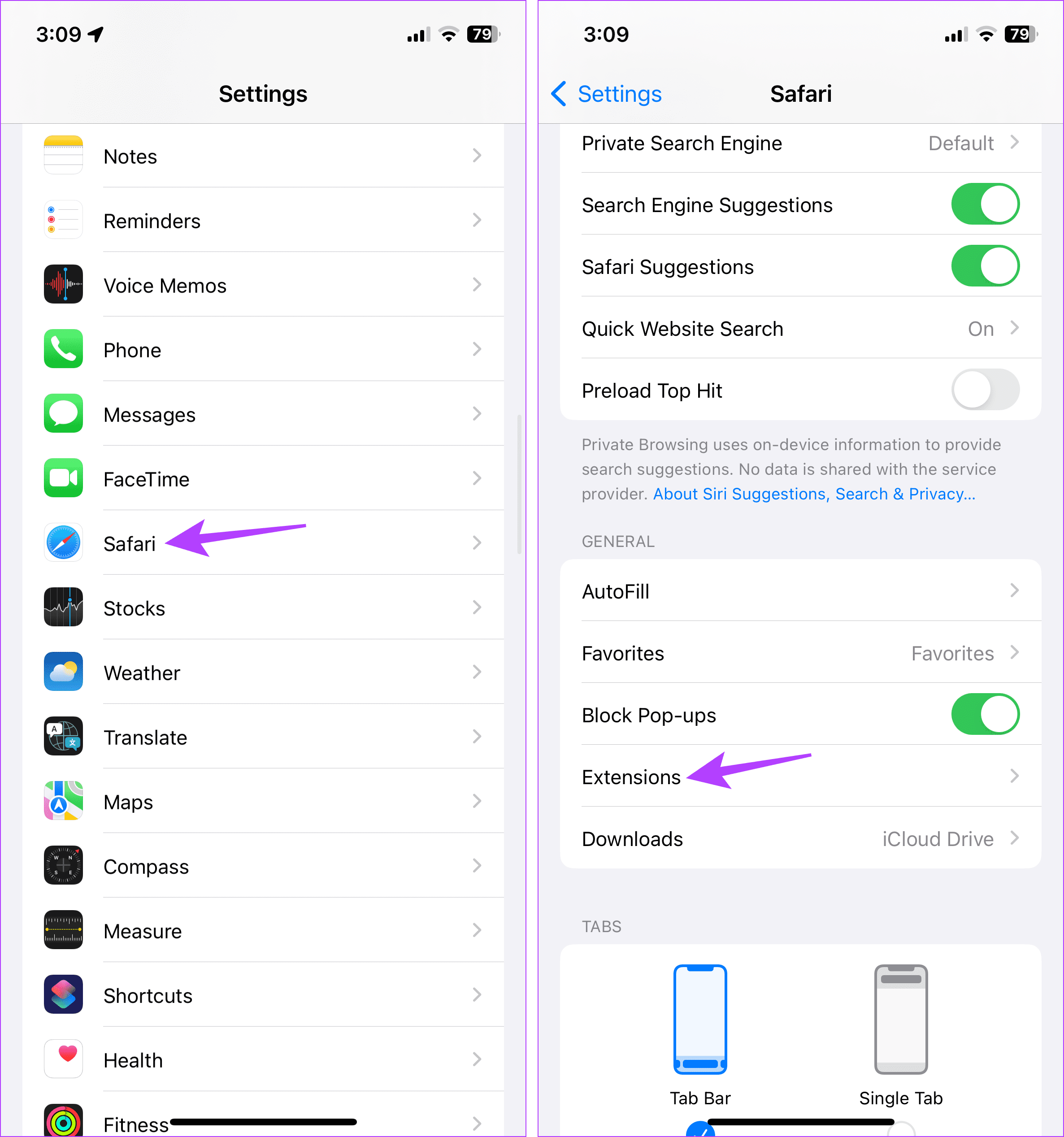
Step 3: Here, tap on the relevant ad block extension.
Step 4: Turn off the toggle for Allow Extension.
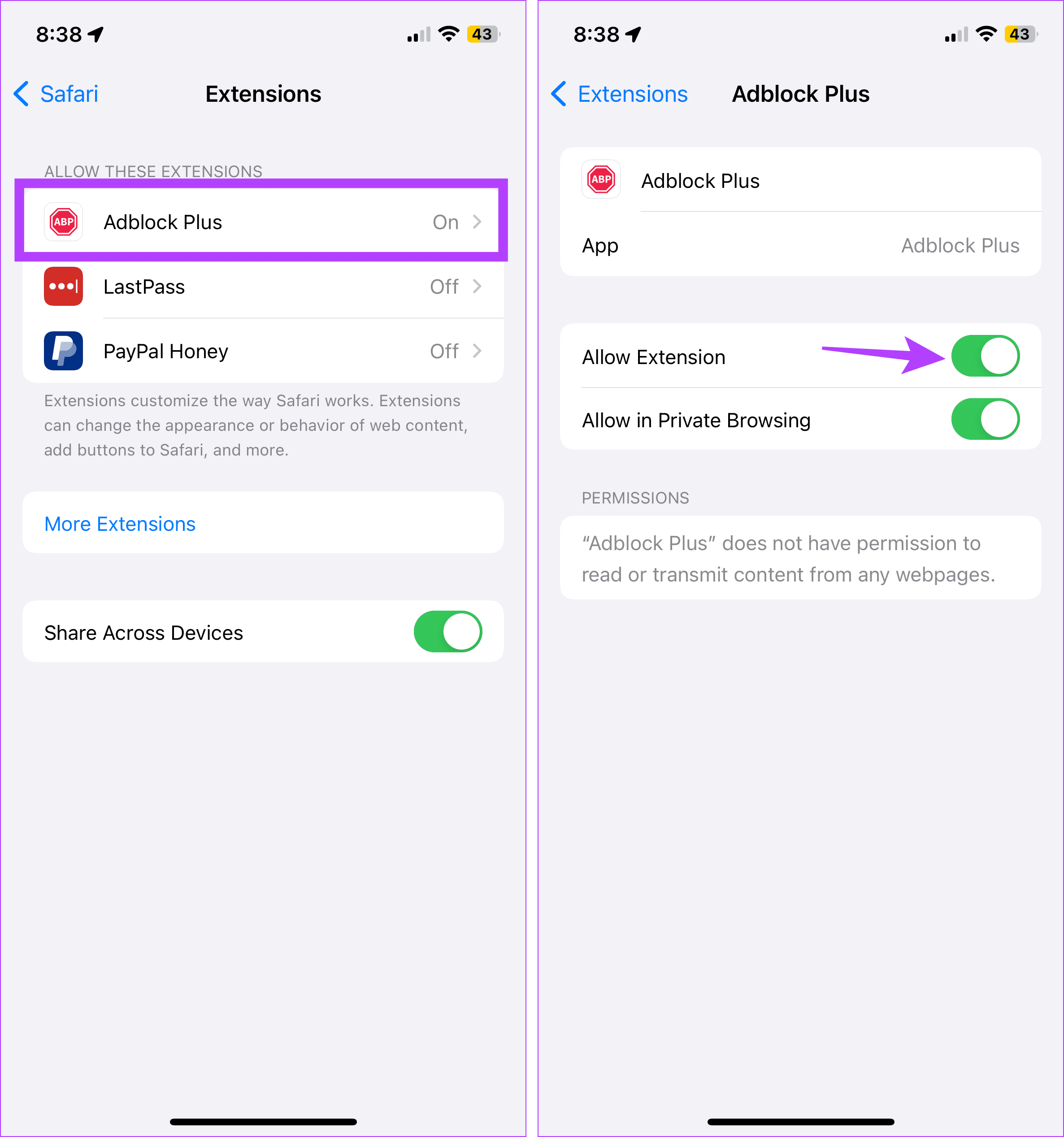
If your browser still blocks ads or other page elements, try turning off content and privacy restrictions. This will ensure your device’s settings are not interfering with Safari. Here’s how.
3. Turn Off Content and Privacy Restrictions
Step 1: Open Settings and tap on Screen Time.
Step 2: Here, scroll down and tap on ‘Content & Privacy Restrictions’.
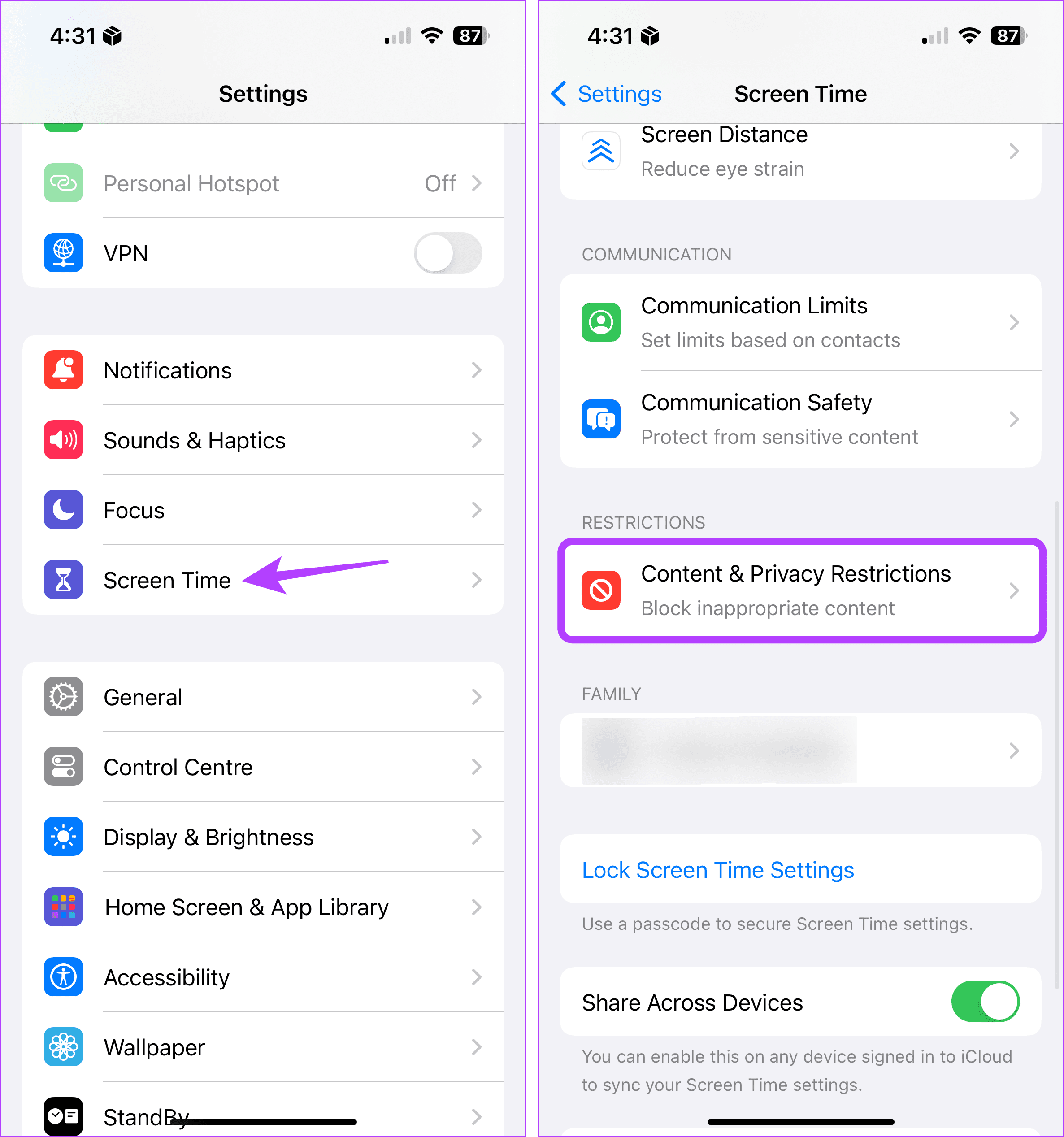
Step 3: Turn off the toggle for ‘Content & Privacy Restrictions’.
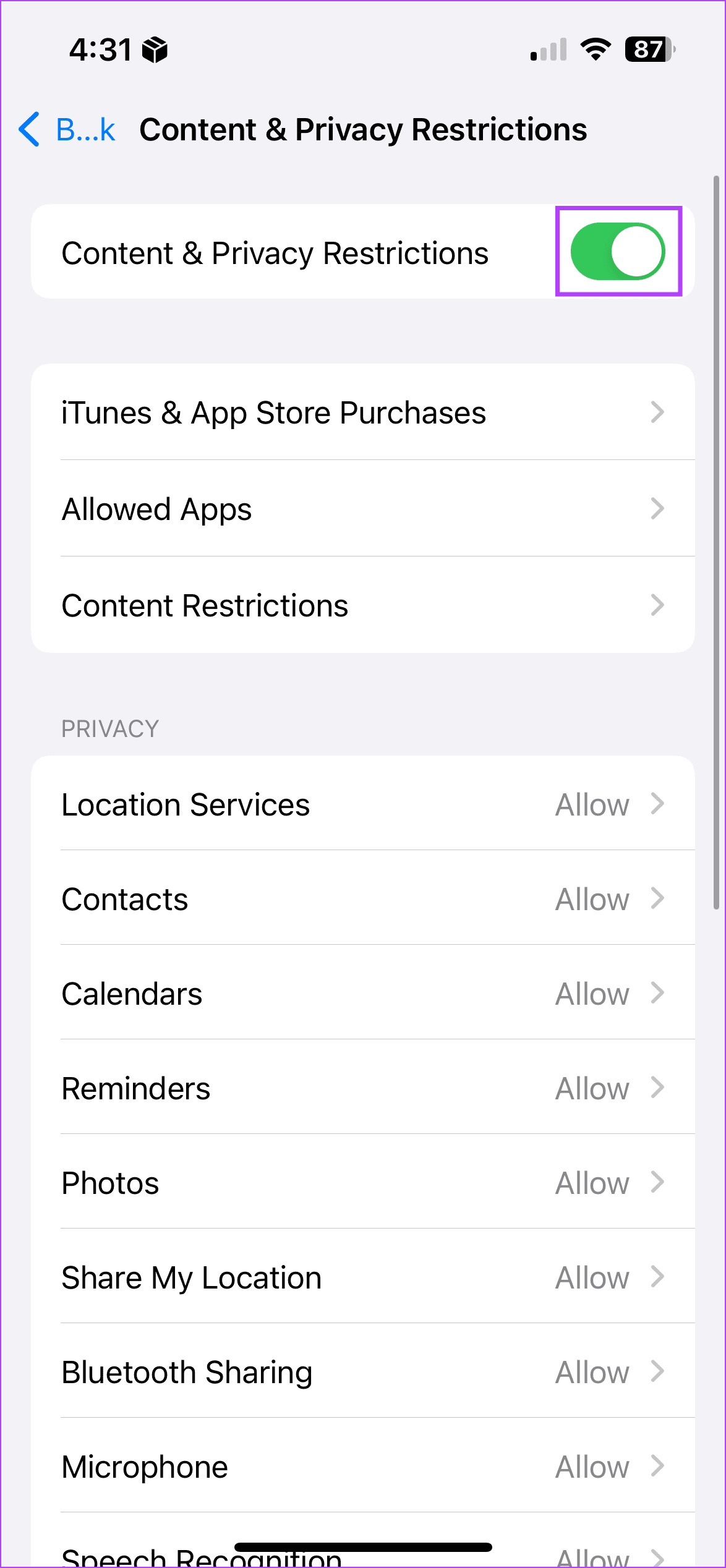
How to Remove Ad Blocker in Safari on Mac
Similar to your iPhone and iPad, you can also use extensions in Safari on your Mac to block ads. Additionally, you can also use native content blockers to achieve the same feat. In this case, you must first turn off the content blockers and uninstall the extensions. This will help do away with ad blockers in Safari on your Mac. Here’s how:
1. Using Website Settings
Step 1: Open Safari and go to the menu options. Here, click on Safari.
Step 2: Then click on Settings.
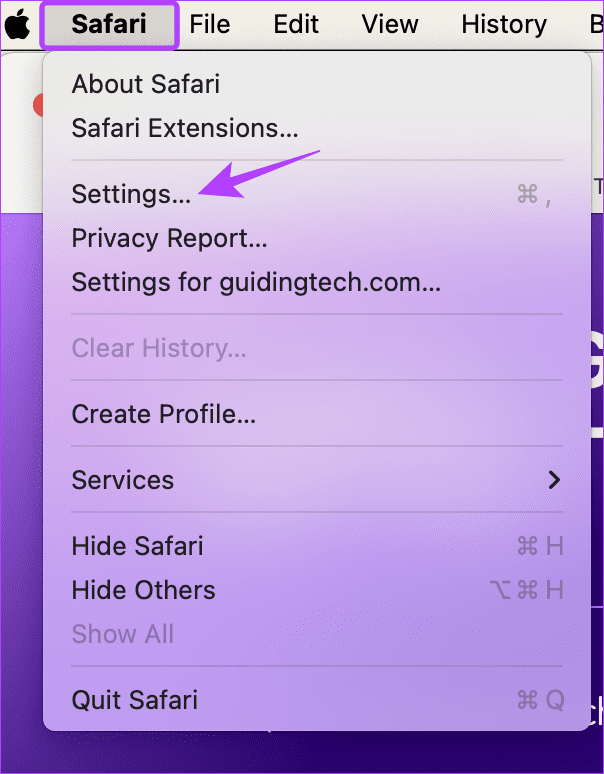
Step 3: From the menu options, select Websites.
Step 4: Then click on Content Blockers from the left-side menu.
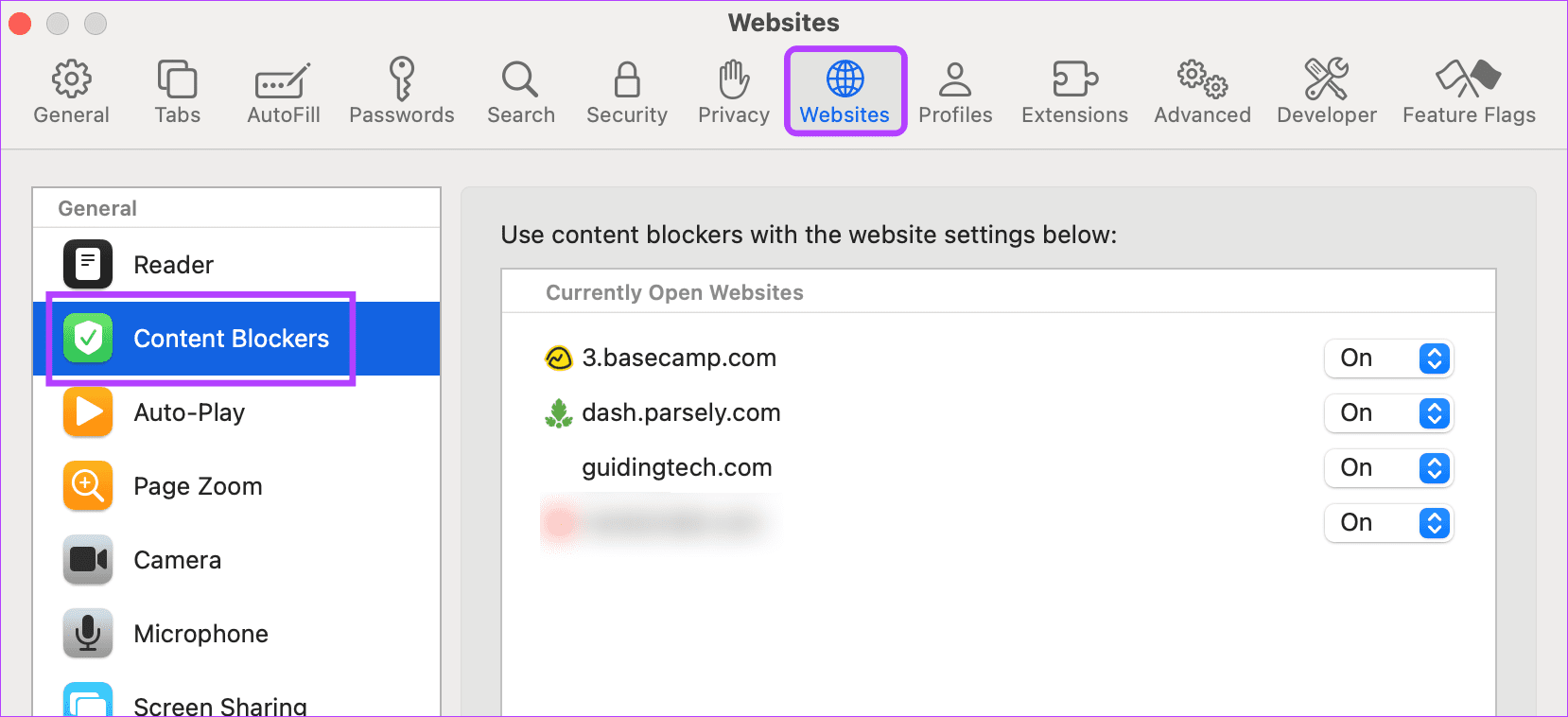
Step 5: Here, use the currently opened website’s drop-down menu and change it to Off. This will help you disable ad block on many websites at once.
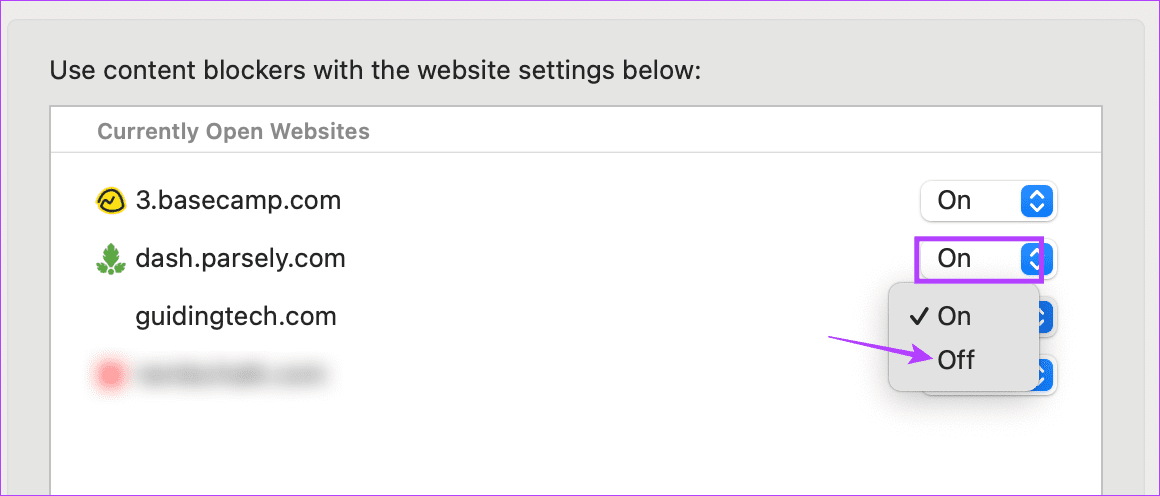
Step 6: Or, if you wish to disable it for all the websites, go down and click on the ‘When visiting other websites’ drop-down.
Step 7: Then, select Off.
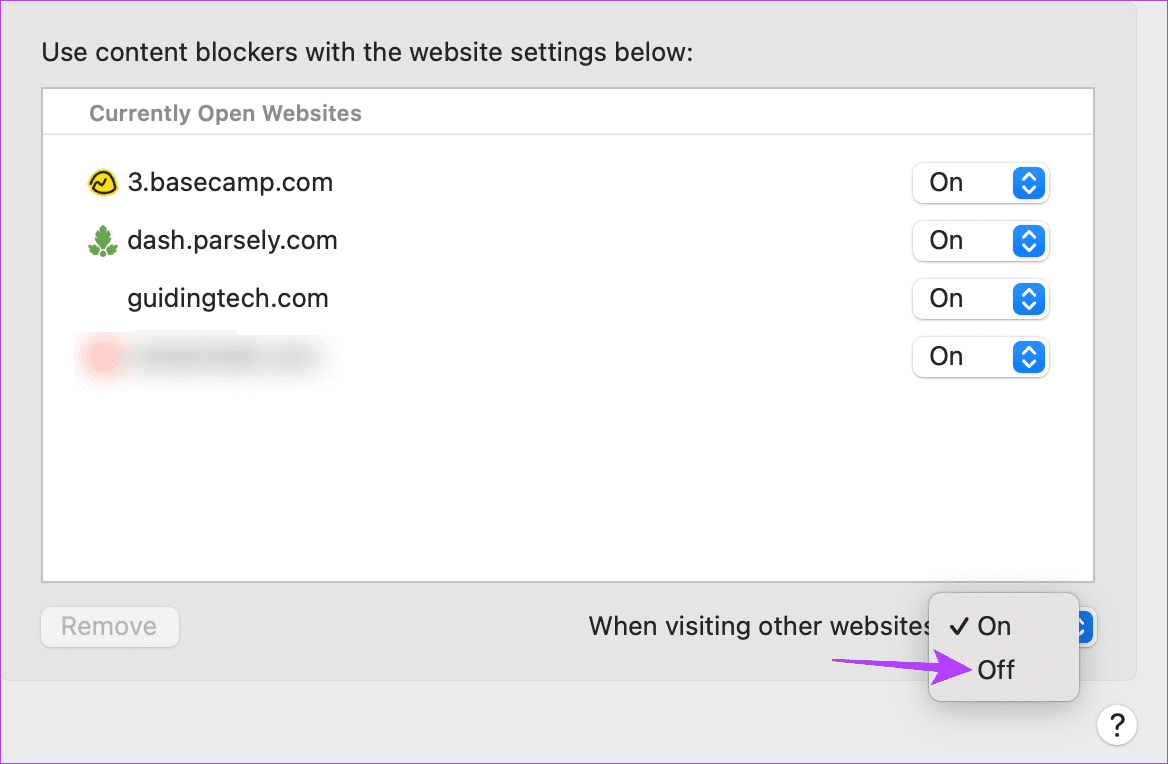
This will disable the native content blockers for all websites, regardless of whether they’re currently open. If you have any external ad block extensions installed, they will continue to function accordingly. In this case, use the extensions settings to disable them separately. Here’s how.
2. Disabling Extensions
Step 1: Open Safari on your Mac. Then, from the menu options, click on Safari.
Step 2: Here, click on Settings.
Step 3: Click on Extensions to see the currently installed extensions.
Step 4: Here, click on the ad blocker extension you wish to remove.
Step 5: Click on Uninstall.
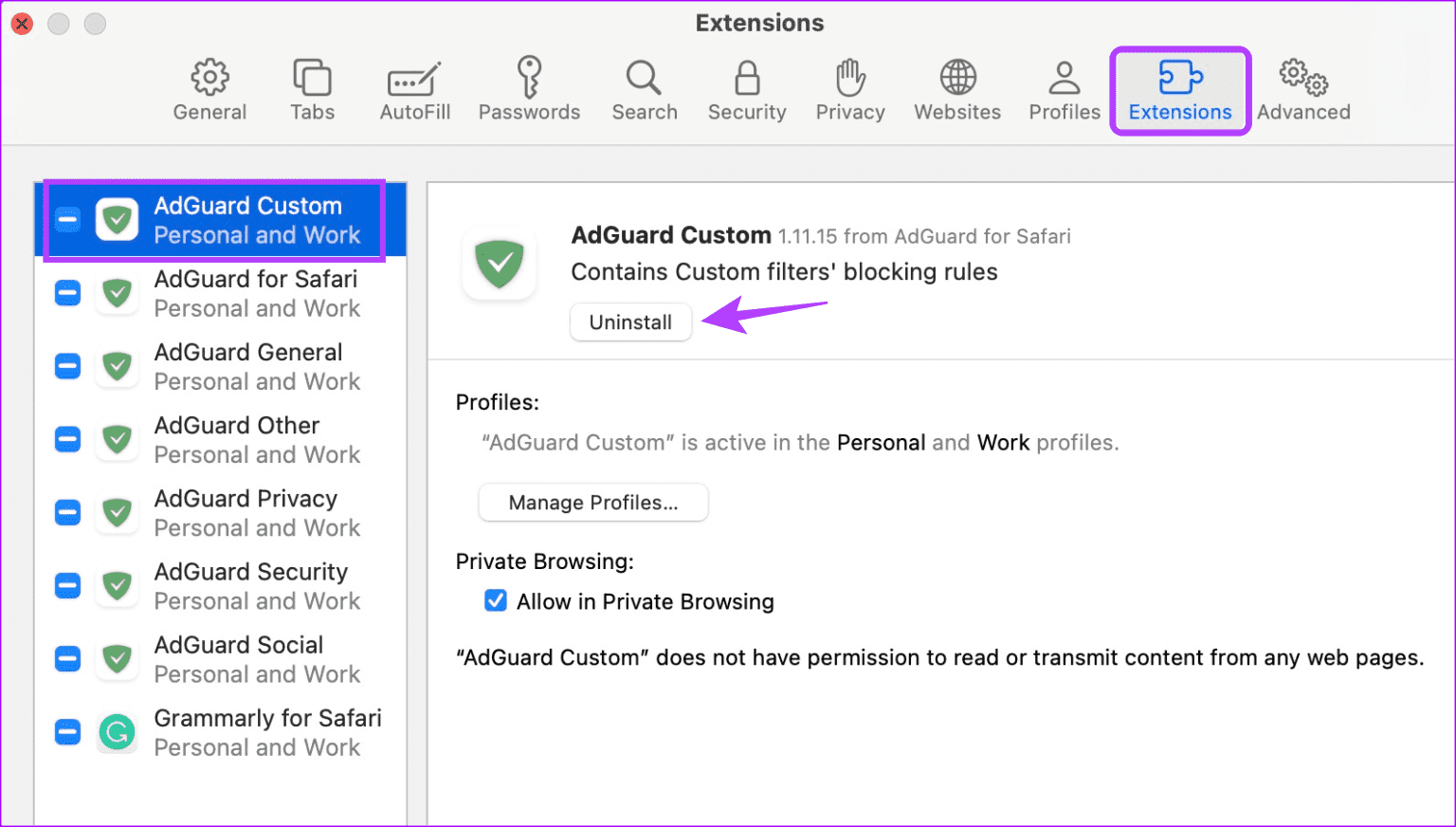
Repeat these steps to uninstall any other ad blocker in Safari on your Mac.
3. For a Single Site
Step 1: Open Safari on Mac and go to the relevant website.
Step 2: Then, click on Safari from the menu options and click on Settings for the website.
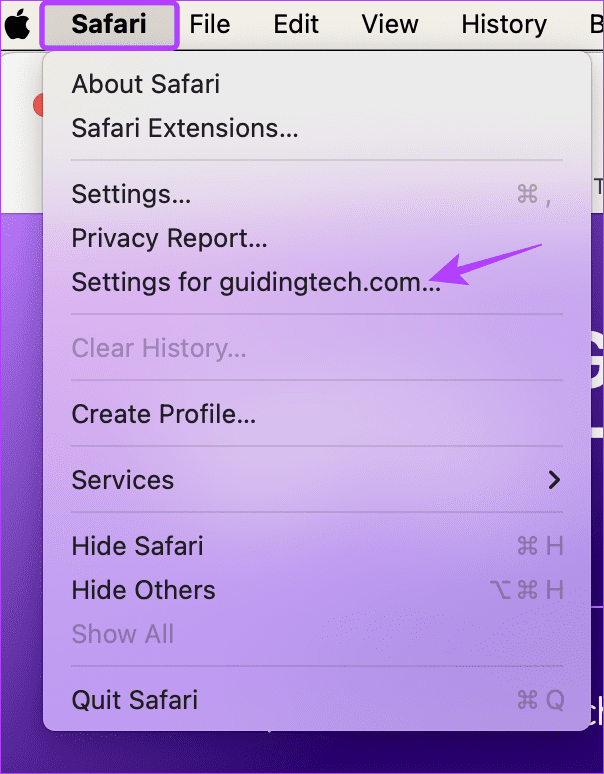
Step 3: Here, uncheck the Enable content blockers option.
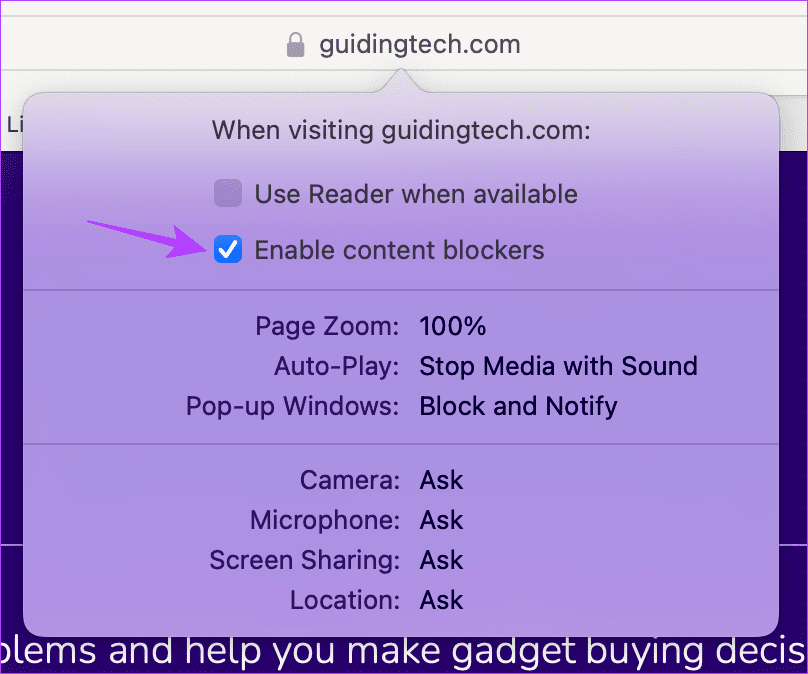
This should immediately remove the ad blocker for the selected site. You can reload the page if you still can’t see any ads or the website content doesn’t load properly.
Also Read: How to fix Safari keeps crashing on Mac
Remove Safari Ad Blocker
While ad blockers help remove unwanted ads, they can cause issues loading websites. So, we hope this article helped you turn off the ad blocker in Safari on your Apple device. You can also check our explainer to learn how to enable or disable Safari pop-up blocker on Mac .

Was this helpful?
Last updated on 17 February, 2024
The above article may contain affiliate links which help support Guiding Tech. However, it does not affect our editorial integrity. The content remains unbiased and authentic.
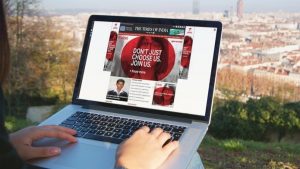
The article above may contain affiliate links which help support Guiding Tech. The content remains unbiased and authentic and will never affect our editorial integrity.
DID YOU KNOW
Ankita Sharma
More in ios.

What Does It Mean When Messages Turn Green on iPhone
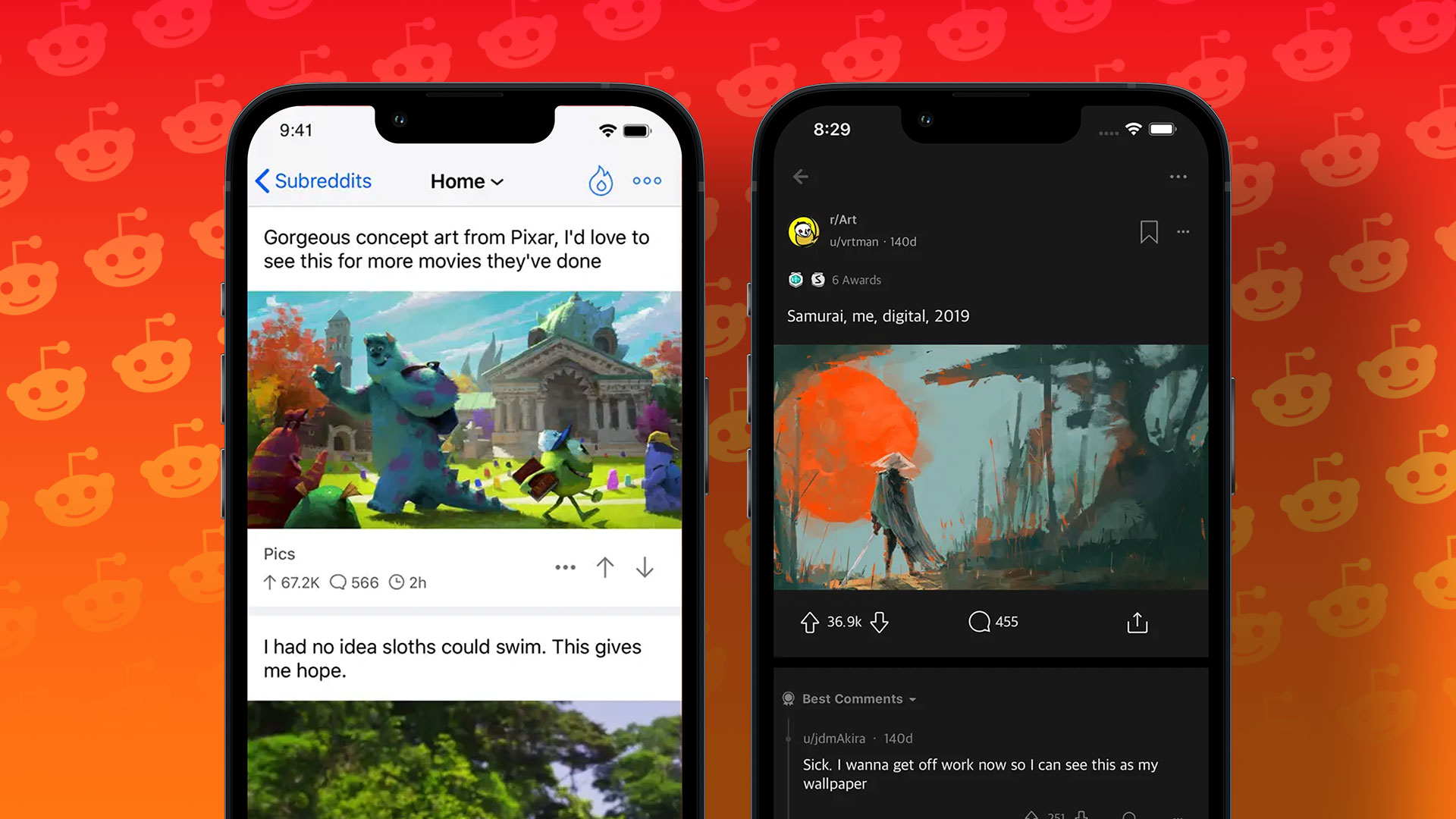
Best Reddit Apps for iPhone and iPad That Still Work in 2023
Join the newsletter.
Get Guiding Tech articles delivered to your inbox.
How to use the iOS Safari Reader Mode
The iOS Safari Reader tool is designed to cut out ads and distractions

You should learn how to use the iOS Safari Reader if, like the rest of the entire population of Earth, you don't like ads and other distractions getting in the way of your online browsing experience.
See, while ads are necessary to the functioning of many websites, including Tom's Guide, we know they can be annoying sometimes. It's also not uncommon to stumble across a page that is totally dominated by ads, which can hamper your ability to read through the text on a page.
Thankfully, as you'd expect from one of the best phones out there, the iPhone has a built-in way to clear the clutter and let you see webpages more clearly. It's called Reader, and it's built into iOS Safari.
Want to learn how to use the iOS Safari Reader? Of course you do, so read on!
How to use the iOS Safari Reader
Note: not every website or webpage support Reader, but many do. We'll show you how to identify this and how to enable Reader to turn on automatically whenever possible.
This process is the same on iOS and iPadOS.
1.Tap AA on a webpage
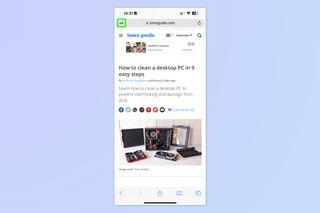
Open a webpage in Safari and tap the AA icon , top left, next to the URL bar.
2. Tap Show Reader

Tap Show Reader from the dropdown menu. You can also adjust text size from this menu using the small or large A buttons at the top.
You'll now have a page in Reader format, with no distractions and just the text and images displayed.
Sign up to get the BEST of Tom’s Guide direct to your inbox.
Upgrade your life with a daily dose of the biggest tech news, lifestyle hacks and our curated analysis. Be the first to know about cutting-edge gadgets and the hottest deals.
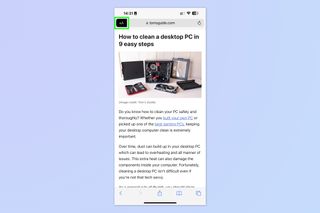
To exit the Reader, simply tap the AA icon again and select Hide Reader .
How to use iOS Safari Reader automatically
Alternatively, if you'd like to set the Reader to come on whenever it can, you can follow these steps. This might not result in the best experience on certain websites, though.
1. Go to Settings > Safari
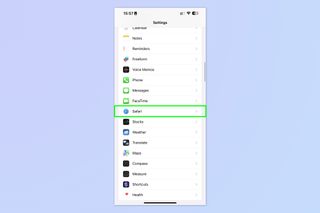
Open the Settings app , scroll down and tap Safari .
2. Tap Reader
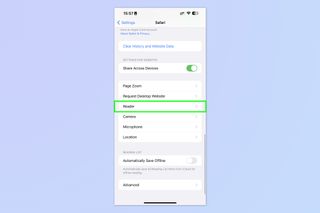
Scroll down and tap Reader .
3. Toggle on All Websites
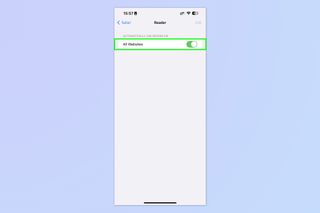
Toggle on All Websites and, voila, Safari will now display any applicable pages in Reader mode where possible. This is basically like an automatic ad blocker, at the expense of some page functionality and styling.
If you enjoyed this tutorial, we have many more iPhone-themed guides to help you better use your tech, including how to clear RAM on iPhone , how to delete multiple contacts on iPhone and how to transfer data from iPhone to iPhone . And if you're finding iOS 16's wallpapers system confusing, don't worry: we can show you how to delete wallpapers on iPhone . Want to learn a couple of neat iPhone camera hacks? We can show you how to enable lens correction on iPhone , for more-natural-looking images and how to enable View Outside the Frame on iPhone , to mimic a DSLR's optical viewfinder. If you're a gamer, learn how to connect classic-style controllers to your iPhone .
Next: learn how to play games in iOS Messages .

Peter is Reviews Editor at Tom's Guide. As a writer, he covers topics including tech, photography, gaming, hardware, motoring and food & drink. Outside of work, he's an avid photographer, specialising in architectural and portrait photography. When he's not snapping away on his beloved Fujifilm camera, he can usually be found telling everyone about his greyhounds, riding his motorcycle, squeezing as many FPS as possible out of PC games, and perfecting his espresso shots.
iPhone 16 just tipped for biggest design change in years — no more mechanical buttons
How to add 2FA to your iPhone’s Apple account
Everton vs Liverpool live stream: How to watch Premier League game online
Most Popular
- 2 Apple reportedly slicing Vision Pro shipments in half due to weakening demand
- 3 Razer's new Viper V3 Pro gaming mouse boasts an obscene 8000Hz polling rate
- 4 Ray-Ban Meta smart glasses just got a ton of upgrades, including new AI features and video calling
- 5 New 4K Chromecast with Google TV reportedly on the way — what we know
How to Turn Off Pop-Up Blocker in Safari on iPhone [2024]
iPhone Pop-up blockers are a real lifesaver as the ridiculous numbers of ads on the internet continue to grow. However, many sites are now trying to block users who have pop-up blockers enabled. That’s understandable, as advertising makes up the bulk of revenue, but that also means you have to disable pop-ups to access content. Here’s how to turn off pop-up blocker on iPhone.
How to Turn off Pop Up Blocker in Safari
Most people don’t realize that Safari has a built-in pop-up blocker that works pretty well. In fact, it rarely causes problems with pages loading properly, and it does remove annoying pop-ups. However, Safari’s pop-up blocker does not remove ads like tools commonly found on computer web browsers. If you suspect Safari’s pop-up blocker causes issues with page loading, then disable it with these steps.
- Open the Settings app.
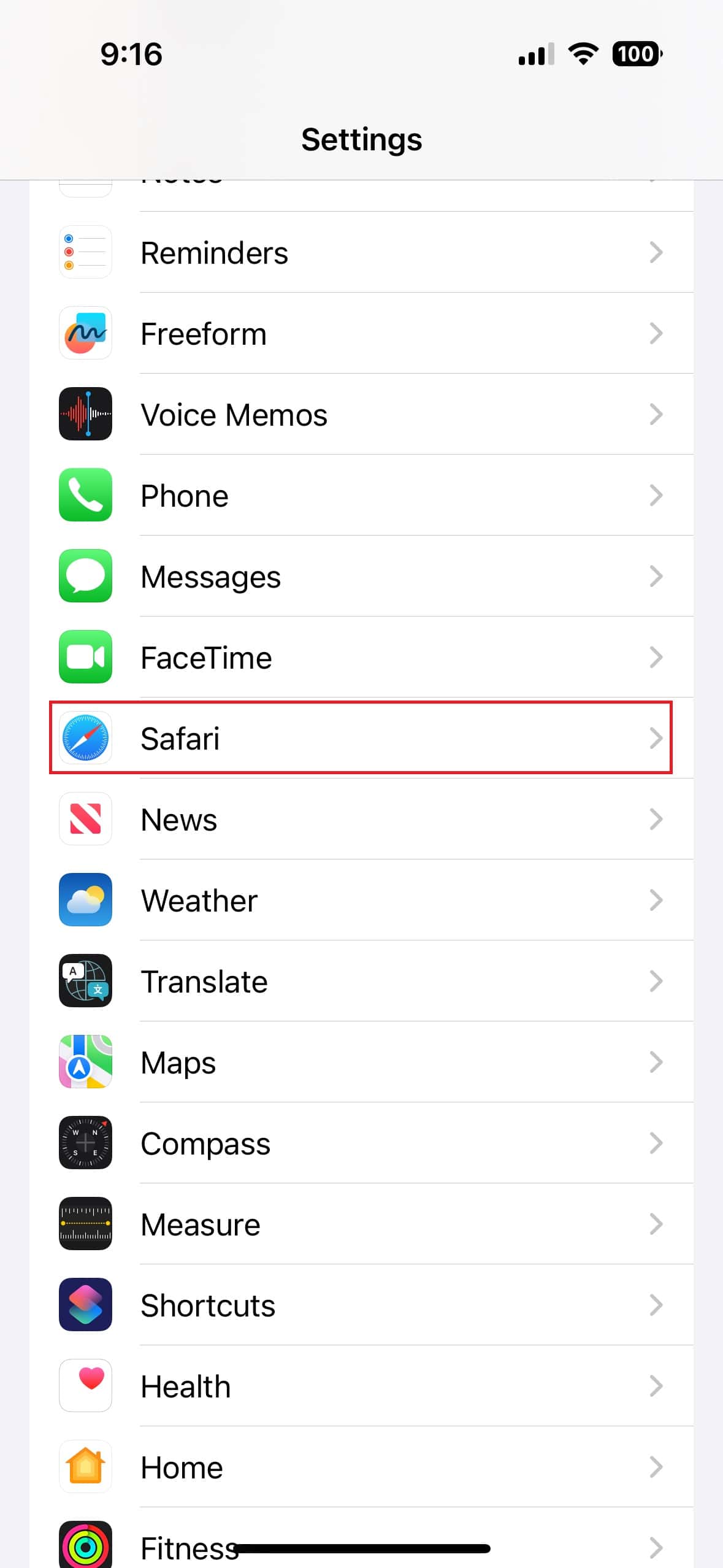
Third-Party Pop-Up Blockers on iPhones
When problems persist after turning off Safari’s built-in pop-up blocker, it’s a good idea to check your iPhone for a third-party ad-blocker. These work a little differently because they block ads and annoying pop-ups. Ad-blockers can prevent pages from loading properly, particularly news sites. Many news sites and blogs are wholly reliant on advertising to survive.
How to Turn Off Third-Party Pop-Up Blocker on iPhone
Turning off a third-party pop-up blocker on an iPhone is really easy. However, it is best to first try whitelisting a page. This means the pop-up blocker will essentially ignore any ads on the listed website. Most pop-up blockers support whitelisting via the app. Otherwise, you will have to temporarily turn off ad-blocking and delete the app entirely.
- Find and open the pop-up blocker app on your iPhone. (I am using the AdBlock Plus app)
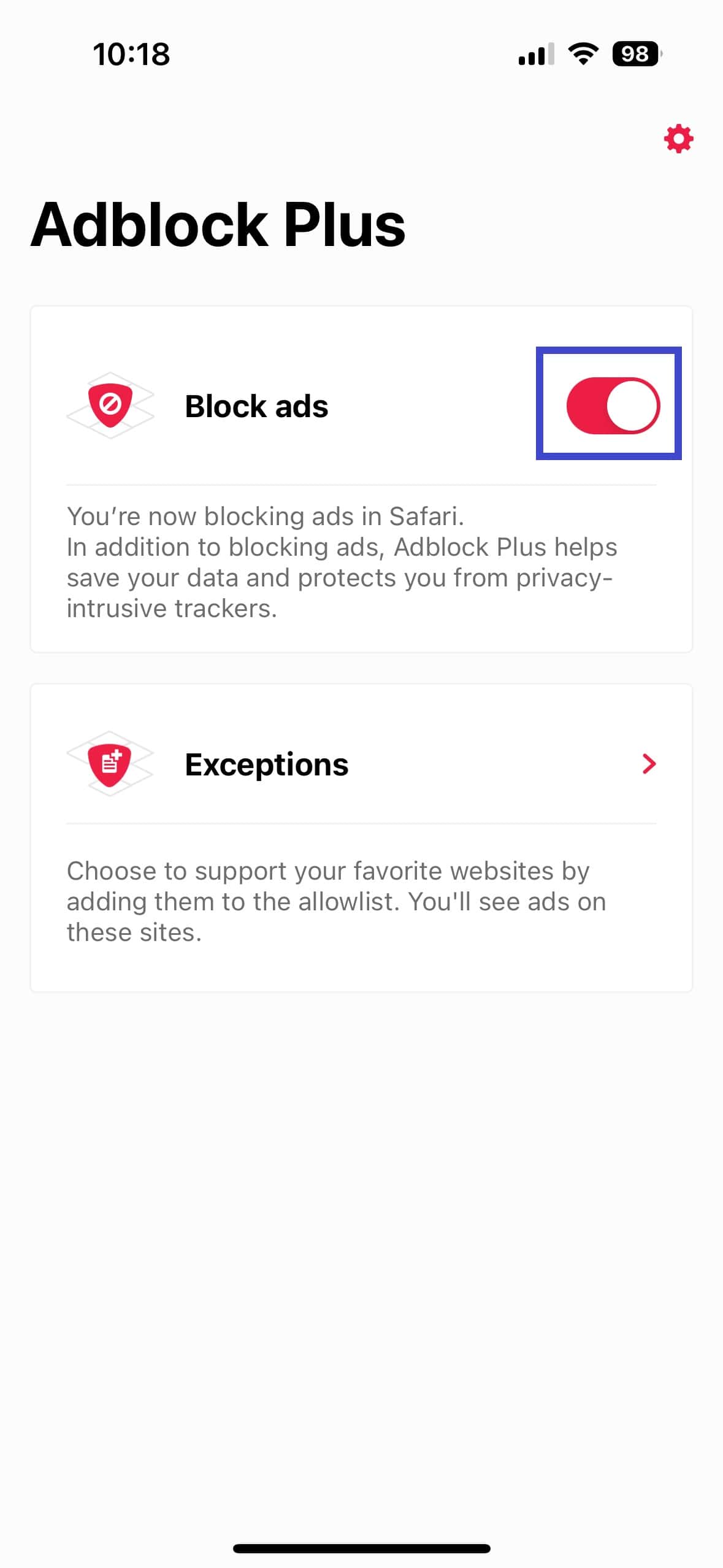
Third-party pop-ups and ad-blockers are available in the Apple App Store. From there, you can install and delete them like any other application. This functionality is a little different than a conventional browser plug-in since the app is always visible on the iPhone’s home screen. Keep in mind that these apps typically block ads in Safari, but not other iPhone web browsers, such as Google Chrome .
With so many people using ad-blockers, these companies have little choice but to prevent those people from accessing the site. This barrier requires the reader to stop blocking ads before they can view the page. Don’t forget that ad-blockers aren’t perfect and can remove important page parts. All the reader has to do is whitelist the website so the ad-blocker doesn’t run on it or disable it.
Leave a Reply Cancel reply
You must be logged in to post a comment.
This site uses Akismet to reduce spam. Learn how your comment data is processed .
- Christopher Burke
Want to highlight a helpful answer? Upvote!
Did someone help you, or did an answer or User Tip resolve your issue? Upvote by selecting the upvote arrow. Your feedback helps others! Learn more about when to upvote >
Looks like no one’s replied in a while. To start the conversation again, simply ask a new question.
Remove Adchoices
I am trying to remove annoying Adchoices pop ups from my iPhone 7.
After searching the internet for answers, there have been suggestions to download the apps : Adblock, Crystal & Purify, however, after turning these blockers on in settings, unfortunately the pop ups remain.
I even had to pay for the Purify app.
Please advise asap.
I would really appreciate your advice & help.
Posted on Aug 15, 2019 11:26 PM
Similar questions
- Block pop ups how to block pop up ads on my iPad with Safari 515 2
- How to remove blockers How do you remove “pop up blockers” 341 2
- How do I stop pop up ads on my IPad when I am playing my Jig Saw Puzzle? I am continually receiving annoying pop up ads while I am trying to play my puzzle. This one keeps reappearing, even when I watch the ads! I tried to install Ad Blocker, which is suppose to eliminate the problem. The app I chose is suppose to block all ads, regardless if you use Safari or another browser but it didn’t work, and I paid $1.99 for it, too! Please advise me on how I can correct this ! 971 2
Loading page content
Page content loaded
Aug 16, 2019 1:46 PM in response to monkeyboi
Hello and welcome to Apple Support Communities, monkeyboi.
If I understand your post correctly, you are seeing pop up ads on your iPhone. I understand how disturb your iPhone use. I’d like to help.
Follow the steps in this article:
How to block pop-ups in Safari
Let us know if that resolves this issue for you.
Thanks for using the Apple Support Communities. Take care.
Aug 17, 2019 8:21 AM in response to monkeyboi
Hello monkeyboi.
On your iPhone, tap Settings > Privacy > Advertising and turn on Limit Ad Tracking. Then use these steps to clear your browsing history:
Clear the history and cookies from Safari on your iPhone, iPad, or iPod touch
Once those steps are complete, restart your iPhone with these steps:
Restart your iPhone, iPad, or iPod touch
Aug 25, 2019 5:30 PM in response to monkeyboi
AdChoices should never pop up. It isn't a website; it is a process that runs on some websites to collect data on you. If something pops up that says it's AdChoices it is a scam. Follow these instructions--> Dealing with Safari popups that won't… - Apple Community
Aug 16, 2019 5:24 PM in response to chris_g1
Thanks for your suggestions.
I read the support article you had suggested. I had implemented all of those procedures prior to reading that article, however, the problem remains. I am still seeing Adchoices pop ups on my Iphone 7. This occurs when I am browsing, either when reading news, using Google etc.
I don't seem to have this issue on my Macbook pro.
As previously mentioned, I have downloaded 3 Adblocking apps, & none of these have made a difference. Please help!
Aug 18, 2019 2:02 AM in response to Leanne_68
thanks for your suggestions, however, after implementing these, the problem of Adchoices still remains!
When you suggest restart IPhone after changes, do you mean turn device off & then on again?
More suggestions please.
Aug 22, 2019 2:16 AM in response to Lawrence Finch
Hi Lawrence,
what do you mean by “register” the content blockers? I downloaded 2 blocking apps, Crystal & Purify. Once I downloaded these, I activated them through settings on Safari.
The issue still remains. Please advise.
Aug 22, 2019 2:23 AM in response to raina_b22
I have tried contacting Apple Support directly. I do not know which subtitle the issue is under tho. I have an IPhone 7.
It doesn’t have issues apart from this annoying Adchoices, which I’ve been advised are not harmful to my phone, as it’s not a virus. It’s annoying just the same to have my phone littered with these ads.
If anyone else can help, I’d be extremely grateful!
Aug 22, 2019 7:07 AM in response to monkeyboi
I'm puzzled because adchoices is an extension that tracks your usage, it shouldn't appear at all unless you have a profile allowing it. So go to Settings/General and scroll to the bottom. Under VPN and above Regulatory do you have an entry? It might be called Profiles or Device Management. If it's there open it, find the profile for adchoices, tap it and delete it.
Aug 26, 2019 3:56 PM in response to Lawrence Finch
thanks for your recent suggestion. I have tried that, however, Adchoices still pops up whilst searching/reading on the internet. I downloaded 2 blocker apps, Purify & Crystal. They were suggested to help too, however, they haven’t. Could they be causing the issue? I could easily delete these. I’m sure I have tried every method to fix this issue! Should I visit a Genius Bar, or can you suggest anything else please?
Aug 21, 2019 5:44 PM in response to monkeyboi
Hello monkeyboi.
At this point, we'd recommend contacting Apple Support directly. You can do that here:
Contact Apple Support
Aug 21, 2019 5:47 PM in response to monkeyboi
Did you register the content blockers in Settings/Safari - Content Blockers?
Aug 25, 2019 2:32 AM in response to Lawrence Finch
under VPN & above Regulatory I did have an entry. Whatever was there I deleted it. I don’t remember what it was.
However, Adchoices still pops up when I google/read articles etc.
Aug 26, 2019 4:26 PM in response to monkeyboi
Try a genius bar. I haven't seen any other posts about this issue, so it may be something unique to your phone.
Aug 26, 2019 5:10 PM in response to Lawrence Finch
Thanks Lawrence. I’ll make a Genius Bar appointment. I really appreciated your efforts tho.
Aug 26, 2019 5:54 PM in response to monkeyboi
Out of curiosity, where do you see AdChoices? Can you post a screen shot?

How to Stop Ads When Playing Games on iPhone
You can use and ad blocker, a VPN, and maybe even money to stop ads
What to Know
- Block ads in iPhone games by getting an ad blocker app or a VPN.
- Some ads are blocked by turning off Wi-Fi/cellular data in Control Center > tap cellular to gray > tap Wi-Fi to white.
- You can remove ads from games by paying. Look for in-app stores or upgrades and the option to remove ads.
This article explains how to block ads when gaming on an iPhone. I'll show you four ways to get rid of ads, but keep in mind there may be no way to get rid of all of them.
Use an Ad Blocker
One of the most direct ways to block ads from iPhone games is to stop the ads from showing up on your iPhone using ad blocker software .
Follow these steps to use an ad blocker to block ads in iPhone games:
Find an ad-blocking app at the App Store and install it on your iPhone (I use 1Blocker, but there are many great options. Screenshots in this section are for 1Blocker).
Open the app and follow any setup instructions or, if the app is paid, decide if you need to subscribe.
Enable features related to blocking in-app trackers . In 1Blocker, this is referred to both as a firewall and in-app tracker blocking.
This works with some games (and other apps) but not others. You'll need trial and error to find the right match between blocker and game, but we've succeeded in many cases.
A Virtual Private Network (VPN) enhances your online privacy and security and, in doing so, can help block ads. A VPN creates a virtual "tunnel" in the internet, connecting your device to the online services you want to use. In doing this, it also hides your identity and makes it appear that you may be in a different state or country than you are. All of this combines to make you harder to target with ads.
A VPN won't stop ads in every iPhone game, but it's effective and powerful when paired with an ad blocker. Here's what to do:
Find a VPN service you like and subscribe to it (most VPNs are paid services). Download the VPN app on your iPhone and log into it with your account information.
Follow any onscreen instructions to configure it.
Launch the VPN every time you plan to play a game with ads in it. Play the game as usual.
Turn Off Wi-Fi and Cellular
Another way to block ads on iPhone games is to prevent the ads from being sent to you in the first place. Many games get their ads via the internet. That means that if your iPhone isn't connected to the internet, the game won't be able to retrieve ads to show you.
This won't block all ads in every iPhone game (some games may store ads on your phone to work around this scenario), but it should work much of the time. So, to block ads on iPhone games, turn off your Wi-Fi and cellular data connections by using Airplane Mode or by following these steps:
Open Control Center (depending on your iPhone model, swipe down from the top right corner of the screen or up from the bottom).
To turn off cellular data, tap the cellular icon so it's not highlighted.
When you do this, you'll still be able to make and receive phone calls, but won't be able to browse the web, send emails, or do anything else online.
To turn off Wi-Fi, tap the Wi-Fi icon so it turns white.
Remember, this turns off all internet data, so when you are done playing a game, you'll need to turn your connectivity back on to check email or use the web.
Pay to Remove Them
The last option for removing ads from iPhone games is to pay to remove them.
Some games (and other apps) have free versions supported by ads and offer paid upgrades to remove the ads. This is one way game developers make money to support their game creation.
So, if you're finding ads disruptive to your gameplay, see if your game has an in-app purchase option to remove ads (not every game does).
The location of the in-app purchase menu differs from game to game (which is why we don't have screenshots or step-by-step instructions in this section; too much variation), but look for menus like upgrades or store and then choose to remove ads.
The cost will be billed to the payment method you have on file in your Apple ID account.
Read the original article on Lifewire .

Fast VPN AdBlocker for Safari 4+
Adblock plus built in your vpn, super vpn and total adblock - ad blocker built in your vpn. hotspot vpn proxy & ad block / adblocker, designed for ipad.
- 4.6 • 370 Ratings
- Offers In-App Purchases
Screenshots
Description.
Looking for a fast and secure VPN app that blocks annoying ads and protects your online privacy? VPN + AdBlock App is here to help! Our app provides a fast and reliable VPN connection. With VPN + AdBlock App, you can easily connect to servers, allowing you to access your favorite websites and streaming services. Our app uses industry-standard encryption and security protocols to ensure your online activity remains private and secure, even on public Wi-Fi networks. Using a VPN with ad-blocker feature has many benefits, including the ability to browse the web without annoying ads and pop-ups, and to protect your online activity. Our app includes a built-in ad-blocker that blocks ads and trackers, providing you with a cleaner and faster browsing experience. Download our app today and start enjoying a faster, safer, and ad-free browsing experience! https://goldvpns.store/vpngold/contact-us/ https://goldvpns.store/vpngold/privacy-policy/ https://goldvpns.store/vpngold/terms-of-use/
Version 1.8
Mega Safe, Mega Fast, with even more servers! Experience the new and improved version
Ratings and Reviews
370 Ratings
My favorite app!
No lags, no freeze, no errors! This app is working constantly on my phone! Thank you a lot!
Developer Response ,
Thank you for your feedback!
Ok okokokokok
Just installed.
Just purchased. So far so good.
Thank you for choosing our VPN app! Your satisfaction is our priority, and we appreciate your feedback
App Privacy
The developer, Super VPN and Total Adblock - Ad blocker built in your VPN. Hotspot VPN proxy & Ad Block / AdBlocker , indicated that the app’s privacy practices may include handling of data as described below. For more information, see the developer’s privacy policy .
Data Used to Track You
The following data may be used to track you across apps and websites owned by other companies:
Data Not Linked to You
The following data may be collected but it is not linked to your identity:
Privacy practices may vary, for example, based on the features you use or your age. Learn More
Information
English, French, German, Indonesian, Italian, Japanese, Korean, Portuguese, Spanish
- Secure AdBlockVPN -Be Safe! $3.99
- VPN + AdBlock Fast and Secure $3.99
- Fast VPN + Total Adblock $59.99
- VPN master proxy & Ad blocker $12.99
- App Support
- Privacy Policy
You Might Also Like
Fair VPN Force & Speedy Tunnel
VPN by Opus: Fast & Secure
Firora VPN - Fast Secure Proxy
7 VPN: Unlimited Turbo Proxy
PassVPN - Fast VPN V2ray
Block pop-up ads and windows in Safari
Find out how to block pop-up windows and handle persistent ads on your iPhone, iPad or Mac.
Pop-ups can be ads, notices, offers or alerts that open in your current browser window, in a new window or in another tab. Some pop-ups are third-party ads that use phishing tactics, such as warnings or prizes, to trick you into believing they’re from Apple or another trusted company, so that you’ll share personal or financial information. Or they might claim to offer free downloads, software updates or plug-ins to try to trick you into installing unwanted software.
Use these tips to help manage pop-ups and other unwanted interruptions.
Avoid interacting with pop-ups
Unless you’re confident that they are a legitimate ad, avoid interacting with pop-ups or web pages that seem to take over your screen.
- If you see an annoying pop-up ad in Safari, you can go to the Search field and enter a new URL or search term to browse to a new site. If you can’t see the Search field on your iPhone or iPad, tap the top of the screen to make it appear.
- Some pop-ups and ads have fake buttons that resemble a close button, so use caution if you try to close a pop-up or ad. If you're not sure, avoid interacting with it and close the Safari window or tab.
- On your Mac, you can quit Safari, then press and hold the Shift key while opening Safari. This prevents Safari from automatically reopening any windows or tabs that were open.
Update your software
Always install the latest software updates for all of your Apple products. Many software releases have important security updates and may include improvements that help to control pop-ups.
The safest way to download apps for your Mac is from the App Store. If you need software that isn’t available from the App Store, get it directly from the developer or another reliable source, rather than through an ad or link.
Check Safari settings
On your iPhone or iPad, go to Settings > Safari.
- Turn on Block Pop-ups.
- Turn on Fraudulent Website Warning.
On your Mac, open Safari and choose Safari > Settings (or Preferences) from the menu bar.
- In the Websites tab , you can configure options to allow or block some or all pop-ups .
- In the Security tab , turn on the setting to warn when visiting a fraudulent website.
If adware or other unwanted software is installed on Mac
If you see pop-ups on your Mac that just won’t go away, you might have unintentionally downloaded and installed adware (advertising-supported software) or other unwanted software. Certain third-party download sites might include software that you don’t want along with the software that you do.
If you think that you might have malware or adware on your Mac:
- Update to the latest version of macOS. If your Mac is already using the latest version, restart your Mac. macOS includes a built-in tool that removes known malware when restarting.
- Check your Applications folder to see if you have any apps that you don't expect. You can uninstall those apps .
- Check the Extensions tab in Safari settings to see if you installed any unnecessary extensions. You can turn extensions off .
If you continue to see advertising or other unwanted programs on your Mac, contact Apple.
- How to safely open software on your Mac
- How to recognise and avoid phishing and other scams
Information about products not manufactured by Apple, or independent websites not controlled or tested by Apple, is provided without recommendation or endorsement. Apple assumes no responsibility with regard to the selection, performance or use of third-party websites or products. Apple makes no representations regarding third-party website accuracy or reliability. Contact the vendor for additional information.

IMAGES
VIDEO
COMMENTS
Block pop-ups. Go to Settings > Safari, then turn on Block Pop-ups. Get extensions Customize your Safari settings. On iPhone, use Safari Reader to hide ads, menus, and other distractions when viewing webpages.
On your iPhone or iPad, go to Settings > Safari. Turn on Block Pop-ups. Turn on Fraudulent Website Warning. On your Mac, open Safari and choose Safari > Settings (or Preferences) from the menu bar. In the Websites tab, you can configure options to allow or block some or all pop-ups. In the Security tab, turn on the setting to warn when visiting ...
Open the ad blocker app and follow the instructions to set it up. Every app is different, but each offers instructions to turn on the ad-blocking abilities. On the iPhone home screen, open the Settings app. Select Safari > Content Blockers . Move the toggle switch next to the ad-blocker app you installed to On (green).
Blocking ads on your iPhone or iPad is a three-step process: Install a third-party content blocker app (such as AdGuard). In iOS Settings, grant the app permission to block content. Fine-tune the ...
How to block pop-ups on Safari for iOS and iPadOS. 1. Open the Settings app, then scroll down and tap Safari. (Image credit: Future) 2. Toggle on Block Pop-ups. (Image credit: Future) That's ...
Here's how to block Safari ads on iPhone: Open the Settings app on your iPhone; Select Safari from the list; Toggle the Block Pop-ups option. That's it. Safari on your iOS device should now block all pop-ups. How to remove ads from Safari with the Reader mode. Safari's Reader mode is a built-in setting for destruction-free browsing.
To disable Safari's pop-up blocker on your iPhone or iPad, first, open the Settings app on your phone. Settings is where many of Safari's options are located. On the Settings page, scroll down and tap "Safari." On the "Safari" page that opens, you have various options to configure for your web browser. Here, at the bottom of the "General ...
Here's how to make sure you are blocking pop-ups on your iPhone. 1. Start the Settings app. 2. Tap "Safari." 3. In the General section, turn on "Block Pop-ups" by swiping the switch to the right ...
In this video, we will show you how to block ads and pop up windows while browsing on iPhone using the Safari web browser. By blocking pop ups, you are also ...
The most effective ways to block ads in iOS (ranked by percentages of ads blocked): Chrome (when using a wifi that has ad blocker DNS) - 93%, Brave (using its native Brave Shield) - 59%, Safari (using AdBlock Pro extension) - 44%, Chrome (no adblocker, not using DNS-based ad blocker wifi) - 11%.
Download your Content Blocker of choice from the App Store. Open the Settings app. Scroll down and tap Safari. How to block ads on iPhone or iPad: After downloading a content blocker app, open Settings and tap Safari (Image credit: iMore) Tap Extensions. Enable the content blockers of your choice. How to block ads on iPhone or iPad: Tap on ...
Step 1: Open Safari on your iPhone. Then, tap on the aA icon in the address bar. Step 2: Tap on Manage Extensions. Step 3: Here, turn off the toggle for the relevant ad block extensions. Step 4 ...
The iPhone 16 needs to copy the best thing about Apple's least popular iPhone model of all time Tom's Guide is part of Future US Inc, an international media group and leading digital publisher ...
Turn off the pop-up blocker by toggling Block ads to off. Alternatively, whitelist a website by tapping Exceptions > Alllowlist > Add. Type the URL in the text box and select Add to whitelist the ...
Open the Safari app on your iPhone, and go to the website where you want to disable the ad blocker on. Here, tap on the aA icon from the address bar. When the Website View menu appears, tap on Website Settings to launch the specific controls for the particular website. On the pop-up screen, turn off the Use Content Blockers toggle to whitelist ...
If I understand your post correctly, you are seeing pop up ads on your iPhone. I understand how disturb your iPhone use. I'd like to help. Follow the steps in this article: How to block pop-ups in Safari. Let us know if that resolves this issue for you. Thanks for using the Apple Support Communities. Take care.
The easy way to block ads on your iPhone and iPad. Annoying ads like pop-ups, video ads, banners and ads disguised as content are things of the past thanks to Adblock Plus (ABP)! Safari users enjoy a peaceful and delightful web experience when using Adblock Plus, the world's number 1 ad blocker. No disruptive ads. No tracking. No nasty viruses.
On your iPhone or iPad, go to Settings > Safari. Turn on Block Pop-ups. Turn on Fraudulent Website Warning. On your Mac, open Safari and choose Safari > Settings (or Preferences) from the menu bar. In the Websites tab, you can configure options to allow or block some or all pop-ups. In the Security tab, turn on the setting to warn when visiting ...
Block ads in iPhone games by getting an ad blocker app or a VPN. Some ads are blocked by turning off Wi-Fi/cellular data in Control Center > tap cellular to gray > tap Wi-Fi to white.; You can ...
Here's how to disable (or at least ignore) Meta AI on the Facebook, Instagram, Messenger, and WhatsApp apps.
Block pop-ups. Go to Settings > Safari, then turn on Block Pop-ups. On iPad, use Safari Reader to hide ads, menus, and other distractions when viewing webpages.
If you don't want to receive personalized ads, you can choose to turn off the Personalized Ads setting on your iPhone, iPad and iPod touch, and Mac. This may not decrease the number of ads you receive, but the ads may be less relevant to you. You can also turn off location-based ads on your iPhone, iPad and iPod touch, and Mac. Personalized ads
Download Fast VPN AdBlocker for Safari and enjoy it on your iPhone, iPad, and iPod touch. Looking for a fast and secure VPN app that blocks annoying ads and protects your online privacy? VPN + AdBlock App is here to help! Our app provides a fast and reliable VPN connection. With VPN + AdBlock App, you can easily connect to servers, allowing ...
On your iPhone or iPad, go to Settings > Safari. Turn on Block Pop-ups. Turn on Fraudulent Website Warning. On your Mac, open Safari and choose Safari > Settings (or Preferences) from the menu bar. In the Websites tab, you can configure options to allow or block some or all pop-ups. In the Security tab, turn on the setting to warn when visiting ...