- Get Great Eclipse Photos with Your Phone
- The Best Noise-Canceling Headphones to Buy

How to Enable Safari Dark Mode
Avoid eye strain with these settings
:max_bytes(150000):strip_icc():format(webp)/JenAllen-214879-65542c15d7fa42b6ba2c61cc14c4a8b8.jpg)
- Swansea University, Staffordshire University
:max_bytes(150000):strip_icc():format(webp)/jonfishersquare-93eb80e77a004035887f56816d3623c5.jpg)
- Wichita Technical Institute
What to Know
- Turning on dark mode in system preferences will enable the mode for compatible websites.
- If a website has a Reader button on the left side of the search field, click it to go dark.
- Use a Safari extension to enable dark mode on all websites. We recommend Night Eye and Dark Reader
This article covers three options to enable and disable Safari's Dark Mode on your Mac: via system preferences, by using Safari Reader View and using a browser extension.
How to Turn on Safari's Dark Mode via MacOS
At night, black text on white backgrounds is particularly tough on your eyes. It's very simple to switch on Dark Mode for your Mac. It doesn't just turn on Dark Mode for Safari, it does so for all your apps but that's perfect for protecting your eyes late at night or in dim lighting conditions.
Dark Mode is only available in macOS Mojave or later.
Click the Apple icon on the top left of your screen.
Click System Preferences.
Click General .
Click Dark .
If you want the dark appearance to only appear at night, you can click Auto for it to automatically adjust as the day progresses.
All websites that have been designed to support Dark Mode will now show in a darker form than before.
How to Switch off Safari Dark Mode
Switched on Dark Mode and realized you don't like it? It's simple to switch it back off.
As above, click the Apple icon on the top left of your screen and then choose System Preferences > General .
Click Light .
MacOS and Safari will now return to the light background permanently until you choose to switch it over again.
How to Use Safari Reader View to Turn on Dark Mode
Depending on the website you're viewing, the only thing that may go dark with MacOS's Dark Mode is the buttons and menus around the website. To ensure the site goes fully dark to protect your eyes, you need to use Safari's Reader View.
Safari Reader View only works on certain websites. Often, this is restricted to blog posts and other text-heavy websites. It's worth using when able to though.
On the website you want to view, click the Reader button on the left side of the search field.
This only appears on websites that support Safari Reader View.
Click the letter button on the right side of the search field.
Click the black background to change the background color.
You can also adjust font size and font choice here.
The background has now been changed to a dark one with white text.
Click away from the article to revert back to the original look or press the Escape key on your keyboard.
How to Use a Dark Mode Extension in Safari
The above solutions work only on a limited number of websites. If you want to enable Dark Mode for every website, you need to use a Safari extension. Many of these cost money but they can be useful. We recommend using either Night Eye which is free but limited or paying a one-off fee for Dark Reader. The process is the same for both extensions.
Install either Night Eye or Dark Reade r from the Mac App Store .
Open Safari then click Safari > Preferences .
Click the Extensions tab.
Check the box next to your newly installed extension to enable Dark Mode.
Both of these extensions should convert the vast majority of websites to Dark Mode as and when you need it.
Get the Latest Tech News Delivered Every Day
- How to Use Night Mode on Twitter/X
- How to Use Google Docs Dark Mode
- 9 Best Safari Extensions of 2024
- 10 Hidden Features in macOS Sonoma
- What Is Safari?
- The 20 Best Firefox Extensions of 2024
- How to Turn on Windows 11 Dark Mode
- How to Use Safari Extensions on the iPhone, iPad, or iPod Touch
- How to Enable Dark Mode on WhatsApp
- The 17 Best Hidden Features in Samsung Galaxy Note 10 and 10+
- 8 Tips for Using Safari With macOS
- How to Turn Mac Dark Mode On or Off
- How to Turn On Dark Mode in Windows 11
- How to Use Reading Mode on an iPhone or iPad
- How to Turn Dark Mode On or Off in Microsoft Outlook
- How to Print a Web Page
How to turn on Safari dark mode on a Mac
How to turn on safari dark mode on an iphone or ipad, how to turn on safari's dark mode on any apple device to save battery life and reduce eye strain.
- You can enable dark mode for Safari on a Mac, iPhone, or iPad, which can help ease eye strain and extend your device's battery life.
- Turn on dark mode for your Mac in System Preferences in the General section.
- For an iPhone or iPad, enable dark mode in the Settings app by going to the Display & Brightness section.
In recent years, developers have been making it easier to enable dark mode for all your most common apps. That's good, because many people prefer dark mode because the palette is often easier on the eyes — especially at night — and it can even help extend your device's battery life by not illuminating the screen as brightly. Here's how you can turn on dark mode for the Safari browser on your Mac, iPhone, or iPad.
Safari automatically uses dark mode if you enable it in your Mac's System Preferences.
1. Click the Apple menu and then choose System Preferences…
2. Click General .
3. In the Appearance section, click Dark or Auto .
If you choose Dark , Safari and all other compatible apps will switch to a dark color palette right away and stay that way until you change this setting. Auto , on the other hand, sets the palette to dark at night and switches it to light during the day.
Just like on the Mac, Safari on your iOS device uses dark mode if you enable the feature in your iPhone or iPad's settings.
1. Start the Settings app.
2. Tap Display & Brightness .
3. In the Appearance section, tap Dark .
If you want Safari (and the rest of your device) to use dark mode automatically at night but switch to a light palette during the day, turn on Automatic by swiping the button to the right.
- Main content
- PC & Mobile
How To Enable Dark Mode on Safari
Evan Gower With over a decade of experience in digital publishing. Evan leads our team with a keen eye for emerging tech trends. Read more September 15, 2022
Device Links
- Device Missing?
If you spend a lot of time on your iPhone or Mac computer reading articles on the web, chances are that your eyes will hurt after sitting in front of the screen for several hours. Bright light and small font lead to eye strain, headaches, and decreased focus.

Windows users have had the Dark Mode for a long time, and now it’s finally available for Safari users on iOS devices. You can get an extension for your Safari browser and read articles all night. Read on and learn how to activate Dark Mode on your iOS device.
Safari’s Native Dark Mode Function
Safari (even older versions) already has a built-in dark mode feature. This function won’t work for every website because it’s meant to help ease the strain on your eyes while reading.
Users who are running a newer version of macOS can follow these steps:

If you don’t have the option to use Dark Mode, you can use ‘Reader View’ within Safari. Here’s how you can use the Reader View to darken your screen:

If you don’t see the Reader tab, you can find it by clicking View and selecting Show Reader .
Of course, this won’t work for every web page. It will work for any blogs or articles you’re trying to read, so we have a few more options listed below.

Night Eye for Safari
This extension is another download available in the App Store for Safari’s lack of dark mode options.

Although this app is free to download, it will cost you $39.99 per year to use it. The free option, ‘NightEye Lite,’ will limit you to five websites. This is perfect for someone looking to activate only a handful of pages. The extension offers full image support and the ability to use the features on multiple platforms.
Download Night Eye for Safari
Visit your Mac’s App Store and download the extension.

Activate the Extension
Tap on the Night Eye extension and choose the dark mode option. If there’s a website, you’d like to view without dark mode, simply tap the extension again and choose “Normal.”

With great reviews and the 24/7 support team, this is definitely an add-on worth looking into.
Nightlight for Safari
Another great option available for Safari is the Nightlight browser extension . The extension is free and available for those using macOS 10.13 or later. This is an Excellent, lightweight addition to your browser.

With the optional timer settings, you can enjoy dark mode on Safari without ever having to toggle it on and off. The nightlight will automatically shift the color patterns when at night, then back again during the day.
Using Dark Mode in Safari on iPad and iPhone
On the iPad and iPhone, Safari comes with a built-in reader mode designed to ease the pressure on your eyes during night reading. Here is how to activate it.

Repeat the process for every website you want to read in dark mode.
Dark Mode on macOS Mojave & Catalina
Most Mac users had to wait for the macOS Mojave update to be able to activate the dark mode on their computers. Previous versions had to use shortcuts, and you had to make exceptions for every site you wanted to view in dark mode. So, if you have Mojave installed on your Mac, follow these steps to set the dark mode up.
- Select “Dark” in the “Appearance” options, and all websites on your Safari will switch to a black background.
Dark Mode and Other Apps
You can use the Dark Mode for other apps, not just your Safari browser. If dark mode is enabled, some apps will automatically have it activated. Here is a short how-to on toggling it on and off for the most popular apps on iOS.
Maps – If you want to use a dark background for maps with the Dark Mode activated, open the app and select “View,” and then select “Use Dark Map.”
Mail – If you want to use light mode when reading your emails, open your Mail and select “Mail,” then “Preferences.” Click on the “Viewing” tab and uncheck “Use dark backgrounds for messages.”
Notes – Your Notes will open with a black background if the Dark Mode is activated. You can disable it by selecting “Preferences” and then deselecting “Use dark backgrounds for note content.”
TextEdit – You can switch to the Dark Mode when working in TextEdit by selecting “View,” then “Use Dark Background for Windows.”
Safari – With the Dark Mode turned on; all websites will show as dark when you load them. If some website doesn’t support Dark Mode, you can use Safari Reader.
Frequently Asked Questions
Here are the answers to more of your questions about Apple Dark Mode.
Can I use Dark Mode with Chrome on a Mac?
Yes, but unfortunately, it isn’t an option provided natively. This means you’ll need to use a Chrome browser extension like the ones we’ve mentioned above. If you follow the steps above to activate Dark Mode on your Mac, it will have no effect on third-party apps and browsers such as Firefox or Chrome.
Can I enable Dark Mode with Mozilla Firefox on my Mac?
Fortunately, yes! Firefox makes many things simpler than other web browsers, and Dark Mode is one of them. Enabling Dark Mode on Firefox is the same on a Mac or a PC. All you need to do is click on the three horizontal lines in the upper right-hand corner of the browser. Then, click ‘Add Ons.’ From here, you’ll see a Themes option on the left; click it, then click on one of the options in the list that gives you Dark Mode.
There are several different color variations, so choose one that you like. Now, the Firefox system will show in Dark Mode, but not all of your websites will, so you may need to enable Night Eye for Mozilla or another add-on.
Ease the Strain on Your Eyes
Reading texts all night long can cause migraines, sore eyes, and unpleasant muscle strain; switching to Dark Mode is a great option. Your eyes will be grateful, and you will be able to focus for longer periods. Who doesn’t want to increase productivity while keeping themselves healthy?
Related Posts

Disclaimer: Some pages on this site may include an affiliate link. This does not effect our editorial in any way.

Parth Shah February 29, 2024

Lee Stanton February 23, 2024

Lee Stanton February 19, 2024
Send To Someone
Missing device.
Please enable JavaScript to submit this form.
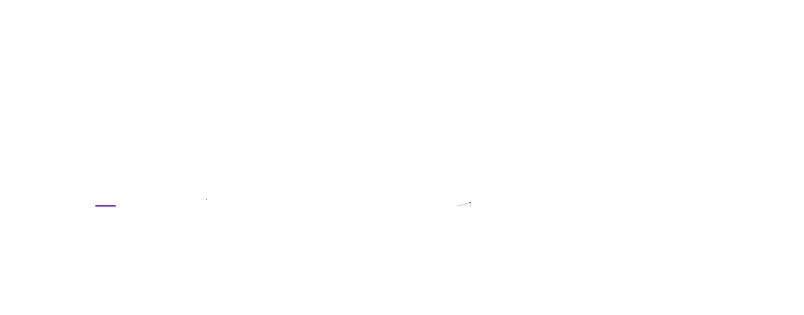
- Microsoft Copilot
How to Enable Dark Mode in Safari on Mac, iPhone and iPad
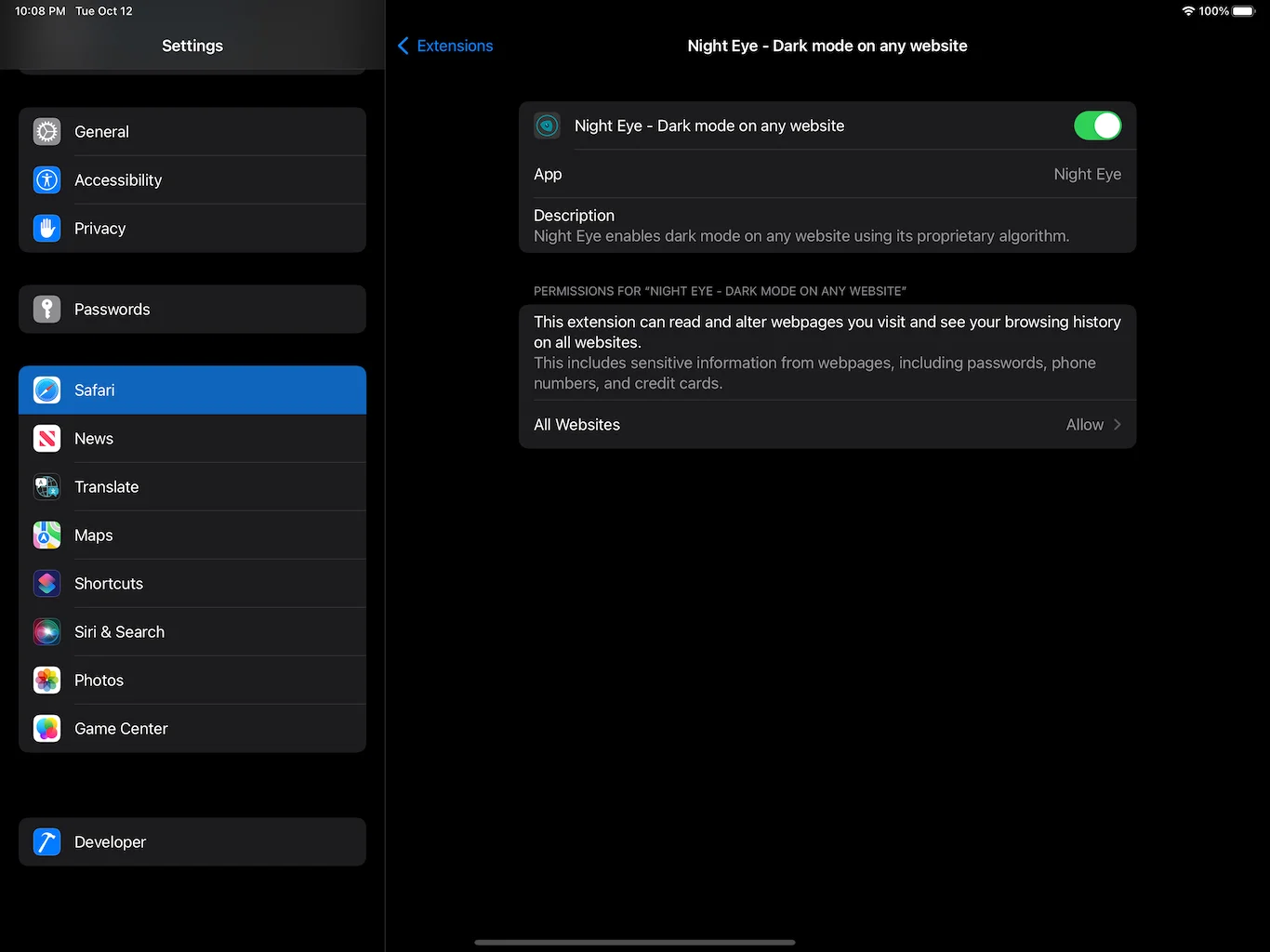
Before introducing the Dark Mode feature in the macOS 10.14 Mojave release, the Safari browser on Apple devices already had similar functionality to this in its native settings: Reader View Mode.
Among other functions – such as changing the font size and font of the open website – the browser’s Reader Preview Mode also allows changing the background color of certain websites to a dark tone by selecting between gray- dark, and black.
With the recent introduction of the official Dark Mode in late 2018, some websites automatically switch to a dark tone if the feature is enabled on your iPhone, Mac , or iPad. However, for sites that don’t support the feature, a good native alternative – without downloading third-party extensions – is to use the browser’s Reader Preview Mode.
In the tutorial below, see how to enable Safari Reader Dark Mode:
Enable Dark Mode On iPhone/iPad
1. Open Safari on your device, and click the “aA” icon at the top left of the screen.
2. In the open options window, click “Show Reader Preview.”
3. Reader View Mode will be activated in the browser. Now click once more on the same “aA” icon.
4. a new window will open with other options. Select one of the dark background colors between dark gray and black.
5. When selected, the browser background color will be the selected dark color.
6. and that’s it; you’ve turned on Safari’s Reader Dark Mode.
Enable Dark Mode on Mac
1. Open Safari on your Mac, and click a document icon to the left of the browser’s URL field.
2. Reader View Mode will be activated in the browser. Now click on the same “aA” icon on the right side of the browser’s URL field.
3. I n the open options window, select one of the dark background colors, between dark gray and black.
4. When selected, the browser background color will be the selected dark color.
5. and that’s it. You’ve turned on Safari’s Reader Dark Mode.
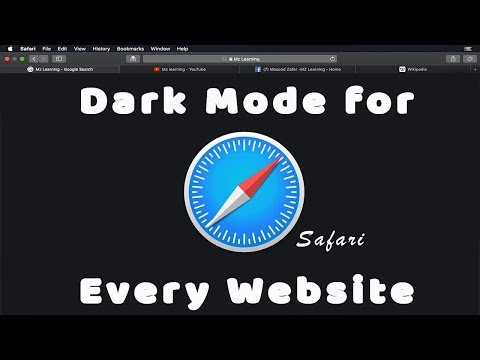
- How to Check if your Mac or iPad supports Universal Control
- 10 New Updates arriving with macOS Sonoma for Macs.
Leave a Reply Cancel reply
Your email address will not be published. Required fields are marked *
This site uses Akismet to reduce spam. Learn how your comment data is processed .

Tips to Speed Up and Optimize Windows 11

Fix Blue Screen Error After Windows 11 KB5035942 Update

Microsoft Edge Simplifies Mobile Browsing with Typo Protection
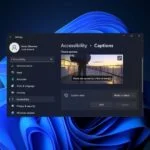
How to Enable Live Captions in Windows 11
How To Turn Safari To Dark Mode

- Software & Applications
- Browsers & Extensions

Introduction
Dark mode has become increasingly popular among users due to its sleek appearance and potential benefits for eye strain and battery life. Safari, Apple's web browser, offers a dark mode feature that allows users to switch from the traditional light interface to a darker, more visually appealing one. Whether you're using Safari on macOS or iOS, enabling dark mode can transform your browsing experience and enhance the overall aesthetics of the browser.
In this article, we will explore the step-by-step process of enabling dark mode on Safari for both macOS and iOS devices. By following these simple instructions, you can customize your browsing environment to better suit your preferences and potentially reduce eye fatigue, especially when browsing in low-light conditions. Additionally, the dark mode feature can complement the overall design of your device, creating a cohesive and modern aesthetic across all your applications.
With the growing awareness of the potential benefits of dark mode, many users are seeking ways to integrate this feature into their daily digital activities. By enabling dark mode on Safari, you can align your browsing experience with the latest design trends and potentially enhance your overall satisfaction with using the browser . Whether you're a night owl who frequently browses in dimly lit environments or simply prefer the aesthetic appeal of dark mode, Safari's dark mode feature offers a versatile solution for customizing your browsing experience.
In the following sections, we will delve into the specific steps for enabling dark mode on Safari for macOS and iOS devices. By providing clear and concise instructions, we aim to empower users to take full advantage of this feature and tailor their browsing environment to their preferences. Let's embark on this journey to transform the visual aesthetics of Safari and embrace the modern allure of dark mode.
Enable Dark Mode on Safari for macOS
Enabling dark mode on Safari for macOS can significantly transform the visual aesthetics of the browser, creating a sleek and modern interface that is easy on the eyes, especially in low-light environments. Follow these simple steps to activate dark mode on Safari and elevate your browsing experience:
Open System Preferences : Begin by clicking on the Apple logo in the top-left corner of your screen and selecting "System Preferences" from the dropdown menu.
Access General Settings : Within the System Preferences window, locate and click on the "General" icon. This will open a new window with various customization options for your macOS interface.
Select Dark Mode : In the General settings window, you will find the "Appearance" section at the top. Here, you can choose between "Light" and "Dark" mode. Click on the "Dark" option to switch to the dark mode interface.
Launch Safari : Once you have enabled dark mode in the General settings, open Safari to experience the transformed interface. The browser's design elements, including the toolbar and background, will now reflect the dark mode aesthetic.
Enjoy Dark Mode : With dark mode activated, you can browse the web with a visually striking interface that reduces eye strain and seamlessly integrates with the overall dark mode experience of your macOS environment.
By following these straightforward steps, you can effortlessly enable dark mode on Safari for macOS, enhancing the visual appeal of the browser and potentially improving your browsing comfort, especially in low-light conditions. Embracing dark mode on Safari aligns your browsing experience with modern design trends and offers a refreshing alternative to the traditional light interface.
The dark mode feature on Safari for macOS not only provides a stylish and contemporary browsing environment but also contributes to a cohesive visual experience across your macOS applications. Whether you're working late into the night or simply prefer the aesthetic allure of dark mode, customizing Safari's interface can elevate your overall satisfaction with using the browser.
Incorporating dark mode into your digital activities can be a simple yet impactful way to personalize your browsing environment and potentially enhance your overall user experience. With dark mode enabled on Safari for macOS, you can immerse yourself in a visually captivating browsing experience that reflects your preferences and aligns with the latest design trends.
Enable Dark Mode on Safari for iOS
Enabling dark mode on Safari for iOS can revolutionize your browsing experience, offering a visually striking interface that is not only aesthetically pleasing but also potentially beneficial for reducing eye strain, especially in low-light environments. Follow these simple steps to activate dark mode on Safari for iOS and elevate your browsing experience:
Access Settings : Begin by unlocking your iOS device and navigating to the "Settings" app, which features a gear icon. Tap to open the Settings menu, where you can customize various aspects of your device's functionality and appearance.
Select Display & Brightness : Within the Settings menu, scroll down and tap on "Display & Brightness." This section allows you to adjust the display settings of your iOS device, including the option to enable dark mode for a more comfortable viewing experience.
Choose Dark Appearance : In the Display & Brightness settings, you will find the "Appearance" section, presenting the choice between "Light" and "Dark" modes. Tap on the "Dark" option to switch to the visually captivating dark mode interface.
Experience Dark Mode on Safari : Once you have selected the dark appearance in the Display & Brightness settings, open Safari to immerse yourself in the transformed browsing interface. The browser's design elements, including the toolbar and background, will now reflect the sleek and modern aesthetic of dark mode.
Enjoy the Benefits : With dark mode activated, you can browse the web with reduced eye strain and a visually appealing interface that seamlessly integrates with the overall dark mode experience of your iOS device. Whether you're browsing in dimly lit environments or simply prefer the modern allure of dark mode, customizing Safari's interface can enhance your overall satisfaction with using the browser on your iOS device.
Enabling dark mode on Safari for iOS offers a seamless and visually captivating browsing experience that aligns with modern design trends and provides a refreshing alternative to the traditional light interface. The dark mode feature not only enhances the aesthetics of Safari but also potentially contributes to a more comfortable and enjoyable browsing experience, particularly in low-light conditions.
Incorporating dark mode into your digital activities can be a simple yet impactful way to personalize your browsing environment and potentially enhance your overall user experience. With dark mode enabled on Safari for iOS, you can immerse yourself in a visually captivating browsing experience that reflects your preferences and aligns with the latest design trends.
In conclusion, the integration of dark mode into Safari for both macOS and iOS devices offers users a versatile and visually captivating browsing experience. By following the simple steps outlined in this article, users can seamlessly transition from the traditional light interface to the sleek and modern aesthetic of dark mode, potentially reducing eye strain and enhancing the overall browsing comfort, especially in low-light environments.
Enabling dark mode on Safari for macOS involves accessing the system preferences and selecting the dark appearance, transforming the browser's interface to align with the latest design trends and offering a refreshing alternative to the traditional light mode. The dark mode feature not only provides a stylish and contemporary browsing environment but also contributes to a cohesive visual experience across macOS applications, creating a seamless and modern aesthetic for users.
Similarly, enabling dark mode on Safari for iOS allows users to revolutionize their browsing experience, offering a visually striking interface that is not only aesthetically pleasing but also potentially beneficial for reducing eye strain. By accessing the display and brightness settings, users can effortlessly switch to the visually captivating dark mode interface, creating a cohesive visual experience across their iOS device and enhancing their overall satisfaction with using Safari.
The benefits of dark mode extend beyond its aesthetic appeal, potentially contributing to reduced eye fatigue and improved battery life, especially on devices with OLED displays. Embracing dark mode on Safari aligns users' browsing experiences with modern design trends and offers a refreshing alternative to the traditional light interface, allowing for a more personalized and visually captivating browsing environment.
Incorporating dark mode into digital activities can be a simple yet impactful way to personalize the browsing environment and potentially enhance the overall user experience. With dark mode enabled on Safari for both macOS and iOS, users can immerse themselves in a visually captivating browsing experience that reflects their preferences and aligns with the latest design trends, ultimately enhancing their satisfaction with using the browser.
By embracing the dark mode feature on Safari, users can elevate their browsing experiences, create a cohesive visual aesthetic across their devices, and potentially reduce eye strain, contributing to a more comfortable and enjoyable browsing experience. Whether users are night owls who frequently browse in dimly lit environments or simply prefer the modern allure of dark mode, Safari's dark mode feature offers a versatile solution for customizing the browsing experience to suit their preferences.
Leave a Reply Cancel reply
Your email address will not be published. Required fields are marked *
Save my name, email, and website in this browser for the next time I comment.
- Crowdfunding
- Cryptocurrency
- Digital Banking
- Digital Payments
- Investments
- Console Gaming
- Mobile Gaming
- VR/AR Gaming
- Gadget Usage
- Gaming Tips
- Online Safety
- Software Tutorials
- Tech Setup & Troubleshooting
- Buyer’s Guides
- Comparative Analysis
- Gadget Reviews
- Service Reviews
- Software Reviews
- Mobile Devices
- PCs & Laptops
- Smart Home Gadgets
- Content Creation Tools
- Digital Photography
- Video & Music Streaming
- Online Security
- Online Services
- Web Hosting
- WiFi & Ethernet
- Browsers & Extensions
- Communication Platforms
- Operating Systems
- Productivity Tools
- AI & Machine Learning
- Cybersecurity
- Emerging Tech
- IoT & Smart Devices
- Virtual & Augmented Reality
- Latest News
- AI Developments
- Fintech Updates
- Gaming News
- New Product Launches
- AI Writing How Its Changing the Way We Create Content
- How to Find the Best Midjourney Alternative in 2024 A Guide to AI Anime Generators
Related Post
Ai writing: how it’s changing the way we create content, unleashing young geniuses: how lingokids makes learning a blast, 10 best ai math solvers for instant homework solutions, 10 best ai homework helper tools to get instant homework help, 10 best ai humanizers to humanize ai text with ease, sla network: benefits, advantages, satisfaction of both parties to the contract, related posts.

How To Turn Off Safari Dark Mode

How To Open Private Browser On Safari iPhone

How To Get Dark Mode In Safari

How To Turn On Incognito Mode Safari

What Experimental Features Should I Turn On In Safari

How To Put Computer On Incognito Mode

What Does Private Mode Do On Safari

How To Go To Private Browser On Mac
Recent stories.

How to Find the Best Midjourney Alternative in 2024: A Guide to AI Anime Generators

How to Know When it’s the Right Time to Buy Bitcoin

How to Sell Counter-Strike 2 Skins Instantly? A Comprehensive Guide

10 Proven Ways For Online Gamers To Avoid Cyber Attacks And Scams

- Privacy Overview
- Strictly Necessary Cookies
This website uses cookies so that we can provide you with the best user experience possible. Cookie information is stored in your browser and performs functions such as recognising you when you return to our website and helping our team to understand which sections of the website you find most interesting and useful.
Strictly Necessary Cookie should be enabled at all times so that we can save your preferences for cookie settings.
If you disable this cookie, we will not be able to save your preferences. This means that every time you visit this website you will need to enable or disable cookies again.

- How to Enable Safari Dark Mode for iPhone on iOS 15
Enabling Safari dark mode for iPhone and iPads on iOS 15 isn’t just for the aesthetics. The dark mode is also pretty easy on the eyes. And when it comes to iOS devices with the recent OLED screens, one of the best ways to help save battery life is going full time on a dark mode while browsing apps and websites.
Unfortunately, the built-in browser inside iOS - Safari - lacks a dedicated dark mode functionality. This is a stumbling block for all of us who prefer browsing our favorite websites and apps with a dark mode turned on, especially late at night.
Thankfully, with the new iOS 15 update, which allows Safari Extensions, you can now get dark mode on Safari iPhone and iPad with the help of one extension - Night Eye. Let’s see how you can turn on dark mode on Safari iPhone and iPad.
Safari Extensions on iOS 15
The new ios 15 update is one that we have anticipated for three years already, and we could not be more excited about it..
If you are wondering why this fuss is all about, well, the next major iOS update will bring web extensions to the mobile version of Safari for iPhone and iPad. In other words, you will be able to enable dark mode on any website while browsing the internet, just like you do on your desktop.
This final step will allow iPhone and iPad users to enable a consistent dark mode experience on their devices.

Put Dark Mode on Safari iPhone and iPad and Go Easy on Your Eyes
Enable dark mode on safari ios 15 with night eye, our team effort make possible to enjoy dark mode on your iphones and ipads on ios 15..
To enable dark mode on Safari for iPhone and iPad, you need to install Night Eye from the App Store and enable it in Safari's options. Here is a step-by-step guide on how to turn on dark mode on Safari:
- Open Settings
- Scroll down to Safari and tap on the icon
- Under the General heading, tap Extensions
- Tap on Night Eye
- Check the box for Night Eye to allow it
- Set permission "All Websites" to Allow
- That's it! You are now ready to use Safari dark mode for iPhone on iOS 15
- Insider Reviews
- Tech Buying Guides
- Personal Finance
- Insider Explainers
- Sustainability
- United States
- International
- Deutschland & Österreich
- South Africa

- Home ›
- tech ›
- how-to »
How to turn on Safari's dark mode on any Apple device to save battery life and reduce eye strain

- You can enable dark mode for Safari on a Mac , iPhone , or iPad , which can help ease eye strain and extend your device's battery life.
- Turn on dark mode for your Mac in System Preferences in the General section.
- For an iPhone or iPad, enable dark mode in the Settings app by going to the Display & Brightness section.
In recent years, developers have been making it easier to enable dark mode for all your most common apps. That's good, because many people prefer dark mode because the palette is often easier on the eyes — especially at night — and it can even help extend your device's battery life by not illuminating the screen as brightly. Here's how you can turn on dark mode for the Safari browser on your Mac, iPhone, or iPad.
How to turn on Safari dark mode on a Mac
Safari automatically uses dark mode if you enable it in your Mac's System Preferences.
1. Click the Apple menu and then choose System Preferences…

2. Click General .
3. In the Appearance section, click Dark or Auto .

- Current Location in Google
- Hide Whatsapp Messages
- Phone is hacked or not
- Whatsapp Deleted Messages
- Download photos from Whatsapp
- Instagram Messages
- How to lock facebook profile
- Unfollowed on Instagram
- Best printers for Home
- Best Mixer Grinder
- Best wired Earphones
- Best 43 Inch TV in India
- Best Wi Fi Routers
- Best Vacuum Cleaner
- Best Home Theatre in India
- Smart Watch under 5000
- Best Laptops for Education
- Best Laptop for Students

- Advertising
- Write for Us
- Privacy Policy
- Policy News
- Personal Finance News
- Mobile News
- Business News
- Ecommerce News
- Startups News
- Stock Market News
- Finance News
- Entertainment News
- Economy News
- Careers News
- International News
- Politics News
- Education News
- Advertising News
- Health News
- Science News
- Retail News
- Sports News
- Personalities News
- Corporates News
- Environment News
- Top 10 Richest people
- Cibil Score vs Cibil Report
- Top 10 Largest Economies
- Lucky Color for 2023
- How to check pan and Aadhaar
- Deleted Whatsapp Messages
- How to restore deleted messages
- 10 types of Drinks
- Instagram Sad Face Filter
- Unlimited Wifi Plans
- Recover Whatsapp Messages
- Google Meet
- Check Balance in SBI
- How to check Vodafone Balance
- Transfer Whatsapp Message
- NSE Bank Holidays
- Dual Whatsapp on Single phone
- Phone is hacked or Not
- How to Port Airtel to Jio
- Window 10 Screenshot
Copyright © 2024 . Times Internet Limited. All rights reserved.For reprint rights. Times Syndication Service.

How to Force Websites to Enable Dark Mode in Safari on iPhone in iOS 17
It’s been a while since Apple introduced Dark Mode, however, there are still many apps that do not support dark themes yet. The same goes for a number of Safari websites like Wikipedia that are yet to implement it.
If you prefer to have the dark mode enabled while browsing the web at night, you would like to force websites to enable dark mode in Safari on your iPhone and iPad for a more convenient browsing experience.
Thankfully, there is a neat hack to get it done. And that’s precisely what I’m going to talk about in this short piece.
How Do You Activate the Dark Mode for Unsupported Safari Websites on iPhone?
Before moving ahead, let’s sort out the confusion about how this hack works! Now, you must be wondering how to turn on the dark mode for websites that do not support it. Well, there is no built-in feature to do so. Hence, we will use a third-party Safari extension to activate dark theme for unsupported Safari websites.
Don’t worry, the App Store has some really good extensions that are designed for this specific purpose. Having tried several extensions, I have found Nightfall up to the mark in most aspects. Even better, it’s also available for free.
That means you won’t have to shell out any bucks to get the most out of this app. On top of all, Nightfall supports not only iPhone and iPad but also Mac.
Download Nightfall on Your iPhone and Enable It
- To get going, download the Nightfall app on your device (direct link).
- After you have installed the app, open the Settings app -> scroll down and choose Safari .
- Under the General section, tap on Extensions .

- Find Nightfall and turn it on.

Activate Dark Mode for Unsupported Websites
Once you have successfully turned on the Nightfall on your device, you will need to activate it for the specific websites.
- Launch Safari on your iPhone or iPad and then head over to the website where you wish to enable the dark mode.
- Now, tap on the aA text button at the bottom of the screen -> select Nightfall .
- Next, turn on the toggle for it and allow it to see and alter the webpage content and your browsing history.
Important note:
- It’s worth bearing in mind that Nightfall can read and alter sensitive information on web pages, including your browsing history, credit cards, phone numbers, and passwords.
- Besides, it can also view the current tab’s webpage when you use the extension.
- While this extension is reliable, we would recommend you not use it on sensitive web pages. Keep it specifically for certain websites like Wikipedia for reading or browsing the web.
- Next up, customize Nightfall to your liking. For instance, you can choose to darken maps, dim images, adjust image brightness, invert PNG images, and even select a desired dark modes theme like dark gray, Molokai, and midnight.

In the end, make sure to hit Done at the top right to confirm the action.
Voila! The change will come into play with immediate effect and the dark mode will be implemented across the website.

There you go! So, that’s how you can use dark mode for all Safari websites on your iPhone. Now that you are familiar with this neat tip, make the most of it to enhance your reading experience at night.
Do you have any doubts? If yes, send ‘em in the comments section below.
Ratnesh Kumar
Ratnesh Kumar is an experienced tech writer with over six years of experience. All this years he has written at TechYorker, BrowserToUse, Fossbytes, MakeTechEasier, SysProbs and several other publications. When not writing, he likes to listen Punjabi music or watch Cricket match.
You may also like

How to Fix the Apple Mail App Not Working on iPhone

Here’s How to Convert iPhone Image Format Without Quality Loss

How to Change Search Engine in Arc Search Browser on iPhone

How to Open Torrent Files on Windows 11
Leave a reply cancel reply.
Your email address will not be published. Required fields are marked *
Save my name, email, and website in this browser for the next time I comment.
How To Enable and Activate Dark Mode View on Safari Browser
Dark mode has become an increasingly popular feature on websites and applications over the past few years. When enabled, it switches the color scheme from light to dark, changing background colors to black or dark gray and text/foreground colors to white or light gray.
Using dark mode, especially at night or in low-light conditions, can provide several benefits:
Table of Contents
Benefits of Dark Mode
On iphone or ipad, with extensions (ios 15+), customizing dark mode.
Reduces eye strain
Staring at bright screens in dark rooms can strain your eyes. Dark mode creates less contrast between the screen and surroundings, making it more comfortable to look at.
Lessens glare
Bright screens can also cause distracting glare. Dark mode significantly reduces glare for easier and less distracting viewing.
May improve focus
Some users report better concentration and focus when using dark mode by cutting down on distractions. However, study results on this benefit are still inconclusive.
Saves battery life
For devices with OLED displays, dark mode extends battery life by turning off pixels when displaying blacks and dark colors instead of lighting them up like lighter colors do. The darker the display, the more power is conserved.
Matches system theme
Dark mode creates a consistent experience across applications if you have system-wide dark mode enabled. The uniform look may be preferred by some users.
How to Enable Safari Dark Mode
Safari makes activating dark mode easy across Apple devices. Here are the steps:
- Open the Settings app
- Tap “Display and Brightness”
- Under “Appearance,” choose “Dark”
This enables dark mode system-wide, including in Safari.
- Click the Apple menu and select “System Preferences”
- Click “General”
Again, this enables dark mode across the system for consistent appearance.
Safari also supports dark mode extensions on iOS 15+ for applying dark mode on a per-website basis:
- In Safari, tap the “aA” button
- Scroll down and select the dark mode extension you want to use
- Toggle the extension on when visiting sites you want to view in dark mode
Popular extensions like NightEye , Dark Reader , and Midnight Lizard provide extensive dark mode customization options.
While system-wide dark mode applies a dark theme to all compatible applications, you can customize the appearance in Safari specifically with a few additional steps:
- On the Mac , open Safari preferences -> Tabs -> uncheck “Use system appearance” -> Select dark mode option
- On iOS , install a Safari dark mode extension for per-site control rather than system-wide dark appearance
These additional customizations let you fine tune when and where dark mode appears in Safari without affecting other applications you use.
Dark mode offers several benefits, especially for nighttime or low-light usage, that make it a welcome addition to Safari and other applications. It’s simple to enable across Apple devices, either system-wide or with Safari specifically, to start enjoying those benefits while browsing. Custom extensions provide even more fine-grained control for deciding when and where you want the dark color scheme applied. Give dark mode in Safari a try today!

About The Author
AsapGuide Staff
Related posts, how to improve and maintain focus needs in the sims 4, how to uninstall and delete google drive from your computer, how to disable active status display on your facebook account, how to create a free icloud email address for your apple id, how to export and download all emails from your hotmail inbox archive, how to become a lyft driver: a comprehensive guide.

Newsletters
- Our sponsors
- Watch Store
- Hot topics:
- Apple legal battles
- Apple deals
- Editor’s picks
- Buying guides
Force websites to comply with macOS Catalina’s Safari Dark Mode
By Charlie Sorrel • 11:00 am, November 13, 2019
- Top stories

I stopped reading white text on a black background the moment I left school, and I’ve never liked it since. Especially on a screen, where the black expanse becomes a dark mirror that reflects everything in its sight. But even I prefer Dark Mode late at night, when I want to read without disturbing other people.
The trouble is, many websites don’t support Dark Mode. Everything else in Safari is rendered in tasteful black, but the page itself is still rendered in glaring white. Happily, on the Mac at least, there’s a way to fix it. Here’s how to force any website to support Safari Dark Mode on Mac.
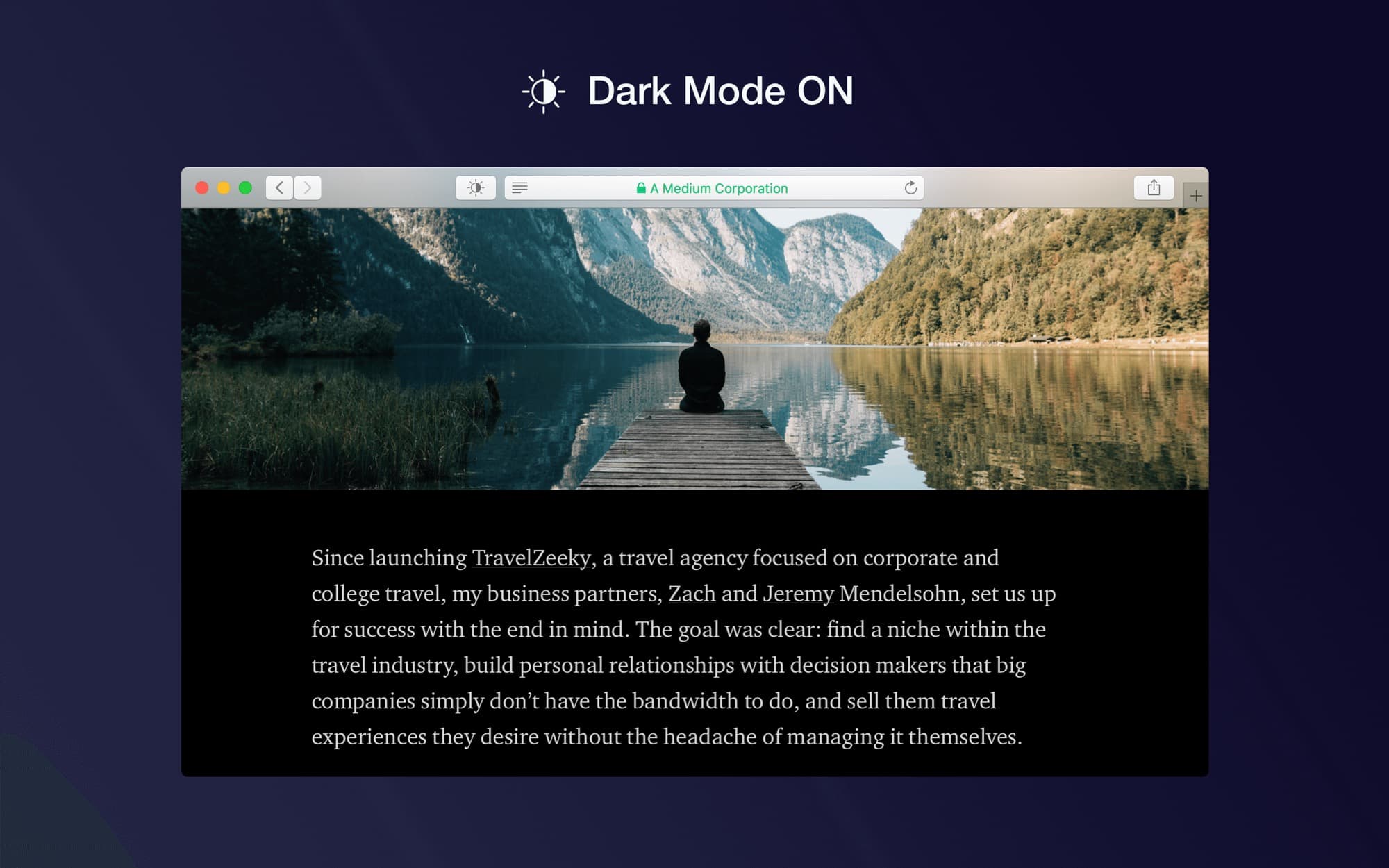
Dark Mode for Safari is an Apple-recommended Safari extension that forces Dark Mode on sites that don’t support it. Instead of pages flashing bright white when they load, they will open in restful white-on-black.
Just like Dark Mode on the rest of your Mac, the extension’s operation can be scheduled. You can activate it manually, run it on a schedule of your choosing, or set it to activate whenever Mojave/Catalina’s native Dark Mode is active .
How to use the Dark Mode for Safari extension
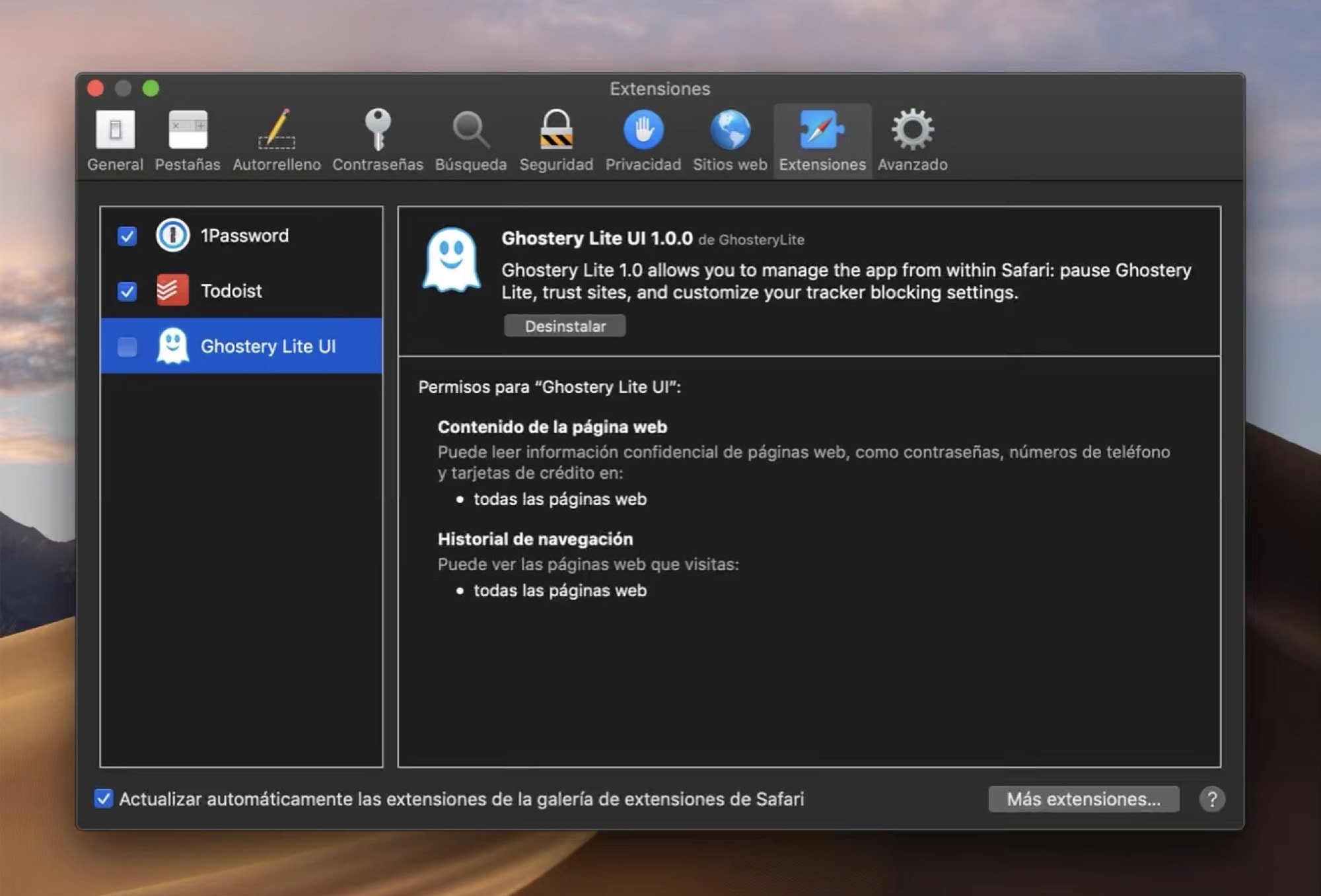
Enabling the Dark Mode Safari extension couldn’t be easier. Just download the extension from the Mac App Store, and activate it in Safari’s Preferences . The preference page is found in Safari, under the Safari menu bar item. Open it, click on the Extensions tab, and click the check box for the Dark Mode extension.
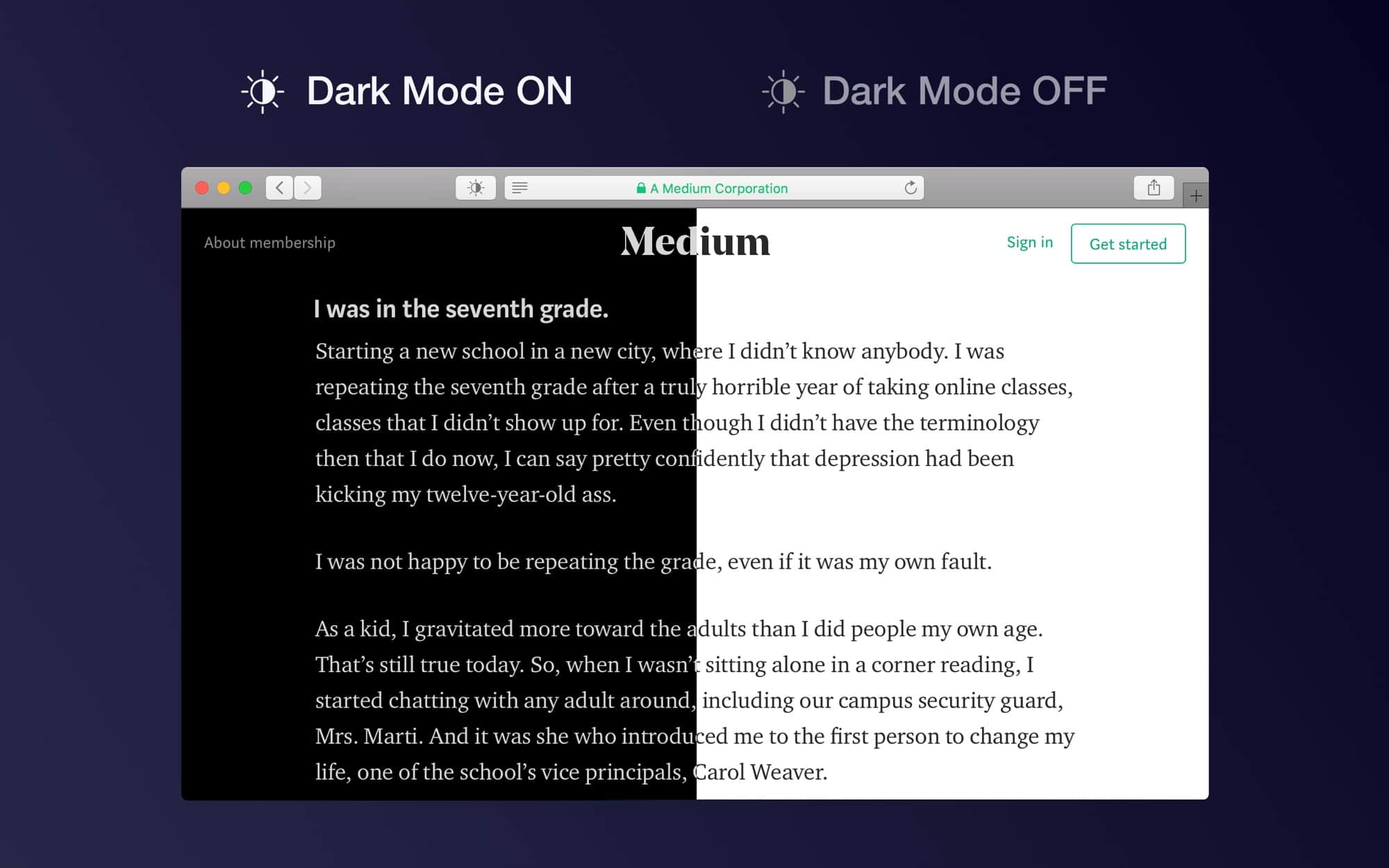
You can choose between three dark themes — Dark, Soft Dark and Mono — and you also can whitelist sites so they are not automatically darkened.
Dark Mode for Safari, from developer Denk Alexandru, seems essential for anyone using Mojave or Catalina’s Dark Mode. Nothing says “half-assed implementation” like a bright webpage popping out of your tastefully dim desktop. Apple chose not to build this in, but you can add it for just $2.
Price: $1.99
Download: Dark Mode for Safari from the App Store (macOS)
Daily round-ups or a weekly refresher, straight from Cult of Mac to your inbox.

Cult of Mac Today
Our daily roundup of Apple news, reviews and how-tos. Plus the best Apple tweets, fun polls and inspiring Steve Jobs bons mots. Our readers say: "Love what you do" -- Christi Cardenas. "Absolutely love the content!" -- Harshita Arora. "Genuinely one of the highlights of my inbox" -- Lee Barnett.

The Weekender
The week's best Apple news, reviews and how-tos from Cult of Mac, every Saturday morning. Our readers say: "Thank you guys for always posting cool stuff" -- Vaughn Nevins. "Very informative" -- Kenly Xavier.
Popular This Week
How to take solar eclipse photos with iphone, iwork 14 brings useful tweaks to pages, numbers and keynote, these are the best games on apple arcade, this weather radar app gives you real-time data you can use [deals], here’s the new batch of classic movies on apple tv+ in april, google forced to delete user data by chrome incognito mode lawsuit, bodycam, dashcam, security camera: this tiny gadget can do it all [deals], share passwords with your family on iphone, big logitech sale: up to half off keyboards, mice, webcams and more [deals], ios 17.5 beta 1: all the new features and changes.
Dark Mode in Safari aktivieren - so geht's
Apples Browser Safari können Sie seit einiger Zeit auch im Dark Mode nutzen. Gerade am Abend ist das oft angenehmer für die Augen. Wir zeigen, wie Sie den Dark Mode in Safari unter macOS und unter iOS für iPhones und iPads aktivieren.
Die mit einem Symbol oder farbiger Unterstreichung gekennzeichneten Links sind Affiliate-Links. Kommt darüber ein Einkauf zustande, erhalten wir eine Provision - ohne Mehrkosten für Sie! Mehr Infos.
Safari im Dark Mode auf dem Mac
Mit macOS 10.14 Mojave hat Apple endlich den lang ersehnten Dark Mode für das gesamte Betriebssystem eingeführt. Wenn Sie diesen aktivieren, erscheint auch der Browser Safari automatisch im abgedunkelten Design.
- Den Dark Mode aktivieren Sie auf Ihrem Mac über die Systemeinstellungen.
- Sie gehen hier zum Punkt "Allgemein".
- Ganz oben erscheint die Auswahl "Erscheinungsbild". Hier klicken Sie auf "Dunkel", um die Benutzeroberfläche inklusive Safari in den abgedunkelten Modus umzuschalten.
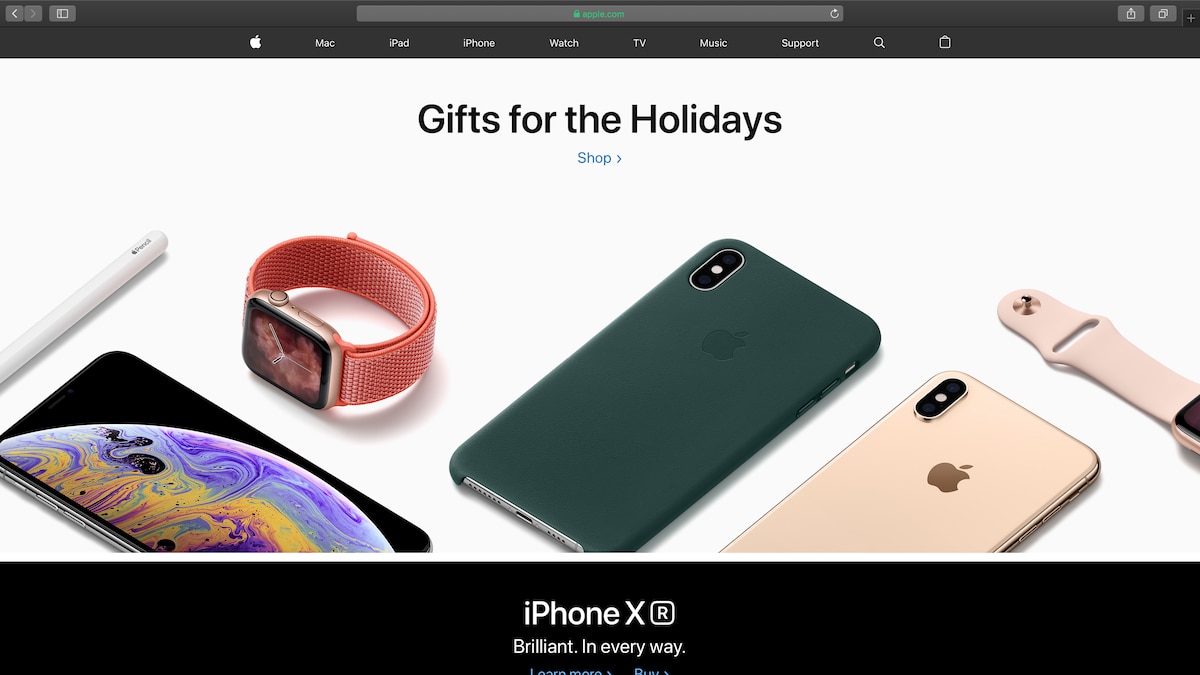
Safari abdunkeln auf iPhone und iPad
Auch die mobile Version von Safari bietet einen Dark Mode, der jedoch anders funktioniert, als auf dem Mac. Hier wird nicht nur die Menüleiste des Browsers, sondern auch die Webseite an sich angepasst. Den Dark Mode können Sie nicht auf jeder Seite auswählen, sondern nur dort, wo er tatsächlich auch geeignet ist. Das ist zum Beispiel der Fall, wenn Sie einen Zeitungsartikel in Safari lesen.
- Rufen Sie einen Zeitungsartikel auf einer beliebigen Seite in Safari auf.
- Sie sollten links in der Adresszeile ein Symbol mit vier horizontalen Balken sehen. Tippen Sie darauf. Safari vereinfacht daraufhin die Webseite, indem überflüssige Elemente ausgeblendet werden.
- Gleichzeitig erscheint rechts in der Adresszeile ein Symbol mit zwei verschieden großen Buchstaben. Tippen Sie auf das Symbol, um die Schriftgröße, die Hintergrundfarbe und die Schriftart auf der Seite von Safari anpassen zu lassen.
- Den Dark Mode aktivieren Sie, indem Sie die schwarze Hintergrundfarbe wählen. Safari stellt dann die Seite so um, dass die Schrift in Hellgrau und der Hintergrund in Schwarz dargestellt werden. Bilder bleiben in der ursprünglichen Form erhalten
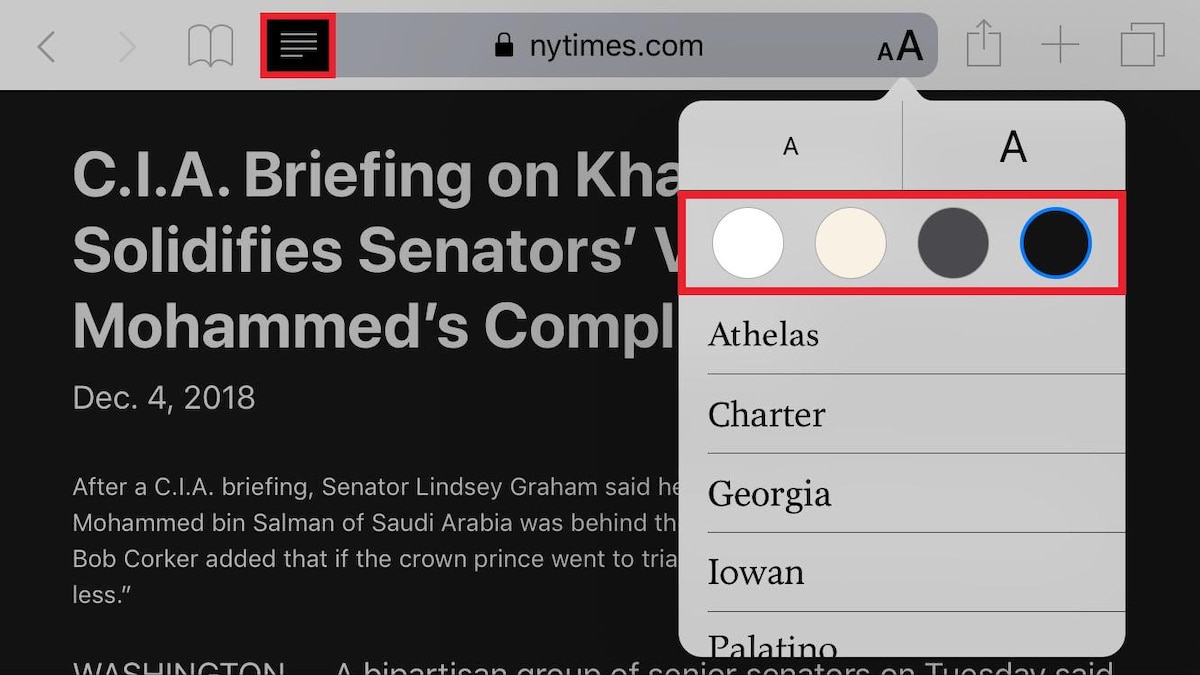
Auch YouTube lässt sich seit einiger Zeit im Dark Mode nutzen . Was Sie dazu wissen müssen, zeigen wir in unserem nächsten Beitrag.
Aktuell viel gesucht
50 Whatsapp Status Sprüche zum Nachdenken

KI-Bilder erstellen: Diese Möglichkeiten gibt es

Handynummer suchen und Besitzer herausfinden - so geht's

Handynummer suchen und Besitzer herausfinden - so geht's
Warum sind Rolex-Uhren so teuer? Wir klären auf

Payback-Punkte auf Konto überweisen lassen - so einfach geht's

Payback-Punkte auf Konto überweisen lassen - so einfach geht's
Word: Seitenzahl ab Seite 3 - Nummerierung von 1 beginnend

YouTube Musik runterladen - so klappt der Download

Windows 10: Fehler 0x80070643 beheben - so geht's

Windows 10: Fehler 0x80070643 beheben - so geht's
Windows 10: Screenshot erstellen - so klappt's

Windows 10: Screenshot erstellen - so klappt's
Wertvolle 2 Euro Münzen: So erkennen Sie seltene Exemplare

Fortnite Bots: So erkennt man Bots in Fortnite

Baldur's Gate 3: Blut von Lathander - alle Infos

Baldur's Gate 3: Blut von Lathander - alle Infos
Neueste iPhone/iPad-Tipps
- WhatsApp: Design ändern - so geht's
- Arcor-Mail auf dem iPhone einrichten - so geht's
- iPhone: Abgelehnten Anruf mit automatischer Nachricht beantworten
- Michelin Routenplaner - welche Alternativen gibt es?
- Wasser im Lautsprecher beim iPhone: So entfernt man es
- Warnung vor Katastrophen - die besten Warn-Apps
- WhatsApp ist ohne Handy nutzbar! - so funktioniert's
- Weitere neue Tipps
Beliebteste iPhone/iPad-Tipps
- iPhone: Bilder auf PC übertragen ohne iTunes - so geht's
- Neues iPhone einrichten und Daten übertragen - so geht's
- iPhone: eigener Klingelton - So ändern und erstellen Sie eigene Klingeltöne
- iPhone Reihenfolge: Die Modelle chronologisch geordnet
- iPhone Nummer unterdrücken & anonym anrufen - So geht's
- iPhone: Bilder zusammenfügen - so geht's
- WhatsApp auf dem iPad - so geht's
- Weitere beliebte Tipps
Die besten Shopping-Gutscheine
- Gutscheine von OTTO
- Deinhandy.de-Gutscheine
- Rabatte bei Saturn
- Home24-Rabattcodes
- Weitere Gutscheine
macOS User Guide
- What’s in the menu bar?
- Work on the desktop
- Search with Spotlight
- Quickly change settings
- Get notifications
- Open apps from the Dock
- Organize your files in the Finder
- Connect to the internet
- Browse the web
- Preview a file
- Take a screenshot
- Change your display’s brightness
- Adjust the volume
- Use trackpad and mouse gestures
- Use Touch ID
- Print documents
- Keyboard shortcuts
- Apps on your Mac
- Work with app windows
- Use apps in full screen
- Use apps in Split View
- Use Stage Manager
- Get apps from the App Store
- Install and reinstall apps from the App Store
- Install and uninstall other apps
- Create and work with documents
- Open documents
- Mark up files
- Combine files into a PDF
- Organize files on your desktop
- Organize files with folders
- Tag files and folders
- Back up files
- Restore files
- Change System Settings
- Choose your desktop wallpaper
- Add and customize widgets
- Use a screen saver
- Add a user or group
- Add your email and other accounts
- Automate tasks with Shortcuts
- Create Memoji
- Change your login picture
- Change the system language
- Make text and other items on the screen bigger
- Set up a Focus to stay on task
- Set up Screen Time for yourself
- Use Dictation
- Send emails
- Send text messages
- Make a FaceTime video call
- Edit photos and videos
- Use Live Text to interact with text in a photo
- Start a Quick Note
- Get directions
- Work across devices using Continuity
- Use iPhone as a webcam
- Use iPhone with Desk View
- Stream audio and video with AirPlay
- Use one keyboard and mouse to control Mac and iPad
- Hand off between devices
- Unlock your Mac with Apple Watch
- Make and receive phone calls on your Mac
- Sync music, books, and more between devices
- Manage Apple ID settings
- Set your Apple ID picture
- What is iCloud?
- What is iCloud+?
- Store files in iCloud Drive
- Share and collaborate on files and folders
- Manage iCloud storage
- Use iCloud Photos
- What is Family Sharing?
- Set up Family Sharing
- Set up Screen Time for a child
- Share purchases with your family
- Watch and listen together with SharePlay
- Share a Photo Library
- Collaborate on projects
- Find content shared with you
- Find your family and friends
- Play games with your friends
- Listen to podcasts
- Watch TV shows and movies
- Read and listen to books
- Read the news
- Track stocks and the market
- Apple Music
- Apple Arcade
- Apple News+
- Podcast shows and channels
- Manage subscriptions in the App Store
- View Apple family subscriptions
- Guard your privacy
- Use Mail Privacy Protection
- Control access to your camera
- Use Sign in with Apple for apps and websites
- Set up your Mac to be secure
- Keep your data safe
- Create a passkey
- Understand passwords
- Keep your Apple ID secure
- Find a missing device
- Get started with accessibility features
- Connect an external display
- Use the built-in camera
- Connect a Bluetooth device
- Use AirPods with your Mac
- Optimize your Mac battery life
- Optimize storage space
- Burn CDs and DVDs
- Control accessories in your home
- Use Windows on your Mac
- Resources for your Mac
- Resources for your Apple devices
Use a light or dark appearance on your Mac
You can use a light or dark appearance for the menu bar , Dock, windows, and built-in apps on your Mac, or automatically adjust the appearance from light to dark during the day.

Open Appearance settings for me
Select Light, Dark, or Auto on the right.
Light is a light appearance that doesn’t change.
Dark is a dark appearance that doesn’t change. Dark Mode darkens the color scheme so the content you’re working on stands out, while windows and controls seem to recede into the background. It’s effective for viewing documents, presentations, photos, movies, webpages, and more.
Auto switches the appearance from light to dark based on the Night Shift schedule you set. See Change Night Shift settings .
Auto won’t switch the appearance until your Mac has been idle for at least a minute, or if an app is preventing the display from sleeping, such as during media playback.
In Appearance settings, you can also choose an accent color for buttons, pop-up menus, and other UI controls, and a highlight color to use for highlighting selected text.
Some dynamic wallpaper pictures may provide still images so the wallpaper doesn’t distract from the light or dark appearance. For example, if you chose the dark appearance during macOS setup, the wallpaper is set to a dark still image. You can change this picture. See Wallpaper settings .

How To Enable Safari Dark Mode
Published: September 14, 2023
What is Dark Mode?
Dark Mode is a visual display setting that replaces the traditional bright white backgrounds with darker color schemes. It is a popular feature offered by many operating systems and applications, including Safari, the web browser developed by Apple.
When activated, Dark Mode transforms the interface of Safari into a darker, more subdued appearance. This means that elements such as menus, toolbars, and web page backgrounds adopt darker colors, often featuring shades of black, gray, or dark blue. Additionally, text and other content may be displayed in contrasting lighter colors, enhancing readability while reducing eye strain in low-light conditions.
Dark Mode is particularly beneficial for users who find bright screens overwhelming or who frequently use their devices in dimly lit environments. By reducing the amount of white light emitted, Dark Mode creates a more comfortable viewing experience and can help prevent eye fatigue and headaches.
Beyond its aesthetic appeal and potential health benefits, Dark Mode can also extend battery life for devices with OLED or AMOLED screens. Since these display technologies can individually turn off pixels to show true black, using Dark Mode on such devices can reduce power consumption and improve battery efficiency.
Many users also find Dark Mode visually appealing, giving a sleek and modern look to their devices. Whether you prefer the bold and dramatic appearance it provides or simply find it more pleasant to look at, Dark Mode has become a sought-after feature for many individuals across various platforms.
Now that we understand what Dark Mode is and its benefits, let’s explore how to enable it on Safari for different devices and operating systems.
How Dark Mode Benefits Users?
Dark Mode offers several benefits to users, making it a popular feature across different devices and applications. Here are some key advantages of using Dark Mode:
- Reduced Eye Strain: Dark Mode reduces the amount of bright light emitted from screens, which can help alleviate eye strain and fatigue, especially when using devices for extended periods. The darker color scheme creates a more comfortable viewing experience, particularly in low-light or nighttime environments.
- Improved Readability: Dark Mode enhances readability by using lighter text and contrasting colors against darker backgrounds. This combination creates better visual contrast, making it easier to read text and view content, especially for those with visual impairments.
- Energy Savings: Dark Mode can also contribute to energy savings on devices with OLED or AMOLED screens. Since these display technologies can individually turn off pixels to show true black, using Dark Mode consumes less power and helps preserve battery life, allowing users to enjoy more extended usage without frequent recharging.
- Enhanced Focus: The subdued and less visually distracting interface of Dark Mode can help users concentrate on their tasks by reducing unnecessary visual elements. This can be particularly beneficial for professionals who rely on their devices for work and need to minimize distractions while maintaining productivity.
- Aesthetic Appeal: Dark Mode has gained popularity due to its sleek and modern appearance. Many users appreciate the stylish and sophisticated look it lends to their devices, providing a unique and personalized touch.
By offering reduced eye strain, improved readability, energy savings, enhanced focus, and aesthetic appeal, Dark Mode provides a more comfortable and visually pleasing experience for users across various devices and platforms.
Enabling Dark Mode on macOS
Dark Mode on macOS offers a stylish and immersive experience, transforming the appearance of the entire operating system, including Safari. Here’s how to enable Dark Mode on macOS:
Step 1: Open System Preferences
Click on the Apple menu in the top-left corner of the screen and select “System Preferences” from the dropdown menu. Alternatively, you can use the Spotlight search by pressing Command + Space and typing “System Preferences.”
Step 2: Click on General
In the System Preferences window, click on the “General” icon. It is represented by a blue circle with a white letter “A” inside.
Step 3: Select Appearance
In the General preferences tab, you will see an “Appearance” section at the top. Click on the “Light” or “Dark” option to switch between the two modes. Select “Dark” to enable Dark Mode.
Step 4: Choose Dark
Once you select “Dark,” the entire macOS interface, including Safari, will transform into a darker color scheme. Safari’s menus, toolbars, and webpage backgrounds will adopt darker colors, providing a more immersive and visually appealing experience.
You can easily switch back to the default Light Mode by following the same steps and selecting the “Light” option in the Appearance section.
Enabling Dark Mode on macOS not only enhances the appearance of Safari but also creates a consistent and aesthetic environment throughout the operating system.
To enable Dark Mode on macOS and customize the appearance of Safari, follow these simple steps:
1. Click on the Apple menu located in the top-left corner of the screen. It is represented by the Apple logo.
2. A dropdown menu will appear. From the options provided, select “System Preferences.” Alternatively, you can use the Spotlight search feature by pressing Command + Space and typing “System Preferences” in the search bar.
3. The System Preferences window will open, displaying various icons representing different settings and preferences.
4. Look for the “General” icon, which is usually represented by a blue circle with a white letter “A” inside. Click on it to access general system settings.
5. Once you click on the “General” icon, a new window will appear, displaying a range of customization options.
6. In this window, you will find an “Appearance” section at the top. This section allows you to control the overall look and feel of macOS, including Safari.
7. To enable Dark Mode, click on the light or dark option presented in the “Appearance” section. The light option is usually selected by default, representing the standard light mode. However, to switch to the visually appealing and immersive Dark Mode, click on the dark option.
8. As you select the dark option, you will notice an immediate transformation in the interface of macOS and Safari. The bright white backgrounds will be replaced by darker, more subdued colors, creating a more comfortable and visually pleasing browsing experience.
By opening System Preferences and selecting the desired Appearance option, you can easily enable Dark Mode on macOS and enhance the appearance of Safari.
Once you have opened the System Preferences window, the next step is to navigate to the General settings to further customize the appearance of macOS and Safari. Follow these instructions:
1. In the System Preferences window, you will see various icons representing different categories of settings. Look for the “General” icon, usually represented by a blue circle with a white letter “A” inside.
2. Click on the “General” icon to access the general system settings.
3. As you click on the General icon, a new window will appear, displaying a range of customization options for macOS.
4. The General settings window offers a variety of preferences, such as default web browser, recent items, scroll bars, and more. These settings allow you to fine-tune your macOS experience according to your preferences.
5. Additionally, the General settings also include options to customize the appearance of the interface, including the ability to enable Dark Mode for a more immersive and visually pleasing experience.
6. Within the General settings window, you can also find other options, such as “Highlight color,” which allows you to select the color for highlighting text or objects throughout the operating system.
7. By selecting the “General” category, you have accessed a central location for customizing various aspects of your macOS experience, including Safari.
It’s important to note that the appearance options may vary depending on the version of macOS you are using. However, the General settings are generally consistent across different iterations.
By clicking on General, you can access a wide range of customization options to personalize your macOS interface, including the ability to enable Dark Mode and enhance the appearance of Safari.
After clicking on the General icon in the System Preferences window, the next step is to navigate to the Appearance settings, which allows you to customize the overall look and feel of macOS, including Safari. Follow these instructions:
1. Once you have accessed the General settings window, you will notice several options available for customization.
2. Look for the “Appearance” section at the top of the General settings window. This section allows you to control the visual appearance of macOS and Safari.
3. In the Appearance section, you will typically find two options: “Light” and “Dark.”
4. By default, the Light mode is usually selected, providing a bright and vibrant interface. However, to enable Dark Mode and enjoy a more immersive and visually appealing experience, you will need to select the Dark option.
5. Click on the Dark option to enable Dark Mode and transform the appearance of macOS and Safari.
6. As you select the Dark option, the entire interface of macOS, including Safari, will undergo a visual transformation. The traditional bright backgrounds will be replaced with darker color schemes, enhancing readability and reducing eye strain in low-light environments.
7. Moreover, the menus, toolbars, and webpage backgrounds within Safari will adopt a darker color palette, giving a sleek and modern appearance to the browser.
8. It’s worth noting that some newer versions of macOS may offer additional variations of Dark Mode, such as a dynamic option that automatically switches between light and dark modes based on the time of day.
By selecting the Appearance option within the General settings, you can easily enable Dark Mode and enjoy a visually appealing and immersive browsing experience in Safari on macOS.
After accessing the Appearance settings in the General preferences of macOS, the final step is to choose the Dark option to enable Dark Mode and completely transform the appearance of macOS, including Safari. Follow these simple instructions:
1. In the Appearance section of the General settings window, you will typically find two options: “Light” and “Dark.”
2. By default, the Light mode is usually selected, representing the traditional bright and vibrant interface.
3. To enable Dark Mode and switch to a more immersive and visually soothing experience, click on the Dark option.
4. As you choose the Dark option, you will witness an immediate transformation in the overall appearance of macOS and Safari.
5. The bright white backgrounds will be replaced with darker color schemes, such as shades of black, gray, or deep blue.
6. Not only will the menus and toolbars within Safari adopt the darker color palette, but the webpage backgrounds will also conform to the new aesthetics.
7. By selecting the Dark option, Dark Mode will be enabled, enhancing usability and reducing eye strain, especially in dimly lit environments.
8. It’s important to note that Dark Mode is not limited to just the Safari browser; it will be applied to the entire macOS interface, providing a consistent and visually appealing experience across all system apps and features.
9. In case you want to switch back to the default Light Mode, simply follow the same steps and choose the Light option within the Appearance settings.
By choosing the Dark option in the Appearance settings, you can easily enable Dark Mode and enjoy a sleek and visually striking browsing experience in Safari on macOS.
Enabling Dark Mode on iOS
Dark Mode on iOS allows users to customize the appearance of their devices, including the Safari browser. Enabling Dark Mode creates a visually stunning and comfortable browsing experience. Here’s how to activate Dark Mode on iOS:
Step 1: Open Settings
Tap on the “Settings” app on your iOS device’s home screen. The Settings app is represented by an icon with gray gears.
Step 2: Scroll down and tap Display & Brightness
In the Settings menu, scroll down and locate “Display & Brightness.” Tap on it to access the display settings.
Step 3: Select Dark
In the Display & Brightness settings, you will see the “Light” and “Dark” options under the Appearance section. Tap on “Dark” to enable Dark Mode.
Once Dark Mode is enabled, the entire iOS interface, including Safari, will undergo a visual transformation. Bright backgrounds in Safari will be replaced with darker shades, providing a more comfortable browsing experience, especially in low-light conditions.
You can also schedule Dark Mode to automatically activate during specific times of the day by selecting the “Options” button under the Appearance section. This allows you to enjoy Dark Mode at night and return to the Light Mode during the day.
To switch back to Light Mode, simply follow the same steps and select the “Light” option in the Display & Brightness settings.
Enabling Dark Mode on iOS not only enhances the appearance of Safari but also offers a more visually appealing and eye-friendly experience throughout your device’s interface.
To enable Dark Mode on iOS and enhance the appearance of Safari, you need to access the Settings on your iOS device. Follow these simple steps:
1. Locate the “Settings” app on your iOS device’s home screen. The Settings app is represented by an icon with gray gears, and it is typically found on the first page of your home screen or in the Utilities folder.
2. Tap on the “Settings” app to open it. This will take you to the main settings menu of your iOS device.
3. The Settings app provides access to various customization options for your device. You can adjust system settings, configure app-specific preferences, and personalize the overall appearance and functionality of your iOS device.
4. Once you open the Settings app, you will see a list of different categories or sections, such as “General,” “Display & Brightness,” “Privacy,” and more. These categories organize the settings into specific groups for easy navigation.
5. Scroll down or swipe through the list to find the “Display & Brightness” option. This option controls the display settings, including Dark Mode, on your iOS device.
6. Once you locate “Display & Brightness,” tap on it to access the display settings.
Opening the Settings app is the first step in enabling Dark Mode on iOS. By following this step, you are one step closer to transforming the appearance of Safari and enjoying a visually striking browsing experience.
After opening the Settings app on your iOS device, the next step is to locate the “Display & Brightness” option and access the display settings. Follow these instructions:
1. With the Settings app open, swipe up or down on the screen to scroll through the available settings categories. Alternatively, you can tap on the desired category to jump directly to it.
2. Look for the “Display & Brightness” option. It is normally located in the second or third group of settings, depending on your iOS device’s version and configuration.
3. Once you find “Display & Brightness,” tap on it to access the display settings menu.
4. In the “Display & Brightness” settings, you will see various options related to the visual appearance and brightness settings of your iOS device.
5. The “Display & Brightness” settings allow you to adjust the brightness level, enable Night Shift mode, control auto-lock settings, and more.
6. Additionally, within the “Display & Brightness” settings, you will find the “Appearance” section where you can enable Dark Mode for a more visually pleasing and comfortable browsing experience.
By tapping on “Display & Brightness,” you are one step closer to enabling Dark Mode and transforming the appearance of Safari on your iOS device.
It’s important to note that the exact location of the “Display & Brightness” option may vary slightly depending on the iOS version and device model you are using. However, it is typically found within the settings categories and easily accessible for customization.
After accessing the “Display & Brightness” settings in the iOS Settings app, the next step is to select the Dark option to enable Dark Mode and transform the appearance of Safari. Follow these simple instructions:
1. In the “Display & Brightness” settings, you will see the Appearance section at the top of the screen.
2. Within the Appearance section, you will typically find two options: Light and Dark.
3. By default, the Light option is usually selected, representing the standard light mode for your iOS device.
4. To enable Dark Mode and switch to a visually striking and more comfortable browsing experience, tap on the Dark option.
5. As you select the Dark option, Dark Mode will be enabled, and the entire iOS interface, including Safari, will undergo a visual transformation.
6. Bright backgrounds will be replaced with darker color schemes, enhancing the visual appeal and readability of Safari, especially in low-light environments.
7. In addition to improving the appearance of Safari, Dark Mode will also be applied to other system apps and interface elements throughout your iOS device.
8. To switch back to the default Light Mode, simply revisit the Display & Brightness settings, and tap on the Light option.
By selecting the Dark option in the Appearance section of the Display & Brightness settings, you can easily enable Dark Mode and enjoy a visually striking and comfortable browsing experience in Safari on your iOS device.
Enabling Dark Mode on iPadOS
Dark Mode on iPadOS provides a visually stunning and immersive experience, transforming the appearance of not only iPadOS itself but also Safari and other apps. Enabling Dark Mode is a simple process that makes browsing more comfortable, especially in low-light environments. Here’s how to enable Dark Mode on iPadOS:
Tap the “Settings” app on the home screen of your iPad. The Settings app is represented by a gray gears icon.
Under the Appearance section in Display & Brightness, you will find the “Light” and “Dark” options. Tap on “Dark” to enable Dark Mode.
Upon enabling Dark Mode, the entire iPadOS interface, including Safari, will undergo a visual transformation. Bright backgrounds will be replaced by darker color schemes, providing a more comfortable browsing experience in low-light environments or at night.
You can also choose to schedule Dark Mode to automatically activate during specific times of the day by tapping on “Options” under the Appearance settings. This allows you to have Dark Mode on at night and switch back to Light Mode during the day.
To revert to Light Mode, simply return to the Display & Brightness settings and select the “Light” option.
Enabling Dark Mode on iPadOS not only enhances the appearance of Safari but also offers a visually appealing and comfortable browsing experience throughout the operating system.
In order to enable Dark Mode on your iPad running on iPadOS, you will need to access the Settings app to customize the appearance of your device, including Safari. Follow these steps to get started:
1. Locate the “Settings” app on your iPad’s home screen. The Settings app icon resembles gray gears and is usually found on the first page of the home screen or within the Utilities folder.
2. Tap on the “Settings” app to open it. This will launch the main settings menu for your iPad.
3. The Settings app provides a wide range of options to customize various aspects of your iPad’s functionality and appearance.
4. Once you have opened the Settings app, you will see a list of different categories or sections. These sections help organize the available settings and make it easier to navigate to specific options.
5. Scroll through the list or use the search bar at the top of the screen to find the desired setting. In this case, we will be looking for the “Display & Brightness” option.
6. Once you locate “Display & Brightness,” tap on it to open the display settings.
7. The “Display & Brightness” settings allow you to adjust the brightness, control auto-brightness, configure night shift, and customize the appearance of your iPad.
By opening the Settings app on your iPad, you are taking the first step towards enabling Dark Mode and enhancing the appearance of Safari.
After opening the Settings app on your iPad running on iPadOS, the next step is to scroll down and locate the “Display & Brightness” option. This will allow you to access the display settings where you can customize the appearance, including enabling Dark Mode for Safari. Follow these instructions:
1. With the Settings app open, use your finger to swipe upwards on the screen. Alternatively, you can use the scroll bar on the right side of the screen to scroll down through the available settings.
2. As you scroll down, look for the “Display & Brightness” option. It is usually located in the second or third group of settings, depending on your iPad model and the version of iPadOS you are using.
3. Once you find “Display & Brightness,” tap on it to access the display settings.
4. In the “Display & Brightness” settings, you will see various options related to the display settings of your iPad, including brightness and appearance customization.
5. The “Display & Brightness” settings provide you with the ability to adjust the brightness of your iPad’s screen, enable or disable auto-brightness, and other related features.
6. Additionally, within the “Display & Brightness” settings, you can find the appearance customization option, which includes Dark Mode for a more visually appealing and comfortable browsing experience.
By scrolling down and tapping on “Display & Brightness,” you are one step closer to enabling Dark Mode and transforming the appearance of Safari on your iPad running on iPadOS.
Keep in mind that the location of the “Display & Brightness” option may vary slightly depending on the version of iPadOS you are using. However, it is typically found within the settings categories and easily accessible for customization.
After accessing the “Display & Brightness” settings on your iPad running on iPadOS, the next step is to select the Dark option to enable Dark Mode, transforming the appearance of Safari and other apps. Follow these simple instructions:
1. In the “Display & Brightness” settings, you will see the Appearance section located towards the top of the screen.
3. By default, the Light option is usually selected, representing the standard light mode for your iPad’s appearance.
5. As you select the Dark option, Dark Mode will be enabled, and the entire iPadOS interface, including Safari, will undergo a visual transformation.
6. Bright backgrounds will be replaced with darker color schemes, providing a more visually appealing experience and reducing eye strain, especially in low-light or nighttime conditions.
7. Furthermore, Dark Mode will also be applied to other system apps and interface elements throughout your iPad, ensuring a consistent and immersive experience.
8. To revert to the default Light Mode, simply return to the Display & Brightness settings and select the Light option.
By selecting the Dark option in the Appearance section of the Display & Brightness settings, you can easily enable Dark Mode and enjoy a visually striking and more comfortable browsing experience in Safari on your iPad running on iPadOS.
Enabling Dark Mode on Safari
Dark Mode on Safari offers a more visually appealing and comfortable browsing experience, especially in low-light environments. Enabling Dark Mode on Safari can be done by following these steps:
Step 1: Open Safari
Tap on the Safari app icon on your device’s home screen to launch the Safari browser. The Safari app icon resembles a blue compass.
Step 2: Click on Safari in the top-left corner
In the Safari browser, you will see the top toolbar. In the top-left corner of the toolbar, you will find the word “Safari” written in bold. Click on it to reveal a dropdown menu.
Step 3: Select Preferences from the dropdown menu
In the dropdown menu, select “Preferences” at the bottom. This will open the Safari Preferences window.
Step 4: Click on the General tab
In the Safari Preferences window, you will see different tabs. Click on the “General” tab, usually located at the leftmost side of the window.
Step 5: Select Dark from the “Appearance” dropdown menu
In the General tab, you will find the “Appearance” section. Within this section, there will be a dropdown menu with options such as “Default,” “Light,” and “Dark.” Select “Dark” to enable Dark Mode on Safari.
Once enabled, Dark Mode will transform the appearance of Safari. The bright backgrounds will be replaced with darker, more subdued colors, enhancing readability and reducing eye strain, especially in low-light environments. This will create a more visually appealing and comfortable browsing experience.
It’s worth noting that enabling Dark Mode on Safari does not affect other applications or the overall appearance of your device’s operating system. It is specifically tailored to the Safari browser.
To disable Dark Mode in Safari, follow the same steps and select “Light” or “Default” in the Appearance dropdown menu.
By enabling Dark Mode on Safari, you can enjoy a visually pleasing and comfortable browsing experience that is easy on the eyes, especially in dimly lit environments.
The first step to enable Dark Mode on Safari is to open the Safari browser. Follow these simple instructions to get started:
1. Locate the Safari app icon on your device’s home screen. The Safari app is represented by a blue compass icon.
2. Tap on the Safari app icon to launch the Safari browser.
3. Once you tap on the Safari icon, the browser will open, and you will be directed to the Safari homepage or the last webpage you visited.
Safari is a powerful and feature-rich web browser developed by Apple, offering a smooth and user-friendly browsing experience. It is pre-installed on Apple devices, including iPhones, iPads, and Macs, making it easily accessible.
By opening Safari, you are ready to proceed to the next step of enabling Dark Mode and customizing the appearance of the browser.
It’s important to note that while Dark Mode is specific to Safari, you can also enable Dark Mode for other applications and the overall system appearance on compatible devices. However, the instructions provided in this section focus on enabling Dark Mode specifically for the Safari browser.
Now that Safari is open, let’s continue to the next step and learn how to enable Dark Mode to enhance your browsing experience.
After opening the Safari browser, the next step is to locate and click on the “Safari” label in the top-left corner of the toolbar. This will allow you to access a dropdown menu with various options. Follow these steps to proceed:
1. Launch the Safari browser by tapping on its icon on your device’s home screen. The Safari app icon is usually depicted as a blue compass.
2. Once Safari is open, you will notice a toolbar at the top of the screen. In the top-left corner of the toolbar, you will see the word “Safari” written in bold.
3. Click on the “Safari” label in the top-left corner, and it will trigger a dropdown menu to appear.
4. The dropdown menu provides access to various options and features related to Safari. You can use these options to customize your browsing experience and manage different aspects of the browser.
By clicking on the “Safari” label, you are one step closer to enabling Dark Mode and customizing the appearance of the Safari browser to suit your preferences.
It’s important to note that the dropdown menu may differ slightly depending on the version of Safari or the device you are using. However, the “Safari” label will typically be located in the top-left corner of the toolbar, allowing easy access to the menu.
Now that you have accessed the dropdown menu, let’s proceed to the next step and learn how to further customize Safari by selecting the “Preferences” option.
After clicking on the “Safari” label in the top-left corner of the toolbar, the next step is to select the “Preferences” option from the dropdown menu. This will allow you to access the Safari Preferences window. Follow these instructions:
1. Open the Safari browser by tapping on its icon on your device’s home screen. The Safari app icon resembles a blue compass.
2. Once Safari is open, locate the toolbar at the top of the screen. In the top-left corner of the toolbar, you will see the word “Safari” written in bold.
3. Click on the “Safari” label in the top-left corner of the toolbar. This will trigger a dropdown menu to appear.
4. In the dropdown menu, locate the “Preferences” option and click on it. Normally, “Preferences” is located towards the bottom of the menu.
5. When you select “Preferences,” the Safari Preferences window will open. This window allows you to customize various settings and preferences related to Safari.
By choosing the “Preferences” option from the dropdown menu, you have accessed the Safari Preferences window, where you can make further adjustments and personalize the Safari browsing experience to your liking.
It’s important to note that the options available in the Safari Preferences window may vary depending on the version of Safari or the device you are using. However, the “Preferences” option is generally consistent across different iterations of Safari.
Now that you have opened the Safari Preferences window, let’s proceed to the next step and learn how to customize the appearance of Safari by selecting the “General” tab.
After accessing the Safari Preferences window, the next step is to click on the “General” tab. This tab allows you to customize various general settings of Safari, including the appearance options. Follow these instructions:
1. Open Safari by tapping on its app icon on your device’s home screen. The Safari app icon is usually a blue compass.
2. Within the Safari browser, look for the toolbar located at the top of the screen.
3. In the top-left corner of the toolbar, click on the “Safari” label to reveal a dropdown menu.
4. From the dropdown menu, select the “Preferences” option. This will open the Safari Preferences window.
5. Once you are in the Safari Preferences window, you will notice several tabs at the top of the window. These tabs represent different sections of settings and customization options.
6. Click on the “General” tab. The General tab is typically located in the leftmost position among the tabs.
7. By clicking on the General tab, you will be taken to the section that contains various general settings for Safari.
8. Within the General tab, you will find different options related to Safari’s startup behavior, default browser settings, and appearance customization.
By clicking on the General tab, you have accessed the specific section where you can modify the appearance settings of Safari and enable Dark Mode.
It’s worth noting that the options available in the General tab may slightly differ depending on the version of Safari or the device you are using. However, the General tab is consistently present in Safari across different versions.
Now that you have reached the General tab, let’s proceed to the next step and learn how to enable Dark Mode by selecting the appropriate option from the Appearance dropdown menu.
After navigating to the General tab in the Safari Preferences window, the next step is to select the Dark option from the “Appearance” dropdown menu. This allows you to enable Dark Mode and customize the visual appearance of Safari. Follow these instructions:
1. Open the Safari browser by tapping on its app icon on your device’s home screen. The Safari app icon is typically a blue compass.
2. Within Safari, click on the “Safari” label in the top-left corner of the toolbar to bring up the dropdown menu.
3. From the dropdown menu, select “Preferences” to open the Safari Preferences window.
4. In the Safari Preferences window, you should now be in the General tab, which contains various settings related to Safari.
5. Look for the “Appearance” section within the General tab. It is where you can customize the visual appearance of Safari.
6. Within the Appearance section, you will see a dropdown menu with different options. Click on the dropdown menu to open it.
7. From the dropdown options, select “Dark” to enable Dark Mode in Safari. This will change the color scheme of Safari’s interface to a darker theme.
8. As you select the Dark option from the Appearance dropdown menu, Safari’s interface will undergo a visual transformation. Bright backgrounds will be replaced with darker colors, providing a more visually appealing and comfortable browsing experience, particularly in low-light environments.
9. You can also choose other appearance options from the dropdown menu, such as “Light” or “Auto,” based on your preferences.
By selecting the Dark option from the Appearance dropdown menu within the Safari Preferences window, you have successfully enabled Dark Mode and customized the visual appearance of Safari to suit your preferences.
Remember, the option names and available appearance options might vary slightly depending on the version of Safari you are using. However, the general process remains similar across different iterations.
Now that you have enabled Dark Mode in Safari, you can enjoy a visually pleasing browsing experience with reduced eye strain, especially in dimly lit environments.
Related Stories
How To Turn On Private Browsing In Safari For IOS
How To Turn On Incognito Mode In Chrome, Edge, Firefox, Safari And Opera
Private Browsing On IPhone 13 – Quick Guide
How To Get A Full Screen On iPad
How To Manage Browsing History On Safari For IPad
How To Control iPhone Safari Settings And Security
How To Manage Plug-Ins In The Safari Web Browser
How To Use Reading Mode On An iPhone Or iPad

The Benefits of E-Transfer Loans

Making The Right Choice While Buying A Property

The Power of Hobbies: Pursuing Passions for Mental Health

What Are the Top Mistakes to Avoid When Choosing a Drug Possession Defense Attorney?

Why Is Securing a Lawyer for Long-Term Disability Claims Crucial for Your Future?

Top 100 Christmas Songs for the Best Christmas Music

The Life and Career of Dean Haglund: A Journey from Canada to the Paranormal and Beyond

16 Best Ad Blocker For Every Browser and Device

Different Types of Aesthetics: 30 Outfit Ideas to Step Up Your OOTD Game

Watch Guide: 20 Best Limited Series on Netflix
How-To Geek
How to get dark mode for all websites on mac.
Loving the dark mode feature on your Mac? Wish you could apply it to every website you visit? Well, there's an extension for that!
Quick Links
How to use dark reader in chrome and firefox, how to use dark reader in safari.
Now that macOS Mojave has a dark mode , wouldn't it be neat if all websites automatically switched to dark mode along with the system interface? It's possible using the Dark Reader extension for Safari, Chrome, and Firefox.
While we're talking about the same extension, the implementations are different between Safari and Chrome (along with Firefox). We'll cover both versions below.
Related: How to Enable Dark Mode in macOS Mojave
The Dark Reader extension for Chrome and Firefox is simple and straightforward to use. If you've ever used an extension in the browser before, you'll feel right at home.
Once you've installed the Dark Reader Chrome or Firefox extension (links above), click on the "Dark Reader" extension icon.
Click on the "On" button to enable dark mode. All open websites will instantly switch to a dark theme.
All black text and white backgrounds will be inverted. When it comes to colors and images, nothing will be touched.
To disable the dark mode on a given site, click on the extension and then select the "Toggle Current Site" button.
In the "Filter" tab, you'll find the dark mode settings. From here, you can switch to light mode and change the contrast ratio. You can also add a sepia or a grayscale filter.
To manage the blacklist, click on the "Sites" tab. From here, you can add or remove websites that will always be shown in the light mode.
Chrome's interface supports Mac's system appearance. So when you enable dark mode on your Mac, the Chrome UI will also switch to dark mode. But that doesn't apply to the Dark Reader extension.
Chrome also has a built-in brute-force dark mode. You can go to the Flags section and enable the "Force Dark Mode for Web Contents" flag to get dark mode on all websites. Read our guide for detailed instructions for enabling the flag .
Related: How to Force Dark Mode on Every Website in Google Chrome
Safari handles extensions differently than Chrome and Firefox. Safari extensions are now distributed as apps on the App Store. This is one of the reasons why Dark Reader costs $4.99 on the Mac App Store while it's available for free on Chrome and Firefox.
The Safari version has one major advantage: It syncs with the global dark mode in macOS. So when you enable the dark mode in macOS (easily done using the NightOwl utility), all the websites will instantly shift to a dark theme as well.
Once you've purchased the Dark Reader extension , open the app. From the app window, click on the "Activate for Safari" button.
This will open the Extensions panel in Safari. Click on the checkmark next to "Dark Reader" to activate the extension.
You'll now see a Dark Reader icon in the Safari toolbar . Click on the "Dark Reader" button to see all options and settings.
To enable the dark mode for all websites, click the "On" button. Switch to the "Auto" mode to automatically toggle dark mode based on your Mac's system preferences.
If the images and icon don't look quite right to you, make sure the "Dynamic Mode" is enabled (it's much better than the Filter mode).
If you want to disable dark mode for the current website, click on the "Enabled For Current Website" button. You can change the brightness and the contrast using the slider in the extension menu.
Click on the "Settings" button for more options. From here, you can disable the dark mode for all websites by default. The "Theme" option will let you set up a custom theme for every website.
Now that you have a system-wide dark mode on the Mac, learn how you can enable it on your iPhone or iPad running iOS 13, iPadOS 13, or higher.
Related: How to Enable Dark Mode on your iPhone and iPad

How To : Safari Finally Has More Dark Mode Powers for Your iPhone

Not all websites are created equal, and that's why Safari doesn't apply Dark Mode to each webpage you visit during your iPhone's system-wide dark appearance. But in Safari's latest update , Apple gives its web browser more power to automatically apply Dark Mode to specific website content without having to use extensions like Noir .
While Safari's toolbars and unique UI elements conform to Dark Mode, Apple leaves it up to web designers to implement dark themes to match the system appearance on your device. Some web apps have implemented adaptable themes, but most webpages online will still blind you with bright light even when Safari's UI is darkened.
To help tackle the issue, Safari 16.4, which is available for iOS 16.4, iPadOS 16.4 , and macOS Big Sur and later, adds Dark Mode support for plain text documents, which are the brightest files on the web thanks to their simple white backgrounds and black text. When Dark Mode is enabled, .txt and other supported plain text files will switch to dark backgrounds and white text. This change also works in third-party iOS browsers like Chrome and Firefox.
- Don't Miss: Always Use Dark Mode or Light Mode for Any App on Your iPhone
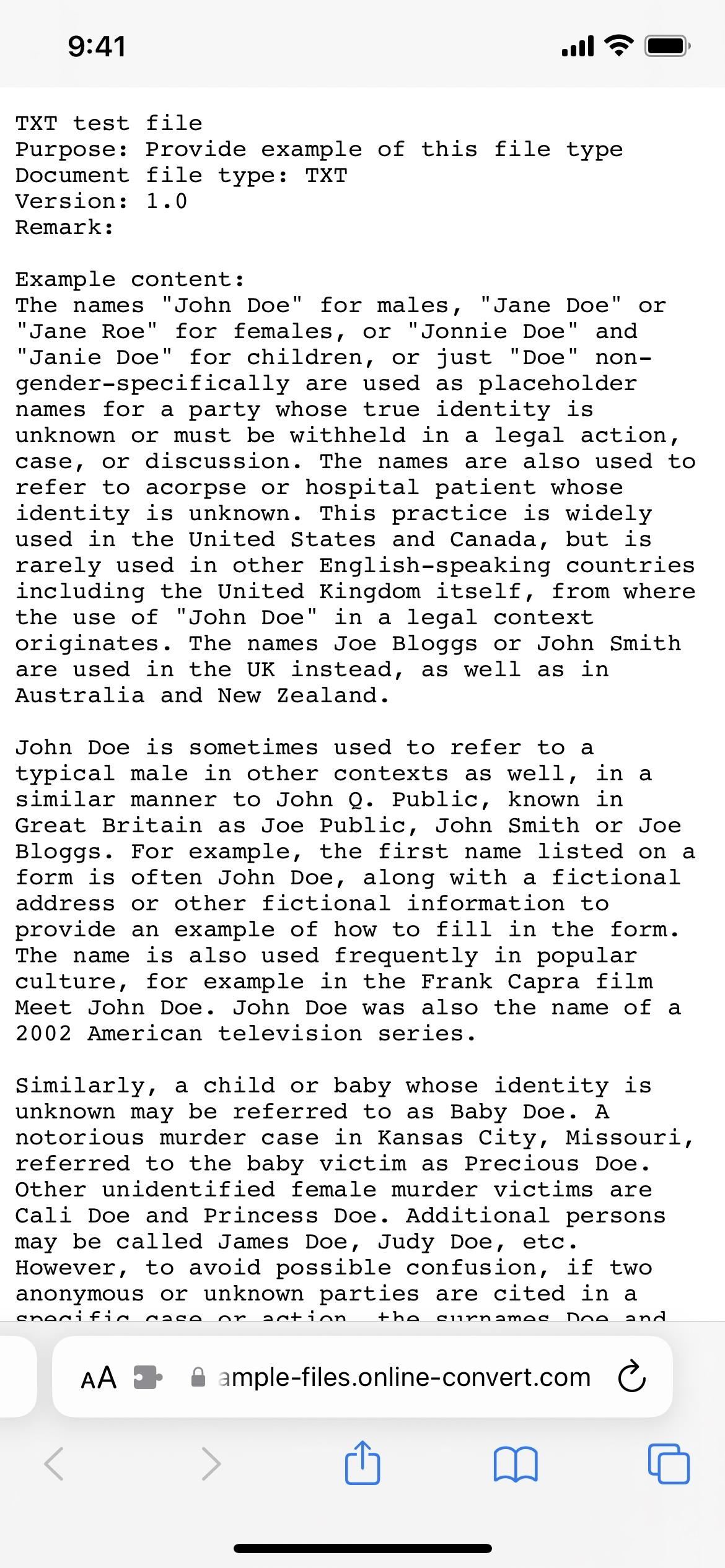
This is just a tiny piece of the puzzle to creating more dark-themed web content, but it's a much-welcomed one. Aside from .txt files, I've also been able to get some .1st, .dtd, .log, .nfo, .sgml, .srt, .tex, and .text files to switch to dark views, but I have not had the same success for .xml, .rtf, .html, and other file types yet.
If you don't want to install iOS 16.4 yet, you can use a Safari extension like Noir or Neo Noir to automatically switch most websites to a dark theme when your iPhone's system-wide Dark Mode is on.
Just updated your iPhone? You'll find new emoji, enhanced security, podcast transcripts, Apple Cash virtual numbers, and other useful features. There are even new additions hidden within Safari. Find out what's new and changed on your iPhone with the iOS 17.4 update.
Be the First to Comment
Share your thoughts, how to : 12 new features and changes coming to your iphone with ios 17.5, how to : update your iphone's lock screen with an attention-grabbing note, reminder, warning, or other custom message, how to : make siri say whatever you want every time you connect your iphone to a charger, how to : clear your frequently used and recent emoji from your iphone's keyboard, how to : turn any website into a full-screen app on your iphone, how to : download ios 12.4 beta on your iphone right now, how to : 16 harry potter spells for siri that turn your iphone into a magical elder wand, how to : add unsupported cards and passes to apple wallet for quick, easy access on your iphone, how to : quickly extract the audio track from any video on your iphone — right from the share sheet, how to : resize widgets on your iphone's home screen in ios 14, how to : use this trick to view your complete clipboard history and recopy anything, how to : why your lost airpods say 'offline' or 'no location found' in the find my app, how to : download & install ios 14 on your iphone via update or restore image, how to : dial these secret codes to see if someone is hijacking calls & texts on your iphone, how to : if 'messages' consumes too much iphone or icloud storage, don't delete your conversations just yet, how to : 34 new features and changes for your iphone on ios 17.4, how to : the simple way to stop your iphone from sending unwanted audio messages, how to : 20 hidden calculator tricks for your iphone, how to : the simple trick to stop your iphone from automatically going to sleep, how to : use a different apple id for apple music without using family sharing.
- All Features
- All Hot Posts
Looks like no one’s replied in a while. To start the conversation again, simply ask a new question.
Stop Dark Mode on Safari
Safari 15.0 randomly gives me a dark mode menu bar.
How do I stop this?
iMac 27″, macOS 11.6
Posted on Sep 24, 2021 3:01 PM
Posted on Sep 25, 2021 6:58 AM
The only time that Safari 15 will show you a Dark mode is if your System Preferences > General is set to Dark mode, or you have selected the Auto choice which will change Dark and Light appearances based on the time of day in your locale. If you want it always light, then click that choice. Or, if you have installed a third-party appearance mode tool that is still running, remove it.
Safari 15 also now adds support for theme color where web designers can force Safari and tabs to any color choice. If you want to avoid that surprise, visit Safari 15 Preferences > Tabs panel, and deselect Show color in tab bar , which Apple enables by default.
Similar questions
- Dark mode doesn’t work in safari? The systemwide dark mode doesn’t work in safari. Like Wikipedia, even this discussion website, these are in white background. There is no option to darken it. 5705 3
- Safari 15.0 appearance Some websites have dark tool bar. How do I change it? 262 1
- Appearance settings for Safari 15 menu bar CORRECTION TO THE POST BELOW: The issue is NOT Dark Mode on Safari 15, but is instead the menu bar at the top of the app window mimicking whatever color is at the top of the web page. For example, on this Apple site, the entire menu bar turns black because of the blank menu band at the top of this page. Is there a way to turn of this particular feature? Original Post: Is there a way to manually turn off Dark Mode for the new Safari 15? It defaults to Dark Mode, even though I've turned it off completely using Appearance under General in System Preferences. I can't find a way to switch it off in Safari settings. TIA 864 3
Loading page content
Page content loaded
Sep 25, 2021 6:58 AM in response to Steve82
Sep 25, 2021 1:04 PM in response to VikingOSX
This worked.
I appreciate your help.
Sep 25, 2021 4:07 PM in response to Steve82
You are welcome.
Is the Noir app safe?
Is there a mac version of noir, is there a visionos version of noir, why is a website not getting dark, noir isn't working properly on a website. what can i do, can noir run within apps other than safari, can i also allow noir access on a per-website basis, is any of my browsing data collected, my keyboard shortcuts are not working, what's causing this, why is auto mode working differently on visionos, i have another question. where do i go.
Yes, the Noir app and Safari Extension are completely safe to use. Your browsing data is never collected, and your settings will never leave your device or iCloud account.
Noir is a paid app, so its development is directly funded and supported by its customers. The app is the product, not you or your data.
Yes, there is! Noir for macOS is available on the Mac App Store as a separate purchase.
Yes, there is! Noir for Apple Vision Pro is available on the visionOS App Store as a separate purchase.
Noir for visionOS is a completely native app that was rebuilt specifically for Apple Vision Pro. It is a separate purchase in order to support future development of Noir on the platform. All your settings will sync between all devices across all versions of Noir: iPhone, iPad, Mac, and Vision Pro.
- You have set Noir to Auto and the Dark Mode of your device is not enabled
- You have set Noir to Off for this site specifically
- You have set Noir to Off as the default setting and have not set this website specifically to Auto or On
- The website thinks the site provides a built-in dark mode, while it doesn't. If this happens, set the 'Ignore Built-In Dark Mode' to On for this website.
Noir is made to be able to run on every website. However, with millions and millions of websites, I couldn't possibly have checked them all manually. While Noir is built to be adaptive capable of handling almost any trick websites have up their sleeves to define and update their styling, it is inevitable that sometimes you'll come across a website that Noir doesn't work well on. Yet.
In case that ever happens, please report the website through the app. This will notify me about the issue. I will then do my best to look into it, see what's preventing Noir from working properly, and improve the compatibility of Noir on that website!
- Tap Report Issue With this Website . This will open the Noir app.
- In the app, add some details about the issue, optionally add your email address, and submit.
Unfortunately, Web Extensions like Noir only work inside the Safari app. Most apps load websites within an 'embedded' version of Safari, and sadly it is not yet possible to run extensions there.
The fastest way to load the website with Noir is to open the website in the Safari app. To do that, simply tap the compass button on the bottom right of the 'embedded' Safari. This will open the Safari app, and Noir will immediately be active.
While it is recommended to always allow Noir access to all websites, Noir can also be allowed access on a per-website basis. Please note that if you want to disable Noir on certain specific websites, it is much easier to control that directly through Noir. And rest assured, Noir does not collect any of your data .
- Always Allow on Every Website This is the most convenient option. Noir is able to run on every website, and you can disable/enable Noir on specific websites through the Noir app. Noir will never access or track your browsing data, even in this mode.
- Always Allow on Specific Websites In this mode, Noir will only be able to run on websites you've already granted access to. For every new website you want to use Noir on, you need to activate the Noir extension manually. You can do this by tapping the puzzle-piece button in the address bar in Safari, and then selecting Noir in the menu. (On macOS, select the Noir icon in the address bar.) Finally, in the popup, tap 'Always Allow on This Website'.
- Allow for One Day on Specific Websites This works pretty much the same as option 2, only will the permission for Noir to run on a website reset after a day.
Please note that on macOS 13 (Ventura) and earlier, only the 'Always Allow on Every Website' mode is available.
No, Noir does not collect any of your data. Noir needs access to the pages that you visit, in order to analyze them and generate a dark mode for it. However, none of this data is ever stored.
When you first enable Noir, Safari will show an alert that informs you that extensions are able to access the pages that you visit. This is a default alert that is shown for all extensions, not just for Noir.
You can find out more in Noir's (short and simple) Privacy Policy .
If the keyboard shortcuts you've set up for Noir are not working, it could be the case that they are also used by Safari, or the specific website that you're using. These keyboard shortcuts take priority over Noir's keyboard shortcuts, preventing Noir from picking up on them. To check if this may be the case, please try your keyboard shortcuts on a simple page without custom keyboard shortcuts (such as this one), to see if your keyboard shortcuts work there.
If you're using the StopTheMadness Safari extension, please note that if you have either the "Protect option-key shortcuts" or "Protect all key presses" options enabled, this will also block Noir from reading your keyboard shortcuts. Disabling these settings will fix this.
visionOS does not support a built-in Dark Mode. Because most app windows are semi-transparent, this is not needed.
On other platforms, Noir will be linked to the Dark Mode of your device, but on Apple Vision Pro Noir will follow a time schedule. By default Noir will darken pages between 8PM and 7AM, but you can easily customize this in the Noir app.
Please send an email to [email protected] and I'll make sure to get back to you!
You can also tap the 'Contact Support' button on the More tab within the app.

IMAGES
VIDEO
COMMENTS
Install either Night Eye or Dark Reade r from the Mac App Store . Open Safari then click Safari > Preferences . Click the Extensions tab. Check the box next to your newly installed extension to enable Dark Mode. Both of these extensions should convert the vast majority of websites to Dark Mode as and when you need it.
Safari automatically uses dark mode if you enable it in your Mac's System Preferences. 1. Click the Apple menu and then choose System Preferences…. 2. Click General. 3. In the Appearance section ...
Go to the website you want to access in dark mode. Tap on the "Reader Mode" button found in the search bar. Tap on the "Text button.". Select the theme you want to use. The available ...
Select Dark to turn on Dark Mode. Turn on Dark Mode in Control Center. Open Control Center on your iPhone or iPad. Tap Dark Mode to turn it on or off. Add Dark Mode to Control Center. If you don't see Dark Mode in Control Center, you can add it in Settings: Go to Settings, then tap Control Center. Tap the Add button next to Dark Mode to add ...
Enable Dark Mode on Mac. 1. Open Safari on your Mac, and click a document icon to the left of the browser's URL field. 2. Reader View Mode will be activated in the browser. Now click on the same "aA" icon on the right side of the browser's URL field. 3.
Step 1: Open the Apple menu, and then click System Preferences. Step 2: Click the tile labeled General. Step 3: Click Dark in the top-most section named Appearance. That should switch the entire ...
The inclusion of dark mode in Safari reflects a dedication to providing users with the tools to tailor their digital interactions, fostering a comfortable and visually engaging browsing environment. Whether browsing the web on a MacBook, iMac, or iPhone, the seamless integration of dark mode in Safari enhances the overall user experience ...
Open the three-dot menu. Select Settings > Appearance > Overall appearance. Select Dark. Pick a color theme to further customize the browser's top menu bar. On an Android device, tap the three-dot ...
Enabling dark mode on Safari for macOS involves accessing the system preferences and selecting the dark appearance, transforming the browser's interface to align with the latest design trends and offering a refreshing alternative to the traditional light mode. The dark mode feature not only provides a stylish and contemporary browsing ...
Enable Dark Mode on Safari iOS 15 with Night Eye Our team effort make possible to enjoy dark mode on your iPhones and iPads on iOS 15. To enable dark mode on Safari for iPhone and iPad, you need to install Night Eye from the App Store and enable it in Safari's options. Here is a step-by-step guide on how to turn on dark mode on Safari: Open ...
How to turn on Safari dark mode on an iPhone or iPad. Just like on the Mac, Safari on your iOS device uses dark mode if you enable the feature in your iPhone or iPad's settings. 1.
Launch Safari on your iPhone or iPad and then head over to the website where you wish to enable the dark mode. Now, tap on the aA text button at the bottom of the screen -> select Nightfall . Next, turn on the toggle for it and allow it to see and alter the webpage content and your browsing history. Important note:
Popular extensions like NightEye, Dark Reader, and Midnight Lizard provide extensive dark mode customization options. Customizing Dark Mode. While system-wide dark mode applies a dark theme to all compatible applications, you can customize the appearance in Safari specifically with a few additional steps:
Download: Dark Mode for Safari from the App Store (macOS) Number of comments on this post Leave a comment. Newsletters. Daily round-ups or a weekly refresher, straight from Cult of Mac to your inbox.
Den Dark Mode aktivieren Sie auf Ihrem Mac über die Systemeinstellungen. Sie gehen hier zum Punkt "Allgemein". Ganz oben erscheint die Auswahl "Erscheinungsbild". Hier klicken Sie auf "Dunkel", um die Benutzeroberfläche inklusive Safari in den abgedunkelten Modus umzuschalten. Dark Mode: Die Menüleiste von Safari erscheint in dunkelgrau ...
On your Mac, choose Apple menu > System Settings, then click Appearance in the sidebar. (You may need to scroll down.) Select Light, Dark, or Auto on the right. Light is a light appearance that doesn't change. Dark is a dark appearance that doesn't change. Dark Mode darkens the color scheme so the content you're working on stands out ...
Here's how to do that: Step 1: Click the Apple logo in the top-left corner. Step 2: Select Force Quit. Step 3: When the Force Quit Applications window pops open, select Safari from the list and ...
Dark Mode on Safari offers a more visually appealing and comfortable browsing experience, especially in low-light environments. Enabling Dark Mode on Safari can be done by following these steps: Step 1: Open Safari. Tap on the Safari app icon on your device's home screen to launch the Safari browser. The Safari app icon resembles a blue compass.
Click on the "Dark Reader" button to see all options and settings. To enable the dark mode for all websites, click the "On" button. Switch to the "Auto" mode to automatically toggle dark mode based on your Mac's system preferences. If the images and icon don't look quite right to you, make sure the "Dynamic Mode" is enabled (it's much better ...
When Dark Mode is enabled, .txt and other supported plain text files will switch to dark backgrounds and white text. This change also works in third-party iOS browsers like Chrome and Firefox. Don't Miss: Always Use Dark Mode or Light Mode for Any App on Your iPhone. This is just a tiny piece of the puzzle to creating more dark-themed web ...
If so, reopen that page and scroll down to the very bottom until you can't scroll any further. You should see 'Dark theme: on'. If you tap on that writing, it should change to 'Dark theme: off'. Keep us posted if that doesn't work out. Best regards. View in context. 1 reply. Sort By: Best.
The only time that Safari 15 will show you a Dark mode is if your System Preferences > General is set to Dark mode, or you have selected the Auto choice which will change Dark and Light appearances based on the time of day in your locale. If you want it always light, then click that choice. Or, if you have installed a third-party appearance ...
For every new website you want to use Noir on, you need to activate the Noir extension manually. You can do this by tapping the puzzle-piece button in the address bar in Safari, and then selecting Noir in the menu. (On macOS, select the Noir icon in the address bar.) Finally, in the popup, tap 'Always Allow on This Website'.