- PRO Courses Guides New Tech Help Pro Expert Videos About wikiHow Pro Upgrade Sign In
- EDIT Edit this Article
- EXPLORE Tech Help Pro About Us Random Article Quizzes Request a New Article Community Dashboard This Or That Game Popular Categories Arts and Entertainment Artwork Books Movies Computers and Electronics Computers Phone Skills Technology Hacks Health Men's Health Mental Health Women's Health Relationships Dating Love Relationship Issues Hobbies and Crafts Crafts Drawing Games Education & Communication Communication Skills Personal Development Studying Personal Care and Style Fashion Hair Care Personal Hygiene Youth Personal Care School Stuff Dating All Categories Arts and Entertainment Finance and Business Home and Garden Relationship Quizzes Cars & Other Vehicles Food and Entertaining Personal Care and Style Sports and Fitness Computers and Electronics Health Pets and Animals Travel Education & Communication Hobbies and Crafts Philosophy and Religion Work World Family Life Holidays and Traditions Relationships Youth
- Browse Articles
- Learn Something New
- Quizzes Hot
- This Or That Game New
- Train Your Brain
- Explore More
- Support wikiHow
- About wikiHow
- Log in / Sign up
- Computers and Electronics
- Internet Browsers
- Safari Browser

2 Easy Ways to Delete Cookies Using the Safari Web Browser
Last Updated: April 25, 2024 Tested
Using iPhone and iPad
This article was co-authored by wikiHow staff writer, Jack Lloyd . Jack Lloyd is a Technology Writer and Editor for wikiHow. He has over two years of experience writing and editing technology-related articles. He is technology enthusiast and an English teacher. The wikiHow Tech Team also followed the article's instructions and verified that they work. This article has been viewed 581,799 times. Learn more...
Cookies are bits of website data that help Safari remember your preferences, passwords, usernames, and more. However, this data can get corrupted over time and cause issues with your browser. Clearing your cookies and cache is a good way to keep Safari functioning properly. This wikiHow teaches you how to delete cookies using the Safari web browser on a Mac, iPhone, or iPad.
Quick Steps
- Click the Safari menu and select Settings...
- Click Privacy .
- Click Manage Website Data .
- Select which websites with cookies you want to delete.
- Click Remove or Remove All .
- You can clear your cookies and cache without deleting your entire history .
- 3 Click Privacy . This is the tab at the top.
- 4 Click Manage Website Data . A new page will open.
- If you're unsure which websites you want to clear, you can check your history .
- Your cookies will be deleted for these websites.
- You may be prompted to confirm this action.
- Keep in mind that some websites require cookies in order to load some features. Blocking all cookies will prevent some websites from working correctly.

- 2 Scroll down and tap Safari . You'll find this option about halfway way down the page.
- 3 Scroll down and tap Advanced . This is at the very bottom of the page.
- 4 Tap Website Data . You can find this at the top of the page.
- If you want to delete your history along with your cookies and cache, return to the Safari settings page . Scroll down and tap Clear History and Website Data , select a timeframe, and then tap Clear History .
- Navigate to the Safari settings.
- Tap Advanced at the bottom of the page.
- Toggle on Block All Cookies .
- You can also block and unblock certain websites.
Community Q&A
- Cookies help websites remember who you are and what your preferences are. If you delete all of your cookies, you will need to log back in to any websites which previously had stored passwords or other account information. Thanks Helpful 1 Not Helpful 1

- Blocking cookies will result in some websites not functioning properly, while a few websites may cease to load or work altogether. Thanks Helpful 2 Not Helpful 0
You Might Also Like

- ↑ https://support.apple.com/en-is/guide/safari/sfri11471/17.0/mac/14.0
- ↑ https://support.apple.com/en-us/105082
About This Article
- Send fan mail to authors
Is this article up to date?

Featured Articles

Trending Articles

Watch Articles

- Terms of Use
- Privacy Policy
- Do Not Sell or Share My Info
- Not Selling Info
wikiHow Tech Help Pro:
Level up your tech skills and stay ahead of the curve
Safari User Guide
- Change your homepage
- Import bookmarks, history, and passwords
- Make Safari your default web browser
- Go to websites
- Find what you’re looking for
- Bookmark webpages that you want to revisit
- See your favorite websites
- Use tabs for webpages
- Pin frequently visited websites
- Play web videos
- Mute audio in tabs
- Pay with Apple Pay
- Autofill credit card info
- Autofill contact info
- Keep a Reading List
- Hide ads when reading articles
- Translate a webpage
- Download items from the web
- Share or post webpages
- Add passes to Wallet
- Save part or all of a webpage
- Print or create a PDF of a webpage
- Customize a start page
- Customize the Safari window
- Customize settings per website
- Zoom in on webpages
- Get extensions
- Manage cookies and website data
- Block pop-ups
- Clear your browsing history
- Browse privately
- Autofill user name and password info
- Prevent cross-site tracking
- View a Privacy Report
- Change Safari preferences
- Keyboard and other shortcuts
- Troubleshooting
Manage cookies and website data in Safari on Mac
You can change options in Safari preferences so that Safari always accepts or always blocks cookies and website data .
Open Safari for me
Prevent trackers from using cookies and website data to track you: Select “Prevent cross-site tracking.”
Cookies and website data are deleted unless you visit and interact with the trackers’ websites.
Always block cookies: Select “Block all cookies.”
Websites, third parties, and advertisers can’t store cookies and other data on your Mac. This may prevent some websites from working properly.
Always allow cookies: Deselect “Block all cookies.”
Websites, third parties, and advertisers can store cookies and other data on your Mac.
Remove stored cookies and data: Click Manage Website Data, select one or more websites, then click Remove or Remove All.
Removing the data may reduce tracking, but may also log you out of websites or change website behavior.
See which websites store cookies or data: Click Manage Website Data.
Note: Changing your cookie preferences or removing cookies and website data in Safari may change or remove them in other apps.
How To Clear Cookies In Safari On MacBook

- Software & Applications
- Browsers & Extensions

Introduction
Clearing cookies in Safari on your MacBook can be a simple yet effective way to enhance your browsing experience. Cookies are small pieces of data stored by websites on your computer to remember your preferences, login information, and browsing history. While cookies can improve your online experience by personalizing content and saving login details, they can also accumulate over time, potentially impacting your privacy and slowing down your browser.
By learning how to clear cookies in Safari , you can take control of your online privacy and optimize your browser's performance. Whether you want to remove stored login credentials, prevent websites from tracking your activity, or simply free up space on your device, understanding the process of clearing cookies in Safari is essential.
In the following steps, you will discover how to navigate Safari's settings to locate and clear cookies effectively. This simple yet powerful action can help you maintain a clean browsing environment, protect your privacy, and ensure a smooth and efficient online experience. Let's dive into the process of clearing cookies in Safari on your MacBook to unlock a more secure and streamlined browsing experience.
Step 1: Open Safari
To begin the process of clearing cookies in Safari on your MacBook, you first need to open the Safari browser . Safari is the default web browser for Apple devices, offering a seamless and intuitive browsing experience. Whether you use Safari as your primary browser or occasionally switch between different browsers, accessing it on your MacBook is a straightforward task.
You can launch Safari by clicking on its icon, typically located in the dock at the bottom of the screen or in the Applications folder. Upon opening the browser, you will be greeted by a clean and user-friendly interface, designed to provide easy access to your favorite websites, bookmarks, and browsing history.
Once Safari is open, you can explore its various features and settings, including the ability to manage cookies, clear browsing data, and customize your browsing preferences. Navigating through Safari's interface allows you to take full advantage of its capabilities, ensuring a personalized and secure browsing experience tailored to your needs.
By mastering the art of opening Safari on your MacBook, you set the stage for efficiently managing your browsing data, enhancing your privacy, and optimizing your online activities. With Safari at your fingertips, you are ready to embark on the journey of clearing cookies and fine-tuning your browsing environment to align with your preferences and privacy requirements.
Opening Safari is the initial step in the process of clearing cookies, paving the way for seamless navigation through the browser's settings and functionalities. As you embark on this journey, the next steps will guide you through the process of accessing preferences and clearing cookies, empowering you to take control of your online privacy and browsing experience.
With Safari now open on your MacBook, you are poised to delve deeper into its settings and embark on the journey of clearing cookies, a pivotal step in optimizing your browsing environment and safeguarding your privacy. Let's proceed to the next step and explore how to access preferences in Safari to further enhance your browsing experience.
Step 2: Access Preferences
Accessing preferences in Safari is a fundamental step in the process of clearing cookies on your MacBook. By navigating through the preferences, you gain access to a wide array of customization options, including privacy settings, security features, and browsing controls. This allows you to tailor your browsing experience to align with your preferences and privacy requirements.
To access preferences in Safari, you can start by clicking on "Safari" in the top menu bar, located next to the Apple logo. A drop-down menu will appear, presenting various options, including "Preferences." Alternatively, you can use the keyboard shortcut "Command + ," to directly access the preferences window. This efficient method enables quick access to Safari's settings, streamlining the process of managing your browsing environment.
Upon accessing preferences, a window will open, presenting a range of tabs at the top, such as "General," "Tabs," "Search," "Security," "Privacy," "Websites," and "Extensions." To proceed with clearing cookies, you will focus on the "Privacy" tab, which houses essential settings related to website tracking, cookie management, and data protection.
Within the "Privacy" tab, you will encounter the "Manage Website Data" button, which serves as the gateway to viewing and managing the cookies stored by websites you have visited. By clicking on this button, you will be presented with a comprehensive list of websites and their associated cookies, providing insights into the data stored on your device.
This detailed overview empowers you to make informed decisions about which cookies to retain and which to remove, granting you full control over your browsing data. From here, you can selectively remove specific cookies by highlighting individual entries and clicking the "Remove" button. Alternatively, you have the option to clear all cookies at once by selecting "Remove All" and confirming your decision.
Accessing preferences in Safari not only enables you to manage cookies but also offers a glimpse into the broader spectrum of privacy and security features available. By exploring the various tabs within the preferences window, you can uncover additional settings to fortify your browsing experience, such as enabling pop-up blocking, managing website permissions, and configuring content blockers.
As you navigate through the preferences in Safari, you gain a deeper understanding of the browser's capabilities and the tools at your disposal to safeguard your privacy and enhance your browsing efficiency. This knowledge equips you to make informed choices about managing cookies, protecting your data, and customizing your browsing environment to reflect your preferences.
Accessing preferences in Safari is a pivotal step in the journey of clearing cookies on your MacBook, offering a gateway to a wealth of customization options and privacy controls. By familiarizing yourself with the preferences interface, you lay the foundation for a personalized and secure browsing experience, tailored to meet your specific needs and preferences.
Step 3: Clear Cookies
Clearing cookies in Safari on your MacBook is a crucial aspect of managing your browsing data and enhancing your privacy. Once you have accessed the preferences and navigated to the "Privacy" tab, you are ready to embark on the process of clearing cookies, empowering you to maintain a clean and secure browsing environment.
Within the "Privacy" tab of Safari's preferences, you will find the "Manage Website Data" button, which serves as the gateway to viewing and managing the cookies stored by websites you have visited. Clicking on this button opens a comprehensive list of websites and their associated cookies, providing valuable insights into the data stored on your device.
To clear cookies in Safari, you have the flexibility to selectively remove specific cookies or clear all cookies at once, depending on your preferences and privacy requirements. By highlighting individual entries in the list and clicking the "Remove" button, you can selectively remove cookies associated with specific websites. This targeted approach allows you to retain cookies from trusted sites while removing those from less familiar or unwanted sources.
Alternatively, if you prefer to clear all cookies at once, Safari provides the option to achieve this with a simple click. By selecting "Remove All" and confirming your decision, you can effectively clear all stored cookies, providing a fresh start for your browsing data.
Clearing cookies in Safari offers multiple benefits, including enhanced privacy, improved browsing performance, and the removal of potentially outdated or unnecessary data. By regularly clearing cookies, you can prevent websites from tracking your activity, reduce the risk of unauthorized access to your login credentials, and ensure a streamlined browsing experience free from clutter and excess data.
Furthermore, the ability to clear cookies in Safari empowers you to take control of your online privacy, aligning with your preferences and ensuring that your browsing data reflects your current needs and interests. This proactive approach to managing cookies contributes to a more secure and personalized browsing experience, allowing you to navigate the web with confidence and peace of mind.
As you clear cookies in Safari, you actively contribute to maintaining a clean and efficient browsing environment, optimizing your MacBook's performance, and safeguarding your privacy. This simple yet impactful action reflects your commitment to managing your online presence and ensuring a seamless and secure browsing experience tailored to your preferences.
By understanding the process of clearing cookies in Safari on your MacBook, you unlock the power to maintain a clutter-free browsing environment, protect your privacy, and optimize your online activities. With the ability to manage cookies effectively, you are poised to navigate the web with confidence, knowing that your browsing data aligns with your current preferences and privacy standards.
In conclusion, mastering the art of clearing cookies in Safari on your MacBook empowers you to take control of your online privacy, optimize your browsing experience, and maintain a clean and efficient browsing environment. By following the simple yet impactful steps outlined in this guide, you have gained valuable insights into the process of managing cookies, accessing preferences, and clearing browsing data in Safari.
Clearing cookies in Safari serves as a proactive measure to safeguard your privacy, prevent websites from tracking your activity, and ensure a streamlined browsing experience free from clutter and excess data. By selectively removing specific cookies or clearing all cookies at once, you have the flexibility to tailor your browsing environment to align with your preferences and privacy requirements.
Furthermore, the ability to access preferences in Safari provides a gateway to a wealth of customization options, privacy controls, and security features, allowing you to fine-tune your browsing experience to reflect your specific needs and interests. Navigating through the preferences interface equips you with the knowledge to make informed choices about managing cookies, protecting your data, and customizing your browsing environment.
As you clear cookies in Safari, you actively contribute to maintaining a clean and efficient browsing environment, optimizing your MacBook's performance, and safeguarding your privacy. This proactive approach reflects your commitment to managing your online presence and ensuring a seamless and secure browsing experience tailored to your preferences.
In essence, clearing cookies in Safari on your MacBook is not just a technical task but a proactive step towards enhancing your online privacy and optimizing your browsing experience. By incorporating this practice into your routine, you can enjoy a secure, personalized, and efficient browsing environment, reflecting your commitment to maintaining a clean and privacy-conscious online presence.
Leave a Reply Cancel reply
Your email address will not be published. Required fields are marked *
Save my name, email, and website in this browser for the next time I comment.
- Crowdfunding
- Cryptocurrency
- Digital Banking
- Digital Payments
- Investments
- Console Gaming
- Mobile Gaming
- VR/AR Gaming
- Gadget Usage
- Gaming Tips
- Online Safety
- Software Tutorials
- Tech Setup & Troubleshooting
- Buyer’s Guides
- Comparative Analysis
- Gadget Reviews
- Service Reviews
- Software Reviews
- Mobile Devices
- PCs & Laptops
- Smart Home Gadgets
- Content Creation Tools
- Digital Photography
- Video & Music Streaming
- Online Security
- Online Services
- Web Hosting
- WiFi & Ethernet
- Browsers & Extensions
- Communication Platforms
- Operating Systems
- Productivity Tools
- AI & Machine Learning
- Cybersecurity
- Emerging Tech
- IoT & Smart Devices
- Virtual & Augmented Reality
- Latest News
- AI Developments
- Fintech Updates
- Gaming News
- New Product Launches
Learn To Convert Scanned Documents Into Editable Text With OCR
Top mini split air conditioner for summer, related post, comfortable and luxurious family life | zero gravity massage chair, when are the halo awards 2024, what is the best halo hair extension, 5 best elegoo mars 3d printer for 2024, 11 amazing flashforge 3d printer creator pro for 2024, 5 amazing formlabs form 2 3d printer for 2024, related posts.

How To Restart Safari On Macbook

How To Clear Cache In Safari On Macbook

How To Clear Cache On Macbook Pro

Why Doesn’t Disney Plus Work On Safari

How To Remove Safari From Macbook

Why Is My Safari Zoomed In

How To Use A Macbook Pro

How To Speed Up My Macbook Pro
Recent stories.

Fintechs and Traditional Banks: Navigating the Future of Financial Services

AI Writing: How It’s Changing the Way We Create Content

How to Find the Best Midjourney Alternative in 2024: A Guide to AI Anime Generators

How to Know When it’s the Right Time to Buy Bitcoin

Unleashing Young Geniuses: How Lingokids Makes Learning a Blast!

- Privacy Overview
- Strictly Necessary Cookies
This website uses cookies so that we can provide you with the best user experience possible. Cookie information is stored in your browser and performs functions such as recognising you when you return to our website and helping our team to understand which sections of the website you find most interesting and useful.
Strictly Necessary Cookie should be enabled at all times so that we can save your preferences for cookie settings.
If you disable this cookie, we will not be able to save your preferences. This means that every time you visit this website you will need to enable or disable cookies again.
How to Delete Cookies and Stored Website Data in Safari
Websites and advertisers use cookies to identify you and follow you around the internet, and they might also save other website data to remember you by. In Safari, you can delete these cookies and other data. Let's head to Safari's privacy settings.

Stored content can include a history of your site visits or information you provided the site, such as your name and email address. You can delete all of the website data at once or for individual sites.
Delete Cookies and Saved Data on the Mac
1. Select Preferences from the Safari menu or hold down the Command key and the comma key at the same time (Command+,).

2. Go to the Privacy tab.

3. Click the Remove All Website Data button to remove all stored website data, or skip to step 5 to remove data on a site-by-site basis.

4. Click Remove Now to confirm. Note, as Safari warns you, this could log you out of sites and perhaps also change how they function. For example, instead of getting tailored ads on the site, you'll be served generic ones.

5. To remove stored data by site, click the Details button.
Stay in the know with Laptop Mag
Get our in-depth reviews, helpful tips, great deals, and the biggest news stories delivered to your inbox.

6. Select the sites with stored data you want to remov e. Hold down the Command key to select multiple sites.

7. Click Remove.
8. Click Done.
Alternatively, you can click the Remove All button to delete all of the sites' cookies and stored data. Safari will ask you to confirm your choice:

Delete Cookies and Web History in Safari in iOS
Clear your history, cookies, and browsing data from Safari on your iPad or iPhone .
1. Open the Settings app and tap Safari.

2. Tap Clear History and Website Data. If you're using iOS 7 or earlier, the menu is slightly different: Tap "Clear History" and "Clear Cookies and Data".

3. Tap Clear to confirm.

4. Tap Advanced back in the Safari Settings window to clear other stored website data.

5. Tap Website Data.

6. Tap Remove All Website Data . Alternatively, you can click the Edit link at the top right and then delete individual sites' data by tapping the minus sign next to the site names.

Doing this will not only help protect your privacy. It can also clear out precious space on your device.
Looking to learn more about your Mac — or buy a new one? Check out our how to reset a MacBook guide for more details about what to do before you sell your laptop (or other macOS machine) and our MacBook Pro 2019 rumors roundup for details on what to expect in next year's model.
- How to Search for Text Within a Web Page in Safari
- How to Restore Recently Closed Tabs and Windows in Safari
- How to Block Cookies in Safari
How to convert PDF to JPG, PNG, or TIFF
How to add Outlook Calendar to Google Calendar
3 Windows 11 taskbar tricks to change up your desktop
Most Popular
- 2 The 9 most important factors for buying a gaming laptop
- 3 Windows 12 isn't Microsoft's only missing operating system
- 4 5 AI tools for students: Use AI to help you study, summarize content, and edit papers
- 5 How to get M3 MacBook Air, Pro for all-time low prices at Best Buy this weekend
- a. Send us an email
- b. Anonymous form
- Buyer's Guide
- Upcoming Products
- Tips / Contact Us
- Podcast Instagram Facebook Twitter Mastodon YouTube Notifications RSS Newsletter
How to Delete Cookies in Safari
When you browse the web on your devices, websites will often leave cookies on your system so that they can remember you and what your preferences are.
However, for the same reason, cookies can pose a privacy risk because of the information they hold about you, which is why you may want to remove them from your computer every so often.
The following steps show you how to delete cookies from Apple's Safari browser on Mac, iPhone , and iPad .
How to Delete Cookies in Safari on iOS
Note that the following steps clear all history, cookies and website data on your device, regardless of when the sites were accessed.
- Launch the Settings app on your iOS device.
- Scroll down and select Safari .
- Scroll down and select Clear History and Website Data .
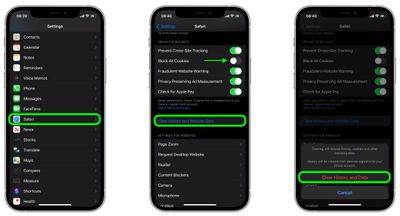
How to Delete Cookies in Safari on macOS
- Launch Safari browser on your Mac.

Note that you can opt to block all cookies in future by selecting Block all cookies in Safari's settings ( Settings -> Safari on iOS, and in the Privacy tab of Safari's Preferences on macOS). However, bear in mind that some websites use cookies to improve your browsing experience – by remembering your login details, for example – so think twice before you select this option.
Get weekly top MacRumors stories in your inbox.
Popular Stories

iOS 18 Rumored to Add These 10 New Features to Your iPhone
Apple Releases Open Source AI Models That Run On-Device

Apple Announces 'Let Loose' Event on May 7 Amid Rumors of New iPads

Best Buy Introduces Record Low Prices on Apple's M3 MacBook Pro for Members

Apple ID Accounts Logging Out Users and Requiring Password Reset

Apple's Regular Mac Base RAM Boosts Ended When Tim Cook Took Over
Next article.

Our comprehensive guide highlighting every major new addition in iOS 17, plus how-tos that walk you through using the new features.

App Store changes for the EU, new emoji, Podcasts transcripts, and more.

Get the most out your iPhone 15 with our complete guide to all the new features.
A deep dive into new features in macOS Sonoma, big and small.

Revamped models with OLED displays, M3 chip, and redesigned Magic Keyboard accessory.

Updated 10.9-inch model and new 12.9-inch model, M2 chip expected.

Apple's annual Worldwide Developers Conference will kick off with a keynote on June 10.

Expected to see new AI-focused features and more. Preview coming at WWDC in June with public release in September.
Other Stories

1 day ago by Tim Hardwick

2 days ago by Joe Rossignol

2 days ago by MacRumors Staff

3 days ago by Joe Rossignol

4 days ago by Tim Hardwick

Safari App Tips & Lessons
- Safari Mastery: Tips and Tricks for Efficient Web Browsing with Safari on the Mac
- Safari Tips and Tricks on the iPad and iPhone
- Master Safari: Unleash the Full Potential of Web Browsing on Your Apple Devices
- Eight Tips to Google Like a Pro
- Have Safari Close Tabs Automatically on the iPad and iPhone
- Browsing and Searching Websites
- Using Picture-in-Picture with YouTube
- Zooming in on Webpages
- Setting Safari to open new Windows and Tabs to a Homepage
- Browsing, Searching, and Clearing History
- Downloading Files and PDFs
- Viewing Webpages in Tabs
- Browse Webpage History through Safari's Toolbar
- Private Browsing
- Viewing and Editing Top Sites
- Viewing, Editing, and Searching Bookmarks
- Add and Access Favorite Bookmarks
- Preview Websites in Tabs
- Translate Websites
- Show the Full Website Address in Safari
- Add Websites to the Dock on the Mac
- Set and Preserve Zoom levels for Websites
- Tips and shortcuts for working with links and browsing in Safari
- Safari Profiles on the Mac Simplified
- Using Safari Reader
- Keeping a Reading List
- Save or Export a Webpage as a PDF
- Remove Ads and Enjoy Safari on Your Mac with Reader Mode
- Enabling Autofill and iCloud Keychain
- Turn off AutoFill for User Names and Passwords
- Minimizing Risk when using AutoFill
- Using AutoFill with your Contact Information
- Using AutoFill with Credit Cards
- Using AutoFill for Usernames and Passwords
- Having Safari suggest a Strong Password
- AutoFill and Other Forms
- Customizing the Toolbar
- Change the Address Bar View
- Customize Safari's Start Page
- Adding Folders to your Favorites Bar
- A Quick Look at Safari Preferences
- Security and Privacy
- Using Safari Extensions
- Customize Safari's Favorites Bar on Mac
- Troubleshooting Website Issues with Safari
Delete Cookies and Cache in Safari
- Clear your History
- Troubleshooting Blank Webpages
- Clear Your Safari Browsing History on the iPad
- Change the Search Engine Safari uses on your iPad
- A Quick Look at the Interface
- Browsing and Searching
- Edit Safari's Start Page
- Request the Desktop Website with Safari on the iPad
- Browsing and Clearing History
- Viewing PDFs
- Working with Tabs
- Viewing and Editing Bookmarks
- Reading Webpages with Safari Reader
- Filling Out Forms with AutoFill
- Safari Settings
- Close Tabs in Safari Automatically
- Open Multiple Bookmarks as New Tabs
- Open Links in New Tabs in Safari
- Open Browser Tabs in a Split View
- Copy Website Links from Tab Groups in Safari
- How to Close All Open Tabs in Safari on the iPad
- Set your Default Browser
- Translate the Language of a Website
- View the Privacy Report for Websites
- View Favicons in the Tab Bar
- Download Audio and Video Files
- Troubleshooting Tips for Safari
- Save PDF's from Safari to the iPad
- Close All Open Tabs in Safari on the iPad
- How to Read Articles Distraction-Free with Safari Reader Mode on iPad
- Manage your Reading List in Safari on the iPad
- Unlock the Full Potential of Safari's Reading List on Your iPad
- Finding text on web pages made easy in Safari on the iPad!
- Organize your frequent webpages with Safari's Favorites feature
- Safari Profiles on the iPad
- Close All Open Tabs in Safari
- Set the Search Engine Safari uses on the iPhone
- Viewing and Saving PDFs
- Reader View
- Save a Webpage as a PDF
- Close Open Tabs Automatically
- Translate a Website's Language
- Privacy Report
- Move the Address Bar Location to the Top
- Open Recently Closed Tabs
- Quickly Open New Private Browsing Tabs
- Pull to Refresh Webpages
- Add, Remove, and Rearrange Start Page Categories
- Create Tab Groups for Web Pages
- Copy website links in a Tab Group
- How to Easily Close All Your Open Tabs in Safari
- How to Remove Ads and Enjoy Safari on Your iPhone with Reader Mode
- How to Use Safari's Reading List on your iPhone
- Search for text within web pages in Safari on the iPhone
- Learn to Clear Your Safari History on iPhone
Learn how to delete the cookies and cache for individual websites in Safari on the Mac.

If you are having an issue with a specific website, one of the first troubleshooting tricks to try is deleting the cookies and cache from that website. In a lot of cases, one you delete the cookies and cache for a website, once you go back to it, any issues may have had will be resolved. Learn how to delete the cache and cookies from a specific website in this video for the Safari on the Mac.
Video Transcript (video also has closed captions):
In this video, I’m going to show you how you can clear cookies in Safari on the Mac. This is a good troubleshooting tip if you’re having a problem with a specific website. Let’s see how we clear our cookies in Safari on the Mac. Let’s go to my Mac.
Now, when you visit a website, in a lot of cases, or I should say in most cases, what’s going to happen is that website will create a cookie and store that cookie on your Mac. This cookie will contain different information. In my case, when you log into the website, what it’s going to do is it’s going to create a cookie and keep track of that login information. So then, if you were to come back at a later date, it would know that you visited this site before, and it would prefill your username with your email address. This is how Safari knows when you’ve been to a site. It does this through cookies. When you add something to a shopping cart, let’s say you’re shopping on Amazon, the site keeps track of what you have in your shopping cart via cookies.
So cookies are a vital part of your browsing experience, but what they can do is cause problems. So then what you’ll want to do is delete the cookies from that specific website to see if that helps clear up the problems you’re having with the website. So how do we do that?
Well, all we need to do is just go to Safari’s preferences. So I go up under Safari in the menu bar, and then I go over to Preferences. From here, what we need to do is we need to go to Privacy. Under Privacy, you’re going to see an option where we can block all cookies. We do not want to do that. Cookies are a vital part of the browsing experience. As I mentioned, it keeps track of when you are logged into a website when you’re shopping; it keeps track of different things you may have in your shopping cart. So cookies aren’t inherently bad. They are needed for a good browsing experience.
But what you can do when you are having a problem with a cookie is remove a specific cookie. To do that, we go under Manage Website Data. We have a new window that opens up. And then from here, you just search for that website.
So let’s say I was having a problem with my site. I want to remove the cookie from my site. I type in here Dan’s for Dan’s Tutorials, and you’re going to see Dan’s Tutorials pops up. From here, what I’m able to do is remove any cache, cookies, and local storage. To do that, I just select it, and then I go to Remove. Once I remove it, I will have to log back into my site, and then Safari will create a new cookie for that.
So if you’re having a problem with a website, one of the best things to do is just remove the cookie for that website. In addition to removing the cookie, it also removes other data, such as the cache file. When you go back to that website, it’ll recreate that cookie as well as recreate the cache. To remove the data from Safari, all you do is just go to Safari’s preferences. From there, you’re going to see an option where you can manage your website data, click on that, search for the website you want to remove the cookies from, select it and then click on remove.
So that’s how you can remove cookies for a specific website in Safari on the Mac.
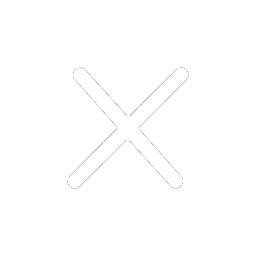
- Navigare su Internet
Come eliminare i cookie
Ti sei mai chiesto come fanno i siti Internet a ricordare la tua identità dopo il primo accesso oppure come fanno i negozi online a conservare gli oggetti che hai inserito nel tuo carrello? La risposta sta nei cookie . Di cosa si tratta? Non sono altro che delle informazioni conservate sul computer (ma anche su smartphone, tablet e qualsiasi altro device in grado di navigare in Internet), sotto forma di database o singoli file di testo, che consentono ai siti Web di tenere traccia sia dell’identità che delle preferenze dell’utente.
I cookie sono quindi molto utili, talvolta indispensabili, ma in alcuni casi possono essere utilizzati in maniera “cattiva”, per spiare le abitudini di navigazione degli utenti. Ecco il motivo per il quale oggi ho deciso di occuparmi dell’argomento e di illustrarti come eliminare i cookie in tutti i principali browser.
È un’operazione semplicissima che si può portare a termine in una manciata di clic o di tap e che può far comodo anche quando qualche sito comincia a fare le “bizze”, non riconoscendo più correttamente i tuoi dati. Allora dimmi, sei pronto per iniziare? Sì? Benissimo, mettiamo al bando le ciance e procediamo.
Come eliminare i cookie dal PC
- Come eliminare i cookie dal cellulare
Come eliminare i cookie dal Mac
Come eliminare i cookie da iphone, come eliminare i cookie da un sito, come eliminare i cookie da google, come eliminare i cookie da chrome.
Se vuoi scoprire come eliminare i cookie da Chrome , il browser Web di Google, le indicazioni a cui devi attenerti, sia per quel che concerne il computer che i dispositivi mobili, sono quelle che trovi qui di seguito.

Se stai usando Chrome sul tuo computer , per riuscire a eliminare i cookie, devi cliccare sul pulsante con i tre puntini in verticale che si trova in alto a destra e selezionare, dal menu che compare, la voce Impostazioni .
Nella scheda che successivamente andrà ad aprirsi, seleziona la scheda Privacy e sicurezza sulla barra laterale e, nell’area centrale della schermata, fai clic sulla voce Cancella dati di navigazione . Nel riquadro che ti viene mostrato, spunta solo la casella accanto alla dicitura Cookie e altri dati dei siti , nella sezione Base (se desideri eliminare altre informazioni presenti nella memoria del browser, devi spuntare o lasciare selezionate anche le altre caselle), dopodiché scegli l’intervallo di tempo per la cancellazione dei dati dal menu a tendina Intervallo di tempo situato in alto e premi sul pulsante Cancella dati .
Puoi anche fare in modo che i cookie e gli altri dati dei siti Web vengano cancellati all’uscita da Chrome. Per riuscirci, recati nella scheda Privacy e sicurezza delle impostazioni, fai clic sulla voce Impostazioni sito che trovi a destra, seleziona la dicitura Cookie e dati dei siti Web e porta su ON l’interruttore collocato accanto alla voce Cancella cookie e dati dei siti alla chiusura di tutte le finestre .

Utilizzi Chrome sul tuo cellulare oppure oppure sul tablet ? Per eliminare i cookie, se utilizzi Android , procedi nel seguente modo: avvia il browser, fai tap sul pulsante con i tre puntini in verticale presente in alto a destra e seleziona la voce Impostazioni annessa al menu che si apre.
Nella schermata successiva, seleziona le voci Privacy e sicurezza > Cancella dati di navigazione e, nella scheda Base , apponi il segno di spunta solo sulla casella situata accanto alla voce Cookie e dati dei siti (se vuoi eliminare altre informazioni presenti nella memoria del browser, devi spuntare o lasciare selezionate anche le altre caselle). Infine, premi sul pulsante Cancella dati posto in basso a destra e il gioco è fatto.
Se stai usando iOS/iPadOS , invece, fa’ così: avvia il browser, fai tap sul pulsante (…) che si trova in basso a destra e seleziona la voce Cancella dati di navigazione scorrendo il riquadro in basso che ti viene mostrato.
A questo punto, apponi il segno di spunta solo accanto all’opzione Cookie, dati dei siti (se desideri rimuovere altre informazioni nella memoria del browser, devi spuntare o lasciare selezionate anche le altre voci), dopodiché seleziona la voce Cancella dati di navigazione (per due volte di seguito) che si trova in basso.
Come eliminare i cookie da Firefox
Se hai l’abitudine di navigare sul Web con Firefox e, dunque, ti interessa capire come eliminare i cookie con questo browser, dal tuo computer oppure da cellulare/tablet, le indicazioni alle quali devi attenerti sono quelle che trovi di seguito.

Per eliminare i cookie da Firefox agendo da computer , non devi far altro che avviare il browser, fare clic sull’ icona del menu in alto a destra e selezionare prima la voce Cronologia e poi quella denominata Cancella la cronologia recente dal riquadro a schermo.
Nel riquadro che ti viene mostrato, apponi il segno di spunta sulla casella accanto alla voce Cookie (se vuoi eliminare altre informazioni presenti nella memoria del browser, devi spuntare o lasciare selezionate anche le altre caselle), dopodiché regola l’intervallo di tempo relativo ai dati da cancellare tramite il menu a tendina Intervallo di tempo da cancellare che si trova in cima e fai clic sul pulsante Cancella adesso .
In alternativa, fai clic sull’ icona del menu in alto e poi premi sulla voce Impostazioni nel riquadro che visualizzi. A questo punto, dalla barra laterale, fai prima clic sulla scheda Privacy e sicurezza e individua, dall’area centrale, la sezione Cookie e dati dei siti Web . Premi poi sul tasto Elimina dati e assicurati che sia attiva la voce Cookie e dati dei siti Web . Premi infine sul tasto Elimina per concludere.
Se lo desideri, puoi anche fare in modo che i cookie vengano rimossi in automatico alla chiusura del browser: per riuscirci, seleziona l’opzione Elimina cookie e dati dei siti Web alla chiusura di Firefox che trovi nella sezione Privacy e sicurezza > Cookie e dati dei siti Web delle opzioni del browser.

Anche se usi Firefox sul cellulare (o sul tablet) puoi procedere con la rimozione dei cookie. Per riuscirci, se stai usando Android , avvia il browser, dopodiché fai tap sull’icona (…) in alto a destra e, dal menu che ti viene mostrato, seleziona la dicitura Impostazioni .
Nella schermata che si apre, seleziona la voce Elimina i dati di navigazione , lascia la spunta solo sulla casella Cookie (se vuoi cancellare la cronologia o altre informazioni presenti nella memoria del browser, devi lasciare o aggiungere la spunta anche sulle altre caselle), dopodiché seleziona la voce Elimina dati di navigazione posta in basso ed è fatta.
Puoi anche fare in modo che i cookie vengano cancellati automaticamente ogni volta che chiudi il browser: per abilitare la suddetta funzionalità, premi sull’icona (…) e fai tap sulla voce Impostazioni nel riquadro a schermo; fai poi tap sulla voce Elimina i dati di navigazione all’uscita , sposta l’apposita levetta su ON e assicurati di aver abilitato la casella Cookie .
Se stai usando iOS/iPadOS , invece, per eliminare i cookie con Firefox, avvia il browser, fai tap sull’ icona del menu che si trova in basso a destra e seleziona la voce Impostazioni dal menu che compare.
Nella schermata successiva, fai tap sulla voce Gestione dati , sposta su ON solo l’interruttore che trovi in corrispondenza della dicitura Cookie (se vuoi cancellare gli altri dati presenti nella memoria del browser, devi portare su ON anche gli altri interruttori), seleziona la voce Elimina dati personali situata in basso e conferma quelle che sono le tue intenzioni, premendo sul pulsante OK .
Come eliminare i cookie da Microsoft Edge
Vediamo ora quali sono i passaggi che vanno compiuti per riuscire a eliminare i cookie da Edge , il browser Web di casa Microsoft. Qui di seguito trovi spiegato come riuscirci, sia da computer che da cellulare (o da tablet).

Se vuoi scoprire come eliminare i cookie da Edge agendo dal tuo computer , provvedi in primo luogo ad avviare il navigatore e a fare clic sull’icona (…) collocata in alto a destra. Dal menu che si apre, seleziona quindi la voce Impostazioni e poi fai clic sulla scheda Privacy, ricerca e servizi .
Adesso, scorri la schermata e individua la sezione Cancella i dati di navigazione . Premi dunque sul tasto Scegli cosa cancellare , imposta il limite di tempo tramite il menu a tendina in alto Intervallo di tempo e assicurati che sia attiva la casella Cookie e altri dati del sito . Nel caso in cui volessi eliminare anche altri dati, assicurati di mettere un segno di spunta anche sulle altre caselle di tua scelta. Non ti resta che premere sul tasto Cancella ora per completare l’operazione.
In alternativa puoi scegliere di cancellare i cookie ogni volta che chiudi il browser. Per effettuare quest’operazione, nella scheda Privacy, ricerca e servizi delle Impostazioni di Edge, seleziona la voce Scegli cosa cancellare ogni volta che chiudi il browser e metti su ON la levetta a fianco della dicitura Cookie e altri dati del sito .

Per eliminare i cookie da Edge agendo dal cellulare (o sul tablet), sia su Android e iOS/iPadOS , avvia il browser, premi sull’ icona del menu situato in basso e, dal menu che compare, fai tap sul tasto Impostazioni .
Nella nuova schermata che a questo punto ti viene mostrata, fai tap sulla voce Privacy e sicurezza , seleziona la voce Cancella i dati di navigazione e metti la spunta sulla casella collocata in corrispondenza della dicitura Cookie e altri dati del sito (se vuoi cancellare altre informazioni presenti nella memoria del browser, devi lasciare o aggiungere la spunta anche sulle altre caselle). Scegli dunque l’ intervallo di tempo tramite il menu a tendina sopra e fai tap sulla voce Cancella dati/Cancella ora (per due volte di seguito).
Se vuoi fare in modo che i cookie vengano cancellati in automatico alla chiusura del browser su Android, puoi riuscirci recandoti nuovamente nella sezione Privacy e sicurezza > Cancella dati di navigazione delle impostazioni di Edge e portando su ON l’interruttore accanto alla voce Elimina dati di esplorazione alla chiusura presente in alto.
Come eliminare i cookie da Safari
Ti piacerebbe capire come eliminare i cookie da Safari , il browser Web predefinito dei computer a marchio Apple e di iPhone (e iPad )? Allora attieniti alle istruzioni presenti qui sotto.

Per eliminare i cookie da Safari, agendo da Mac , il primo passo che devi compiere è quello di avviare il browser, fare clic sul menu Safari situato in alto a sinistra e sulla voce Preferenze/Impostazioni ad esso annesso.
Nella finestra che a questo punto si apre sullo schermo, seleziona la scheda Privacy , premi sul pulsante Gestisci dati siti Web e, nel pannello che ti viene mostrato, fai clic sul bottone Rimuovi tutto , dopodiché premi sul pulsante Fine .

Anche su iPhone (o iPad ) Safari permette di eliminare i cookie in maniera davvero molto semplice. Per fare ciò, ti basta come prima cosa avviare l’app Impostazioni (quella a forma d’ ingranaggio ) che trovi nella home screen di iOS.
A questo punto, non devi fare altro che selezionare la voce Safari che trovi nella schermata che si apre e fare tap poi sulla la voce Cancella dati siti Web e cronologia (per due volte consecutive). È stato semplice, dico bene?

Se vuoi sapere come eliminare i cookie accettati da uno specifico sito Web, sappi che puoi agire tramite le impostazioni del browser Web sia da PC che da smartphone e tablet (solo per alcuni browser, in quanto alcuni non lo permettono). L’operazione indicata ti consentirà di eliminare cookie da Facebook ad esempio o da qualsiasi altro sito Web che ha memorizzato questo genere di dati sul tuo dispositivo. Vediamo come procedere.
- Chrome (PC) : fai clic sull’icona ⋮ in alto, premi sulla voce Impostazioni e poi sulla scheda Privacy e sicurezza . Seleziona le voci Impostazioni sito > Cookie di terze parti (oppure Cookie e altri dati dei siti) > Visualizza tutte le autorizzazioni e i dati dei siti , individua il sito Web dall’elenco e premi sull’ icona del cestino . Su mobile non è consentita l’eliminazione dei singoli cookie.
- Firefox (PC) : fai clic sull’ icona del menu in alto, premi sulla voce Impostazioni e poi sulla scheda Privacy e sicurezza . Nella sezione Cookie e dati dei siti Web , premi sul tasto Gestisci dati , individua e seleziona il sito Web e premi sul tasto Rimuovi selezionati .
- Firefox (iPhone/iPad) : fai clic sull’ icona del menu in basso e premi sulle voci Impostazioni > Gestione dati > Dati dei siti Web . Seleziona il sito Web da cui eliminare i dati, premi sulla voce Elimina elementi e poi fai tap sul tasto OK . Tale procedura non è disponibile però su Firefox per smartphone e tablet Android.
- Edge (PC) : fai clic sull’icona (…) in alto, premi sulla voce Impostazioni e poi sulla scheda Cookie e autorizzazioni sito . Premi sulle voci Gestisci ed elimina cookie e dati del sito > Visualizza tutti i cookie e i dati del sito , seleziona il sito Web da rimuovere, fai clic sull’ icona del cestino .
- Edge (smartphone/tablet) : fai clic sull’ icona del menu in basso, premi sul tasto Impostazioni e poi sulle voci Privacy e sicurezza > Impostazioni sito > Tutti i siti . Scegli il sito Web per il quale cancellare i dati pigiando su di esso e fai tap sul tasto Cancella e reimposta .
- Safari (Mac) : fai clic sulle voci Safari > Preferenze/Impostazioni dalla barra dei menu in alto. Nella schermata che ti viene mostrata, seleziona la scheda Privacy , premi sul pulsante Gestisci dati siti Web e, nel pannello che ti viene mostrato, fai clic sul bottone Rimuovi posto in basso

Se ti stai chiedendo come eliminare i cookie da Google , non devi far altro che seguire le indicazioni che ti ho dato poco fa, relative alla cancellazione dei cookie da un singolo sito, cercando google.com e google.it nella lista dei siti elencati nelle impostazioni di privacy del tuo browser.
Se vuoi, puoi anche bloccare in modo automatico il salvataggio di cookie di prime o terze parti per i domini associati a Google. Per esempio, se usi Chrome , ti basta visitare google.it o google.com , cliccare sull’icona con le barre di regolazione nella barra degli indirizzi e andare su Cookie e dati dei siti .
A questo punto, clicca sull’icona della freccia dentro un quadrato nel popup apparso su schermo, quindi premi sull’icona ⋮ relativa al dominio di tuo interesse (es. google.com ) e scegli l’opzione Non consentire il salvataggio dei dati .
Salvatore Aranzulla
Salvatore Aranzulla è il blogger e divulgatore informatico più letto in Italia. Noto per aver scoperto delle vulnerabilità nei siti di Google e Microsoft. Collabora con riviste di informatica e cura la rubrica tecnologica del quotidiano Il Messaggero. È il fondatore di Aranzulla.it, uno dei trenta siti più visitati d'Italia, nel quale risponde con semplicità a migliaia di dubbi di tipo informatico. Ha pubblicato per Mondadori e Mondadori Informatica.
Articoli Consigliati
- Come eliminare cookie
- Come vedere i cookie accettati
- Cosa sono i cookie
- Come eliminare i cookies
- Come abilitare i cookie
Tech Master
Sicuramente avrete sentito parlare dei cookie, misteriosi oggetti informatici utili per velocizzare e semplificare la nostra navigazione in Internet, ma anche combattuti dai legislatori europei, che hanno introdotto una serie di regole per limitarne - o almeno farne comprendere agli utenti - l'uso.
I cookie infatti vengono salvati sul nostro dispositivo quando navighiamo su Internet, e potrebbero essere utilizzati per controllare le nostre abitudini, profilarci e proporci un certo tipo di prodotti.
Sapere come cancellare i cookie (e magari anche la cache) dal browser è un passo importante nella protezione dei vostri dati personali online: vediamo quindi come eliminare i cookie , da Chrome, Safari (in caso usiate un iPhone o un Mac), Firefox o Edge.
Cosa sono e a cosa servono i cookie
Come cancellare i cookie da chrome, come cancellare i cookie da iphone (safari), come cancellare i cookie da firefox, come cancellare i cookie da edge.
Prima di correre a cancellarli, cerchiamo prima di capire cosa siano esattamente e a cosa servano i cookie (nella fattispecie i cookie HTTP).
I cookie sono dei pacchetti di dati creati da un server Web quando visitiamo un sito e che vengono salvati sul nostro dispositivo.
Questi dati sono rappresentati sotto forma di un file di testo e contengono una serie di informazioni su di voi. Prima di tutto, sono etichettati con un ID univoco per voi e il vostro dispositivo, così che quando il server di rete lo legge, sa esattamente quali informazioni fornivi.
Se un utente torna su quel sito in futuro, il vostro browser Web restituirà tali dati al server Web sotto forma di cookie, in modo da presentarvi una serie di informazioni utili come il carrello che avete lasciato all'improvviso, nel caso di un sito di e-Commerce, o altre preferenze che potrebbero servirvi.
I cookie vengono quindi utilizzati per tre motivi principali. Gestione delle sessioni , in modo da permettere ai siti di riconoscere gli utenti e richiamare le loro informazioni e preferenze di accesso individuali.
Pubblicità personalizzata , per ricordare cosa visitate all'interno di un sito e creare annunci mirati. Tracciamento, ovvero tenere traccia degli articoli visualizzati in precedenza dagli utenti, consentendo ai siti di suggerire altri prodotti.
I cookie si distinguono poi in cookie di sessione , che sono usati solo durante la navigazione, e quelli persistenti, che sono quelli che ci interessano perché restano sul computer per un tempo indefinito , e che sono utilizzati per l'autenticazione e il tracciamento.
Ma perché l'Unione Europea si accanisce in questo modo contro i cookie? Perché i cookie possono mettere a rischio la nostra privacy in quanto ormai sono andati fuori controllo.
Se infatti alcuni cookie, chiamati di prima parte , sono generalmente più sicuri perché creati dal sito su cui navigate, quelli di terze parti sono più problematici in quanto generati da siti web diversi e di solito collegati ad annunci su quella pagina.
Visitare un sito con 10 annunci può generare 10 cookie , anche se gli utenti non ci cliccano mai sopra.
E questi cookie consentono agli inserzionisti o alle società di analisi di tenere traccia della cronologia di navigazione di un individuo sul Web su tutti i siti che contengono i loro annunci.
Infine, i cookie potrebbero alla lunga influire sul funzionamento di un sito: se infatti navigando su un sito sicuro notate dei problemi, potrebbe essere una buona idea cancellare i cookie, il che corrisponde a "resettare" la memoria che il vostro browser ha di quel sito.
Insomma, c'è più di una buona ragione per eliminare i cookie: vediamo come farlo dai browser più popolari e sui diversi sistemi operativi.
Chrome è il browser più utilizzato al mondo, e per questo motivo è al primo posto nella nostra guida per scoprire come cancellare i cookie. Vediamo come farlo da dispositivi mobili o computer, Mac o Windows che sia.
Android e iPhone
Il browser di Google è disponibile come app sia per smartphone Android e che iPhone/iPad, e la procedura per eliminare i cookie è piuttosto simile, con sottili differenze.
- Da Android, toccate i tre puntini verticali in alto a destra
- Da iPhone, toccate i tre puntini in orizzontale in basso a destra
- Toccate la voce Impostazioni
- Toccate Privacy e sicurezza
- Toccate Cancella dati di navigazione
- Scegliete l' intervallo di tempo per cui cancellare i cookie, tra ultima ora e dall'inizio .
- In Android, sotto Base, mettete la spunta a Cookie e dati dei siti . Su iPhone vi basterà toccare la voce corrispondente.
- Scegliete se eliminare anche altre informazioni, come la cronologia o la cache (utile se avete bisogno di liberare spazio)
- Toccate Cancella dati o Cancella dati di navigazione (iPhone) in basso
- Toccate Cancella o Cancella dati di navigazione (iPhone)

Se invece dell'app per dispositivi mobili utilizzate Chrome sul vostro computer, Mac o PC Windows che sia, ecco come fare per rimuovere i cookie.
- Avviate Chrome sul PC
- Cliccate sull'icona con tre puntini verticali in alto a destra
- Cliccate sulla voce Impostazioni dalla finestra che appare
- Dalla nuova finestra, nella colonna di sinistra, cliccate sulla voce Privacy e sicurezza
- Nella scheda centrale cliccate su Cancella dati di navigazione
- Cliccate in alto sulla scheda Base
- Selezionate un intervallo di tempo per cancellare i dati cliccando sul menu a tendina. Potete scegliere dall' ultima ora a Dall'inizio
- Mettete la spunta di fianco a Cookie e altri dati dei siti
- Cliccate su Cancella dati

Chrome vi offre anche la possibilità di cancellare i cookie di un solo sito specifico o di tutti, automaticamente, quando chiudete l'app.
Per eliminare i cookie di un sito particolare, per esempio se volete mantenere i vostri dati di navigazione per altri che vi fanno comodo, seguite i passaggi sopra fino al punto Privacy e sicurezza . Dopodiché cliccate su Cookie e altri dati dei siti.
A questo punto, nella nuova finestra, scorrete verso il basso e cliccate sulla voce Cancella cookie e dati dei siti alla chiusura di tutte le finestre . Da qui potete cliccare sull'icona del cestino in corrispondenza di un determinato sito.
Oppure, sotto questa voce, trovate Comportamenti personalizzati , che vi consentono di scegliere i siti che possono usare sempre i cookie , quelli da cui eliminare sempre i cookie quelli che invece non possono mai utilizzarli . Per aggiungere un sito, cliccate su Aggiungi e aggiungete il sito in questione.
Se invece volete attivare l'opzione per eliminare automaticamente i cookie alla chiusura di Chrome, arrivate al menu Privacy e sicurezza . A questo punto, dalla schermata principale attivate l'interruttore di fianco a Cancella cookie e dati dei siti alla chiusura di tutte le finestre .
Se invece siete utenti della mela, molto probabilmente utilizzate Safari, il browser preinstallato sui dispositivi Apple, iPhone, iPad o Mac che sia.
Ecco come cancellare i cookie da questa app a seconda del vostro dispositivo.
Se utilizzate un iPhone o un iPad, cancellare i cookie da Safari è estremamente veloce. Ecco come fare.
- Sbloccate il vostro iPhone o iPad
- Aprite le Impostazioni toccando l'icona a forma di ingranaggio nella Home o nella Libreria delle app
- Scorrete verso il basso e toccate Safari
- Scorrete verso il basso e toccate Cancella dati siti web e cronologia
- Toccate nuovamente Cancella dati siti web e cronologia in basso

Se invece volete cancellare i cookie di uno specifico sito, dalla voce Safari (dopo essere entrati nelle Impostazioni), scorrete fino in fondo, dove trovate la voce Avanzate. Toccatela e nella finestra successiva toccate Dati dei siti web . A questo punto si aprirà una pagina con tutti i dati salvati dai diversi siti Web che avete visitato, con indicato lo spazio occupato. Per eliminare i dati di un sito, toccate Modifica in alto a destra e poi il pulsante rosso di fianco al nome del sito.
Infine, toccate la scritta Elimina in rosso che appare a destra.
Se siete utenti Mac e utilizzate Safari come browser per navigare su Internet, ecco come eliminare i cookie salvati durante la navigazione.
- Aprite Safari
- Cliccate sul menu Safari in alto a sinistra nella barra dei menu
- Cliccate sulla scheda Privacy in alto nella finestra che si apre, quella con il palmo della mano rivolta verso di voi
- Cliccate sul pulsante Gestisci dati siti web
- Ora si aprirà una finestra con un elenco dei siti che hanno memorizzato dei dati sul vostro computer. Sotto ogni sito è indicato il tipo di dati salvato, cookie, cache o altro
- Per eliminarli tutti, cliccate sul pulsante Rimuovi tutto in basso
- Se volete cancellare i dati di un singolo sito, cliccate sul singolo sito e poi cliccate su Rimuovi in basso
Quando avete finito, cliccate su Fine in basso a destra e chiudete la finestra delle Impostazioni

Per prima cosa, vediamo come cancellare i cookie da app per Android.
- Avviate Firefox
- Cliccate sull'icona con tre puntini in verticale in basso a destra
- Toccate la voce Impostazioni
- Toccate Elimina dati di navigazione
- Scegliete se lasciare il segno di spunta solo su Cookie o anche su altri dati, se per esempio volete eliminare la cronologia o altro
- Toccate in basso Elimina dati di navigazione
Se volete eliminare i Cookie automaticamente alla chiusura di Firefox, tornate alla voce Impostazioni e toccate la scheda Elimina dati di navigazione all'uscita . Ora attivate il pulsante di fianco a Elimina dati personali all'uscita e, sotto, alla voce Cookie .
- Toccate l'icona con tre linee orizzontali in basso a destra
- Toccate Gestisci dati
- Scegliete se lasciare attiva solo la voce di fianco a Cookie o anche quelle relative altri dati, se per esempio volete eliminare la cronologia o la cache
- Toccate in basso Elimina dati personali
Se invece volete eliminare i cookie di un singolo sito, dalla pagina Gestisci dati toccate la voce Dati dei siti web e nella pagina seguente toccate il singolo sito di cui volete eliminare cookie altri dati. Da lì potete vedere i dettagli dei dati salvati toccando Mostra dettagli e cancellarli toccando Elimina elementi in basso.

Se invece usate Firefox sul vostro computer, Mac o PC Windows, ecco come cancellare i cookie.
- Aprite Firefox
- Cliccate sull'icona con i tre linee orizzontali in alto a destra
- Selezionate la voce Cronologia
- Cliccate su Cancella la cronologia recente (alla stessa voce si può arrivare anche cliccando sul menu Cronologia)
- Ora si aprirà una finestra
- Scegliete l' intervallo di tempo per cancellare i cookie, dall' ultima ora a tutto
- Mettete la spunta (in caso non ci sia) di fianco a Cookie, e scegliete se lasciare o togliere quella relativa ad altri dati, come la cronologia di navigazione, la cache e altro
- Alla fine, cliccate su Cancella adesso

Un altro modo per eliminare i cookie è dalle Impostazioni. In questo modo potrete anche scegliere se eliminare i cookie di un singolo sito o eliminare i cookie automaticamente alla chiusura di Firefox.
Vediamo le tre possibilità.
Per eliminare i cookie, cliccate sempre sull' icona con tre linee orizzontali in alto a destra, selezionare Impostazioni, dal pannello di sinistra cliccare su Privacy e sicurezza e dalla scheda centrale scorrere verso il basso fino alla voce Cookie e dati dei siti web . Qui cliccate su Elimina dati , nella finestra che appare mettete la spunta a Cookie e dati dei siti web e poi cliccate su Elimina.
Se invece volete eliminare i cookie di un singolo sito, sempre dalla voce Privacy e sicurezza , sotto la voce Cookie e dati dei siti web , cliccate su Gestisci dati. Qui potrete rimuovere i dati relativi ai singoli siti . Per selezionare un sito, cliccateci sopra, mentre per selezionarne più di uno cliccate sui siti tenendo premuto il tasto control (o command sul Mac). A questo punto cliccate sul pulsante Rimuovi selezionati .
Per cancellare i cookie automaticamente all'uscita di Firefox, sempre sempre dalla voce Privacy e sicurezza , sotto la voce Cookie e dati dei siti web , mettete la spunta di fianco a Elimina cookie e dati dei siti web alla chiusura di Firefox .
Volendo, potete specificare quali siti consentano o meno il salvataggio dei cookie cliccando su Gestisci eccezioni e aggiungendo i siti (inserite l'URL di un sito e poi cliccate su Blocca, Consenti per sessione o Consenti a seconda delle vostre preferenze).
Grazie agli sforzi di Microsoft soprattutto per quanto riguarda le funzionalità legate all' intelligenza artificiale generativa, Edge (che ricordiamo è basato su Chromium proprio come Chrome) sta diventando un browser sempre più popolare. Scopriamo quindi come eliminare i cookie dal browser della casa di Redmond, sia da dispositivi mobili che da computer.
Per cancellare i cookie da Edge su telefono/tablet Android o su iPhone/iPad , ecco come fare.
- Avviate Edge
- Cliccate sul pulsante con tre puntini orizzontali in basso al centro
- Nella pagina seguente, toccate la voce Cancella i dati di navigazione
- Scegliete l'intervallo di tempo per la cancellazione dei cookie, da ultima ora a tutto il tempo
- Scegliete se mettere la spunta solo di fianco a Cookie e altri dati del sito o anche ad altre voci, come Cronologia esplorazioni, Immagini e file memorizzati nella cache o altro
- Toccate Cancella ora in basso
- Toccate nuovamente Cancella ora

Se invece volete eliminare automaticamente i cookie alla chiusura di Edge, da smartphone Android tornate a Cancella i dati di navigazione e attivate il pulsante di fianco a Elimina dati di esplorazione alla chiusura .
Per eliminare i cookie da Edge su PC, i passaggi sono simili a quanto già visto per Chrome.
- Cliccate sui tre puntini orizzontali in alto a destra
- Cliccate su Cronologia
- Cliccate sui tre puntini orizzontali a destra della parola Cronologia, in alto
- Selezionate Cancella i dati di navigazione
- Dal menu a tendina, scegliete l' intervallo di tempo per l'eliminazione dei dati, da Ultima ora a Tutto
- Mettete la spunta di fianco a Cookie e decidete se lasciare o meno gli altri dati
- Cliccate su Cancella ora

Come per gli altri browser, potete eliminare i Cookie per singolo sito e impostare Edge in modo che elimini automaticamente i cookie alla fine della sessione.
Per eliminare i cookie di un singolo sito, cliccate sull'icona con tre puntini orizzontali in alto a destra, selezionate Impostazioni e poi dalla colonna di sinistra cliccate su Cookie e autorizzazioni del sito .
Dalla finestra centrale, cliccate su Visualizza tutti i cookie e i dati del sito . Qui troverete l'elenco dei siti, e sotto ognuno i dati salvati. Cliccando sulla cuspide verso il basso, potrete accedere ai cookie, che potrete cancellare cliccando sull'icona a forma di cestino.
Se invece volete cancellare i cookie in automatico alla chiusura di Edge, tornate alle Impostazioni, poi dalla colonna di sinistra cliccate su Privacy, ricerca e servizi . Dalla finestra centrale, cliccate su Scegli cosa cancellare ogni volta che chiudi il browser e attivate l'interruttore di fianco a Cookie e altri dati del sito .
Domande e risposte
- Google Chrome
- Guide Chrome
- Guide internet
- Microsoft Edge
Suggeriti per te

Firefox vi protegge dai tracker: arriva per tutti la Total Cookie Protection

Che cos’è e come si usa un dominio cookieless?

A breve Chrome bloccherà finalmente i cookie di terze parti, ma chi esulta oltre a Google?

Google cambia la gestione dei cookie: ora è possibile rifiutarli tutti

Google ritarda di nuovo il blocco dei cookie di terze parti: ora si punta al 2024


Come cancellare cronologia PC
How Can I Remove Safari Cookies on an iPhone 14?: A Step-by-Step Guide
Removing Safari cookies on an iPhone 14 is a straightforward process. First, open the Settings app, then scroll down and tap on Safari. Next, scroll down to the Privacy & Security section and tap on Clear History and Website Data. Finally, confirm your action by tapping Clear History and Data. This quick overview should help you wipe those cookies off your iPhone’s plate in no time.
What happens after you clear Safari cookies? Well, your browsing history, website data, and login information will be erased. This means that websites won’t remember you, and you’ll need to log in again to the sites you frequently visit. It also means a fresh start for your browser, which can be beneficial for privacy and performance.
You can also check out this video about how to clear cookies on an iPhone for additional information.
Introduction
Are you tired of being tracked by pesky cookies every time you surf the web on your iPhone 14? Do you want to keep your browsing history and data private? Or maybe you’re just trying to fix a website that’s not loading correctly. Whatever the reason, learning how to remove Safari cookies on your iPhone 14 is a valuable skill.
Cookies are small files placed on your device by websites you visit. They help sites remember your preferences and login details. But they can also be used to track your online activity, which can be a privacy concern for many. Plus, too many cookies can slow down your browsing experience. That’s why it’s essential to know how to clear them out.
Clearing Safari cookies from your iPhone can not only protect your privacy but also free up some space and potentially speed up your browsing. This task is relevant to anyone who uses Safari on their iPhone 14, especially those who are concerned about their online privacy or are experiencing technical issues with their browser.
Related: Safari History iPhone: How to See It [2023 Guide]
Step by Step Tutorial: Removing Safari Cookies on an iPhone 14
Before we dive into the steps, it’s essential to understand that following these steps will remove not only cookies but also your browsing history and other website data.
Step 1: Open the Settings App
Open the Settings app on your iPhone 14.
The Settings app is where you can adjust all your iPhone’s system preferences. It’s the one with the gear icon, and you’ll find it on your home screen or app library.
Step 2: Scroll Down and Tap on Safari
Locate and tap on the Safari option within the Settings menu.
Scroll down until you find the Safari option. It’s usually grouped with the other apps that come pre-installed on your iPhone.
Step 3: Scroll to the Privacy & Security Section
Scroll down to the Privacy & Security section in the Safari settings.
This section contains the settings that control how Safari handles your privacy and security while browsing.
Step 4: Tap on Clear History and Website Data
Tap on the Clear History and Website Data option.
This action will remove your history, cookies, and other browsing data from Safari.
Step 5: Confirm Your Action
Confirm that you want to clear your history and website data.
A pop-up window will appear asking if you are sure you want to clear your history and data. Tap Clear History and Data to confirm.
Video About Cookie Clearing
Additional Information
What else should you know about removing safari cookies on an iPhone 14? Well, it’s essential to realize that this won’t remove cookies from other browsers or apps that you might be using. If you’re looking to clear cookies from Chrome or any other browser, you’ll need to follow different steps.
Additionally, if you’re concerned about cookies tracking you in the future, consider using Safari’s Private Browsing mode. This mode doesn’t save your browsing history, and it prevents websites from leaving cookies on your device.
Another tip is to manage your cookie preferences. You can block all cookies, but this might make some websites difficult to use. Instead, regularly clear your cookies and manage your settings to block cookies from third parties and advertisers.
Remember, removing cookies can indeed make your browsing experience more private and potentially faster, but it also means sacrificing some conveniences. Weigh the pros and cons before you decide to clear those cookies.
- Open the Settings app.
- Tap on Safari.
- Scroll to Privacy & Security.
- Tap on Clear History and Website Data.
- Confirm your action.
Frequently Asked Questions
Will clearing cookies delete my saved passwords.
No, clearing cookies won’t delete saved passwords, but you will be logged out of websites where you were previously signed in.
Can I clear cookies from specific websites?
Yes, in the Safari settings under Advanced > Website Data, you can see data stored by individual sites and choose to delete it from specific ones.
Will clearing Safari cookies affect other browsers?
No, clearing cookies in Safari only affects Safari. If you use other browsers, you’ll need to clear cookies in each one separately.
Is clearing cookies the same as clearing cache?
No, they’re not the same. The cache is where your browser stores website elements for faster loading. Clearing the cache is a separate action.
How often should I clear my cookies?
It depends on your browsing habits and privacy concerns. Some people clear cookies after every session, while others do it weekly or monthly.
In conclusion, removing Safari cookies on your iPhone 14 is a great way to keep your browsing experience clean and private. It’s a simple task that anyone can do, and it comes with a variety of benefits, from enhancing your privacy to potentially speeding up your browser. Remember though, like all things in life, it’s about balance.
Clearing your cookies will mean sacrificing some convenience, so it’s all about finding what works best for you. Happy browsing, and enjoy that fresh, cookie-free Safari experience on your iPhone 14!

Matthew Burleigh has been writing tech tutorials since 2008. His writing has appeared on dozens of different websites and been read over 50 million times.
After receiving his Bachelor’s and Master’s degrees in Computer Science he spent several years working in IT management for small businesses. However, he now works full time writing content online and creating websites.
His main writing topics include iPhones, Microsoft Office, Google Apps, Android, and Photoshop, but he has also written about many other tech topics as well.
Read his full bio here.
Share this:
Join our free newsletter.
Featured guides and deals
You may opt out at any time. Read our Privacy Policy
Related posts:
- How to Clear Cookies on iPhone
- Safari History iPhone: How to See It [2023 Guide]
- 15 Ways to Fix Safari Not Working on iPhone in 2023
- How to Delete Cookies on iPhone 12
- How to Clear History in Firefox on iPhone: A Simple Guide
- iPhone 15: How to Clear Safari History Quickly and Easily
- iPhone 14 – How to Clear Browsing History
- Can I Delete the Cookies on My iPhone 11? Here’s How
- How to Clear Safari History on iPhone 14: A Step-by-Step Guide
- How to Clear History in Chrome on iPhone: A Step-by-Step Guide
- Where Do I Find and Delete My iPhone 15 Cookies?: A Step-by-Step Guide
- iOS 17: How to Clear Cookies on iPhone in Simple Steps
- Why Would I Want to Delete Cookies on iPhone 13?: Privacy & Performance
- How to Block All Cookies on iPhone 15: A Step-by-Step Guide
- How to Allow Cookies on iPhone 14
- How to Delete History on iPhone 14: A Step-by-Step Guide
- iOS 17 – How to Clear Safari Cache: Quick Guide
- How to Clear History on iPhone 14
- How to Block Cookies on iPhone 14: A Step-by-Step Guide
- How to Delete YouTube History on iPad
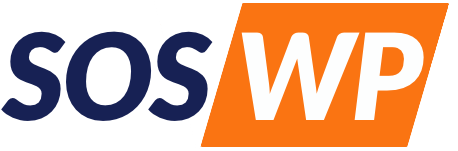
Chiedi un preventivo 06 92 93 90 73
- 26 Marzo 2018
Eliminare cookie: come cancellarli definitivamente
- Articolo aggiornato il 18 Ottobre 2022 da
- Andrea Di Rocco
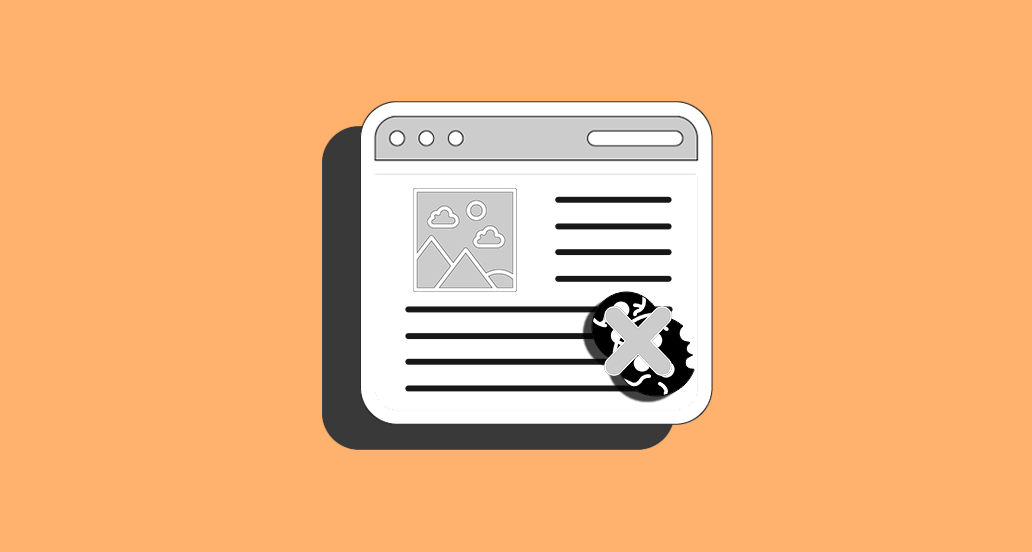
“Questo sito utilizza i cookie. Accetta, rifiuta, personalizza, nega”.
Quante volte ti sei imbattuto in un banner con una frase simile a questa? Conosco già la tua risposta: “infinite volte”.
Ogni volta che apri un sito web, da desktop, smartphone o tablet.
Ma cosa sono questi cookies? E cosa succede se li accetto ogni volta?
I cookie sono file che vengono salvati sul tuo dispositivo, e quindi restano memorizzati finché non scadono o decidi di cancellarli.
Se ti preoccupa cosa lasciano in giro i siti che visiti, è tempo di eliminare i cookie dal tuo browser.
Cerchiamo di capire meglio come si comportano questi cookie.
Forse sei al corrente del fatto che i cookie sono regolamentati da severe norme sulla privacy e ogni sito web che li utilizza (ormai, quasi la totalità dei siti attualmente online) deve informare l’utente su come può gestirli.
I cookie , nella pratica, sono dei piccoli file di testo scritti da un browser web che registrano le interazioni con un sito da te visitato.
Per esempio, ti sei mai chiesto come mai quando cerchi un paio di scarpe su Amazon, poi ti ritrovi ovunque pubblicità di scarpe, qualunque sito visiti?
Esatto, è proprio “colpa” dei cookies!
Il tuo computer ha salvato un file dove c’è scritto “Hey, ho cercato delle scarpe, quindi mi interessano!” , i circuiti pubblicitari lo rilevano e quindi ti mostrano annunci correlati.
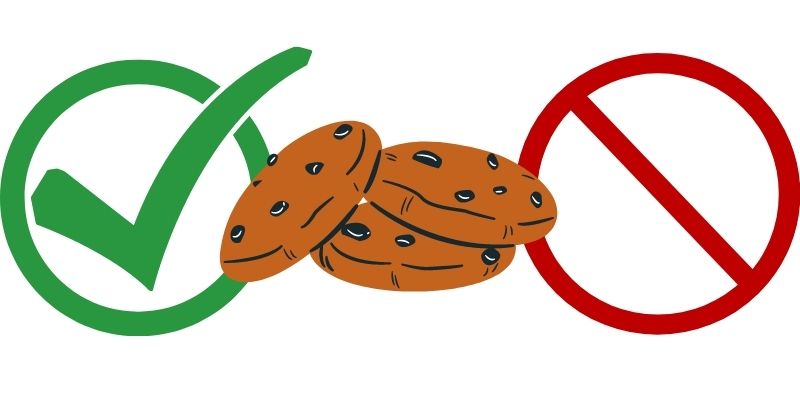
In generale questi file non costituiscono una minaccia, ma in alcuni casi possono compromettere la tua privacy, tracciando i siti che visiti, quali sono i tuoi interessi e bombardandoti con annunci pubblicitari mirati.
Esistono altri tipi di cookie più innocui, come, per esempio, quello che viene attivato quando lasci un commento su un sito.
Puoi scegliere di usare un cookie che memorizzi i tuoi dati, in modo da compilare più velocemente il form dei commenti la prossima volta che vuoi lasciare un messaggio.
Sia che tu voglia lasciarli o meno, è comunque utile sapere come eliminare i cookie dal tuo browser per avere un maggiore controllo sulla propria libertà di privacy.
Chiaramente, alcuni siti richiedono l’ attivazione dei cookie per un corretto funzionamento, in questo caso assicurati che si tratti di un sito autorevole e che non abbia contenuto illecito.
Vediamo ora come cancellare i cookie dal tuo browser.
Come cancellare i Cookie dal tuo browser
Esploriamo adesso come eliminare i cookie da diversi tipi di browser.
Ti consiglio di eseguire questa pulizia regolarmente, sia perché ti aiuta a mantenere il tuo dispositivo più pulito e performante, sia perché alcune informazioni possono risultare invasive e impedirti di navigare correttamente su alcuni siti web.
Cancellare i cookie è un’operazione molto semplice su tutti i browser, quindi non preoccuparti perché basteranno davvero pochi passaggi.
Eccoti le istruzioni per i browser più comuni e qualche consiglio su come gestire i cookie nel miglior modo possibile.
Come eliminare i cookie da Google Chrome
Se utilizzi il browser Google Chrome (come quasi il 65% degli utenti di tutto il mondo), cancellare e gestire i cookie è molto semplice.
- Apri Chrome e vai sulle impostazioni del browser cliccando sul simbolo con i tre puntini presente sulla barra degli strumenti e poi selezionando la voce Impostazioni ;
- dal menu sulla sinistra, scegli la sezione Privacy e sicurezza e vai su Cookie e altri dati dei siti ;
- scorri fino a Mostra tutti i cookie e i dati dei siti e cliccaci sopra;
- troverai l’elenco di tutti i cookies salvati sul tuo computer;
- clicca sul pulsante Rimuovi tutto per effettuare una pulizia completa;
- se vuoi cancellare solo i cookie di un sito specifico, scrivi il suo nome sul campo di ricerca ed elimina i cookies facendo click sul simbolo del cestino.
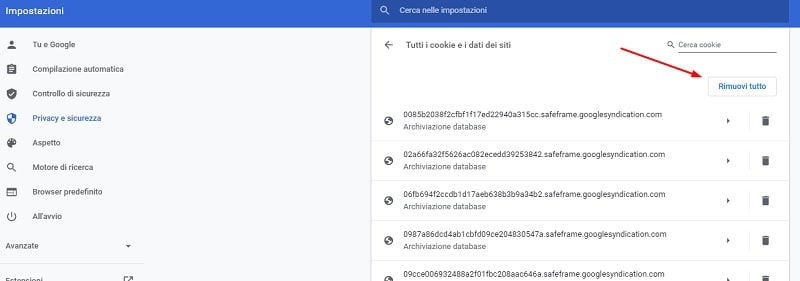
Per eliminare i cookies relativi solo ad un periodo di tempo ben definito, per esempio l’ultimo giorno o l’ultima ora, segui invece questa procedura:
- apri Chrome e clicca sul simbolo con i tre puntini presente sulla barra degli strumenti;
- vai su Altri strumenti > Cancella dati di navigazione ;
- dalla lista a tendina, seleziona l’intervallo di tempo che ti interessa;
- seleziona poi la casella Cookie e altri dati dei siti (se non ti interessa cancellare anche cronologia e cache, lascia le altre caselle disattivate);
- clicca sul pulsante Cancella dati .
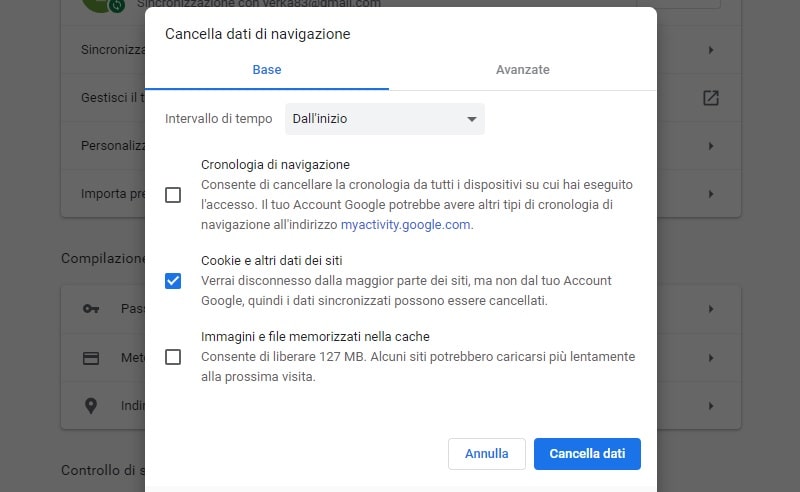
Impostazioni predefinite cookies per Chrome
Chrome presenta una funzione che ti permette di bloccare o accettare i cookies come impostazione predefinita.
Configurare queste impostazioni può aiutarti a mantenere il tuo computer più pulito e a navigare sul web più tranquillamente:
- vai sempre nelle impostazioni di Chrome, alla sezione Privacy e sicurezza > Cookie e altri dati dei siti ;
- Accetta tutti i cookie;
- Blocca cookie di terze parti nella modalità di navigazione in incognito (opzione che ti consiglio);
- Blocca cookie di terze parti (verranno bloccati in automatico, per esempio, i cookie per le pubblicità);
- Blocca tutti i cookie (non ti consiglio di usare questa opzione perché alcuni cookie sono necessari per il funzionamento di diversi siti web).
- puoi attivare l’opzione Cancella cookie e dati dei siti alla chiusura di Chrome in modo che la pulizia venga effettuata in automatico ogni volta che chiudi il browser;
- Siti che possono usare sempre i cookie
- Cancella sempre i cookie alla chiusura delle finestre
- Siti che non possono mai usare i cookie.
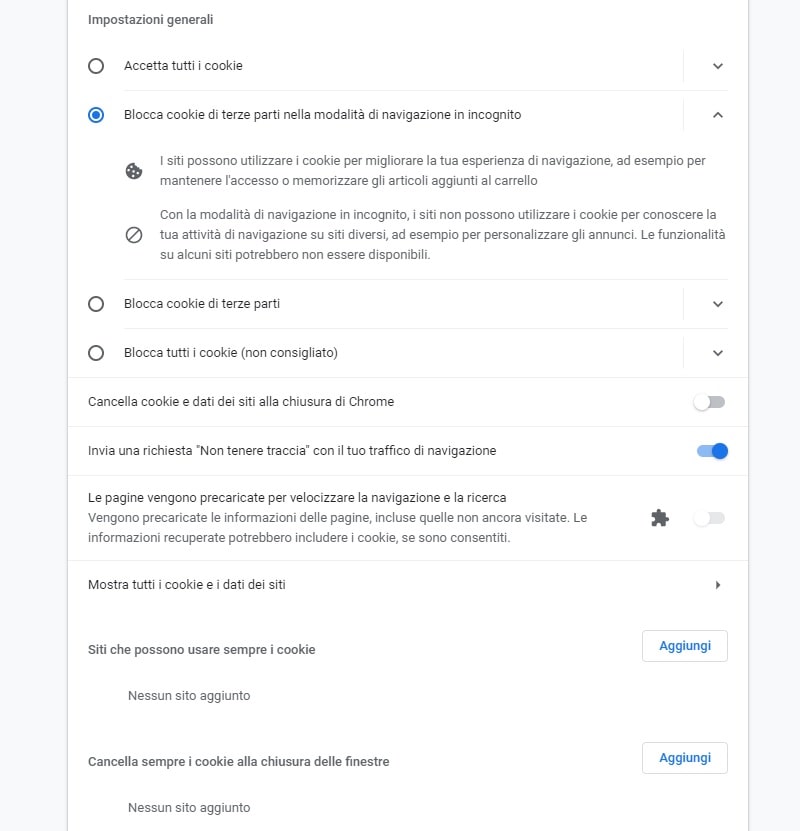
Eliminare i cookie da Chrome per smartphone
La procedura da smartphone è simile:
- sull’app Chrome, apri il menu con i tre puntini e seleziona Impostazioni ;
- vai su Privacy > Cancella dati di navigazione ;
- scegli l’intervallo di tempo;
- seleziona la voce Cookie, licenze multimediali e dati dei siti;
- vai su Cancella dati > Cancella .
Come eliminare i cookie da Firefox
Per cancellare i cookie con Firefox segui queste istruzioni:
- apri Firefox e clicca sul pulsante del menu, rappresentato dall’icona con le tre righe orizzontali nella barra degli strumenti;
- clicca sulla voce Privacy e sicurezza ;
- scorri fino alla sezione Cookie e dati dei siti web ;
- clicca sul pulsante Gestisci dati ;
- vai sul pulsante Rimuovi tutti per eliminare i cookie completamente;
- se vuoi cancellare solo i cookie di un determinato sito web, scrivi il suo nome nel campo di ricerca e clicca sul pulsante Rimuovi visualizzati ;
- infine, clicca Salva le modifiche .
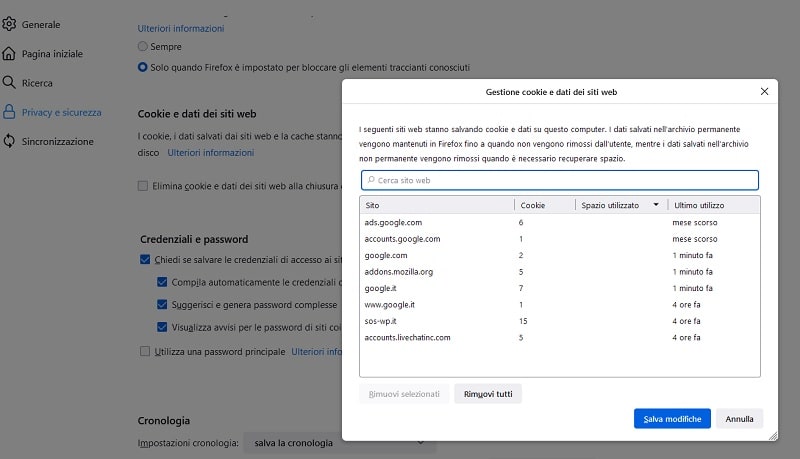
Per eliminare i cookie di un singolo sito web, puoi anche fare in un altro modo:
- naviga sul sito di cui vuoi cancellare i cookie;
- clicca sul simbolo del lucchetto accanto all’URL della pagina visualizzata;
- clicca su Elimina cookie e dati dei siti web ;
- clicca su Rimuovi .
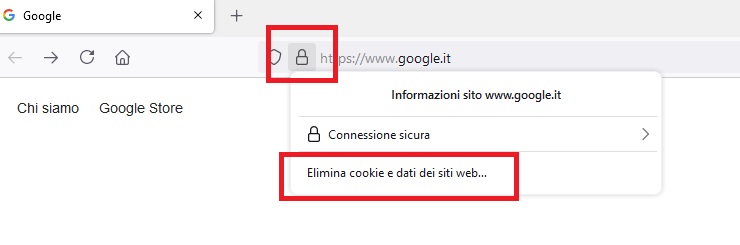
Cancellare i cookie da Firefox per smartphone
Per eliminare i cookie dal tuo smartphone se usi Firefox, apri il browser, poi:
- apri il menu toccando i tre puntini sulla destra in alto;
- tocca Impostazioni ;
- vai su Elimina dati personali ;
- attiva la voce Cookie e accessi attivi ;
- tocca Elimina dati .
Come eliminare i cookie da Microsoft Edge
Anche il browser di Microsoft, Edge, ha una semplicissima procedura per cancellare i cookie e gestire le preferenze.
- Apri Edge e vai nel menu rappresentato dai tre puntini nella barra degli strumenti, poi seleziona Impostazioni ;
- entra nella sezione Privacy, ricerca e servizi ;
- sotto alla voce Cancella dati di navigazione , clicca sul pulsante Scegli cosa cancellare ;
- troverai diverse voci, e per cancellare i cookie deve essere attiva la casella Cookie e altri dati del sito ;
- sopra l’elenco, trovi un menu a tendina per selezionare l’intervallo di tempo;
- clicca su Cancella ora .
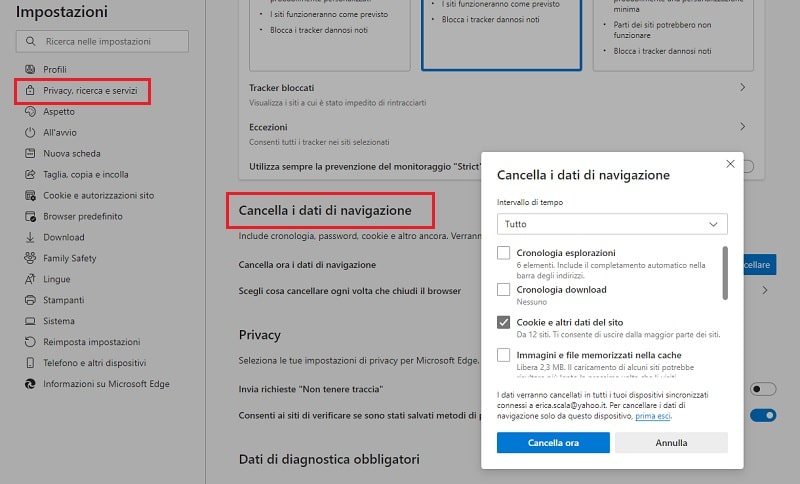
Nella sezione Privacy, ricerca e servizi > Cancella i dati di navigazione trovi anche l’opzione Scegli cosa cancellare ogni volta che chiudi il browser , così potrai cancellare i cookie ogni volta che termini la navigazione.
Cancellare i cookie da Edge per smartphone
Il browser Edge è disponibile anche per smartphone e per eliminare i cookie da questo browser, aprilo e segui questa procedura:
- tocca l’icona dei tre puntini in basso a destra;
- vai su Impostazioni ;
- naviga in Privacy > Cancella dati di navigazione ;
- attiva la casella Cookie e dati dei siti ;
- seleziona un intervallo di tempo per il quale eliminare i dati;
- tocca Cancella .
Eliminare i cookie da Safari
Eccoci ora alle istruzioni su come cancellare i cookie sul browser Safari.
- Apri Safari sul tuo Mac e vai in Safari > Preferenze ;
- clicca su Privacy ;
- seleziona Rimuovere cookie e dati archiviati ;
- clicca su Gestisci dati siti web , seleziona i siti che ti interessano (anche tutti) e poi fai clic su Rimuovi tutto .
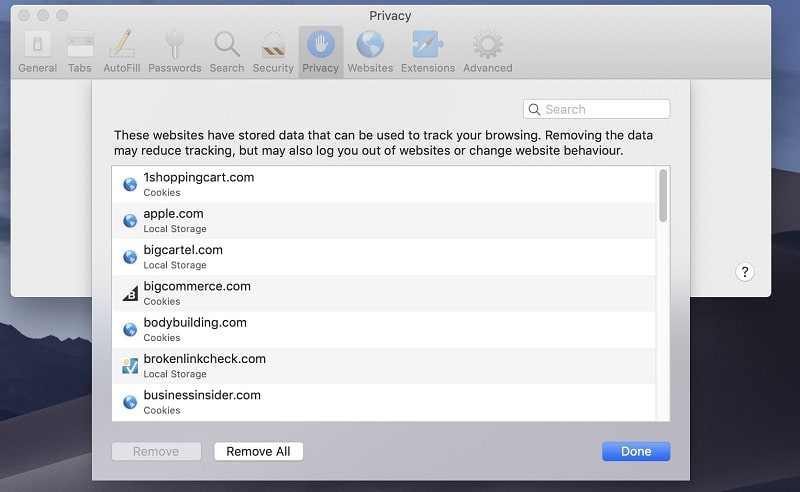
Nella sezione Privacy , trovi anche altre impostazioni.
Impedisci ai tracciatori di utilizzare cookie ti permette di bloccare tutti i sistemi di tracciamento e monitoraggio della tua navigazione.
Blocca tutti i cookie , invece, è un blocco totale e potrebbe causare malfunzionamenti su alcuni siti web.
Se vuoi visualizzare l’elenco di tutti i siti che hanno archiviato dei cookie sul tuo computer, vai su Vedere quali siti web archiviano cookie o dati e seleziona Gestisci dati siti web .
Eliminare cookie da Safari iPhone
Per eliminare i cookie dal tuo iPhone:
- apri le impostazioni dell’iPhone e vai su Safari ;
- entra in Avanzate > Dati dei siti web ;
- alla fine dell’elenco, tocca Rimuovi tutti i dati dei siti web ;
- conferma selezionando Rimuovi adesso .
Eliminare i cookie con un software
Se vuoi cancellare tutti i cookie presenti sul tuo computer in un colpo solo, senza dover aprire tutti i browser installati e ripetere la procedura più volte, puoi utilizzare un software di pulizia del computer.
Ci sono diverse applicazioni che ti permettono di rimuovere un po’ di spazzatura dal computer, consentendoti di alleggerire il disco e di migliorare le prestazioni, svuotando cache, eliminando file temporanei e anche cancellando i cookies.
Un software come CCleaner , ad esempio, include proprio questa opzione, come tanti altri buoni strumenti simili.
Prendiamo CCleaner come esempio per capire come puoi gestire la pulizia dei cookie in maniera rapida.
Apri CCleaner e vai su Options > Cookies .
Qui troverai l’elenco di tutti i cookie presenti sul tuo PC e questi verranno tutti eliminati una volta che avvii la procedura di pulizia.
Nella parte destra della finestra, vedrai invece i cookie che verranno conservati.
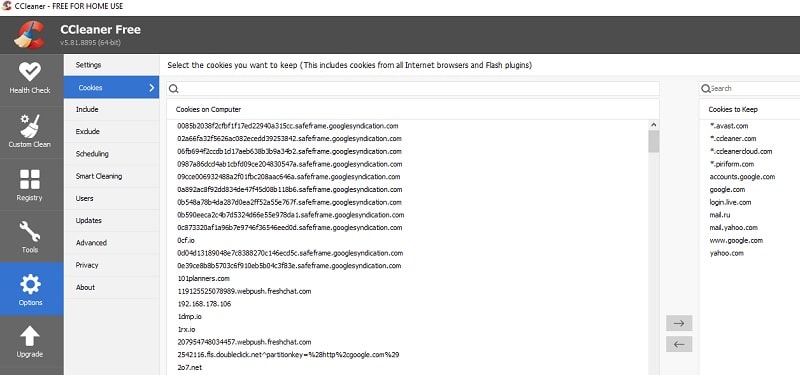
Se vuoi mantenere alcuni cookies, selezionali dall’elenco e selezionali e spostali sulla destra cliccando sulla freccia.
Se invece vuoi che questi non vengano conservati, selezionali e spostali a sinistra.
Vai ora nella sezione Custom clean . Qui troverai l’elenco di tutti i browser installati sul tuo computer e potrai selezionare gli elementi da cancellare.
Per esempio, se vuoi cancellare tutti i cookie, tranne quelli di Firefox, deseleziona la casella Cookies sotto la voce Firefox e questi saranno conservati, mentre gli altri verranno eliminati.
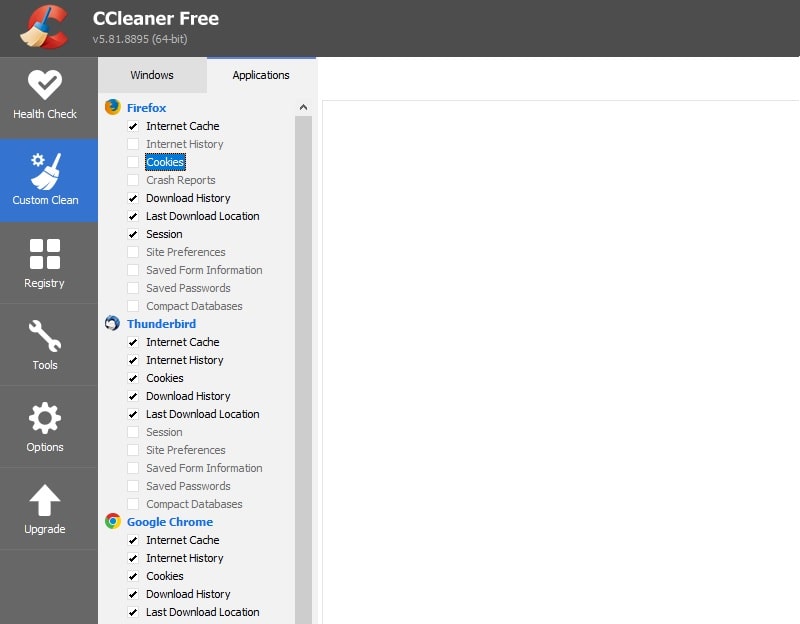
Cosa succede dopo che cancello i cookies?
Ora che hai eliminato i cookie dal tuo computer, forse ti stai chiedendo se la tua esperienza di navigazione subisca qualche conseguenza.
Ebbene sì, noterai subito qualcosa di diverso.
Innanzitutto, se avevi l’abitudine di accedere a siti che richiedono un login (come Facebook, Gmail ecc.), dovrai effettuare nuovamente l’accesso .
Se hai effettuato anche una pulizia della cache, è probabile che alcuni siti ti sembreranno un po’ più lenti a caricare. Questo perché le immagini e i contenuti pre-caricati nella cache adesso non sono più presenti, quindi devono essere scaricati completamente di nuovo.
Alcuni eCommerce potrebbero non mostrarti più la tua cronologia di navigazione fra i prodotti .
Infine, ogni sito a cui avevi già dato il consenso all’uso dei cookie , cliccando sul banner, ti chiederà nuovamente se intendi accettarli o meno.
A questo punto, dopo tutta la fatica che hai fatto per ripulire alla perfezione il tuo computer, rifletti prima di cliccare in automatico su “Accetto”!
Quando visualizziamo il banner di accettazione dei cookies, andiamo tutti in automatico sul pulsante per accettare tutto, perché così il banner si chiude e possiamo continuare a navigare in santa pace.
A volte però è bene riflettere un secondo su quali cookie accettare e quali rifiutare .
Se non vuoi ritrovarti ossessionato dalla pubblicità di un determinato prodotto, allora disattiva i cookie pubblicitari.
Ti basterà andare nella sezione delle preferenze sul banner e disattivare tutto ciò che non vuoi che venga salvato.
Per eliminare i cookie dopo la navigazione , inoltre, ti suggerisco di attivare l’opzione del browser che li cancella ogni volta che chiudi il programma.
Eliminare i cookie non è difficile e il tempo necessario è veramente poco, ma il solo fatto di doversi mettere d’impegno per effettuare la pulizia una volta ogni tanto può farti passare la voglia.
Meglio automatizzare il più possibile!
Eliminare cookie: come cancellarli dal proprio browser?
È sempre possibile cancellare i cookie da qualunque browser si utilizzi, da Firefox a Google Chrome. Per ciascuno di questi browser è necessario seguire piccoli veloci e facili step.
Come eliminare i cookie da Google Chrome?
I passaggi da seguire sono: Apri Chrome sul computer; In alto a destra, fai clic sul menu e poi su Impostazioni; Nella sezione “Privacy e sicurezza”, fai clic su Cookie e altri dati dei siti; Fai clic sul pulsante Rimuovi tutto.
Come eliminare i cookie da Firefox?
Dalle impostazioni di Privacy e sicurezza del browser, selezionare “Gestisci dati”, cliccare su Rimuovi tutti e salva le modifiche.
A cosa serve cancellare i cookie?
Se non ami essere bersaglio costante di pubblicità e promozioni, merita allora cancellare e ripulire i cookie del proprio browser.
Conclusione
In questa guida abbiamo visto cosa sono i cookie, per cosa sono usati e come eliminarli utilizzando i browser più famosi nei vari dispositivi.
Hai anche visto che esistono dei software che permettono di ripulire il tuo computer, gestendo completamente anche la cancellazione dei cookies in modo personalizzato.
Infine, ti ho dato qualche consiglio su come migliorare la gestione dei cookies sul tuo computer.
Cancelli i cookie spesso?
Non ami essere bombardato da annunci pubblicitari sul web? Parliamone nei commenti.
- ARGOMENTI: Sicurezza , Velocità

Ti potrebbe interessare anche
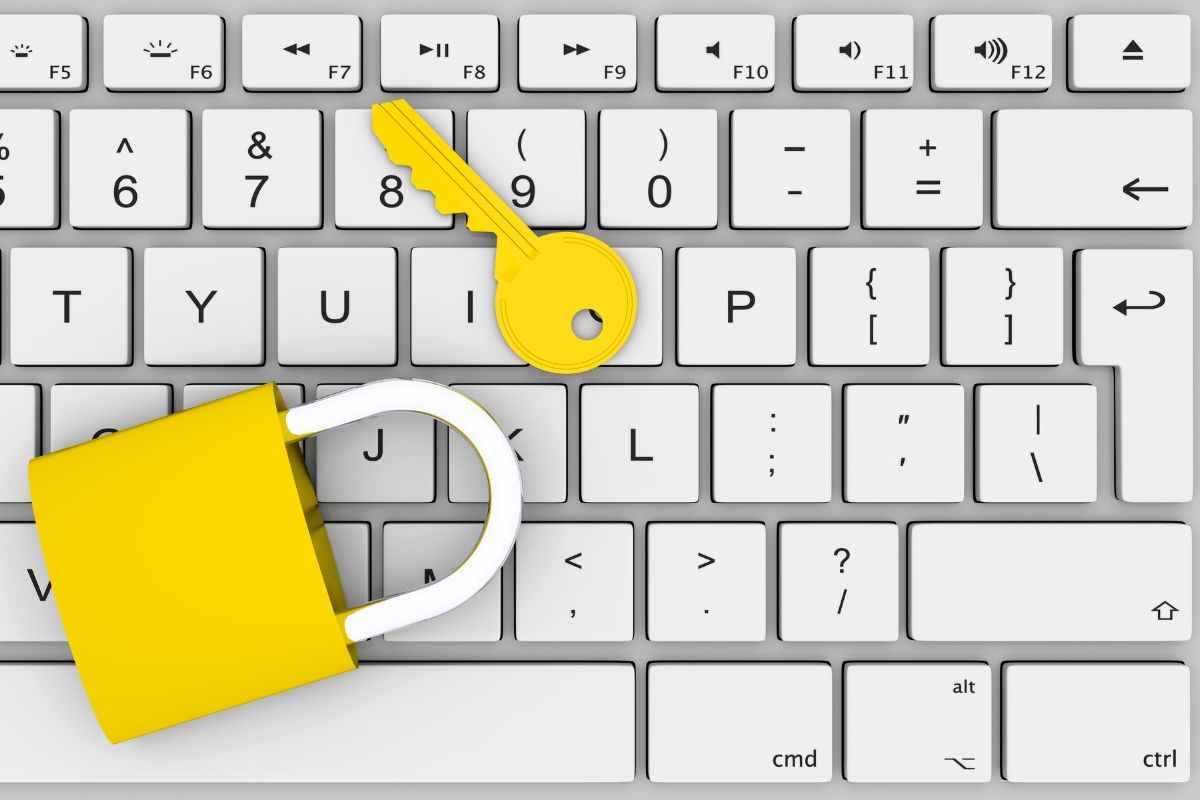
Alla scoperta delle passkey: Sicurezza potenziata anche su WordPress
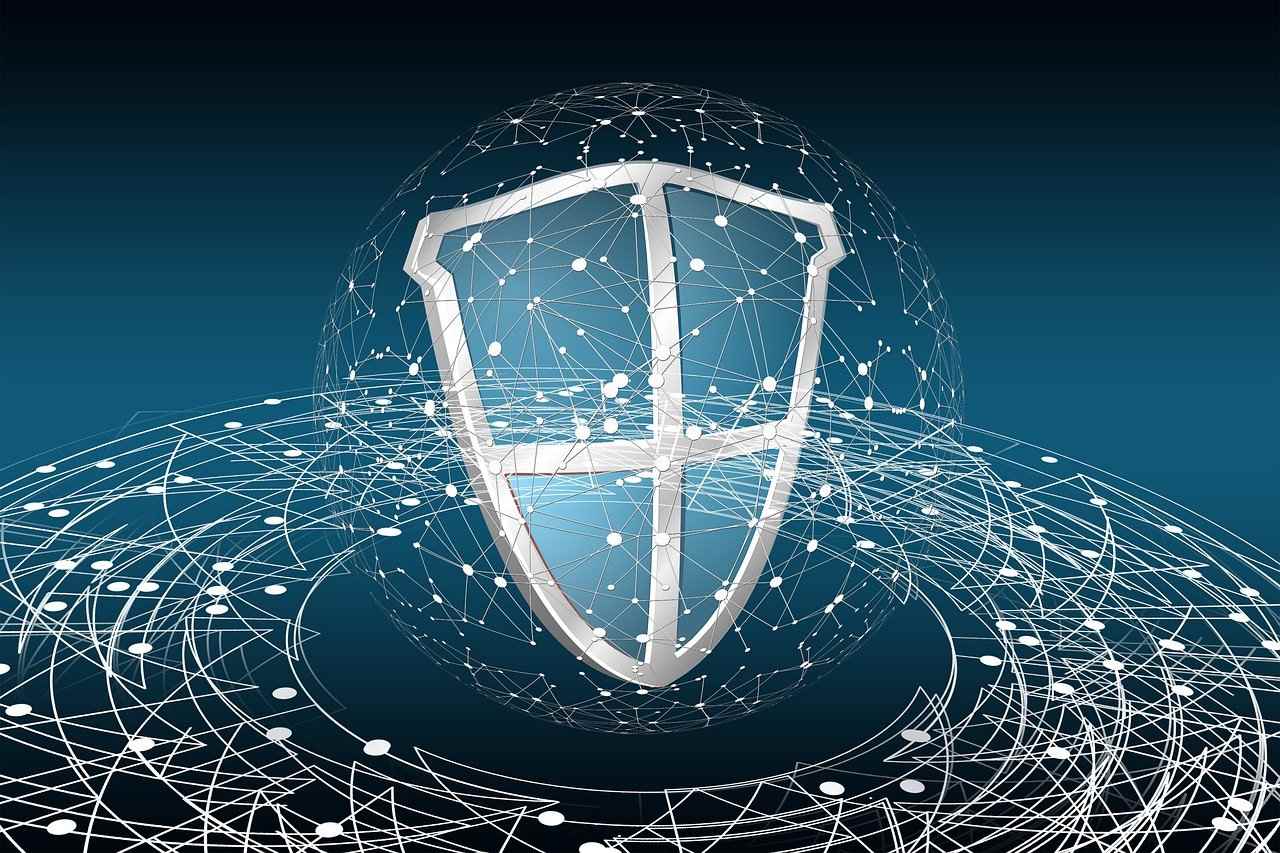
I peggiori problemi di sicurezza WordPress del 2023 e cosa aspettarci dal 2024

Vulnerabilità WordPress: plugin e temi da aggiornare subito

WordCamp Torino 2023, i contenuti da non perdere dell’evento WordPress italiano
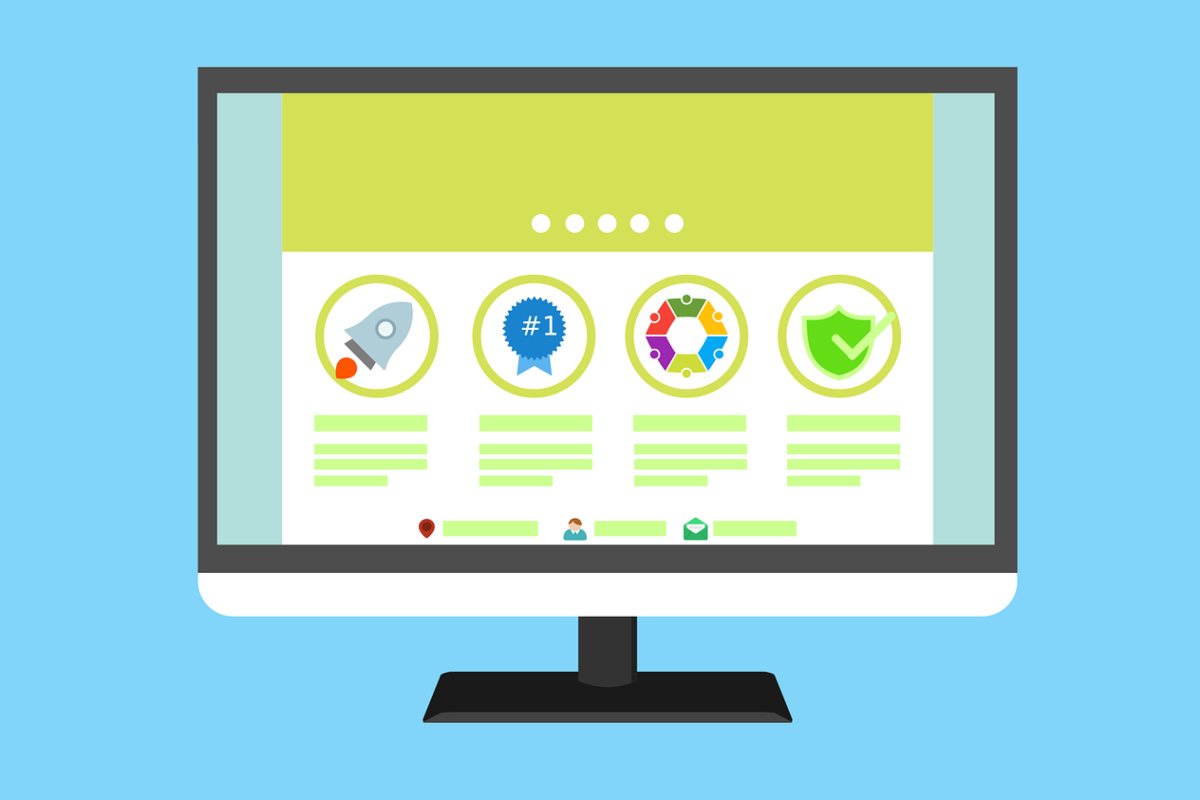
Vulnerabilità di plugin WordPress mettono a rischio 2 milioni di utenti

Nuove vulnerabilità segnalate per alcuni plugin WordPress
Ciao, Parliamo di browser. Indubbiamente tutti i browser comunemente usati hanno la possibilità di cancellare tutti i dati di navigazione compresi i cookie; questi però cancellano tutti i cookie in maniera massiva cosa scomoda perchè cancellano anche i cookie che vorresti rimanessero. Io attualmente uso EDGE ma ho usato anche Firefox, browser che gestiscono anche la cancellazione dei cookie alla chiusura del browser gestendo anche le ecezzioni a tale cancellazione. Ma … Non tutti i cookie si cancellano; cookie come youtube.com, trustpilot.com e altri sono resilienti alla cancellazione alla chiusura del browser. Cosa fare ? Esiste un software di teze parti che garantisca la cancellazione selettiva dei cookie alla chiusura del browser ? Grazie Sandro
Ciao Sandro, all’interno di Edge, prova ad andare su Impostazioni > Cookie e autorizzazioni sito > Cancella all’uscita, inserendo qui i siti “resilienti”. Puoi anche andare su Cookie e autorizzazioni sito > Visualizza tutti i cookie e qui troverai un elenco che puoi eliminare manualmente. Ti consigliamo di usare un software molto utile che si chiama CCleaner oppure l’estensione del browser Edge dal nome Cookie AutoDelete. Un saluto!
Ciao e grazie per l’interessamento. Ho provato, ma purtroppo sembra che l’opzione di EDGE “cancella all’uscita” sembra non funzionare (buco di EDGE ?), cancellarli singolarmente ogni volta è complicato, e i software di teze parti fanno solo una cancellazione massiva. Sembra proprio che al momento la cancellazione selettiva automatica sia un’utopia. Pazieza, andro avanti con la cancellazione massiva sperando che nel futuro arrivi qualcosa di meglio. Grazie e cordiali saluti Sandro
Ci dispiace non essere stati d’aiuto 🙁 ti faremo sapere se troviamo una soluzione più adeguata. A presto!
Lascia un commento Annulla risposta
Il tuo indirizzo email non sarà pubblicato. I campi obbligatori sono contrassegnati *
Salva il mio nome, email e sito web in questo browser per la prossima volta che commento.
Hai bisogno di assistenza o sviluppo per il tuo sito WordPress? 🚀
Contattaci subito per ricevere un preventivo GRATUITO e senza impegno!
06 92 93 90 73
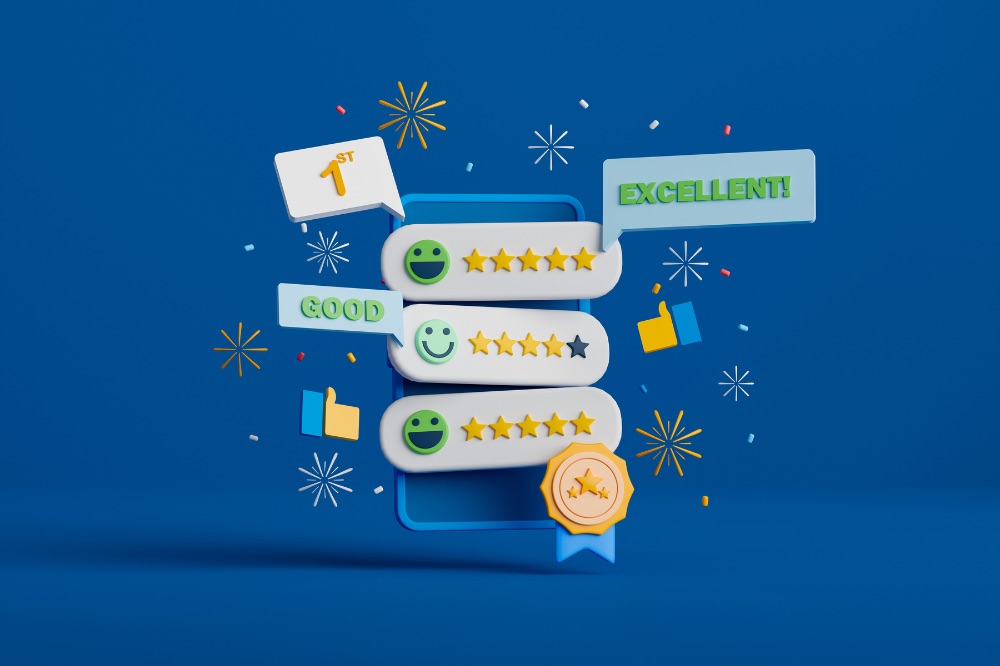
Chiamaci ora!
Hai bisogno di una mano? Il nostro team è pronto ad ascoltarti e a trovare la soluzione su misura per te. Clicca qui sotto e chiamaci per un preventivo gratuito:
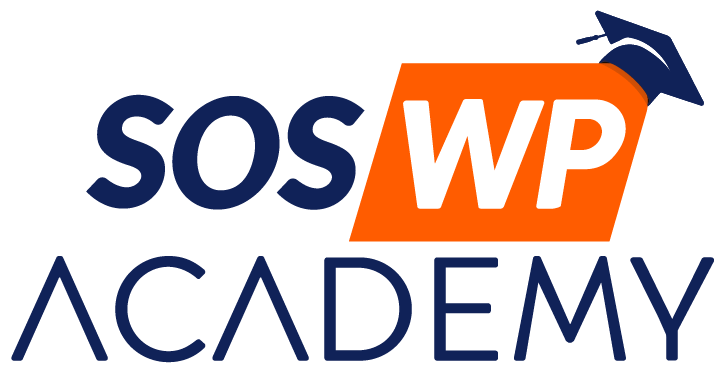
Hai già ricevuto i nostri Webinar gratuiti?

- ESPLORA Chi Siamo Comunità Pagina Random Categorie
- Pagina principale
- Una pagina a caso
- Scegli la Categoria
- Informazioni su wikiHow
- Accesso/Iscrizione
- Computer & Elettronica
Come Svuotare la Cache e Cancellare i Cookie
Riferimenti.
Questo articolo è stato co-redatto da Chiara Corsaro . Chiara Corsaro lavora come General Manager e Tecnico Mac e iOS certificato da Apple per macVolks, Inc., un Fornitore di Servizi Autorizzato Apple con sede nella San Francisco Bay Area. macVolks, Inc. è stata fondata nel 1990, è riconosciuta dal Better Business Bureau (BBB) con un rating A+ e fa parte della Apple Consultants Network (ACN). Questo articolo è stato visualizzato 13 745 volte
Svuotare la cache e cancellare i cookie da un browser Internet può aiutare a velocizzare la sessione di esplorazione e a migliorare i tempi di caricamento dei siti. La cache e i cookie possono essere cancellati in qualsiasi momento tramite il menu impostazioni del browser che utilizzi.
Google Chrome

Mozilla Firefox

Internet Explorer (IE)

Safari di Apple

- Considera di svuotare la cache e di cancellare i cookie dal browser Internet se utilizzi un computer pubblico o quello di un amico. Questo può aiutare a impedire a terzi di accedere e visitare i siti web che hai visitato, così come conoscere tutti i nomi utente e le password che hai immesso su moduli o sui siti web.
wikiHow Correlati

- ↑ https://support.google.com/accounts/answer/32050?hl=en
- ↑ https://kb.iu.edu/d/ahic
- ↑ https://kb.wisc.edu/page.php?id=15141
- ↑ https://kb.wisc.edu/helpdesk/page.php?id=45060
- ↑ http://www.imore.com/how-clear-history-and-cookies-ios-7-safari
Informazioni su questo wikiHow

Hai trovato utile questo articolo?
Articoli correlati.

Iscriviti alla newsletter gratuita di wikiHow!
Ricevi ogni settimana una raccolta di guide utili, direttamente nella tua casella di posta elettronica.
Condividi questa Pagina
Articoli in primo piano.

Articoli di Tendenza

Video in primo piano

- Mappa del sito
- Termini d’uso (Inglese)
- Politica per la Privacy
- Do Not Sell or Share My Info
- Not Selling Info
Non perdere l'occasione!
Iscriviti alla newsletter di wikiHow

- Ultimi articoli
- App Android
- Skill Alexa
- Tasto cancella Cookie su Chrome, Firefox, Edge e Safari
Per cancellare ogni traccia della nostra navigazione internet, scopriamo in questa guida come cancellare i cookie su tutti i principali browser

Cancellare i cookie su Microsoft Edge

Cancellare i cookie su Google Chrome

Come cancellare i cookie su Mozilla Firefox

Come cancellare i cookie su Safari

Come cancellare i cookie di tutti i browser

Conclusioni
Approfondimenti:, posta un commento.
Per commentare, si può usare un account Google / Gmail. Se vi piace e volete ringraziare, condividete! (senza commento). Selezionare su "Inviami notifiche" per ricevere via email le risposte Info sulla Privacy
- Centro assistenza
- Google Chrome
- Norme sulla privacy
- Termini di servizio
- Invia feedback
Eliminare, consentire e gestire i cookie in Chrome
Puoi scegliere di eliminare i cookie esistenti, consentire o bloccare tutti i cookie e impostare preferenze per determinati siti web.
Importante : se fai parte del gruppo di Protezione antitracciamento, vedrai una nuova impostazione di Chrome per la gestione dei cookie di terze parti chiamata "Protezione antitracciamento". Scopri di più sulla Protezione antitracciamento .
Cosa sono i cookie
I cookie sono file creati dai siti web che visiti. Se salvi le informazioni sulla tua visita, l'esperienza online diventa più semplice. Ad esempio, è possibile mantenere attiva la connessione ai siti, memorizzare le tue preferenze per ogni sito e fornirti contenuti pertinenti a livello locale.
Esistono 2 tipi di cookie:
- I cookie proprietari , che vengono creati dai siti visitati. Il sito è visualizzato nella barra degli indirizzi.
- I cookie di terze parti , che vengono creati da altri siti. Un sito visitato può incorporare contenuti di altri siti, ad esempio immagini, annunci e testo. Questi altri siti possono salvare cookie e altri dati per personalizzare la tua esperienza.
Eliminare tutti i cookie
Importante : se elimini i cookie, potrebbe essere effettuata la disconnessione dai siti che ti ricordano e le preferenze che hai salvato potrebbero essere eliminate. Questa regola si applica ogni volta che un cookie viene eliminato.
- Apri Chrome sul computer.
- Suggerimento : se fai parte del gruppo di test Protezione antitracciamento, seleziona Protezione antitracciamento .
- Per confermare, fai clic su Elimina .
Eliminare cookie specifici
- Fai clic su Visualizza tutte le autorizzazioni e i dati dei siti .
- In alto a destra, cerca il nome del sito web.
- In alto, accanto a "Intervallo di tempo", fai clic sul menu a discesa.
- Scegli un periodo di tempo, ad esempio l'ultima ora o l'ultimo giorno.
- Seleziona Cookie e altri dati dei siti .
- Deseleziona tutte le altre voci.
- Fai clic su Cancella dati .
Modificare le impostazioni dei cookie
Importante : se non consenti ai siti di salvare i cookie, i siti potrebbero non funzionare come previsto. Per gestire i cookie proprietari, scopri di più sui dati dei siti sul dispositivo.
Puoi consentire o bloccare i cookie per qualsiasi sito.
Puoi consentire o bloccare i cookie di terze parti per impostazione predefinita.
- Suggerimento : se fai parte del gruppo di test Protezione antitracciamento, segui le istruzioni "Protezione antitracciamento" .
- Consenti cookie di terze parti .
- Blocca i cookie di terze parti in modalità di navigazione in incognito .
- Se blocchi i cookie di terze parti, tutti questi cookie provenienti da altri siti vengono bloccati, a meno che il sito non sia consentito nell'elenco delle eccezioni.
Se blocchi i cookie di terze parti per impostazione predefinita, puoi comunque consentirli per un sito specifico.
- Fai clic su Aggiungi accanto all'opzione "Autorizzati a utilizzare i cookie di terze parti".
- Per creare un'eccezione per un intero dominio, inserisci [*.] prima del nome di dominio. Ad esempio, [*.]google.com comprenderà drive.google.com e calendar.google.com .
- Puoi anche inserire un indirizzo IP o un indirizzo web che non inizi con http:// .
- Seleziona Aggiungi .
- Una volta ricaricata la pagina, nella barra degli indirizzi viene visualizzato il messaggio "Cookie di terze parti consentiti", "Cookie di terze parti bloccati" o "Cookie di terze parti limitati" a seconda delle impostazioni.
Suggerimenti:
- Questa opzione è temporanea ed è valida solo per il sito in cui ti trovi.
- I siti vengono aggiunti automaticamente all'elenco delle eccezioni .
- Se consenti temporaneamente i cookie di terze parti su un sito, l'impostazione viene applicata alla modalità di navigazione in incognito e non puoi reimpostarla dalla modalità di navigazione in incognito.
Per consentire ai siti correlati di vedere le tue attività nel gruppo:
- Seleziona Blocca cookie di terze parti .
- Attiva o disattiva l'opzione Consenti ai siti correlati di vedere le tue attività nel gruppo .
Per mostrare i siti correlati nello stesso gruppo:
- Scegli un sito.
Suggerimento:
- Se fai parte del gruppo di test Protezione antitracciamento, seleziona Protezione antitracciamento .
I siti visitati possono incorporare contenuti di altri siti, ad esempio immagini, annunci, testo e persino funzionalità, come un editor di testo o un widget per il meteo. Questi altri siti possono chiedere l'autorizzazione a usare le informazioni su di te che hanno salvato (spesso usando i cookie) per fare in modo che i loro contenuti funzionino correttamente.
Ad esempio, immagina di scrivere documenti normalmente su docs.google.com . Mentre completi un'attività per la scuola, devi collaborare con altri studenti sul portale dei corsi della tua scuola che offre accesso diretto a Documenti Google. Con la tua autorizzazione:
- Documenti Google può accedere ai propri cookie di terze parti mentre utilizzi il sito della scuola, consentendo una connessione tra il sito e Documenti Google.
- In questo modo Documenti Google potrebbe verificare la tua identità, trovare le tue informazioni e salvare le modifiche che apporti ai tuoi documenti sul sito.
In alcuni casi, queste informazioni possono essere utilizzate per monitorare le tue attività mentre navighi nei siti. Come funzionalità per la privacy, puoi decidere quando consentire ai contenuti incorporati di accedere ai tuoi dati per i siti che ritieni attendibili.
Suggerimento : la connessione utilizza i cookie e dura per 30 giorni o per tutto il tempo per cui rimani in attività. Puoi interrompere l'autorizzazione della connessione in qualsiasi momento nelle Impostazioni .
Per consentire o negare l'autorizzazione
Quando visiti un sito che mostra una richiesta di autorizzazione per l'utilizzo da parte dei contenuti incorporati delle informazioni su di te che sono state salvate:
- Seleziona Consenti per consentire al sito di accedere alle informazioni su di te che sono state salvate (utilizzando i cookie).
- Seleziona Non consentire per negare l'accesso.
- Per non consentire più l'accesso, scopri come gestire le autorizzazioni relative alle impostazioni dei siti .
Gestire le protezioni antitracciamento
Quando è attiva, la funzionalità Protezione antitracciamento limita notevolmente l'utilizzo da parte dei siti di cookie di terze parti per monitorare la tua navigazione, ad eccezione dei casi in cui sono necessari per consentire il funzionamento dei servizi di base. Se vuoi, puoi bloccare completamente i cookie di terze parti nelle impostazioni. Puoi gestire le preferenze di Protezione antitracciamento nelle impostazioni di "Privacy e sicurezza".
- Bloccare tutti i cookie di terze parti . Se attivi questa opzione, le funzionalità di alcuni siti potrebbero non funzionare. Chrome blocca tutti i cookie di terze parti dei siti che visiti, inclusi i siti correlati .
- Inviare una richiesta "Do Not Track" con il tuo traffico di navigazione . Se attivi questa opzione, chiedi ai siti di non tracciare le tue attività. I siti decidono a propria discrezione se soddisfare la richiesta. Scopri di più sulla funzione "Do Not Track" .
- Scegliere i siti a cui consentire l'utilizzo dei cookie di terze parti . Nella sezione "Siti autorizzati a utilizzare i cookie di terze parti", puoi anche selezionare e modificare i siti a cui consenti l'utilizzo dei cookie di terze parti. Scopri come consentire i cookie di terze parti .
Risorse correlate
- Modificare le autorizzazioni relative alle impostazioni dei siti
- Cancellare i dati di navigazione
- Svuotare la cache ed eliminare i cookie
- Gestire la privacy per gli annunci in Chrome
- Informazioni relative ai dati dei siti sul dispositivo in Chrome
È stato utile?

IMAGES
VIDEO
COMMENTS
Bloccare i cookie. Usare i blocchi dei contenuti. Svuotare la cache e cancellare cronologia e cookie. Vai su Impostazioni > Safari. Tocca Cancella dati siti web e cronologia. La cancellazione della cronologia, dei cookie e dei dati di navigazione da Safari non comporta la modifica delle informazioni di inserimento automatico.
Block cookies. A cookie is a piece of data that a site puts on your device so that site can remember you when you visit again. To block cookies: Go to Settings > Safari > Advanced. Turn on Block All Cookies. If you block cookies, some web pages might not work. Here are some examples:
5. Tap Remove All Website Data. This is at the bottom of the page. Your cookies and cache will be deleted. [2] If you want to delete your history along with your cookies and cache, return to the Safari settings page. Scroll down and tap Clear History and Website Data, select a timeframe, and then tap Clear History. 6.
Tocca Cancella dati di navigazione. In alto a destra, tocca Fine. Scopri come modificare altre impostazioni dei cookie in Chrome. In app di altri browser. Se utilizzi Safari, Firefox o un altro browser, leggi le istruzioni sul relativo sito di supporto. Cosa succede dopo aver cancellato questi dati. Dopo aver svuotato la cache e cancellato i ...
Scopri come modificare altre impostazioni dei cookie in Chrome. Ad esempio, puoi eliminare i cookie relativi a un sito specifico. In altri browser. Se utilizzi Safari, Firefox o un altro browser, leggi le istruzioni sul relativo sito di supporto. Cosa succede dopo aver cancellato questi dati. Dopo aver svuotato la cache e cancellato i cookie:
Seleziona, poi, l'opzione Safari, premi sulla voce Dati dei siti Web e fai tap sulle opzioni Rimuovi tutti i dati dei siti Web e Rimuovi, per svuotare la cache e cancellare i cookie di tutti i siti Web che hai visitato. In alternativa, premi sull'opzione Modifica, in alto a destra, per cancellare i dati di singoli siti di tuo interesse.
Always allow cookies: Deselect "Block all cookies.". Websites, third parties, and advertisers can store cookies and other data on your Mac. Remove stored cookies and data: Click Manage Website Data, select one or more websites, then click Remove or Remove All. Removing the data may reduce tracking, but may also log you out of websites or ...
Clearing cookies in Safari serves as a proactive measure to safeguard your privacy, prevent websites from tracking your activity, and ensure a streamlined browsing experience free from clutter and excess data. By selectively removing specific cookies or clearing all cookies at once, you have the flexibility to tailor your browsing environment ...
1. Open the Settings app and tap Safari. 2. Tap Clear History and Website Data. If you're using iOS 7 or earlier, the menu is slightly different: Tap "Clear History" and "Clear Cookies and Data ...
The following steps show you how to delete cookies from Apple's Safari browser on Mac, iPhone, and iPad. How to Delete Cookies in Safari on iOS.
Learn how to delete the cookies and cache for individual websites in Safari on the Mac. If you are having an issue with a specific website, one of the first troubleshooting tricks to try is deleting the cookies and cache from that website. In a lot of cases, one you delete the cookies and cache
Come eliminare i cookie da Google. Se ti stai chiedendo come eliminare i cookie da Google, non devi far altro che seguire le indicazioni che ti ho dato poco fa, relative alla cancellazione dei cookie da un singolo sito, cercando google.com e google.it nella lista dei siti elencati nelle impostazioni di privacy del tuo browser.
1. Avvia l'app di Safari. È caratterizzata da un'icona blu a forma di bussola. 2. Accedi al menu Safari. È posizionato nella parte superiore sinistra dello schermo del Mac. Verrà visualizzato un elenco di opzioni. 3. Scegli la voce Preferenze…. È collocata nella parte superiore del menu Safari apparso. 4.
Come cancellare i cookie da Chrome, Edge o Firefox, da Android, iPhone o PC e da iPhone (Safari)
Se si riscontrano problemi nell'aprire delle pagine sul browser Safari o se la visualizzazione delle pagine richiede più tempo del previsto, per risolvere questo problema bisognerà svuotare la cache di Safari ed eliminare i cookie.. A cosa servono la cache e i cookie su Safari. Safari è il browser sviluppato da Apple e poi installato di default su tutti i Mac e Macbook, ma anche su iPhone ...
Come cancellare cache e cookie in Safari [Tutorial]Scopri come eliminare la cronologia, i cookie e la cache in Impostazioni.Puoi rimuovere tutti i record che...
Clearing Safari cookies from your iPhone can not only protect your privacy but also free up some space and potentially speed up your browsing. This task is relevant to anyone who uses Safari on their iPhone 14, especially those who are concerned about their online privacy or are experiencing technical issues with their browser.
Eliminare cookie da Safari iPhone. Per eliminare i cookie dal tuo iPhone: apri le impostazioni dell'iPhone e vai su Safari; entra in Avanzate > Dati dei siti web; alla fine dell'elenco, tocca Rimuovi tutti i dati dei siti web; conferma selezionando Rimuovi adesso. Eliminare i cookie con un software
2. Premi su "Cancella cronologia", quindi tocca "Sì" per confermare che desideri che la cronologia sia cancellata dal dispositivo. 3. Premi su "Cancella Cookies e dati", quindi tocca "Sì" per confermare che desideri che anche i cookie siano cancellati. 4. Chiudi e riapri tutte le sessioni aperte del browser.
Per cancellare tutti i cookie, tocca semplicemente "Rimuovi tutti i dati del sito Web" in basso. Quando ti viene chiesto di confermare la tua azione, tocca "Rimuovi ora" e tutto è pronto. Ecco qua. Hai cancellato con successo i cookie di Safari sul tuo iPhone e iPad. Questo metodo per cancellare i cookie in modo specifico non è ...
Per cancellare i cookie su questo browser è sufficiente aprirlo (dalla barra inferiore oppure dal Launchpad), premere in alto sul menu Cronologia, cliccare sul menu Cancella cronologia, selezionare l'arco temporale da cancellare e infine premere su Cancella cronologia. Così facendo rimuoveremo ogni traccia della nostra attività su Internet ...
Apri Chrome sul dispositivo Android. Tocca Altro Cancella dati di navigazione . Per eliminare la cronologia di navigazione (incluse le schede aperte) seleziona una durata e tocca Cancella dati . La durata predefinita è 15 minuti. Per scegliere tipi di dati più specifici da eliminare, tocca Altre opzioni. Seleziona i tipi di dati di ...
Fai clic su Visualizza tutte le autorizzazioni e i dati dei siti. In alto a destra, cerca il nome del sito web. A destra del nome del sito, fai clic su Rimuovi . Per confermare, fai clic su Elimina. Eliminare i cookie relativi a un periodo di tempo. Apri Chrome sul computer.