- PRO Courses Guides New Tech Help Pro Expert Videos About wikiHow Pro Upgrade Sign In
- EDIT Edit this Article
- EXPLORE Tech Help Pro About Us Random Article Quizzes Request a New Article Community Dashboard This Or That Game Happiness Hub Popular Categories Arts and Entertainment Artwork Books Movies Computers and Electronics Computers Phone Skills Technology Hacks Health Men's Health Mental Health Women's Health Relationships Dating Love Relationship Issues Hobbies and Crafts Crafts Drawing Games Education & Communication Communication Skills Personal Development Studying Personal Care and Style Fashion Hair Care Personal Hygiene Youth Personal Care School Stuff Dating All Categories Arts and Entertainment Finance and Business Home and Garden Relationship Quizzes Cars & Other Vehicles Food and Entertaining Personal Care and Style Sports and Fitness Computers and Electronics Health Pets and Animals Travel Education & Communication Hobbies and Crafts Philosophy and Religion Work World Family Life Holidays and Traditions Relationships Youth
- Browse Articles
- Learn Something New
- Quizzes Hot
- Happiness Hub
- This Or That Game
- Train Your Brain
- Explore More
- Support wikiHow
- About wikiHow
- Log in / Sign up
- Computers and Electronics
- Internet Browsers
- Safari Browser

Simple Steps to Change Your General Preferences on Safari
Last Updated: May 22, 2024 Fact Checked
This article was co-authored by wikiHow staff writer, Darlene Antonelli, MA . Darlene Antonelli is a Technology Writer and Editor for wikiHow. Darlene has experience teaching college courses, writing technology-related articles, and working hands-on in the technology field. She earned an MA in Writing from Rowan University in 2012 and wrote her thesis on online communities and the personalities curated in such communities. This article has been fact-checked, ensuring the accuracy of any cited facts and confirming the authority of its sources. This article has been viewed 241,886 times. Learn more...
Do you want to increase your privacy on Safari or maybe make it more useful for you? To change your Safari preferences on an iOS device, you'll need to use your device's Settings app instead of the Safari app. On macOS computers, you can change the settings from Safari's Preferences menu. Both the mobile and the desktop share some similar settings, but the desktop version has many more options available.
Changing Safari Preferences
While Safari is open, click or tap on the word Safari in the top left corner to display a menu. Settings will be the third choice. Click or tap that to bring up Safari preferences. On an iPhone, look for Safari in the list of apps in the Settings app on your phone.

- This method works for iPhone, iPad, and iPod Touch.
- Forgot your iPhone's password? You can reset it in 2 ways !

- The "Search Engine Suggestions" toggle will provide search suggestions from your default search engine as you type.
- The "Safari Suggestions" toggle provides search suggestions curated by Apple.

- Use the Safari app instead of Settings to change how your Home page behaves .

- You can enable or disable various search preferences underneath this menu, including using Safari Suggestions.

Community Q&A
You Might Also Like

- ↑ https://support.apple.com/en-us/HT201265
- ↑ https://support.apple.com/guide/iphone/customize-your-safari-settings-iphb3100d149/ios
- ↑ http://www.macworld.com/article/2042451/exploring-safaris-preferences.html
About This Article

- Send fan mail to authors
Is this article up to date?

Featured Articles

Trending Articles

Watch Articles

- Terms of Use
- Privacy Policy
- Do Not Sell or Share My Info
- Not Selling Info
wikiHow Tech Help Pro:
Level up your tech skills and stay ahead of the curve
🔥 Limited Time Offer: Grab Free iOS 18 eBook 🔥

How to customize and share website settings in Safari on iPhone
Updated on:
Safari browser on iPhone lets you customize website settings to ensure a comfortable experience. For example, you can change text size, use Reader Mode, request the desktop version of a site, set permissions, etc. With iOS 16, you can also share Safari settings across your devices. Here, I will explain each feature and help you access, edit, manage, and share website settings in Safari.
- How to access website settings in Safari
- What are the different website settings on iPhone?
- How to change Safari settings for a specific website on iPhone
- How to share Website settings in iOS 16
How to access website settings in Safari on iPhone
- Open iPhone Settings and tap Safari .
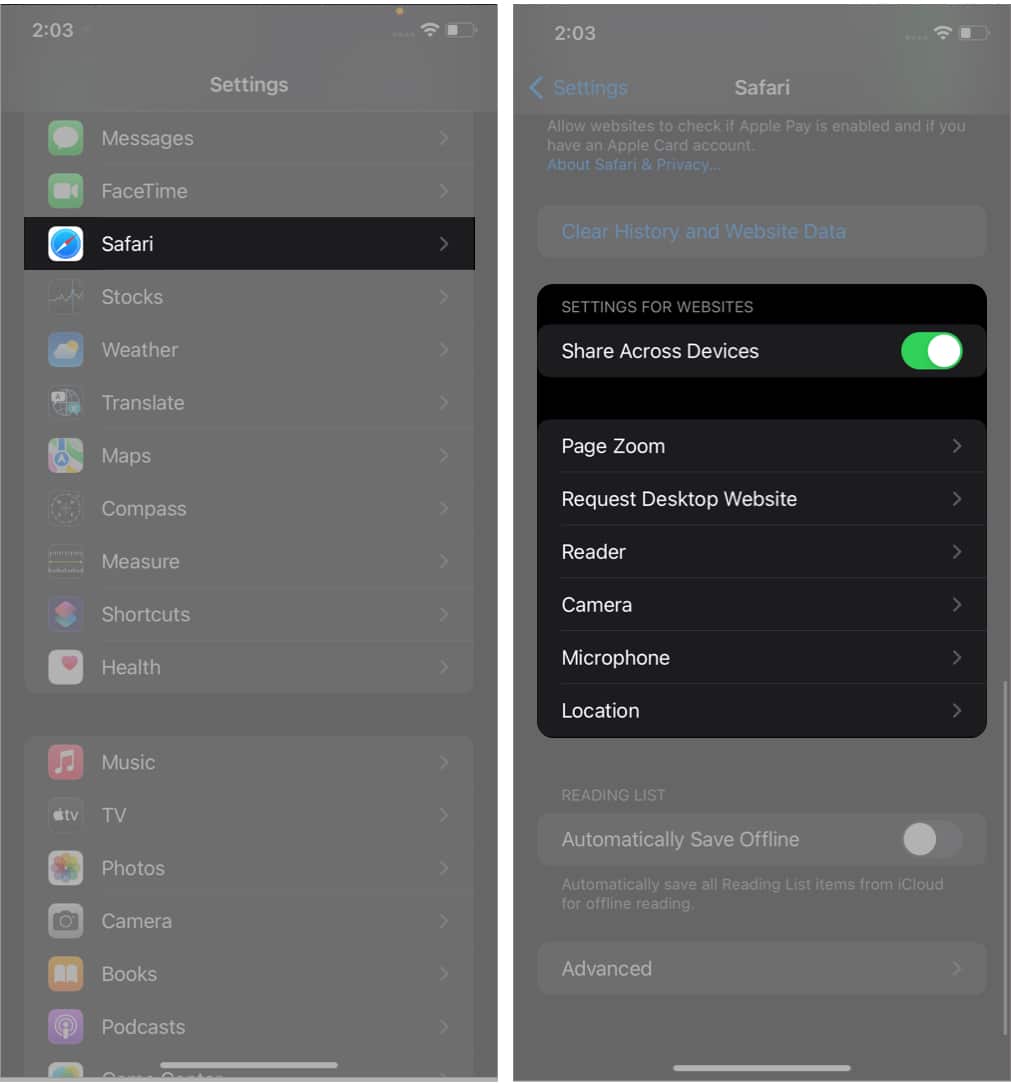
What Safari settings can you change on the iPhone?
- Page Zoom : If you have difficulty seeing standard webpage text and images, you can set the zoom level for all the websites. Note: If you had individually set the zoom for a page, it would be listed here. You may tap Edit to clear that and set a page zoom level for all websites you visit.
- Request Desktop Website : This lets you access the computer version of a website. You may have to pinch out with two fingers to see the content. Note: Several websites do not let you access the desktop version even if you use this feature.
- Reader : Websites are full of ads and distractions like email popups, offer banners, and more. Reader Mode removes all these and lets you focus on the meaningful text and images on a website. From here, you can enable it for all websites.
- Profiles: If you have customized any websites under a profile, you can them here.
- Camera , Microphone , Location : From here, you can allow, deny, or force all websites to ask your permission before accessing the iPhone camera, microphone, or your current location.
You can either customize the Safari settings from iPhone Settings or do it directly from Safari.
How to change Safari settings for each website on iPhone
In the above steps, you see how to apply these settings for all websites. But for most people (including me), it does not make much sense to use these for all the sites. Thus, Safari lets you set these settings on a per-website basis. Let me show you how.
- Launch the Safari app and visit the website.
- Tap Website Settings .
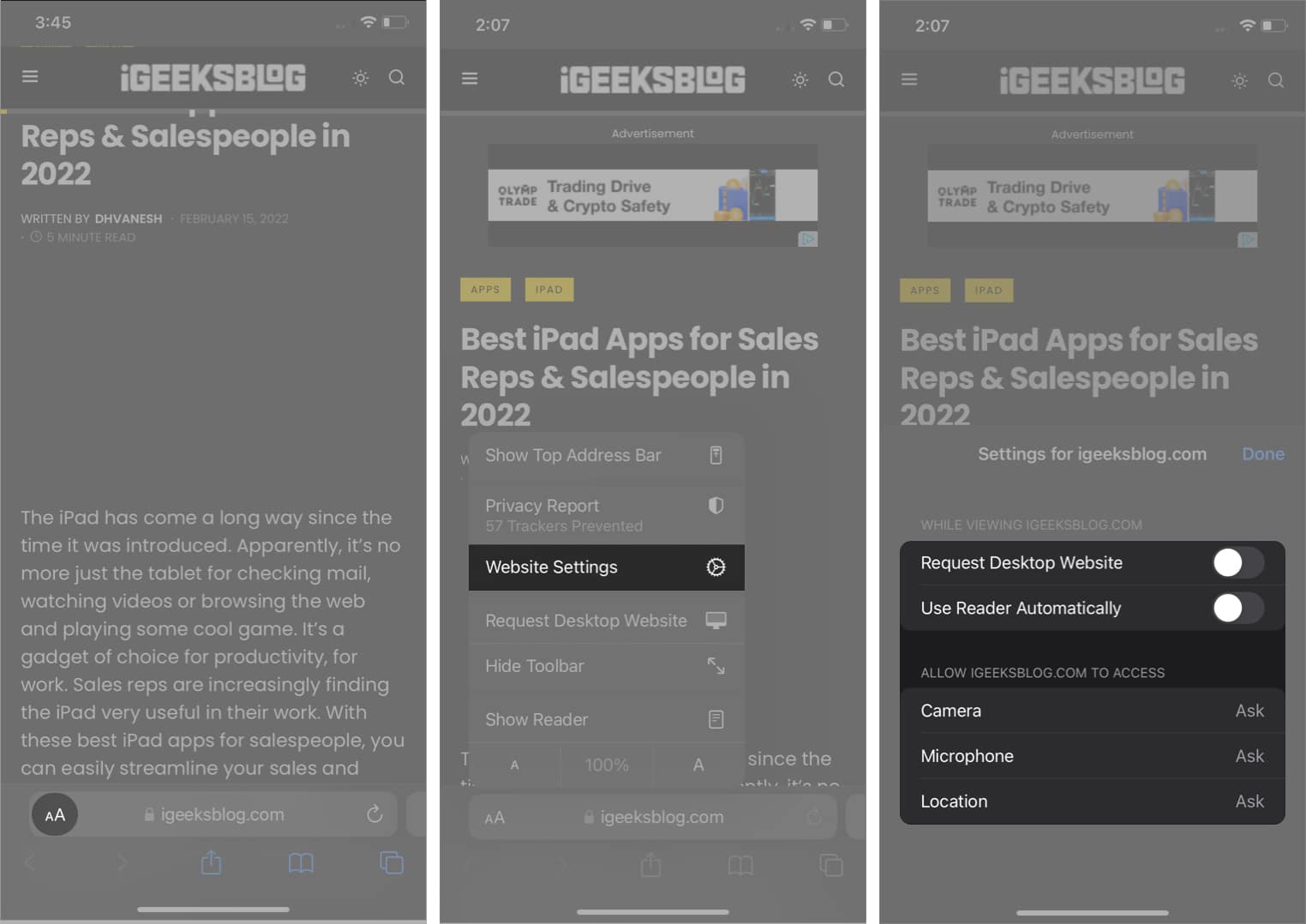
Notably, this will set the default for the active website. If you want to change or set the default page zoom for the current website, tap the ‘ A ‘ from the bottom of the options menu.
How to share Safari website settings on iPhone
Now that we have set all the website settings you need, you can also ensure that the customization is shared across all your devices.
- Open Settings and go to Safari .
- Scroll down to Settings For Websites .
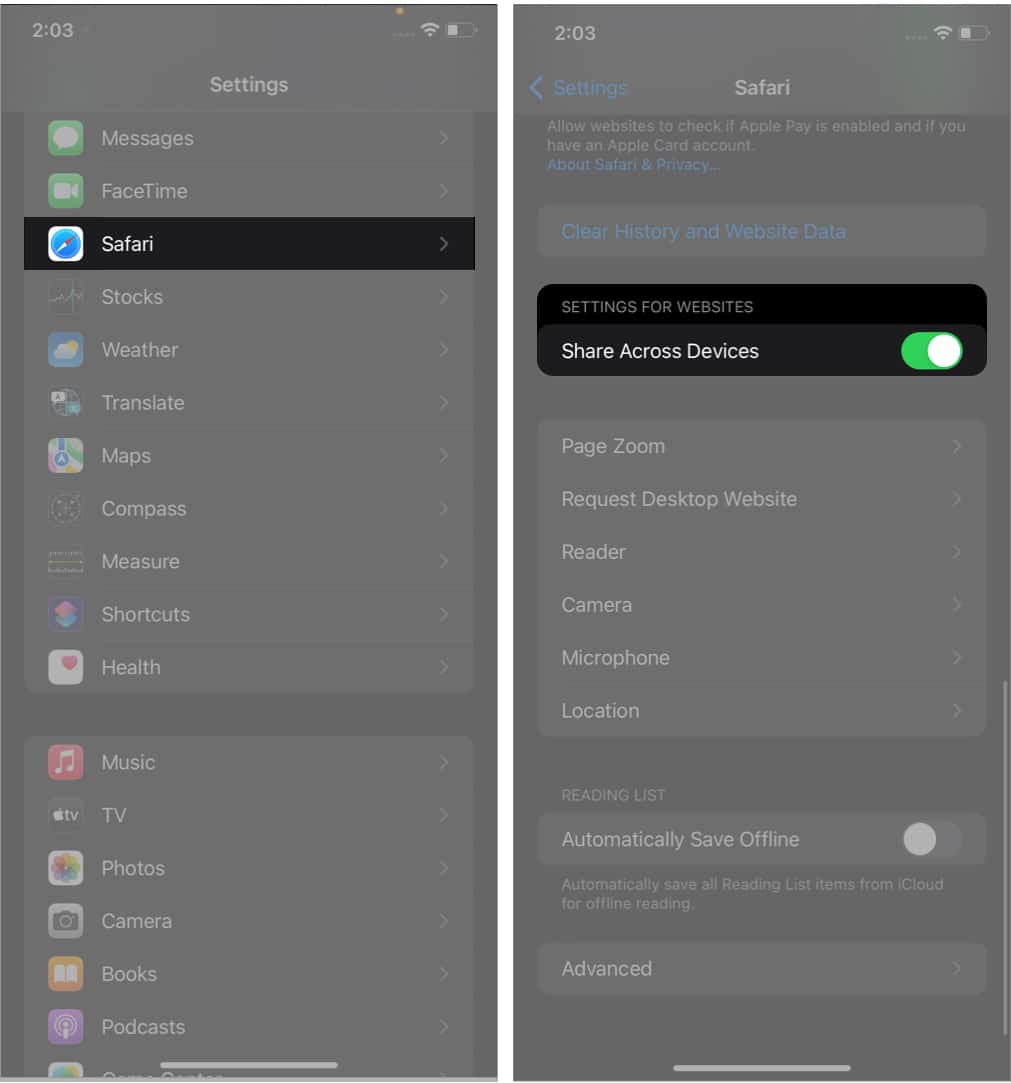
And just like that, your website settings are now shared across all devices synced via iCloud.
Signing off…
This is how you can manage and share website settings in Safari on iPhone and iPad. These ensure that you have a pleasant experience browsing the web via Apple’s in-house mobile browser. If you have any further questions, I am just a comment away.
You might like :
- How to translate web pages in Safari on iPhone and iPad
- How to delete frequently visited sites from Safari on iPhone
- How to prevent websites from tracking you in Safari on iPhone
- Safari tips and tricks for iPhone
Want to read more like this?
Join 15,000+ Apple enthusiast to get the latest news and tips from iGeeksBlog+.
We won’t spam, and you will always be able to unsubscribe.
Leave a Reply Cancel reply
Your email address will not be published. Required fields are marked *
Save my name, email, and website in this browser for the next time I comment.
Similar posts you might also like

Apps gone FREE today on the App Store

How to find the full path of a file on Mac
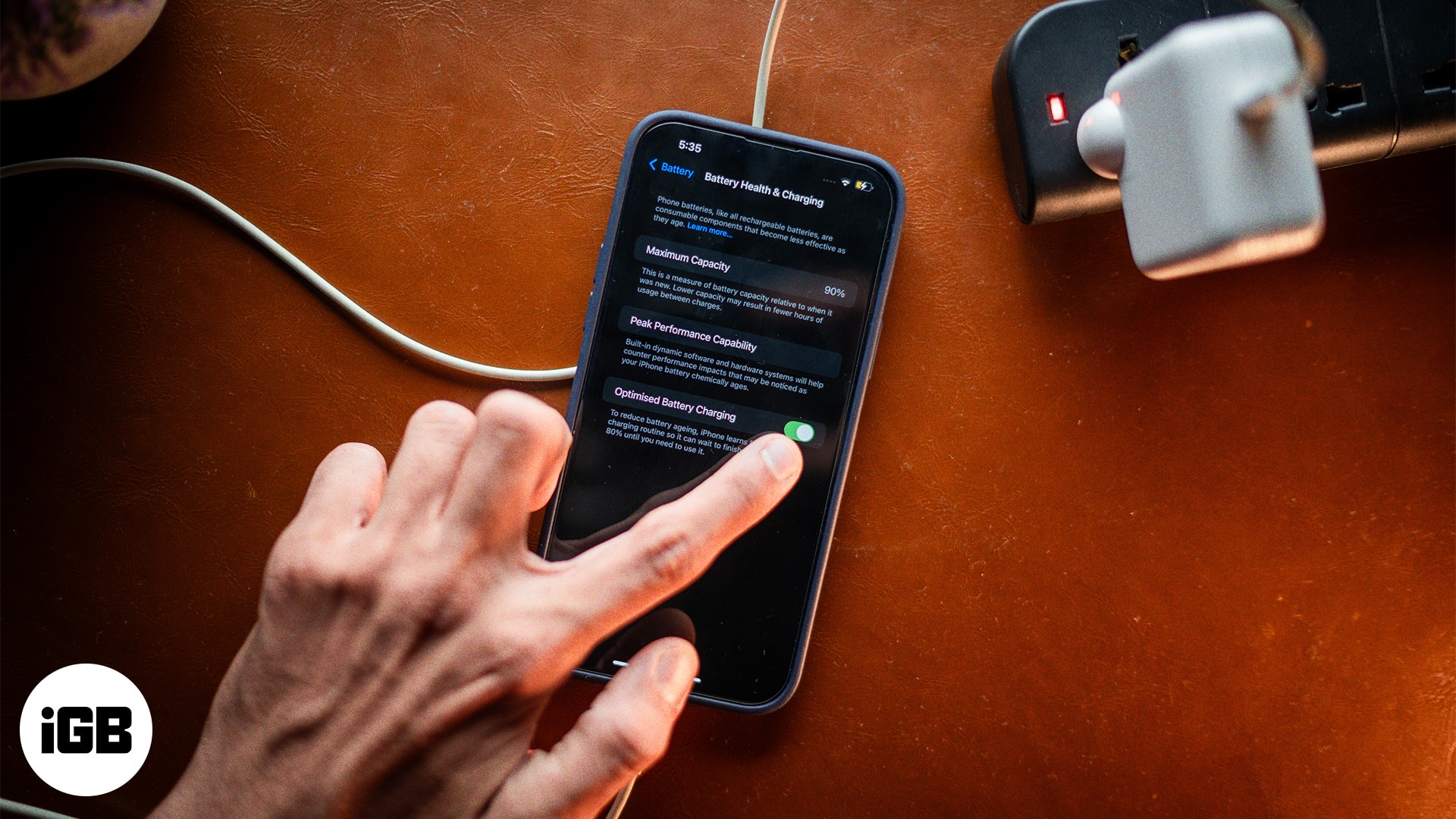
What is Optimized Battery Charging on iPhone?
Editorial Guide
Review Policy
© 2024 iGeeks Media Private LTD. All rights reserved.
Privacy Policy
How to customize Safari privacy and security settings on iPhone and iPad
Want to check in on your Safari privacy and security settings? Follow along below for a look at what you can customize on iPhone and iPad and an explainer on each option.
Apple offers a host of security and privacy settings across iOS and iPadOS, and specifically within Safari settings, there are four options under Privacy & Security.
These include Prevent Cross-Site Tracking, Block All Cookies, Fraudulent Website Warning, and Check for Apple Pay. You’ll likely want to adjust these depending on your needs or preferences on iPhone and iPad .
- Open Settings, swipe down and tap Safari
- Swipe down again and look under Privacy & Security
- Customize your settings, read more below for help on making a decision
Here’s how this looks:
Note: On Mac, you can head to Safari > Preferences > Privacy to see the same settings.

Either temporarily or permanently, you may want to allow cookies, as many websites will require them.
Another consideration is cross-site tracking. This will allow websites to track what you’ve been looking at if you turn the prevention feature off. However, it will mean you’ll get more relevant ads served to you compared to when you prevent cross-site tracking.
Personally, I always keep Check for Apple Pay and Fraudulent Website Warning toggled on, as I only see an upside to using them.
You can tap on About Safari & Privacy… to get a description of each one or read more below.
Read more 9to5Mac tutorials:
AirPods Pro:
- How to get AirPods Pro ear tip replacements
- How to clean your dirty AirPods Pro and charging case
- AirPods Pro: How to customize Force Sensor controls
- AirPods Pro: How to use Ear Tip Fit Test and change tips
- AirPods Pro: How to use noise cancellation and Transparency mode
- AirPods Pro vs Powerbeats Pro: How specs, size, price, and more compare
- What’s the difference in AirPods and AirPods Pro? Here’s how size, price, and features compare
- How to find your AirPods Pro serial number
iPhone & iPad:
- What is mini LED and what could it mean for iPad and MacBook?
- How to find out when your iPhone 11 camera is using Deep Fusion
- How to quickly select, move, and delete notes on iPhone and iPad with two-finger tap
- How to remove Memoji Stickers from your iPhone keyboard
- How to use the Deep Fusion iPhone 11 and iPhone 11 Pro camera feature
- iOS 13: How to use custom fonts on iPhone and iPad
- How to edit messages on iPhone and iPad with two-finger tap
- How to use the ‘Remind when messaging’ feature on iPhone, iPad, and Mac
- How to use the ultra wide camera on iPhone 11 and iPhone 11 Pro
- How to restore deleted iCloud contacts, calendars, and bookmarks
- Getting the 16-inch MacBook Pro? Here’s how to wipe your MacBook before selling or giving it away
- Selling your MacBook? Here’s how to repair the butterfly keyboard for free and get more money
- How to check iPad and Mac Sidecar requirements
- How to create a bootable macOS Catalina 10.15 USB install drive [Video]
- How to sync iPhone and iPad to your Mac in macOS Catalina without iTunes
FTC: We use income earning auto affiliate links. More.

Check out 9to5Mac on YouTube for more Apple news:

Introduced in 2007 by Steve Jobs, iPhone is Appl…

A collection of tutorials, tips, and tricks from…
Michael is an editor for 9to5Mac. Since joining in 2016 he has written more than 3,000 articles including breaking news, reviews, and detailed comparisons and tutorials.
Michael Potuck's favorite gear

Satechi USB-C Charger (4 ports)
Really useful USB-C + USB-A charger for home/work and travel.

Apple Leather MagSafe Wallet
My slim wallet of choice for iPhone 12

Manage push notifications
5 Safari settings on your iPhone that you should change immediately
If you buy through a BGR link, we may earn an affiliate commission, helping support our expert product labs.
Privacy-conscious internet users might be doing whatever they can to reduce the amount of data tech companies collect about them. Complete user-tracking prevention is impossible, given the plethora of devices, websites, apps, and services we use online every day. But you can take steps to reduce the data you offer websites. With that in mind, iPhone users should ensure they enable certain Safari settings that can help improve privacy and reduce tracking.
Safari is Apple’s internet browser enabled by default on iPhone, iPad, and Mac. You can choose a different internet browser, but Safari remains the go-to for most people, especially on iPhones and iPad.
Change the default Safari search engine on iPhone
Since Google is one of the main tech companies tracking you online, one way to avoid Google is to stay away from its main product. That’s Google Search, which happens to be the default search engine in Safari on the iPhone. That’s where your Safari privacy quest should start. You should change Google Search for something more privacy friendly, like DuckDuckGo .
Tech. Entertainment. Science. Your inbox.
Sign up for the most interesting tech & entertainment news out there.
By signing up, I agree to the Terms of Use and have reviewed the Privacy Notice.
Head to the Settings app on iPhone and look for Safari . Then tap the Search Engine option and choose DuckDuckGo from the list.

Tell sites to stop tracking your iPhone
It’s not enough to change search engines in Safari. You should also ask websites not to track your iPhone. To do that, head to the Settings app and look for the Safari menu. You’ll want to enable the Prevent Cross-Site Tracking option.
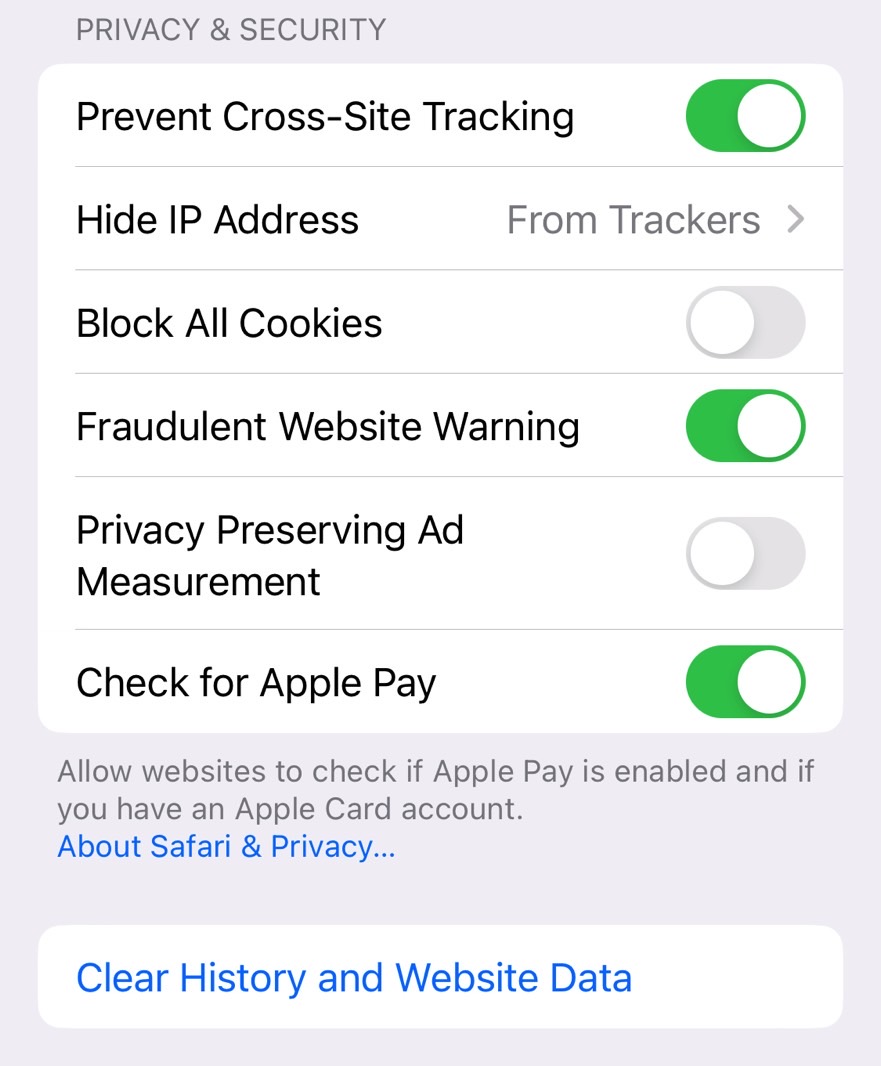
Block cookies in Safari
While in the menu above, you might also want to enable the Block All Cookies option. That’s how advertising firms keep track of users. Blocking cookies might impact some site functionality, however.
Furthermore, you should not accept any ad-related cookies whenever websites ask you to do it. That’s if you don’t block all cookies. Only the functional cookies should remain enabled in that case.
But it’s not enough that you’ve blocked cookies. Also, make sure you tap the Clear History and Website Data if you want to start fresh. You can repeat this process in Safari as many times as you wish.
Hide your IP address
Your quest to improve privacy while browsing the web with Safari on iPhone isn’t done. There are a few key settings that you can still tweak. Like hiding your IP address.
Block location access
Location. Location. Location. That’s a critical privacy aspect when it comes to your iPhone experience. That includes apps and internet browsing via Safari.

Turning off location tracking in Safari might stop some websites from recording your location. Again, we’re heading to the Safari section of the Settings app. Go to the Settings for Websites section and look for the Location menu.
The same Safari settings section allows you to block sites from using your iPhone’s microphone or camera.
Bonus: Browse the web on iPhone in Safari’s private mode
You can use a combination of the features above, or all of them, to improve your internet privacy on iPhone. You can also enable the Share Across Devices option if you own multiple Apple devices, so the same settings apply to various iPhones and iPads.
This isn’t a setting, so you’ll have to open the Safari app. Look for the tabs symbol in the lower right corner and tap it.
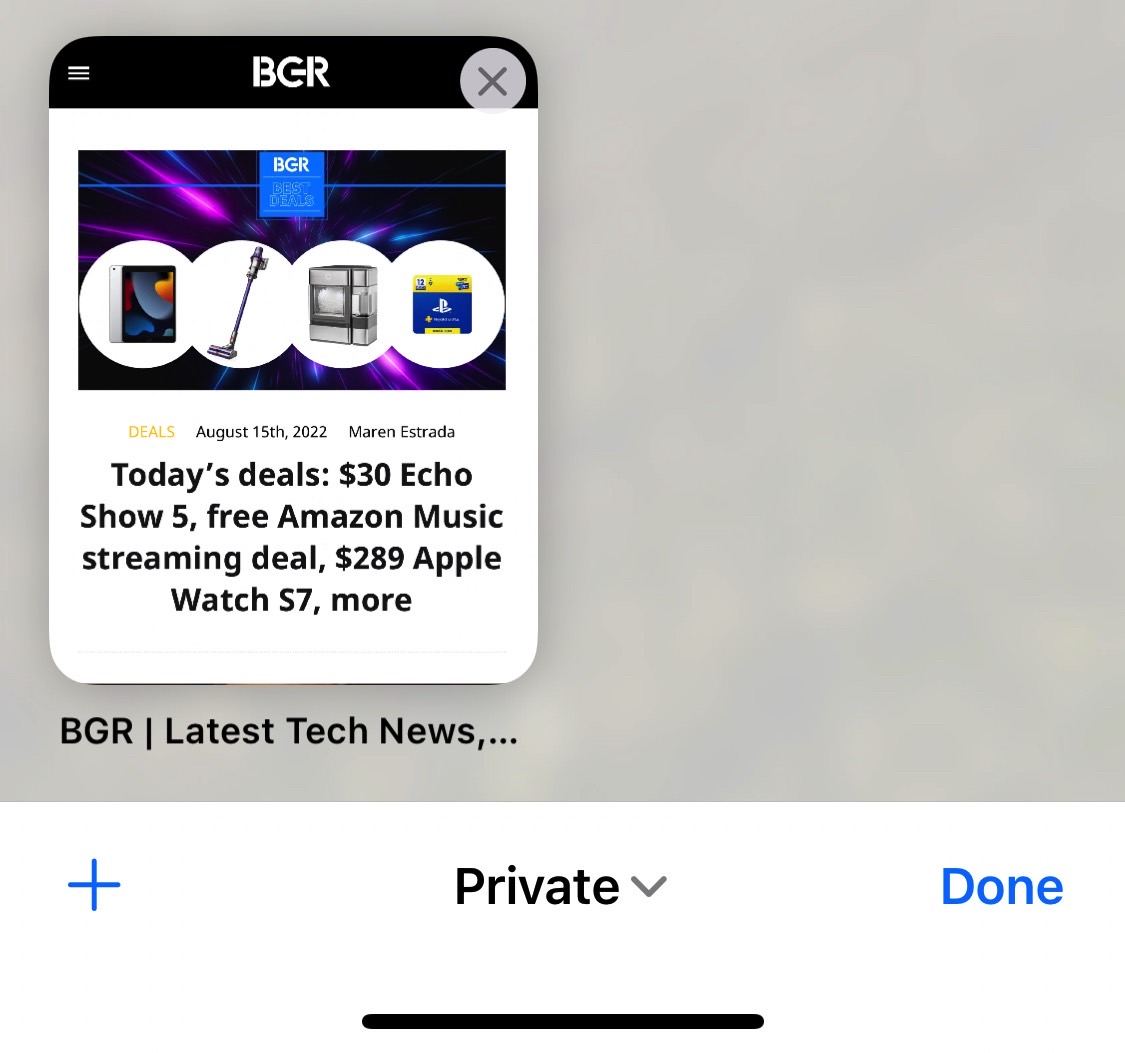
Next, tap the + symbol and choose Private from the dropdown menu (the downward arrow). Your Safari browsing experience will stay on Private until you switch back.
A helpful trick lets you determine whether you’re in Private or regular mode. Look for the color of the URL bar, where you search the web or input web page addresses.
If it’s dark, you’re in Private mode.
More Apple coverage: For more Apple news, visit our iPhone 14 guide .
This article talks about:
Chris Smith has been covering consumer electronics ever since the iPhone revolutionized the industry in 2008. When he’s not writing about the most recent tech news for BGR, he brings his entertainment expertise to Marvel’s Cinematic Universe and other blockbuster franchises.
Outside of work, you’ll catch him streaming almost every new movie and TV show release as soon as it's available.
- AI looked at 1M reviews to find the best smartphones - and I can't believe the results
- Meta fined $101.8M for storing 600M Facebook passwords in plain text
- I'm starting to get really worried about Apple Intelligence on the iPhone 16

Opera wants its new AI to change how people use web browsers

Why I still can’t use Advanced Voice Mode even though I pay for ChatGPT Plus

Apple Vision Pro 2 with M5 chip and cheaper price could launch in 2025

Is the iPhone 16 Pro Max more durable than the Galaxy S24 Ultra?
Latest news.

Nintendo Switch 2 info revealed in interview with accessory maker

This is the only Netflix new release that matters next week, and it’s not even close

New on Peacock: October 2024

Scientists just uncovered the first new chemical bond in over 10 years
Sign up for the most interesting tech & entertainment news out there.
How To Go To Safari Settings On IPhone

- Software & Applications
- Browsers & Extensions

Introduction
Safari is the default web browser for Apple devices, including the iPhone. It offers a seamless and intuitive browsing experience, with a range of customizable settings to enhance user privacy, security, and overall browsing experience. Accessing and navigating Safari settings on your iPhone allows you to tailor the browser to your preferences, ensuring a personalized and secure online experience.
In this article, we will explore the process of accessing Safari settings on your iPhone, as well as provide insights into the various options available within the settings menu. Whether you're looking to adjust privacy and security settings, manage website preferences, or customize the browsing experience, understanding how to navigate Safari settings is essential for optimizing your web browsing on iOS devices.
By delving into the intricacies of Safari settings, you can gain a deeper understanding of the features and functionalities that contribute to a more tailored and secure browsing experience. From managing cookies and website data to enabling content blockers and adjusting search engine preferences, Safari settings offer a wealth of options to cater to individual preferences and requirements.
Understanding how to access and navigate Safari settings on your iPhone empowers you to take control of your browsing experience, ensuring that it aligns with your privacy, security, and usability preferences. So, let's embark on this journey to uncover the various facets of Safari settings and equip ourselves with the knowledge to make informed customizations for a more personalized and secure browsing experience on your iPhone.
Accessing Safari Settings on iPhone
Accessing Safari settings on your iPhone is a straightforward process that allows you to customize and optimize your browsing experience. To access the Safari settings, follow these simple steps:
Open Settings : Begin by unlocking your iPhone and locating the "Settings" app on your home screen. The Settings app is represented by a gear icon and is typically found on the first page of your apps.
Scroll Down and Tap Safari : Once you've opened the Settings app, scroll down until you see the list of installed apps. Tap on "Safari" to access the browser's specific settings.
Explore Safari Settings : Upon tapping on Safari, you will be presented with a range of options and settings that you can customize to suit your preferences. These settings cover various aspects of the browsing experience, including privacy, security, and general preferences.
By following these steps, you can easily access the Safari settings on your iPhone and begin exploring the customization options available to enhance your browsing experience.
Accessing Safari settings on your iPhone is the first step towards tailoring your browsing experience to align with your preferences and requirements. Once you've accessed the settings, you can delve into the various options available to customize the browser according to your individual needs. Whether you're looking to enhance privacy, manage website preferences, or optimize security settings, accessing Safari settings empowers you to take control of your browsing experience on your iPhone.
Navigating Safari Settings
Once you've accessed the Safari settings on your iPhone, you'll find a plethora of options that allow you to customize and tailor your browsing experience. Navigating through these settings empowers you to make informed choices that align with your preferences and requirements. Let's delve into the various facets of Safari settings and explore the options available for customization.
General Settings
Under the "General" section, you'll encounter a range of options that influence the overall browsing experience. Here, you can adjust settings such as the default search engine, which determines where Safari fetches search results from. Additionally, you can enable or disable the ability to open links in new tabs, customize the browser's homepage, and manage the behavior of the browser when new tabs are opened.
Privacy & Security
The "Privacy & Security" section is crucial for managing your online privacy and security while using Safari. Within this section, you can manage settings related to content blockers, which allow you to control the types of content that are displayed while browsing. You can also manage website tracking, block pop-ups, and manage your preferences for cookies and website data. These settings provide granular control over your online privacy and security, allowing you to tailor the browsing experience to your preferences.
Search Engine Preferences
Safari settings also include options to manage search engine preferences. You can choose your preferred search engine from a list of available options, including popular search engines such as Google, Yahoo, Bing, and DuckDuckGo. This allows you to customize your browsing experience by selecting a search engine that aligns with your search habits and preferences.
Website Preferences
Navigating through Safari settings also allows you to manage website-specific preferences. You can view and manage website data, including stored cookies and cached files, for individual websites. This level of customization enables you to control how Safari interacts with specific websites, providing a tailored approach to managing your browsing data.
Advanced Settings
Within the "Advanced" section, you'll find additional options to further customize your browsing experience. Here, you can manage settings related to the browser's behavior, including the ability to enable or disable JavaScript, manage website data, and access experimental features that may enhance your browsing experience.
By navigating through these various sections and options within Safari settings, you can gain a comprehensive understanding of the customization options available to tailor your browsing experience. Understanding and leveraging these settings empowers you to take control of your online privacy, security, and overall browsing experience on your iPhone.
Making Changes in Safari Settings
Making changes in Safari settings empowers you to tailor your browsing experience to align with your preferences and requirements. The customization options available within Safari settings allow you to make informed choices that enhance privacy, security, and overall usability. Let's explore the process of making changes in Safari settings and the various options available for customization.
Under the "General" section, you can make a range of changes that influence the overall browsing experience. You can customize the default search engine, enabling you to choose a search engine that aligns with your preferences. Additionally, you can enable or disable the ability to open links in new tabs, customize the browser's homepage, and manage the behavior of the browser when new tabs are opened. These changes allow you to personalize the browsing experience to suit your preferences and habits.
The "Privacy & Security" section offers crucial options for managing online privacy and security while using Safari. You can make changes to content blockers, allowing you to control the types of content that are displayed during browsing. Managing website tracking, blocking pop-ups, and customizing preferences for cookies and website data are essential changes that provide granular control over your online privacy and security. These changes enable you to create a secure and personalized browsing environment.
Safari settings include options to make changes to search engine preferences. You can choose your preferred search engine from a list of available options, including popular search engines such as Google, Yahoo, Bing, and DuckDuckGo. Making changes to your preferred search engine allows you to tailor your browsing experience to align with your search habits and preferences.
Making changes in Safari settings also allows you to manage website-specific preferences. You can view and make changes to website data, including stored cookies and cached files, for individual websites. This level of customization empowers you to control how Safari interacts with specific websites, providing a tailored approach to managing your browsing data.
Within the "Advanced" section, you can make additional changes to further customize your browsing experience. You can manage settings related to the browser's behavior, including the ability to enable or disable JavaScript, manage website data, and access experimental features that may enhance your browsing experience. These changes offer a deeper level of customization, allowing you to fine-tune the browser's behavior to suit your preferences.
By making changes in Safari settings, you can tailor your browsing experience to align with your individual preferences and requirements. Understanding and leveraging these customization options empower you to take control of your online privacy, security, and overall browsing experience on your iPhone.
In conclusion, mastering the art of navigating and customizing Safari settings on your iPhone is a pivotal step towards creating a personalized and secure browsing experience. By accessing the Safari settings through the Settings app on your iPhone, you gain the ability to tailor the browser to align with your preferences, habits, and security requirements.
The process of accessing Safari settings is straightforward, requiring you to open the Settings app, scroll down to locate the Safari settings, and explore the range of customization options available. Once within the Safari settings, you can navigate through various sections, including General, Privacy & Security, Search Engine Preferences, Website Preferences, and Advanced Settings, each offering a wealth of options for customization.
Navigating through these settings empowers you to make informed choices that enhance your online privacy, security, and overall browsing experience. From customizing the default search engine and managing website-specific preferences to enabling content blockers and fine-tuning advanced browser behaviors, Safari settings provide a comprehensive toolkit for tailoring your browsing experience.
Making changes in Safari settings allows you to personalize the browser to suit your individual preferences and requirements. Whether it's customizing the default search engine, managing content blockers, or fine-tuning advanced browser behaviors, the customization options within Safari settings empower you to take control of your online experience.
By understanding and leveraging the customization options within Safari settings, you can create a browsing environment that aligns with your privacy, security, and usability preferences. This level of control ensures that your browsing experience on your iPhone is tailored to suit your individual needs, providing a seamless and secure online journey.
In essence, mastering the art of navigating and customizing Safari settings on your iPhone equips you with the knowledge and tools to create a browsing experience that is uniquely yours. By delving into the intricacies of Safari settings, you can harness the power to tailor your online journey, ensuring that it aligns with your preferences and security requirements. So, unlock the potential of Safari settings on your iPhone and embark on a journey towards a personalized and secure browsing experience.
Leave a Reply Cancel reply
Your email address will not be published. Required fields are marked *
Save my name, email, and website in this browser for the next time I comment.
- Crowdfunding
- Cryptocurrency
- Digital Banking
- Digital Payments
- Investments
- Console Gaming
- Mobile Gaming
- VR/AR Gaming
- Gadget Usage
- Gaming Tips
- Online Safety
- Software Tutorials
- Tech Setup & Troubleshooting
- Buyer’s Guides
- Comparative Analysis
- Gadget Reviews
- Service Reviews
- Software Reviews
- Mobile Devices
- PCs & Laptops
- Smart Home Gadgets
- Content Creation Tools
- Digital Photography
- Video & Music Streaming
- Online Security
- Online Services
- Web Hosting
- WiFi & Ethernet
- Browsers & Extensions
- Communication Platforms
- Operating Systems
- Productivity Tools
- AI & Machine Learning
- Cybersecurity
- Emerging Tech
- IoT & Smart Devices
- Virtual & Augmented Reality
- Latest News
- AI Developments
- Fintech Updates
- Gaming News
- New Product Launches
- Hyperbaric Oxygen Therapy Revolutionizing Treatment for Various Conditions
- 12 Best Free AI Image Sharpeners in 2024 WebPCMobile
Related Post
Hyperbaric oxygen therapy: revolutionizing treatment for various conditions, apple wallet availability in the pocketguard app: sync your apple card, apple cash, and savings from apple card accounts, unleashing young geniuses: how lingokids makes learning a blast, designing for flexibility: materials and manufacturing techniques in flexible hybrid electronics, robots acquires spyontech, clear hearings: navigating ear health with the scopearound otoscope, related posts.

How To See Downloads On Safari IPhone

Why Is My Safari Not Working On IPhone

What Is Safari On IPhone

How To Open Safari On IPhone 11

Why Is Safari Not Working On My IPhone

How To Go Full Screen On IPhone Safari

How To Pin Tabs On Safari IPhone

How To Get Safari Back On My IPhone
Recent stories.

12 Best Free AI Image Sharpeners in 2024 (Web/PC/Mobile)

Sanjuksha Nirgude Soaring High with Robotics

OpenStack Backup and Recovery Software

5 Ways to Improve IT Automation

What is Building Information Modelling?

How to Use Email Blasts Marketing To Take Control of Your Market

- Privacy Overview
- Strictly Necessary Cookies
This website uses cookies so that we can provide you with the best user experience possible. Cookie information is stored in your browser and performs functions such as recognising you when you return to our website and helping our team to understand which sections of the website you find most interesting and useful.
Strictly Necessary Cookie should be enabled at all times so that we can save your preferences for cookie settings.
If you disable this cookie, we will not be able to save your preferences. This means that every time you visit this website you will need to enable or disable cookies again.
How to Customize Safari Start Page

You can now customize your Safari start page (also called a Safari home page) to show the content you're most interested in. That way when you open Safari, you can access bookmarked pages and shared files with a single tap on your screen. We'll show you how!
Related: How to Hide Apps on the iPhone & Find Them Later

Why You’ll Love This Tip
- Easily view the bookmarks, shared files, and privacy reports you're most interested in.
- Organize your Safari home page content to best suit your browsing preferences.
How to Customize Safari Home Page
Use the steps below to learn how to customize your Safari background image and the content displayed on your customized Safari home page. To see more iOS tips and tricks, check out our free Tip of the Day newsletter!

The great news is that your customized home page settings can also be shared across Apple devices, as long as those devices are signed into the same Apple ID and have iCloud enabled for Safari.
Author Details

Ashleigh Page


Article Spotlight
Keep your airpods secure with earbudi.

We love our AirPods but keeping them in your ear can be a challenge, especially when you're on the move. Enter EARBUDi . Just snap these onto your AirPods and enjoy over-the-ear security for any of your daily activities.
Featured Products

We have tried several VPN services over the years. NordVPN is the only one that doesn't slow down our internet speed and also provides useful security features like malware scanning.
Right now NordVPN is offering 73% off 2-year plans + 3 months exta with every 2-year plan (starting from $3.09/month).

Now you can try Informant 5 for free and experience a productivity boost by managing projects with tasks and notes, syncing your calendar among all your devices, enjoying a user-friendly 30-day calendar view, and so much more. Informant 5 features SmartBar navigation which makes it so much easier to use and master this calendar app. Plus, you can use it almost anywhere thanks to Dark Mode. With a dark background, you can check in on your tasks and schedule anywhere, even the movie theater. Upgrade to the best calendar app and task manager for iOS! Embrace an "out with the old, in with the new" spirit with Informant 5 .
Most Popular

How to Tell If Someone Blocked Your Number on iPhone

How to Tell If a Dead iPhone Is Charging

Step Counter: How To Show Steps on Apple Watch Face

App Store Missing on iPhone? How To Get It Back

How To Find My iPhone From Another iPhone

How To Get an App Back on Your Home Screen

How to Schedule a Text Message on iPhone

iPhone Notes Disappeared? Recover the App & Lost Notes

How to Download & Install the New iOS Update (iOS 18)

How To Put Two Pictures Together on iPhone

Turn Your iPhone into a Bedside Clock with StandBy

How Much Does an Apple Watch Cellular Plan Cost?
Featured articles.

Why Is My iPhone Battery Draining So Fast? 13 Easy Fixes!

How to Find No Caller ID on iPhone: Identify Mystery Numbers!

Apple ID Not Active? Here’s the Fix!

How to Cast Apple TV to Chromecast for Easy Viewing

Fix Photos Not Uploading to iCloud Once & for All

There Was an Error Connecting to the Apple ID Server: Fixed

iPhone Charging but CarPlay Not Working? Here's the Fix!
Check out our sponsors.

- Each email reveals new things you can do with your phone (and other devices) with easy-to-follow screenshots.
- Enter your email to get your first tip immediately!
📢 Newsroom Update
The iPhone 16 and iPhone 16 Pro lineups, Apple Watch Series 10, the new black titanium Apple Watch Ultra 2, AirPods 4, and new colors for AirPods Max are now available! Learn more >
You can make a difference in the Apple Support Community!
When you sign up with your Apple ID , you can provide valuable feedback to other community members by upvoting helpful replies and User Tips .
💡 Did you know?
Battery life is a combination of many factors, such as how much you use your device and which apps you use. Learn what to do if you think your battery is draining too quickly >
Looks like no one’s replied in a while. To start the conversation again, simply ask a new question.
How to change google browser back to safari iPhone 11 Pro Max
How to change google browser back to safari iPhone 11pm max
Posted on Nov 9, 2021 11:53 AM
Posted on Nov 9, 2021 12:04 PM
Hello. If you want to change your iPhone's default web browser back to Safari, you can do so by following the steps here . If you instead want to change the search engine for Safari, you can change this on your iPhone at Settings > Safari > Search Engine .
Similar questions
- get safari back? My Browser on my iPhone12Pro Max has changed to google. How do I get safari? 507 1
- How do I get my Safari browser back on my iPhone? How do I get my Safari browser back to my IPhone? [Re-Titled by Moderator] 517 1
- safari goes to Google How to I get Safari back instead of it going to Google in my iOS Safari Browser. iPhone 13 699 3
Loading page content
Page content loaded
Nov 9, 2021 12:04 PM in response to karijw1
Nov 9, 2021 12:08 PM in response to karijw1
Go to Settings>Browser Name>Default Browser App>Safari.
How Do I Get to the Preference Button on My iPhone? A Step-by-Step Guide
Navigating to the preference button on your iPhone can be a bit tricky if you’re not familiar with iOS, but worry not! It’s quite a straightforward process. Simply open the ‘Settings’ app on your iPhone, and the preference options, including Wi-Fi, Bluetooth, and privacy settings, are all there for you to adjust. With just a few taps, you’ll be able to customize your iPhone to your liking.
After accessing the preference button and adjusting your settings, your iPhone will operate according to your specifications. Whether it’s changing your wallpaper, setting up your notifications, or managing your privacy settings, the preference options give you control over how your device functions and how you interact with it.
Introduction
Have you ever felt like your iPhone is not quite set up the way you’d like it to be? Maybe the text size is too small, or you’re not getting the right notifications. Or perhaps you’re concerned about your privacy settings and want to make sure you’re sharing only what you want to share. Whatever it is, the good news is that your iPhone is highly customizable – and it all starts with the preference button.
Knowing how to access and adjust your iPhone’s settings is crucial for tailoring your device to your needs. It’s relevant to every iPhone user because, let’s face it, we all have different preferences and requirements when it comes to our phones. Adjusting your settings can help save battery life, protect your personal information, and even make your iPhone easier to use. Whether you’re a tech-savvy user or just starting out, understanding these basics is key to getting the most out of your device.
Step by Step Tutorial: Navigating to the Preference Button on Your iPhone
Before we dive into the steps, know that by following this guide, you’ll gain access to all the customizable settings on your iPhone. From adjusting the brightness to setting up your privacy preferences, these settings will help you make your iPhone truly yours.
Step 1: Unlock your iPhone and find the ‘Settings’ app
Locate the ‘Settings’ app on one of your home screens or in the App Library.
The ‘Settings’ app icon is a gear and is usually found on the first page of your home screen. If you can’t find it, swipe down from the middle of your home screen to access the search feature and type “Settings.”
Step 2: Tap on the ‘Settings’ app to open it
Opening the ‘Settings’ app will reveal a list of preferences and settings you can adjust.
Once you open the ‘Settings’ app, you’ll see a long list of options such as ‘Wi-Fi,’ ‘Bluetooth,’ and ‘Do Not Disturb.’ This is where you can start personalizing your iPhone’s settings.
Step 3: Scroll through the options or use the search bar
Scroll through the list to find the setting you want to change, or use the search bar at the top of the screen for a quicker navigation.
If you’re not sure where to find a specific setting, the search bar can be quite handy. Just type in a keyword, and it will show you where to go.
Step 4: Tap on the preference you want to adjust
Once you’ve found the setting you’re looking for, simply tap on it to see all the available options.
Each setting has its own sub-menu with various options to adjust. For example, tapping on ‘Display & Brightness’ lets you change the screen brightness and text size.
Step 5: Make your adjustments and exit ‘Settings’
After adjusting your preferences, simply exit the ‘Settings’ app, and your changes will be saved automatically.
There’s no need to worry about saving; once you exit the settings or switch to another setting, your changes are saved instantly.
Additional Information
When you’re navigating through the preference settings on your iPhone, it’s important to remember that these settings are designed to help you get the most out of your device. For instance, if you’re a night owl, you might want to take advantage of the ‘Night Shift’ feature that adjusts your screen’s colors to warmer tones after dark, protecting your eyes and making it easier to fall asleep after using your device. Or maybe you’re someone who values privacy above all—then make sure to check out the ‘Privacy’ section where you can control which apps have access to your location, contacts, and other personal information.
Don’t forget to explore the ‘Accessibility’ settings too. These are specifically designed to make the iPhone more usable for people with various disabilities. Even if you don’t have a disability, you might find features like ‘Magnifier’ or ‘LED Flash for Alerts’ to be useful in your everyday life.
And here’s a pro tip: if you’re ever unsure about what a specific setting does, the ‘Settings’ app often includes brief descriptions below each option. Plus, you can always search online or ask a tech-savvy friend for help.
- Unlock your iPhone and open the ‘Settings’ app.
- Tap on the ‘Settings’ app to access your preferences.
- Scroll or search for the specific setting you want to change.
- Tap on the preference to adjust it.
- Exit ‘Settings’ once you’ve made your changes.
Frequently Asked Questions
How do i reset my settings if i make a mistake.
You can reset your settings by going to ‘Settings’ > ‘General’ > ‘Reset’ and then tapping on ‘Reset All Settings.’ This won’t delete your data, but it will reset system settings like Wi-Fi passwords and home screen layouts.
Can I lock certain settings to prevent others from changing them?
Yes, you can use ‘Screen Time’ to create a passcode that locks certain settings and features.
What should I do if I can’t find a specific setting?
Use the search bar at the top of the ‘Settings’ app to type in a keyword related to the setting you’re looking for.
Are there settings for reducing data usage?
Absolutely. Head over to ‘Settings’ > ‘Cellular’ or ‘Mobile Data’ to adjust which apps can use cellular data.
Can I customize the Control Center through the ‘Settings’ app?
Yes, you can go to ‘Settings’ > ‘Control Center’ to add or remove controls according to your preference.
Becoming familiar with the preference button on your iPhone is like being handed the keys to a treasure chest; it unlocks a world of possibilities for customizing your experience and protecting your privacy. Whether you’re adjusting your screen’s brightness or setting up restrictions for app usage, knowing how to navigate to and utilize these settings is an essential skill for any iPhone user.
So take some time, dive into those settings, and make your iPhone work for you in the best way possible. After all, your iPhone is one of your most personal possessions—shouldn’t it feel like it’s truly yours?

Matthew Burleigh has been writing tech tutorials since 2008. His writing has appeared on dozens of different websites and been read over 50 million times.
After receiving his Bachelor’s and Master’s degrees in Computer Science he spent several years working in IT management for small businesses. However, he now works full time writing content online and creating websites.
His main writing topics include iPhones, Microsoft Office, Google Apps, Android, and Photoshop, but he has also written about many other tech topics as well.
Read his full bio here.
Share this:
Join our free newsletter.
Featured guides and deals
You may opt out at any time. Read our Privacy Policy
Related posts:
- How to Make All Columns the Same Width in Excel 2013
- 15 iPhone Settings You Might Want to Change
- How to Hard Reset iPhone 11 (2024 Guide)
- Roku 2 (4210R) vs Roku 3 (4230R)
- How to Adjust Column Width in Excel: A Step-by-Step Guide
- How to Make the Adjusted Column Spacing Even in Excel: A Step-by-Step Guide
- Guide to Changing Search Engines in Firefox
- How to Rotate Screen on iPhone 7
- Roku 3 vs. Roku 2 XS
- What Are Three Ways to Change Column Width in Excel?
- Roku LT vs. Roku XD
- Roku XD vs. Roku HD
- How to Change Screen Timeout on iPhone 13
- How to Keep iPhone Screen On (2023 Guide)
- How to Do a Reverse Image Search on an iPhone 13
- Roku 2 XD vs. Roku 3
- Roku HD vs. Roku 3
- Roku LT vs. Roku 1
- How to Find Installed Apps on iPhone
- How to Make Google the Default Search Engine in Firefox

How to Find Preferences On Your iPhone
Are you an iPhone user looking to customize your settings? Well, if so, then this blog post is for you! Today we will be discussing preferences on the iPhone and how to find them.
The first step to finding your preferences on your iPhone is to locate the Sleep/Wake button, which can be found at the top of the phone. Once you have located this button, press it to wake up your device. You should then see a silver Settings app appear on the home screen. Tap this app and you will be brought to several options of settings that can be adjusted or customized.
From there, you will want to tap “Wi-Fi” in order to turn on your wireless Internet connection and select a network if necessary. After that, look for “Notifications” and turn sounds, alerts, and home screen badges on for any applications that require them. These are just some of the ways in which you can customize your preferences on an iPhone.
In addition to what we have discussed so far, another way of getting to preferences is by opening Safari and clicking Safari > Preferences in the menu bar. This will bring up even more options that you can adjust or customize as needed.
We hope that this blog post has been helpful in teaching you about preferences on iPhones and how to find them. If you ever need additional help adjusting or customizing any settings, feel free to reach out for assistance!

Accessing Preferences on an iPhone
Opening the preferences on an iPhone is quite straightforward. To begin, simply press the Sleep/Wake button located at the top of your phone. This will wake up your device and take you to your home screen. Once there, locate and tap on the silver Settings app icon. From here, you can access various preferences such as Wi-Fi, Notifications, Sounds, Wallpapers, and more. Simply select the preference you wish to view and adjust any settings as needed. With just a few taps of your finger, you can customize your iPhone to suit all of your needs!
Understanding iPhone Preferences
Preferences on iPhone are settings that you can use to customize the look and behavior of your apps. You can access them in the Settings app, which is usually found on the home screen of your device. From there you can adjust a wide range of preferences, including things like font size, wallpaper, notifications, and more. You can also change how individual apps behave by tapping into their own settings menus within each app. By using these preferences, you can make your iPhone experience more personalized and tailored to your needs.
Accessing Safari Preferences on an iPhone
To access the settings menu in Safari on iPhone, open the Safari app and tap the ‘Aa’ icon at the top right of the screen (Fig. 1). This will open a drop-down menu with several options. From here, tap ‘Settings’. This will open the Settings menu where you can change several preferences such as Privacy & Security, Block Pop-Ups, and Autofill. You can also adjust other settings such as Clear History and Website Data, Content Blockers, and Advanced Settings. By adjusting these settings you can customize your browsing experience on Safari to ensure that it is tailored to your preferences.
Finding Preferences in Safari
To find Preferences in Safari, open the browser and select Safari > Preferences from the menu at the top of the screen. If you are viewing Safari in full-screen mode, mouse over the top of the browser screen to reveal the menu. In the Preferences window, you’ll find a variety of options for customizing your browsing experience. Here you can change your homepage, manage privacy settings, and more.
In conclusion, the iPhone is a powerful and convenient device that allows users to stay connected, access information and customize their experience. With its intuitive design and easy-to-use features, the iPhone is an ideal choice for anyone who wants to stay connected while on the go. The Preference button allows users to customize the appearance and behavior of their apps, giving them more control over what they see and how they interact with their devices. With its wide range of features and capabilities, the iPhone is an excellent choice for both business and personal use.
Our Tech Essentials:

TOSHIBA 55-inch Class C350 Series LED 4K UHD Smart Fire TV with Alexa Voice Remote (55C350LU, 2023 Model)

Turtle Beach Recon 50 Wired Gaming Headset - Xbox Series X|S, Xbox One, PS5, PS4, PlayStation, Nintendo Switch, Mobile & PC with 3.5mm - Removable Mic, 40mm Speakers, In-line Controls – Black

Brother DCP-L2640DW Wireless Compact Monochrome Multi-Function Laser Printer with Copy and Scan, Duplex, Mobile, Black & White | Includes Refresh Subscription Trial(1), Amazon Dash Replenishment Ready

Charger for iPhone 16 15 Charger Fast Charging Type C Charger USB C Charger Block iPhone 16 Charger with 2 Pack 6FT Cable for iPhone 16/16 Plus/16 Pro/16 Pro Max/iPhone 15/15 Pro Max/iPad Pro/AirPods

iLive 5.1 Home Theater System with Bluetooth, 6 Surround Speakers, Wall Mountable, Includes Remote, Black (IHTB159B)
Related posts:.

Sanjeev Singh
How-To Geek
12 hidden macos sequoia features you should check out.

Your changes have been saved
Email is sent
Email has already been sent
Please verify your email address.
You’ve reached your account maximum for followed topics.
Tails Linux Is Teaming up With the Tor Project
I paid $3.50 for a better apple music client (and it was totally worth it), i'm a mac user with an android phone, here's how i get my devices working together, quick links.
- iPhone Widgets on Your Mac
- Window Tiling Previews and Shortcuts
- Remove Margins From Tiled Windows
- Keyboard Shortcuts in iPhone Mirroring
- Safari’s New Video Viewer
- New Text Effects and Formatting in Messages
- Audio Recording and Transcriptions in Notes
- Add the New Passwords App to Your Menu Bar
- Vocal Shortcuts to Activate macOS Functions
- Hide Distractions in Safari
- A New “Keep Downloaded” iCloud File Option
- Hover Text for Better Visibility When Typing
macOS 15 Sequoia is here and available as a free download for compatible models. In addition to standout features like iPhone mirroring and better Reminders and Calendar integration, here are some changes you might have missed.
1 iPhone Widgets on Your Mac
Mac desktop widgets can be handy, but the selection can be limiting. The good news is that you can now add iPhone widgets to your Mac, using the regular widget interface.
To do this, trigger the Notification Center with a two-finger swipe from the right edge of the screen on a trackpad or by clicking the date and time in the menu bar. Now click “Edit Widgets” at the bottom of the list to bring up the gallery. As long as you’re signed in to the same Apple ID on both devices, your iPhone widgets should appear in the list where you can add them with a click or a click and drag .
2 Window Tiling Previews and Shortcuts
Window tiling is new for macOS 15, integrating the sort of functionality you get from apps like Magnet and Rectangle into the operating system. However, the feature gets far more useful with a few simple keyboard shortcuts.
While dragging a window around the screen, hold the Option button to preview tiling placement. This makes it much easier to put the window where you want. You can also use the Window > Move and Resize menubar option to position the window this way instead.
Notice that the menubar option also lists some keyboard shortcuts you can use to quickly move windows around.
3 Remove Margins From Tiled Windows
One thing that hamstrings the new window tiling feature is macOS’ desire to put margins around your windows. You can disable this behavior by navigating to System Settings > Desktop & Dock and disabling the “Tiled windows have margins” toggle.
4 Keyboard Shortcuts in iPhone Mirroring
iPhone mirroring allows you to use your iPhone from your Mac desktop (plus you’ll see iPhone notifications too). The feature is useful, but it’s also a drag to navigate using the on-screen controls. Fortunately, you can use keyboard shortcuts to navigate your iPhone interface instead.
The most useful of these is Command+1 to access the home screen, with Command+2 opening the App Switcher and Command+3 triggering Spotlight search.
5 Safari’s New Video Viewer
Safari has a new video viewer that dims the rest of the screen, offers on-screen controls, and puts the video into picture-in-picture mode when you navigate away. The video then automatically docks again when you return to the tab.
To access the feature, click the “website options” button that appears to the right of a URL in the address bar. From there click “Video Viewer” to trigger the feature. You can also click and hold the “website options” icon on web pages that are showing a video.
This is handy since it allows you to isolate videos and force video controls to be shown on pages that don’t necessarily support it.
6 New Text Effects and Formatting in Messages
New for iOS 18 and macOS 15 Sequoia are improvements to Messages, including the ability to send text effects and format your text. To access the feature on a Mac, type your message into a conversation and then highlight the text. From here, right-click and choose “Text Effects” from the context menu.
You’ll also find formatting options for bold, italics, underline, and strikethrough in the same menu.
You can also schedule iMessages for later using the plus “+” button, which works just the same as it does on an iPhone .
7 Audio Recording and Transcriptions in Notes
You can now record audio files directly in the Notes app and have them transcribed automatically. This makes it easy to find voice notes via search.
To access the feature, create a new note or open an existing note and click on the “Record audio” icon in the toolbar at the top of the page. A new interface will appear. Hit the red “Record” button to start recording. Click on the transcription button in the interface to see a live transcription of your note as you speak.
This doesn’t depend on Apple Intelligence, it’s built on the dictation feature that’s been part of macOS for years.
8 Add the New Passwords App to Your Menu Bar
There’s a new Passwords app in macOS 15 Sequoia (just as there is in iOS 18 and iPadOS 18). Apple has essentially broken the “Passwords” interface out of the System Settings menu and put it into its own wrapper, which is a welcome change.
To get quick access to your passwords, you can pin the app to your menu bar . To do this this, open the Passwords app then click Passwords > Settings in the menu bar at the top of the screen and enable the “Show Passwords in Menu Bar” toggle.
Now look in the top-right corner of the screen for the Passwords icon. Your recent passwords will be listed. Use this to quickly access credentials, search for entries, and create new ones.
9 Vocal Shortcuts to Activate macOS Functions
Vocal Shortcuts let you teach your Mac to recognize custom phrases so that you can quickly access features using nothing more than your voice. Head to System Settings > Accessibility > Vocal Shortcuts then click “Set Up” to start using the feature.
You can make Siri requests, trigger existing Mac Shortcuts workflows , or access Accessibility options . All audio is processed locally, on your device, so the feature works offline.
10 Hide Distractions in Safari
Distraction Control for Safari lets you hide distracting elements from web pages, and it works the same on an iPhone as it does on a Mac. To start zapping distracting elements, click on the “website options” button that appears to the right of a URL in the address bar.
From here, click “Hide Distracting Items” and select whatever it is you want to remove followed by the “Hide” button. Changes will persist between visits, so when you return to a website the same elements should be hidden. Use the same menu to click “Show Hidden Items” to restore the web page to default.
This isn’t an ad-blocker, since adverts are frequently reloaded. The feature doesn’t stop elements from loading, it simply hides them from view.
11 A New “Keep Downloaded” iCloud File Option
Your Mac can create free space by temporarily offloading files to iCloud to remove them from local storage. This is useful, but sometimes you want to safeguard files against temporary removal. macOS Sequoia finally lets you do this.
In Finder, find a file you want to always keep a local copy of, then right-click and choose “Keep Downloaded.”
12 Hover Text for Better Visibility When Typing
Finally, an accessibility option that may have broad appeal depending on your tastes is Hover Text. If you have trouble seeing what you’re typing in small text boxes, head to System Settings > Accessibility > Hover Text and enable the “Hover Typing” toggle.
Now whenever you’re typing you’ll see a larger overlay appear on the screen. You can click and drag the overlay around, and it disappears once you stop typing. This is great if you spend a lot of time using spreadsheets, but it can also be a bit distracting in applications that don’t necessarily require it.
These are just a few of the lesser-known macOS 15 features. If you’ve recently updated to iOS 18 on your iPhone make sure you check our our roundup of hidden iOS 18 features too.
iPhone User Guide
- iPhone models compatible with iOS 18
- R ' class='toc-item' data-ss-analytics-link-url='https://support.apple.com/en-ph/guide/iphone/iph017302841/ios' data-ajax-endpoint='https://support.apple.com/en-ph/guide/iphone/iph017302841/ios' data-ss-analytics-event="acs.link_click" href='https://support.apple.com/en-ph/guide/iphone/iph017302841/ios' id='toc-item-IPH017302841' data-tocid='IPH017302841' > iPhone X R
- S ' class='toc-item' data-ss-analytics-link-url='https://support.apple.com/en-ph/guide/iphone/iphc00446242/ios' data-ajax-endpoint='https://support.apple.com/en-ph/guide/iphone/iphc00446242/ios' data-ss-analytics-event="acs.link_click" href='https://support.apple.com/en-ph/guide/iphone/iphc00446242/ios' id='toc-item-IPHC00446242' data-tocid='IPHC00446242' > iPhone X S
- S Max' class='toc-item' data-ss-analytics-link-url='https://support.apple.com/en-ph/guide/iphone/iphcd2066870/ios' data-ajax-endpoint='https://support.apple.com/en-ph/guide/iphone/iphcd2066870/ios' data-ss-analytics-event="acs.link_click" href='https://support.apple.com/en-ph/guide/iphone/iphcd2066870/ios' id='toc-item-IPHCD2066870' data-tocid='IPHCD2066870' > iPhone X S Max
- iPhone 11 Pro
- iPhone 11 Pro Max
- iPhone SE (2nd generation)
- iPhone 12 mini
- iPhone 12 Pro
- iPhone 12 Pro Max
- iPhone 13 mini
- iPhone 13 Pro
- iPhone 13 Pro Max
- iPhone SE (3rd generation)
- iPhone 14 Plus
- iPhone 14 Pro
- iPhone 14 Pro Max
- iPhone 15 Plus
- iPhone 15 Pro
- iPhone 15 Pro Max
- iPhone 16 Plus
- iPhone 16 Pro
- iPhone 16 Pro Max
- Setup basics
- Make your iPhone your own
- Take great photos and videos
- Keep in touch with friends and family
- Share features with your family
- Use iPhone for your daily routines
- Expert advice from Apple Support
- What’s new in iOS 18
- Turn on and set up iPhone
- Wake, unlock, and lock
- Set up cellular service
- Use Dual SIM
- Connect to the internet
- Sign in and manage your Apple Account
- Subscribe to iCloud+
- Find settings
- Set up mail, contacts, and calendar accounts
- Learn the meaning of the status icons
- Charge the battery
- Charge with cleaner energy sources
- Show the battery percentage
- Check battery health and usage
- Use Low Power Mode
- Read and bookmark the user guide
- Learn basic gestures
- Learn gestures for iPhone models with Face ID
- Adjust the volume
- Silence iPhone
- Find and use your apps in App Library
- Switch between open apps
- Quit and reopen an app
- Multitask with Picture in Picture
- Access features from the Lock Screen
- Use the Dynamic Island
- Perform quick actions
- Search on iPhone
- Get information about your iPhone
- View or change cellular data settings
- Travel with iPhone
- Change sounds and vibrations
- Use and customize the Action button
- Create a custom Lock Screen
- Change the wallpaper
- Adjust the screen brightness and color balance
- Keep the iPhone display on longer
- Use StandBy
- Customize the text size and zoom setting
- Change the name of your iPhone
- Change the date and time
- Change the language and region
- Add, edit, and remove widgets
- Move apps and widgets on the Home Screen
- Customize apps and widgets on the Home Screen
- Lock or hide or an app
- Organize your apps in folders
- Remove or delete apps
- Use and customize Control Center
- Change your default web browser or email app
- Rotate your iPhone screen
- View and respond to notifications
- Change notification settings
- Set up a Focus
- Allow or silence notifications for a Focus
- Turn a Focus on or off
- Stay focused while driving
- Customize sharing options
- Type with the onscreen keyboard
- Dictate text
- Commands for dictating text
- Select and edit text
- Use predictive text
- Use text replacements
- Add or change keyboards
- Add emoji, Memoji, and stickers
- Take a screenshot
- Take a screen recording
- Write and draw in documents
- Add text, shapes, stickers, and more
- Fill out forms, sign documents, and create signatures
- Interact with content in a photo or video
- Identify objects in your photos and videos
- Lift a subject from the photo background
- Camera basics
- Set up your shot
- Use Photographic Styles
- Use Photographic Styles with an iPhone 16 camera
- Take Live Photos
- Take Burst mode shots
- Take a selfie
- Take panoramic photos
- Take macro photos and videos
- Take portraits
- Take Night mode photos
- Take Apple ProRAW photos
- Use the Camera Control
- Use the Camera Control to open another app
- Adjust the shutter volume
- Adjust HDR camera settings
- Record videos
- Take spatial photos and record spatial videos for Apple Vision Pro
- Change sound recording options on iPhone 16 models
- Record ProRes videos
- Record videos in Cinematic mode
- Change video recording settings
- Save camera settings
- Customize the Main and Fusion camera lens
- Change advanced camera settings
- View, share, and print photos
- Use Live Text
- Scan a QR code
- Subscribe to Apple Arcade
- Play with friends in Game Center
- Connect a game controller
- Use App Clips
- Update apps
- View or cancel subscriptions
- Manage purchases, settings, and restrictions
- Install and manage fonts
- Buy books and audiobooks
- Annotate books
- Access books on other Apple devices
- Listen to audiobooks
- Set reading goals
- Organize books
- Use the basic calculator
- Use the scientific calculator
- Solve math with Math Notes
- Work with graphs in Math Notes
- Convert units or currency
- See previous calculations
- Create and edit events in Calendar
- Send invitations
- Reply to invitations
- Change how you view events
- Search for events
- Change Calendar settings
- Schedule or display events in a different time zone
- Keep track of events
- Use multiple calendars
- Use reminders
- Use the Holidays calendar
- Share iCloud calendars
- See the world clock
- Set an alarm
- Change your wake up alarm
- Use the stopwatch
- Add and use contact information
- Edit contacts
- Add your contact info
- Add or remove accounts
- Use NameDrop on iPhone to share your contact info
- Use contacts from the Phone app
- Merge or hide duplicate contacts
- Sync contacts across devices
- Import contacts
- Export contacts
- Get started with FaceTime
- Make FaceTime calls
- Receive FaceTime calls
- Create a FaceTime link
- Take a Live Photo
- Turn on Live Captions in a FaceTime call
- Use other apps during a call
- Make a Group FaceTime call
- View participants in a grid
- Use SharePlay to watch, listen, and play together
- Share your screen in a FaceTime call
- Request or give remote control in a FaceTime call
- Collaborate on a document in FaceTime
- Use video conferencing features
- Hand off a FaceTime call to another Apple device
- Change the FaceTime video settings
- Change the FaceTime audio settings
- Change your appearance
- Leave a call or switch to Messages
- Block and silence FaceTime calls from unknown callers
- Report a call as spam
- Modify files and folders
- Find files and folders
- Organize files and folders
- Send files from the Files app
- Set up iCloud Drive
- Share files and folders in iCloud Drive
- Transfer files from iPhone to a storage device, a server, or the cloud
- Share your location
- Meet up with a friend
- Send your location via satellite
- Add or remove a friend
- Locate a friend
- Get notified when friends change their location
- Notify a friend when your location changes
- Add your iPhone
- Add your iPhone Wallet with MagSafe
- Get notified if you leave a device behind
- Locate a device
- Mark a device as lost
- Erase a device
- Remove a device
- Add an AirTag
- Share an AirTag or other item in Find My on iPhone
- Add a third-party item
- Get notified if you leave an item behind
- Locate an item
- Mark an item as lost
- Remove an item
- Adjust map settings
- Turn off Find My
- Get started with Fitness
- See your activity summary
- Adjust your Activity ring goals
- Sync a third-party workout app
- Change fitness notifications
- Share your activity
- Get started with Freeform
- Create a Freeform board
- Draw or handwrite
- Solve handwritten math problems
- Add text in sticky notes, shapes, and text boxes
- Add shapes, lines, and arrows
- Add diagrams
- Add photos, videos, and other files
- Apply consistent styles
- Position items on a board
- Navigate and present scenes
- Send a copy or PDF
- Print a board
- Share boards and collaborate
- Search Freeform boards
- Delete and recover boards
- Change Freeform settings
- Get started with Health
- Fill out your Health Details
- Intro to Health data
- View your health data
- Share your health data
- View health data shared by others
- Download health records
- View health records
- Monitor your walking steadiness
- Log menstrual cycle information
- View menstrual cycle predictions and history
- Log a pregnancy
- Track your medications
- Learn more about your medications
- Log your state of mind
- Take a mental health assessment
- Set up a schedule for a Sleep Focus
- Turn off alarms and delete sleep schedules
- Add or change sleep schedules
- Turn Sleep Focus on or off
- Change your wind down period and sleep goal
- View your sleep history
- Check your headphone audio levels
- Use audiogram data
- Register as an organ donor
- Back up your Health data
- Intro to Home
- Upgrade to the new Home architecture
- Set up accessories
- Control accessories
- Control your home using Siri
- Use Grid Forecast to plan your energy usage
- View Electricity Usage and Rates
- Set up HomePod
- Control your home remotely
- Create and use scenes
- Use automations
- Set up security cameras
- Use Face Recognition
- Unlock your door with a home key
- Configure a router
- Invite others to control accessories
- Add more homes
- Get music, movies, and TV shows
- Get ringtones
- Manage purchases and settings
- Get started with Journal
- Write in your journal
- Add formatting, photos, and more
- Journal for your wellbeing
- Build a journaling habit
- View and search journal entries
- Print and export entries
- Change Journal settings
- Use iPhone like a magnifying glass
- Customize controls
- Get live descriptions of visual information around you
- Detect people around you
- Detect furniture around you
- Detect doors around you
- Detect text around you and have it read out loud
- Set up shortcuts for Live Recognition
- Add and remove email accounts
- Set up a custom email domain
- Check your email
- Unsend email with Undo Send
- Reply to and forward emails
- Save an email draft
- Add email attachments
- Download email attachments
- Annotate email attachments
- Set email notifications
- Search for email
- Organize email in mailboxes
- Flag or block emails
- Filter emails
- Use Hide My Email
- Use Mail Privacy Protection
- Change Mail settings
- Delete and recover emails
- Add a Mail widget to your Home Screen
- Print emails
- Explore 3D maps
- Get travel directions
- Change or add stops to your route
- View a route overview or a list of turns
- Change settings for spoken directions
- Get driving directions
- Get directions to your parked car
- Set up electric vehicle routing
- Report traffic incidents
- Get cycling directions
- Get walking directions
- Save walks or hikes
- Get transit directions
- Get traffic and weather info
- Estimate travel time and ETA
- Download offline maps
- Search for places
- Add places and notes to your library
- Mark a location with a pin
- Share places
- Rate places and add photos
- Organize places with custom guides
- Find nearby attractions, restaurants, and services
- Get information about places
- Explore places with guides
- Look around places
- Take Flyover tours
- Clear location history
- Delete recent directions
- Choose a default travel mode and units
- Report an issue with Maps
- Measure dimensions
- View and save measurements
- Measure a person’s height
- Use the level
- Set up Messages
- About iMessage
- Send and reply to messages
- Text via satellite
- Unsend and edit messages
- Keep track of messages
- Forward and share messages
- Group conversations
- Share screens
- Collaborate on projects
- Use iMessage apps
- Take and edit photos or videos
- Share photos, links, and more
- Send stickers
- Create and send Memoji
- React with Tapbacks
- Style and animate messages
- Draw and handwrite messages
- Send and save GIFs
- Request, send, and receive payments
- Send and receive audio messages
- Turn read receipts on or off
- Change notifications
- Block, filter, and report messages
- Delete messages and attachments
- Recover deleted messages
- Subscribe to Apple Music
- Get personalized recommendations
- Mark items as favorites
- Add music and listen offline
- Create an Apple Music Profile
- Share music with friends
- See what friends are listening to
- Search for music
- Find music shared with you
- Find new music
- Use the music player controls
- Use Siri to play music
- Play lossless audio
- Play Spatial Audio
- Listen to radio
- Play music together using SharePlay
- Play music together in the car
- Adjust the sound
- Queue up your music
- Shuffle or repeat songs
- Sing along with Apple Music
- Show song credits and lyrics
- Tell Apple Music what you enjoy
- Intro to playlists
- Create, edit, and delete playlists
- Collaborate on a playlist
- Join a collaborative playlist
- Add a reaction to a collaborative playlist
- Get started with News
- Use News widgets
- See news stories chosen just for you
- Read and share stories
- Follow your favorite teams with My Sports
- Listen to Apple News Today
- Subscribe to Apple News+
- Browse and read Apple News+ stories
- Use Offline Mode to read downloaded News content
- Manually download Apple News+ issues
- Listen to News stories
- Find puzzles in Apple News+
- Solve crossword and crossword mini puzzles
- Solve Quartiles puzzles
- Search for stories in News
- Save stories in News
- Clear your reading history in News
- Subscribe to individual news channels
- Get started with Notes
- Create and format notes
- Use Quick Notes
- Add drawings and handwriting
- Enter formulas and equations
- Add photos, video, and more
- Record and transcribe audio
- Scan text and documents
- Work with PDFs
- Search notes
- Organize in folders
- Organize with tags
- Use Smart Folders
- Share and collaborate
- Export or print notes
- Change the Notes view
- Change Notes settings
- Use passwords
- Find your password for a website or app
- Change the password for a website or app
- Remove a password
- Recover a deleted password
- Create a password for a website or app
- Use passkeys to sign in to apps and websites
- Sign in with Apple
- Share passwords
- Automatically fill in strong passwords
- Change weak or compromised passwords
- View your passwords and related information
- Find and share your Wi-Fi password
- Share passwords securely with AirDrop
- Make your passwords available on all your devices
- Automatically fill in verification codes
- Automatically fill in SMS passcodes
- Sign in with fewer CAPTCHA challenges
- Use two-factor authentication
- Use security keys
- Make a call
- Change your Phone settings
- View and delete the call history
- Answer or decline incoming calls
- While on a call
- Have a conference or three-way call on iPhone
- Set up voicemail
- Check voicemail
- Change voicemail greeting and settings
- Select ringtones and vibrations
- Make calls using Wi-Fi
- Set up call forwarding
- Set up call waiting
- Block or avoid unwanted calls
- Get started with Photos
- View photos and videos
- See photo and video information
- Find photos and videos by date
- Find and name people and pets
- Find group photos
- Browse photos by location
- Find recently saved photos
- Find your travel photos
- Find recently receipts, QR codes, recently edited photos, and more
- Find photos, videos, and more by media type
- Customize the Photos app
- Filter and sort the photo library
- Back up and sync your photos with iCloud
- Delete or hide photos and videos
- Search for photos and videos
- Get wallpaper suggestions
- Watch memories
- Personalize your memories
- Make and play slideshows
- Feature someone less
- Create photo albums
- Edit and organize albums
- Filter and sort photos and videos in albums
- Share photos and videos
- Share long videos
- Create shared albums
- Add and remove people in a shared album
- Add and delete photos and videos in a shared album
- Set up or join an iCloud Shared Photo Library
- Use iCloud Shared Photo Library
- Add content to an iCloud Shared Photo Library
- Edit photos and videos
- Crop, rotate, flip, or straighten photos and videos
- Undo and revert photo edits
- Trim video length, adjust speed, and edit audio
- Edit Cinematic mode videos
- Edit Live Photos
- Edit portraits
- Make stickers from your photos
- Duplicate and copy photos and videos
- Merge duplicate photos and videos
- Import and export photos and videos
- Print photos
- Find podcasts
- Listen to podcasts
- View podcast transcripts
- Follow your favorite podcasts
- Use the Podcasts widget
- Organize your podcast library
- Download, save, remove, and share podcasts
- Subscribe to podcasts
- Listen to subscriber-only content
- Change download settings
- Get started with Reminders
- Set reminders
- Make a grocery list
- Add details
- Complete and remove items
- Edit and organize a list
- Search your lists
- Organize multiple lists
- Use Smart Lists
- Print a list
- Work with templates
- Change Reminders settings
- Browse the web
- Search for websites
- See highlights
- Customize your Safari settings
- Change the layout
- Create multiple Safari profiles
- Open and close tabs
- Organize your tabs with Tab Groups
- View your tabs from another Apple device
- Share Tab Groups
- Use Siri to listen to a webpage
- Bookmark a website
- Save pages to a Reading List
- Find links shared with you
- Annotate and save a webpage as a PDF
- Automatically fill in forms
- Get extensions
- Hide distractions when browsing
- Hide distractions when reading
- Block pop-ups
- Clear your cache and cookies
- Enable cookies
- Browse the web privately
- Sign in with passkeys in Safari
- Check stocks
- Manage multiple watchlists
- Read or listen to business news
- Add earnings reports to your calendar
- Use a Stocks widget
- Translate text, voice, and conversations
- Translate text in apps
- Translate with the camera view
- Subscribe to Apple TV+, MLS Season Pass, or a channel
- Find shows, movies, and more
- Personalize the Home tab
- Buy, rent, or pre-order items
- Stream content and control playback
- Watch sports
- Manage your library
- Add your TV provider
- Change the settings
- Make a recording
- View a transcription
- Play it back
- Edit or delete a recording
- Keep recordings up to date
- Organize recordings
- Search for or rename a recording
- Share a recording
- Duplicate a recording
- About Apple Wallet
- Set up Apple Pay
- Use Apple Pay for contactless payments
- Use Apple Pay in apps and on the web
- Passes, loyalty cards, tickets, and more
- Apple Account
- Organize your Wallet
- Remove payment cards
- Change Wallet & Apple Pay settings
- Check the weather
- Check the weather in other locations
- View weather maps
- Manage weather notifications
- Use Weather widgets
- Learn the weather icons
- Find out what Siri can do
- Tell Siri about yourself
- Have Siri announce calls and notifications
- Add Siri Shortcuts
- About Siri Suggestions
- Use Siri in your car
- Change Siri settings
- Introducing Apple Intelligence
- Contact emergency services
- Use Emergency SOS via satellite
- Request Roadside Assistance via satellite
- Set up and view your Medical ID
- Use Check In
- Manage Crash Detection
- Reset privacy and security settings in an emergency
- Set up Family Sharing
- Add Family Sharing members
- Remove Family Sharing members
- Share subscriptions
- Share purchases
- Share locations with family and locate lost devices
- Set up Apple Cash Family and Apple Card Family
- Set up parental controls
- Set up a child’s device
- Get started with Screen Time
- Protect your vision health with Screen Distance
- Set up Screen Time
- Set communication and safety limits and block nudity
- Set up Screen Time for a family member
- Charging cable
- Power adapters
- MagSafe chargers and battery packs
- Qi-certified wireless chargers
- Use AirPods
- Use EarPods
- Apple Watch
- Wirelessly stream videos and photos to Apple TV or a smart TV
- Connect to a display with a cable
- HomePod and other wireless speakers
- Pair Magic Keyboard
- Enter characters with diacritical marks
- Switch between keyboards
- Use shortcuts
- Choose an alternative keyboard layout
- Change typing assistance options
- External storage devices
- Connect Bluetooth accessories
- Play audio from your iPhone on a Bluetooth accessory
- Work across devices using Continuity
- Use your iPhone from your Mac
- Receive iPhone Notifications on your Mac
- Use AirDrop to send items to nearby devices
- Hand off tasks between devices
- Copy and paste between devices
- Stream video and audio from your iPhone
- Allow phone calls and text messages on your iPad and Mac
- Share your internet connection with Personal Hotspot
- Use iPhone as a webcam
- Insert sketches, photos, and scans on Mac
- Start SharePlay instantly
- Connect iPhone and your computer with a cable
- Transfer files between devices
- Transfer files with email, messages, or AirDrop
- Transfer files or sync content with the Finder or iTunes
- Automatically keep files up to date with iCloud
- Intro to CarPlay
- Connect to CarPlay
- Use your vehicle’s built-in controls
- Get turn-by-turn directions
- Change the map view
- Make phone calls
- View your calendar
- Send and receive text messages
- Announce incoming text messages
- Play podcasts
- Play audiobooks
- Listen to news stories
- Control your home
- Use other apps with CarPlay
- Rearrange icons on CarPlay Home
- Change settings in CarPlay
- Get started with accessibility features
- Use accessibility features during setup
- Change Siri accessibility settings
- Quickly turn accessibility features on or off
- Overview of accessibility features for vision
- View a larger version of text you’re reading or typing
- Change display colors
- Make text easier to read
- Reduce onscreen motion
- Use iPhone more comfortably while riding in a vehicle
- Customize per-app visual settings
- Hear what’s on the screen or typed
- Hear audio descriptions
- Adjust CarPlay settings
- Turn on and practice VoiceOver
- Change your VoiceOver settings
- Use VoiceOver gestures
- Operate iPhone when VoiceOver is on
- Control VoiceOver using the rotor
- Use the onscreen keyboard
- Write with your finger
- Keep the screen off
- Use VoiceOver with an external keyboard
- Use a braille display
- Type braille on the screen
- Customize gestures and keyboard shortcuts
- Use VoiceOver with a pointer device
- Get live descriptions of your surroundings
- Use VoiceOver in apps
- Overview of accessibility features for mobility
- Use AssistiveTouch
- Adjust how iPhone responds to your touch
- Use Reachability
- Auto-answer calls
- Turn off vibration
- Change Face ID and attention settings
- Use Voice Control
- Use Voice Control commands with CarPlay
- Adjust the side or Home button
- Adjust accessibility settings for the Camera Control
- Use Apple TV Remote buttons
- Adjust pointer settings
- Adjust keyboard settings
- Control iPhone with an external keyboard
- Adjust AirPods settings
- Turn on Apple Watch Mirroring
- Control a nearby Apple device
- Control iPhone with the movement of your eyes
- Intro to Switch Control
- Set up and turn on Switch Control
- Select items, perform actions, and more
- Control several devices with one switch
- Overview of accessibility features for hearing
- Use hearing devices
- Use Live Listen
- Use sound recognition
- Set up and use RTT and TTY
- Flash the indicator light for notifications
- Adjust audio settings
- Play background sounds
- Display subtitles and captions
- Show transcriptions for Intercom messages
- Get live captions of spoken audio
- Play music as taps, textures, and more
- Get notified about car horns and sirens in CarPlay
- Overview of accessibility features for speech
- Type to speak
- Record your personal voice
- Use Vocal Shortcuts
- Overview of cognitive accessibility features
- Lock iPhone to one app
- Control what you share
- Set a passcode
- Set up Face ID
- Set up Touch ID
- Turn on Lock Screen features
- Keep your Apple Account secure
- Manage information sharing with Safety Check
- Control app tracking permissions
- Control the location information you share
- Control access to information in apps
- Control access to contacts
- Control how Apple delivers advertising to you
- Control access to hardware features
- Create and manage Hide My Email addresses
- Protect your web browsing with iCloud Private Relay
- Use a private network address
- Use Advanced Data Protection
- Use Lockdown Mode
- Use Stolen Device Protection
- Receive warnings about sensitive content
- Use Contact Key Verification
- Turn iPhone on or off
- Force restart iPhone
- Back up iPhone
- Reset iPhone settings
- Erase iPhone
- Restore all content from a backup
- Restore purchased and deleted items
- Sell, give away, or trade in your iPhone
- Install or remove configuration profiles
- Important safety information
- Important handling information
- Find more resources for software and service
- FCC compliance statement
- ISED Canada compliance statement
- Ultra Wideband information
- Class 1 Laser information
- Apple and the environment
- Disposal and recycling information
- Unauthorized modification of iOS
Customize your Safari settings on iPhone
You can customize your start page, change the text size on websites, and change display and privacy settings. Sign in to iCloud with the same Apple Account on multiple devices to keep your open tabs, bookmarks, browsing history, and Reading List up to date across all your Apple devices.
Customize your start page
When you open a new tab, you begin on your start page. You can customize your start page with new background images and options.
Scroll to the bottom of the page, then tap Edit.
Choose the options you want to appear on your start page:
Use Start Page on All Devices: Use these settings on all your Apple devices where you have Use Start Page on All Devices turned on and you’re signed in to the same Apple Account using two-factor authentication .
Favorites: Display shortcuts to your favorite bookmarked websites. See Bookmark a favorite website .
Privacy Report: Stay updated on how many trackers and websites Safari blocked from tracking you. See View the Privacy Report .
Reading List: Show webpages currently in your Reading List. See Add the current webpage to your Reading List .
Recently Closed Tabs: Go back to tabs you previously closed.
iCloud Tabs: Show open tabs from other Apple devices where you’re signed in to the same Apple Account and Safari is turned on in iCloud settings or preferences. See Organize your tabs with Tab Groups .
Suggestions: See websites you visit most, websites shared in other apps (such as Calendar and Maps), and links shared with you in Messages, Mail, and more. See Find links shared with you .
Customize the Page menu
Tap Done, then tap Done again.
Change the text size for a website on Safari
Use the Page Settings button to increase or decrease the text size.
Tap the large A to increase the font size or the small A to decrease it.
Change the display controls for a website on Safari
You can hide the search field, switch to Reader, and more.
See a streamlined view of the webpage: Tap Show Reader (if available).
You can also adjust Safari settings in Accessibility settings. Go to Settings > Accessibility > Per-App Settings. Tap Add App, choose Safari, then tap Safari to adjust the settings.
Choose where to save downloads
When you download a file in Safari, you can choose whether to save it to iCloud or on your iPhone.
Tap Downloads, then choose one of the following:
iCloud Drive: Select this option to save downloads to the Downloads folder in iCloud Drive. This allows you to access the downloaded file on any iPhone, iPad, or Mac where you’re signed in to the same Apple Account .
On My iPhone: Select this option to save downloads to the Downloads folder on your iPhone.
Share website passwords with a group
You can create a group of trusted contacts and share a set of passwords. Passwords stay up to date for everyone in the group, and you can remove someone at any time.
See Share passwords or passkeys with people you trust .
Adjust privacy settings for Safari
You can choose what privacy settings you want across Safari, and create individual exceptions for websites. See Browse privately .

COMMENTS
Customize the Page menu. You can add your favorite Page and Tab Actions to the Page menu . Go to the Safari app on your iPhone. Tap on the left side of the search field, then tap . Tap Edit, then tap to add Page or Tab Actions to the Page menu. Tap to remove an action. Tap Done, then tap Done again.
3. Adjust the font size. The default zoom amount (100%) appears at the top of the menu. Tap the smaller A on the left to decrease the default font size, or the larger A on the right to increase it. Continue taping until you're satisfied with the new size, then tap anywhere on the page to close the window. [1] 4.
Changing Safari Preferences. While Safari is open, click or tap on the word Safari in the top left corner to display a menu. Settings will be the third choice. Click or tap that to bring up Safari preferences. On an iPhone, look for Safari in the list of apps in the Settings app on your phone. Method 1.
To control links, go to Safari > Open Links. To use AutoFill, go to Settings > Safari > AutoFill > turn on Use Contact Info. To view saved passwords, go to Settings > Passwords & Accounts > Website & App Passwords. This article explains how to adjust Safari settings and security on your iPhone or iPad.
Tap it. Next, you'll see a list of every web browser app installed on your device that supports the default browser feature. Tap the name of the browser you'd like to use as your default. After that, tap the "Back" button once and exit "Settings." From now on, whenever you tap a web address link, it will open in the browser app you chose.
Let me show you how. Launch the Safari app and visit the website. Tap AA. Tap Website Settings. Customize Website Settings. Notably, this will set the default for the active website. If you want to change or set the default page zoom for the current website, tap the ' A ' from the bottom of the options menu.
You'll likely want to adjust these depending on your needs or preferences on iPhone and iPad. How to customize Safari privacy and security settings on iPhone and iPad. Open Settings, swipe down ...
First, open Safari on your iPhone or iPad and open a new tab by tapping the tabs button (two overlapping rectangles), then tapping the plus ("+") button. You'll see Safari's "Start Page" by default. To edit what's on the Start Page, scroll down if necessary and tap the "Edit" button. When you tap "Edit," a "Customize Start Page" window will appear.
Step 3: Change Search Engine. Go to Settings > Safari > Search Engine and select your preferred search engine. You don't have to stick with the default search engine. Safari allows you to choose from several options, including Google, Yahoo, Bing, and DuckDuckGo. Selecting a search engine like DuckDuckGo can enhance your privacy by not ...
Here's how to access Safari's settings: Tap the Settings icon on the Home page. In the Settings screen that appears, tap Safari. All Safari's settings appear for the changing. Here are the Safari settings you can adjust on your iPhone: Clear the history: To clear your history so that nobody else can trace your steps, tap Clear History.
This video will show you 5 Safari settings to change on an iPhone. Once you have completed this tutorial, you will know where to go to find and adjust these ...
This isn't a setting, so you'll have to open the Safari app. Look for the tabs symbol in the lower right corner and tap it. iPhone Safari: Browsing the web in Private mode. Image source: Chris ...
In iOS 17. Open Safari on your iPhone. Tap the Tabs button. Swipe to the Private tab group button, then tap the tab that you want to open. For additional privacy, you can choose to lock Private Browsing when you're not using it. When you lock your device, your private tabs in Safari will also lock. Then, when you unlock your device again, just ...
Open Settings: Begin by unlocking your iPhone and locating the "Settings" app on your home screen. The Settings app is represented by a gear icon and is typically found on the first page of your apps. Scroll Down and Tap Safari: Once you've opened the Settings app, scroll down until you see the list of installed apps.
David & David tell you about the Safari settings you need to change to speed up your iPhone, save battery life, and protect your #privacy online.0. Intro [0:...
Open Safari. If you're not already on a blank Safari home page, swipe left on the browser bar (to scroll all the way right) until you open a new blank tab. Scroll to the bottom of the new blank tab if needed and tap Edit. Tap each toggle to display the related content on your custom Safari home page. To change the order of the sections, tap and ...
Tap Passwords & AutoFill for settings related to how Safari uses your personal info when filling out forms. Turn on or off options such as Use Contact Info, Names and Passwords and Credit Cards to decide which pieces of info Safari fills automatically. To choose your identity from your contact list, tap My Info. Tech Support.
Hello. If you want to change your iPhone's default web browser back to Safari, you can do so by following the steps here. If you instead want to change the search engine for Safari, you can change this on your iPhone at Settings > Safari > Search Engine. Go to Settings>Browser Name>Default Browser App>Safari.
On an iPhone or iPad, start the Settings app and then tap Safari. In the General section, tap Autofill and turn off Use Contact Info and Credit Cards by swiping the buttons to the left. On a Mac ...
Step 2: Tap on the 'Settings' app to open it. Opening the 'Settings' app will reveal a list of preferences and settings you can adjust. Once you open the 'Settings' app, you'll see a long list of options such as 'Wi-Fi,' 'Bluetooth,' and 'Do Not Disturb.'. This is where you can start personalizing your iPhone's settings.
To access the settings menu in Safari on iPhone, open the Safari app and tap the 'Aa' icon at the top right of the screen (Fig. 1). This will open a drop-down menu with several options. From ...
Change the layout in Safari on iPhone. You can choose the tab bar layout that works best for you. Depending on the layout, the search field appears at the top (Single Tab layout) or bottom (Tab Bar layout) of the screen. Go to Settings > Apps > Safari. Scroll down to Tabs, then select either Tab Bar or Single Tab. In Safari on iPhone, choose ...
8 Add the New Passwords App to Your Menu Bar . There's a new Passwords app in macOS 15 Sequoia (just as there is in iOS 18 and iPadOS 18). Apple has essentially broken the "Passwords" interface out of the System Settings menu and put it into its own wrapper, which is a welcome change.
You can hide the search field, switch to Reader, and more. Go to the Safari app on your iPhone.. Tap , then do any of the following:. Hide the search field: Tap , then tap Hide Toolbar (tap the bottom of the screen to get it back). See a streamlined view of the webpage: Tap Show Reader (if available). To return to the normal view, tap , then tap Hide Reader.